Discord, прокачанный ботами, – отличный способ общения со своими приятелями. Особенно он любим поклонниками онлайн-игр, предпочитающими использовать именно этот мессенджер всем другим. Но чат немыслим без соучастников. Как же добавляются друзья в Discord? Сегодня вы об этом обязательно узнаете.
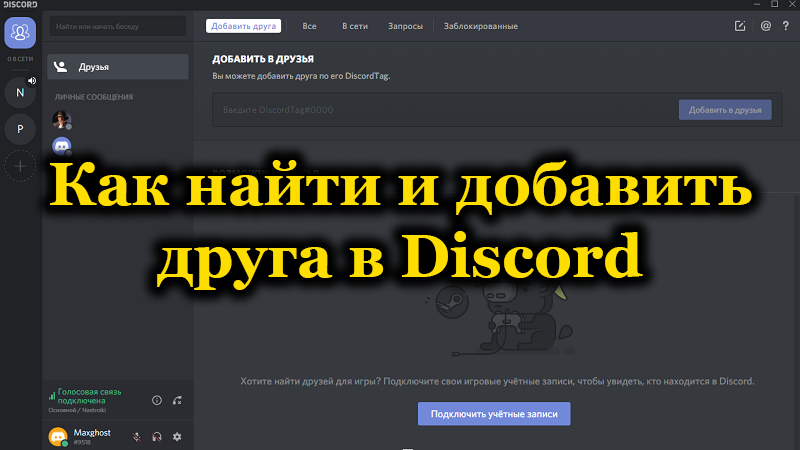
Как найти человека в Discord
Сразу после выхода Discord метод обрастания собеседниками был весьма архаичным и трудоёмким: вам нужно было выслать будущему участнику чата адрес своего сервера, и только после этого становился возможным обмен сообщениями. Через год после релиза мессенджера, весной 2016 года, его функционал был дополнен опцией «Список друзей Discord». Отныне новых друзей стало возможным добавлять через этот список, не прибегая к использованию рассылки адреса сервера.
Правда, от этого для новичков вопрос, как найти в Discord друга/пользователя по нику, не стал менее актуальным. Но, по крайней мере, теперь появился организованный каталог, который позволяет общаться с игровыми партнёрами просто и быстро. И, конечно, вы можете создавать свой «чёрный список», блокируя неугодных вам пользователей.
ВНИМАНИЕ. На сегодня список друзей имеет ограничения: в него не может входить более 1000 контактов.
Как добавить друга в Discord
Хотя Discord позиционируется как мультиплатформенное приложение, такая функция, как синхронизация списка друзей, здесь отсутствует. Это означает, что ваши контакты на разных устройствах могут отличаться. Более того, способы пополнения этих списков для разных операционных систем тоже имеют определённые отличия. Поэтому мы предоставим подробные инструкции для каждой платформы.
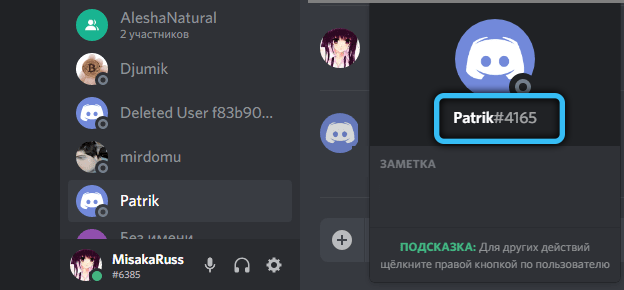
Пример правильного DiscordTag
Но есть и нечто общее, необходимое для добавления участников на Discord. Для этого вам нужно знать полное имя будущего контакта, а также его тег. При этом имя может содержать цифры, строчные и прописные латинские символы, то есть оно является чувствительным к регистру, и это нужно обязательно учитывать. Тег в Discord представляет собой комбинацию из четырёх цифр. Таким образом, чтобы искать друзей, необходимо вводить имя и тег, разделённые символом «#». Пример правильного DiscordTag: ValVerde1#3702. Знание синтаксиса необходимо для добавления друзей в этом мессенджере.
Как добавить друга в Discord на ПК
Итак, описываем последовательность действий для добавления друга на компьютере/ноутбуке:
- запускаем программу Discord или в браузере заходим на сайт на страницу онлайн-клиента чата;
- входим в систему, введя свои идентификационные данные;
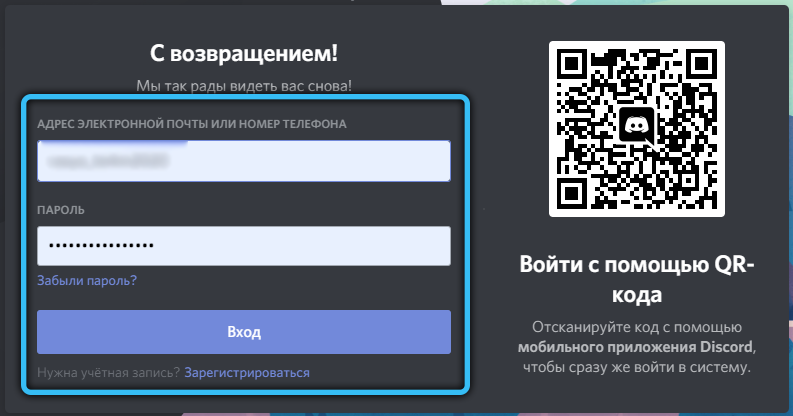
- кликаем на главном экране по кнопке «Домой», расположенной слева вверху, это пиктограмма в виде логотипа Discord;
- в левой части экрана приложения, возле перечня серверов, находится панель с четырьмя кнопками. Жмём по последней из них – «Друзья»;
- теперь выбираем в следующем окуне в верхнем меню опцию «Добавить в друзья»;
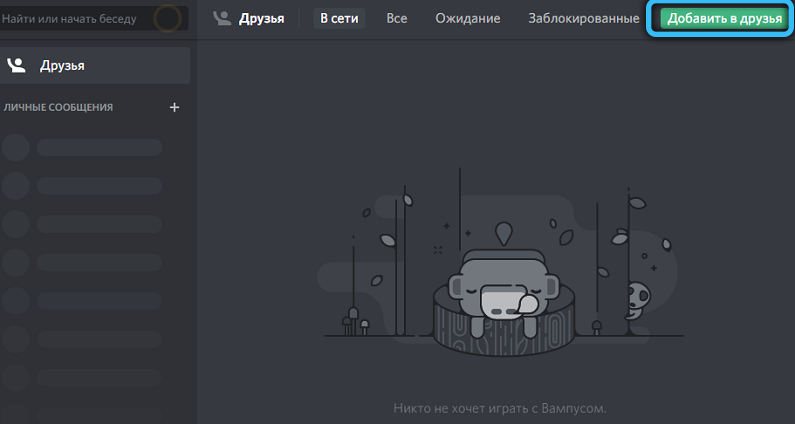
- следующий экран предложит ввести в текстовую панель DiscordTag, состоящий из имени пользователя и его хештега. После ввода жмём большую кнопку справа от консоли «Отправить запрос дружбы»;
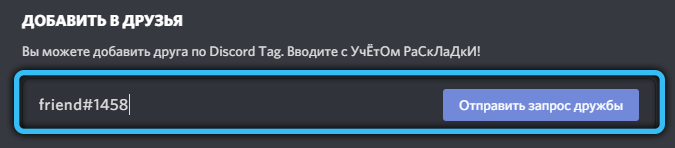
- если приглашение дружить было успешно отправлено, на экране высветится соответствующее сообщение, начинающееся со слова «Отлично!». Если запрос отправить не удалось, появится сообщение об ошибке. Нужно будет перепроверить правильность ввода имени и хештега (не забывайте о разделителе!);
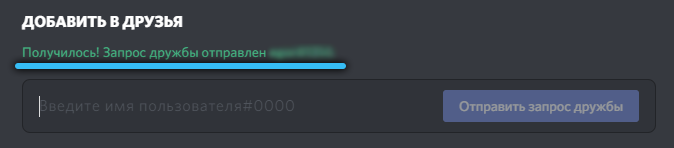
- теперь можно заняться своими делами. Если корреспондент принял ваш запрос, сразу после этого оно появится в вашем списке друзей. Но вероятность, что это произойдёт непременно сейчас, не слишком высока, так что вам нужно запастись терпением.
Как добавить друзей в Discord на телефоне
Обычно инструкции для Айфонов и смартфонов на Андроиде различаются, но в нашем случае шаги, которые нужно выполнить для отправки приглашения другу, совпадают:
На первый взгляд процедура ничем не отличается от той, которую мы выполняли на компьютере. На самом деле версия приложения Discord для мобильных устройств имеет преимущество перед программой для ПК, поскольку здесь можно использовать алгоритм, учитывающий при поиске друзей ваше текущее местоположение. По большому счёту это работает одинаково в любом приложении для соцсетей:
- запускаем Discord;
- если видим панель меню, жмём кнопку «Домой», а затем выбираем опцию «Друзья»;
- кликаем (вернее, тапаем) по кнопке «Добавить друга», расположенной вверху справа;
- а вот дальше начинается самое интересное. Внизу рабочего экрана приложения появится кнопка «Начать поиск поблизости». Тапаем по ней;
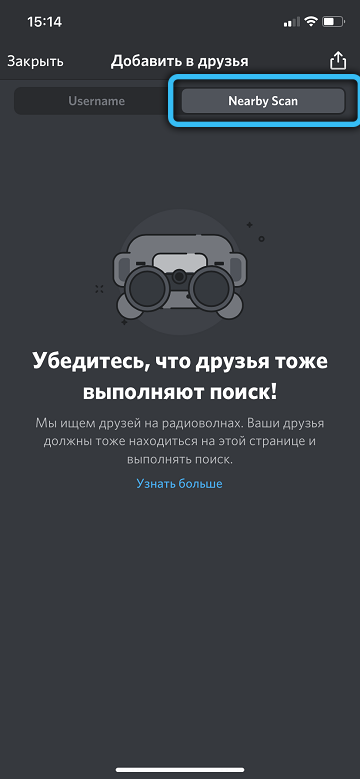
- если вы используете мобильный гаджет, функционирующий на операционной системе Android, приложение попросит вас о предоставлении доступа к ряду разрешений – соглашаемся с каждой появляющейся просьбой;
- для поиска друзей, расположенных недалеко от вас, Discord задействует беспроводные технологии Wi-Fi и Bluetooth, а также сервис Ultrasonic Audio. Понятно, что одна из этих опций должна быть активирована и на смартфоне вашего друга;
- в случае успешного поиска все находящиеся близко друзья появятся в списке, расположенном под запросом на добавление друга. Останется только нажимать кнопки «Send», расположенные справа от имени пользователя и его тега;
- в случае успешного отправления запроса на кнопке «Отправить» надпись сменится на «Отправлено» и она перестанет быть активной. В то же время внизу экрана на несколько секунд появится сообщение об успешной отправке приглашения.
Как видим, в отличие от добавления человека по нику, здесь его знать необязательно, но в поле зрения программы попадут только те люди, которые уже являются вашими друзьями в других приложениях. И второй минус – по нику далеко не всегда можно определить, кто же это такой, так что вы можете добавить в друзья совсем не того, кого хотели.
Приглашение сторонних пользователей на свой канал Discord
Чтобы приглашать людей на ваш сервер, вы должны обладать соответствующими разрешениями. Если это канал, который создали вы сами, то разрешения для мгновенных приглашений у вас будут по умолчанию. В противном случае необходимо договариваться с владельцем канала, чтобы он дал вам полномочия для вашей роли на его сервере.
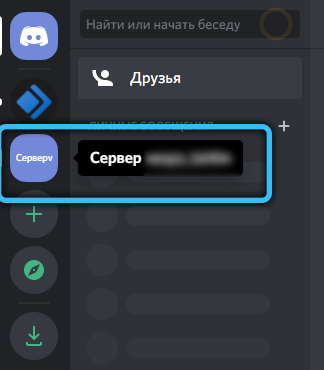
Если с разрешениями всё в порядке, запускаем программу Discord. При её инсталляции значок приложения должен появиться в меню «Пуск» Windows, если это Mac – то в папке «Программы». Но проще запускать через ярлык на рабочем столе, если он был предусмотрительно создан. Второй вариант предназначен для тех, кто предпочитает не загружать компьютер многочисленными программами, требующими инсталляции. Зайдите в клиентскую часть сайта Discord через свой браузер. Её основной экран ничем не отличается от программного.
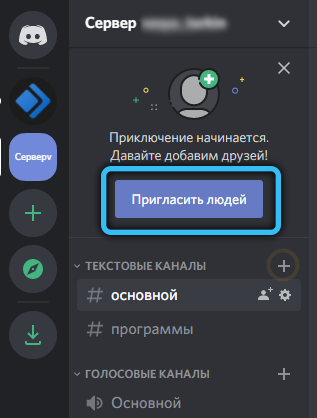
Выберите среди серверов, находящихся в левой панели, тот, для которого необходимо сделать приглашение. При этом справа от списка появится перечень каналов выбранного сервера. Кликните мышкой по тому каналу, на который требуется выслать приглашение, а во всплывающем контекстном меню выберите пункт «Мгновенное приглашение». В следующем окне появится ссылка, которую можно использоваться для отправки приглашения.
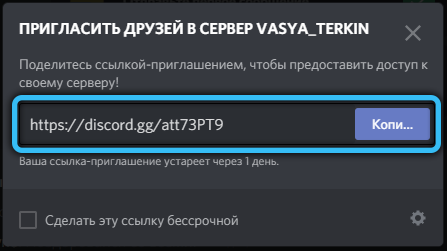
Подтверждение заявки от друга
Когда кто-то из ваших друзей решит пригласить вас и отправит своё приглашение, в вашем клиенте Discord появится кнопка, на которую необходимо будет нажать. Этого будет достаточно, чтобы присоединиться к новому каналу – никаких иных действий выполнять не нужно, процедура предельно проста.
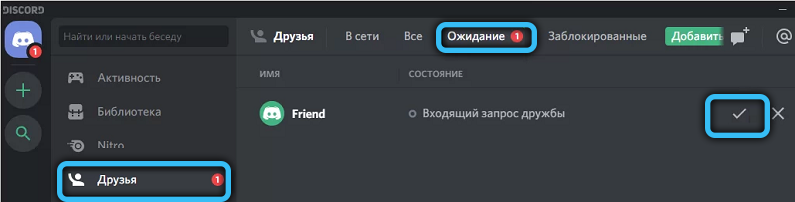
Итак, теперь вы знаете, как добавлять людей на свой сервер в Discord независимо от того, совпадают ли вас платформы. И как отвечать на присланные приглашения. Со временем список друзей сможет разрастись настолько, что вам придётся его чистить. С этой задачей справляются специальные боты, о которых мы тоже расскажем.
Содержание
- Способ 1: Строка поиска
- Способ 2: Контекстное меню на канале
- Способ 3: Отправка своего тега
- Способ 4: Приглашение на сервер
- Способ 5: Личная страница пользователя
- Вопросы и ответы

Способ 1: Строка поиска
Новым пользователям Discord для добавления своих первых друзей проще всего применить специальную строку, рекомендованную разработчиками. Это позволяет по тегу быстро отыскать необходимую учетную запись и отправить запрос, что осуществляется так:
- Авторизуйтесь в своем профиле и, если находитесь на сервере, перейдите к разделу со списком друзей и личными сообщениями.
- Там вы увидите подсказку, которая специально предназначена для быстрой отправки запросов дружбы.
- Если же строка отсутствует, нажмите кнопку с иконкой плюса напротив блока «Личные сообщения» и в появившемся уведомлении кликните по «Добавить в друзья». Отобразится оно только в том случае, если вы еще не добавили ни одного человека.
- В строке для поиска введите полный тег, включая текстовую составляющую и уникальный идентификатор. Вверху находится подсказка о том, что регистр и раскладка учитываются обязательно.
- После клика по «Отправить запрос дружбы» вы будете оповещены об успешной отправке запроса, а друг сразу же получит уведомление о том, что вы хотите внести его во френдлист.
- Как только запрос будет принят, Дискорд отобразит в Windows всплывающее уведомление.
- При переходе к той же странице, откуда осуществлялось добавление, можно будет начать беседу с пользователем.







Этот метод не всегда удобен, поскольку требует наличия подсказок от разработчиков и отсутствие друзей в списке. Если он вам не подходит, приступите к рассмотрению следующих вариантов.
Способ 2: Контекстное меню на канале
Многие пользователи обретают новые знакомства в текстовых или голосовых каналах на серверах Discord. Там происходит обмен сообщениями и различной информацией, соответственно, с отображением имени человека, который отправляет что-то в чат. Найдите там ник того, кого хотите добавить в друзья, и нажмите правой кнопкой мыши по аватарке.

Отобразится меню действий, где найдите пункт «Добавить в друзья», чтобы запрос на дружбу сразу был отправлен юзеру. Как только он его примет, появится уведомление, о котором мы уже говорили в Способе 1.

Способ 3: Отправка своего тега
Иногда из-за незнания тега друга не получается самостоятельно его добавить или же есть знакомые, например, из социальной сети, желающие добавить вас. Тогда можно скопировать собственный тег, отправить его как сообщение в любом мессенджере, предоставив тем самым возможность всем юзерам отыскать вас в Дискорде и отправить запрос. Для этого нажмите по своему тегу в программе левой кнопкой мыши.

Появится небольшое уведомление о том, что текст успешно скопирован в буфер обмена. Теперь вы можете переходить к перепискам и использовать горячую клавишу Ctrl + V, вставив тем самым тег в поле набора сообщения. Осталось отправить его и дождаться поступления запросов.

Способ 4: Приглашение на сервер
Если вы создали собственный сервер, его можно использовать как средство поиска новых знакомых или добавления друзей. Делается это при помощи отправки соответствующей ссылки, после перехода по которой пользователь Дискорда присоединяется к серверу, может отправлять сообщения и отображается в списке участников. Это позволит пригласить всех желающих, а уже потом самостоятельно выбрать, кого добавить в друзья. Зайдите на свой личный сервер и нажмите «Пригласить людей» для генерирования ссылки.

Скопируйте ее и отправьте при помощи других мессенджеров и разных средств связи. Учитывайте, что ссылка остается активной на протяжении одного дня, а для создания бессрочной перед копированием понадобится отметить галочкой пункт внизу данного окна.

Как только пользователи присоединятся, отобразится уведомление и имя учетной записи отобразится в списке справа. Используйте предыдущий метод, вызывая контекстное меню для отправки запроса на дружбу всем участника, если хотите сделать это.
Способ 5: Личная страница пользователя
Отметим последний метод, который оказывается оптимальным реже остальных. Его суть заключается в вызове меню для добавления пользователя в друзья, находясь на его личной странице при ведении беседы. То есть у вас уже должна состояться переписка с человеком, а затем нужно нажать по его тегу вверху окна.

Откроется небольшое окно с действиями, где вы сразу увидите кнопку «Отправить запрос дружбы». Нажмите по ней и ожидайте ответной реакции от юзера. Если что, в этом же окне можно просмотреть список общих серверов и друзей.

Еще статьи по данной теме:
Помогла ли Вам статья?
Если вы впервые запустили Discord, первым делом вам придется добавлять своих старых и новых друзей, которые уже пользуются приложением. И сделать это можно несколькими способами, о которых мы расскажем ниже.
Как найти человека в Дискорде?
Прежде всего, скачайте приложение на ваше устройство, мессенджер доступен для Windows, Mac, iOS и Android.
Когда вы или ваш друг или любой другой пользователь регистрируется в мессенджере, ему присваивается тег (уникальный номер ID, например oleg#3131), с помощью которого можно найти пользователя в дискорде. Узнать свой тег можно в меню профиля.
Для этого необходимо открыть вкладку «Добавить в друзья» и вбить в строку поиска ID вашего друга. Важно соблюдать регистр и порядок ввода ID: сначала ник, затем решетку и в конце номер. Если у вас нет ID, но есть его почта, в строку поиска можете смело вбивать адрес его электронной почты.
После того как предложение дружбы будет отправлено, вы увидите окно с системным сообщением об этом. После этого вам остается только дождаться, когда ваш запрос на дружбу будет принят. Если вы сделали все по инструкции, ответ не заставит себя долго ждать.
Как еще можно найти человека в Дискорд?
Дискорд умеет дружить с другими сервисами для общения и не только. Через функцию интеграции можно привязать к мессенджеру свой аккаунт Steam, Battle.net, Facebook, Twitch и другие.
В итоге такой интеграции вы сможете отправлять приглашения в Дискорде своим друзьям из других сервисов. Если тот, кого вы пригласили через интегрированный сервис не зарегистрирован в Дискорде, по ссылке он попадёт на стартовую страницу приложения и сможет его скачать.
Еще одно интересное приложение, о котором мы недавно рассказывали — это Clubhouse. В нашем материале мы объяснили, что это за социальная сеть и как в неё попасть.
Найти и добавить друга в Discord очень просто — нужно лишь знать его уникальный ник и хештег, которые дается при регистрации.
Зайдите на главную страницу, нажмите на иконку Дискорда в левом верхнем углу → увидите зеленую кнопку «Добавить в друзья». Нажмите на нее → появится поле, куда нужно ввести данные друга, которого хотите найти.

Соблюдая регистр (строчные и прописные буквы), впишите ник, а после него без пробелов введите символ # и тэгномер, затем нажмите на синюю кнопку «Отправить запрос дружбы».

Если ввести неправильно, то над полем ввода будет красная предупреждающая надпись — вы либо ошиблись при вводе, либо такого пользователя не существует.

Если ввели всё верно, то появится зеленая надпись об успешной отправке запроса. Останется только дождаться, когда предложение примут (ну а если не примут, то так себе друг…).

Как найти человека без тега
К сожалению, никак. Для этого разработчики и придумали уникальный идентификатор, который безошибочно определяет пользователя среди тысяч схожих ников.
Поиск тиммейтов в Дискорд
Чтобы играть командой, не обязательно иметь много знакомых. Есть специальные дискорд сервера для поиска напарников.
Например, глобальный каталог disboard.org предлагает подборку русскоязычных серверов по различным играм — фортнайт, раст, велорант, майнкрафт, кс го, дота 2 и пр. Там же можно найти адекватные комьюнити и новых друзей, не только поиграть, но и просто пообщаться.
Найти тиммейта в Фортнайт можно в фансообществах, например, здесь.
Для CS GO в тут.
Какие еще места поиска виртуальных друзей знаете? Делитесь в комментах!
Как найти и добавить друга в Дискорде
Содержание
- 1 Добавление друзей
- 1.1 Как найти свои данные
- 1.2 Как добавить друга
- 1.2.1 Через компьютер
- 1.2.2 В мобильном приложении
- 2 Как добавить себя на сервер
- 2.1 Через приложение
- 2.2 На компьютере
- 3 Как пригласить друзей на сервер
- 3.1 На компьютере
- 3.2 В приложении
- 4 Заключение
- 5 Видео по теме
Дискорд объединяет пользователей и группы людей для общения на серверах и в сообщениях. Если вы ищете себе компанию для онлайн-игры, то эта программа отлично подойдет. Среди всех подобных программ она обрела наибольшую популярность у геймеров. Здесь можно создать собственную группу и пригласить друга на сервер. В Discord иногда возникают вопросы о том, как добавить нового друга и как отправлять приглашения в группы. В статье рассмотрены основные правила, связанные с добавлением серверов и людей.
Добавление друзей
При входе в программу возникают вопросы о том, как найти друга в Дискорде и как передать личные данные другому пользователю.
Как найти свои данные
Внизу с левой стороны находим настройки. Они представлены значком шестеренки.
Открывается новое окно. В данном списке выбираем «Моя учетная запись», где отображается имя в Дискорд и электронная почта. Их можно скопировать и отправить другу.
Как добавить друга
Перед тем, как найти человека в Дискорд, нужно узнать его ник с хештегом и четырехзначной числовой комбинацией (формат: tyrab#6543).
Обязательное условие: вводить имя друга без пробелов и с указанием знака решетки «#». Далее опишем, как пригласить друга в Дискорд на разных устройствах.
Через компьютер
Пошагово о том, как добавить в друзья в Дискорде через компьютер:
- Нажать на значок «Главная» (логотип Desktop) в верхнем левом углу. Перейти в раздел «Друзья».

- В верхней панели выбрать «Добавить в друзья», после чего появится строка для поиска.

- Ввести известное имя друга с соблюдением правил (имя и 4 цифры пишутся слитно с внесением хештега между ними).

При успешной отправке запроса у друга появится уведомление зеленого цвета. Посмотреть статус запроса можно во вкладке «Запросы».
В мобильном приложении
Пример того, как добавить друга в Дискорде, воспользовавшись приглашением со смартфона. Для этого после входа в свой аккаунт нужно:
- Нажать значок внизу экрана в виде силуэта человека. Здесь отображаются отправленные запросы и их статус.
- В верхнем правом углу выбрать значок человека с плюсом.

- Поиск ведется по тегу и нику со знаком «#» между ними. При этом не допускаются пробелы.

- Нажать «Отправить запрос дружбы».
- Следить за обновлением статуса запроса.
В Дискорде можно добавлять друзей, воспользовавшись функцией «Искать поблизости». Для этого нужно кликнуть на соответствующую кнопку.
После нажатия нужно дать разрешение программе на начало поиска.
Многие таким путем ищут пользователя для общения.
Как добавить себя на сервер
Для добавления пользователя на сервер, необходимо знать его адрес. Рассмотрим, куда ввести ссылку, которая содержит полученное приглашение с сервера в Дискорд через мобильное приложение и на ПК.
В обоих случаях ее формат — discord.gg/*имя сервера*.
Также можно сделать запрос только по нику. В рассматриваемом варианте это будет «TDAngf». То есть в строку будет вноситься только имя.
Через приложение
После открытия программы на телефоне совершаем следующие действия:
- Нажимаем на плюс, расположенный слева.

- Выбираем «Присоединиться к серверу».

- В появившейся строке вводим ссылку и подтверждаем действие кликом на «Присоединиться к серверу».

Готово.
На компьютере
Чтобы вступить в группу проводим следующие действия:
- В открытой программе на панели с левой стороны нажимаем на плюс.

- Во всплывающем окне выбираем «Присоединиться к серверу».

- Вводим ссылку-приглашение в открывшуюся строку и подтверждаем запрос нажатием на надпись: «Вступить».
Как пригласить друзей на сервер
В игру, открытую в личном аккаунте, можно приглашать друзей, отправляя им приглашение в виде ссылки. Также можно приглашать друзей на сервер. Рассмотрим, как добавить своего друга на сервер в Discord на компьютере и телефоне.
На компьютере
Найдите на панели, расположенной с левой стороны окна, сервер, для которого планируется создать приглашение. Нажмите на него правой кнопкой мыши.
После этого:
- Выберите «Пригласить людей».

- В окне появляется список, в котором выбираются те, кому нужно отправить приглашение. После нажатия на фиолетовую кнопку «Скопировать» ссылка сохраняется в буфере обмена. Теперь ее можно скинуть любому пользователю. Если пользователя нет в друзьях, то его имя можно вбить в поисковую строку.

При формировании запроса возможно изменение настроек ссылки. Для этого нужно нажать на ссылку, выделенную синим шрифтом под строкой поиска.
В открывшемся окне доступны настройки времени действия ссылки и количество переходов по ней.
В приложении
Пригласить в Дискорд участников собственного сервера можно следующим образом:
- Сначала сервер нужно создать. Нажать на «+» панели слева.

- Выбрать строку «Создать сервер». В строке появляется автоматически сформированное название группы. Его можно изменить при желании. Для подтверждения названия нажимаем «Создать сервер».

- Появляется возможность добавить друзей. Ссылку можно скопировать или начать поиск пользователей, нажав на кнопку «Поделиться ссылкой».

- Теперь можно выслать запрос другу через любой удобный мессенджер.
Заключение
В данной статье приведены способы добавления и приглашения друзей в Дискорд разными способами. Можно выбрать любой, который более удобный или простой в исполнении.
