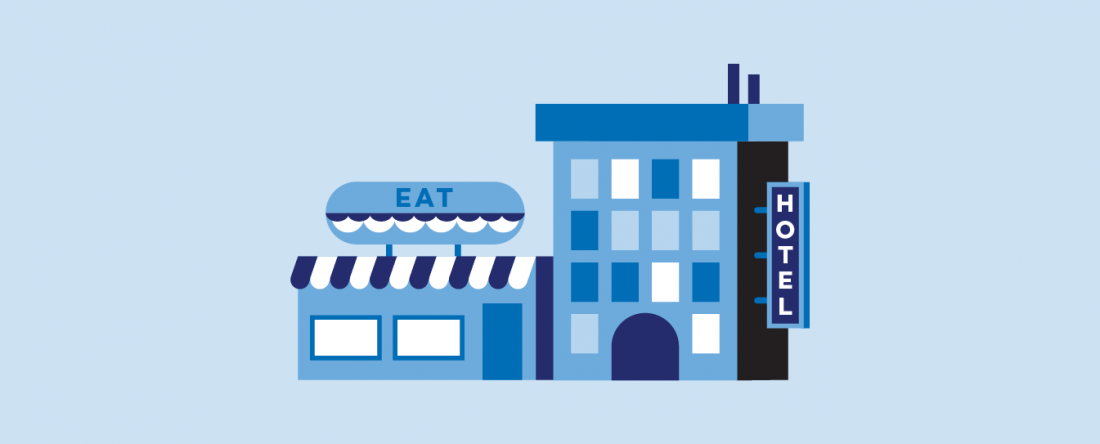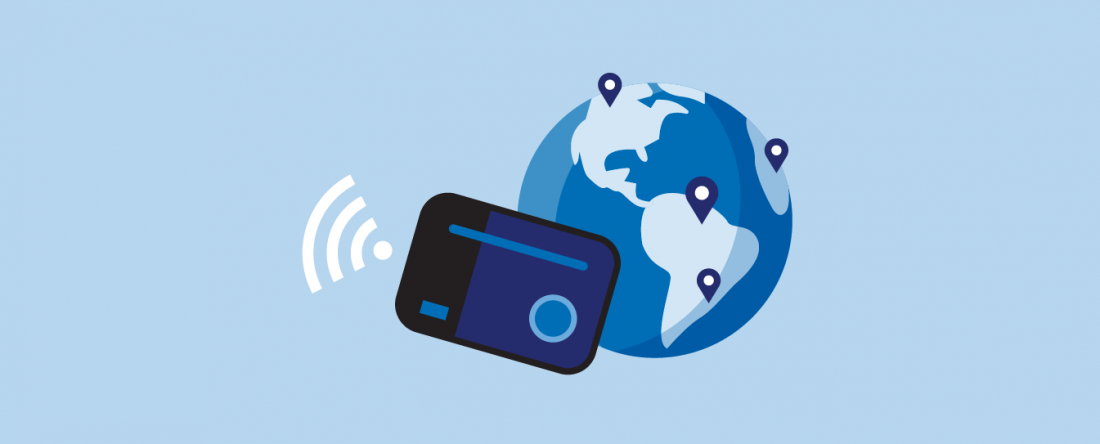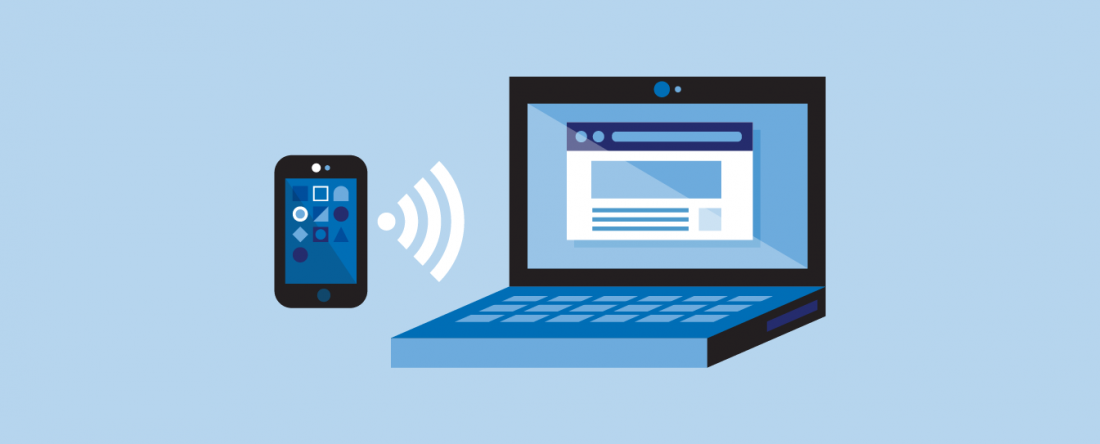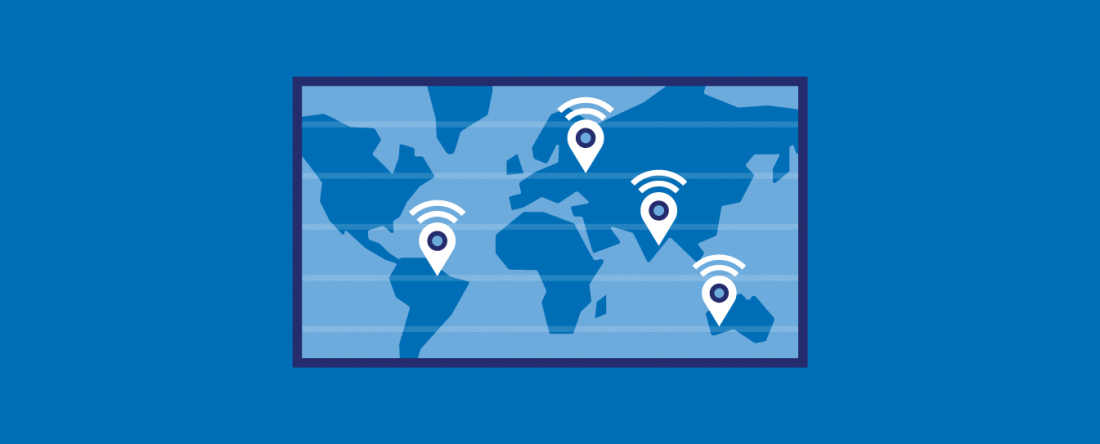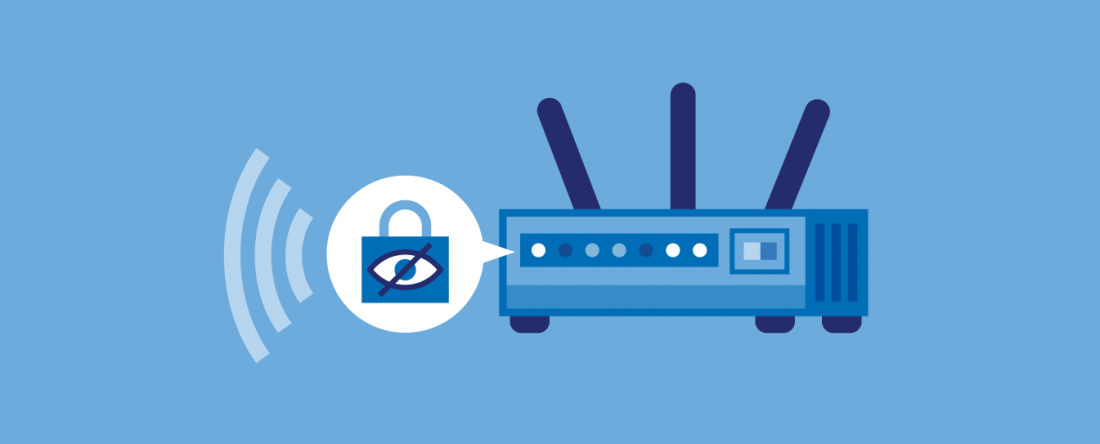Давайте сначала разберемся, что такое скрытая Wi-Fi сеть. А затем, я покажу как подключится к скрытой Wi-Fi сети в Windows 10, 8, 7, на Android-смартфоне или планшете, а так же на iPhone и iPad.
Скрытой считается Wi-Fi сеть, имя (SSID) которой не транслируется. Это значит, что название беспроводной сети не будет отображаться в списке доступных для подключения на компьютере, телефоне, планшете, или другом устройстве. Вы когда на своем устройстве открываете список доступных сетей, то можете видеть там кроме своей сети, соседние Wi-Fi сети с разными именами. Если сеть скрыта, то ее в списке не будет. А чтобы к ней подключится, нужно указать не только пароль, но и ее имя.
Если ваш компьютер увидит в радиусе скрытую Wi-Fi сеть (или несколько), то в списке доступных появится сеть с названием “Скрытая сеть”, или “Другие сети”. Вы так же можете скрыть беспроводную сеть в настройках своего роутера. Как это сделать на примере роутера TP-Link я писал в статье: как на роутере Tp-Link сделать Wi-Fi сеть невидимой. Это дополнительная защита. Как я уже писал выше, чтобы подключится к такому Wi-Fi, нужно кроме пароля указать еще и имя сети.
Обновление: подробную инструкцию по подключению к скрытой Wi-Fi сети в Windows 11 можно посмотреть здесь.
Подключаемся к скрытой Wi-Fi сети в Windows 10
Сам процесс практически ничем не отличается от обычного подключения к Wi-Fi в Windows 10. Откройте список доступных сетей и нажмите на “Скрытая сеть”. Если хотите, чтобы компьютер подключался к этой сети автоматически, то оставьте галочку возле “Подключатся автоматически”. Если такого пункта у вас нет, то попробуйте создать сеть вручную, об этом я напишу ниже. Так же хорошо бы убедится, что такая сеть есть.
Вводим имя Wi-Fi сети.
Вводим пароль и нажимаем “Далее”.
Если вы все указали верно, то Windows 10 подключится к скрытой Wi-Fi сети.
Вот собственно и все.
Подключение Windows 7 и Windows 8 к Wi-Fi со скрытым SSID
Если у вас установлена Windows 7, или Windows 8, то проще всего создать новое подключение к беспроводной сети вручную. Это можно сделать и в “десятке”.
Зайдите в “Центр управления сетями и общим доступом” и нажмите на “Создание и настройка нового подключения или сети”.
Дальше выбираем “Подключение к беспроводной сети вручную”.
В следующем окне задаем такие параметры:
- Имя Wi-Fi сети.
- Выбираем тип безопасности. Скорее всего WPA2-Personal.
- Указываем “Ключ безопасности” (пароль).
- Если хотите, чтобы компьютер подключался к этой сети автоматически, оставьте включенным пункт “Запускать это подключение автоматически”.
- Поставьте галочку возле “Подключаться, даже если сеть не производит широковещательную передачу”.
Вот так:
Ноутбук подключится к сети и запомнит ее.
Как подключится к скрытой Wi-Fi сети на iPhone и iPad (iOS)
Если у вас планшет или телефон от Apple, то подключится к скрытой Wi-Fi сети там очень просто. Я покажу на примере iPhone. На iPad все точно так же.
- Заходим в настройки, и переходим в раздел “Wi-Fi”.
- Дальше нажимаем на пункт “Другая…”.
- Указываем имя сети, выбираем “Безопасность” (скорее всего WPA2), и указываем пароль.
Вот так просто можно подключить свой iPhone, или iPad к беспроводной сети со скрытым SSID.
Подключаем Android-смартфон или планшет к скрытому Wi-Fi
Сам процесс подключения может немного отличатся, в зависимости от версии Android, устройства и производителя (оболочки).
Нужно сначала зайти в настройки, в раздел “Wi-Fi”.
Дальше нажмите на меню (скорее всего в виде трех точек), и выберите “Добавить сеть”.
Вводим имя сети, выбираем “Защита” – WPA/WPA2 PSK, и вводим пароль от сети. Дальше нужно нажать на “Сохранить”.
Ваш телефон, или планшет на Android подключится к скрытому Wi-Fi. При условии, что вы все указали правильно.
Независимо от того, какое устройство вы хотите подключить к скрытому Wi-Fi, нужно создать новую беспроводную сеть, указать ее название, тип безопасности и пароль.
Если у вас остались какие-то вопросы, то оставляйте их в комментариях к этой статье.
Поиск WiFi в зарубежной стране может быть вполне хлопотным занятием. Наверняка, вы будете не уверены в том, какую сеть WiFi следует выбрать, или отказаться от нее и переключиться на более дорогую LTE. Хотя WiFi не является острой необходимостью при путешествиях, но все же его наличие значительно облегчает поездку. Именно по этой причине мы решили сделать небольшое руководство, чтобы помочь вам с поиском WiFi в любом месте, где вы находитесь. От использования приложений WiFi hotspot до преимуществ использования бесплатных программ лояльности – существует множество способов, как вы можете оставаться на связи.
1. Найти сеть заведений
Возможно, вы находитесь в зарубежной поездке, а вам необходимо принять сообщение от члена вашей семьи или сделать срочный звонок по работе. Многие известные сетевые рестораны и отели во всем мире предлагают для вашего удобства бесплатный WiFi. В большинстве случаев это простая страница подключения с одним-двумя рекламными сообщениями. Некоторые сети просят предоставить им ваш адрес электронной почты – мы рекомендуем вам предоставлять тот адрес, который вы отвели для получения спамовых или несущественных почтовых сообщений.
Ниже представлен список сетей во всем мире, где вы сможете получить бесплатный WiFi:
Розница
- Apple Store
- Barnes and Noble
- Best Buy
- Bloomingdales
- Gap Inc.
- H&M
- IKEA
- Lowes
- Macy’s
- Michaels
- Microsoft Store
- Nordstrom
- Office Depot
- Safeway
- Sam’s Club
- Sephora
- Staples
- Target
- Urban Outfitters
- Whole Foods
Рестораны
- Applebee’s
- Arby’s
- Boston Market
- Buffalo Wild Wings
- Burger King
- Chick-Fil-A
- Denny’s
- Dunkin
- Einstein Bros.
- Jimmy John’s
- Hooters
- IHOP
- Krispy Kreme
- McDonalds
- Panera
- Peet’s Coffee
- Qdoba
- Quiznos
- Starbucks
- Subway
- Taco Bell
- The Coffee Bean & Tea Leaf
- Wendy’s
Сети отелей
- Marriott (бесплатный для всех участников программы лояльности)
- Hyatt (бесплатный для всех гостей)
- Extended Stay America
- Best Western
- Comfort Inn
- Crowne Plaza Hotels & Resorts
- Holiday Inn
- Ritz Carlton (бесплатный для всех участников программы лояльности)
- Walt Disney Resorts
- Motel 6
2. Используйте приложения WiFi Hotspot
Найти бесплатный WiFi – это очень здорово, но многие при этом задаются вполне справедливым вопросом: насколько такие сети безопасны. Хотя мы всегда советуем вам использовать VPN при доступе к бесплатной сети WiFi, вы также можете скачать приложения WiFi hotspot. Они помогут вам точно определить местоположения сетей WiFi, к которым вы сможете подключиться, включая и скрытые сети. Эти приложения также покажут вам сети WiFi, которые находятся за пределами вашей «видимости».
1. Wiffinity
Данное приложение предлагает подключение к бесплатным сетям WiFi практически в каждом городе мира. Содержит интерактивную карту, которая определяет все точки доступа поблизости от вас. Нажав на кнопку Free WiFi Near Me, Wiffinity покажет вам, как далеко вы находитесь от ближайшей точки доступа WiFi и как до нее добраться. Пользователи также могут добавлять сети WiFi, которых нет в базе данных приложения.
2. WifiMapper
Данное приложение WiFi содержит в своей базе данных примерно полмиллиарда сетей WiFi. Оно также может не показывать вам все точки доступа, которые берут плату за подключение к ним, имеют ограничение по времени доступа или требуют от вас регистрации с использованием системы фильтрации. Как и другие подобные приложения, данное решение позволяет пользователям соглашаться с тем, является ли точка доступа бесплатной или требует платной подписки.
3. Facebook
Мобильное приложение Facebook – это простой способ быстро найти сеть WiFi, если вы уже установили данное приложение. Чтобы найти бесплатный Интернет в приложении, откройте меню More и затем нажмите на Find Wi-Fi. Возможно, вам потребуется выбрать опцию See More внизу, чтобы просмотреть результаты. Если вы не можете найти сети WiFi в том месте, где вы расположены, вы можете выбрать другой район на карте и нажать Search this area для поиска сетей в новом районе.
4. WeFi
Данное приложение WiFi автоматически подключает ваше устройство к лучшей сети в месте вашего нахождения. Оно также содержит карту, на которой показывает точки доступа WiFi, расположенные вокруг вас. WeFi обеспечивает до двух раз более высокую скорость передачи данных в среднем по сравнению с ручным выбором сети WiFi.
3. Перейдите в общественное место
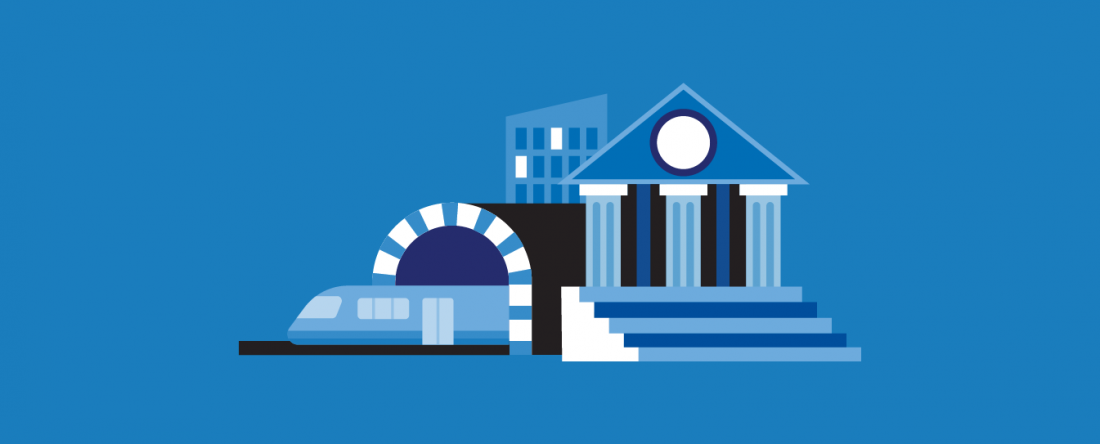
Иногда вы не можете или не хотите покупать что-либо для получения доступа к бесплатному WiFi. Для таких случаев пригодятся общественные места. Ниже мы перечислили некоторые из наиболее популярных общественных мест в мире, которые предлагают бесплатный WiFi.
- Большинство публичных библиотек в США
- Различные станции метро в США
- Amtrak
- Boltbus
- Megabus
- Институт искусств в Чикаго
- National Mall
- Музей современного искусства
- Лувр (определенные точки доступа)
- Византийский музей
- Британский музей
- Национальный музей Китая
4. Аренда роутера WiFi для путешествий
В зависимости от того, куда вы направляетесь, может быть, стоит арендовать WiFi для путешествий. Бесплатный общественный WiFi может иметь достаточно низкие скорости подключения, не очень высокий уровень безопасности и множество других путешественников, которые будут также использовать этот канал связи. Мобильные точки доступа могут предлагать надежный и быстрый Интернет, который не заставит вас менять тариф на своем мобильном телефоне или покупать роутер в путешествие.
Это – лучший вариант для тех, кому требуется устойчивый и надежный WiFi, обеспечивающий безопасность данных. Он заряжается менее чем за 3 часа и позволяет использовать устройство до 6 часов. Аренда этого «туристического» WiFi начинается от 10 долларов в день, но чем больше срок аренды, тем дешевле он становится в пересчете на сутки. Вы можете заказать большинство WiFi-устройств для путешествий в онлайне.
Вот несколько лучших сервисов, где вы можете арендовать такие «туристические» WiFi-устройства:
- TEP Wireless
- Roaming Man
- Travel WiFi
- Google Project Fi
- Keepgo
- Always Online Wireless
- Skyroam
- HooToo
- GlocalMe
5. Используйте точки доступа вашего интернет-провайдера

Еще один просто способ найти WiFi при путешествии? Использовать своего домашнего провайдера. Некоторые крупные и известные в мире провайдеры предоставляют такую возможность. Проверьте у вашего провайдера его страницу о WiFi или скачайте у него специальное приложение hotspot. Найдите точку доступа, введя адрес или примерное место вашего нахождения. Затем подключитесь к доступным точкам доступа у вашего провайдера.
6. Зарегистрируйтесь в программе лояльности
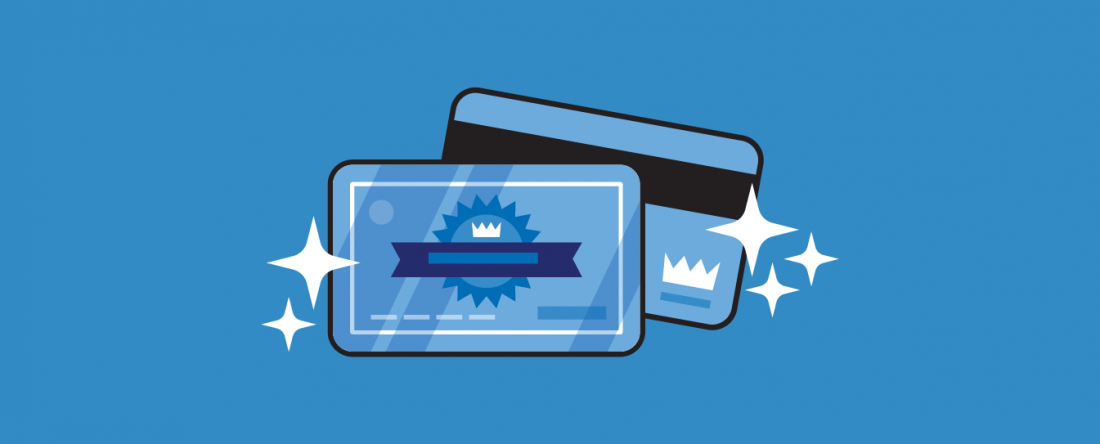
Возможно, вы находитесь в отеле, который не предлагает бесплатный WiFi, или вы находитесь в магазине и стоите в длинной очереди, а вам хотелось бы отвлечься и выйти в Интернет. Программы лояльности – это отличный способ подключаться к бесплатному WiFi, если недоступны свободные подключения без пароля. Такие отели как Hilton, например, предоставляют бесплатный free WiFi для тех, кто вступил в программу лояльности Hilton Honors Rewards, – это бесплатный сервис, который предлагает скидки и системы баллов для своих участников.
7. Используйте свой телефон как точку доступа
Вы всегда также можете использовать свой мобильный телефон в качестве точки доступа (известный также как тетеринг), хотя это может привести к высоким расходам, если у вас нет безлимитного тарифа. Некоторые операторы связи имеют ограничения или вводят дополнительную плату за использование тетеринга, устанавливают ограничения на размер трафика и т.д., поэтому предварительно лучше уточните у своего оператора связи.
Тетеринг в Android
- Откройте Settings и нажмите опцию More в разделе Wireless & Networks.
- Нажмите Tethering & portable hotspot.
- Нажмите Hotspot & tethering, после чего откроется страница, где вы сможете настроить точку доступа WiFi у вашего телефона. Вы также можете изменить установленные по умолчанию SSID (название вашей сети) и пароль.
- Оставьте значение безопасности WPA2 PSK.
- Нажмите Save.
Тетеринг в iPhone
Примечание: iPhone должен иметь 3G или выше для поддержки тетеринга.
- Перейдите в Settings > General > Network.
- Нажмите опцию Personal Hotspot.
- Выберите опцию пароля к WiFi для предотвращения подключения нежелательных устройств.
8. Найти WiFi в вашем городе
Когда вы оказались в новом городе, то вам может помочь наличие городского WiFi. Многие крупные города во всем мире предлагают бесплатный WiFi для тех, кто находится в центре города (но и не только там). Вот список некоторых известных городов в мире с хорошим и бесплатным WiFi:
- Мальме (Швеция)
- Тель-Авив (Израиль)
- Нью-Йорк (США)
- Сеул (Ю. Корея)
- Бангалор (Индия)
- Осака (Япония)
- Лондон (Великобритания)
- Дублин (Ирландия)
- Париж (Франция)
- Флоренция (Италия)
- Вена (Австрия)
- Перт (Австралия)
- Барселона (Испания)
9. Присоединиться к сообществу
Наконец, прежде чем отправиться в путешествие, вы можете рассмотреть вопрос вступления в специальное WiFi-сообщество. С помощью приложения, например, Instabridge, вы сможете найти все крауд-сорсинговые WiFi-подключения в одном месте. WiFi-сообщества помогут вам связаться с другими людьми, которые были в ваших местах и оценили качество WiFi. Это хороший способ для предварительного планирования, если вам в поездке потребуется WiFi более чем на два часа.
10. Подключиться к скрытой сети
Вы также можете использовать такие утилиты как NetSpot. Как только выявлена скрытая сеть, и вы определили SSID, тип используемой безопасности и пароль, то в сможете подключиться к этой сети:
Windows 10
- Откройте Параметры.
- Выберите Сеть и Интернет.
- Выберите WiFi в левом меню.
- Выберите Управление известными сетями.
- Выберите Добавить новую сеть.
- Введите SSID, выдерите тип безопасности и введите пароль.
- Выберите Подключаться автоматически для того, чтобы подключаться к этой сети всякий раз, когда на будет доступна.
Android
- Откройте приложение WiFi.
- Прокрутите вниз списка и затем нажмите Add WiFi.
- Добавьте название сети WiFi от роутера.
- Затем выберите тип шифрования в Security, т.е. WPA, PSKWPA2-PSK.
- Введите пароль и нажмите Connect.
iPhone
- Перейдите в Settings > Wi-Fi и включите Wi-Fi.
- Выберите Other и ведите название SSID в поле Name.
- Выберите тип безопасности в Security, т.е. WEP, WPA.
- Нажмите Other Network для возврата к предыдущему экрану.
- Введите пароль сети и в поле для ввода пароля и нажмите Join.
Apple
- Нажмите на иконку WiFi в правом верхнем углу вашего экрана рядом с иконкой питания.
- Выберите Join Other Network рядом внизу.
- Введите SSID скрытой сети в поле Network Name.
- Выберите тип безопасности в Security.
- Выберите Remember This Network, если вы хотите, чтобы ваш компьютер подключался к этой сети каждый раз.
- Нажмите Join.
Как вы можете видеть, существуют различные способы, как вы можете самостоятельно найти ближайший бесплатный WiFi. Если вы находитесь в отпуске, путешествуете вместе со своей семьей или находитесь в командировке, важно иметь подключение к Интернету, чтобы оставаться на связи. В то время как публичные WiFi-сети могут быть удобными и всегда «под рукой», крайне важно соблюдать определенные меры предосторожности при подключении к ним. Один из самых надежных способов обеспечения безопасности при подключении к публичному WiFi, – это использование VPN. VPN шифрует ваши данные, скрывает ваше местоположение и позволяет вам анонимно работать в Интернете.
Другие способы оставаться в безопасности:
- Посещать только сайты с HTTPS
- Воздержаться от доступа к конфиденциальным данным (например, банковский счет через онлайн-банк)
- Предоставлять свой вторичный «спамовый» адрес электронной почты, если требуется регистрация
- Избегать проведения онлайн-платежей и других транзакций
- Прикрывать свою клавиатуру при вводе любых паролей или регистрационных данных
- Установить антивирус, который предлагает функции родительского контроля для детей при их подключении к публичному WiFi
- Всегда проверяйте, что платный WiFi является законным, и для его оплаты используйте стороннюю платежную систему (например, электронные деньги)
- Убедитесь в том, что ваш антивирус всегда обновлен
Источники для подготовки статьи:
The Simple Dollar | PC Mag | Consumer Reports | Boost and Co | Slideshare | Netspot App | Lifewire | Profandroid.com | The Windows Club | Hilton Honors | How to Geek | PC World | CN Traveler | World of Wanderlust |
Мы все окружены множеством сетей Wi-Fi и их сигналами в воздухе. Но безопасны ли эти сети? Безопасность Wi-Fi всегда была проблемой для сетевых администраторов. Кроме того, беспроводные сети обычно транслируют поток данных и, следовательно, считаются менее безопасными. С другой стороны, проводные сети гораздо более безопасны и требуют физического вмешательства хакером. В этой статье мы поговорим о так называемой функции безопасности Wi-Fi «Скрытый SSID». Эта функция иногда была предметом маркетинговой кампании компаний, но давайте узнаем, что это на самом деле.
Что такое скрытый SSID
Всякий раз, когда вы подключаетесь к сети Wi-Fi, вы должны заметить, что с ним связано имя. SSID — это имя, связанное с беспроводной сетью, и является идентификатором для него. Все клиенты, которые подключаются к этой сети, знают эту сеть по SSID.
Беспроводные сети постоянно транслируют свой SSID, чтобы другие клиенты могли сканировать их и подключаться к этим сетям. Но некоторые сети не хотят, чтобы все видели свое присутствие. Таким образом, сеть, не передающая свое имя публично, имеет скрытый SSID. Эти сети также не отображаются нормально при сканировании сетей Wi-Fi.
Возможно, вы думаете, это одна хорошая функция безопасности. Но позвольте мне сказать вам, это не так. Существует множество доступных инструментов, которые могут легко сканировать эти скрытые сети. И скрывая вашу сеть, вы можете привлечь нежелательное внимание со стороны хакеров. Скрытые сети ничего не добавляют к уровню безопасности сети Wi-Fi. Подумайте об изменении пароля и типа безопасности для большей безопасности.
Итак, у вас есть детали для скрытой сети, к которой вы хотите подключиться? Довольно просто подключиться к скрытой сети в Windows 10. Прежде чем продолжить, убедитесь, что у вас есть следующие сведения о скрытой сети:
- SSID (скрытый SSID)
- Тип безопасности
- Ключ безопасности
- Метод EAP (если используется тип безопасности WPA2-Enterprise AES)
После того, как вы будете иметь все эти данные, выполните следующие действия, чтобы вручную добавить скрытую беспроводную сеть:
- Откройте «Настройки»
- Перейдите в раздел «Сеть и Интернет».
- Выберите «Wi-Fi» в меню слева.
- Нажмите «Управление известными сетями»
- Теперь нажмите «Добавить новую сеть»
- Введите SSID, выберите тип безопасности и введите свой пароль.
- Выберите «Подключить автоматически», если вы хотите подключиться к этой сети всякий раз, когда это возможно.
Существует еще один вариант, который говорит: «Подключайтесь, даже если эта сеть не транслируется». Включение этой опции может привести к риску вашей конфиденциальности. Поскольку Windows всегда будет проверять эту сеть, даже если вы находитесь в другом месте. Любые хакеры или злоумышленники могут перехватить этот поиск и действительно знать, к какой сети вы пытаетесь подключиться.
Как найти скрытые WiFi-сети
Как я уже упоминал, существует множество инструментов, предназначенных для сканирования скрытых сетей Wi-Fi. Эти инструменты могут помочь вам при подключении к этим сетям или в проверке безопасности вашей сети Wi-Fi. Мы уже подробно рассмотрели некоторые из этих инструментов, следуя ссылкам, чтобы узнать больше об этих инструментах.
NetSurveyor
Это бесплатный инструмент обнаружения сети Wi-Fi, который сканирует ваше окружение для доступных сигналов Wi-Fi. Затем он обработает эту информацию и представит вам отчет, состоящий из различных диагностических значений и диаграмм. NetSurveyor поддерживает большинство адаптеров Wi-Fi и даже имеет демонстрационный режим, если на вашем устройстве нет поддерживаемого адаптера Wi-Fi.
NetStumbler
NetStumbler — аналогичный инструмент, но он относительно старый, идеально подходит для старых систем. Он поддерживает обнаружение сети и все другие важные функции, которые вам понадобятся при аудите области для беспроводных сетей. Существует вероятность того, что NetStumbler может не распознать ваш адаптер Wi-Fi, поскольку инструмент не обновлялся в последнее время.
Kismet
Kismet — это детектор сети с открытым исходным кодом, сниффер и система обнаружения вторжений. Это довольно сложный инструмент, и пользователю, возможно, придется скомпилировать его перед его использованием. Документация содержит инструкции по компиляции инструмента как в системах Windows, так и в Linux.
Как сделать вашу беспроводную сеть скрытой
Некоторые страны не разрешают беспроводным сетям публично передавать свои SSID. Таким образом, вы можете искать скрытие SSID вашей сети. Шаги, которые мы здесь рассмотрели, в основном зависят от маршрутизатора и его производителя. Эти шаги могут сильно варьироваться и должны учитываться только для получения общей идеи.
- Откройте веб-браузер и перейдите на страницу конфигурации маршрутизатора. Обычно это что-то вроде «http://192.168.0.1». Для получения дополнительной информации прочитайте руководство по эксплуатации, которое появилось вместе с вашим маршрутизатором.
- Введите учетные данные по умолчанию из руководства.
- Теперь перейдите к настройкам беспроводной сети и установите для параметра «SSID Broadcast» значение «Disabled».
Это должно остановить маршрутизатор от передачи SSID сети.
Безопасны ли скрытые WiFi-сети?
Стоит ли оно того? Скрытие SSID не добавит каких-либо дополнительных функций безопасности в вашу беспроводную сеть. Поскольку сети Wi-Fi являются широковещательным типом, скрытие SSID не будет иметь никакого значения. И наоборот, подключение к сети затруднено, так как есть еще один шаг. Кроме того, если ваш компьютер постоянно сканирует область для скрытой сети, вы рискуете своей конфиденциальностью в этой сети.
Заключение
Таким образом, это все, что вы хотите знать о скрытых SSID и Wi-Fi-сетях. Вы можете захватить один из упомянутых инструментов и начать поиски сетей Wi-Fi вокруг вас. Или вы можете пойти и спрятать свою сеть Wi-Fi, чтобы проверить функции безопасности, предлагаемые вашим маршрутизатором. Интересна наука, стоящая за этими сетями, и то, как они работают. Любопытные читатели могут прочитать больше, обыскав интернет для 802.11.
Программы сканеры скрытых сетей .
Подавляющее большинство роутеров на сегодняшний день приходят к пользователю с неплохим набором настроек в области защиты, как то:
- WPA–шифрование;
- Фильтрация MAC-адресов;
- Возможность работать на пониженных мощностях передаваемого клиентам сигнала;
- Возможность отключения DHCP и использование статического IP-адреса;
- Возможность спрятать имя беспроводной ТД (SSID).
Все эти настройки понижают шансы хакера не только на взлом беспроводного доступа, но и на поиск самой точки. Понижают, но предотвратить не могут. В очередной статье Компьютер76 мы поговорим как раз о последней из указанных мною настроек – SSID.
Любой, кто сталкивался с настройкой роутера, знает, что имя сети – опция, по умолчанию открытая. Новички придают ей имя, задумываясь лишь о том, как сделать свою точку неповторимой среди других. Профи – прячут имя сети куда подальше.
Почему имя сети фигурирует в настройках как открытая настройка? Да всё просто – нашёл сеть среди остальных, ввёл пароль – и в интернете. Через «пару-тройку проблем» с сетью юзер начинает осознавать, что так же просто это может сделать с его сетью и поднаторевший в Кали Линукс сосед. Сеть с транслируемым именем – минус одна серьёзная преграда для хакера.
Спрячем имя сети и делу конец? Как бы не так.
Чтобы найти спрятанную сеть, уже не нужно быть гуру хакинга. Программный рынок представляет достаточное количество утилит и программ, которые хорошо «справятся» с вашей скрытой сетью. Список обнаруженных сетей, конечно, будет зависеть от выбранной модели модема. Далее. Эти программы не смогут «выцепить» имя безымянных SSID сетей. Некоторые из программ показывают пустое поле вместо имени, некоторые определяют сеть как Non-Broadcasted.
Для того, чтобы почувствовать разницу, предлагаю вам сначала воспользоваться встроенным в windows средством поиска. Откройте консоль команд и наберите:
Как видите, хоть команда и существует, с её помощью особенно не разживёшься. Переходим к сторонним утилитам.
Самая простая и, пожалуй, популярная из них – WirelessNetView. Если вы занимаетесь тестированием безопасности, то точно пригодится в меню Options возможность выбора сканирования с помощью определённой карты-модема. Есть подача звукового сигнала при обнаружении новой ТД. Установки она не потребует.
Безымянную сеть видно сразу: она … без имени. Плюсом можно отменить и более активную работу встроенного или подключённого транслятора. Если же вы обнаружили с помощью WirelessNetView открытую сеть, к ней можно подключиться прямо из меню опций. Никаких, конечно, соцсетей и он-лайн оплат.
Сканеры скрытых сетей wirelessnetview
Следующая программа имеет более красивое оформление. Утилита inSSIDer позволит сканировать на двух частотах одновременно или отдельно по каждой. Доступны и другие фильтры. Но самое главное — скрытые сети показываются безошибочно. Программа работает на всех версиях Windows.
Сканеры скрытых сетей inSSIDer
Следующая программа NetSurveyor при запуске также предложит выбрать вам wifi приёмник и сразу начнёт непрерывное сканирование близлежащих сетей. Очень информативное окно, впрочем, по функциональности не отличается от предыдущих программ:
Сканеры скрытых сетей NetSurveyor
По сравнению с остальными программами подобного рода, эта — Xirrus Wi-Fi Inspector — весит более всего — за 20 Мб. Она потребует установки. Интерфейс красочный, но вся информация и настройки в одной вкладке… В части окна программы изображён анимированный радар, на котором изображаются ближайшие точки доступа:
скачать сканер скрытых сетей XirrusWiFiInspectorSetup.1.2.0
Наконец, Aircrack-ng. Самая результативная из подобных в таком роде? работает со всеми версиями операционных систем. Особенно прижилась в Кали Линукс. Это уже профессиональная утилита, которая замкнёт наш список, и с которой хакеры очень хорошо знакомы. Если она для вас в диковинку — обязательно с ней познакомьтесь. Прямой ссылки для скачивания не даю — Google её заблокирует, качайте с сайта разработчика. Оттуда тоже качается не без проблем — срабатывает блокировка типа «подозрительный сайт». Однако с помощью этой программы можно не только вскрыть скрытые сети, но основательно поработать над ними.
В ТЕМУ
Сканер скрытых сетей Aircrack-ng
Успехов всем.
На чтение 3 мин Просмотров 19.8к. Опубликовано 14 мая 2018
Обновлено 1 ноября 2022
Сегодня будем разбираться, как подключиться к wifi сети, у которой скрыто имя, название или «по-научному» SSID. В одной из прошлых статей я описывал, как создать невидимую сеть WiFi через роутер, а также как поменять имя SSID. Напомню, что существуют такие беспроводные сети, которых не видно с компьютера или телефона, так как их SSID не ретранслируется. Но при этом к ним можно подключиться, если знать имя и пароль. Давайте смотреть, каким образом.
Как подключиться к WiFi со скрытым SSID сети на Windows 7?
Разберем подробно все доступные на сегодняшний день варианты подключения к скрытой WiFi сети на операционных системах Windows и Android.
Для подключения к сети wifi со скрытым SSID с ноутбука на Windows 7 необходимо из раздела «Панель управления» зайти в «Центр управления сетями и общим доступом» и нажать на ссылку «Создание и настройка нового подключения или сети»
И на следующем шаге выбираем «Подключение к беспроводной сети вручную»
После чего вводим данные для подключения к невидимой сети wifi:
- SSID, то есть ее название
- Тип шифрования
- Пароль
Подключение к сети wifi с невидимым SSID на Windows 10
На Windows 10 подключиться к невидимой сети еще проще — не нужно лезть ни в какие глубокие настройки. Просто щелкаем по значку «WiFi» в панели состояния, рядом с часами
и среди списка точек доступа находим «Скрытую сеть»
Нажимаем на нее и оставляем флажок «Подключаться автоматически»
Далее вводим имя
и ключ безопасности
Если вы хотите получить с подключаемого компьютера доступ ко всем внутренним ресурсам локальной сети, то на следующем шаге жмем на кнопку «Да»
После установления соединения сеть появится в списке среди остальных — заметьте, для вас SSID больше не будет невидимым.
Подключение к сети с невидимым SSID на Windows 11
На Windows 11 порядок действий при подключении к wifi сети со скрытым SSID схож. Необходимо:
- Нажать на иконку «wifi» в нижнем трее системы и далее на стрелку напротив значка «WiFi»
- Выбрать «Дополнительные параметры»
- Заходим в «Управление известными сетями»
- Жмем на кнопку «Добавить сеть»
- Выбираем тип шифрования wifi (его можно узнать в настройках роутера)
- И далее вводим имя сети (SSID) и пароль для подключения
Как подключиться к скрытому wifi по имени SSID c на Android с телефона Xiaomi?
На телефонах и планшетах с установленной на них системой Android сеть со скрытым именем SSID также не будет видно в списке. Я рассмотрю в качестве примера, как это сделать со смартфона Xiaomi — сейчас они едва ли не у каждого второго пользователя в нашей стране, поэтому инструкция будет полезна большинству наших читателей. Для подключения к невидимому WiFi заходим в «Настройки» и открываем раздел «Wi-Fi»
Здесь будет список открытых сетей, но поскольку у нашей не виден SSID, то пролистываем вниз и выбираем «Новая сеть Wi-Fi»
Далее
- Указываем ее SSID
- Выбираем тип защиты
- И вводим пароль
Если все сделали правильно, то на телефон должен появиться интернет и доступ в локальную сеть
Подключение к невидимой wifi на iPhone
На iPhone также заходим в настройки WiFi и среди списка доступных сетей нажимаем на кнопку «Другая»
и поочередно вводим все необходимые данные — Имя, Тип шифрования, Пароль
Теперь вы знаете, как правильно подключиться к скрытой сети WiFi с невидимым SSID.
Видео
Актуальные предложения:

Задать вопрос
- 10 лет занимается подключением и настройкой беспроводных систем
- Выпускник образовательного центра при МГТУ им. Баумана по специальностям “Сетевые операционные системы Wi-Fi”, “Техническое обслуживание компьютеров”, “IP-видеонаблюдение”
- Автор видеокурса “Все секреты Wi-Fi”
( 926 оценок, среднее 5 из 5 )