Как найти и узнать какой браузер у моего ноутбука?
Поиск информацииНоутбукиБраузеры
Наталья Самойлова
2 ноября 2020 · 1,6 K
Мы, Российская компания интегратор и разработчик программного обеспечения, и решений для… · 3 нояб 2020
- Открываем меню «Пуск» и там находим «Параметры».
- Далее переходим в раздел «Приложения по умолчанию».
- В центральном поле ищем блок «Веб-браузеры».
- Дальше кликаем по выбранному значку. Развернётся список всех обозревателей, которые установлены на Вашем компьютере.
1,9 K
можно ль установить четыре браузера,по умолчинию Опера
Комментировать ответ…Комментировать…
Содержание
- Где находится браузер в компьютере
- Как и где найти браузер
- Как узнать, какой браузер установлен на компьютере
- Какой веб-браузер установлен на компьютере
- Способ 1: в самом интернет-обозревателе
- Способ 2: используя параметры системы
- Способ 3: используя командную строку
- Браузер – это что такое простыми словами, где находится, как им пользоваться
- Что это такое
- Что такое браузер по умолчанию
- Виды программ
- Где находится?
- Как осуществить настройку
- Как зайти?
- Как закрыть?
- Заключение
- Как узнать, какой браузер на моем компьютере: все способы
- Узнаем название в самом браузере
- Способ 4. Через поиск в проводнике
- Используем «Параметры»
- Как и где найти браузер
- Варианты стандартных браузеров
- Каким лучше всего пользоваться
- С помощью списка установленных программ
- Способ 1. Через ярлык на рабочем столе или панели быстрого доступа
- Обзор популярных браузеров
- Для ПК
- Яндекс
- Google Chrome
- Mozilla Firefox
- Opera
- Internet Explorer
- Для смартфонов
- Термины
- Скачивание файлов и фото
- Плагины (расширения)
- История просмотров
- Что такое cookie (куки) в браузере и как их удалить
- Что такое кэш браузера и как его очистить
- Браузер по умолчанию: что это и как установить
- VPN для браузера. Режим «Инкогнито»
- Как посмотреть сохраненные пароли в браузере
- Как изменить оформление браузера
- Как обновить браузер на компьютере
- Как произносятся названия?
Где находится браузер в компьютере
Компьютерные термины для русскоязычного населения легкими не назвать. У них английская родословная. Поэтому многие пользователи могут не знать: где находится браузер?
Браузер — это программа при помощи которой вы в данный момент читаете эту статью.
Он не один единственный – их много. К самым популярным относятся: Internet Explorer, Mozilla Firefox, Opera, Google Chrome и частично яндекс браузер.
Первый в списке (Internet Explorer) устанавливается вместе с виндовс и находиться всегда в одном и том же месте: на диске «С» в папке «Program Files».
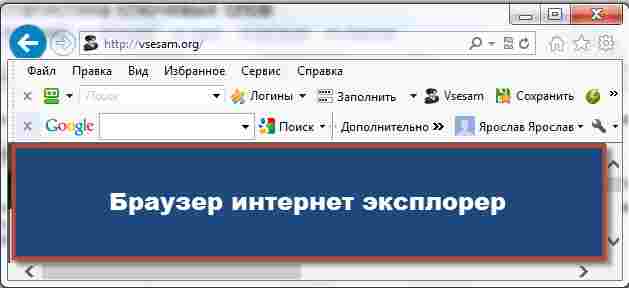
Все остальные при желании можно удалять, а находятся они там, где вы их установили (у опытных пользователей обычно на диске «D»)
Естественно возникает вопрос: каким браузером пользоваться. Для новичков лучше всего подойдет «Хром», а в сети, чтобы скачать он находится на «каждом шагу».
После приобретения опыта, какой использовать зависит от цели – универсальным считается мазила (имеет множество надстроек)
Как и где найти браузер
Бывают случаи когда браузер необходимо удалить, но как узнать где он находится. Как его найти?
Самый простой способ нажать пуск и в строке поиска (в самом низу) написать название. Смотрите на рисунке ниже как пример Mozilla Firefox.
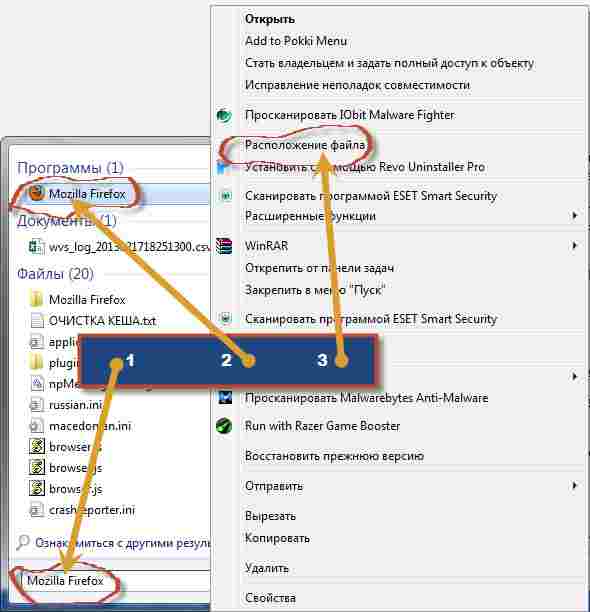
Написав название в самом верху нажмите на него правой мышью и перейдите в опцию «расположение файла».
Вот только удалить его обычным способом не получиться. Как видите найти браузер просто – удалить сложнее.
Поэтому, чтобы долго не экспериментировать воспользуйтесь бесплатной программой для удаления файлов.
Вот и все, думаю теперь вам вполне понятно где находится браузер, что это такое, как и где его найти, а возникают вопросы пишите в комментариях. Удачи.
Источник
Как узнать, какой браузер установлен на компьютере

В этом уроке мы обсудим как узнать, какой браузер установлен на ПК. Вопрос может показаться банальным, но для некоторых пользователей эта тема действительно актуальна. Может быть такое, что человек недавно приобрёл компьютер и только начинает изучать его. Именно таким людям будет интересно и полезно прочитать эту статью. Итак, давайте начнём.
Какой веб-браузер установлен на компьютере
Браузер (обозреватель) – это программа с помощью, которой можно просматривать веб-страницы, можно сказать, смотреть Интернет. Веб-обозреватель даёт возможность смотреть видео, слушать музыку, читать различные книги, статьи и т.д.
На ПК может быть установлен, как один браузер, так и несколько. Рассмотрим, какой именно браузер установлен у Вас на компьютере. Есть несколько методов: посмотреть в обозревателе, открыть параметры системы или воспользоваться командной строкой.
Способ 1: в самом интернет-обозревателе
Если Вы уже открыли веб-браузер, но не знаете, как он называется, то можно это выяснить по крайней мере двумя путями.



Вы увидите его название, а также установленную на данный момент версию.

Способ 2: используя параметры системы
Этот метод будет немного сложнее, но Вы справитесь.





Способ 3: используя командную строку


На этом и всё. Как видно, вышеприведённые методы просты даже для начинающего пользователя.
Помимо этой статьи, на сайте еще 12324 инструкций.
Добавьте сайт Lumpics.ru в закладки (CTRL+D) и мы точно еще пригодимся вам.
Отблагодарите автора, поделитесь статьей в социальных сетях.
Источник
Браузер – это что такое простыми словами, где находится, как им пользоваться

Как выбрать самый лучший и быстрый?
В этой статье я расскажу простыми словами, что такое браузер, какие виды бывают, как сделать настройку.
Приведу примеры web browsers, использующиеся для разных операционных систем.
Что это такое
Веб-обозреватель или браузер – это специальное программное обеспечение. Помогает пользователям просматривать файлы, документы, страницы из интернета.
Какие функции выполняет? Посылает запросы к веб-сайтам, обрабатывает их ответы. Он отображает содержание html страниц, преобразует его в текст, картинки, видеофайлы. Все это мы видим в его окне.
В переводе с английского Browser – это обозреватель, просмотрщик, система или окно просмотра. Выражаясь простыми словами, это окошко в интернет.
Что такое браузер по умолчанию
Если заглянуть в историю развития интернета, самыми первыми браузерами были:
Многие пользователи недолюбливают Explorer за это. Хотя компания Microsoft постоянно пробует улучшить приложение.
Другие разработчики тоже работают над улучшением своих программных продуктов, устраняют уязвимости, добиваются кроссбраузерности. Именно поэтому любой программный продукт со временем устаревает, перестает отвечать современным требованиям. Если выходят обновления, появляется предложение обновиться, нужно обязательно соглашаться, обновлять ПО.
Виды программ
Internet Explorer не всем нравится. Не все его любят, поэтому скачивают из интернета другие браузеры, более быстрые, надежные. Когда их закачано в ПК несколько, надо указать, какой запускать по умолчанию при открытии html документа.
Как видно из предыдущего раздела, браузеры:
Отечественный Яндекс.Браузер распространен в основном в Рунете, используется для ОС Windows, Android, iOS. Установить его можно, как обычную программу.
Где находится?
При установке ОС Windows ярлык для запуска IE встает на рабочий стол. А файлы с таким же именем хранятся в папке Program Files. Запустить прогу можно из главного меню или с панели быстрого доступа. 
Как всякая программа при инсталляции он спросит, в какую папку сохранить. Обычно сохраняют на диск C в папку Program Files. Папку называют тем же именем, что браузер, а ярлык выводят на рабочий стол.
Теперь вы знаете, где находится браузер.
Как осуществить настройку
Любое программное обеспечение можно настроить под себя. Названия вкладок, возможно, будут отличаться, но суть одна. Можете:




Лучше смотреть информацию для каждого конкретного обозревателя, как осуществить настройку.
После скачивания, установки, настройки можете начинать пользоваться браузером.
Как зайти?
Кликните два раза что-то одно:
Другой простой способ запустить программу:
Откроется браузер, настроенный по умолчанию. Начните им пользоваться.
Как закрыть?
Нажмите КРЕСТИК в правом углу. Программа спросит: «Закрыть все вкладки»? либо «Закрыть текущую вкладку»? Выберите нужный вам вариант.
Одновременно жмите на горячие клавиши ALT+F. Программа сразу закроется или спросит: «Закрыть?»
Если браузер завис, принудительно просто закройте зависшее приложение через ДИСПЕТЧЕР ЗАДАЧ:
Приходится так делать, поскольку иначе прогу все равно не закрыть.
Заключение
В статье подробное объяснение для чайников: браузер — что это такое, как им пользоваться, для чего нужен. Постаралась рассказать все простыми словами.
Лично я пользуюсь браузером Google Chrome. Мне он кажется наиболее быстрым, легко настраиваемым. Наличие множества функций позволяет настроить окно просмотра под себя. Я регулярно чищу кэш в Google Chrome, чтобы не засорять ПК, сэкономить место на диске. После очистки кэша компьютер «шевелится» гораздо быстрее.
Какими браузерами пользуетесь вы? Пишите в комментариях, делитесь информацией в соцсетях.
Источник
Как узнать, какой браузер на моем компьютере: все способы
Браузер — специальная программа, которая используется для посещения различных веб-ресурсов. Также браузер служит полноценным сервисом для сохранения сайтов, закладок и так далее. По умолчанию операционная система Windows уже имеет встроенную утилиту, но зачастую пользователи предпочитают устанавливать сторонние браузеры. В данной статье вы найдете ответ на вопрос о том, как узнать, какой браузер на моем компьютере, разными способами. Информация будет полезна в основном новичкам, но и опытные пользователи ПК смогут найти новый функционал в операционной системе.
Узнаем название в самом браузере
Если вы запустили браузер, но не можете определить его название или версию, то воспользуйтесь встроенной справкой. Например, при использовании Google Chrome вам необходимо нажать на кнопку основного меню, затем выбрать пункт «Справка» и нажать на «О браузере». В новой вкладке появится окно со всей необходимой информацией: полное название приложения, версия, сборка и так далее. Подобная инструкция актуальна и для всех прочих браузеров, отличаться могут лишь названия некоторых пунктов меню или разделов.











Способ 4. Через поиск в проводнике

Последний метод требует меньше всего усилий, но может продлиться дольше из-за загрузки результатов. В любом месте проводника Windows доступен поиск вверху справа. Вбив в поисковик слово Yandex, надо подождать, когда папка, где хранятся настройки браузера, найдется. Открывается нажатием правой кнопкой мыши и «Открыть в новом окне».
Отыскать стандартное расположение Яндекса несложно. Главное — иметь исправно работающий браузер и уметь пользоваться проводником на уровне новичка.
Используем «Параметры»
Чтобы узнать, какой браузер на моем компьютере установлен по умолчанию, необходимо воспользоваться стандартными средствами Windows. Для этого следуйте представленному алгоритму:
Помните, что выставляя определенный веб-браузер по умолчанию, вы будете открывать все ссылки и осуществлять переходы на сайты именно через это приложение.

Как и где найти браузер
Бывают случаи когда браузер необходимо удалить, но как узнать где он находится. Как его найти?
Написав название в самом верху нажмите на него правой мышью и перейдите в опцию «расположение файла».
Вот только удалить его обычным способом не получиться. Как видите найти браузер просто – удалить сложнее.
Поэтому, чтобы долго не экспериментировать воспользуйтесь бесплатной программой для удаления файлов.
Вот и все, думаю теперь вам вполне понятно где находится браузер, что это такое, как и где его найти, а возникают вопросы пишите ь вкомментариях. Удачи.
Наступил тот час, когда вам все-таки пришлось столкнуться с понятием «браузер» и его расположением. В этой статье мы постараемся дать простой, но исчерпывающий ответ на ваш вопрос.
Варианты стандартных браузеров
Если вы не устанавливали сторонние программы на компьютер, то после инсталляции «чистой» операционной системы должен быть всего один браузер. Компания Microsoft использует только две программы — это Internet Explorer и Edge. Первый вариант был актуален для всех операционных систем по Windows 8.1 включительно. С выпуском Windows 10 компания представила и совершенно новый браузер под названием Edge. В зависимости от того, какой операционной системой вы пользуетесь, такой и браузер будет установлен на компьютере по умолчанию.

Каким лучше всего пользоваться
Они все примерно одинаковые кроме одного – Internet Explorer, на данный момент считается самым худшим, так как он в своё время был полностью не оптимизированным и сильно тормозил. Остальные же имеют одно и то же ядро и по сути являются прототипами или клонами. Я лично пользуюсь браузером Google Chrome, но это скорее всего из-за привычки и из-за простоты дизайна внутреннего интерфейса. В целом вы можете пользоваться любой программкой, которая вам кажется удобной. Напишите пожалуйста в комментариях – каким браузером пользуетесь именно вы и почему.
С помощью списка установленных программ
Узнать, какой браузер на моем компьютере, можно через стандартные средства Windows. Для этого необходимо воспользоваться встроенным средством для удаления программ. На «десятке» открыть данное приложение можно следующим образом:
Эту же операцию можно проделать и с помощью сторонних средств для очистки компьютера. Хорошим примером такой утилиты является CCleaner.
Актуален вариант и с использованием классического приложения «Удаление программ», которое актуально для операционных систем Windows 8 и старше. Для запуска нам потребуется зайти в «Панель управления» и в ней выбрать соответствующий раздел. Но быстрее всего открыть «Удаление или изменение программы» можно через окно «Выполнить».
Воспользуйтесь комбинацией клавиш Win+R и впишите команду appwiz.cpl, затем нажмите ОК для запуска приложения. После этого на экране появится окно со списком установленного софта.

Способ 1. Через ярлык на рабочем столе или панели быстрого доступа
Легче всего открыть папку с исполнительными файлами Яндекс.Браузера через свойства ярлыка программы. На рабочем столе либо в строке быстрого запуска, где кнопка «Пуск», должен быть ярлык Яндекс.Браузера (у иконки ярлыка стрелочка в углу). Вот как найти заглавную папку через ярлык браузера:



Откроется исполнительный раздел браузера. Для доступа ко всем ресурсам из строки, скопированной ранее, удалить окончание applicationbrowser.exe либо вернуться на две папки назад в проводнике.
Вот быстрый способ найти, где находится папка Яндекс.Браузера на компьютере. Если на нем нет ярлыка браузера или он потерян, существует ручной метод поиска.
Обзор популярных браузеров
Теперь рассмотрим, какие есть браузеры для ПК и телефонов. Отметим, что названия веб-обозревателей может пересекаться. Это связано с тем, что почти все производители делают ПО для компьютеров и смартфонов, чтобы охватить максимальную долю рынка.
Для ПК
Если подбирать браузеры для компьютеров, на 2021 год в категорию лучших входит пять программ. Рассмотрим их подробнее. Обратите внимание, что ниже представлены наиболее популярные. Но если вдруг Ваш ПК не тянет их, Вам нужно будет подобрать легкий браузер для слабого компьютера.
Яндекс
Яндекс — быстрый и удобный веб-обозреватель, имеющий много дополнительных приложений (пробки, погода, музыка, почта и т. д.). Имеет приятный интерфейс, легок в управлении, поддерживает расширения с других браузеров (Опера, Хром). При создании наибольшее внимание уделялось безопасности. Программа быстро выявляет и блокирует подозрительные сайты. Предусмотрен турбо-режим для загрузки, умная строка с полезной информацией.
Плюсы — встроенный блокировщик рекламы, возможность инсталляции приложений, быстрая скорость работы, полезные сервисы, удобная поисковая строка и множество фонов.
Минусы — периодически возникают проблемы с переносом истории, отсутствие пользы для людей, которые не пользуются сервисами Yandex.

Google Chrome
При рассмотрении вопроса, какие есть браузеры, нельзя упускать одну из лучших программ — Гугл Хром. Она отличается высокой скоростью соединения со страницами, простым, но понятным дизайном, множеством приложений. Здесь впервые объединена строка поиска и ввода адреса для сайта. Сегодня такую идею переняли многие разработчики. В основе лежит движок WebKit, который использовался при создании Safari. Ключевой внимание при разработке уделялось безопасности. Пользователи защищены от фишинга, вирусов и других опасностей в Сети.
Плюсы — отдельная панель сервисов, быстрая синхронизация с другими устройствами, наличие режима «инкогнито», высокая скорость загрузки, мониторинг используемых ресурсов, возможность включить турбо-режим Гугл Хрома.
Минусы — высокие требования к ОЗУ (от 2 Гб и более), быстрый разряд ноутбуков, отсутствие русского языка во многих приложениях.

Mozilla Firefox
Этот веб-проводник заслуженно находится в тройке лидеров, благодаря множеству полезных расширений, автоматической блокировке рекламе и другим «фишкам». Здесь можно быстро создавать скриншоты, имеется встроенный ридер и гарантируется уровень безопасности. Панель управления удобна и функциональна, предусмотрена поддержка WASM и WebVR. Все обновления установлены в автоматическом режиме. Настройки меню можно менять по своему усмотрению.
Плюсы — удобство для веб-разработчиков, возможность подстройки внешнего вида «под себя», удобная читалка для документов, надежность.
Минусы — более медленная скорость, если сравнивать с конкурентами, периодические сбои в открытии страниц, большие требования к ОЗУ.

Opera
Не секрет, что браузер — это в первую очередь инструмент для серфинга. В этом отношении с задачей хорошо справляется Опера. Она давно на рынке (с 1994 года), использует такую же технологию, как и Хром. Пользователям доступен турбо-режим для более быстрой загрузки, встроенный VPN, удобная панель для доступа и даже голосовое правление. Можно смотреть видео-контент во всплывающих окнах.
Плюсы — встроенный VPN, поддержка виджетов, большой выбор горячих комбинаций, универсальность.
Минусы — меньшая надежность, высокие требования к системе, периодические проблемы при взаимодействии с WML.

Internet Explorer
Браузер Интернет Эксплорер некогда был лидером, но сегодня растерял свои позиции. Эта программа встроена в Windows и устанавливается по умолчанию. После внесения обновления увеличилась скорость работы, упростился интерфейс, поддерживаются необходимые программы для правильного отображения информации. В 11 версии появился режим приватности,
Плюсы — не требует установки, имеется фильтр SmartScreen, объединение адресной строки с поиском, ускорение страниц.
Минусы — небольшой функционал, слабый выбор расширений, простое оформление.
К уже рассмотренному перечню можно добавить и другие разработки — Uran, Mawthon, Safari и т. д.

Для смартфонов
Многим пользователям более интересен вопрос, что такое интернет-браузер в телефоне. По функционалу и назначению это такая же программа, как и для ПК. Разница в том, что приложение пишется под ОС для телефонов — Android, iOS и так далее. Следовательно, работа в браузере доступна только с мобильного устройства.
Список лучших браузеров для смартфонов имеет другой вид:




Сегодня каждый пользователь знает пользу браузера и для чего он нужен в телефоне. Это не удивительно, ведь серфинг с ПК постепенно переходит на мобильные устройства. Этот факт подтверждает и активность производителей, которые все больше ориентируются на создание программ для смартфонов. Пользователям остается только выбрать лучший браузер для своего Андроид или Айфона. Что касается приведенного выше перечня, его можно дополнить и другими программами — UC Browser, Maxthon5 Browser и т. д.
Термины
В России самые популярные поисковики Яндекс и Google. Каждый поисковик имеет разные алгоритмы работы, а значит и выдают различные результаты при одном и том же запросе. Сравните:


Чтобы выбрать нужную поисковую систему переходим в «Настройки»:

Ищем раздел «Поисковая система»:

Выбираем нужный поисковик. Например, Яндекс. Изменения вступят в силу моментально:

Примечание: в некоторых браузерах можно настроить так, чтобы поисковые системы на новой вкладке и в адресной строке различались. Например, в моей Опере в адресной строке стоит Google, а на новой вкладке Яндекс.

Скачивание файлов и фото
Одна из главных функций браузера – скачивание различных файлов. Это можно сделать в два клика!
Сохранение картинок. Для этого достаточно навести мышкой на нужную картинку, кликнуть по ней Правой кнопкой мышки и выбрать «Сохранить картинку как…».

Выбираем место на компьютере, куда сохранить картинку, и нажимаем «Сохранить». Дополнительно можно изменить ее название:

Скачивание файлов происходит двумя способами:
Я всегда выбираю второй способ. Мне удобнее сразу указать куда сохранять файл, чем скачивать его по умолчанию в папку «Загрузки», а потом переносить его оттуда в нужную папку.
У только что скачанного и установленного на компьютер браузер стоит первый тип скачивания файлов. Чтобы установить второй тип переходим в «Настройки» и в «Дополнительных» ищем раздел «Скачанные файлы»:

Здесь можно выбрать папку, куда будут сохраняться файлы, или же активировать функцию «Всегда указывать место для скачивания» и самостоятельно, при каждом скачивании, определять место хранения.
Загрузка файлов проще, чем картинок. На сайте нужно только нажать кнопку «Загрузить», «Сохранить» или подобную этим, после его файл отправится в указанную папку.
Например, я скачаю торрент-файл для загрузки видеоигры. Для этого нахожу кнопку «Скачать» на сайте и кликаю на нее:

Начнется скачивание файла, и пользователь может проследить за этим процессом:

В результате он появляется в папке на компьютере:

Предупреждение: скачанные файлы могут содержать вирусы. Поэтому загружайте их с проверенных сайтов, а также держите включенным антивирус!
Плагины (расширения)
Плагины для браузера – это подключаемые модули, которые «расширяют» его возможности (отсюда и упрощенное название – «расширения»). То есть, добавляют новые функции.
Вы можете найти разнообразные плагины. Антивирусник, прогноз погоды, мини-игры, переводчик, редактор для скриншотов, сравнение цен с Aliexpress, изменение темы, вида курсоров и так далее. Обычно за разработку таких модулей ответственны другие пользователи, которые желают сделать браузер лучше.
Чтобы посмотреть, какие расширения у вас установлены, нужно перейти в «Меню»-«Дополнительные инструменты»-«Расширения»:

Вы попадете на новую вкладку, где видны установленные расширения. Их можно включить/выключить, передвинув ползунок. Сверху есть кнопки:

Скачать его вы можете на просторах сети, но будьте осторожны, ведь он может оказаться с вирусами. Я советую вам скачивать расширения с официальных магазинов браузеров, если такие есть. У Google Chrome он присутствует, и попасть в него можно следующим образом:

В официальном магазине расширения безопасны и оцениваются пользователями.

Установка производится в пару кликов. Достаточно выбрать понравившийся плагин и нажать «Установить».

Плагин отобразится на панели, правее адресной строки. Кликнув на него, вы вызовете меню управления им.

История просмотров
В обычном (не анонимном) браузере сохраняется история просмотров пользователя. Она пригодится, если вы забыли сайт, на который заходили некоторое время назад. Посмотреть ее можно в «Меню»-«История»:

Однако для того, чтобы браузер, а вместе с ним и компьютер, не засорялся, или чтобы скрыть посещенные сайты от других, пользователи прибегают к удалению истории просмотров. Сделать это можно одним кликом, нажав на странице на предыдущей картинке на «Очистить историю»:

Кнопка перенаправит вас в «Настройки», где вы можете выбрать историю просмотров и скачиваний и удалить их:

Примечание: попасть в этот раздел также можно через «Настройки»:

Удалить историю просмотров можно как полностью, так и за определенное время:

Я, например, стараюсь сохранять историю просмотров, так как много работаю в интернете и бывают случаи, когда нахожу какой-то интересный сайт, но забываю сохранить ссылку на него в закладках или запостить в соцсети. Через несколько дней могу вспомнить о просмотренной интересной информации, но где ее видел не могу вспомнить. Тогда открываю историю и пытаюсь найти через нее нужный сайт. Благо, что в истории сохраняются не только названия сайтов, но и названия страниц:

Обратите внимание на то, что удалить историю можно как по времени (за час, за месяц, за все время), так и по конкретным сайтам. Для этого нужно проставить галочки напротив требуемых для удаления страниц:

После удаления всей истории посещений вы увидите абсолютно чистый раздел, который со временем снова начнет наполняться новыми данными :

Кстати, если у вас включена синхронизация Google-аккаунта на нескольких устройствах, то вы можете просмотреть историю посещений всех устройств в одном месте. Например, у меня есть стационарный компьютер, ноутбук и смартфон. Все они подключены к одному Google-аккаунту и синхронизируются. Мне это нужно для того, чтобы я на каждом устройстве имел доступ к своим закладкам. Бывает так, что с утра я работаю за стационарным компом, после обеда в кафе за ноутбуком. А вечером, перед сном, просматриваю интересующую инфу в постели со смартфона. На следующий день, запустив стационар, я могу посмотреть историю просмотров на всех устройствах:

Бывают ситуации, когда история была удалена случайно и требуется ее восстановить.
Существует несколько способов восстановления истории просмотров, но ни один из них не гарантирует 100% восстановления:
Есть также несколько других косвенных способов, которые помогут изучить историю посещенных сайтов, но говорить о полноценном восстановлении нельзя. Речь идет о:
В этой статье мы не будем рассматривать как восстановить историю браузера, так как это достаточно объемный материал, требующий отдельной статьи. Но если вам это актуально, то направление поиска я вам указал. Загуглите все указанные выше способы восстановления истории.
Что такое cookie (куки) в браузере и как их удалить
Cookie (куки) – текстовые файлы, создаваемые самим браузером, хранящие различную информацию. Например:
Самый яркий пример использования cookie — это интернет-магазины. Когда вы просматриваете товары и кладете некоторые из них в корзину, то там они сохраняются именно благодаря кукисам. Или, допустим, на Яндекс Маркете вы изучаете смартфоны и добавляете некоторые из них в сравнение. Опять же, только благодаря кукисам, вы сможете сделать это. То есть, cookie сохраняют определенную информацию и передают ее на сервер при каждом изменении страницы, делая веб-серфинг комфортнее.
У нас есть отдельная статья, где мы подробно описали Что такое куки (cookie) файлы, как включить и почистить их в браузере. Там мы приводим больше прмеров, как используются куки-файлы в работе браузеров + приводим инструкции по включению и удалению cookie в различных браузерах.
Зачем чистить куки? Если вашим компьютером воспользуется посторонний человек, то он сможет посетить соцсети, почту, форумы под вашим именем, если вы авторизовались в них ранее и cookie запомнили и сохранили эту информацию. В зависимости от настроек, каждый браузер хранит информацию об авторизации и паролях разное время. На некоторых авторизация выключается сразу после закрытия браузера, а на некоторых авторизация в аккаунтах происходит при каждом посещении.Поэтому имеет смысл регулярно удалять cookie, если помимо вас компьютером пользуются другие люди. Но можно просто изменить настройки сохранения cookie или выходить из своих аккаунтов каждый раз, когда вы не намерены пользоваться компьютером. Информация о выходе из аккаунта соцсетей или вашего почтового ящика также сохраняется в кукисах и не даст другому человеку туда попасть, только если у вас не активировано сохранение паролей и подстановка их при посещении определенных страниц.
Также куки частично занимают память вашего компьютера. И хоть места они занимают крайне мало, тем не менее, если вы часто выходите в интернет с недорого смартфона, который имеет, допустим, 16 Гб памяти, то сэкономленные для него за счет удалению кукисов даже 100-200 Мб могут быть весьма критичными.
Для удаления нужно перейти в «Меню»-«Настройки»-«Конфиденциальность и безопасность»-«Очистить историю»:

Выбираем «Файлы cookie и другие данные с сайтов» и «Пароли и другие данные для входа» и нажимаем «Удалить данные»:

Готово! Вы также можете настроить куки. Для этого в настройках переходим в «Настройки сайтов»:

Выбираем «Файлы cookie и данных сайтов»:

И можете экспериментировать с настройками:

Что такое кэш браузера и как его очистить
Кэш – это буфер между браузером и интернетом, то есть место хранения. Туда браузер «помещает» фоновые картинки, скрипты, иконки, стили посещенных пользователем сайтов. В результате, при последующих посещениях, сайт будет грузиться гораздо быстрее, подгружая эти файлы не из интернета, а из кэша. Браузеру остается только загрузить свежую информацию, например, опубликованную статью.
Удаление кэша поможет очистить место на жестком диске. Оно может показаться вам незначительным, но кэш копится со временем, и через полгода-год может стать причиной зависаний. Еще одна причина очистки кэша – проблемы с сайтом. Если вы не можете загрузить его, или не отображается свежая информация, то очистка кэша может помочь.
Кэш очищается также, как и куки. Заходим в «Меню»-«Настройки»-«Конфиденциальность и безопасность»-«Очистить историю»:

Выбираем «Изображение и другие файлы, сохраненные в кэше» и удаляем:

Браузер по умолчанию: что это и как установить
На компьютере у вас может быть несколько браузеров, но «по умолчанию» назначается только один. Это означает, что ссылки, на которые вы кликаете вне браузера (в программе, отдельном мессенджере, в почтовом клиенте) будут открываться именно в обозревателе по умолчанию, а не каком-то случайном.
Очевидно, что человеку неудобно, когда он, работая в Google Chrome, открывает ссылку из программы и та запускает Оперу.
Как сделать браузер по умолчанию? Во-первых, при запуске появится табличка «Желаете ли вы сделать браузер по умолчанию?» и один клик решит все проблемы.

Во-вторых, это можно сделать вручную через «Меню»-«Настройки»:

Кликнув, вы перейдете в настройки компьютера:

Простые операции позволяют выбрать свой любимый браузер по умолчанию.
VPN для браузера. Режим «Инкогнито»
В России есть организация – Роскомнадзор. Создана она для надзора в сфере связи и информационных технологий, включая Интернет. Результат их работы – блокировка вредоносных сайтов. Но часто под раздачу попадают и ресурсы, которые трудно назвать вредоносными (онлайн-кинотеатры, торренты с различными файлами).
Лично я был крайне удивлен, когда, зайдя в очередной раз на сайт посмотреть свой сериал, обнаружил, что он заблокирован Роскомнадзором. Как быть? В таких случаях вам поможет VPN.
VPN – это виртуальная частная сеть, которая позволяет без труда просматривать запрещенные и заблокированные сайты. Работает она «поверх» интернета, и подключиться к ней может любой пользователь. При входе в эту сеть у вас изменяется ip-адрес, а это плюсик к безопасности (нельзя перехватить логин и пароль, если вы пользуетесь публичным Wi-Fi).
Проще говоря, VPN позволяет пользователю «зашифроваться» в интернете и повысить безопасность.
Единственный браузер, имеющий встроенный VPN – это Опера. В Google Chrome и других понадобится устанавливать расширение. Например, Browsec:

Включив VPN, мы сменили ip-адрес. Теперь браузер думает, что мы находимся в Нидерландах. А оттуда можно спокойно запустить заблокированные в России и не только сайты (например, торрент-трекер).
Примечание:скорость при использовании VPN меньше, чем без него.
Приватность вам также может обеспечить режим «Инкогнито». Запустить его можно двумя способами:


Как посмотреть сохраненные пароли в браузере
При регистрации на каком-либо сайте браузер предложит вам сохранить пароль, чтобы вам его не запоминать или записывать. К тому же, так вы сможете быстрее авторизоваться.

Для управления этой функцией переходим в «Меню»-«Настройки»-«Автозаполнение»-«Пароли»:

Здесь вы можете посмотреть сохраненные пароли, настроить запросы, автоматический вход:

Надежно ли сохранять все пароли в браузере? Нет. Если вы желаете сохранить данные от какого-нибудь форума или другого сайта, который вам не нужен, то тогда можете воспользоваться описанной функцией. Если хакеры получат доступ к вашему компьютеру, они в первую очередь скачают пароли. А это могут быть пароли от электронных кошельков, банков и так далее.
Существуют специальные расширения для браузера с повышенной защитой, например LastPass. Пароли, сохраненные там, переносятся на отдельные сервера.
Лучше всего хранить пароли не в браузере, а в программе. Наиболее надежной является KeePass с многофакторной системой шифрования и хранением паролей в отдельном файле на компьютере.
Как изменить оформление браузера
Оформление браузера – одна из незначительных фишек, делающая веб-серфинг в разы приятнее. В настройках вы можете найти опцию «Внешний вид» и подобрать тему, размер и тип шрифта:

Например, вот такие темы доступны в магазине расширений:

А вот такую я установил:

Как обновить браузер на компьютере
Обновление браузера – важная операция. Разработчики совершенствуют их, добавляя новые функции, облегчая работу пользователю и улучшая защиту. Обычно обновление производится автоматически, но если вы подозреваете, что это не происходит и ваша версия устарела, то можно проверить вручную.
Для этого нужно перейти в «Меню»-«Справка»-«О браузере Google Chrome»:

Или же вы можете попасть туда через «Настройки»-«О браузере Chrome». Сверху отобразится информация о текущей версии и необходимости обновления:

В случае, если требуется обновить программу, то это также выполняется в одно действие, и сама установка производится автоматически.
Как произносятся названия?
Скорее всего, необходимость узнать название своего браузера возникло по чьей-либо просьбе (оператора техподдержки, например). Возможно, вам предстоит назвать название вашего браузера по телефону, а как оно произносится — вы не знаете. Давайте решим и эту проблему:
Я думаю, теперь проблем с идентификацией быть не должно. Остается открытым другой вопрос…
Источник
Попадая в Интернет, мы сталкиваемся с массой непонятных терминов, многие из которых являются заимствованными из английского языка.
Это относится, в частности, к термину «брáузер», произошедшему от английского глагола «to browse», который означает «просматривать», «пролистывать».
Таким образом, «интернет браузер» («Web browser») дословно переводится как «просмотрщик Интернета». Итак, что значит браузер?
Браузер – программа для просмотра страниц Интернета (точнее, Всемирной паутины).
Поклонники русского языка вместо слова «браузер» предпочитают использовать слово «обозреватель
», но по сути это одно и то же. Браузер или обозреватель являются программой, превращающей непонятные для нас коды интернет-сайтов в те симпатичные страницы, которые мы видим на своих экранах. Чтение этой статьи в данный момент возможно для Вас именно благодаря незаметной работе программы-браузера.
Интересный факт об английском слове «browser», позволяющий лучше понять, что значит браузер. Этот термин является многозначным, то есть, имеет несколько разных значений в английском языке. Так же в русском языке слово «ключ» – многозначное:
- ключ от двери,
- ключ в смысле «родник»,
- ключ как код к шифру и т.п.
Аналогично, браузер, кроме того, что это компьютерная программа, в теории экологии еще означает растительноядное животное, питающееся за счет листвы и веток с верхушек деревьев. Классический пример такого браузера – жираф.
Мне нравится такая аналогия между компьютерным браузером и экологическим браузером, то есть жирафом. Эту аналогию можно выразить словами из песни «мне сверху видно все, ты так и знай».
Жираф видит все верхушки деревьев, пригодные для пропитания, а интернет-браузер видит все интернет-сайты, позволяет вывести их на экран пользователя и тем самым является нашим путеводителем по бескрайним просторам сети Интернет.
Браузеры используются также на различных мобильных устройствах, позволяющих выходить в Интернет: смартфонах, коммуникаторах, сотовых телефонах и т.п.
Какие бывают браузеры?
Самые распространенные браузеры в настоящее время:
- Internet Explorer,
- Google Chrome,
- Mozilla Firefox,
- Opera,
- Safari.
Если на компьютере установлена операционная система Windows, то в ее состав автоматически входит браузер Internet Explorer. «Мы с Тамарой ходим парой», так и Windows всегда поставляется вместе с Internet Explorer.
Если компьютер с операционной системой Mac OS, то вместе с ней идет браузер Safari от компании Apple.
Браузеры Google Chrome, Mozilla Firefox и Opera – бесплатные программы, по желанию пользователя устанавливаются на компьютер с официальных сайтов этих браузеров. Обратите внимание, что при скачивании с официальных сайтов никаких SMS и прочей платы за их установку на свой компьютер НЕ требуется.
Конечно, есть еще много других браузеров, помимо вышеперечисленных пяти, но обычному пользователю вполне хватает одного – двух браузеров по той причине, что один браузер уже встроен в операционную систему, а второй браузер устанавливают «для души». Например, для души у меня раньше был браузер Mozilla FireFox, сейчас – Google Chrome.
Рассмотрим три варианта.
1-ый вариант как зайти в браузер
:
с помощью ярлыка браузера на Рабочем столе или с помощью значка браузера на Панели задач.
Для этого компьютер должен быть подключен к Интернету. Если Вы купили компьютер с установленным программным обеспечением, то это значит, что браузер уже есть на Вашем компьютере и мимо него Вы не пройдете.
Браузер является программой, поэтому на вопрос «как зайти в браузер» можно ответить так: «надо открыть браузер также, как обычную программу».
- Для этого надо 2 раза щелкнуть
- по ярлыку браузера на Рабочем столе,
- либо по значку браузера в Панели задач.
Ярлык браузера отличается от значка браузера тем, что у ярлыка есть маленькая стрелка в левом нижнем углу.
Ниже на рисунке представлены следующие значки браузеров на Панели задач (обозначены цифрами 1-4):
1 – Internet Explorer 2 – Opera 3- Mozilla FireFox 4 – Google Chrom.
Ярлыки браузеров на Рабочем столе Windows 7 выглядят так, как представлено на рисунке (цифры 5-8):
5 – ярлык для браузера Google Chrom, 6 – ярлык для браузера Mozilla FireFox, 7 – ярлык для браузера Opera, 8 – ярлык для браузера Internet Explorer.
2-ой вариант
:
с помощью запуска программы-браузера.
Заходим в меню Пуск. Для Windows XP
щелкаем по опции «Программы», в открывшемся списке ищем браузер, по крайней мере, Internet Explorer должен быть, ибо этот браузер является обязательной программой, входящей в состав Windows.
Аналогично действуем для Windows 7
: Пуск – Все программы – браузер, например, Internet Explorer:

3-ий вариант.
При этом автоматически запускается браузер, установленный на Вашем компьютере по умолчанию. Запустив браузер предложенным способом, дальше можно пользоваться им по своему усмотрению.
1-ый вариант
. Браузер является программой, поэтому его можно закрыть так же, как другие программы. Обычно для этого используется крестик в правом верхнем углу. Если по нему кликнуть, то может появиться окно «Закрыть все вкладки или только текущую?»
Если кликнуть по кнопке «Закрыть текущую вкладку», то эта вкладка будет закрыта, а все остальные вкладки и сам браузер останутся открытыми.
Если кликнуть по кнопке «Закрыть все вкладки», то будут закрыты все вкладки, и при этом браузер тоже будет закрыт.
2-ой вариант
как закрыть браузер. Можно воспользоваться сочетанием горячих клавиш
ALT+F4
. При этом также может появиться окно «Закрыть все вкладки или только текущую?», о котором написано в 1-ом варианте.
Компьютерные термины для русскоязычного населения легкими не назвать. У них английская родословная. Поэтому многие пользователи могут не знать: где находится браузер?
Браузер — это программа при помощи которой вы в данный момент читаете эту статью.
Он не один единственный – их много. К самым популярным относятся: Internet Explorer , Mozilla Firefox , Opera, Google Chrome и частично яндекс браузер.
Первый в списке () устанавливается вместе с виндовс и находиться всегда в одном и том же месте: на диске «С» в папке «Program Files».
Все остальные при желании можно удалять, а находятся они там, где вы их установили (у опытных пользователей обычно на диске «D»)
Естественно возникает вопрос: каким браузером пользоваться. Для новичков лучше всего подойдет « », а в сети, чтобы скачать он находится на «каждом шагу».
После приобретения опыта, какой использовать зависит от цели – универсальным считается мазила (имеет множество надстроек)
Как и где найти браузер
Бывают случаи когда браузер необходимо удалить, но как узнать где он находится. Как его найти?
Самый простой способ нажать пуск и в строке поиска (в самом низу) написать название. Смотрите на рисунке ниже как пример Mozilla Firefox.
Написав название в самом верху нажмите на него правой мышью и перейдите в опцию «расположение файла».
Вот только удалить его обычным способом не получиться. Как видите найти браузер просто – удалить сложнее.
Поэтому, чтобы долго не экспериментировать воспользуйтесь.
Вот и все, думаю теперь вам вполне понятно где находится браузер, что это такое, как и где его найти, а возникают вопросы пишите ь вкомментариях. Удачи.
), в которой поделился результатами своих личных исследований по этому вопросу. А, после этого, в общении с одной своей знакомой обнаружил, что не все люди знают, что такое браузер. Вот и решил сделать статью и рассказать в ней подробнее о следующем:
С помощью списка установленных программ
Узнать, какой браузер на моем компьютере, можно через стандартные средства Windows. Для этого необходимо воспользоваться встроенным средством для удаления программ. На «десятке» открыть данное приложение можно следующим образом:
- Зайдите в окно «Параметры».
- После этого перейдите в раздел «Приложения».
- Теперь откройте вкладку «Приложения и возможности». Здесь расположен полный список установленных программ.
- С помощью данного списка можно определить, какие браузеры установлены на данном компьютере, а также удалить ненужные, если таковые имеются.
Эту же операцию можно проделать и с помощью сторонних средств для очистки компьютера. Хорошим примером такой утилиты является CCleaner.
Для чего нужен браузер?
Начну с того, что все файлы, с которыми мы встречаемся, представляют собой определенный код, состоящий из единичек и нулей. И, для того, чтобы информацию, зашифрованную в этом коде, можно было использовать, необходима программа, которая этот код расшифрует.
Для каждого типа файлов используется свой код и, соответственно, нужна своя программа. Например, работает с архивами, программа, работает с изображением.
Браузер, также является программой, которая работает с определенными типами файлов. Это файлы веб страниц, созданные в htm, html, php и др. форматах.
Чтобы лучше понять, сделайте эксперимент. Откройте любой сайт, кликните правой кнопкой мыши по экрану и в выпавшем меню выберите пункт « страницы».
Вы увидите интересную штуку – сотни строк в виде непонятных команд и операторов, между ними будут мелькать узнаваемые фрагменты человеческого текста. Именно так видит наши сайты компьютер, но люди не в состоянии воспринимать подобный формат подачи информации – нам нужен «перевод».
Этот перевод делает веб браузер, он читает все команды и операторы и, в зависимости от их значения, разбивает текст на абзацы, меняет размер и положение картинок, подсвечивает ссылки, накладывает фон и проигрывает видео.
Когда, в следующий раз, вы услышите вопрос о браузере, можете, смело говорить – это переводчик с языка веб страниц на человеческий.
Что в интернете известно о вашем браузере:
Обновлена сегодня в 19:28
| Браузер: | N/A |
| Useragent: | |
| Размер окна браузера: | N/A |
| mime типы: | */* |
| JavaScript: | |
| Java: | N/A |
| Flash: | N/A |
| Shockwave: | N/A |
| Silverlight: | N/A |
| Quick Time: | N/A |
| VLC: | N/A |
| Windows Media Player: | N/A |
| RealPlayer: | N/A |
Самые популярные браузеры
Несмотря на огромное разнообразие интернет браузеров (их число измеряется сотнями), реальную популярность в течение многих лет имеют менее десятка. Все остальные мало кому интересны.
Internet Explorer
– одновременно самый распространенный и самый критикуемый браузер. Секрет его популярности заключен в том, что он установлен по умолчанию на любом компьютере под операционной системой Windows. Но, среди продвинутых пользователей считается, что им пользуются лишь дилетанты. Причина в его низкой скорости и плохой функциональности. Несмотря на то, что он постоянно обновляется, и последние модификации смотрятся вполне сносно, предубеждение о его низком качестве останется еще надолго.
– входит в число популярных браузеров благодаря хорошей скорости работы, удобному интерфейсу, гибкой настройке и огромному числу дополнений. На рынке он работает очень давно и получил авторитет с самых первых версий.
Google Chrome
– из четверки лидеров это самый молодой представитель. Был разработан компанией Google и, сразу после появления, покорил многих людей высокой скоростью работы. Быстрота в нем достигается за счет минималистичного интерфейса. В браузере нет ничего лишнего – только самое нужное + то, что вы добавите сами (выбор дополнений тоже очень велик).
Opera
– в отличие от Chrome, получила свою славу не за скорость, а за высокую функциональность и удобство, хотя, и скорость у нее на высоте. Когда другие браузеры требовали установки дополнений для каких-либо задач, Опера обходилась базовой версией. Сейчас эта фишка стала не столь актуальной, так как все браузеры «из коробки» обладают наиболее востребованными функциями.
Яндекс браузер
— самый популярный среди свежих программ в этой области. Создан он компанией Яндекс на базе Chrome. Сказать что-то очень позитивное о нем я пока не могу, функционал и настройка аналогичны своему прародителю, а вот по скорости он уступает детищу Google. Возможно, со временем, он еще проявит себя, так как Яндекс взялся за этого продвижение очень активно.
Как выбрать браузер?
Теперь вы знаете какие бывают браузеры, что это такое простыми словами, и как используется. Сложность в том, что в многообразии программ трудно сориентироваться п подобрать стоящий вариант. Чтобы не ошибиться с выбором, рекомендуется следовать таким критериям:
- Популярность. На 2022 год одним из лидеров считается Гугл Хром. Не отстают и другие браузеры, такие как Safari, Mozilla Firefox. При этом Chrome в последние три года показывает позитивную динамику роста. По статистике браузеры, которые пользуются спросом у пользователей, более востребованы и дольше сохраняют позиции. Новым веб-программам трудно завоевать свое место на рынке среди действующих гигантов.
- Надежность. Не менее важный критерий — надежность, ведь в Интернете пользователя поджидает множество непредвиденных рисков. Важно, чтобы браузер стабильно работал и не закрывался из-за сбоя в какой-либо страницы. Сегодня крупные разработчики веб-проводников изменили принципы работы программ, что сделало их более надежными. В случае сбоя веб-проводник восстанавливает все вкладки.
- Удобство. Этот критерий индивидуален для каждого человека. Одни пользователи ругают Mozilla и IE, а другим они нравятся. Если смотреть с позиции универсальности, одним из лидеров считается Гугл Хром, где хорошо продуманы все элементы управления.
- Безопасность. Работая в Интернете, человек не защищен от действия хакеров, которые могут украсть конфиденциальную или другую важную информацию. Конечно, часть проблем берет на себя антивирус и брандмауэр, но и браузер должен выступать в качестве одного из элементов обороны. Сегодня все производители уделяют этому аспекту максимальное внимание, но лучше всего получается у Яндекс и Гугл.
- Скорость. В развивающемся мире пользователи Сети рассчитывают на быструю скорость загрузки страниц. Частые зависания раздражают и заставляют искать другие варианты браузеров. К наиболее шустрым можно отнести Гугл Хром, Яндекс и Оперу.
- Возможности. Современные браузеры становятся чем-то большим, чем просто оболочка для просмотра страниц. Это «мультимедийный центр», который заменяет почтовый ящик, телевизор, плеер и многое другое. С этой позиции лидирующие позиции за Гугл Хром и Мозилла Фаерфокс.
При выборе веб-проводника нужно учитывать, что браузер — это в первую очередь помощник при работе в Сети. Вот почему главными критериями остается надежность, безопасность и скорость работы.
Какой браузер выбрать?
Выбор браузеров большой, но все они имеют один и тот же принцип – в них заложена база команд, которые они способны понять и преобразовать в человеческий вид.
В целом, эта база одинакова и совпадает с международными стандартами. Но, так как интернет развивается, появляются новые функции и возможности, более старые версии могут понимать не все, что есть сейчас. Поэтому, часть сайтов в разных браузерах может выглядеть немного иначе.
Современные браузеры предназначены не только для показа сайтов, они могут выполнять массу дополнительных функций. Погода, пробки, курсы валют и многое другое можно включать и выключать с помощью дополнений и плагинов. Все это добавляет немного комфорта в нашем путешествии по интернету.
Теперь, что касается выбора. Мои наблюдения показали, что разница в скорости между самыми популярными браузерами невелика. Поэтому, весь выбор сводится к выбору дизайна и удобству для конкретного пользователя. Кому-то будет комфортно меню Firefox, кто-то стремится к минималистичному дизайну Google Chrome, кого-то привлекает красота Оперы – любой современный браузер будет служить верой правдой своему хозяину.
За годы своего развития все разработчики брали у конкурентов самое лучшее, поэтому сейчас, браузеры стали более похожими друг на друга.
Установка веб-обозревателя по умолчанию на Андроид
Для Android-устройств разработано довольно много браузеров, все они отличаются между собой, у каждого есть свои достоинства и недостатки. Но несмотря на внешние и функциональные различия, такое простое действие, как назначение параметров по умолчанию, может быть выполнено тремя разными способами. О каждом из них мы подробно расскажем ниже.
Способ 1: Настройки системы
Самый простой метод назначения приложений по умолчанию, применимый не только к веб-обозревателям, выполняется непосредственно через настройки операционной системы. Чтобы выбрать основной браузер, сделайте следующее:
- Любым из возможных способов откройте «Настройки» своего мобильного устройства. Воспользуйтесь для этого ярлыком на главном экране или им же, но в меню приложений, или аналогичным значком в развернутой панели уведомлений.

Перейдите к разделу «Приложения и уведомления» (также может называться просто «Приложения»).

В нем найдите пункт «Дополнительные настройки» и разверните его. На некоторых версиях Android это делается через отдельное меню, реализованное в виде вертикального троеточия или кнопки «Еще».

Именно здесь и можно установить веб-обозреватель по умолчанию, а также назначить другие «главные» приложения, в числе которых средство голосового ввода, лаунчер, звонилка, сообщения и другие. Выбираем пункт «Браузер».

Перед вами откроется страница с перечнем всех установленных веб-обозревателей. Просто тапните по тому из них, который хотите установить в качестве используемого по умолчанию, чтобы справа появилась соответствующая отметка.

Теперь можете смело переходить к серфингу в интернете. Все ссылки в приложениях, переписках в сообщениях и мессенджерах будут открываться в выбранном вами браузере.

Этот способ по праву можно назвать одним из самых простых и удобных, тем более что он позволяет назначить не только основной веб-обозреватель, но и любые другие приложения по умолчанию.
Способ 2: Настройки браузера
Большинство веб-обозревателей, за исключением стандартного Google Chrome, позволяют назначить себя в качестве используемого по умолчанию приложения через собственные настройки. Делается это буквально в пару нажатий по экрану мобильного устройства.
Примечание: В нашем примере будут показаны мобильные версии Яндекс.Браузера и Mozilla Firefox, но описанный ниже алгоритм применим и к другим приложениям, в которых такая возможность имеется.
- Запустите браузер, который вы хотите назначить основным. Найдите на его панели инструментов кнопку для вызова меню, чаще всего это три вертикальных точки в правом углу, нижнем или верхнем. Нажмите на них.

В меню найдите пункт «Настройки», который также может называться «Параметры», и перейдите к нему.

Пролистайте перечень доступных параметров, найдите там пункт «Сделать браузером по умолчанию» или что-то похожее по смыслу и нажмите на него.

Примечание: В Яндекс.Браузере пункт «Сделать браузером по умолчанию» присутствует в меню поисковой строки, которая отображается на домашней странице.

После выбора необходимого пункта на экране вашего смартфона или планшета появится небольшое окно, в котором следует тапнуть по надписи «Настройки».

Это действие перенаправит вас к разделу настроек «Приложения по умолчанию», о котором было рассказано в предыдущем способе. Собственно, дальнейшие действия аналогичны 5-7 пункту, описанным нами выше: выбираете пункт «Браузер», а на следующей странице устанавливаете маркер напротив того приложения, которое хотите использовать в качестве основного веб-обозревателя.

Как видите, этот метод мало чем отличается от установки параметров по умолчанию через настройки системы. В конечном итоге вы все равно окажетесь в том же разделе, разница лишь в том, что начать выполнять необходимые действия вы можете сразу, не покидая браузер.
Способ 3: Переход по ссылке
Последний метод установки веб-обозревателя по умолчанию, о котором мы расскажем, обладает теми же достоинствами, что и первый из рассмотренных нами. Следуя описанному ниже алгоритму, можно назначить в качестве основного любое из приложений, в котором такая возможность поддерживается.
Отметим, что реализовать этот способ можно лишь в том случае, если на вашем устройстве еще не определен браузер по умолчанию или вы только что установили новый из Плей Маркета.
- Откройте приложение, в котором есть активная ссылка на какой-либо веб-ресурс, и тапните по ней, чтобы инициировать переход. Если появится окно со списком доступных действий, нажмите «Открыть».

На экране появится окно с запросом, в котором требуется выбрать один из установленных браузеров для открытия ссылки. Нажмите по тому, который хотите установить в качестве используемого по умолчанию, а затем тапните по надписи «Всегда».

Ссылка будет открыта в выбранном вами веб-обозревателе, он же будет определен как основной.

Примечание: Этот метод может не сработать в приложениях, наделенных собственной системой просмотра ссылок. В числе таковых Telegram, ВКонтакте и многие другие.
Реализовать этот способ специально, то есть по необходимости, получится далеко не всегда. Но в тех случаях, когда вы только что установили новый браузер или по какой-то причине были сброшены параметры приложений по умолчанию, он является самым простым, удобным и быстрым.
Дополнительно: Установка браузера для просмотра внутренних ссылок
Выше мы упомянули о том, что в некоторых приложениях есть встроенная система просмотра ссылок, она называется WebView. По умолчанию для этих целей используется либо Google Chrome, либо интегрированное в систему средство Android WebView. При желании этот параметр можно изменить, правда, сначала потребуется отыскать хоть какую-то альтернативу стандартному решению.
Популярные браузеры эту возможность не поддерживают, поэтому придется довольствоваться решениями от малоизвестных разработчиков. Другой возможный вариант – просмотрщики, встроенные в фирменные оболочки Андроид от различных производителей или в кастомные прошивки. В таких случаях, возможно, будет из чего выбирать.
Примечание: Для выполнения описанных ниже действий необходимо, чтобы на мобильном устройстве были активировано меню «Для разработчиков». О том, как это сделать, вы можете узнать на нашем сайте.
Итак, для изменения средства просмотра страниц WebView, когда таковая возможность имеется, необходимо выполнить следующее:
- Откройте «Настройки»и перейдите к разделу «Система», расположенном в самом низу.

В нем выберите пункт «Для разработчиков».

Примечание: На многих версиях Андроид меню разработчика находится прямо в основном перечне настроек, ближе к его концу.

Если в выбранном разделе будут доступны другие варианты просмотра, помимо интегрированных в систему, выберите предпочтительный, установив радиокнопку напротив него в активное положение.

С этого момент ссылки в приложениях, поддерживающих технологию WebView, будет открываться на базе выбранного вами сервиса.
Как уже было сказано выше, далеко не всегда можно изменить стандартное средство просмотра ссылок внутри приложений. Но если на вашем устройстве такая возможность имеется, теперь вы будете знать, как ею воспользоваться при необходимости.
Что такое браузер по умолчанию
Одновременно на компьютере может быть установлено несколько браузеров и все они будут работать исправно, даже если запустите их одновременно. Но, есть один момент. Когда вы нажимаете на ссылку вне браузера (через какую-либо стороннюю программы) или, если вы открываете HTML файл, сохраненный на компьютере, ваша операционная система должна определить каким из браузеров должна открываться страница — не может же она открыться одновременно во всех программах — определяется это настройкой браузера по умолчанию.
Браузер по умолчанию — это программа, которая назначена главной среди остальных веб обозревателей, через нее открываются все интернет файлы, если вручную не будет задано использование другой.
Обычно, при установке каждого нового браузера, он предлагает сделать себя программой по умолчанию. Позже сменить настройку можно через меню «Пуск» -> «Панель управления» -> «Программы» -> «Программы по умолчанию» -> «Задание программ по умолчанию» и там, в списке выбираете тот веб обозреватель, который хотите сделать основным.
Браузер не открывается – что делать
Честно скажу, что сам частенько сталкивался с этой проблемой. Скажу сразу, что это скорее всего связано именно с поломкой программы. Это может случиться из-за не удачного обновления или действия вредоносных программ. Для того, чтобы вновь им пользоваться – нужно просто его переустановить. Нужно в первую очередь скачать новую версию ПО.
- Для этого открываем браузер, который стоит по умолчанию в Виндовс — это Internet Explorer.
- Теперь открываем любой поисковик «Яндекс» или «Google» и вписываем в поисковую строку название браузера, который вы хотите установить. Но не обязательно заходить на поисковик и можно ввести название в самое верхнюю строку.
- Теперь по первой ссылке скачиваем программу и устанавливаем её.
- После установки значок появится на рабочем столе.
Как открывать заблокированные сайты?
Не мог не сказать об одной фишке, которая заслуживает внимания и может помочь многим решить проблему с доступом к заблокированным сайтам.
У браузера Opera есть специальная функция «Турбо», она предназначена для более быстрой загрузки сайтов при медленном интернете , но есть у этого режима еще одно полезное свойство. Для ускорения загрузки браузер закачивает страницы не напрямую с хостинга сайта, а через собственные прокси сервера, на которых происходит предварительное сжатие данных.
Такая загрузка данных, через посредника, позволяет просматривать даже те сайты, доступ к которым напрямую закрыт. Например, «Роспотребнадзор», в рамках борьбы с пиратством, закрывает некоторые сайты – все браузеры с обычными режимами открыть их не дают, а режим «турбо» в Опере позволяет ими пользоваться, как ни в чем не бывало.
На сегодня это все – удачи!
Другие полезные статьи блога:
Наступил тот час, когда вам все-таки пришлось столкнуться с понятием «браузер» и его расположением. В этой статье мы постараемся дать простой, но исчерпывающий ответ на ваш вопрос.
Internet Explorer
Интернет Эксплорер все менее активно, но все же еще используется многими юзерами. Открыть его настройки можно следующим образом:
- Запустите приложение, затем нажмите в панели инструментов кнопку «Сервис», она обозначена иконкой шестерёнки.
- В появившемся меню воспользуйтесь пунктом «Свойства браузера».
- Откроется отдельное окно с разделами настроек.



Какие бывают браузеры?
Из наиболее распространенных браузеров среди жителей СНГ можно выделить следующие:
- Opera
Какой же из них ваш?
Давайте внимательно взглянем на иконки каждого браузера. Вы обязательно узнаете именно свой:
Узнали? Вот и отлично!
Не нашли свой? Все еще задаетесь вопросом: «Какой у меня браузер установлен?» Давайте пойдем другим путем и воспользуемся помощью Яндекса.
Этот сервис автоматически определяет множество параметров, в том числе — название и версию вашего веб-обозревателя. В итоге вы увидите такую картину ↓
В моем случае, это Google Chrome
Узнаем название в самом браузере
Если вы запустили браузер, но не можете определить его название или версию, то воспользуйтесь встроенной справкой. Например, при использовании Google Chrome вам необходимо нажать на кнопку основного меню, затем выбрать пункт «Справка» и нажать на «О браузере». В новой вкладке появится окно со всей необходимой информацией: полное название приложения, версия, сборка и так далее. Подобная инструкция актуальна и для всех прочих браузеров, отличаться могут лишь названия некоторых пунктов меню или разделов.
Как произносятся названия?
Скорее всего, необходимость узнать название своего браузера возникло по чьей-либо просьбе (оператора техподдержки, например). Возможно, вам предстоит назвать название вашего браузера по телефону, а как оно произносится — вы не знаете. Давайте решим и эту проблему:
- Opera — Опера
- Mozilla Firefox — Фаэрфокс
- Google Chrome — Хром
- Internet Explorer — Интернет Эксплоэр
- Safari — Сафари
Я думаю, теперь проблем с идентификацией быть не должно. Остается открытым другой вопрос…
Открываем
По умолчанию на всех операционных системах установлен свой бразуер. В Windows – это «Internet Explorer», чтобы открыть его нужно найти значок буковки «E» на рабочем столе или внизу в трее. Далее просто нажимаем два раза левой кнопкой мышки по значку. Если у вас продукция Apple и вы хотите зайти на сайт с iPad, iPhone или MacBook – то стандартной программой выступает Safari.
На некоторых компьютерах помимо программного обеспечения по умолчанию также установлены и другие браузеры:
- Google Chrome – имеет значок разноцветного круга.
- Mozilla Firefox – в изображении есть огненная лиса, обвивающая синий круг.
- Opera – Просто красная буква О.
- Yandex – также имеет первую букву в названии цвета коммунизма.
Открывается всё аналогичным способом, просто нажмите два раза левой кнопкой мыши.
- Если никаких значков на рабочем столе нет, то можно пойти другим путём. Для этого нажимаем в меню «Пуск» – кнопка находится в самом нижнем левом углу.
- Как только откроется нижнее окошко, просто выбираем «Все программы».
- Теперь пролистываем в самый верх и находим наши браузеры. Чтобы открыть его, достаточно просто нажать одним щелчком мыши.
Где находится браузер?
Давайте искать.
Скорее всего, вы не являетесь Компьютерным Гуру. Смею предположить, что при установке браузера вы выбрали стандартный путь (или же вообще, он был установлен без вашего участия). С огромной долей вероятности можно сказать, что найти его вы сможете по этому пути:
- Мой Компьютер
- Диск С
- Program Files
- Папка «Название браузера»
Не нашли? Попробуйте тот же путь, только вместо Диска С — Диск D
Что касается Google Chrome. Искать Хром нужно тут
C:UsersВаше_ИмяAppDataLocalGoogleChromeApplication
C:ПользователиВаше_ИмяAppDataLocalGoogleChromeApplication
Вроде бы ничего не забыли. Надеюсь, статья помогла ответить на ваш вопрос.
Возможно, вам будет интересно:
Недавно я столкнулся с проблемой — мне потребовалось узнать пароль от аккаунта на одном сайте. Пароль был сохранен в браузере и был спрятан под «звездочками» (под точками, если быть конкретным). Фактически, доступ к аккаунту у меня был, но сам пароль я забыл, а ведь именно он мне и нужен был! Сейчас я расскажу вам, как я решил эту проблему. Сразу обмолвлюсь, что метод подходит для…

Даже если вы не имеет малейшего представления о том, что такое URL, но при этом читаете данную статью, значит, вы как минимум 1 раз с этим понятием уже имели дело. Аббревиатуру URL (Uniform Resource Locator) можно перевести с английского языка как Единый Указатель Ресурсов или Единообразный Локатор Ресурсов. С его помощью обозначают места локализации, осуществляют поиск разных электронный страниц и опубликованной на них информации. Другими…
Честно говоря, я так и не смог вообразить себе ситуацию, когда человек сталкивается с данным набором цифр и не знает что это такое. Хотя, всякое бывает, чего душой кривить. 8.8.8.8 и 8.8.8.4 — это адреса публичных (бесплатных) DNS серверов от знаменитой компании Google. Грубо говоря, DNS серверы нужны для преобразования привычных нам адресов сайтов в цифровые ip адреса. Подробнее о DNS вы сможете прочесть другой…
Чтобы войти в глобальную сеть Internet, нам нужно программное обеспечение , которое позволит это сделать. В этом может помочь браузер. Рассмотрим далее, для чего нужен браузер, какие есть браузеры и как ими пользоваться.
Microsoft Edge
Открыть настройки современного системного браузера в Windows тоже довольно просто.
- После запуска приложения нажмите на кнопку с тремя точками, расположенную на панели инструментов.
- Появится меню, кликните в нём по пункту «Параметры».
- Все настройки браузера сгруппированы в боковой панели.



Как видим, действительно несложно.
Функции браузера
Как уже было отмечено, браузер нужен для входа в интернет, с помощью него происходит контакт с глобальной сетью. Но необходим также правильный запрос пользователя, который вводится в рабочие поля программы. Поэтому еще одно назначение браузера — это просмотр интернет-страниц, электронных документов , файлов и каталогов.
Также браузер позволяет нам корректировать наш запрос, Например, когда пользователь ошибся в написании слова или сочетания слов, браузер предлагает ему вариант введения искомой информации. В этом выражается еще одно назначение браузера, то есть он способствует обработке информации, с которой пользователь имеет дело.
Кроме того, браузер имеет функцию управления информацией, получаемой пользователем.
Почему браузер так называют
Слово пришло в русский язык из английского. Browse в переводе означает «просматривать».
Первые разработчики решили не заморачиваться и не выдумывать название для программы, помогающей сидеть людям в интернете.
Фактически браузер можно перевести на русский как «просматриватель страниц».

Самым первым веб-обозревателем считается Mosaic 1.0, который был выпущен компанией NCSA в 1993 году.
Строение браузера
Функции браузера являются более конкретным отображением его назначения. А потому они тесно переплетаются с его возможностями, индивидуально заложенными разработчиком. Правда, есть и наиболее общая схема браузера, которая, пожалуй, присутствует в каждом браузере. Отличие часто лишь во внешнем виде, то есть в интерфейсе.
Зачастую пользователю виден лишь его пользовательский интерфейс, который включает:
- адресную строку;
- кнопки «Назад» и «Вперед»;
- меню закладок.
Первая является главным участником в процедуре формирования пользовательского запроса. Кнопки и закладки помогают в управлении системой. Но пользовательский интерфейс — это только верхний слой айсберга, правда, без которого дальнейшая работа была бы просто невозможна. Далее за дело берется программа, в структуре которой выделяют:
- механизм браузера;
- модуль отображения;
- сетевые компоненты;
- исполнительскую часть пользовательского интерфейса;
- интерпретатор;
- хранилище данных.
Вряд ли обычный пользователь знаком с «внутренним» устройством браузера. Пожалуй, это под силу только программистам и разработчикам. Но в общем виде возможностей браузера она выглядит примерно так.
Обновитесь! …и будет Вам счастье.
Немного выше я говорил о том, для чего необходимо обновлять веб-обозреватель. Хотелось бы добавить еще несколько интересных доводов:
- С каждым годом появляются новые стандарты для разработчиков, которые позволяют делать сайты еще более привлекательными, интерактивными. Но если браузер не поддерживает эти «фишки», то Вы их просто не увидите на странице. Поэтому, создатели браузеров следят за всеми тенденциями, стараясь идти в ногу со временем.
- Повышение безопасности. Внедряются новые фильтры, блокираторы рекламы, вредоносных ресурсов, закрываются «дыры» в защите, которые могут стать причиной вирусного заражения.
- Устранение как мелких, так и существенных ошибок, которые сказываются на комфортной работе софта.
Стоит отметить, что сразу после скачивания и установки утилиты, она настроена на автоматическое обновление. Вам не нужно предпринимать никаких действий.
Но иногда может произойти сбой, или кто-то изменить настройки программного обеспечения таким образом, что апдейты перестанут загружаться и устанавливаться «на автомате». Но исправить это можно за считанные секунды.
Популярные браузеры
На настоящий момент существует множество браузеров, которые отличаются как в плане пользовательского интерфейса, так и в плане «внутренней начинки». Приведем примеры наиболее используемых сейчас браузеров.
Компьютерные термины для русскоязычного населения легкими не назвать. У них английская родословная. Поэтому многие пользователи могут не знать: где находится браузер?
Браузер — это программа при помощи которой вы в данный момент читаете эту статью.
Он не один единственный – их много. К самым популярным относятся: Internet Explorer, Mozilla Firefox, Opera, Google Chrome и частично яндекс браузер.
Первый в списке () устанавливается вместе с виндовс и находиться всегда в одном и том же месте: на диске «С» в папке «Program Files».
Все остальные при желании можно удалять, а находятся они там, где вы их установили (у опытных пользователей обычно на диске «D»)
Естественно возникает вопрос: каким браузером пользоваться. Для новичков лучше всего подойдет « », а в сети, чтобы скачать он находится на «каждом шагу».
После приобретения опыта, какой использовать зависит от цели – универсальным считается мазила (имеет множество надстроек)
Как пользоваться?
Для чайников очень важно не только найти и установить браузер, но и разобраться, как им пользоваться. Каждый веб-проводник имеет индивидуальный внешний вид и особенности. Кратко рассмотрим каждый из вариантов:
- Опера. Слева вверху находятся кнопки навигации, далее адресная стока, а после нее графа поисковой системы. При нажатии на «плюс» добавляется новая вкладка, через которую можно входить на новую страницу. Благодаря кнопкам навигации, можно перемещаться вперед и назад, а также обновлять страницу. Справа внизу предусмотрен удобный регулятор масштаба.
- Mozilla Firefox. Здесь ситуация очень похожа. В верхней части предусмотрена панель меню, под ней находятся вкладки, а еще ниже слева и справа окно ввода адреса и поиска соответственно. Слева возле строки ввода адреса кнопки навигации. Внизу предусмотрена панель дополнений. Вкладки также открываются путем нажатия на «плюс».
- Internet Explorer. Здесь ситуация похожа с Мозиллой. Разница в том, что в самом верху находятся строки ввода адреса и поисковая графа ниже меню. Под ним нашлось место для вкладок. Справа внизу имеется строка состояния и возможность увеличения масштаба страницы.
- Гугл Хром. Сверху предусмотрены вкладки. Ниже можно найти графу, которая совмещает строку ввода адреса и поиска. Слева от нее кнопки управления. Справа — место для приложений и три точки (вход в меню).

Важно учесть, что разработчики постоянно оптимизируют свою продукцию и выпускают новые версии браузеров. В результате многое может поменяться, но сам принцип управления остается постоянным. При этом все сделано так, чтобы каждый новичок смог быстро разобраться и приступить к серфингу в Сети.
Как и где найти браузер
Бывают случаи когда браузер необходимо удалить, но как узнать где он находится. Как его найти?
Самый простой способ нажать пуск и в строке поиска (в самом низу) написать название. Смотрите на рисунке ниже как пример Mozilla Firefox.

Написав название в самом верху нажмите на него правой мышью и перейдите в опцию «расположение файла».
Вот только удалить его обычным способом не получиться. Как видите найти браузер просто – удалить сложнее.
Поэтому, чтобы долго не экспериментировать воспользуйтесь .
Вот и все, думаю теперь вам вполне понятно где находится браузер, что это такое, как и где его найти, а возникают вопросы пишите ь вкомментариях. Удачи.
Рубрики: Без рубрики
Невозможность запустить веб-браузер — это всегда довольно серьезная проблема, поскольку ПК без интернета для многих людей оказывается ненужной вещью. Если вы столкнулись с тем, что ваш обозреватель или все обозреватели перестали запускаться и выкидывают сообщения об ошибке, тогда мы можем предложить действенные варианты решений, которые помогли уже многим пользователям.
Частыми причинами, по которым не запускается обозреватель, могут быть ошибки при установке, неполадки в ОС, действия вирусов и т.д. Далее мы рассмотрим поочерёдно такие проблемы и узнаем, как их устранить. Итак, приступим.
Читайте подробнее о том, как убрать неполадки в известных веб-браузерах , .
Способ 1: переустановка веб-браузера
Если в системе произошёл сбой, то это вполне вероятно и привело к тому, что браузер перестал запускаться. Решение следующее: переустановить веб-обозреватель, то есть, удалить его с ПК и установить заново.
Читайте подробнее о том, как переустановить известные браузеры , и .
Важно, чтобы при загрузке веб-браузера с официального сайта, разрядность загружаемой версии совпадала с разрядностью вашей операционной системы. Узнать, какая разрядность ОС, можно следующим образом.
Способ 2: настройка антивируса
Например, изменения, вносящиеся разработчиками обозревателей, могут быть несовместимы с антивирусом, установленным на ПК. Для решения этой проблемы, необходимо открыть антивирус и посмотреть, что он блокирует. Если в списке найдётся название браузера, то его можно добавить в исключения. Следующий материал рассказывает, как можно это сделать.
Способ 3: устранение действий вирусов
Вирусы поражают разные части системы и воздействуют на веб-браузеры. В результате последние работают некорректно или могут вовсе перестать открываться. Для того, чтобы проверить, действительно ли это действия вирусов, необходимо провести проверку всей системы антивирусом. Если вы не знаете, как произвести проверку ПК на вирусы, то можете ознакомиться со следующей статьей.
После проверки и очистки системы, необходимо перезапустить компьютер. Далее советуется рекомендуется обозреватель, удалив его прежнюю версию. Как это сделать, рассказано в пункте 1.
Как найти настройки в браузере
Любой веб-обозреватель разрешается настраивать. Пользователи могут менять интерфейс, расположение закладок, устанавливать определенные расширения, утилиты и проводить множество других процедур, позволяющих сделать приложение максимально удобным.
Чтобы приступить к настройкам, достаточно открыть меню обозревателя. Находится оно у всех без исключения программ в правом верхнем углу. Кликните по нему, появится список возможных действий.
- В разделе «настройки» разрешается поработать над безопасностью и конфиденциальностью, с поисковой системой и аккаунтом. То есть, здесь можно изменять, добавлять новых пользователей, разрешать сохранять пароли или установить на данные действия запреты, выбирать подходящую поисковую систему, проводить работы с вкладками и многое другое.
- Пункт «дополнительно» позволяет устанавливать утилиты и расширения, облегчающие работу. Существует множество разнообразных плагинов, предназначенных не только для защиты информации и сокрытия данных пользователя, но для преображения обозревателя, улучшения некоторых его функций.
- Библиотека или история показывает юзерам, какие страницы открывались на протяжении определенного времени. Если журнал не очищен, можно отыскать информацию о посещениях сайтов год назад. Также при помощи этого раздела, разрешается почистить куки, кэш, очистить историю посещений. Проводя действия нужно вчитываться в показанные пункты, ведь если вы случайно удалите пароли и логины, которых не знаете, восстановить их уже не получится.
Настроек в браузерах достаточно много. Пользователи могут располагать необходимые для них вкладки в удобных местах, менять поисковые системы, внешний вид, проводить множество других действий. Расположение папки с документами обозревателя на компьютере нужно обязательно знать, так как данная информация позволит без проблем использовать привычный браузер на любом устройстве. Достаточно перекинуть папку на флэшку, перенести ее на другой ПК.
Читайте также: Что такое парапетный газовый котел
Содержание
- Как узнать, какой браузер установлен на компьютере
- Какой веб-браузер установлен на компьютере
- Способ 1: в самом интернет-обозревателе
- Способ 2: используя параметры системы
- Способ 3: используя командную строку
- Как скачать и установить браузер на новую Windows 10
- Скачивание и установка браузера на чистой Windows 10
- Ссылки для скачивания браузеров с официальных сайтов
- Инструкция как установить браузер на компьютер и настроить его по умолчанию?
- Как установить браузер Google Chrome (Гугл Хром)
- Как установить Яндекс Браузер на компьютер
- Опера (Opera browser)
- Интернет Эксплорер и Firefox
- Главной становится «Опера»
- Ошибки при установке браузеров
- Как поменять браузер по умолчанию в разных операционных системах
- Смена внутри браузера
- Windows 10
- Windows 8.1
- Windows 7
- macOS
- iOS и iPadOS
- Android
- 6 способов открыть Internet Explorer в Windows 10
- Способ 1: откройте Internet Explorer с помощью команды Выполнить
- Способ 2: Включите его с помощью значка на панели задач.
- Способ 3: Открыть через проводник
- Способ 4: Откройте IE через командную строку
- Способ 5. Доступ через меню «Пуск».
- Способ 6: Откройте через поиск
Как узнать, какой браузер установлен на компьютере

В этом уроке мы обсудим как узнать, какой браузер установлен на ПК. Вопрос может показаться банальным, но для некоторых пользователей эта тема действительно актуальна. Может быть такое, что человек недавно приобрёл компьютер и только начинает изучать его. Именно таким людям будет интересно и полезно прочитать эту статью. Итак, давайте начнём.
Какой веб-браузер установлен на компьютере
Браузер (обозреватель) – это программа с помощью, которой можно просматривать веб-страницы, можно сказать, смотреть Интернет. Веб-обозреватель даёт возможность смотреть видео, слушать музыку, читать различные книги, статьи и т.д.
На ПК может быть установлен, как один браузер, так и несколько. Рассмотрим, какой именно браузер установлен у Вас на компьютере. Есть несколько методов: посмотреть в обозревателе, открыть параметры системы или воспользоваться командной строкой.
Способ 1: в самом интернет-обозревателе
Если Вы уже открыли веб-браузер, но не знаете, как он называется, то можно это выяснить по крайней мере двумя путями.



Вы увидите его название, а также установленную на данный момент версию.

Способ 2: используя параметры системы
Этот метод будет немного сложнее, но Вы справитесь.





Способ 3: используя командную строку


На этом и всё. Как видно, вышеприведённые методы просты даже для начинающего пользователя.
Помимо этой статьи, на сайте еще 12369 инструкций.
Добавьте сайт Lumpics.ru в закладки (CTRL+D) и мы точно еще пригодимся вам.
Отблагодарите автора, поделитесь статьей в социальных сетях.
Источник
Как скачать и установить браузер на новую Windows 10
Всем привет! И так пришло время продолжить тему Windows 10, а закончили мы на том, что перед нами был рабочий стол десятки, после её установки. Что же делать далее, ну обычно это установка любимого браузера. О драйверах я не говорю, так как это индивидуальное, я например, не ставил ни каких драйверов на Windows 10 и у меня всё отлично работает со встроенными дровами.

Скачивание и установка браузера на чистой Windows 10
Статья написана на примере скачивания браузера Google Chrome, но установка и скачивания других популярных браузеров почти не отличается. В конце статьи будут ссылки на их официальные сайты.
Чтобы скачать и установить новый браузер, нам нужно воспользоваться встроенным браузером Microsoft Edge (о нем подробно я пока говорить не буду, единственное, что впечатления пока негативные). Открыть его можно кликнув по иконке на панели задач, или найти его в меню Пуск.

Открыв этот браузер впервые, Вы увидите такое сообщение, выберите в нем нужный язык и нажмите «Начало работы».

Далее в адресатной строке пишете «Google Chrome» и переходите по первой ссылке в выдаче, или идете по ссылке https://www.google.com/chrome/. Затем кликаете по кнопке «Скачать Chrome».

Появится окно, где нужно принять условия предоставления услуг Google Chrome, также нужно убрать или оставить галочки в низу окна (на ваше усмотрение), и можно нажимать «Принять и установить».

После этого начнется скачивания установщика. Когда загрузка завершится внизу окна Microsoft Edge появиться такое сообщение.

Можете нажать кнопку «Выполнить» или «Просмотр загрузок», а затем двойным кликом открыть файл «ChromeSetup.exe», для начала установки браузера.

После установки, ярлык браузер появится у Вас на рабочем столе и в меню Пуск.
Ссылки для скачивания браузеров с официальных сайтов
Как я и обещал вот ссылки на официальные сайты для скачивания популярных браузеров.
На этом всё. Надеюсь что, хоть кому то, эта статья будет полезной, но я должен был её написать для полной картины и очередности действий. Новичкам должна помощь. Будут вопросы, жду в комментариях.
Источник
Инструкция как установить браузер на компьютер и настроить его по умолчанию?


Сегодня мы поговорим о том, как установить браузер на компьютер. Независимо от того, какой обозреватель вы выберете, помните, что скачивать его нужно только из официальных ресурсов. Следует помнить, что 3 самых распространенных браузера – «Опера», «Яндекс» и «Гугл Хром» в настоящее время построены на базе одного движка Chromium.
Функциональная часть этих обозревателей очень схожа, отличия лишь мелких деталях, а также настройках. Принять решение о том, какое приложение инсталлировать можно только после собственноручной проверки каждого из них в работе.
Установить браузера бесплатно на компьютер может каждый, помните, что если у вас за подобное программное обеспечение просят денег, скорее всего, вы попали на мошенников. Интернет-браузеры – это программное обеспечение, которое распространяется бесплатно, и его можно получить на официальных ресурсах разработчика.
Скачать браузеры и установить их на компьютер используя официальный сайт разработчика – это значит обезопасить себя от вирусов, которые встречаются на страницах с сомнительной репутацией. Разработчики данных программных продуктов сами заинтересованы в том, чтобы пользователи их получили бесплатно.
Это объясняется тем, что Google – это самый масштабный поисковик в мире, а Яндекс – в русскоязычном сегменте интернета. Что касается создателей «Оперы» и «Мозиллы» им крупные поисковики доплачивают, чтобы именно их поисковая система использовалась, как основная.
Как установить браузер Google Chrome (Гугл Хром)

Итак, чтобы решить вопрос, как установить браузер Гугл Хром на компьютер, переходим на официальный сайт компании Google и загружаем последнюю версию обозревателя, которая при этом должна соответствовать, используемой на ПК операционной системе.
Нажимаем «Скачать» и получаем доступ к нескольким параметрам. Во время установки поступит вопрос об автоматической отправке отчетов. В них может содержаться информация об ошибках, а также ваши оценки посещенных сайтов.
Нажимаем «Принять условия и установить» и, тем самым, запускаем процесс загрузки компонентов Google Chrome на компьютер. После этого начинается инсталляция, затем обозреватель запустится автоматически.
Данный обозреватель отличается высокой надежностью и сохраняет вводимую ранее информацию. Данные об установленной версии браузера можно посмотреть в пункте «О браузере Гугл Хром» главного меню.
Как только производитель выпустит обновления, они автоматически будут загружены и начнут действовать после следующей перезагрузки браузера. На официальном сайте можно получить даже бета-версию Chrome, таким образом испытать на практике возможности, которые только тестируются разработчиком.
Специально для этого браузера создано множество дополнений, они устанавливаются отдельно и существенно увеличивают его возможности.
Как установить Яндекс Браузер на компьютер

Яндекс Браузер также создан на базе технологии WebKit. На 90% возможности этого обозревателя совпадают с Google Chrome. Установка проходит по знакомому алгоритму.
Опера (Opera browser)

Браузер Опера перешел от собственного движка к уже знакомой нам технологии WebKit. Присутствующий в нем ранее почтовый клиент, отныне распространяется, как самостоятельное приложение. «Опера» быстра и надежна.
Если на компьютере уже есть устаревшая версия обозревателя, в ходе новой установки можно из имеющегося браузера получить различные данные, включая пароли и закладки.
Интернет Эксплорер и Firefox
Данные браузеры относятся к числу старейших, однако активно используются и в настоящее время. Главной особенностью данного обозревателя можно считать то, что он идеально подходит для использования разнообразных дополнений, которых успели разработать очень много.
Как установить браузер по умолчанию

Теперь обсудим, как сделать браузером по умолчанию Google Chrome. Если вы используете Windows 10, нажмите «Пуск». Далее переходим в «Параметры», открываем «Приложения по умолчанию». Открываем раздел «Веб-браузер», нажимаем на название обозревателя, как правило, это Microsoft Edge. После этого возникнет окно «Выберите приложение», указываем вариант Google Chrome.
Далее последовательно используем пункты «Программы», «Программы по умолчанию» и «Задать программу по умолчанию». Слева указываем Google Chrome. Применяем функцию «Использовать эту программу по умолчанию» и нажимаем ОК.
Главной становится «Опера»
Далее рассмотрим, как изменить браузер по умолчанию на Opera. Во всех версиях операционной системы Windows, за исключением Windows 10, замена происходит в автоматическом режиме, в ходе установки обозревателя.
Однако решение о том, чтобы выбрать браузер по умолчанию может быть принято и позже. Для этого существует несколько способов. Сперва обсудим, как добиться нужного результата используя настройки браузера.
Алгоритм следующий:
При использовании ОС Windows 8 или 8.1, возникнет дополнительное окно, в котором будут приведены все обозреватели, которые установлены на ПК. В данном случае, выбираем необходимый и подтверждаем его использование «по умолчанию». Изменить основной браузер можно и посредством системных настроек.
Также для решения поставленного вопроса можно использовать диалоговое окно браузера, которое находится в «Экспресс-панели». Просто выбираем «Да» в ответ на соответствующий вопрос.
Ошибки при установке браузеров
Далее поговорим о том, что делать, если не удается установить браузер на компьютер. Чаще всего это происходит потому, что он был инсталлирован прежде и неверно удален. Во многих браузерах отсутствует деинсталлятор, поэтому иногда пользователи по ошибке могут удалить каталог, в который помещен браузер.
Кроме того, если возникают сложности с установкой браузера, можно воспользоваться его портативной версией. Существуют и другие причины по которым обозреватель может не установиться, однако они встречаются настолько редко, что нет необходимости говорить о них подробно.
Источник
Как поменять браузер по умолчанию в разных операционных системах

На каждом компьютере и мобильном устройстве по умолчанию установлен веб-браузер. В Windows 10 это Microsoft Edge, а на устройствах Apple работает Safari. На Android по умолчанию может быть Google Chrome, Samsung Internet или что-то ещё.
Вам не обязательно работать с этим браузером. Если поменять браузер по умолчанию, любой открываемый файл или ссылка будут отображаться в выбранном вами браузере. Давайте узнаем, как поменять браузер по умолчанию на разных операционных системах.
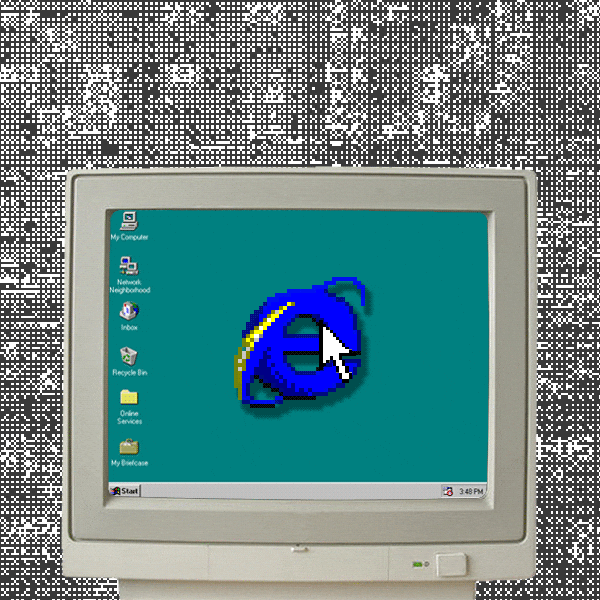
Смена внутри браузера

Прежде чем переходить к настройкам устройства, откройте браузер и сделайте его вариантом по умолчанию. В Google Chrome нажмите на иконку с тремя точками в правом верхнем углу и выберите Настройки > Браузер по умолчанию > Использовать по умолчанию. В Firefox нажмите на гамбургер-меню в правом верхнем углу и выберите «Настройки». В разделе «Основные» поставьте галочку «Установить по умолчанию…».
Windows 10

В Windows 10 Microsoft заменила Internet Explorer на Edge, который в 2020 году перевели на Chromium. Естественно, Microsoft рекомендует использовать свой браузер, но вы не обязаны. Откройте в Windows 10 Параметры > Приложения> Приложения по умолчанию. Прокрутите вниз и нажмите на веб-браузер. Здесь вы сможете выбрать Edge, Firefox, Chrome, IE или любой другой браузер из Microsoft Store.
Windows 8.1
В Windows 8.1 по умолчанию применяется Internet Explorer. Поменять его можно, открыв панель Charms и нажав на иконку настроек. На панели «Настройки» нажмите «Изменить настройки ПК > Поиск и приложения > По умолчанию. Дальше процесс похож на Windows 10. Нажмите на текущее значение по умолчанию для веб-браузера и измените его на выбранный вами браузер.
Windows 7
Microsoft прекратила выпускать обновления безопасности для Windows 7 в январе 2020 года. Пользователям этой системы давно пора подумать о переходе на более современную и безопасную ОС. Internet Explorer и здесь является браузером по умолчанию, но процедура его смены отличается от Windows 10 и 8.1. Откройте панель управления в режиме просмотра иконок и выберите Программы по умолчанию > Выбор программ по умолчанию. Здесь можно выбирать нужный вам браузер.
macOS

Изменить браузер по умолчанию на Mac очень просто. Нажмите на меню Apple в верхнем левом углу экрана, откройте «Системные настройки» и нажмите на ярлык «Основные». На экране «Основные» раскройте список рядом с «Веб-браузер по умолчанию» и выберите нужную программу.
iOS и iPadOS
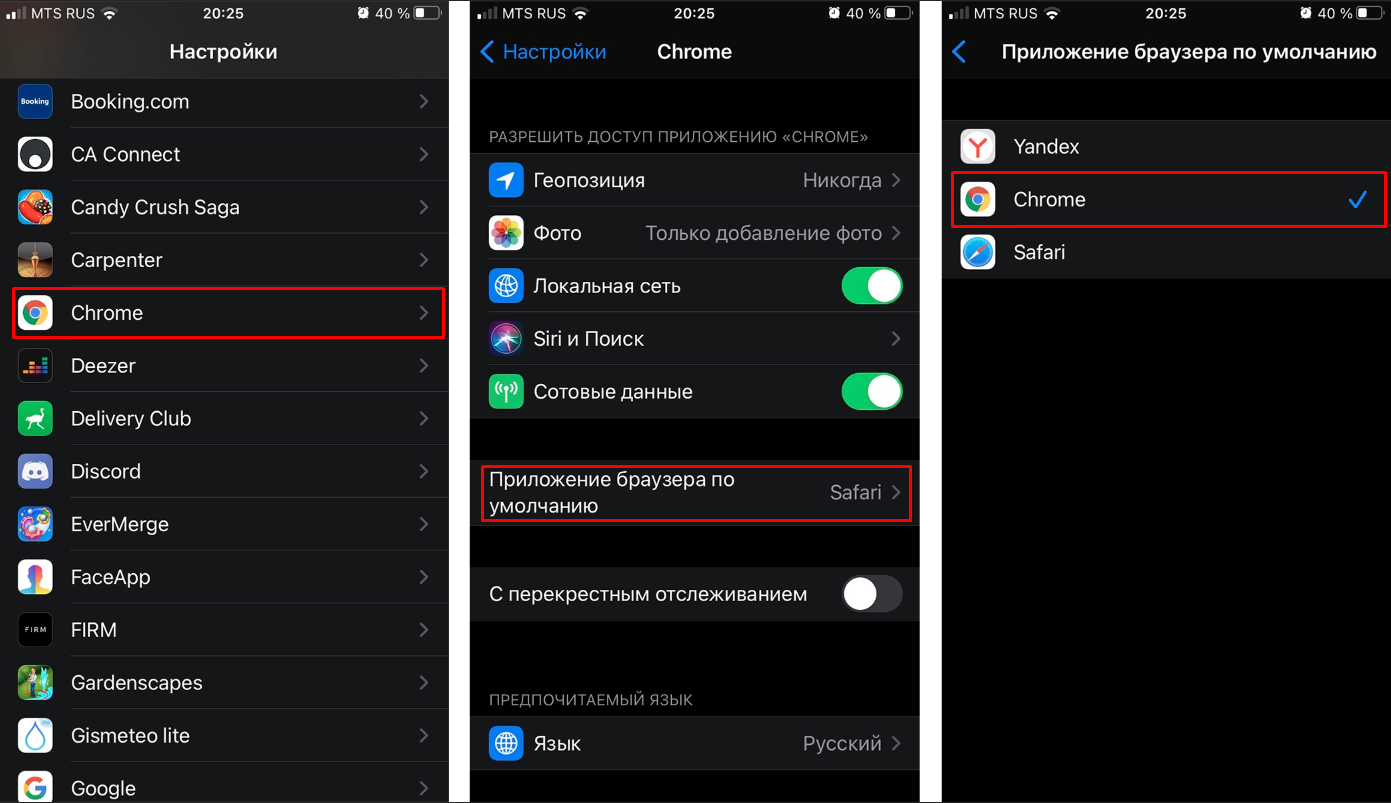
В прошлом Apple не давала возможности менять браузер по умолчанию на iPhone и iPad, но это изменилось с iOS 14 и iPadOS. Чтобы сменить браузер по умолчанию с Safari на любой другой, перейдите в «Настройки» и выберите нужный браузер — будь то Chrome, Firefox или Edge. Коснитесь заголовка «Приложение браузера по умолчанию» и выберите браузер, который хотите использовать.
Android

Единственный способ установить Google Chrome в качестве веб-браузера по умолчанию на Android заключается в использовании системных настроек. Эти настройки разные на разных моделях смартфонов и разных производителей. Чаще всего можно провести вниз от верхнего края экрана и нажать на иконку шестерёнки, чтобы открыть системные настройки.
Найдите раздел с надписью «Приложения» или «Приложения и уведомления». Откройте список установленных приложений и коснитесь названия нужного вам браузера. Проведите вниз по экрану информации выбранного приложения, затем нажмите «Браузер» и выберите новое значение по умолчанию.

Чтобы установить Firefox в качестве браузера по умолчанию, нажмите иконку с тремя точками в правом нижнем углу приложения, затем выберите «Настройки» и активируйте переключатель рядом с «Сделать Firefox браузером по умолчанию». Коснитесь названия раздела «Браузер» и измените значение по умолчанию на Firefox.
В Edge нажмите на иконку с тремя точками и выберите «Настройки». Проведите вниз по экрану «Настройки» и нажмите «Установить браузер по умолчанию», затем нажмите «Установить браузер по умолчанию» во всплывающем окне. Это приведёт вас к настройкам приложений по умолчанию, где вы можете выбрать браузер.
Источник
6 способов открыть Internet Explorer в Windows 10

Если вы любите Windows 10, но вам нужен кусочек старого, Internet Explorer (IE), то он все ещё доступен.
Хотя Windows 10 поставляется с новым браузером, классический Internet Explorer не был удален из Windows 10, а последняя версия Internet Explorer, которая является Internet Explorer 11, является частью Windows 10.
Способ 1: откройте Internet Explorer с помощью команды Выполнить
Удерживая клавишу «Windows» нажмите клавишу R, чтобы запустить диалоговое окно «Выполнить», введите iexplore и нажмите OK.

Способ 2: Включите его с помощью значка на панели задач.
Нажмите значок Internet Explorer (см. Следующий рисунок) на панели задач.

Способ 3: Открыть через проводник
Откройте проводник, перейдите в папку C:Program FilesInternet Explorer
В этой папке запустите файл iexplore

Способ 4: Откройте IE через командную строку

Способ 5. Доступ через меню «Пуск».

Способ 6: Откройте через поиск
Введите internet в поле поиска (Windows+S) на панели задач и выберите Internet Explorer из результата.
Источник
Операционная система Windows не перестает удивлять нас. Казалось бы, нового уже не будет. Но специалисты все еще находят что-то, о чем не знали ранее.
Ищут не просто так. Причина тому – тяжеловесность этой операционной системы, особенно версии 10. Весь мир – имеется в виду весь прошаренный мир – сходит с ума от того, что Виндоус напичкана огромным количеством совершенно не нужных функций. А также большим количеством файлов, из-за которых система раздута и уже еле ворочается на не очень современном железе.
С каждым новым выходом Windows она требует все большие и больше железа, скоростей и так далее. Если ранние версии устанавливались на старое железо, и при этом шустро работали, то десятка требует уже неимоверных по скорости системников и ноутбуков.
А, собственно, почему? Что такого нового есть в десятке, в отличие от семерки, чтобы она НАСТОЛЬКО была неповоротлива. Конечно, новое есть. Но повторимся: его, этого нового, не так много, чтобы НАСТОЛЬКО тормозить и требовать ресурсов.
А секрет прост: никогда компания Microsoft не считалась с ресурсами пользователей. Подлаживаться под железо пользователей? Зачем? Пускай покупают новейшие компьютеры, а еще лучше покупают их каждый месяц или даже каждые выходные, если хотят комфорта.
А система реально раздута, что знает любой мало-мальский специалист, который ее курочил и вырезал все ненужное.
И этот материал призван доказать, что мноооого чего еще там осталось, даже в урезанных версиях, которые почищены в ноль. Например, как в сборках Флибустьера, Лопаткина и т.д.
Че-то надоело писать, давайте уже переходить к делу. Итак, в числе мусора, которым напичкана Windows 10, есть и совершенные экзоты. К примеру – встроенный браузер. О нем даже глубокие спецы не всегда знают. И это не Internet Explorer и не Microsoft Edge.
Сейчас вы убедитесь в этом.
Запускаем компьютер, дожидаемся как обычно полной загрузки.
На клавиатуре нажимаем клавишу “Windows” и, не отпуская ее, нажимаем букву “R”.
В появившейся строке вбиваем надпись “hh cmd”. Без кавычек. Можете просто скопировать и вставить.
И – чудеса! Появляется такое окошко. Точнее, само появление этого окошка чудесным не является, чудесно лишь то, что это и есть тайный встроенный браузер Windows, о котором мало кто знает.
Конечно, работать с ним – неудовольствие еще то. Функционала – ноль. Неудобный. Однако, полноценный браузер.
Зайдем на какой-нибудь сайт. Слева вверху кликнем по желтому вопросительному знаку.
Видим вот эту строку. Нажимаем на нее.
Это адресная строка. Забиваем в нее нужный нам сайт.
И вот он открылся.
Чтобы перейти на другой сайт, придется опять жать на желтый знак вопроса. Иногда, на некоторых сайтах, вылазит окно с предупреждением.
На самом деле это не ошибка, а лишь предупреждение, что сейчас будут выполнены скрипты. Скрипты нужны, чтобы корректно отображалась страница. К примеру, если на ней есть движущаяся графика. Вобщем, нужно просто нажать кнопку “Да”.
Вот такой браузер зашит в наших системах. Вряд ли кто им будет пользоваться. Историю он не сохраняет, туда-сюда по страницам не полазишь, приложения не работают. А, впрочем, он может пригодиться. Например, когда вы переустановили какую-нибудь урезанную сборку системы, в которой вырезаны все стандартный браузеры. Есть и такие.
