Одним из частых вопросов, после замены процессора, является — после замены процессора Windows не видит новый процессор или после замены процессора отображается старый процессор. Дело в том, что даже процессору необходимы драйвера. Когда вы устанавливаете Windows, драйвера на процессор ставятся сразу. Когда же вы решаете заменить процессор, но оставляете старую операционную систему, то драйвера в ней остаются на старый процессор. По этой причине, после замены процессора в Диспетчере Устройств и в программах тестирования процессора отображается старый процессор.
После замены процессора идеальным будет переустановка операционной системы. Но бывает так, что система настроена и на ней весь необходимый софт. Конечно, нет желания заниматься этим снова, поэтому нам нужен способ, который, после замены процессора позволит пользоваться уже установленной и настроенной операционной системой.
Сделать это достаточно просто. После замены процессора запускаем систему. После загрузки Windows идем в Диспетчер Устройств. В Диспетчере Устройств ищем Процессоры. Раскрываем дерево, где видим каждое ядро и поток нашего старого процессора.
Теперь, поочередно удаляем каждое ядро и поток. После удаления ядра или потока система будет предлагать перезагрузить систему – отказываемся.
После удаления последнего ядра/потока – соглашаемся с перезагрузкой. После перезагрузки операционная система подгрузит драйвера для вашего нового процессора.
Компьютер не видит процессор после замены
Содержание
- Как узнать, какой процессор установлен на ПК
- Как узнать, какой процессор на компьютере: встроенные в ОС средства
- Свойства системы
- Диспетчер устройств
- Диспетчер задач
- Как узнать какой процессор на ноутбуке
- Встроенные инструменты
- Во время загрузки
- Через BIOS
- Через свойства компьютера
- Диспетчер устройств
- Через диспетчер задач
- Через средство диагностики DirectX
- Через сведения о системе
- Специальный софт
- Speccy
- АIDA 64
- Замена процессора
- Где находится процессор?
- Где в компьютере процессор?
- Где процессор в ноутбуке?
- Как узнать, какой у меня компьютер (процессор, видеокарта, оперативная память)? Инструкция для новичков
- Какая у меня оперативная память?
- Какая у меня видеокарта?
- Какая материнская плата стоит у меня в компьютере?
- Как узнать сокет процессора?
- Как узнать, какой в компьютере стоит жесткий диск?
- Как определить какой процессор стоит на компьютере или ноутбуке
- Как определить процессор с помощью программ
- Определение процессора средствами Windows
- Характеристики процессора через CPU-Z
- Смотрим данные процессора в AIDA64
- Смотрим название на самом процессоре
- Айтишник
Как узнать, какой процессор установлен на ПК
Процессор — один из самых ключевых компонентов ПК и именно с него нужно начинать апгрейд. Но как посмотреть модель ЦПУ, чтобы можно было подобрать высокопроизводительный аналог под сокет материнской платы? Рассказываем в статье.


Когда возникает желание сделать апгрейд компьютера, необходимо знать, какие комплектующие установлены внутри. Таким образом можно будет проверить, какие железки совместимы с установленной платформой, а какие нет. Процессор — один из самых ключевых компонентов и именно с него нужно начинать апгрейд, если, конечно, вас устраивают возможности материнской платы. Согласитесь, не важно, насколько красивая будет графика в игре, если двухъядерный старичок будет запыхаться от нагрузки. Плавность игрового процесса во многом зависит именно от ЦПУ. Именно поэтому мы и рекомендуем в первую очередь менять старый камень на новый. И только потом смотреть в сторону свежей видеокарты и высокочастотной оперативной памяти. Сегодня мы расскажем о том, как узнать, какой процессор стоит на компьютере.
Как узнать, какой процессор на компьютере: встроенные в ОС средства
Операционная система Windows за многие годы существования обзавелась многими полезными функциями. Если ранее пользователь мог посмотреть только базовую информацию ОС, то сейчас можно получить детальные данные практически о любой установленной железке. Поэтому необязательно прибегать к помощи дополнительного узкоспециализированного софта. Windows предлагает пользователю несколько способов просмотра модели установленного процессора.
Свойства системы
Самый простой метод — залезть в свойства системы. Для этого нажмите правой кнопкой мыши по меню «Пуск» и выберите пункт «Система».

В характеристиках устройства вы увидите модель процессора, его семейство и тактовую частоту. Также здесь будет отображаться количество оперативной памяти и разрядность системы, что тоже может быть полезно. Посмотреть свойства системы можно и с помощью основных сведений о компьютере, которые перекочевали в Windows 10 из предшествующих версий. Для этого зайдите в Проводник и в левой части окна найдите «Этот компьютер», нажмите по нему правой кнопкой мыши и перейдите в свойства. И вы обнаружите точно такие же сведения, как и в предыдущем окне.

Диспетчер устройств
Для того, чтобы посмотреть не только наименование процессора, но и количество его ядер, нажмите на пункт «Диспетчер устройств» в левой части окна со свойствами системы. Если по каким-либо причинам у вас не получается попасть в диспетчер устройств, то вы можете вызвать его с помощью специальной команды. Для этого нажмите на клавиатуре комбинацию клавиш Win + R и в появившемся поле введите следующий текст: devmgmt.msc. После этого подтвердите операцию, нажав «Enter». Точку в конце команды ставить не нужно.

После проделанных манипуляций вы увидите окно со всеми подключенными к ПК устройствами, которые удалось распознать операционной системе. Как нетрудно догадаться в графе «Процессоры» и находится искомая информация. Необходимо посчитать количество пунктов в открывшейся графе. Вероятнее всего они и будут равняться числу ядер вашего процессора. Однако следует понимать, что диспетчер устройств считывает потоки процессора, а не его ядра. А количество ядер не всегда равняется количеству потоков. Поэтому если вы знаете, что ваш ЦПУ поддерживает функцию гиперпоточности (когда одно фактическое ядро делится на два виртуальных потока), то делите полученный результат на два. Так, например, Ryzen 5 2600 выдал нам 12 пунктов. Мы знаем, что данная модель поддерживает технологию SMT (от англ. simultaneous multithreading — аналог технологии Hyper-threading от Intel), а значит количество ядер равняется 6.
Диспетчер задач
Диспетчер задач предоставляет пользователю много полезной информации о компьютере, и в том числе может показать поверхностные данные об установленном процессоре. Для того, чтобы вызвать диспетчер задач, нажмите комбинацию клавиш Ctrl + Shift + Esc. после этого появится окно, в котором будут отображаться все запущенные процессы, которые потребляют ресурсы следующих компонентов ПК: процессор, оперативная память и жесткий диск. Кстати, исходя из этой информации, можно сделать вывод о том, насколько хорошо справляется с задачами ваш ЦПУ. Если вы столкнулись с высокой загрузкой процессора без видимой на то причины, то можете прочесть вот этот материал для того, чтобы устранить проблему.
Источник
Как узнать какой процессор на ноутбуке
Процессор является главным вычислительным элементом на ноутбуке. И бывают случаи, когда необходимо знать модель процессора и его тактовую частоту. Опытные пользователи знают о своем процессоре с первого дня владения компьютером. Если вы тоже хотите узнать, какой процессор на ноутбуке, то вот несколько способов.
Встроенные инструменты
Во время загрузки
Первый способ подходит больше для старых моделей ноутбуков, так как именно на них установлены такие версии BIOS, которые позволяют посмотреть сведения о процессоре прямо во время загрузки BIOS. Здесь будут отображаться общая информация о процессоре, его модель и тактовая частота, количество ядер. Данная информация везде может отображаться по-разному.
Закажи профессиональный ремонт ноутбука в Москве или продай его на запчасти!
Бесплатная диагностика и выезд курьера. Срочный ремонт. Гарантия. Недорого!
Звони! Тел.: +7 (903) 729-32-48 или напиши нам на email: zakaz@anout.ru
Если вы не успеваете просмотреть информацию, попробуйте нажать Pause Break, и загрузка остановится.
Можно будет переписать эти данные либо сфотографировать.
Через BIOS
Есть еще один метод, который позволяет узнать информацию о процессоре до входа в Windows. Наша задача попасть в BIOS. Для входа в него на первом экране нужно нажимать определенную кнопку, она может отличаться на разных моделях ноутбуков.
Обычно это «Delete», также может быть F1, F8, F10, F12, Esc.
После того, как попали в BIOS, заходим в раздел «Main». Под версией BIOS будет модель процессора и его частота.
Если войти в BIOS не получилось – ничего страшного. Просто загружаем Windows. В ней посмотреть модель процессора еще проще.
Через свойства компьютера
Будем рассматривать на примере самой актуальной Windows 10, хотя на других версиях системы будет почти то же самое.
На рабочем столе ищем значок «Мой/Этот компьютер», жмем правой кнопкой мыши выбираем «Свойства».
Перед нами появится вся информация о системе, и в частности процессоре.
Диспетчер устройств
Вводим в поиск Windows «Диспетчер устройств» и заходим по предложенному варианту.
В появившемся окне появились все устройства, которые связывает материнская плата вашего ноутбука. Раскрываем пункт «Процессоры».
Появится список с одинаковыми названиями. Названия – это сама модель процессора. А каждый этот пункт является ядром одного процессора. Данный процессор является 4-ядерным, но в каждом физическом ядре есть 2 логических. Итого получается, что компьютер видит данный процессор как 8-ядерный.
Через диспетчер задач
Информацию о процессоре можно узнать элементарно, вызвав диспетчер задач. Для этого нужно нажать сочетание клавиш Ctrl+Alt+Delete, либо вызвав его правой кнопкой мыши в панели задач.
После вызова диспетчера переходим во вкладку «Производительность» и оказываемся в первом пункте о ЦП. С правой стороны можно узнать всю информацию о процессоре. Кроме всего, здесь есть информация о его работе на данный момент времени, о количестве ядер и кеше.
Как вы могли заметить, здесь можно узнать информацию по всем основным составляющим, таким как ОЗУ, жесткие диски и накопители, видеокарта (если есть), и даже скорости соединения интернета по кабелю или WiFi.
Через средство диагностики DirectX
Жмем сочетание клавиш Win+R и выполняем команду dxdiag.
В появившемся окне напротив параметра «Процессор» мы увидим модель процессора, его частоту и количество ядер.
Через сведения о системе
Звучит логичнее всего. Только далеко не все знают, как вызывать данное окно.
Для вызова сведений нажимаем сочетание Win+R и выполняем msinfo32.
Выйдет окно со всеми основными сведениями о ноутбуке. Процессор среди них также будет видно.
Вот, пожалуй, основные методы, которые позволяют посмотреть сведения о процессоре средствами Windows. Для просмотра более подробной информации нужно использовать специальный софт.
Специальный софт
На сегодняшний день существует не одна программа для проверки характеристик компьютера, в частности, процессора. Какие-то из них бесплатные, а другие требуют купить лицензию.
При входе в утилиту, будет сразу открыта вкладка с информацией о процессоре.
Speccy
Данная программа тоже бесплатна, как и CPU-Z, но она предоставляет гораздо больше сведений. Кстати, перед использованием вы можете зайти в Options и поменять язык на русский, если необходимо. Заходим в утилиту и переносимся во вкладку CPU.
Здесь мы уже можем видеть кроме привычной информации, сведения об архитектуре процессора, и его температуре. Знать температуру процессора очень полезно для многих задач. На некоторых моделях утилита покажет даже скорость вращения вентилятора.
АIDA 64
Самая продвинутая программа по диагностике ПК и ноутбука. Программа платная, но имеет бесплатный период. Платить за нее только ради информации о процессоре, наверное, не стоит. Да и в целом Speccy показывает не меньше данных о ЦП. Но есть одна интересная фишка.
Запускаем утилиту и находим пункт «ЦП» в разделе «Системная плата».
Здесь есть интересный пункт «Информация о продукте» и ссылка. Перейдя по этой ссылке вы попадете на сайт производителя на страницу именно этой модели процессора.
На сайте есть абсолютно вся информация о процессоре. Сразу с этим можно сравнить с данными, которые показывают утилиты и Windows.
Замена процессора
Данная операция доступна далеко не всем владельцам ноутбуков. Некоторые производители оставили возможность его замены, а у других он намертво запаян. Можно ли заменить впаянный процессор – в общем, да. Правда, здесь очень много «Но». И, порой, бывает, что проще купить новый ноутбук, чем поменять процессор на старом.
Если же ваша модель поддерживает замену ноутбука, через программы Speccy и AIDA64 вам необходимо посмотреть, какой у него сокет.
Сокет – это означает что в процессоре ноутбука есть ножки, и в это гнездо можно поставить другой процессор.
Чтобы это быстро проверить, заходим в Speccy и в разделе про процессор смотрим модель сокета.
Кроме сокета, конечно, потребуется еще уточнять о материнской плате, о том, как будет нагреваться процессор на данном сокете. Это можно проверить на сайте производителя.
Источник
Где находится процессор?

Компьютер и ноутбук уже давно перестали быть роскошью, и все чаще они уже становятся необходимостью. Большинство людей просто пользуются компьютером и не задумываются о его устройстве, и даже не подозревают, где находится процессор в компьютере или ноутбуке, о чем мы дальше и поговорим.
Где в компьютере процессор?
Все комплектующие компьютера находятся внутри системного блока, и именно там и следует искать процессор компьютера. Если открыть системный блок, то сразу увидеть процессор не получится, так как на него устанавливается система охлаждения для снижения его температуры. Первое что мы увидим, связанное непосредственно с процессором, это кулер.

Под системой охлаждения вставленный в сокет материнской платы расположен процессор, надежно зафиксированный отдельно от кулера.

Где процессор в ноутбуке?
Ноутбук конструктивно немного отличается от стационарного компьютера, и добраться до процессора ноутбука куда сложнее. Чтобы снять крышку с ноутбука, необходимо не только открутить все болты, но и побороть многочисленные защелки, и без того хорошо удерживающие крышку.
Сняв крышку с ноутбука мы не увидим процессор и громоздкий кулер, который установить туда конструктивно невозможно. Вместо этого процессор будет накрыт теплообменником, жестко связанным с массивной тепловой трубкой, которая в свою очередь отводит тепло к радиатору, обдуваемому вентилятором.

Под системой охлаждения можно увидеть впаянный в материнскую плату процессор, что чаще встречается в старых ноутбуках, либо процессор, зафиксированный в сокете.
Источник
Как узнать, какой у меня компьютер (процессор, видеокарта, оперативная память)? Инструкция для новичков

Если вы, захотев поиграть в какую-нибудь горячую новинку, решились обновить свой компьютер, но не знаете, например, какая оперативная память подойдет к вашей материнке, вы можете проверить это с помощью череды несложных действий.
В этом материале мы наглядно покажем, что нужно делать, если вы не знаете какие комплектующие установлены в вашем ПК.
Какая у меня оперативная память?
Начнем с простого. Для того чтобы узнать объем оперативной памяти, установленной в вашем компьютере, выполняем следующие действия:
После нажатия вам откроется окошко, в котором, помимо объема ОЗУ, будет написано, какой фирмы и модели ваш процессор, а также его частота.

Если у вас нет значка «Мой компьютер», можно открыть информацию о системе с помощью сочетания клавиш Win (значок окна Windows) + Pause/Break (расположена справа вверху на клавиатуре).
Какая у меня видеокарта?
Чтобы узнать, какая в вашей машине стоит видеокарта нужно сделать следующее:

Чтобы узнать объем памяти вашей видеокарты, делаем следующее:
Какая материнская плата стоит у меня в компьютере?
Делаем следующие действия:

Как узнать сокет процессора?
Повторяем все действия из прошлого раздела и вводим, например, в Google: сокет [Модель основной платы][Версия основной платы]. Переходим по одной из первых ссылок и на сайте в разделе «Информация о процессоре» видим необходимый сокет.

Узнать сокет процессора можно и с помощью стороннего софта.
Как узнать, какой в компьютере стоит жесткий диск?
Чтобы узнать информацию о жестком диске, необходимо снова нажать сочетание клавиш «Windows+R» и ввести команду msinfo32:

Таким образом, с помощью череды простых действий, можно узнать об основных характеристиках компьютера. Можно увидеть и всю информацию о системе, но это удобнее делать с помощью сторонних программ.
Одной из самых популярных и простых бесплатных программ для просмотра сведений о ПК является CPU-Z. Чтобы скачать программу, переходим на официальный сайт, выбираем последнюю версию программы и качаем архив.
После распаковки архива открываем вложенный exe-файл и устанавливаем программу. Запускаем CPU-Z и видим всю подробную информацию о характеристиках вашего ПК.

Тут можно посмотреть и сокет вашего компьютера. Он будет указан во вкладке «ЦП» в пункте «Корпусировка процессора».
Все компоненты компьютера удобно расположены во вкладках сверху окна. Тут вы можете узнать более подробную информацию о вашем процессоре, плате, оперативке и видеокарте.
На сайте разработчиков можно также скачать бесплатную программу GPU-Z, которая позволит смотреть более подробную информацию о видеоадапторе, установленном в компьютере.
Источник
Как определить какой процессор стоит на компьютере или ноутбуке
Есть два метода узнать название процессора, который установлен в компьютере или ноутбуке: программный и аппаратный. В статье рассмотрим оба способа, так как в случае, когда компьютерная техника не запускается, программным способом определить процессор не получится.
Как определить процессор с помощью программ
Определение процессора средствами Windows
Второй способ открыть окно «Система». Кликаем правой кнопкой мыши по значку Компьютер на рабочем столе (можно в проводнике), выбираем Свойства.

Здесь вы увидите название процессора и частоту.

Название, количество потоков (а иногда и ядер) также можно определить открыв Диспетчер устройств.

Имея название процессора, вы можете посмотреть его характеристики на сайте производителя Intel или AMD.
Есть также другие возможности в Windows чтобы посмотреть какой процессор установлен, но они не дадут больше информации, чем мы только что рассмотрели, для этих целей существуют такие программы как CPU-Z, AIDA64.
Характеристики процессора через CPU-Z
Такие характеристики процессора как наименование (спецификация), сокет, кэш, количество ядер и потоков вы можете увидеть в стартовом окне утилиты CPU-Z. Прикрепляю скриншот, не вижу смысла комментировать.

Смотрим данные процессора в AIDA64
Есть еще одна замечательная программа со множеством возможностей – AIDA64, недавно я писал, как ею пользоваться. Чтобы увидеть какой процессор стоит, после запуска программы в левом столбце интерфейса необходимо пройти путь Системная плата – ЦП.

Объясню значения в скриншоте: строка Тип ЦП указывает на количество ядер – Quad Core (4 ядра), название – A10-5750M, максимальную частоту 3200 MHz (3.2 ГГц); можно также обратить внимание на исходную частоту 2500 МГц (2.5 ГГц), Кэш 2 Мб. У вас будут иные характеристики.
Смотрим название на самом процессоре
А это рубрика для тех, кто хочет знать, как посмотреть процессор в системном блоке. Для этого откройте левую боковую крышку, снимите систему охлаждения CPU, почистите салфеткой термопасту и посмотрите маркировку процессора.

Если это просто набор символов, то введите его в поисковик Яндекса или Гугла и вы увидите название ЦП. Перед тем, как обратно установить систему охлаждения, обязательно нанесите термопасту на поверхность CPU.
Чтобы узнать какой процессор стоит на ноутбуке, требуется разобрать весь корпус лэптопа, к сожалению, это может сделать не каждый пользователь.
Если у вас есть чек на покупку компьютерной техники, то возможно в нем указаны характеристики устройства, в том числе наименование процессора.
Айтишник
Вячеслав. Специалист по ремонту ноутбуков и компьютеров, настройке сетей и оргтехники, установке программного обеспечения и его наладке. Опыт работы в профессиональной сфере 9 лет.
Источник
Содержание
- Как поменять процессор на компьютере на более мощный
- Определяем текущую конфигурацию компьютера
- Изучаем список поддерживаемых процессоров
- Сравниваем производительность процессоров
- Обновляем BIOS до требуемой версии
- Устанавливаем новый процессор
- Меняем процессор в системном блоке на более мощный
- Выясняем сокет процессора
- Как самому поменять процессор на другой
- Замена процессора AMD
- Замена процессора Intel
- Новое железо и старая винда: могут ли они работать вместе. Нужно ли переустанавливать Windows после замены процессора
- Возможна ли совместная работа нового процессора и старой Windows?
- Почему после замены процессора появляется синий экран?
- Как решить проблему синих экранов после замены процессора
- Проверьте подключения
- Сбросьте или обновите BIOS
- Проверьте диспетчер устройств Windows
- Перенастройте или замените оперативную память
- И вишенка на торте: потеря лицензии Microsoft
- Как установить или заменить процессор в компьютере
- Содержание
- Содержание
- Подготовка
- Разбираем систему
- Установка нового процессора
- Установка системы охлаждения
- Сборка
- И еще.
Как поменять процессор на компьютере на более мощный
Через некоторое время после покупки компьютера многие пользователи сталкиваются с тем, что их процессор становится недостаточно мощным. Обычно это проявляется при установке новых компьютерных игр или требовательных профессиональных программ.
Если вы попали в такую ситуацию, то у вас есть два варианта. Первый вариант – покупка нового компьютера. Этот вариант оптимален, если компьютер уже очень старый. Но, если компьютеру около 6 лет или меньше, то есть и другой вариант – замена процессора.
В этой статье мы рассмотрим, как раз второй из вариантов. Здесь вы узнаете, как поменять процессор на компьютере на более мощный.
Определяем текущую конфигурацию компьютера
Для того чтобы поменять процессор компьютера на более мощный нужно сначала разобраться с тем, что используется на компьютере в данный момент. Для этого лучше всего использовать бесплатную программу CPU-Z. Скачайте CPU-Z с сайта производителя, установите на компьютер и запустите.
Первое, на что нужно обратить внимание, это текущий процессор. Он будет отображаться на вкладке « CPU » в самом верху окна CPU-Z. При выборе нового процессора, его нужно будет сравнить с текущим, для того чтобы оценить какой прирост производительности можно получить в результате замены процессора.
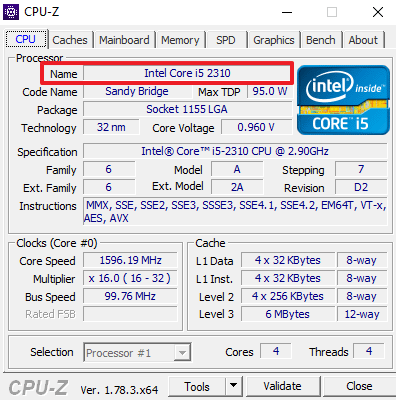
Кроме этого вам нужно знать точное название материнской платы. Получить эту информацию можно на вкладке « Mainboard » в все том же CPU-Z.
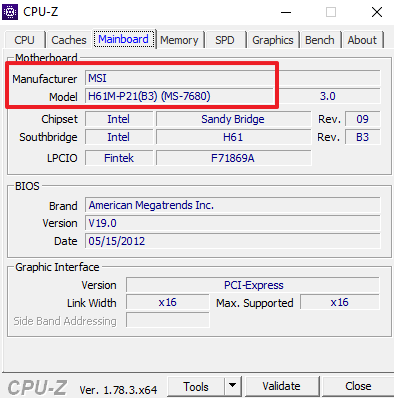
Название материнской платы нужно для того чтобы узнать, какие процессоры она поддерживает. Если вы попытаетесь поменять процессор, не сверяясь со списком чипов, которые поддерживаются материнкой платой, то есть риск купить процессор, который не будет работать в вашем компьютере.
Изучаем список поддерживаемых процессоров
Дальше вам нужно найти страницу с информацией о вашей материнской платой на официальном сайте производителя этой платы. Делается это очень просто. Открываем любую поисковую систему и вводим название производителя материнской платы и название модели.

После чего просматриваем результаты поиска и переходим на официальный сайт производителя материнской платы.
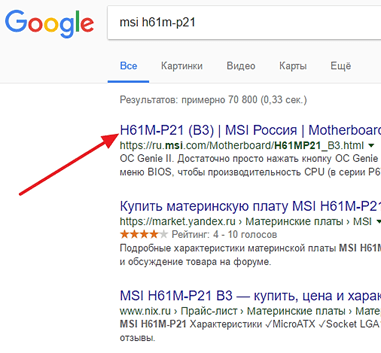
На странице материнской платы на сайте производителя нужно найти список поддерживаемых процессоров. Обычно данный список находится в разделе « Поддержк а» или « Совместимость ».
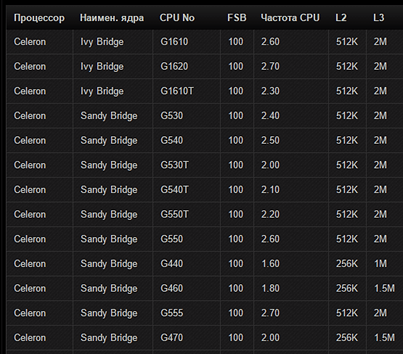
После того, как список процессоров найден, изучаем его и выделяем для себя процессоры, которые можно найти в продаже и которые теоретически должны быть более мощными чем текущий процессор.
Сравниваем производительность процессоров
Для того чтобы поменять процессор на компьютере и не ошибиться, нужно предварительно сравнить производительность текущего процессора и процессора-кандидата. Для этого проще всего воспользоваться сайтом https://www.cpubenchmark.net/, который содержит огромную базу данных процессоров и их производительности.
Перейдите на этот сайт и введите в поиск название вашего текущего процессора.
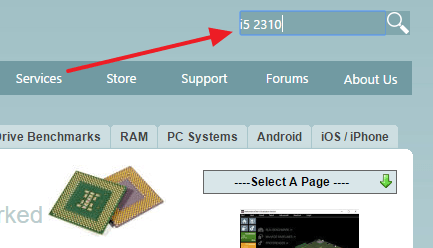
Дальше открываем страницу вашего процессора и нажимаем на кнопку « Compare » (Сравнить).
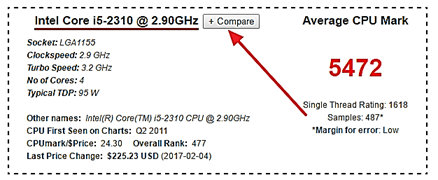
После этого таким же образом ищем на сайте процессор-кандидат и снова нажимаем на кнопку « Compare ».
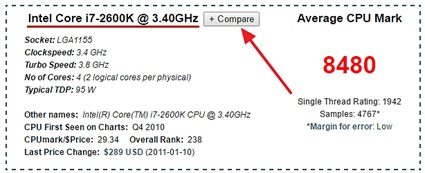
Дальше нажимаем на кнопку «Compare» в плавающем окошке.
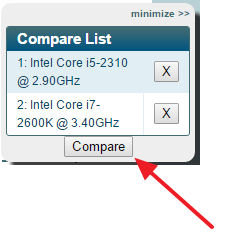
В результате перед вами откроется таблица со сравнением нужных вам процессоров.
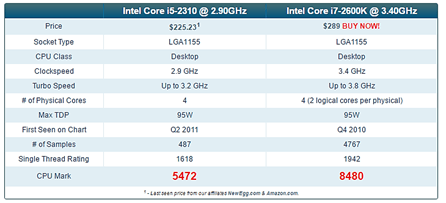
Самая интересная информация в данной таблице находится на последней строчке, там, где написано CPU Mark. Это общая оценка мощности процессоров с учетом их многопоточности.
Сравнивая эти цифры, вы можете оценить, какой прирост производительности вы получите и стоит ли вообще менять процессор. Например, на скриншоте вверху сравниваются процессоры Intel Core i5 2310 и i7 2600K. Согласно оценке CPU Mark, процессор i7 2600K значительно мощнее i5 2310. Разница составляет более 50%, так что смысл менять процессор определенно есть.
Обновляем BIOS до требуемой версии
После того как подходящий процессор выбран, можно его покупать и приступать к замене. Первый шаг при замене процессора — это обновление BIOS. Для этого нужно вернуться к списку поддерживаемых процессоров на сайте производителя материнской платы и посмотреть версию BIOS, которая нужна для работы выбранного вами чипа. Необходимая версия BIOS обычно указывается напротив каждого из процессоров.
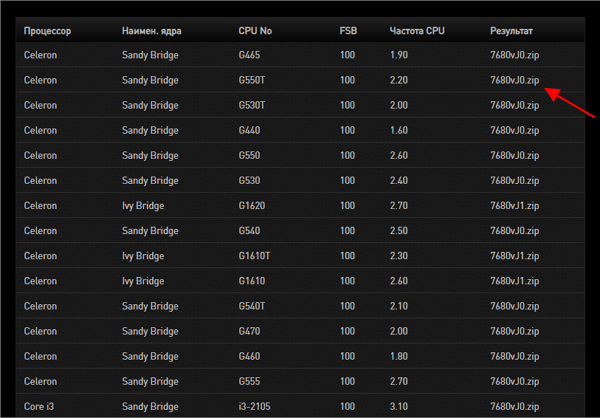
Если требуемая версия BIOS совпадает с вашей текущей версией BIOS, которую можно посмотреть в CPU-Z на вкладке « Mainboard », или у вас более свежая версия BIOS, то обновление не нужно. Но, если вы обновляетесь на процессор нового поколения, то скорее всего ваша версия BIOS будет старше требуемой, а значит обновление необходимо.
Процесс обновления BIOS сильно отличается, в зависимости от производителя и конкретной материнской платы. Иногда производитель предоставляет EXE-файл, который нужно запустить из под Windows, в других случаях предоставляется файл прошивки, который нужно загрузить в BIOS с помощью флешки. Информация об обновлении обычно указана на сайте производителя материнкой платы или в инструкции к ней.
Устанавливаем новый процессор
Сама замена процессора также очень отличается в зависимости от вашего сокета и системы охлаждения. Мы рассмотрим один из наиболее типичных вариантов – штатная система охлаждения от Intel.
Штатная система охлаждения от Intel фиксируется при помощи пластиковых ножек. Для того чтобы снять ее нужно отключить электропитание кулера на процессоре и с помощью отвертки повернуть каждую из ножек на 90 градусов против часовой стрелки.
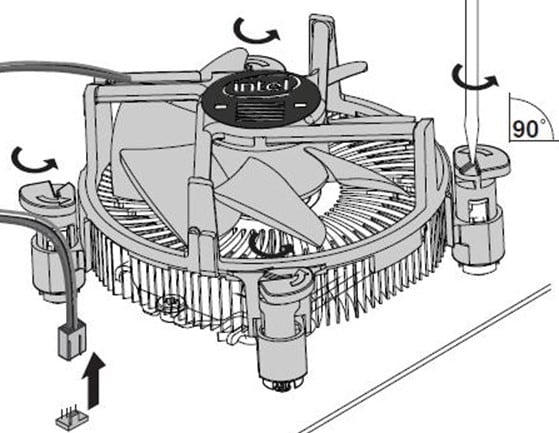
Дальше нужно поднять каждую из ножек примерно на 1 сантиметр вверх, после чего можно снимать систему охлаждения с процессора. Система охлаждения должна сняться с процессора с применением минимальных усилий.

Дальше нужно отодвинуть небольшой рычаг, который находится рядом с процессором, и открыть металлическую рамку фиксирующую процессор. После этого старый процессор можно снимать.
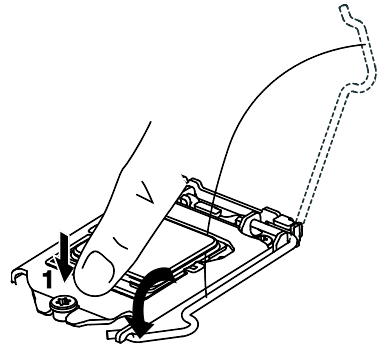
Установка нового процессора на место старого производится почти также, только в обратном порядке. Сначала устанавливаете новый процессор, соблюдая его правильное ориентирование в разъеме, потом наносите термопасту и устанавливаете систему охлаждения.
Создатель сайта comp-security.net, автор более 2000 статей о ремонте компьютеров, работе с программами, настройке операционных систем.
![]()
Отличная статья, очень помогла. Спасибо автору(ам).
![]()
Отличная статья, все четка, очень помог!
![]()
![]()
Так а на новый процессор драйвера со старого не пойдут… А значит будет работать криво. Надо и драйвера ставить новые
![]()
Какие драйвера? С драйверами проблем быть не должно.
![]()
Понятно даже пенсионеру. Просто и доходчиво. Спасибо.
![]()
То есть вообще никаких дров не нужно? Просто механически поменять и всё?
![]()
Нужно обновлять BIOS. Добавлю эту информацию в статью.
Источник
Меняем процессор в системном блоке на более мощный
Всем привет! Сегодня я расскажу, как поменять процессор на компьютере на более мощный, как это сделать правильно, можно ли сделать самостоятельно и можно ли обойтись без переустановки Windows.

Выясняем сокет процессора
И в системном блоке, и в ноутбуке сегодня используется процессор одной из двух марок — или AMD, или Intel. Они не являются взаимозаменяемыми, как и ЦП одного бренда, но разных поколений. Перед заменой «камня» с одного на другой нужно прежде всего выяснить, какой процессор используется.
Сокет — это слот на материнской плате, который используется для установки CPU. Они отличаются между собой по количеству контактных ножек и некоторым другим параметрам. Установить ЦП в неподходящий слот невозможно физически: он попросту туда не встанет.
Под каждый сокет обычно выпускается целый ряд ЦП — от бюджетных вариантов с небольшой тактовой частотой до очень мощных. Если вы решили обновить процессор, то перед его заменой на другой нужно выяснить все о модельном ряде под слот на вашей материнке и поискать более производительные варианты.
Узнать модель этого компонента очень просто. В Windows 10 и Виндовс 7 делается это одинаково. Нажмите кнопку «Пуск» и кликните ПКМ по иконке «Компьютер», выбрав опцию «Свойства». Модель используемого процессора указана в разделе «Система».
Данные из этого окна не копируются, поэтому в поисковике придется вводить его вручную. Найти подробности об установленном на ПК CPU можно на множестве ресурсах — не только официальном сайте производителя или Яндекс.Маркет, но в любом приличном интернет-магазине, даже если товар снят с продажи.
Нужно выяснить, какой сокет используется, затем нагуглить модельный ряд под этот сокет и выбрать ЦП с большей тактовой частотой. Единственное исключение — если «камень» на вашем компе установлен топовый и вариантов помощнее под искомый сокет попросту нет. В этом случае придется заменить и материнскую плату, выбрав новый процессор под нее.
Не исключено, что нужна будет и оперативная память нового поколения — например, вы решите заменить DDR 3 на DDR 4. Чтобы не теоретизировать, давайте рассмотрим конкретный пример.
Допустим, у нас есть процессор Intel Core i3-6100T — двухъядерный, с тактовой частотой 3,2 ГГц. Выясняем, что он работает на сокете LGA1151. Гуглим процессоры под этот сокет и выясняем, что возможна замена нашего ЦП на Core i5-7600К. У него уже 4 ядра и тактовая частота 4,2 ГГц, что выглядит более «вкусно».
Как самому поменять процессор на другой
Поддавшись порыву, сразу же заказываем подходящий «камень» в любимом интернет-магазине (или, наплевав на самоизоляцию и пандемию коронавируса, отправляемся в оффлайновый магазин). Не забудьте докупить еще и термопасты — не исключено, что она вам понадобится.
Еще такой момент. Процессоры выпускаются в двух комплектациях:
Рекомендую покупать боксовые решения — мощности кулера для охлаждения «камня» в этом случае гарантированно хватит. Если вы купите ОЕМ деталь, его тепловыделение может оказаться больше, чем у используемого до этого CPU, и вентилятор может не справится с такой температурой.
Отключаете все провода от системного блока и снимаете боковую крышку. Воспользовавшись случаем, заодно можно почистить и всю пыль внутри системника. Далее демонтируете старый процессор и устанавливаете новый.
Замена процессора AMD
Кулер у этого бренда крепится с помощью специальной скобы с зажимом на одном конце и рычагом на другом. В установленном положении рычаг зафиксирован. Поднимите его и снимите зажим с фиксатора на материнской плате с обратной стороны радиатора кулера. Перед этим не забудьте отключить питание вентилятора.
Чтобы извлечь процессор, можно воспользоваться деревянной зубочисткой. На сокете обычно есть специальный паз, через который можно поддеть ЦП, чтобы извлечь его. Затем, ориентируясь по положению замка, ставите новый «камень» — точно в таком же положении, как был установлен старый. Смазываете его термопастой и монтируете новый кулер.
Про правильное нанесение термопасты советую почитать эту инструкцию — там есть некоторые нюансы. Подключаете питание вентилятора, собираете компьютер обратно и подключаете все провода. Можно включать комп и наслаждаться резко увеличившейся вычислительной мощностью.
Замена процессора Intel
Процесс почти не отличается. Разница только в способе крепления кулера вентилятора к материнской плате. У этого бренда используется 4 поворотных зажима, расположенные по углам. Чтобы снять зажим, нужно немного надавить на рычаг и провернуть его.
При установке вентилятора, после того как вы нанесли термопасту, рекомендую фиксировать зажимы по диагонали, например верхний левый — нижний правый — нижний левый — верхний правый. Расположение условное, ориентируйтесь по положению от вас. Разницы в последовательности нет, главное способ фиксации, то есть диагональный.
По поводу переустановки операционной системы. В большинстве случаев этого не требуется. В ОС нет никаких драйверов под процессор — эта деталь сама заставляет работать все драйвера и прочее программное обеспечение.
Если вы заменили заодно и материнскую плату, то с огромной вероятностью нужна будет замена Винды, так как старая попросту не запустится. Если вы решились на такой шаг, не забудьте скопировать важные данные, которые хранятся на диске С:. В противном случае придется использовать LiveCD и прочее шаманство, чтобы получить доступ к системному разделу и спасти важные файлы перед полным форматированием.
Вот, собственно, и все. Замена процессора — это проще, чем может показаться, если строго следовать инструкции, гарантирую. Также советую почитать, что делать если после смены процессора компьютер не включился (скоро на блоге). О системе охлаждения для компьютерного CPU можно почитать тут.
Подписывайтесь на меня в социальных сетях и не забудьте расшарить этот пост. Удачи!
Источник
Новое железо и старая винда: могут ли они работать вместе. Нужно ли переустанавливать Windows после замены процессора
Жаль, что компьютеры устаревают быстрее, чем нам бы хотелось. Всего лишь трех-четырехлетний аппарат, по мнению воротил индустрии компьютерного гейминга, уже «предпенсионер». А это значит, что для запуска игр последнего поколения придется раскошелиться на новое железо.

Менять все комплектующие разом дорого и не всем по карману, поэтому многие решаются на апгрейд своего «питомца» по частям. Но признайтесь, кто из вас, подключая очередной свежекупленный девайс, не замирал от волнения: а вдруг на этот раз Windows не загрузится?
Апгрейд ПК не всегда проходит гладко и, во избежание неожиданностей, лучше подготовиться к нему заранее. Поговорим, нужно ли переустанавливать Виндовс после замены процессора и о том, с какими еще сюрпризами вы можете столкнуться при этой манипуляции.
Возможна ли совместная работа нового процессора и старой Windows?

В большинстве случаев да, возможна. Если новый ЦП совместим с материнской платой вашего компьютера (возможность установки в сокет еще не гарантирует совместную работу устройств, поддержка должна быть реализована на уровне BIOS), то он совместим и с Windows.
По крайней мере, система должна загрузиться без переустановки.
Почему после замены процессора появляется синий экран?
Аварийное завершение Windows с появлением синего экрана смерти (BSoD), чаще всего говорит о неполадках. Но не всегда.
Однократный BSoD после первого подключения нового устройства – нормальное явление, которое может возникать из-за некорректного распознавания его системой при установке драйвера. Для решения проблемы достаточно перезагрузить компьютер, переустановка Windows не нужна.
Если же вылеты в синий экран повторяются раз за разом, причина может заключаться в следующем:
Как решить проблему синих экранов после замены процессора
Проверьте подключения
Самая частая причина неработоспособности или сбоев ПК после апгрейда – ошибки подключения или плохая совместимость устройств. В первую очередь убедитесь, что при сборке у вас не осталось «лишних» деталей. Затем проверьте, надежно ли установлен кулер. В норме его подошва плотно прилегает к крышке процессора, а мощности достаточно для отведения тепла.

У ЦП и процессорных кулеров есть общий параметр – TDP или тепловая мощность. По нему определяют, достаточно ли производительности кулера для охлаждения процессора. Если TDP кулера равен или больше TDP процессора, то устройства можно использовать вместе. Иначе стабильная работа компьютера не гарантируется.
Сбросьте или обновите BIOS
Вторая причина неполадок при подключении новых устройств к материнской плате, выпущенной на несколько лет раньше, – это отсутствие их поддержки на уровне BIOS.

Поддержки может не быть полностью, а может – частично. В первом случае компьютер с новым процессором не заработает вообще, а будет лишь крутить вентиляторами и подмигивать светодиодными индикаторами. Во втором он, скорее всего, запустится, но до загрузки Windows либо не дойдет (остановится на стадии появления заставки операционной системы), либо при работе будут возникать различные ошибки: синие экраны, внезапные мертвые (не снимающиеся до нажатия кнопки Reset) зависания и т. п.
Если материнская плата поддерживает процессор, но по каким-то причинам не распознала, или ему не подходят текущие настройки BIOS, поможет обычное в подобных случаях и универсальное решение – сброс BIOS на умолчания.
Более сложные случаи, связанные с BIOS, решаются обновлением последнего. Конечно, для этого придется временно установить в компьютер тот процессор, с которым он работал раньше.
Узнать, подходит ли новый проц вашей материнской плате, можно из документа под названием CPU support list, который производители плат публикуют на своих интернет-ресурсах.
Если выбранного ЦП нет в списке совместимых, как нет и информации о том, что кому-то удалось заставить эти устройства работать вместе (иногда такое встречается), то обновление BIOS, увы, не поможет. Придется подбирать другой процессор или менять материнку.
Проверьте диспетчер устройств Windows
Некоторые пользователи, дабы увеличить производительность компьютера в N раз, устанавливают на десктопные материнские платы серверные процессоры. Такие «франкенштейны» вполне себе функциональны, но зачастую требуют чуть больше настроек, чем обычные ПК. Хотя последние иногда тоже.
Если операционная система неправильно определила модель проца или недосчиталась ядер, откройте «Диспетчер устройств», разверните раздел «Процессоры» и поочередно удалите оттуда всё содержимое. После этого перезагрузите машину.

В некоторых случаях решить проблему помогает обновление Windows и изменение параметров питания ЦП в реестре (информацию о настройках, скорее всего, вам удастся найти на форумах поддержки ваших устройств). Это больше касается устаревших версий этой ОС, так как современные работают с многоядерными процессорами вполне корректно.
Перенастройте или замените оперативную память
Несовместимость отдельного экземпляра процессора с установленной оперативной памятью – явление редкое, но встречается. Его причины могут крыться как в самих устройствах, так и в настройках профиля XMP.

Если вы используете технологию XMP для ускорения памяти, протестируйте компьютер с отключенным XMP. Если не используете или это не помогло, скорее всего, придется подкинуть другой модуль памяти.
И вишенка на торте: потеря лицензии Microsoft
Цифровая лицензия Windows 10 привязана к конфигурации железа ПК. Это значит, что замена основных элементов оборудования, а именно материнской платы и/или процессора, считается заменой компьютера. Разумеется, действие старой лицензии на новый аппарат не распространяется, и Microsoft хочет, чтобы вы оплатили ее снова.

Однако в этой ситуации можно воспользоваться одной лазейкой, причем на совершенно законных основаниях: в случае замены устройства по причине поломки Microsoft допускает перенос лицензии Windows на новую конфигурацию. Как это сделать, подробно рассказано на официальном сайте поставщика продукта.
Если приведенный способ не помог восстановить лицензию, Microsoft рекомендует обратиться в службу поддержки по телефону. И да, переустановка системы снова не нужна.
Источник
Как установить или заменить процессор в компьютере


Содержание
Содержание
Современный компьютер похож на конструктор. Только дети собирают трансформеров, а взрослым подавай видеокарты да процессоры. Когда необходимо установить или заменить компьютерную запчасть, появляется много нюансов и мелочей, без которых правильно собрать и настроить технику не получится. Здесь навыков игры в LEGO недостаточно. В такой ситуации всегда лучше один раз увидеть, чем сто раз услышать, поэтому мы покажем весь процесс от А до Я.
Подготовка
Save your game
Перед любой вылазкой в недра системного блока главное — сохранить важные данные куда-нибудь подальше. Например, на внешний жесткий диск, а еще лучше в домашний NAS или в облако. Уже после этого руки станут дрожать меньше и реже.
Как правило, после переустановки процессора сбрасываются настройки BIOS — их тоже лучше сохранить в специальный профиль. Также учитываем, что вместе с настройками полетят и другие параметры: RAID, если он настроен силами чипсета; разгон и настройка оперативной памяти. Поэтому еще раз и погромче:
Перед любой работой с комплектующими сохраняемся по-максимуму.
Набор домашнего админа
Для работы с компьютерной электроникой хватает классического набора инструментов:
А если работать по фэн-шую и в комфортных условиях, то вот список того, что точно понадобится для ремонта:


Разбираем систему
Отключаем системник
Перед тем, как заглянуть в системник, его нужно обесточить. Выключаем компьютер кнопкой «Завершить работу», дожидаемся полного выключения и щелкаем тумблер на блоке питания, а затем достаем вилку из розетки:

Снимаем боковые панели
Модные и современные корпуса имеют стеклянные боковые панели, которые крепятся на четырех винтах. Обычно на них присутствуют резиновые проставки — их лучше не терять:

Батарейка
Перед работой с электроникой в корпусе, необходимо вытащить батарейку CMOS. После этого компьютер будет полностью обесточен и готов к любым действиям:

Посторонние помехи
Для удобства работы с околосокетным пространством следует убрать лишние провода и детали. Например, достать видеокарту:

Система охлаждения
Для доступа к процессору необходимо снять систему охлаждения.
В зависимости от состояния термопасты между процессором и теплосъемной плоскостью кулера может возникнуть проблема с их разъединением. Чаще всего это происходит с процессорами AMD (особенность геометрии крышки процессора). В случае, если система охлаждения не собирается отставать от процессора, ни в коем случае не тянем ее на себя, вырывая процессор из сокета. Также нельзя тащить на излом — для безопасного снятия необходимо плавно прокручивать радиатор по часовой стрелке относительно процессора, постепенно смещая плоскости относительно друг друга. После каждого прокручивания нужно пытаться разъединить детали.
Для платформы Intel используются системы как с «боксовым» креплением, так и универсальным. В первом случае необходимо провернуть защелки против часовой стрелки до упора и потянуть на себя, чтобы освободить ход «ершей» в отверстиях материнской платы. Так работает похожая система от стороннего производителя:
Заводское крепление охлаждения для процессоров AMD обладает быстросъемной системой, где нужно отпустить прижимную лапку, и радиатор будет освобожден.
Универсальные системы крепления снимаются проще и нагляднее: достаточно открутить четыре винта и процессор свободен. Это относится как к системам Intel, так и AMD:
Перед снятием радиатора не забываем вытащить клемму вентилятора или помпы из разъема:

Очищаем рабочие поверхности
Для улучшения теплопередачи с процессора на радиатор кулера используется термопаста. После снятия системы она окажется непригодной для повторного использования, поэтому ее нужно убрать:
Остатки термопасты лучше убирать мягким материалом или ватным диском, а после обезжирить. Если термопаста присохла и не поддается снятию без усилий, лучше воспользоваться каким-либо растворителем: спиртом или специальным средством для снятия термопасты.
Аналогичные действия проводим и с подошвой охлаждения:
Установка нового процессора
Во время установки нового процессора необходимо соблюдать несколько правил. Процессор — это хрупкий элемент и его легко повредить неаккуратными движениями. Например, у процессоров Intel есть дополнительные компоненты со стороны контактной площадки, которые легко сбиваются от ударов или грубых действий. Не забываем и про контакты в сокете — больше тысячи ножек так и ждут, чтобы их погнули:
Процессоры AMD имеют специфическое строение контактов: если у конкурентов это просто контактные площадки, то у «красных» это более тысячи внешних проводников типа «ножки». Они очень эффектно заминаются под воздействием пальцев неаккуратного пользователя:
Чтобы избежать повреждений во время демонтажа или установки процессора, необходимо знать об этих нюансах. Для этого нужно правильно обращаться с процессором: держать аккуратно за края и обязательно в антистатических перчатках:

Вынимаем старый
Чтобы достать процессор из материнской платы, необходимо открыть сокет. Процессоры AMD держатся в нем только за счет тех самых ножек. Достаточно потянуть за рычажок, чтобы сдвинуть контакты внутри сокета и освободить процессор:

Сокеты для процессоров Intel устроены иначе — контакты процессора должны плотно прилегать к контактам в разъеме. Особенность такой конструкции диктует свои условия: прижимная сила в сокете достаточно высокая, поэтому не нужно бояться применить чуть больше усилия в работе.
Для открытия сокета необходимо нажать на лапку, сдвинуть ее в сторону от сокета и поднять вместе с нажимной рамкой. Это освободит процессор и его можно будет достать:

Перед установкой
Прежде чем установить новый процессор, необходимо осмотреть его на наличие сколов, а также отсутствие испорченных контактов и поврежденных электронных компонентов на задней части:
Монтаж
Процессоры обеих платформ имеют защиту «от дурака» и просто физически не установятся в гнездо сокета, если их расположить неверным образом. И все же, производители предусмотрели второй уровень защиты: ключи-треугольники. На процессоре:


Чтобы не гадать, какой стороной установить процессор в разъем, достаточно совместить треугольники в одном направлении:

После остается опрокинуть верхнюю часть сокета и зафиксировать систему рычажком. Нажимаем на металлическую лапку и заводим ее под замок:

Установка системы охлаждения
Наносим термопасту
Одна из философских тем на любом ресурсе — сколько термопасты наносить и каким способом размазать ее на процессоре. Энтузиасты проводят целые тесты и исследования, замеряют температуру и сравнивают различные пасты. Но эти «гонки» скорее из разряда «наши руки не для скуки», поэтому обычному пользователю с его домашней системой будет достаточно получить базовые знания по этой теме. Если лень читать, можно посмотреть видео, наглядно и мельчайших подробностях:
Если вместе с процессором меняется и система охлаждения, то, скорее всего, на подошве нового кулера уже будет нанесен заводской слой термопроводника — устанавливаем и пользуемся. Для уверенности можно изучить и ассортимент самих паст, чтобы подобрать лучшее по цене/качеству. В остальных случаях смотрим видеоинструкцию и выбираем метод по душе:
Например, легендарная термопаста Arctic Cooling MX-4 до сих пор эффективно охлаждает мощные восьмиядерники в разгоне:

При нанесении нужно учитывать, что сама по себе паста проводит тепло хуже, чем чистый металл, но намного лучше, чем воздушная прослойка между двумя плоскостями. Для этого слой термоинтерфейса должен быть как можно тоньше, но равномерным и без посторонних предметов, ворса и пыли:
Возвращаем радиатор на место
Система охлаждения процессора собирается в обратной последовательности.
Если это платформа Intel с боксовым (стандартный) кулером на клипсах, то его необходимо подготовить — нужно взвести все четыре ножки крепления, а затем вставить «ершики» в отверстия возле сокета и зафиксировать их нажатием клипс.
Стандартная система охлаждения AMD работает еще проще — возвращаем на место радиатор и рычажком придавливаем его к процессору. Тема установки различных систем уже неоднократно обсуждалась.
Универсальные системы с четырьмя винтами идентичны на всех платформах. Попадаем креплением радиатора или водоблока по четырем стойкам и притягиваем с усилием — качественные системы выполнены таким образом, чтобы длина резьбы притягивающих гаек закончилась раньше, чем он успеет перетянуть:

После установки не забываем подключить вентиляторы и помпу (если установлена жидкостная система охлаждения). Вентиляторы подключаются к разъему CPU FAN, а помпа управляется через AIO PUMP — названия могут меняться в зависимости от производителя.
Сборка
Возвращаем батарейку BIOS на место:

А также устанавливаем видеокарту и не забываем подключить к ней дополнительное питание:

Проверяем, все ли разъемы и провода находятся на своих местах, закрываем боковые крышки и делаем пробный пуск системы:

Компьютер включился, инициализация BIOS завершилась и на экране появился экран загрузки операционной системы — задача по установке нового процессора выполнена успешно!
И еще.
После установки новых комплектующих или смены термопасты нужно убедиться, что компьютер работает в нагрузке исправно и стабильно. Для этого можно запустить стресс-тест, например AIDA System Stability Test:

Для изначально исправной системы достаточно 10 минут, чтобы процессор вышел на постоянную рабочую температуру в нагрузке — если компьютер продолжает работать и не перегревается, то миссию можно считать выполненной полностью.
Источник
Учимся подбирать процессор к материнской плате
15 июля, 2020
10521

![]()
Федор лыков
4 – й год работаю удалённо и создаю различные источники дохода. Строю бизнес в интернете и активно инвестирую.
Доброго всем времени суток! На связи Федор Лыков. Сегодня я хочу разобрать с вами очень интересный и актуальный вопрос как подобрать процессор к материнской плате.
Этот вопрос достаточно актуален, учитывая, что сейчас в эпоху интернета все больше и больше людей становятся технически грамотными в компьютерной области по причине роста количества техноблогеров на YouTube. Сейчас системный блок уже не кажется каким-то непонятным устройством, а напротив уже привычен и понятен большому количеству людей.
Если раньше люди предпочитали обращаться к компьютерным мастерам с вопросом сборки или модернизации компьютера, то сейчас уровень знаний обычных пользователей повысился. Прибавьте к этому еще и свободный доступ в сеть «интернет», где можно найти очень много информации по самым различным компьютерным темам.
Советую к прочтению мою недавнюю статью о том, как подключить переднюю панель к материнской плате.
Именно поэтому мы сегодня и попытаемся выяснить, как правильно подбирать такой важный компонент компьютера. Приятного чтения!
Общие знания
По моему мнению, первым делом стоит разобраться с несколькими общими понятиями, которые необходимо знать в принципе. Материнская плата рассчитана под определенную серию центрального процессора и необходимо проверять совместимость перед покупкой.
Основной характеристикой совместимости является поддерживаемый сокет комплектующих. Сокет – это разъем на плате, в который подключается процессор. Данную информацию можно получить из технических характеристик комплектующих.
Как правило, важен именно этот факт. Возможно, вы спросите: как подобрать процессор к материнской плате, видеокарте и оперативной памяти? Отвечу: Каждая модель платы поддерживает какую-то конкретную серию процессоров и в большинстве случае один тип оперативной памяти. Если ваш ЦП подходит к плате, то подойдет и к установленной на ней памяти. На современных платформах стандарт оперативной памяти это DDR4.
Видеокарты подключаются к слоту PCI-Express, который встречается практически во всех моделях плат, за исключением дешевых офисных решений.
Как узнать все поддерживаемые интерфейсы материнской платы рассмотрим ниже.

Выше представлен актуальный сокет для процессоров амд, который имеет маркировку AM4.
Например, если вы имеете компьютер на базе процессора амд. Пусть для примера будет AMD FX 6300. Сокет этого ЦП – AM3+. Значит, что сюда подойдут все процессоры, которые были выпущены на этот сокет подойдут к вашей плате и соответственно вы можете купить сюда более мощный AMD FX 8320.
Таблица сокетов на ПК для AMD и Intel.
| Производитель | Сокеты последних 15 лет | Самый актуальный на момент написания статьи |
| AMD | AM2, AM2+, AM3, AM3+, AM4 | AM4 |
| Intel | 771, 775, 1366, 1156, 1155, 2011, 1356, 1150, 1151, 1151v2, 1200 | 1200 |
Так как некоторые материнские платы мобильных ПК, а именно ноутбуков тоже поддаются модернизации, то и для них так же требуется учитывать сокет процессора. Все ниже перечисленные инструкции подойдут для того, чтобы узнать, как подобрать процессор к материнской плате ноутбука.
Как узнать сокет на материнской плате
При условии, что вы хотите модернизировать ваш личный компьютер, то есть несколько способов:
- Выяснить модель материнской платы, разобрав компьютер и изучив плату на наличие надписей, указывающих на эти данные
- Узнать модель платы через стандартные средства Windows.
Способ 1. Внешний осмотр материнской платы и выяснение технических характеристик
Рассмотрим первый способ на примере материнской платы Asus H110M-K

При снятии боковой крышки со своего системного блока, обратите внимание на текстолит платы. Где располагается информация на примере данной модели смотрите на картинке ниже 
Производитель: Asus
Модель: H110M-K
Вводим производителя и модель вместе в любом поисковике и открываем первый результат поиска, который, как правило, всегда ведет на официальный сайт.
После этого заходим на вкладку «характеристики» и ищем информацию.

Итак, мы понимаем из характеристик, что данная материнская плата поддерживает процессоры с сокетом 1151 и подходит для установки процессоров Intel 6-го поколения.
Способ 2. Узнаем модель процессора с помощью стандартных средств Windows
С этим нам поможет утилита «Сведения о системе». Чтобы запустить данную службу, имеется 2 варианта:
- Для Windows 10: ввести в поле поиска меню «Пуск» команду «msinfo32»
- Для всех версий Windows 10 и ниже: через команду «выполнить» ввести запрос «msinfo32».
С первым все просто: открывайте меню «пуск» и вводите «msinfo32». В результатах запроса вы увидите необходимое нам приложение.

Запускайте его нажатием левой кнопки мыши.
Второй способ подразумевает собой запуск команды «выполнить». Делается это одновременным нажатием сочетания клавиш «Win» + «R» на клавиатуре.
Откроется окно команды, в котором нам потребуется ввести «msinfo32» и нажать «ок» для запуска приложения.

После любого из вышеперечисленных вариантов запуска программы, мы увидим основное окно с информацией о ПК.

Данное окно позволяет узнать нам очень много технической информации о вашем компьютере. Я привел вам свой личный скриншот из этого приложения.
Из данного окна мы узнаем модель и изготовителя материнской платы. Из примера мы имеем: Micro-Star International (MSI) B350 PC Mate (MS-7A34).
Делаем запрос для перехода на официальный сайт, заходим на вкладку «Спецификации» и изучаем их для данной модели.

Выясняем, что на данной плате сокет AM4. Это значит, что все процессоры, которые изготовлены с разъемом подключения AM4 подойдут к этой материнской плате.
Подбираем процессор
Итак, мы смогли узнать модель сокета, а как узнать какие процессоры подключаются к нему? Здесь нам так же потребуется обратиться к интернету.
Вы можете просто сделать в интернете запрос. В моем личном примере, я должен делать запрос «процессоры AM4». Первая же ссылка привела меня на сайт «Википедия», где была таблица со всеми поддерживаемыми ЦП.
Вы можете сделать аналогичным образом. Если ваш сокет еще актуален, то имеется вариант просто перейти на сайт, который занимается продажей компьютерных комплектующих и отсортировать в поиске процессоры по сокету, выбрав в нем необходимый вам.

Теперь вы знаете способ, как подобрать процессор к материнской плате и можете уже присматривать себе новый ЦП!
А теперь предлагаю взглянуть на то, как требуется правильно ориентироваться в характеристиках материнской платы для знаний о совместимости комплектующих.
Узнаем поддерживаемые интерфейсы материнской платы
По способу, написанному в начале статьи, узнаем материнскую плату и находим ее технические характеристики в интернете.
Возьмем для примера мой личный компьютер и мою плату. Как мы помним это MSI B350 PC Mate. Вводим запрос в поисковике, переходим на официальный сайт и выбираем вкладку «Спецификации».

- DDR4 Память – указан тип поддерживаемой оперативной памяти, а справа поддерживаемые частоты. Из этих данных мы можем понять, что поддерживаются частоты свыше 3200МГЦ при разгоне.
- PCI-E – интерфейс подключения для видеокарт. Здесь, как мы видим, присутствуют 2 таких разъема х16 скорости, один x8 и один x4. Видеокарты подключаются абсолютно к любому PCI-E слоту, независимо от скорости. Как показывают тесты, производительность карт не так сильно зависит от скорости порта.
Имея на руках такую плату, вам необходимо покупать ОЗУ типа DDR4 и любую современную видеокарту.
Заключение
Итак, из сегодняшней статьи мы смогли выяснить и разобраться как подобрать процессор к материнской плате. Знания очень актуальные и важные, поэтому надеюсь, что статья оказалась для вас полезной.
Пишите ваши комментарии, если у вас остались вопросы, а я обязательно отвечу на них. Спасибо, что дочитали публикацию до конца! Встретимся в следующих статьях, всего вам доброго и хорошего! До свидания!
С Уважением, автор блога Федор Лыков!
подписаться на новости сайта
Через некоторое время после покупки компьютера многие пользователи сталкиваются с тем, что их процессор становится недостаточно мощным. Обычно это проявляется при установке новых компьютерных игр или требовательных профессиональных программ.
Если вы попали в такую ситуацию, то у вас есть два варианта. Первый вариант – покупка нового компьютера. Этот вариант оптимален, если компьютер уже очень старый. Но, если компьютеру около 6 лет или меньше, то есть и другой вариант – замена процессора.
В этой статье мы рассмотрим, как раз второй из вариантов. Здесь вы узнаете, как поменять процессор на компьютере на более мощный.
Определяем текущую конфигурацию компьютера
Для того чтобы поменять процессор компьютера на более мощный нужно сначала разобраться с тем, что используется на компьютере в данный момент. Для этого лучше всего использовать бесплатную программу CPU-Z. Скачайте CPU-Z с сайта производителя, установите на компьютер и запустите.
Первое, на что нужно обратить внимание, это текущий процессор. Он будет отображаться на вкладке «CPU» в самом верху окна CPU-Z. При выборе нового процессора, его нужно будет сравнить с текущим, для того чтобы оценить какой прирост производительности можно получить в результате замены процессора.
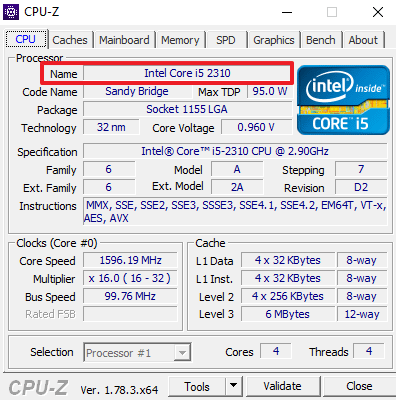
Кроме этого вам нужно знать точное название материнской платы. Получить эту информацию можно на вкладке «Mainboard» в все том же CPU-Z.
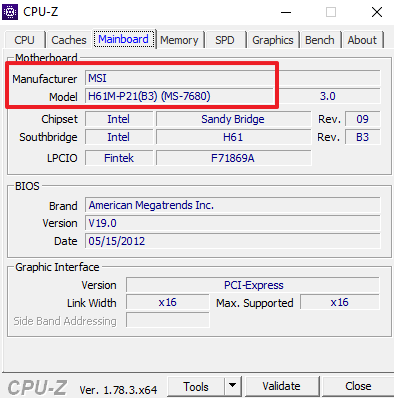
Название материнской платы нужно для того чтобы узнать, какие процессоры она поддерживает. Если вы попытаетесь поменять процессор, не сверяясь со списком чипов, которые поддерживаются материнкой платой, то есть риск купить процессор, который не будет работать в вашем компьютере.
Изучаем список поддерживаемых процессоров
Дальше вам нужно найти страницу с информацией о вашей материнской платой на официальном сайте производителя этой платы. Делается это очень просто. Открываем любую поисковую систему и вводим название производителя материнской платы и название модели.

После чего просматриваем результаты поиска и переходим на официальный сайт производителя материнской платы.
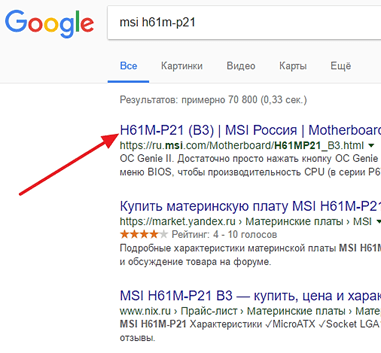
На странице материнской платы на сайте производителя нужно найти список поддерживаемых процессоров. Обычно данный список находится в разделе «Поддержка» или «Совместимость».
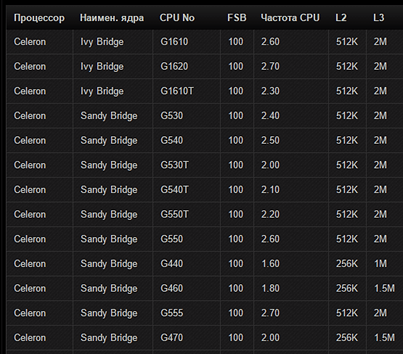
После того, как список процессоров найден, изучаем его и выделяем для себя процессоры, которые можно найти в продаже и которые теоретически должны быть более мощными чем текущий процессор.
Сравниваем производительность процессоров
Для того чтобы поменять процессор на компьютере и не ошибиться, нужно предварительно сравнить производительность текущего процессора и процессора-кандидата. Для этого проще всего воспользоваться сайтом https://www.cpubenchmark.net/, который содержит огромную базу данных процессоров и их производительности.
Перейдите на этот сайт и введите в поиск название вашего текущего процессора.
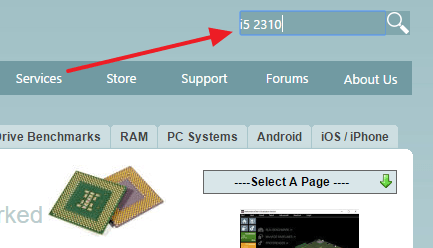
Дальше открываем страницу вашего процессора и нажимаем на кнопку «Compare» (Сравнить).
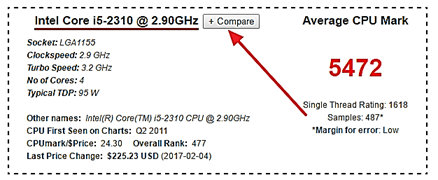
После этого таким же образом ищем на сайте процессор-кандидат и снова нажимаем на кнопку «Compare».
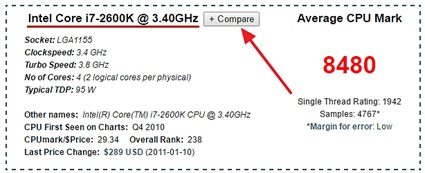
Дальше нажимаем на кнопку «Compare» в плавающем окошке.
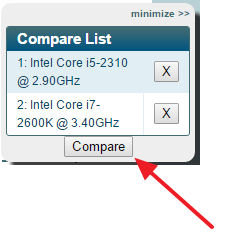
В результате перед вами откроется таблица со сравнением нужных вам процессоров.
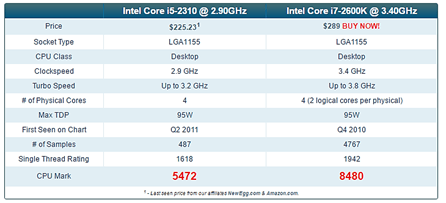
Самая интересная информация в данной таблице находится на последней строчке, там, где написано CPU Mark. Это общая оценка мощности процессоров с учетом их многопоточности.
Сравнивая эти цифры, вы можете оценить, какой прирост производительности вы получите и стоит ли вообще менять процессор. Например, на скриншоте вверху сравниваются процессоры Intel Core i5 2310 и i7 2600K. Согласно оценке CPU Mark, процессор i7 2600K значительно мощнее i5 2310. Разница составляет более 50%, так что смысл менять процессор определенно есть.
Обновляем BIOS до требуемой версии
После того как подходящий процессор выбран, можно его покупать и приступать к замене. Первый шаг при замене процессора — это обновление BIOS. Для этого нужно вернуться к списку поддерживаемых процессоров на сайте производителя материнской платы и посмотреть версию BIOS, которая нужна для работы выбранного вами чипа. Необходимая версия BIOS обычно указывается напротив каждого из процессоров.
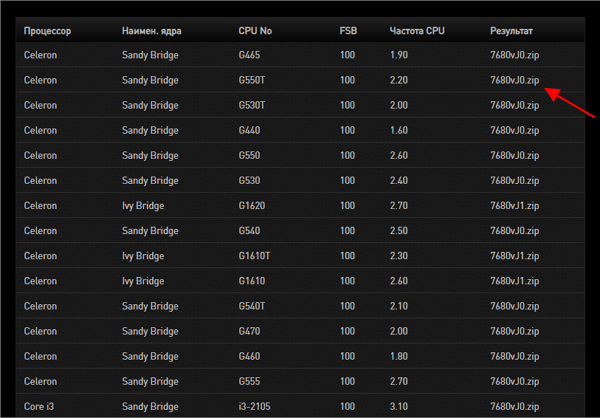
Если требуемая версия BIOS совпадает с вашей текущей версией BIOS, которую можно посмотреть в CPU-Z на вкладке «Mainboard», или у вас более свежая версия BIOS, то обновление не нужно. Но, если вы обновляетесь на процессор нового поколения, то скорее всего ваша версия BIOS будет старше требуемой, а значит обновление необходимо.
Процесс обновления BIOS сильно отличается, в зависимости от производителя и конкретной материнской платы. Иногда производитель предоставляет EXE-файл, который нужно запустить из под Windows, в других случаях предоставляется файл прошивки, который нужно загрузить в BIOS с помощью флешки. Информация об обновлении обычно указана на сайте производителя материнкой платы или в инструкции к ней.
Устанавливаем новый процессор
Сама замена процессора также очень отличается в зависимости от вашего сокета и системы охлаждения. Мы рассмотрим один из наиболее типичных вариантов – штатная система охлаждения от Intel.
Штатная система охлаждения от Intel фиксируется при помощи пластиковых ножек. Для того чтобы снять ее нужно отключить электропитание кулера на процессоре и с помощью отвертки повернуть каждую из ножек на 90 градусов против часовой стрелки.
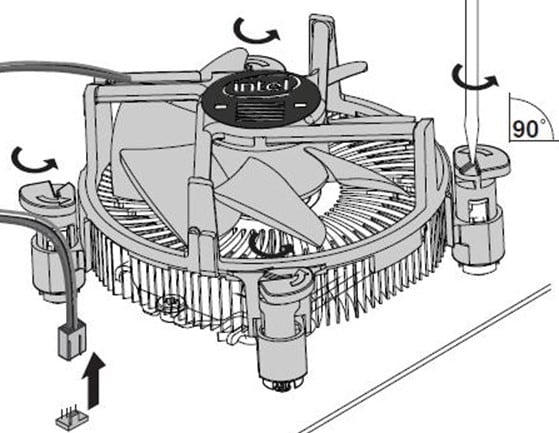
Дальше нужно поднять каждую из ножек примерно на 1 сантиметр вверх, после чего можно снимать систему охлаждения с процессора. Система охлаждения должна сняться с процессора с применением минимальных усилий.

Дальше нужно отодвинуть небольшой рычаг, который находится рядом с процессором, и открыть металлическую рамку фиксирующую процессор. После этого старый процессор можно снимать.
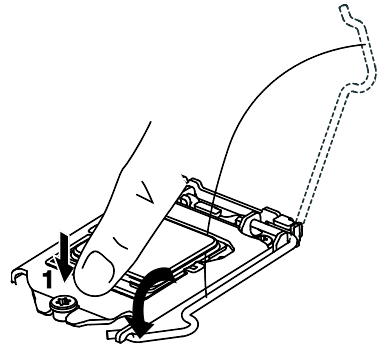
Установка нового процессора на место старого производится почти также, только в обратном порядке. Сначала устанавливаете новый процессор, соблюдая его правильное ориентирование в разъеме, потом наносите термопасту и устанавливаете систему охлаждения.
