Если вы не помните название файла полностью, начните его вводить — Диск подскажет подходящие варианты. Также в подсказках Диска будут появляться ваши прошлые запросы.
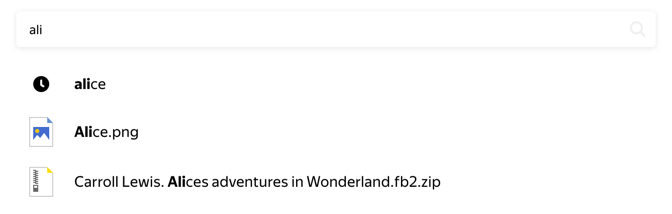
- Имя и расширение файла, имя папки
- Имя файла из архива
- Текст из документа
- Метаданные (EXIF) фотографии
- Метаданные аудиофайла
- Текст с картинки
- Название того, что изображено на картинке
Вы сможете найти нужный файл, даже если в его имени есть символы подчеркивания, дефисы или точки. Например, по запросу alice list вы найдете файлы Alice_list.pdf, Alice-list.pdf, Alice.list.pdf.
Поиск учитывает морфологию русского языка. Например, по запросу отчет вы найдете файл с названием «Правки отчета за сентябрь» или «Сравнение отчетов за август и сентябрь».
Если в вашем запросе есть ошибка или опечатка, поиск исправит ее. Например, вы найдете файл с названием «документ», даже если введете запрос допументили ljrevtyn.
Чтобы найти файлы с конкретным расширением, укажите в строке поиска это расширение или имя файла и расширение. Также вы можете указать имя файла или папки. Например, по запросу cheshire jpg вы можете найти фотографии, которые хранятся в папке «Cheshire Cat».
Если искомый файл упакован в архив RAR или ZIP, вы также сможете его найти — для этого введите название файла в строку поиска.
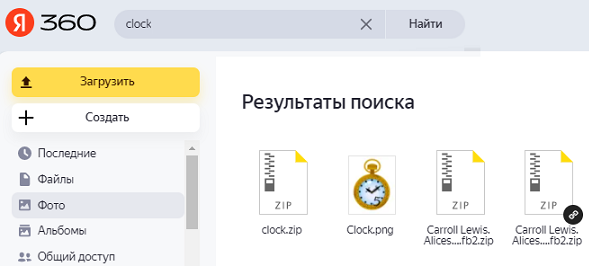
Если вы не помните названия документа или электронной книги, но знаете фразу из текста — используйте эту фразу в поисковом запросе. При поиске по тексту поддерживаются следующие форматы файлов:
-
документы: DOC/DOCX, XSL/XSLX, PPT/PPTX, ODT, ODS, ODP, CSV, RTF, TXT, PDF, HTML
-
книги: FB2, EPUB
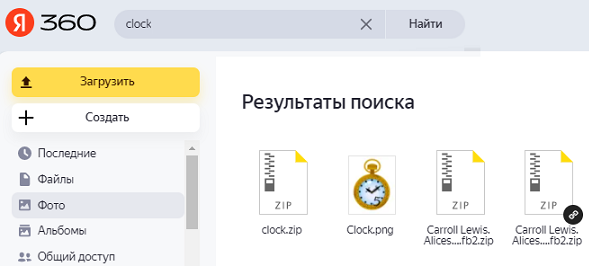
Вы можете найти все фотографии, сделанные с помощью определенной камеры, — для этого укажите в поисковой строке название этой камеры. Например, по запросу sony nex 5 или iphone X вы найдете все снимки, сделанные с помощью этих устройств.
Чтобы найти аудиофайл, вы можете ввести в поисковую строку название жанра или альбома — например, по запросу rock вы найдете файл Led Zeppelin — Stairway to heaven.mp3.
Если вы знаете несколько слов из текста, изображенного на картинке, используйте их в поисковом запросе — так вы сможете найти отсканированные документы, фотографии визиток или объявлений. Поиск умеет распознавать текст на русском и английском языках с помощью технологии OCR.
Вы можете найти картинку, если знаете, что на ней изображено. Например, по запросу улица вы найдете фотографии, сделанные вами в отпуске.
Нет, файлы Яндекс Диска не индексируются. Скачать чужой файл можно только если этот файл опубликован, и вам известна ссылка на него.
Будьте осторожны, публикуя ссылки на ваши файлы в блогах и форумах: если ваш файл будут скачивать слишком активно, то возможность скачивания будет ограничена.
Знаешь ответ или есть вопрос? Зарабатывай на этом! Зарегистрируйся и получи 45 ₽ прямо сейчас.

![]()
Яндекс.Диск позволяет просмотр чужих файлов только при соблюдении пользовательских условий.
1. Если пользователь открыл вам доступ к файлу или папке, при этом — придёт приглашение, и тут вступают выставленные пользователем ограничения: только просмотр, либо просмотр и удаление, этот способ широко используется для работы по удалённому доступу над общим проектом.
2. Если пользователь создал ссылку на файл или папку и передал вам эту ссылку, так перейдя вы сможете как посмотреть, так и скачать файл или папку.


Думал, что в двух предыдущих статьях я всё уже написал про этот замечательный облачный сервис:
Но заключительным моментом осталось получение ссылки на загруженные файлы.
Публичные и личные файлы в Яндекс Диске
Если зайти в веб-интерфейс (http://disk.yandex.ru/?auth=1) и выбрать какой-нибудь файл, то справа внизу от него можно увидеть такую картинку:

По умолчанию, всё, что загружается, является личным — т.е. нет возможности получить ссылку на скачивание.
Как получить ссылку и скачать файл с Яндекс.Диска?
Чтобы что-то можно было загрузить — нужно сделать это публичным.
В аккаунте это можно сделать просто передвинув «переключатель»:

Теперь можно раздавать полученную ссылку людям или же сразу поделиться ею в социальных сетях.
Получить аналогичный результат можно используя приложение для Яндекс.Диска. Проще всего сделать это так:
- Открыть папку-образ Диска
- Кликнуть по нужному файлу правой кнопкой мыши
- Из появившегося меню выбрать «Скопировать публичную ссылку»:

Получение ссылки на скачивание
После этих действий ссылка будет скопирована в буфер обмена:

Кстати, обратите внимание, что если в веб-интерфейсе доступ к файлу закрыт (выставлено «Личный»), но через приложение получаем ссылку, то в аккаунте документ автоматически станет публичным. Это логично.
Единственный недостаток (хотя очень маленький) по сравнению с Гугл Диском — отсутствие возможности получить Link сразу на папку. Но это всё мелочи.
Хороший видеообзор от женщины с приятным голосом:
” alt=””> Пожалуй, на этом всё про сервис облачного хранения данных Яндекс.Диск. Пользуйтесь!
 Обзор CPA сети Shakes.pro Сегодняшний обзор будет посвящен рекламной CPA-сети Shakes.pro. Это классическа.
Обзор CPA сети Shakes.pro Сегодняшний обзор будет посвящен рекламной CPA-сети Shakes.pro. Это классическа. Сервис Dropbox — первое облачное хранилище данных. Обзор и регистрация на Dropbox.com . Dropbox имеет одно очень важное, на мой взгляд, преимущество —
Сервис Dropbox — первое облачное хранилище данных. Обзор и регистрация на Dropbox.com . Dropbox имеет одно очень важное, на мой взгляд, преимущество — Защита админки в WordPress — просто, быстро и надёжно! . рсий WP — возможно, до 4.0 или до 3.5. Можете скачать wp-config.php отсюда и
Защита админки в WordPress — просто, быстро и надёжно! . рсий WP — возможно, до 4.0 или до 3.5. Можете скачать wp-config.php отсюда и Где взять уникальный контент для сайтов за деньги? В данной статье продолжу тему уникальных текстов на сайте. Вообще, ко.
Где взять уникальный контент для сайтов за деньги? В данной статье продолжу тему уникальных текстов на сайте. Вообще, ко. Точный порядок слов в запросе (используем Google AdWords) — так ли это важно? Видеоурок Недавно один человек написал в Support по поводу того, как подбирать ключевик.
Точный порядок слов в запросе (используем Google AdWords) — так ли это важно? Видеоурок Недавно один человек написал в Support по поводу того, как подбирать ключевик.
Информация очень интересная,надо скачать и изучить.
Скачайте, пригодится
Да это все здорово,все установила все работает.Но для новичка интернета,пожалуйста подскажите-если я поместила файлы на Яндекс диск,могу я удалить их с компьютера?)))Или они должны храниться одновременно?))) :-[ я еще только учусь и многие казалось бы простые вещи мне не понятны *HELP*
Конечно их можно удалить, иначе зачем этот диск нужен =)
Да вся жизнь — постоянное обучение, что тут такого..
Мне прислали письмо,там много фотографий,написано,что загружены на Яндекс Диск. А как скачать все сразу,не вижу. Это что,по одной что ли качать сидеть. =-O
Анна, кажется, что так пока.
Чтобы получить Link на папку, Нужно предварительно заархивировать эту папку Zip_ом, и закачать её в архиве, тогда будет вам ссылка.
Да, а в Google-диске не нужно
То, что ссылку на всю папку нельзя получить — не мелочи, а большое неудобство!
Пользуйтесь Dropbox
или
Cubby — тут вообще всё просто
Спасибо, что объяснили. Гамно этот яндекс диск, щас его удалю. Меня как раз интересовал просмотр папок.
прислали ссылку на архив с яндекс диска почему то не открывает пишет страница не найдена а у других работает не подскажите в чем тут дело?
Ну, возможно другие вас обманывают…
Не пользовалась яндекс диском ни разу, решила закинуть в черновики почты своей же фото, получатели -поставила себя же, но не отослала, все равно черновик можно сохранить. А потом открыть на другом компе. Открываю на другом компе черновики и вижу, что 2 файла прикрепились норм, один- улетел вообще на яндекс-диск и стал «публичным» ! один вообще не прикрепился! быстрее удалять все. Почему он вдруг стал публичным? =-O
Добрый вечер, подскажите пожалуйста, я сохранила фото в яндекс диск, мне необходимо было скинуть одним архивом (сылку) человеку, я это сделала, но потом я поняла, что просмотров слишком много, все удалила сразу, скажите пожалуйста почему так?? Ведь папка создана на моем устройств, доступ я дала одному человеку, а просмотров много?? Раньше такого не было, это что значит все увидели фотографии??
Сообщать мне о новых комментариях к этой статье
Всем, привет! Облачные хранилища – удобный инструмент, позволяющий хранить ваши файлы в интернете, не занимая место на компьютере, иметь к ним доступ с любого компьютера или другого устройства, делиться ими с другими людьми, создавать документы онлайн (Ворд, Эксель, презентации Power Point) и т.д. Один из таких инструментов – Яндекс.Диск, который доступен владельцам почтовых ящиков Яндекс.
Кстати, ранее я уже рассказывала о другом облачном хранилище Mail.ru для пользователей ящиков на Майле. В любом случае, вы можете использовать оба хранилища одновременно, либо даже иметь несколько аккаунтов (почтовых ящиков) в каждом, тем самым, получить еще больше места для хранения ваших файлов в интернете.
В данной статье и видеоуроке речь пойдет об использовании Яндекс.Диска онлайн (через веб-интерфейс). Так как, есть еще приложение, которое устанавливается на компьютер и синхронизируется с онлайн-диском. Смысл в том, что у вас на компе создается отдельная папка Яндекс.Диск, в которую вы можете перетаскивать файлы на вашем компьютере и они сразу станут доступны и в облаке. Особенно это удобно для больших файлов, свыше 2 гб, которые через веб-интерфейс в облако загрузить не получится.
Лично я синхронизацию отключила, поскольку тогда все файлы в облаке занимают место и на компе. А моя цель – это место освободить.:) Как вариант, ее можно включать на время передачи больших файлов, а затем снова отключать и очищать папку Я.Диска на компьютере. Хотя сейчас уже есть бета (экспериментальная) версия программы – Яндекс.Диск 2.0, которая позволяет не занимать место на компьютере. Но я ее пока не тестировала.
Итак, что конкретно разберем?
1. Как начать пользоваться Яндекс.Диском.
2. Сколько места дается в облаке бесплатно и как его увеличить.
3. Пройдемся по интерфейсу (что, к чему и зачем).
4. Как загружать файлы в Яндекс.Диск и делиться ими по ссылке.
5. Как создать в облаке папку, документы Ворд, Эксель, презентацию Power Point.
6. Как работает совместный доступ к папке, как его открыть другому пользователю.
7. Как перемещать, переименовывать, удалять файлы на Яндекс.Диске. Групповые действия над файлами.
8. Как скачивать и сохранять файлы по ссылке с чужого облака к себе.
Ниже вы можете посмотреть мой видеоурок по использованию Яндекс.Диска онлайн:
Как начать пользоваться Яндекс.Диском?
Перейти к Диску можно по адресу: disk.yandex.ru . Если у вас уже есть Яндекс.Почта, то войти в свой Диск вы сможете, введя логин и пароль от почты вверху страницы.

Если почты на Яндексе у вас нет, то вам нужно нажать на кнопку «Завести Диск» и, следуя подсказкам, создать почтовый ящик. Этим вы создадите себе аккаунт в Яндексе, а ваш логин и пароль будут служить для доступа к другим инструментам сервиса – Диску, Директу, Метрике и т.д.
В дальнейшем вы сможете заходить в Диск прямо из почтового ящика, вверху у вас появится соответствующая вкладка. Либо пока ее нет, вам нужно нажать на вкладку «Еще», из списка выбрать «Все сервисы» и там нажать «Яндекс.Диск».


Место под хранение ваших файлов
Новым пользователям Диска дается 10 гб места. Это пространство можно расширить бесплатно и платно. Справа вверху есть надпись о том, сколько места на вашем Диске, нажмите на нее, чтобы узнать, как увеличить пространство.

Бесплатно, приглашая друзей – за 1 человека дается 512 мб (что-то типа партнерской программы). Всего таким образом можно расширить Диск еще на 10 гб.
Чтобы получить свою ссылку для приглашения, нажмите «Пригласить друзей». На открывшейся странице вы сможете скопировать свою ссылку, отправить приглашение письмом, введя адреса почты, либо поделиться ссылкой в соцсетях.

Важно: 512 мб засчитается вам, если человек не просто зарегистрирует аккаунт, а установит приложение Я.Диск.
Также Яндекс может дарить дополнительное место в рамках акций и т.п. Например, на День рождение почты, то есть, когда пройдет год после регистрации вашего ящика.
Кроме того, дополнительное пространство на Диске можно приобрести за деньги:
+10 гб – 30 рублей в месяц.
+100 гб – 80 рублей в месяц.
+1 тб – 200 руб. в месяц.
Пройдемся по основным элементам интерфейса Яндекс.Диска.

По центру отображаются все ваши файлы, которые вы загрузили на Диск, а также созданные папки и документы. Чуть выше панель с последними добавленными файлами, которую можно скрыть.
Вы можете поменять вид отображения файлов на Диске, кликая по трем соответствующим иконкам – крупные, средние значки и список. Рядом находится вкладка «Упорядочить», то есть разместить файлы в соответствующем порядке – по алфавиту, по дате, по размеру, типу и т.д.
Справа информация о занятом месте на Диске и ссылки на приложение для компьютеров и мобильных устройств. Выше есть иконки колокольчика и шестеренки. Первая отображает уведомления, а с помощью второй, как раз, можно настроить какие уведомления отображать – это могут быть оценки и комментарии к вашим файлам с публичным доступом, изменения в папках с общим доступом и др.
Вверху есть кнопка загрузки файлов и кнопка «Создать» для работы с документами. Их мы рассмотрим отдельно.
Слева находится панель с разделами. О каждом вкратце расскажу далее.
Файлы – то, о чем мы говорили выше. Здесь отображаются все загруженные и созданные на Яндекс.Диске файлы.
Лента – здесь отображаются ваши действия на Диске, а также действия, которые вы совершили на Дисках других пользователей – то есть, что то сохранили себе с другого Я.Диска, перешли по ссылке, которой с вами поделились, информация о лайках, комментариях к этим ссылкам, а также к вашим ссылкам.

Все фото – сюда вы можете загружать свои фотографии с компьютера или мобильных устройств (установив приложение), а также импортировать фото из соцсетей.

Выделив фото галочкой, вверху появятся дополнительные действия – возможность создать альбом, либо добавить в существующий, а также поделиться ссылкой на фото, загрузить его в соцсети, удалить, переместить, скачать, отредактировать (при выборе этой опции фото откроется в редакторе Яндекса и вы сможете над ним поработать).

Альбомы – здесь вы можете создать альбом из добавленных фотографий и поделиться этим альбомом по ссылке.
Общие папки – в этом разделе отображаются папки с совместным доступом, о нем поговорим отдельно.
Ссылки – здесь находятся все файлы с вашего Диска, которыми вы поделились публично (включили ссылки).
История – здесь, как и отчасти в ленте, отображаются совершенные вами действия на Диске.
Корзина – содержит файлы, которые вы удалили с Диска. Из корзины файлы можно восстановить или удалить окончательно, чтобы они не занимали место в облаке.

Фотокамера – здесь сохраняются фото, автоматически загруженные с компьютера или мобильного устройства (при установленном приложении Яндекс.Диск).
Фото из соцсетей – импортированные из ваших социальных профилей фото.
Я.Картинки – сюда можно сохранять изображения, которые вы нашли через поиск Яндекса.
Почтовые вложения – все те файлы, которые вы прикрепляли к письмам при отправке.
Загрузки – папка, в которой находятся файлы, сохраненные вами с Дисков других пользователей.
Как загружать файлы на Яндекс.Диск и открывать на них ссылку?
Небольшие файлы – документы, видео, картинки, архивы с файлами и т.д. вы можете загружать через веб-интерфейс.
Сделать это можно, нажав на кнопу «Загрузить» и выбрав файл у себя на компьютере. Если нужно выбрать несколько файлов, удерживайте клавишу Ctrl и отмечайте мышкой те, что хотите загрузить.
Либо нажмите на иконку «Показать дропзону». Появится эта самая дропзона, в которую вы сможете перетянуть мышкой файлы со своего компа.

Если у вас на компьютере есть папка с файлами, которую вы хотите целиком закачать на Диск, то для начала заархивируйте ее. Так как веб-интерфейс не позволяет загружать папки.
Увесистые файлы (в частности больше 2 гб) загружаются путем синхронизации установленного на компьютере приложения и облака.
Чтобы поделиться ссылкой на файл, нажмите на него мышкой, справа появится возможность включить ссылку – передвиньте ползунок на «Вкл.». Вы сможете скопировать ссылку и поделиться ею там, где хотите. Перейдя по этой ссылке, другой пользователь сможет просмотреть ваш файл, скачать его на компьютер или сохранить к себе на Диск.

Также с недавних пор появилась возможность оставлять лайки и комментарии к файлам по ссылке. Она доступна только для тех, кто авторизован в своем Яндекс-аккаунте (почте).
Вы можете видеть количество просмотров, скачиваний, комментарии и лайки к вашей ссылке. Для этого нажмите на нужный файл в облаке. Кстати, если вы захотите отключить ссылку, то просто передвиньте ползунок на «выкл.»

Как создавать документы в облаке?
На своем Яндекс.Диске вы можете создавать папки, а также документы Ворд, Эксель и презентации Power Point. Нажмите на кнопку «Создать» и выберите тип документа, который вам нужен. Как работать с этими документами, я показывать не стану (иначе статья растянется на километры), если вы пользовались ими на компьютере, то в облаке интерфейс аналогичный.

К примеру, в созданные папки можно перемещать файлы и упорядочивать их, как вам удобно.
Папки с совместным доступом
Если вы откроете полный доступ другому пользователю к какой-либо папке – он сможет не только просматривать ее содержимое, но и добавлять в нее свои файлы, а также редактировать документы, которые вы туда добавили. Точно так же, как и вы, сможете редактировать добавленные им документы. То есть, это совместная работа над документами в облаке.
Чтобы открыть доступ к папке, выделите ее мышкой, справа появится кнопка «Общий доступ». Нажмите на нее для дальнейших настроек.

Дальше вам нужно указать email пользователя (или нескольких), которому вы хотите открыть доступ, и нажать «Пригласить».

Приглашенный получит соответствующее письмо на свой ящик:

И когда перейдет по ссылке из него, общая папка отобразится у него на Диске, а вверху будет уведомление «Принять приглашение». Когда он нажмет «Принять», то сможет работать с данной папкой. Напомню, что приглашение работает только для владельцев Яндекс.Почты.

А вы получите письмо о том, что приглашение принято.
Выделив мышкой эту папку у себя, вы будете видеть приглашенного участника, а рядом с его почтой будет стоять зеленая галочка.


Вы в любой момент сможете закрыть доступ к папке, нажав на кнопку «Настроить доступ» и поменять статус участника на «Нет доступа».
На свой ящик пользователь получит письмо о закрытии доступа к папке.

Действия над файлами и папками в Яндекс.Диске
Мы уже рассмотрели, как открыть ссылку на файл, а также как настроить доступ к папке. Теперь рассмотрим другие действия над файлами и папками в Яндекс.Диске.
Чтобы действия стали доступны, файл нужно выделить мышью – тогда справа появится кнопка «Просмотреть» (можно нажать и просмотреть внутренность прям на Диске (но, если архив слишком большой, то может не открыться). Для папки это будет кнопка «Открыть». Также открыть папку или посмотреть файл/архив можно двойным кликом по данному элементу.

Рядом будут еще три иконки – скачать, удалить в корзину и троеточие. Нажатие на троеточие откроет еще несколько опций – скопировать, переместить и переименовать файл. Кроме того, перемещать файлы на Диске можно простым перетаскиванием их мышью в нужную папку или в корзину для удаления.
Что касается скачивания – это может пригодиться для редактирования файлов и содержимого архивов, которые нельзя изменить непосредственно в облаке. Вы скачали, произвели замену на компьютере, а затем обратно все загрузили на Диск с тем же названием. Тогда открытая ссылка на этот материал не поменяется, а просто произойдет замена содержимого. Такие документы, как Ворд, Эксель или PowerPoint можно редактировать непосредственно на Диске.
Для групповых действий вы просто отмечаете галочкой нужные файлы и папки. Если, к примеру, нужно выделить все файлы на Диске разом, то вы отмечаете галочкой первый, затем удерживая клавишу Shift, последний – они выделяются все, и вы сможете выбрать нужное действие.

Как скачивать и сохранять файлы по ссылке с чужого облака?
Если другой пользователь поделился с вами ссылкой на файлы со своего Яндекс.Диска, то вы сможете эти файлы просмотреть, сохранить к себе на Диск (они сохранятся в папку «Загрузки») либо скачать.

Если файлы слишком объемные, то скачивать их удобнее и быстрее через загрузчики, например Download Master. Правда, при скачивании с Диска у загрузчика есть свой нюанс, о чем рассказала в отдельной статье.
Либо вы можете сохранить себе большой файл с чужого Диска путем синхронизации. То есть, сначала вы сохраняете его на свой Диск в папку «Загрузки», а затем включаете синхронизацию в приложении на компьютере.
Итак, в этой статье мы рассмотрели основные моменты работы с Яндекс.Диском онлайн. Для тех, кто впервые столкнется с этим инструментом, получилось хорошее руководство.
Спасибо за внимание!
Буду рада ответить на ваши вопросы в комментариях. 
Как открыть доступ к Яндекс Диску другому пользователю
Как открыть доступ к Яндекс диску другому человеку? Настроить общий доступ к папке на Диске можно только в браузере на компьютере.
Доступ к папке
- Как открыть доступ по ссылке на Яндекс диске
- Как дать доступ к Яндекс диску с телефона
- Как найти Яндекс Диск другого человека
- Как дать доступ к своему диску
- Где посмотреть секретный ключ Яндекс
- Как открыть общий доступ к папке
- Почему не открывается ссылка на Яндекс Диск
- Как поделиться альбомом на Яндекс Диске
- Кто имеет доступ к моему Яндекс диску
- Сколько устройств можно подключить к Яндекс диску
- Почему нет доступа к Яндекс диску
- Как разблокировать аккаунт в Яндекс Диске
- Как восстановить доступ к Яндекс Диск
- Что дает семейная подписка Яндекс
- Что такое общий доступ на Яндекс Диске
- Как разрешить доступ к фото Яндекс диску
- Как дать другому человеку доступ к гугл диску
- Как поделиться файлом
- Как настроить синхронизацию Яндекс Диск
- Как подключиться к Яндекс диску
- Как привязать номер к Яндекс диску
- Как смотреть фото на Яндекс Диск
- Как посмотреть информацию на Яндекс Диске
- Как посмотреть привязанные устройства Яндекс
Как открыть доступ по ссылке на Яндекс диске
Как поделиться:
- Загрузите файл или папку на Диск.
- Перейдите на страницу сервиса.
- Поделитесь файлом или папкой одним из следующих способов: Через верхнее меню
- Если нужно, укажите настройки безопасности ссылки. Примечание.
- Нажмите Скопировать ссылку.
- Полученную ссылку отправьте в письме или в сообщении.
Как дать доступ к Яндекс диску с телефона
В мобильном приложении настроить общий доступ к папке пока нельзя. Вы можете только поделиться ссылкой на файл или папку. Чтобы настроить совместный доступ к папке, воспользуйтесь Диском в браузере на компьютере.
Как найти Яндекс Диск другого человека
Есть ли поиск по чужим файлам на сервисе? Нет, файлы Яндекс Диска не индексируются. Скачать чужой файл можно только если этот файл опубликован, и вам известна ссылка на него.
Как дать доступ к своему диску
Как выбрать, кому предоставить доступ:
- Откройте Google Диск.
- Нажмите на нужную папку правой кнопкой мыши.
- Нажмите «Открыть доступ».
- Введите адрес электронной почты нужного пользователя или название группы Google.
- Задайте уровень доступа, выбрав Читатель, Комментатор или Редактор.
Где посмотреть секретный ключ Яндекс
Нажмите в Яндекс Ключе кнопку Добавить аккаунт в приложение. Яндекс Ключ включит фотокамеру, чтобы сканировать показанный в браузере QR-код. Если считать QR-код не получается, нажмите в браузере ссылку Показать секретный ключ, а в приложении — ссылку или добавьте его вручную.
Как открыть общий доступ к папке
Щелкните правой кнопкой мыши (или нажмите и удерживайте) файл, а затем выберите Показать дополнительные параметры > Предоставить доступ> Конкретным пользователям. Выберите пользователя в сети для доступа к файлу или выберите Все, чтобы предоставить доступ к файлу всем пользователям сети.
Почему не открывается ссылка на Яндекс Диск
Диск может работать некорректно из-за антивируса, файрвола или прокси-сервера. Чтобы проверить это, временно отключите их. Если Диск работает неправильно из-за антивируса или файрвола, добавьте страницу Диска в исключения этой программы. Проверьте скорость интернет-соединения на странице yandex.ru/internet.
Как поделиться альбомом на Яндекс Диске
Откройте альбом. Нажмите кнопку или выберите → Поделиться на верхней панели. Выберите из списка, как вы поделитесь ссылкой: скопируете её, отправите по почте или опубликуете в социальных сетях. Чтобы получить QR-код ссылки, выберите соответствующий пункт меню.
Кто имеет доступ к моему Яндекс диску
Чужие файлы могут попасть на ваш Яндекс Диск, если вы авторизуетесь на чужом мобильном устройстве. В этом случае при включенной автозагрузке файлы с устройства будут загружены на Яндекс Диск. Чтобы на ваш Яндекс Диск не попадали чужие файлы, выйдите из Яндекс Диска на всех устройствах.
Сколько устройств можно подключить к Яндекс диску
Теоретически вы можете установить приложение и программу Яндекс Диск на любое количество устройств, но мы не рекомендуем этого делать. Если работать с одними и теми же файлами на разных устройствах одновременно, могут возникнуть конфликты — файлы могут дублироваться или пропадать.
Почему нет доступа к Яндекс диску
Диск может работать некорректно из-за антивируса, файрвола или прокси-сервера. Чтобы проверить это, временно отключите их. Если Диск работает неправильно из-за антивируса или файрвола, добавьте страницу Диска в исключения этой программы. Проверьте скорость интернет-соединения на странице yandex.ru/internet.
Как разблокировать аккаунт в Яндекс Диске
В этом случае, возможно, стоит обратиться в службу поддержки Яндекса, чтобы она предоставила доступ к Диску хотя бы на один-два дня, чтобы была возможность скачать оттуда свои фотографии и важные документы. Можно использовать другой аккаунт Яндекса, чтобы пользоваться Диском.
Как восстановить доступ к Яндекс Диск
Процедура восстановления
Перейдите на страницу восстановления доступа. Заполните форму и нажмите кнопку Дальше. Подтвердите номер телефона, который привязан к вашему Яндекс ID: Введите номер в поле ввода и нажмите Получить код.
Что дает семейная подписка Яндекс
Семейный аккаунт в сервисах Яндекса
Оплата семейной картой — это просто и безопасно. Пригласите в Семейный аккаунт близких, и они сами смогут оплачивать вашей картой такси, доставку еды и многое другое. А еще в семейный аккаунт можно добавить подписку Плюс Мульти и делиться ею с семьёй.
Что такое общий доступ на Яндекс Диске
Чтобы открыть файл по публичной ссылке, пользователям не обязательно иметь аккаунт на Диске. Они могут только просмотреть файл или скачать его. Если у пользователя есть аккаунт, он также сможет сохранить файл на свой Диск.
Как разрешить доступ к фото Яндекс диску
Включить автозагрузку:
- Откройте настройки приложения.
- Нажмите Автозагрузка фото и видео.
- Включите опции Автозагрузка фото и Автозагрузка видео.
- Убедитесь, что опции Загружать в безлимит отключены.
- Выберите, по какой сети загружать фото и видео:
Как дать другому человеку доступ к гугл диску
- Выберите нужный файл.
- Выберите Настройки доступа или нажмите на значок «Открыть доступ к объекту».
- В разделе «Общий доступ» нажмите на стрелку вниз.
- Выберите Все, у кого есть ссылка.
- Задайте уровень доступа, выбрав вариант Читатель, Комментатор или Редактор.
- Нажмите Копировать ссылку.
- Нажмите Готово.
Как поделиться файлом
Перейдите на вкладку Поделиться, а затем в разделе Поделиться с выберите пункт Конкретные пользователи. Введите адреса электронной почты пользователей, с которыми вы хотите поделиться файлом, затем нажмите Добавить для каждого из них и выберите Поделиться.
Как настроить синхронизацию Яндекс Диск
Нажмите значок Диска в области уведомлений. Выберите Файл → Настройки. Нажмите кнопку Настроить расположение папок. Укажите другую папку для синхронизации с сервером.
Как подключиться к Яндекс диску
Как пользоваться Яндекс Диск и Диск-О:
- В приложении Диск-О: нажмите кнопку «Добавить диск»
- Выберите Яндекс Диск в списке сервисов
- Введите ваш логин и пароль для входа в аккаунт Яндекс Диска
- После завершения синхронизации на компьютере появится новый диск, где будут храниться файлы из вашего облака. Они готовы к работе!
Как привязать номер к Яндекс диску
Привязать номер телефона
Перейдите на страницу Телефонные номера. Введите номер телефона в международном формате и нажмите кнопку Далее. Яндекс отправит вам сообщение с кодом подтверждения. Важно.
Как смотреть фото на Яндекс Диск
Чтобы перейти к просмотру фотографий, нажмите Фото в верхнем меню. В разделе «Фото» отображаются все фотографии в формате JPEG, у которых указана дата съемки. Также в этот раздел попадают фото и видео, автоматически загруженные на Диск с других устройств.
Как посмотреть информацию на Яндекс Диске
Нажмите на файл — он откроется на странице Яндекс Диска или в просмотрщике браузера. Примечание. Если Яндекс Диск или браузер не позволяют просматривать файлы какого-либо формата, скачайте файл: выделите его и на верхней панели нажмите.
Как посмотреть привязанные устройства Яндекс
Информация выводится в приложении Яндекс → значок профиля → Умный дом → Устройства → Выбрать устройство → → Об устройстве. Данная информация поможет быстрее идентифицировать устройство при обращении пользователя в поддержку Яндекса или к производителю.
Оставить отзыв
|
Как найти файл на Яндекс Диске по публичной ссылке?Литвинов Николай 8 лет назад
Как найти свой файл на Яндекс Диске по публичной ссылке?
ворчунов 7 лет назад Не вижу проблемы. Вы рассылаете публичную ссылку кому хотите. Получатель нажимает на нее и скачивает файл. Можно сделать по другому. Скопировать ссылку. Вводите в командную строку публичную ссылку, нажимаете enter/ Далее скачиваете файл на компьютер и открываете. автор вопроса выбрал этот ответ лучшим
в избранное
ссылка
отблагодарить Литвинов Николай суть в том чтобы не запустить процесс скачивания, а в том чтобы увидеть сам файл где лежит, посмотреть его свойства, удалить или переместить его и т.п.
ворчунов Если вы установили яндекс диск по умолчанию, папка находится на диске С и называется Яндекс-диск.
Литвинов Николай Полагаю, что найти файл, используя публичную ссылку всё же не удастся…
ворчунов Совсем забыл. Файла на компе может и не быть, если сделать соответствующие настройки на яндекс диске.
Знаете ответ? |
Одним из самых популярных облачных сервисов является Yandex Drive. По своей сути Yandex Drive — это облачное хранилище данных, в котором пользователь может хранить необходимую информацию.
Содержание
- Поиск файла в Яндекс Диск
- Причины поиска
- Способ 1: Наименование папки
- Способ 2: Расширение файла
- Метод 3: Имя документа
- Метод 4: Текст в документе
- Способ 5: Текст на изображении
- Способ 6: Метаданные фотографий и видеороликов
- Метод 7: Почтовый сервис
Поиск файла в Яндекс Диск
Облачные технологии позволили значительно увеличить безопасность и сохранность данных, поскольку не зависят от устройств, через которые осуществляется удалённый доступ. Размер облака позволяет сохранять большие объёмы информации, поэтому в данной статье содержатся инструкции, как правильно осуществлять в Яндекс Диск поиск папок и файлов. В настройках хранилища интегрирована функция расширенной идентификации искомого документа. Параметры розыска и порядок их ввода в поисковую надстройку приведены далее.
Причины поиска
Как правило, расширенный поиск пускают в ход в случае, если:
- Требуется быстрая идентификация по чётким условиям;
- Утеряна информация о размещении;
- Пользователь забыл имя/название;
- Забыт тип/расширение документа;
- Давно не пользовался данными.
Способ 1: Наименование папки
Найти тот или иной документ можно не только по его названию, но и по папке хранения. Если в имени содержится идентичная информация, в результатах будет выведен список сходных по названию категорий информации. Действия:
- Зайти в облачный сервис.
- В строке поиска ввести название папки (тем шрифтом, который был задан при создании её имени).
- В списке «найдено в тексте» посмотреть полученные результаты выбрать искомый.

- Повторить при помощи другого параметра при негативном результате.
Замечание! Если в названии закралась ошибка или опечатка встроенный редактор откорректирует запрос.
Способ 2: Расширение файла
Расширение позволяет ускорить процесс его идентификации в случае, если маршрут размещения и имя забыто.
- Зайти в хранилище.
- В поисковом поле ввести расширение латинскими буквами, например, .jpeg, .pdf, .mpeg4, .txt, .zip.
- Просмотреть выданный перечень, найти необходимые данные.

- Повторить снова при необходимости.
Замечание! Такой вариант подходит для всех поддерживаемых сервисом форматов.
Метод 3: Имя документа
В Яндекс Диск найти файл можно при помощи его имени. Но чем точнее вводится название, тем быстрее осуществляется его идентификация.
- Задать полное наименование и активировать надстройку-ищейку.
- Если цель не достигнута, ввести ключевое слово – диаграмма, резюме, отчёт.
- Проверить выведенный список.

Замечание! Система идентифицирует все документы где фигурируют указанные слова в различных падежах.
Метод 4: Текст в документе
Этот вид идентификации данных поддерживает не все форматы, а только офисные: xsl, xsls, doc, docx, txt, ppt, pptx, odp, odt, ods.
- Зайти в хранилище.
- В поисковой зоне впечатать фразу из текста. Фраза должна быть впечатана именно так, как она фигурирует в данных. В противном случае система не сможет отыскать информацию.
- Проверить результаты.

Способ 5: Текст на изображении
Отыскать документы формата рисунка, фото или сканкопии можно по тексту, который там зафиксирован. Эта опция работает расширений .jpeg, .tiff, .png, .bmp, .gif, .nef, .eps, .psd, .ai.
- Ввести в строчку запроса текст.
- Активировать идентификацию.
- Проверить предлагаемые варианты.
- Повторить или выбрать другой параметр.

Способ 6: Метаданные фотографий и видеороликов
Метаданные содержат в себе информацию о других данных. Например, в названиях фото и видео могут быть включены параметры устройства, при помощи которого они были созданы. Для этого достаточно задать специальный идентификатор – имя / модель камеры, смартфона, фотоаппарата. Опция предложит проработанный список с подобными метаданными.
Метод 7: Почтовый сервис
Многие файлы можно извлечь из почтовой переписки. Для этого необходимо:
- Зайти в облако.
- Ввести запрос.
- Ниже от строки поиска найти и активировать функцию «Искать в почтовых приложениях».
Поисковый сервис учитывает индивидуальность каждого пользователя и представляет широкий спектр Яндекс Диска опций для идентификации и установления места размещения данных.

