Для вашей операционной системы мы рекомендуем эту версию.
Загрузить все браузеры Opera
Opera браузер для Windows
Opera браузер для Mac
Opera браузер для Linux
Opera браузер для Chromebook
Opera Crypto браузер для Windows
Opera Crypto браузер для Mac
Opera Crypto браузер для Android

Opera Crypto браузер для iOS

Opera GX для Windows
Opera GX для Mac
Opera GX для Android
Opera GX для iOS

Opera Mini для Android
Загрузить другие продукты Opera
Идеальная среда для разработки 2D-игр. Все, что вам нужно, для создания игр.
Общайтесь бесплатно в браузере Opera Mini с Hype – лучший способ общаться, делиться информацией и просматривать веб-страницы – все в одном приложении.
Opera News для Android
Opera News для iOS

Opera News Lite для Android
Загрузить бета и версии браузеры из архивов
Opera браузер для Windows
Opera браузер для Mac
Opera браузер для Linux
Opera One developer for Windows
Opera One developer for Mac
Opera One developer for Linux
Opera USB
Портативный браузер Opera для Windows
Opera браузер для Windows
Opera 36
Opera для Windows XP/Vista
Opera браузер для Windows
Opera 95
Opera for Windows 7/8/8.1
Opera браузер для Windows
Opera для базовых телефонов
Для загрузки перейдите на m.opera.com с телефона.
Opera для базовых телефонов
Ищете другие версии для мобильных устройств?
Все мобильные приложения
Все мобильные приложения
Архивные версии
Opera браузер для компьютеров
Opera браузер для компьютеров
Файлы cookie
Мы используем файлы cookie, чтобы вам было комфортнее работать на нашем сайте. Нажимая «Прин. cookies», вы соглашаетесь на использование файлов cookie в маркетинговых и аналитических целях. Дополнительную информацию можно найти в нашем Заявлении о конфиденциальности и Политике использования файлов cookie.
Прин. cookies
Управление файлами cookie
Опера — один из лучших бесплатных поисковиков в Интернете с высокой скоростью работы. Этот браузер создали разработчики из Норвегии, которые сделали акцент на удобстве и надёжности использования. У Оперы есть уникальные особенности, которые отличают поисковик от других, в том числе более популярных.

Браузер является посредником между пользователем и Интернетом
Браузер имеет 2 основных преимущества, благодаря которым количество пользователей и доля на рынке постепенно растёт. Первая, уникальная функция, — режим «Турбо», который помогает быстрее загружать страницы при плохом соединении с Сетью, «сжимая» страницы. Другое преимущество — Speed Dial, с помощью которого юзер может быстро открывать ресурсы и параметры браузера, используемые чаще остальных.
Остальные свойства поисковика Опера:
- Просмотр ресурсов в виде вкладок (как в любом привычном браузере).
- Группировка миниатюр для работы со множеством сайтов.
- Панель закладок для быстрого доступа к ресурсам.
- Встроенный в браузер загрузчик файлов.
- Проверка правописания.
- Защита от фишинга и кибер-атак — это предотвращает заражение ПК или утечку данных.
- Режим приватного поиска.
- Управление логинами и паролями.
- «Рекомендации» — функция, которая предлагает юзеру ресурсы, подобранные на основании его интересов.
- Встроенная блокировка всплывающих окон и баннеров, рекламы.
- Экономия заряда батареи (при работе на ноутбуке).
- Персонализация Опера под юзера — более 1000 расширений, анимированные темы.
- Удобный и понятный дизайн.
- Низкие требования к ресурсам системы.
- Бесплатное скачивание с официального сайта.
В то же время у браузера есть заметные недостатки:
- Нельзя работать с несколькими учётными записями.
- Неэффективный способ очистки кэша.
В последних версиях Опера работает на движке WebKit, который используется в Гугл Хроме и Яндексе — совместный проект разработчиков этих компаний. Благодаря переходу, поисковик стал быстрее загружать приложения и мгновенно — вкладки. Преимущества современной Оперы побуждают всё больше юзеров пробовать с ней работать, тем более на компьютер можно установить несколько браузеров.
Как установить Опера на компьютер
Учитывая то, что Опера перешла на новый движок, юзер может скачать:
- Новую версию, которая периодически получает официальные обновления и делает работу более быстрой и безопасной.
- Одну из старых версий, которая ещё не использует WebKit. В них есть уникальные функции, доступные сейчас только в виде отдельных приложений, а также привычный интерфейс.
Вне зависимости от того, какую версию вы хотите установить, нужно скачать файл с расширением exe. Пример названия — Opera_1217_int_Setup.exe, где цифры после Opera обозначают версию (12.17 и прочие), а «int» — языковую принадлежность (английский язык и интернациональная версия).
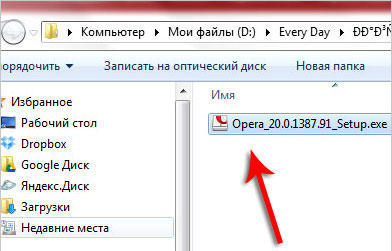
Скачивать браузер нужно только с официального сайта (это бесплатно). Архив версий для разных платформ находится по адресу http://arc.opera.com/pub/opera/. К примеру, для скачивания Опера для Виндовс нужно перейти по ссылке «win/». Скачивая со сторонних ресурсов, вы рискуете получить вирус.
Если установщик показывает сообщение «Файл не является 7-Zip архивом», попробуйте загрузить его заново. Это связано с тем, что передача данных была оборвана и пакет не скачался. Полноценный установщик занимает примерно 10 Мб памяти.
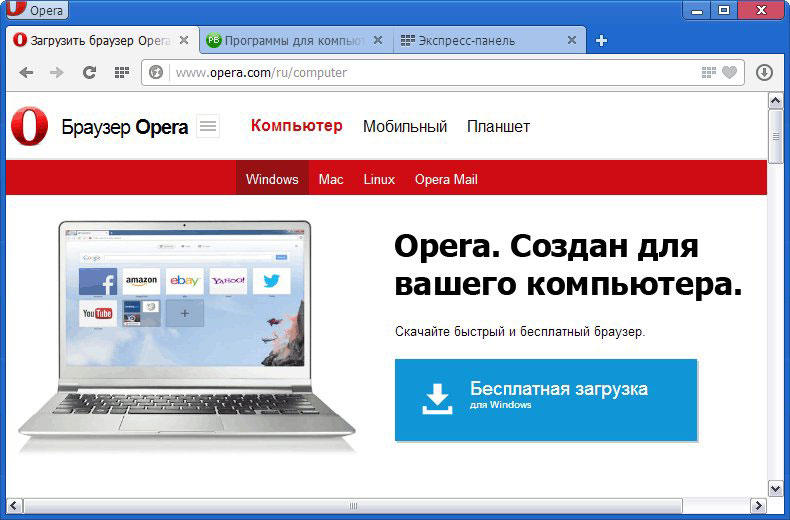
Любую версию можно сразу установить на выбранную пользователем Windows или на флешку. В процессе установки рекомендуется нажать кнопку «настроить» — там вы можете выбрать желаемые опции, например, изменить расположение ярлыков или сделать Опера браузером по умолчанию.
Установка новой версии
Скачивание самой последней версии Оперы позволяет работать с наиболее безопасным и быстрым поисковиком. Разработчики поддерживают его состояние, совершенствуют функции и своевременно реагируют на отзывы пользователей. Последние версии Оперы не уступают Гугл Хром в возможностях, скорости и удобстве.
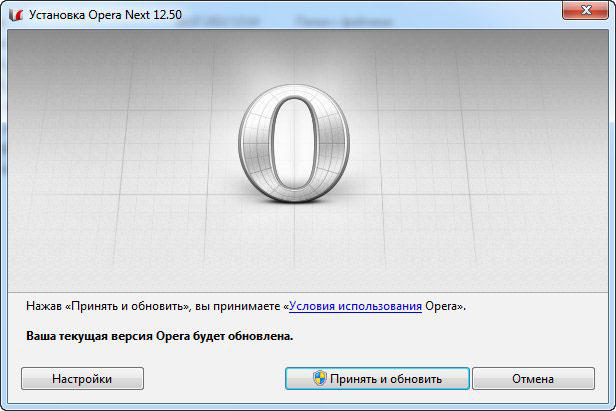
Для того чтобы установить последнюю версию, нужно на сайте прокрутить список с архивом вниз. Нумерация идёт по возрастанию, например, после 12.16 идёт 12.17. Если у вас на компьютере уже есть Опера, то новую версию можно установить, просто обновив браузер.
Установка старой версии
Несмотря на то, что Опера на новом движке постоянно обновляется и становится быстрее и безопаснее, в ней нет функций, которые были доступны, пока браузер работал на старой платформе. К ним относится почтовый клиент — сейчас его можно использовать только как отдельную программу. Старая версия Опера может понадобиться тем, кто привык к браузеру на ранних этапах его развития либо нуждается в особых опциях.
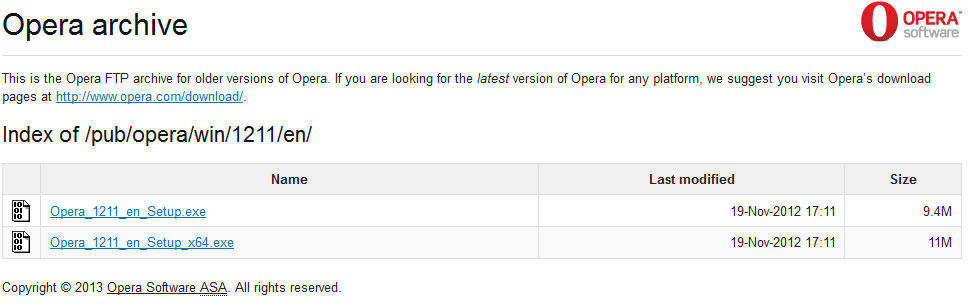
Для того чтобы установить старую версию Опера, нужно выбрать её в том же архивном списке на официальном сайте. К сожалению, ранние версии поисковика больше не поддерживаются разработчиком, поэтому использовать их может быть небезопасно, так как они не отвечают современным требованиям по защите от вирусов.
Обновление браузера Опера
Разработчики поисковика периодически выпускают новые версии. Это делается для того, чтобы Опера могла бороться с новыми видами вирусов и ошибок, а также, чтобы улучшить свойства — скорость работы, удобство и прочее. Таким образом, использование устаревшей версии, особенно на старой платформе, может быть небезопасным для компьютера. Мошенники могут получить доступ к информации, заразив ПК вирусом, что приведёт к утере паролей от разных сервисов, в том числе электронных кошельков.
Если у вас на компьютере была установлена Опера 12, которая работает на старом движке, новая версия программы автоматически перенесёт все закладки, если отметить соответствующий пункт в меню установки. Это сделано для того, чтобы было проще перейти на Оперу под управлением WebKit.
Способы обновления Опера:
- Автоматически — достаточно установить галочку в соответствующем пункте.
- Проверить наличие новых версий вручную.
- Установить новую версию с сайта, в дополнение к нынешней.
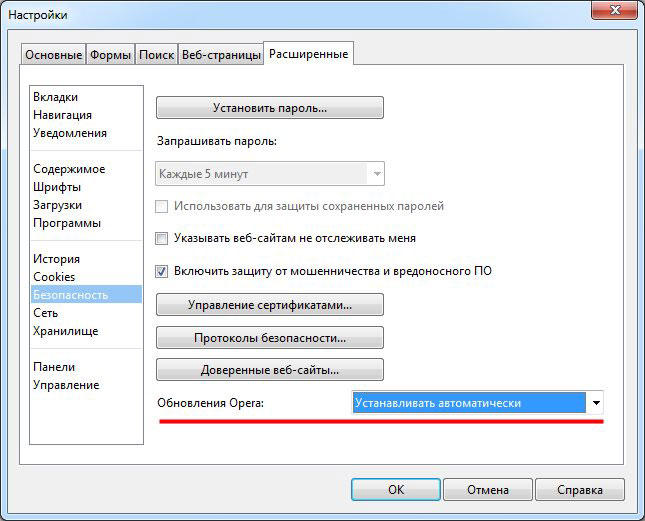
Автоматическое обновление
В версиях выше 12 режим «автообновление» установлен по умолчанию. Браузер сам проверяет наличие новых версий и показывает уведомление.
Проверка вручную
Для того, чтобы самостоятельно проверить наличие новых версий, можно:
- Открыть «справка», затем нажать «проверить обновления».
- Зайти на официальный сайт, в раздел архива, где внизу будет показана самая последняя версия.
Это нужно в тех случаях, если в Опере не установлено автообновление либо другой пользователь компьютера удалил уведомление.
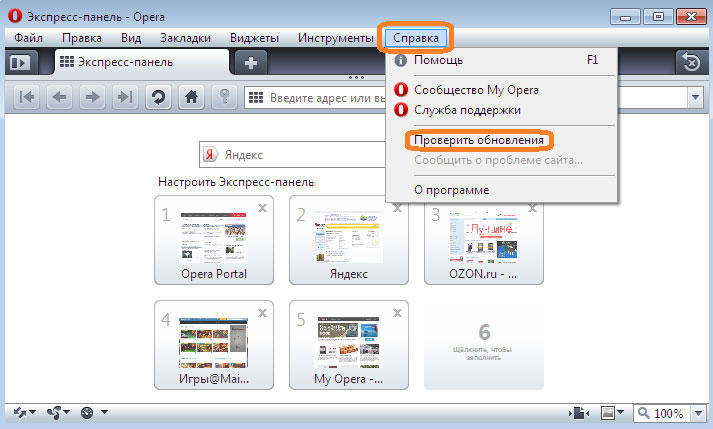
Установка новой версии с сайта
Для этого нужно открыть официальный ресурс и загрузить желаемый файл. Затем его нужно открыть, для этого можно нажать «настройки» и отрегулировать опции для себя. По умолчанию Опера обновится, сохраняя все параметры, историю поиска, пароли и открытые вкладки, если сам браузер запущен. Для того, чтобы выполнить ручное обновление более корректно, рекомендуется сначала удалить Опера, только потом скачивать новую версию (данные пользователя могут быть оставлены — это отдельный файл).
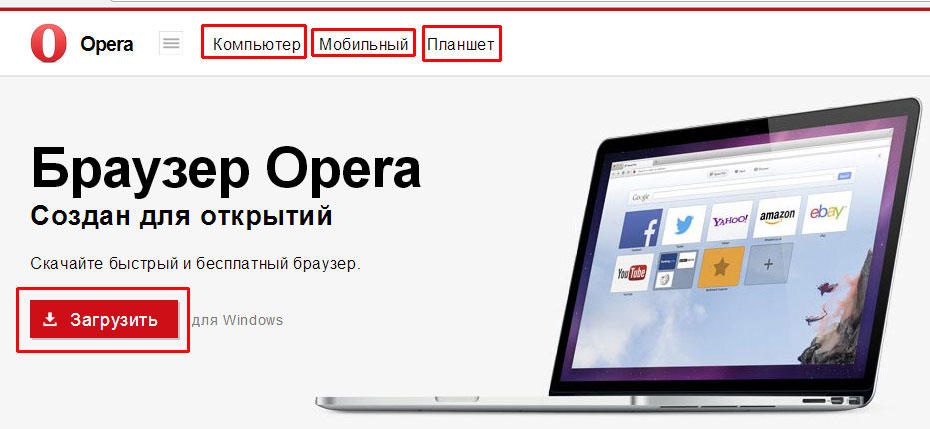
Как удалить браузер Опера
В некоторых случаях у юзера возникает необходимость удалить поисковик. Это нужно как для перехода на новую версию, так и в том случае, если вы не хотите больше им пользоваться. При этом следует учитывать, что удаление может быть разным — полным или частичным, с оставлением пользовательских данных. Они не только занимают место на компьютере, но и могут попасть в чужие руки.
Удаление через панель управления
Для этого нужно кликнуть «Пуск», затем «Панель управления». По ссылке «Программы» нажмите «Удаление». Подождите, пока загрузится список всех приложений, после чего найдите в нём значок поисковика Опера — логотип в виде красной буквы «О». Появится окно, в котором система спросит, нужно ли сохранить пользовательские данные — пароли, историю поиска и скачивания, закладки и другое. Выберите нужный пункт (можно не отмечать, если собираетесь обновить версию или вернуться к браузеру позже), нажмите «Удалить» и процесс деинсталляции запустится.
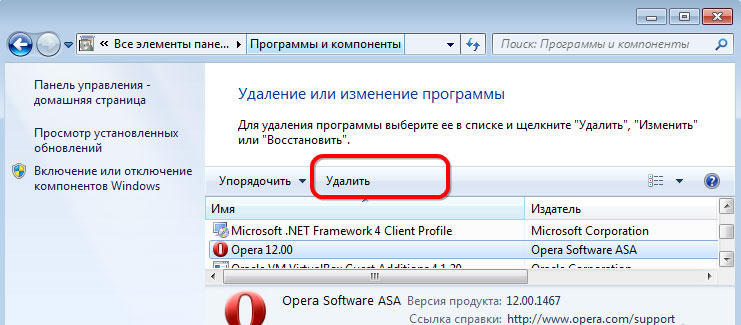
Удаление вручную
Как правило, деинсталляция через панель управления оставляет на компьютере некоторые файлы. Если вам нужно больше свободной памяти на жёстком диске или хотите убедиться, что данные не попадут в чужие руки, то рекомендуется удалить Оперу вручную — это нужно сделать с 3 папками:
- Основные файлы браузера. Располагается на диске, на котором установлена Опера. Откройте его, после чего нажмите «Program Files» и «Opera».
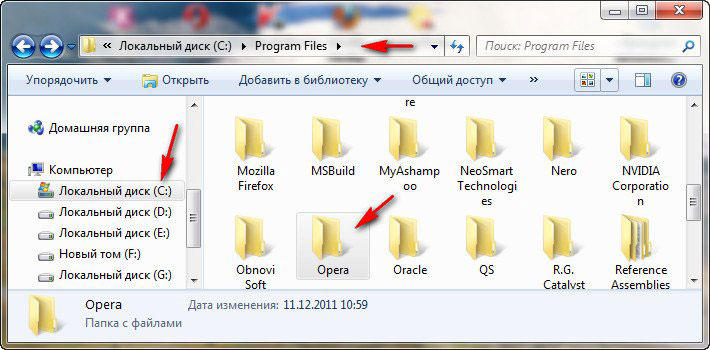
- Настройки пользователя хранятся на том же диске, в директории «Пользователи» — «Имя пользователя» (выберите нужное) — «AppData» — «Roaming» — «Opera». Не удаляйте файлы, если планируете вернуться к Опере.
- Кэш пользователя расположен в «AppData» — «Local» — «Opera».
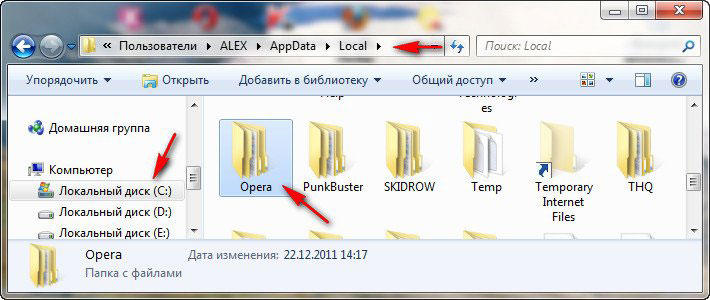
Далее очистите Корзину, чтобы файлы нельзя было восстановить.
Очистка реестра
Даже после удаления всех папок, которые относятся к Опере, в системе могут остаться следы установки браузера. Если их нужно скрыть, то придётся очистить реестр. Это рекомендуется доверить опытному пользователю. Алгоритм:
- Нажмите «Пуск», затем наберите в поиске «выполнить» (либо нажмите Win и «R»). Откройте программу и наберите «regedit», затем кликните на «ОК».
- Пройдите в HKEY_CURRENT_USER — Software и удалите «OperaSoftware».
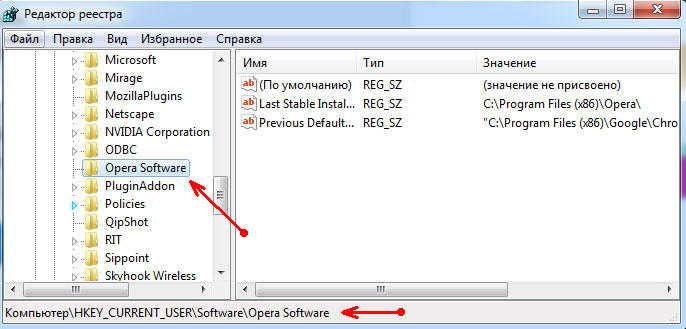
Нужно быть осторожным и не удалить другой файл, так как это может вывести операционную систему из строя.
Удаление с помощью сторонней программы
Если не получается удалить Опера обычными способами, то попробуйте сделать это через сторонние программы, например, с помощью CCleaner. Это же приложение полезно для удаления различных вирусов в браузере.
В меню CCleaner Опера находится в разделе «Программы и компоненты». После удаления также можно очистить реестр.
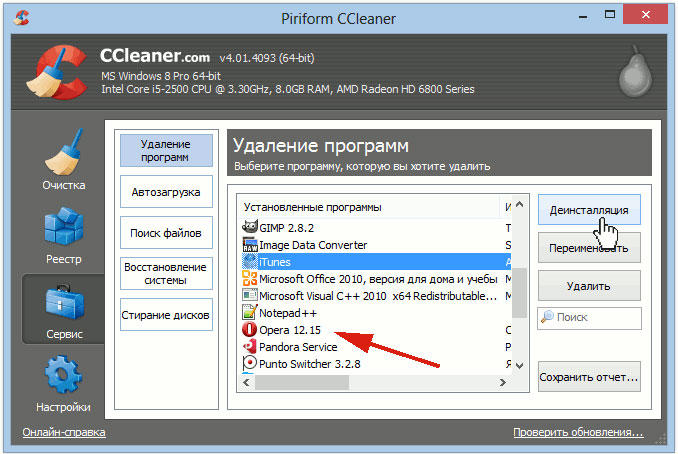
Итог
Опера — современный браузер, который занимает 5 место в мире по популярности. Установка, обновление и удаление поисковика — простые задачи, с которыми справится любой пользователь.
Всех приветствую!
Не знаю, в каком разделе это спросить.
В общем, один компьютер, одна система, но два физических пользователя интернетов с разными интересами и разными аккаунтами. До этого проблема решалась так, что для одного пользователя был отведён Chrome, а для другого — Chromium. Отличаются явно цветами, каждый знает свой браузер, свои закладки, не мешается друг другу. Переключение согнанного с компьютерного кресла пользователя не требует ввода пароля — клик-клик Chome свернул — Chromium развернул — и наоборот. Т.е. проблема решалась установкой 2 браузеров, с похожей функциональностью. Кроме того, в последних версиях Chrome/Chromim имеется опция переключения пользователя в 3 клика.
Сейчас возникла необходимость ухода с Chrome/Chromium и хочется пересесть на Opera. На Opera много чего хорошего, и работает быстро, и лёгкость есть, но ещё не очень допилена синхронизация и переключать пользователей приходится вводя логин и пароль каждого пользователя. Кроме того, не синхронизируются закладки браузера. Т.е. один пользователь попадает на закладки другого. Что не совсем удобно. У одного в закладках словари и сайты с документами, а другого — Котоматрица и развлекательные сериалы.
Кароч, я хотел бы, чтобы было как-то «Две Оперы», ну, типа как Chrome/Chromium, чтобы было для одного пользователя одна, а для другого — другая. Ну, типа тестовая версия и стабильная. Ну, незнаю. Чтобы два аккаунта Opera были и каждый со своими закладками. Как-то можно вообще такое сделать? Или может быть, хотя бы, пусть с одними закладками, но чтобы как-то разные ярлыки (shortcut) на рабочем столе (desktop) как-то сделать, чтобы при клике на соответствующий ярлык можно было войти под учётной записью соответствующего пользователя.
Ну, не знаю даже как это. Может быть коллективный разум поможет?
Источник
Содержание
- Как вернуть VPN в Opera и отключить Автообновление! Новый способ!
- Почему браузер Opera обновляется автоматически?
- Где скачать версию Opera с VPN и как её правильно установить?
- Шаг-1: Удаление новой версии браузера Opera без VPN
- Шаг-2: Установка старой версии Opera с VPN
- Шаг-3: Включение VPN в Opera и защита от записи файла настроек
- Шаг-4: Отключение автоматического обновления Оперы
- Видео: Как вернуть VPN в Opera и Отключить Автообновление! Новый способ!
- Как синхронизировать Оперу на разных устройствах
- Инструкция
- Между компьютерами
- Между ПК и телефоном
- Подведем итоги
- Как перенести Opera: экспресс-панель, пароли, закладки. Синхронизация в Опера
- Сохраняем профиль Opera (файлы). На всякий случай
- Синхронизация в Opera. Пароли, настройки, экспресс-панель, закладки
- Вход в учетную запись Опера
- Синхронизация экспресс-панели
- «Пространства» в браузере Opera: что это за функция и как ее использовать
Как вернуть VPN в Opera и отключить Автообновление! Новый способ!
В одной из предыдущих статей статей я показывал, как вернуть VPN в свой браузер Opera. Многие пользователи повторили мои действия и у них все получилось. VPN снова появился в опере и стал работать.
Но у некоторых ребят не получилось подключить впн. Я думаю, это из-за того, что, я не учел того, что у некоторых людей браузер опера уже более новой версии или даже обновлен до последней версии.
В данной статье я покажу вам из-за чего может автоматически обновиться браузер Opera и как следствие VPN перестанет работать и значок переключения на впн исчезнет из браузера.
А также покажу как заново вернуть VPN в Opera и отключить автообновление браузера на всегда. Вернее, не навсегда, а до того момента пока вы не захотите вернуть функцию автообновления обратно.
Почему браузер Opera обновляется автоматически?

Как только вы зайдете в данный раздел опера автоматически начнет скачивать обновления.

Вот наглядный пример: Я зашел в раздел «О программе», и опера автоматически скачала свежие обновления и просит перезапуска, чтобы их установить.

После того, как я нажал «Перезапустить сейчас» у меня открылась новая версия браузера Opera но уже без значка VPN и без возможности его включить.

Если у вас опера обновилась автоматически, то теперь остается вариант с переустановкой ее на более раннюю версию.
Где скачать версию Opera с VPN и как её правильно установить?
Найти и скачать более раннюю версию браузера Opera с VPN вы можете в интернете на официальном сайте оперы. Я нашел и скачал для себя версию: 77.0.4054.90. Эта версия работала у меня стабильно, и функция VPN в ней также присутствовала.
Если у вас не получается скачать с официального сайта оперы (они могли удалить ее или закрыть доступ), то скачайте с моего Яндекс.Диска. Я специально залил файл оперы в облако, чтобы вы долго не искали другого варианта.
Обратите внимание! Перед удалением новой версии Opera обязательно закройте вкладку «О программе».

Если вы этого не сделаете, то после установки старой версии у вас опять начнется автоматическое обновление. И придется все проделывать заново.
Шаг-1: Удаление новой версии браузера Opera без VPN
Теперь нам необходимо удалить последнюю версию оперы. Для этого наберите в поле поиска Windows фразу «Установка и удаление программ» и перейдите в найденный раздел параметров.

Далее, чтобы долго не искать программу, в поле поиска наберите «Opera», кликните по названию программы, чтобы у вас появились кнопки, и нажмите кнопку «Удалить».

Если вы хотите сохранить ваши настройки, открытые вкладки, то в открывшемся окне не устанавливайте галочку «Удалить мои пользовательские данные». Нажмите просто кнопку «Удалить».

В следующем окне также нажимайте «Удалить».

После всех проделанных действий опера будет удалена с вашего компьютера.
Шаг-2: Установка старой версии Opera с VPN
Надеюсь, вы уже скачали дистрибутив более старой версии оперы. Так как следующим нашим шагом будет его установка. Если вы этого еще не сделали, то в чуть выше перейдите по любой из ссылок и скачайте оперу с официального сайта или с моего облака.
Кликните по скачанному дистрибутиву двойным щелчком левой кнопкой мыши и запустите установку. В открывшемся окне раскройте настройки установки.

Если вы не хотите делать оперу браузером по умолчанию, а также чтобы без вашего ведома что-либо отправлялось на сервера разработчиков оперы, то снимите все галочки и нажмите «Установить».

После установки опера запустится автоматически. Переходите к следующему шагу.
Шаг-3: Включение VPN в Opera и защита от записи файла настроек
Так как вы установили старую версию оперы, то в ней пока присутствует функция включения VPN и ее необходимо включить в самих настройках.
Для этого кликните в правом верхнем углу по кнопке «Простые настройки», найдите раздел VPN и кликните по кнопке «Разрешить в настройках».

В открывшемся разделе настроек VPN переведите все переключатели во включенное положение.

Теперь у вас опять есть кнопка включения VPN. Но не спешите закрывать браузер. Далее нам необходимо защитить от записи файл настроек, чтобы данная функция не слетала, и чтобы Opera не могла отключить нам VPN в самих настройках.

Далее скопируйте ниже путь до нужной папки:
%USERPROFILE%AppDataRoamingOpera SoftwareOpera Stable
Вставьте этот путь в верхнее поле проводника и нажмите «Enter».

В открывшейся папке найдите файл «Secure Preferences», кликните по нему правой кнопкой мыши и выберите «Свойства».

В свойствах файла «Secure Preferences» установите атрибут «Только чтение», обязательно нажмите «Применить» и затем «ОК».

Таким образом вы защитите настройки оперы от перезаписи и сброса впн. Теперь можете закрыть и открыть оперу, чтобы убедиться, что значок VPN не пропадает и все работает.
Обратите внимание! Если вам необходимо будет в дальнейшем изменить какие-либо настройки в браузере Opera, то защиту от записи необходимо будет снять. Потом сделать нужные настройки и установить заново. Иначе сделанные вами настройки не сохранятся.
Шаг-4: Отключение автоматического обновления Оперы
Чтобы в дальнейшем ваша опера никак не могла обновиться, необходимо проделать несколько действий, которые позволят вам отключить автообновление оперы навсегда. Точнее на тот период, пока вы сами не включите их обратно.
Перейдите в папку с установленной версией оперы. В моем случае это папка:
C:UsersUserAppDataLocalProgramsOpera77.0.4054.90
У вас же она может быть установлена в папку «Program Files» или же в папку «Program Files (x86)». Если не можете найти, то запустите заново установщик, нажмите ссылку настройки и там увидите путь к папке, в которую по умолчанию установилась ваша опера.

В папке с оперой найдите файл «opera_autoupdate.exe» и переименуйте его в любое другое название. Я для удобства переименовал в «opera_no_autoupdate.exe».

На следующем этапе необходимо отключить автоматические обновления оперы в планировщике заданий. Для этого наберите в поисковом поле windows фразу «Планировщик заданий» и кликните по найденному приложению.

В левом окне у вас должно быть выбрано «Библиотека планировщика заданий». Если данный раздел не выбран, то выберите его. Найдите в центральном верхнем окне два параметра «Opera scheduled Autoupdate» и «Opera scheduled assistant Autoupdate» и поочередно отключите их нажатием на ссылку отключить в правом нижнем углу.

На этом все. Данное окно можно закрыть и проверить будет ли работать автообновление в опере.

Если у вас что-то не получилось, то посмотрите внимательно мое видео на канале YouTube.
Видео: Как вернуть VPN в Opera и Отключить Автообновление! Новый способ!
На этом все! Я показал вам как вернуть VPN в Opera и отключить автообновление. Надеюсь, у вас все получится также как и у меня и больше не возникнет с этим проблем. Обязательно напишите в комментариях все ли у вас получилось!
Спасибо, все получилось. Были небольшие проблемы, пожалуй в описании стоит уточнить несколько моментов:
1. В папке C:UsersUserAppDataLocalProgramsOpera77.0.4054.90 отсутствует файл «opera_autoupdate.exe», ищем просто приложение «opera_autoupdate» и меняем название файла.
2. при загрузке старой версии Opera-77.0.4054.90, после запуска у меня в течении минуты в C:UsersUserAppDataLocalProgramsOpera записалась и новая версия-77.0.4054.146. До перезагрузки браузера, новую версию надо удалить, иначе при запуске запустится уже она.
Всё верно, но только при установке, как только запустилась программа надо выключать интернет, т.к. новая 8-ая версия сразу все труды перечёркивает.
Проблему решил: файл «Secure Preferences» в какой то момент перезаписался и создалась копия Secure Preferences.backup. Я просто взял и изменил значения из backup в действующий Secure Preferences. Значения о которых писал автор и ещё вот эту строку: «vpn»:<«blacklisted_locations»:»25CFB9A1C9C14A44C77CC354C72D6C6A05F7046A7C83726B83A1C4CB4FD11A44″
А у меня не получилось. Дошла до отключения автообновления и, упс, нет папки opera_autoupdate.exe и нет opera_autoupdate. Ну, и, конечно же, у меня опера обновилась. Если бы автор данной публикации соблаговолил помочь мне, через эл. Почту, я была бы счастлива. Для сведения: я — не блондинка. ;)) Я — 62летняя лузерша и, да, я тупая, но я точусь. :))
Всё вроде бы делаю по инструкции.
Убираю новую, ставлю старую — Версия:77.0.4054.90. далее по инструкции в Планировщике на 2х файлах Опера ставлю «Отключить».
Включаю — есть VPN.
Но НИ ОДИН сайт не загружается вообще.
При нажатии на оранжевый значок VPN — надпись «В данное время VPN недоступен. Мы работаем над этой проблемой».
Через короткое время Опера обновляется до новой версии (хотя оба файла в папке Opera Stable ставлю «только для чтения»).
Причём в папке «Program files» Оперы нет.
Как будто специально разработчики сделали так, чтобы автомат. обновления нельзя было отключить — и автом. обновление происходило по-любому.
Или я что-то неправильно делаю?
Источник
Как синхронизировать Оперу на разных устройствах
Защита и сохранность персональных данных – важная задача для каждого пользователя. Разработчики различного ПО это прекрасно понимают, поэтому регулярно внедряют новый функционал в свои детища. Сегодня мы поговорим о том, что такое синхронизация в Опере. В процессе повествования мы также рассмотрим несколько способов достижения желаемого на разных устройствах.
Инструкция
В Opera Software понимают важность сохранности данных каждого участника системы, поэтому в обновленных версиях браузера реализована функция Link. Она предусматривает создание учетной записи, которая оперативно соберет всю необходимую информацию у копии ПО и перенаправит ее в облачное хранилище.
Существует несколько способов синхронизации Оперы на разных компьютерах, мы же рассмотрим наиболее простые и быстрые.
Между компьютерами
Для начала рассмотрим процедуру наладки функции Opera Link. Пошаговая инструкция по претворению задуманного в жизнь представлена ниже:
Открыть окно входа получится и иным способом. Достаточно кликнуть на иконку в виде человеческого профиля правее адресной строки.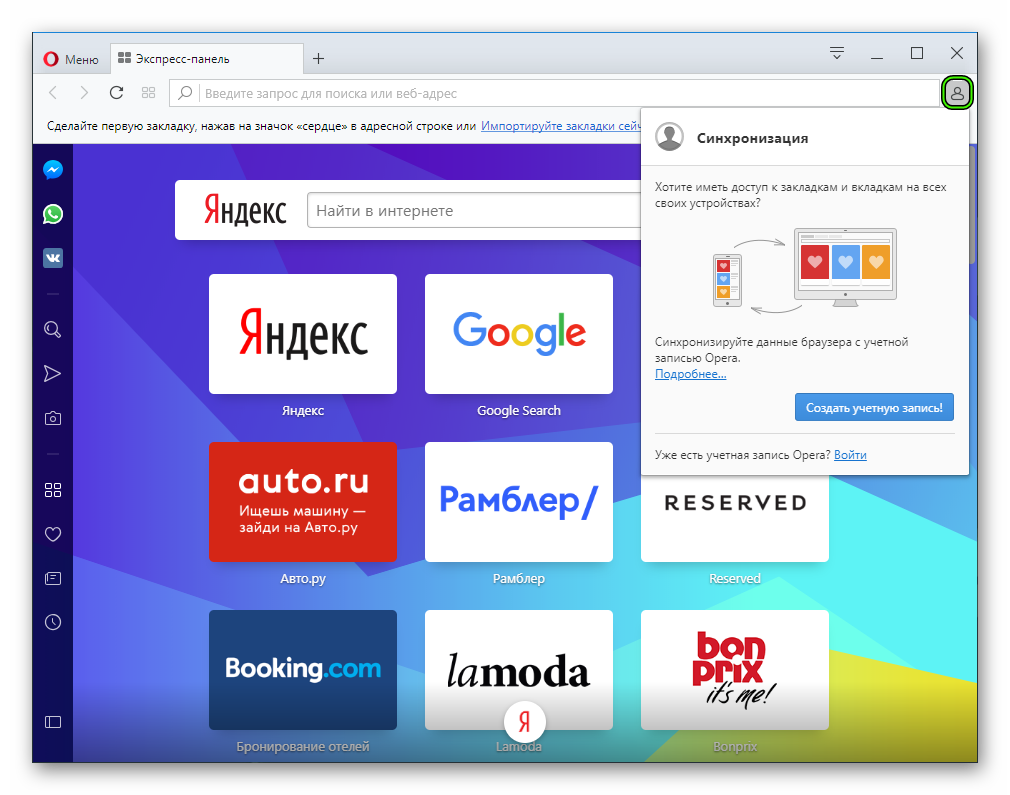
Между ПК и телефоном
Link распространяется на все стационарные и мобильные платформы, поэтому принципиальной разницы между последовательностью шагов нет. Чтобы как синхронизировать компьютерную Оперу с телефоном:
Для отключения синхронизации в браузере Opera достаточно выйти из созданного аккаунта и не авторизоваться на других платформах. Отдельной методологии нет, она, грубо говоря, и не требуется.
Подведем итоги
Линк – удобная функция интернет-обозревателя, которая позволяет хранить пароли, закладки и историю посещений на просторах облачного хранилища. Это гарантирует их сохранность в случае непредвиденных проблем на одной из актуальных платформ.
Источник
Как перенести Opera: экспресс-панель, пароли, закладки. Синхронизация в Опера
Привет! Как и множество других статьей на этом сайте, эта статья из личного опыта. Расскажу о решении проблемы, с которой я столкнулся несколько дней назад. Речь пойдет о сохранении настроек браузера Opera. Покажу, как можно перенести экспресс-панель, закладки, пароли и другие настройки браузера Opera на другой компьютер, или при переустановке Windows.
Все началось с того, что я решил переустановить Windows 7, на Windows 10. И главной задачей было перенести настройки браузера Opera. Для меня было очень важно полностью перенести первым делом экспресс-панель, все закладки и сохраненные в Opera пароли. Проще говоря, мне нужно было сохранить свой профиль в Opera, и восстановить его после переустановки Windows, в заново установленный браузер.
Сразу скажу, что в интернете я решения не нашел. Там есть много статей на эту тему, и следуя им можно без проблем перенести закладки, настройки экспресс-панели, историю и т. д., просто сохранив определенные файлы. Но, пароли таким способом перенести нельзя. Дело в том, что все сохраненные пароли Опера сохраняет в отдельный файл и они привязываются под конкретного пользователя Windows. Когда я переносил файл с паролями в профиль новой, заново установленной Оперы, то пароли не переносились. На сайтах, для которых я сохранял пароли, просто не было возможности автоматически авторизоваться. Ну и в настройках браузера, список сохраненных паролей был пустым. Вот тогда я немного расстроился, ведь для меня было очень важно перенести все сохраненные пароли.
Я конечно же знал, что в Opera есть функция синхронизации. Но где-то в интернете я прочитал, что эта функция синхронизирует только закладки и открытые вкладки. Пароли не синхронизируются. Это мне почему-то запомнилось, и я исключил этот способ. И зря, как оказалось.
Когда я уже перечитал кучу разных инструкций, и понял, что пароли мне не перенести, решил все таки проверить функцию синхронизации. И как оказалось, в Opera синхронизируется все. В том числе пароли. На момент моих мучений, версия Оперы была 43.0. Точно сказать не могу, но вполне может быть, что в более ранних версиях синхронизация паролей не работала.
Сохраняем профиль Opera (файлы). На всякий случай
Я не знаю, какой случай конкретно у вас. Но мне кажется, что это скорее всего один из двух вариантов:
Сохранить папку профиля со всеми настройками очень просто. Откройте меню браузера и выберите «О программе». Скопируйте путь к папке профиля.

Откройте проводник, или «Мой компьютер», и вставьте этот адрес в адресную строку. Нажмите Ентер. Откроется папка с профилем Opera. Эту папку лучше скопировать и сохранить куда-то в надежное место. Она может нам пригодится.

В этой папке, в некоторых файлах находятся закладки, экспресс-панель и т. д.
BookmarksExtras (или speeddial.ini) – экспресс-панель. Если я не ошибаюсь.
Cookies – сохраненные cookie сайтов.
Login Data (в предыдущих версиях wand.dat) – пароли, которые заменой файла не перенести. Только через синхронизацию.
Заменив эти файлы в папке профиля заново установленный Оперы, мы восстановим соответствующую информацию.
Синхронизация в Opera. Пароли, настройки, экспресс-панель, закладки
Настроить синхронизацию очень просто. Если у вас еще нет учетной записи Opera, то ее нужно создать. Я сразу создал учетную запись в том браузере, с которого нужно перенести информацию.
Нажимаем на «Меню», и выбираем «Синхронизация». Справа появится окно, в котором нажимаем на «Создать учетную запись».

Выводим свою почту и пароль. Пароль придумайте хороший и сложный. Так же, сохраните его куда-то, или запишите. Вводим данные для регистрации и нажимаем на кнопку «Создать учетную запись».
Вы автоматически будете авторизованы. Чтобы сразу включить синхронизацию паролей, нажмите на ссылку «Выбрать синхронизируемые данные».

Выделяем галочками те пункты, которые нужно синхронизировать, и нажимаем Ok.

Я почему-то не заметил статуса синхронизации, или сообщения что все готово. Но мне кажется, что если нажать на «Меню» – «Синхронизация», и возле значка будет зеленная галочка, то все готово.

Я просто немного подождал, и вошел в свою учетную запись на другом браузере Opera.
Вход в учетную запись Опера
Открываем «Меню» – «Синхронизация», и нажимаем на кнопку «Войти». Дальше вводим данные своей учетной записи и нажимаем «Войти».

Включаем синхронизацию паролей. Это можно сделать в настройках. «Меню» – «Настройки». Нажимаем на кнопку «Расширенная настройка», выделяем «Пароли» и «Ok».

Буквально через минуту, вся информация из старого браузера Опера была перенесена на новый. Там только есть один нюанс с экспресс-панелью. Сейчас расскажу.
Синхронизация экспресс-панели
Дело в том, что экспресс панель синхронизируется, но она переносится в другую папку. Чтобы она отображалась на главном экране, нужно ее переместить. Сейчас покажу как.
И вроде какая-то мелочь, синхронизация настроек браузера, но сколько времени и нервов сохраняет эта функция. Страшно представить, сколько времени нужно было бы потратить, чтобы заново, вручную настроить экспресс-панель, или что еще хуже – ввести пароли на всех сайтах.
Если вы решили переустановить Windows, или перенести браузер на новый компьютер, то без синхронизации не обойтись. Правда, в том случае, если вам обязательно нужно перенести пароли. Если нет, то закладки и настройки экспресс-панели можно перенести файлами из своего профиля, как я показывал выше. Но синхронизировать намного проще. Да и на будущее будет. На случай, если что-то случится с компьютером. Ведь все данные хранятся на серверах Opera.
Да и с безопасностью вроде бы все в порядке. Шифрование, и все такое. Думаю, с этим проблем быть не должно.
Источник
«Пространства» в браузере Opera: что это за функция и как ее использовать
В новой версии браузера Opera появилась функция группировки вкладок, которую компания назвала «Рабочее пространство». Об этой и других полезных особенностях свежего релиза читайте в нашем обзоре.

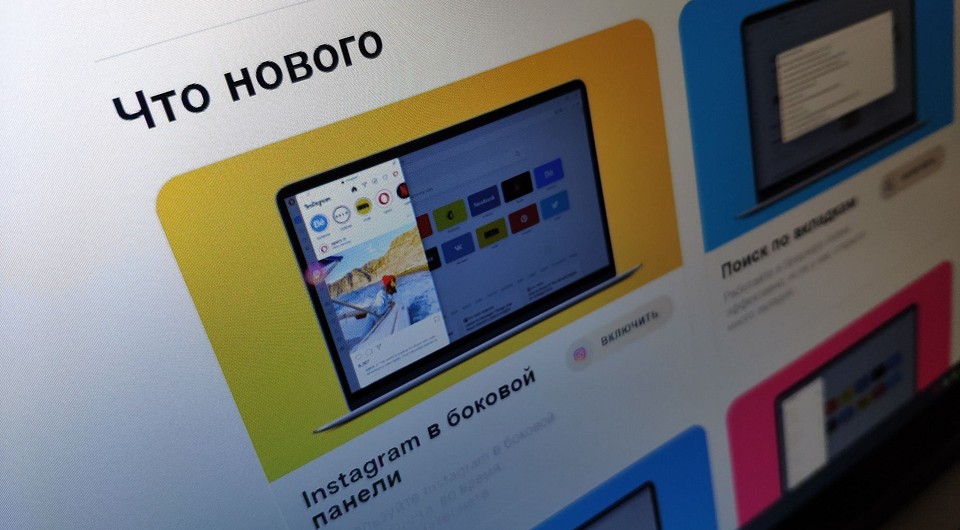
Браузер Opera пока не имеет огромной доли рынка, какая накопилась у Google Chrome и не входит в комплект самой популярной в мире операционной системы Windows для настольных компьютеров, такой как Microsoft Edge. Однако это один из лучших вариантов, когда дело доходит до выбора самого функционального браузера. Недавно выпущенная версия под номером 68 продвинулась в оснащении еще дальше.
Главной особенностью этой версии стала поддержка Instagram, доступ к которой теперь можно получить одним щелчком мыши прямо в боковой панели. Но, на наш взгляд, одной из лучших функций в новой Opera является «Пространство». Название довольно простое, но оно точно передает суть инструмента, поскольку создает рабочие пространства в браузере для лучшего управления вашими задачами.

Другими словами, «Пространство» — это новая функция группировки вкладок, которая использует преимущества боковой панели главного окна Opera для лучшего управления вкладками. Конечно, идея группировки вкладок не нова, так как другие браузеры уже имеют аналогичную функциональность. Например, Google Chrome недавно добавил такую опцию в последних обновлениях. Группировать вкладки можно и в Vivaldi — этот браузер позволяет собирать несколько страниц на одной вкладке для лучшего управления. Кроме того, у популярных браузеров существует много расширений, которые могут делать почти то же самое, но подход к этому в Opera нравится нам больше. И вот почему.
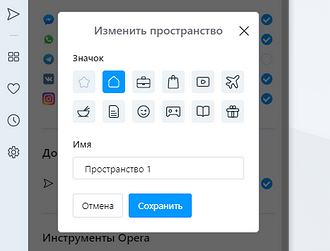
Зайти в настройки боковой панели и «Пространств» можно кликнув по трем точкам в нижней части этой самой панели. Здесь вы можете переименовывать и удалять группы вкладок на боковой панели по своему усмотрению. На наш взгляд, это лучший способ отделить сайты для работы от личных сайтов. Это означает, что вам больше не нужно закрывать свои личные страницы во время работы и наоборот. Теперь вы можете просто скрыть их, запустив в офисе выделенное пространство именно для работы.
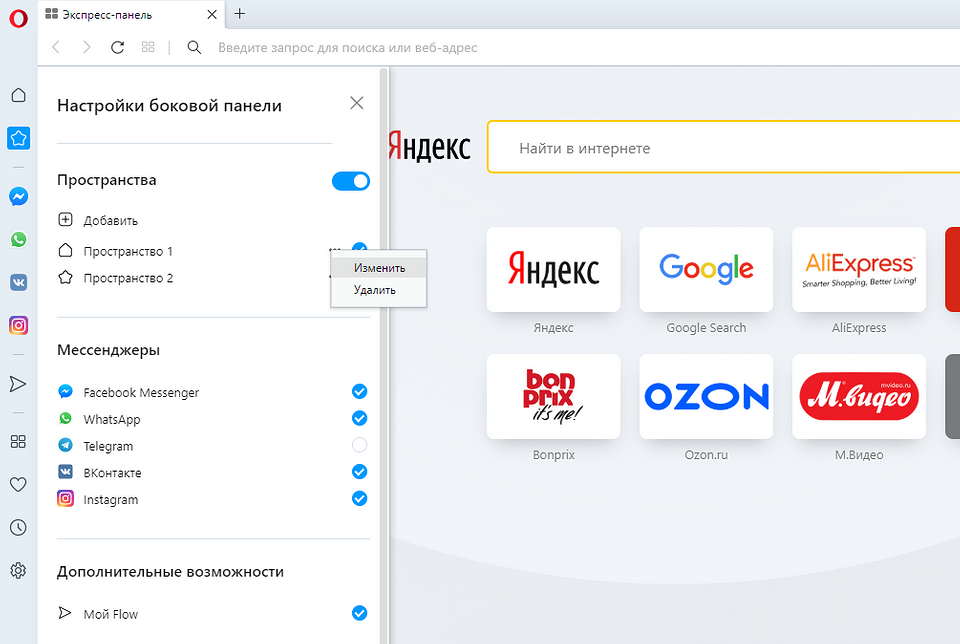
На текущем этапе Opera позволяет создавать до пяти различных «Пространств». Непонятно, почему введено такое ограничение, но возможно это связано с производительностью. Однако с тремя рабочими областями, каждая из которых содержит примерно 10 ярлыков сайтов, мы не заметили существенных задержек в работе браузера, кроме типичного увеличения использования ОЗУ, что характерно для платформы Chromium.
Создав новую рабочую область в боковой панели, вы можете легко переносить вкладки из одной группы в другую, просто щелкнув по ним правой кнопкой мыши на панели вкладок. Перетаскивание не поддерживается — и это еще одна функция, которая должна быть добавлена в следующем обновлении. На наш взгляд, было бы проще просто перетащить вкладку поверх значка рабочего пространства, а не щелкать каждый раз правой кнопкой мыши по каждой вкладке, которую нужно переместить в новую группу.
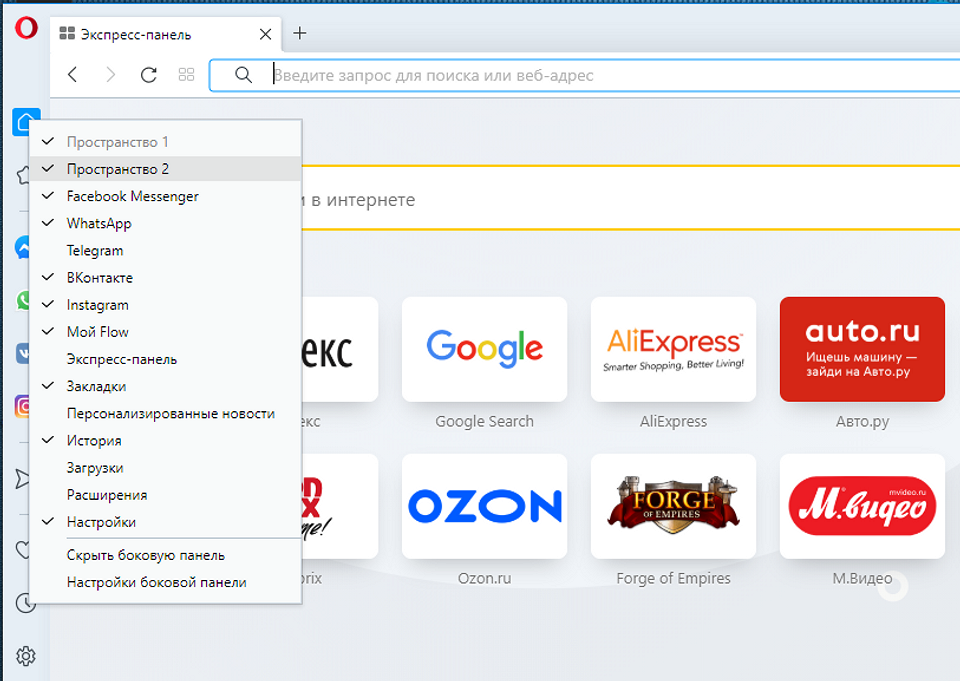
Но в целом, функция «Пространство» — это как раз та особенность, которая способна заставить многих пользователей отказаться от своих текущих браузеров и перейти на Opera. Опять же, вспомним, что подобная функциональность уже доступна в других браузерах через расширения. Но иметь эту возможность уже «из коробки» все же гораздо удобнее, особенно когда она поставляется вместе со многими другими инструментами в Opera.
Скачать обновленный браузер Opera можно с официальной страницы проекта, и там доступны версии для Windows, Linux и Mac.
Источник
Opera — это популярный браузер норвежских разработчиков. Наибольшую популярность он имеет на постсоветском пространстве, где, по разным данным, его применяют до 15 процентов пользователей интернета, в то время как общемировые показатели примерно в два раза ниже. Тем не менее Opera всё равно входит в пятёрку самых популярных браузеров в мире.
Браузер Opera: описание и возможности
Начиная с версии 47.0 браузер Opera полностью перешёл на движок Chromium, самый производительный и безопасный из всех существующих на данный момент. При этом он сохранил большинство функций, за которые его так любили пользователи. Прежде всего это встроенный VPN-сервис, один из самых стабильных в мире, к тому же совершенно бесплатный и запускаемый одним кликом мышки, а также Opera Turbo — сервис, который позволяет ускорять соединение с сайтами через серверы Opera, когда доступ к ресурсам через шлюз затруднён.
У Opera есть собственный магазин небольших приложений, интегрирующихся в браузер: расширений, а также различных тем оформления. Кроме того, пользователю доступен целый ряд настроек для изменения внешнего вида обозревателя, выбора подходящей цветовой схемы и способа отображения пустых вкладок.
В браузер встроено много специальных функций для облегчения работы с ним. К примеру, боковая панель, в которой можно активировать быстрый доступ к социальным сетям, чтобы общаться с друзьями, не открывая вкладок с сайтами. Пользователь также может настроить экспресс-панель (пустую вкладку) по собственному вкусу: заполнить её сайтами для быстрого доступа или оставить пустой.
Среди прочих стандартных функций браузера можно отметить:
- синхронизацию данных между устройствами через аккаунт Opera;
- повышенную безопасность соединения, включая встроенный блокировщик рекламы;
- экономию заряда батареи;
- разные конвертеры величин и многое другое.
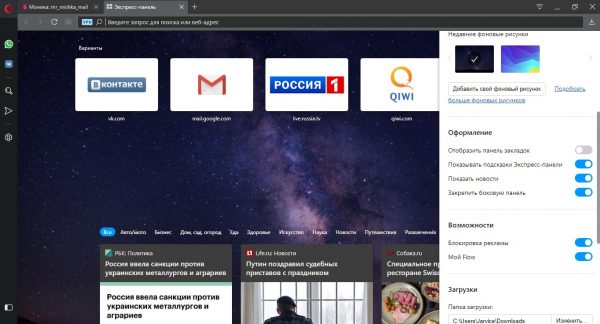
Opera предлагает каждому пользователю широкий набор возможностей
Как скачать браузер
Браузер можно скачать с официального сайта. Все прочие источники потенциально опасны. Причиной этого является недобросовестное поведение пользователей в сети: в продукт, скачанный не с официального сайта, могут быть интегрированы вредоносные коды или подпрограммы, которые способны вызвать потерю личных данных или навредить операционной системе в целом, и тогда придётся бороться за безопасность и работоспособность компьютера.
Как установить браузер Opera
Как и большинство современных браузеров, Opera устанавливается через веб-установщик. Компоненты программы передаются пакетами непосредственно с серверов корпорации, поэтому пользователь всегда устанавливает актуальную версию.
Установка новой версии
Установка последней версии занимает от нескольких секунд до примерно двух минут в зависимости от скорости подключения к интернету. Выполняется она так:
- Заходим на официальную страницу Opera.
- Нажимаем кнопку «Загрузить сейчас», а затем запускаем скачанный файл.
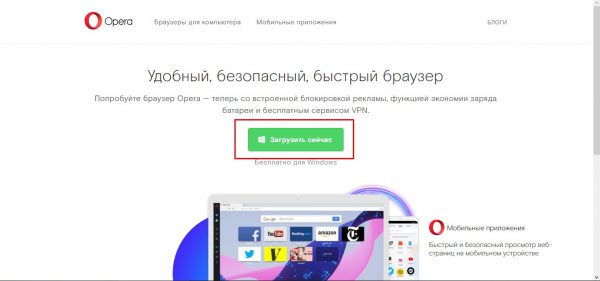
На официальной странице Opera нажимаем кнопку «Загрузить сейчас»
- Ожидаем, пока веб-установщик скачает необходимые файлы и инсталлирует программу на ПК.
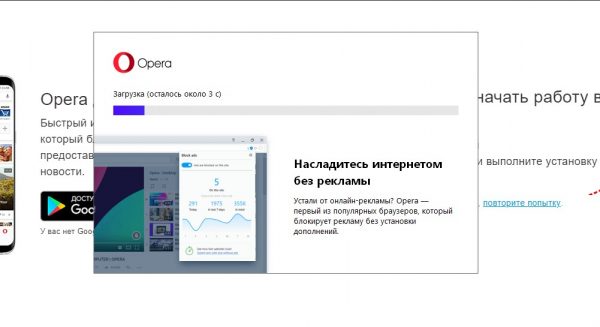
Запускаем веб-установщик и ожидаем, пока программа скачается и установится на ПК
Видео: как установить браузер Opera
Установка старой версии
К сожалению, Opera ограничила доступ к серверам для скачивания старых версий браузера. На официальном сайте осталась только одна актуальная версия, которую загружает веб-установщик. Однако на просторах интернета достаточно ресурсов, которые хранят старые инсталляторы разных программ, в том числе и браузера Opera. Рассмотрим пример установки с одного из таких ресурсов.
- Переходим на сайт, где хранятся старые версии установщика Opera. Выбираем нужную версию и щёлкаем по ней.
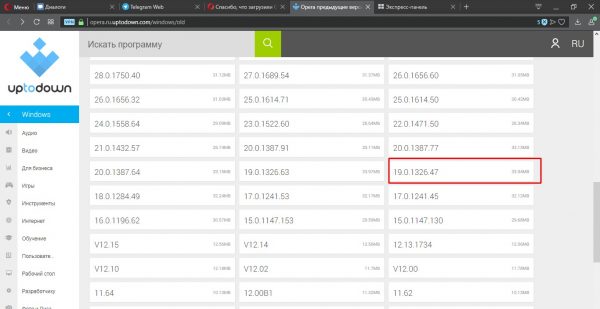
На ресурсе со старыми версиями браузера открываем информацию о программе
- На открывшейся странице нажимаем «Скачать» и сохраняем файл на жёсткий диск.
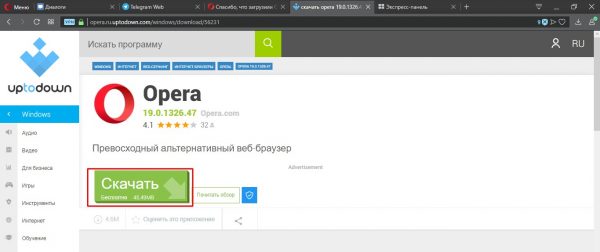
На странице загрузки установщика нажимаем «Скачать»
- Запускаем файл, ожидаем конца распаковки, а затем, пользуясь подсказками мастера, устанавливаем программу на ПК.
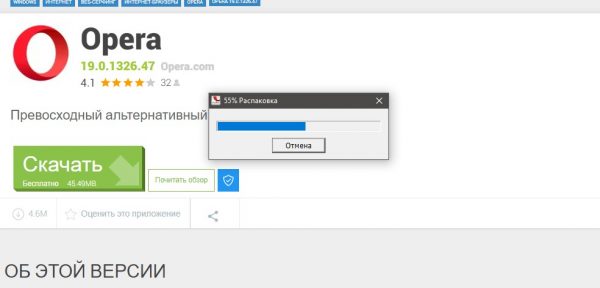
Запускаем скачанный файл установщика и устанавливаем браузер на компьютер
Обновление браузера
Поддержка браузера в актуальном состоянии гарантирует полную работоспособность всех API-функций и корректное отображение всех данных с сайтов. Потому обновление обозревателя — это важная составляющая его работы. Часто веб-навигаторы в автоматическом режиме отправляют запросы на сервер в поисках новых версий, но эта функция не всегда работает надёжно. Кроме того, пользователь, копаясь в настройках, может случайно её отключить. Поэтому следует иногда выполнять ручной запрос обновлений.
В браузере Opera предусмотрены две основные возможности проверки и обновления обозревателя.
Первый совсем простой: в адресной строке вводим слово about и нажимаем Enter.
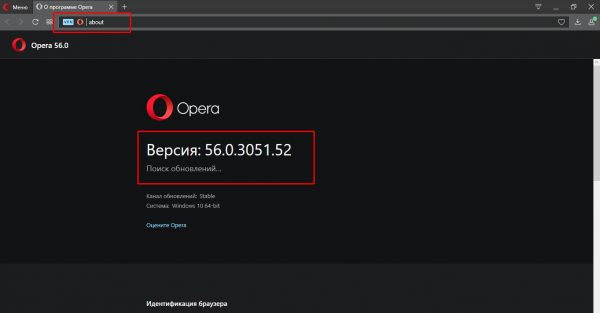
В адресной строке браузера вводим слово about и нажимаем Enter
Второй способ буквально на пару кликов сложнее.
- Нажимаем кнопку «Меню» в левом верхнем углу экрана и выбираем пункт «Обновление и восстановление».
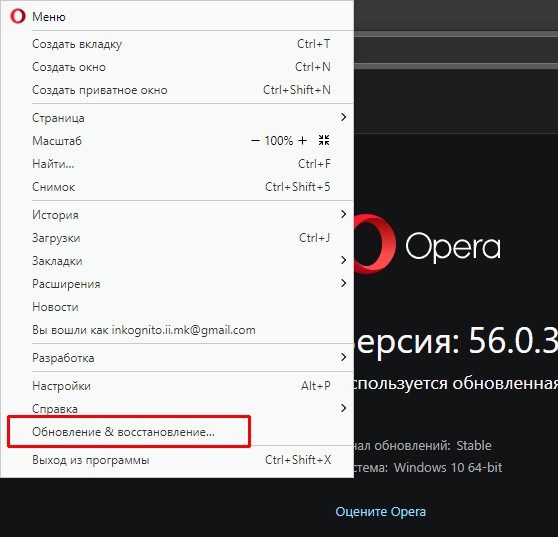
В меню браузера выбираем раздел «Обновление и восстановление»
- В открывшемся окне нажимаем кнопку «Проверить наличие обновлений». Если обновления есть, то браузер скачает и установит их без перезапуска программы.
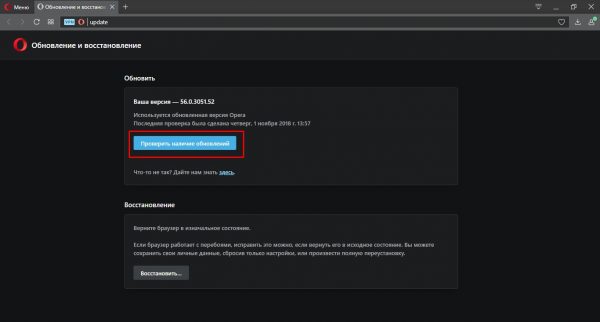
На странице проверки обновлений нажимаем кнопку «Проверить наличие обновлений»
Настройка браузера Opera
Все настройки норвежского обозревателя условно можно разделить на три категории:
- основные;
- дополнительные;
- параметры экспресс-панели и пустой вкладки.
Основные настройки можно открыть комбинацией клавиш Alt+P. Они содержат:
- часть параметров оформления интерфейса;
- настройки блокировщика рекламы;
- настройки боковой панели;
- настройки синхронизации;
- установки поиска;
- настройки формата запуска браузера.
Дополнительные настройки находятся там же, где и основные, но по умолчанию они закрыты. Чтобы включить их отображение, нужно щёлкнуть по кнопке «Дополнительно» в колонке слева или в нижней части экрана основных настроек.
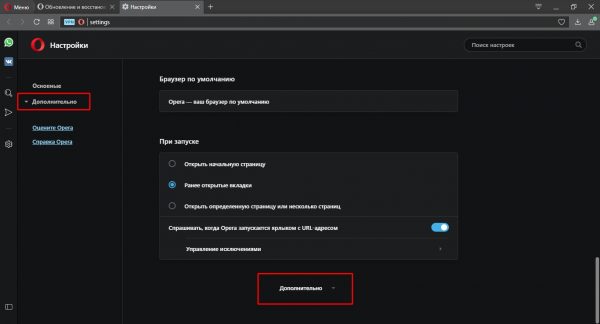
В настройках щёлкаем по кнопке «Дополнительно» для открытия дополнительных параметров
В дополнительных настройках можно включить и изменить:
- режимы работы функций Turbo и VPN;
- проверку правописания в формах сайтов, а также язык интерфейса;
- расположение папки для сохранения закачиваемых файлов;
- горячие клавиши;
- настройки конфиденциальности и безопасности, которые охватывают почти все плагины браузера;
- и многое другое.
Настройки экспресс-панели (простые настройки) открываются на пустой вкладке при помощи специальной кнопки в правом верхнем углу окна программы.
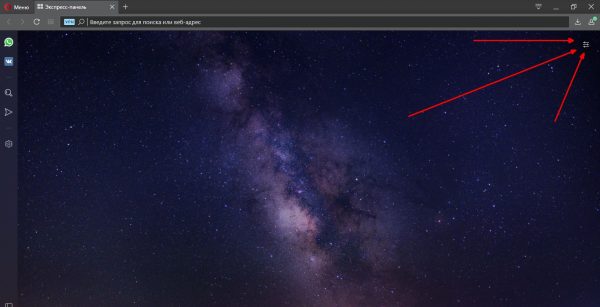
На пустой вкладке открываем режим «Простых настроек»
Всплывающая панель настроек предназначена, в основном, для оформления вида пустой вкладки и экспресс-панели браузера. На ней можно включить и выключить отображение:
- панели закладок;
- подсказок «Экспресс-панели» (на пустой вкладке будут показаны часто посещаемые сайты);
- новостей, подобранных специальным алгоритмом на основе предыдущих поисковых запросов;
- тёмного оформления браузера, а также подложить собственный фоновый рисунок для пустых вкладок.
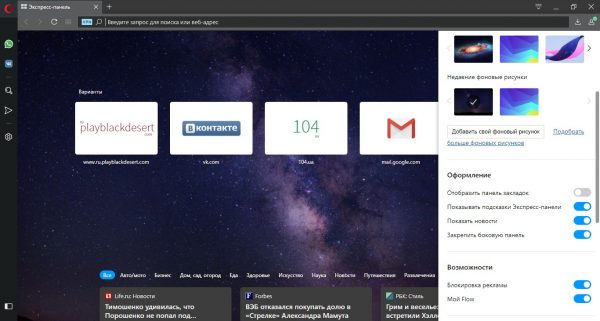
В простых настройках можно быстро изменить внешний вид пустой вкладки
Как удалить браузер Opera с компьютера
Если возникает необходимость удалить браузер с компьютера (из-за ошибок в приложении, переустановки в связи с обнаружением вирусов, т. п.), то одного уничтожения файлов программы недостаточно. Нужно последовательно удалить само приложение, все его временные файлы, а также почистить реестр Windows. Это можно сделать вручную или при помощи специальных программ.
Через «Панель управления»
«Панель управления» — это универсальный инструмент для внесения изменений в работу операционной системы. К ним относится и функция удаления программ.
Чтобы удалить приложение, выполняем следующие действия:
- Нажимаем комбинацию клавиш Win+R, в поле ввода прописываем control и нажимаем OK.
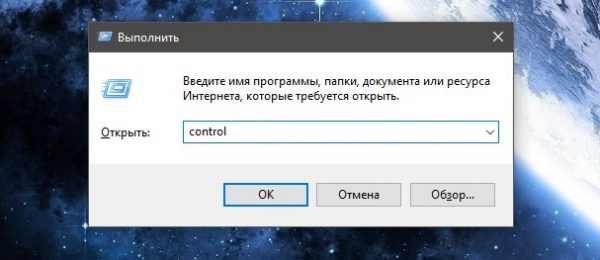
Нажимаем комбинацию клавиш Win+R, в поле ввода прописываем control и нажимаем OK
- Далее в апплете «Программы» нажимаем ссылку «Удаление программы».
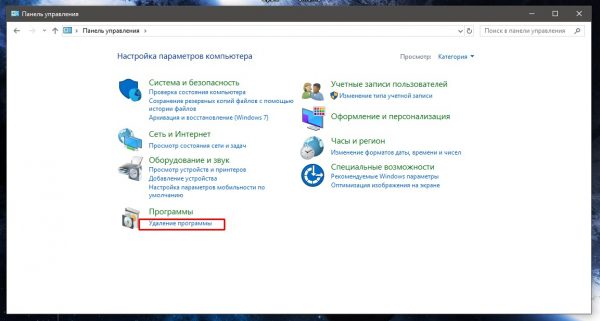
На главной странице «Панели управления» нажимаем «Удалить программу»
- В открывшемся окне со списком программ выбираем браузер Opera, затем над перечнем приложений нажимаем кнопку «Удалить».
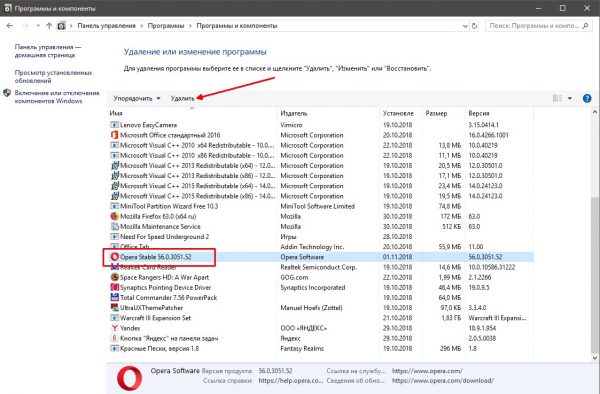
Выбираем программу из списка и нажимаем кнопку «Удалить»
- Пользуемся подсказками утилиты деинсталляции и удаляем приложение из системы.
Ручное удаление следов браузера Opera
Однако просто деинсталлировать обозреватель мало. Opera, как и любой другой веб-навигатор, создаёт множество файлов на компьютере: это и хранилище временных данных (истории и кэша), и данные профиля пользователя, и многое другое. Их тоже необходимо удалить.
Чтобы сделать это, выполняем следующие действия:
- Нажимаем комбинацию клавиш Win+R, вводим команду %AppData% и нажимаем OK.
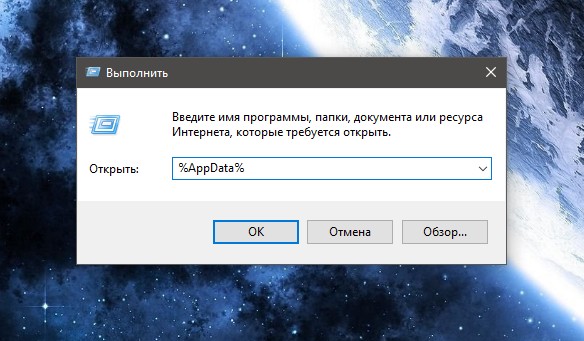
Нажимаем комбинацию клавиш Win+R, вводим команду %AppData% и нажимаем OK
- В открывшейся папке находим внутренний каталог Opera Software, выделяем его и нажимаем комбинацию клавиш Shift+Delete. Далее соглашаемся с удалением и закрываем проводник.
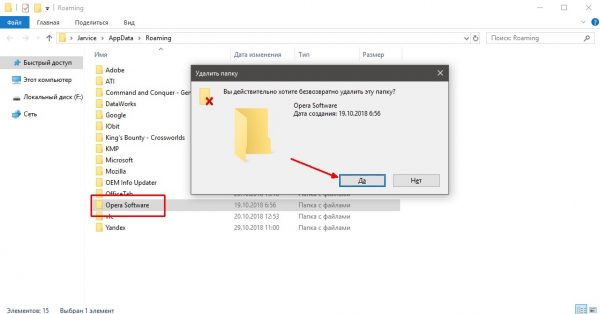
Удаляем директорию Opera Software
Очистка реестра
Если обозреватель Opera работал на компьютере довольно долгое время и к тому же был назначен основным браузером, то в реестре Windows наверняка останутся записи, которые необходимо удалить. В противном случае они будут затруднять поиск по строкам реестра и могут даже конфликтовать с новыми записями, что приведёт к замедлению работы операционной системы. Реестр необходимо очищать.
Делаем следующее:
- В окне «Выполнить» прописываем команду regedit и нажимаем OK.
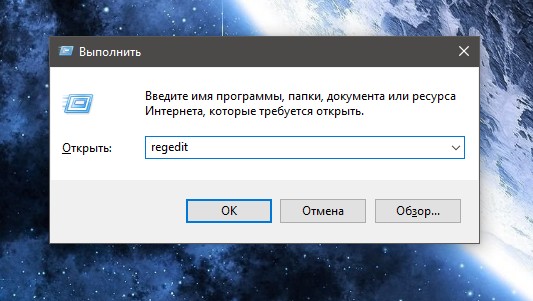
Нажимаем комбинацию клавиш Win+R, прописываем команду regedit и нажимаем OK
- В активном окне редактора реестра нажимаем комбинацию клавиш Win+F, в поле «Найти» записываем opera и щёлкаем по кнопке «Найти далее».
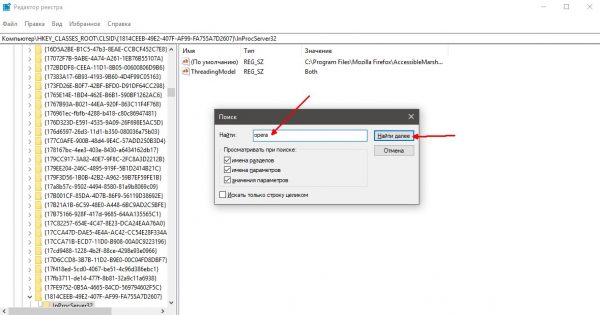
Нажимаем Win+F, в поле «Найти» записываем opera и щёлкаем по кнопке «Найти далее»
- Выделяем параметры, которые выдаст поиск, щёлкаем по ним правой кнопкой мыши и выбираем вариант «Удалить», после чего соглашаемся с удалением.
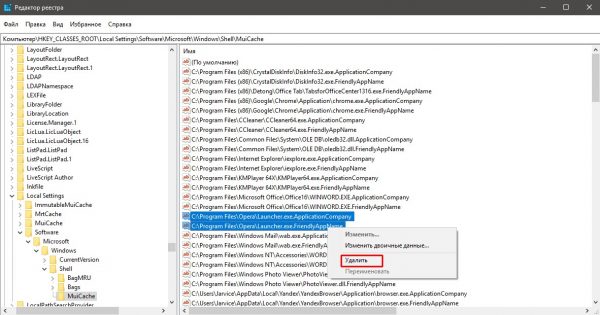
Выделяем записи о браузере и удаляем их
- Повторяем процедуру до тех пор, пока следов браузера Opera не останется совсем, а затем перезагружаем компьютер.
Видео: как удалить браузер Opera
Удаление с помощью сторонних программ
Деинсталляцию можно выполнить в ручном режиме, как показано выше, а можно воспользоваться специальными программами, которые призваны облегчить жизнь при использовании операционной системы путём замены стандартных функций Windows аналогичными, но более удобными.
Одной из лучших программ для удаления приложений и очистки реестра является CCleaner.
Делаем следующее:
- Запускаем приложение, открываем вкладку «Сервис», а в ней — «Удаление программ».
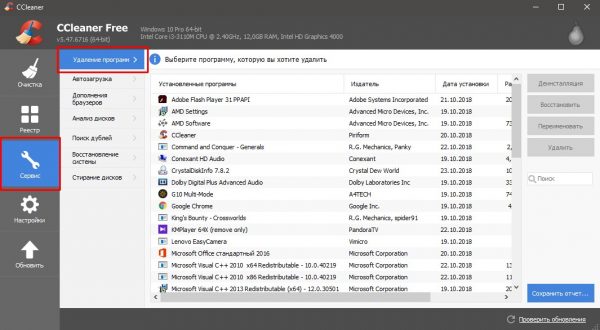
В программе CCleaner открываем вкладку «Сервис», а в ней — «Удаление программ»
- Выделяем строчку с Opera и нажимаем кнопку «Деинсталляция».
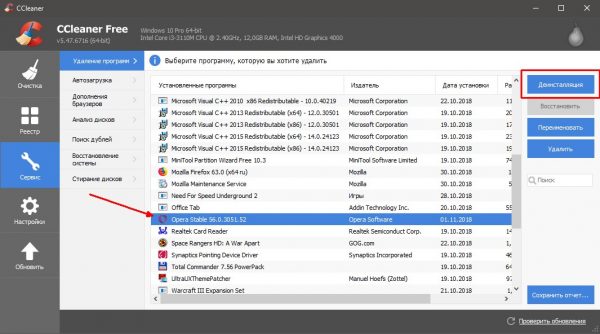
Выделяем строку Opera в списке программ и нажимаем кнопку «Деинсталляция»
- Пользуемся подсказками деинсталлятораа и удаляем обозреватель. Далее в CCleaner открываем вкладку «Реестр».
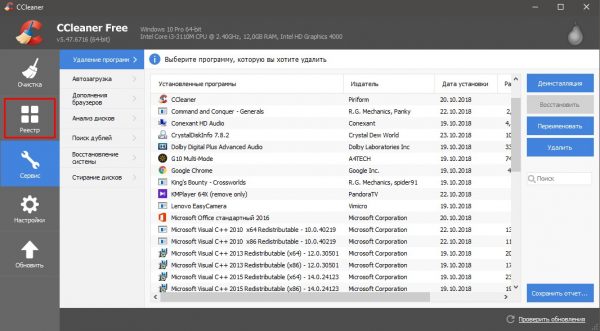
Открываем вкладку «Реестр»
- Нажимаем кнопку «Поиск проблем», затем, после окончания анализирующей процедуры, — «Исправить выбранное», и для подтверждения щёлкаем по строке «Исправить отмеченное».
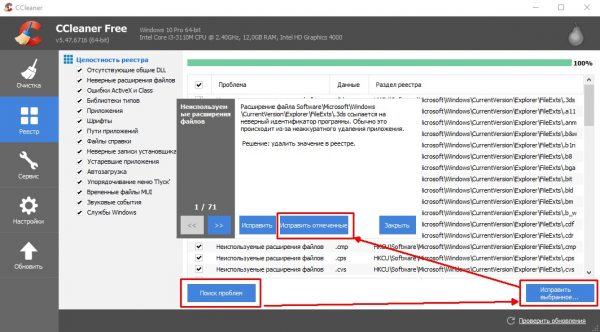
Нажимаем «Поиск проблем», а затем исправляем все записи реестра
Кроме CCleaner, можно использовать и другие аналогичные программы:
- AusLogics BoostSpeed;
- Glary Utilities;
- Reo Uninstaller и другие.
Браузер Opera является одним из самых популярных на данный момент интернет-обозревателей. Приложение работает на движке Chromium, а это означает надёжность и лёгкость в использовании. Браузером очень легко управлять, а также, при необходимости, его совсем несложно удалить.
- Распечатать

Здравствуйте! Меня зовут Алексей. Мне 27 лет. По образованию — менеджер и филолог.
Оцените статью:
- 5
- 4
- 3
- 2
- 1
(1 голос, среднее: 5 из 5)
Поделитесь с друзьями!
 Опера – один из самых удобных, быстрых и надежных браузеров. Не зря многие люди выбирают именно его. В русскоязычном интернете Опера по популярности стоит на одном уровне с Google Chrome. Уступает лишь Яндекс браузеру, ввиду его активной интервенции на рынок браузеров.
Опера – один из самых удобных, быстрых и надежных браузеров. Не зря многие люди выбирают именно его. В русскоязычном интернете Опера по популярности стоит на одном уровне с Google Chrome. Уступает лишь Яндекс браузеру, ввиду его активной интервенции на рынок браузеров.
В этой статье разберемся, как скачать и установить браузер Опера бесплатно на компьютер или телефон.
Преимущества Оперы
Opera обладает рядом полезных функций и преимуществ, которые выделяют его среди других браузеров:
- Неограниченное количество визуальных закладок на экспресс-панели. Пользователи Оперы могут добавлять сколько угодно закладок, в отличии от Яндекс браузера, у которого всего 20 закладок и Google Chrome с 8-ю закладками.
- Возможность редактировать визуальные закладки. Google Chrome добавляет закладки в автоматическом режиме и не дает возможности добавлять или перемещать их. В Опере нет такой проблемы. У пользователя есть полный набор инструментов, позволяющих настроить панель закладок под себя.
- VPN. Безусловно, на текущий момент, когда огромное количество сайтов подвергается блокировке со стороны Роскомнадзора, просто незаменимым становится такой инструмент как VPN, с помощью которого можно обходить блокировку веб сайта.
- Турбо режим. Еще одна полезная функция, которая увеличивает скорость работы в интернете, уменьшая расход трафика за счет оптимизации страниц сайта на стороне браузера.
- Блокировщик рекламы. Да-да, в Опере есть встроенный блокировщик, который избавит от назойливой рекламы.
- Режим инкогнито. Это особый приватный режим, который позволяет скрывать свои данные, не оставляя после себя записей. В приватном режиме не будет сохраняться история, история загрузок, файлы Cookie, логины и пароли и прочее.
- Функция экономии батареи. Это будет крайне полезно людям, которые используют ноутбуки, телефоны и планшеты. На стационарных ПК, конечно же, особой роли это не сыграет.
- Удобная экспресс панель. Это одно из новшеств Оперы. Экспресс-панель, прикрепленная к левой части экрана, из который пользователь может получить быстрый доступ к закладкам и истории посещений, читать персонализированные новости, сделать снимок экрана и даже сидеть в Вконтакте и WhatsApp.
- Отсутствие лишних всплывающих окон и предложений. Данный пункт касается сравнения с Яндекс браузером, который чуть ли не насильно заставляет пользователя оформлять подписки, использовать их сервисы и приложения.
- Удобный функционал и приятный дизайн. Безусловно, все необходимые функции, к которым мы все так привыкли, и которые есть в других браузерах, есть и в Опере: строка поиска и визуальные закладки на главной странице, добавление в закладки, синхронизация, проверка правописания и прочее.
Опера настолько удобный браузер, что некоторые люди пытались установить его на телевизор со Smart TV. Сразу хочу заметить, что это невозможно. По крайней мере, на текущий момент.
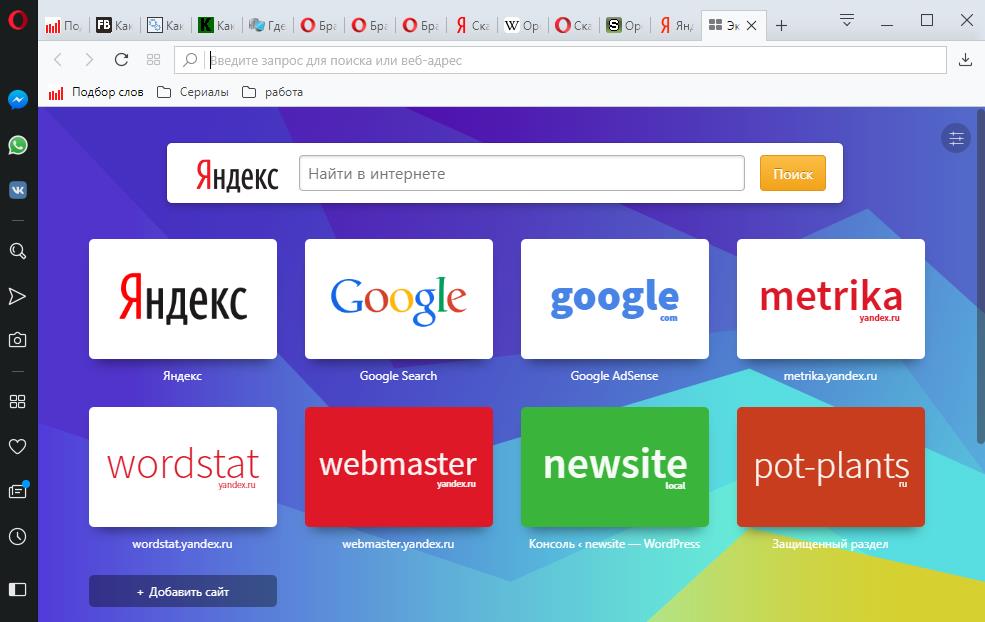
Преимущества Оперы
Как установить браузер Опера на компьютер
Чтобы установить браузер Опера на компьютер необходимо:
- Перейти на официальный сайт:
https://www.opera.com/ru
Браузер бесплатный, поэтому качать его нужно с оф. сайта. Желательно не загружать с торрентов и других подобных сайтов.
Также можно скачать Opera со встроенными сервисами Яндекса. - На открывшейся странице нажать «Скачать сейчас». Либо нажав на эту ссылку.
- Появится окно скачивания установочного файла OperaSetup. Желательно сохранить его на рабочий стол, чтобы потом быстро найти.
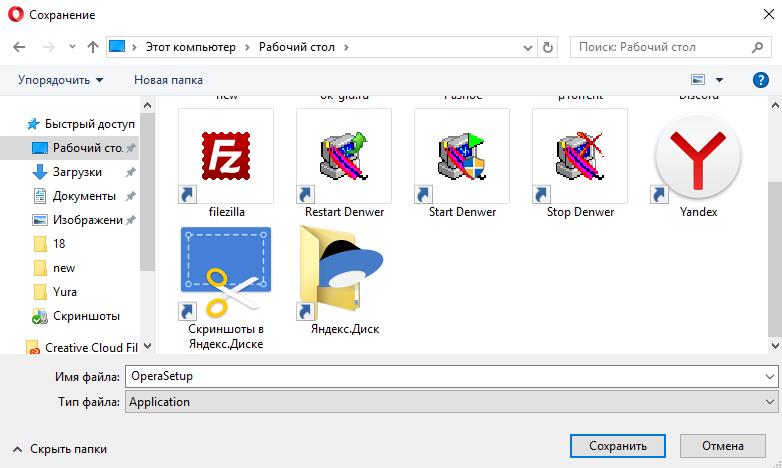
Скачать Opera на ПК
- Запустить файл и в открывшемся окне нажать «Принять и установить», после чего начнется установка программы Опера на компьютер.
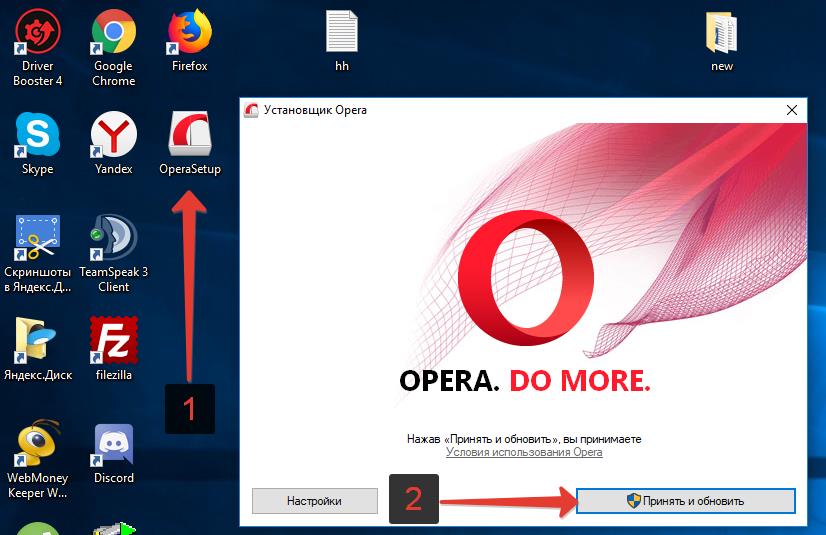
Установить Опера на компьютер
Если Опера уже установлена на компьютере, то будет кнопка «Принять и обновить», при нажатии на которую браузер обновится до новой версии.
После завершения установки на рабочем столе Windows и в панели задач появится значок Оперы.

Видео: как установить Опера на компьютер
Как установить Опера Мини на Андроид телефон или планшет
Для мобильных телефонов и планшетов существует мобильное приложение – Opera Mini (Опера Мини).
Чтобы скачать и установить Опера Мини на Android нужно:
- Перейти на сайт Google Play;
- На открывшейся странице нажать кнопку «Установить»;
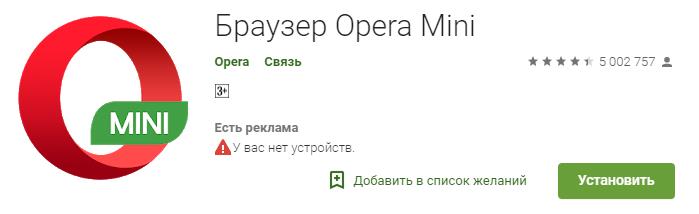
Установить браузер Opera Mini
Далее нужно дождаться окончания процесса установки, после чего можно начать пользоваться браузером.
Не нашли ответ? Тогда воспользуйтесь формой поиска:

















