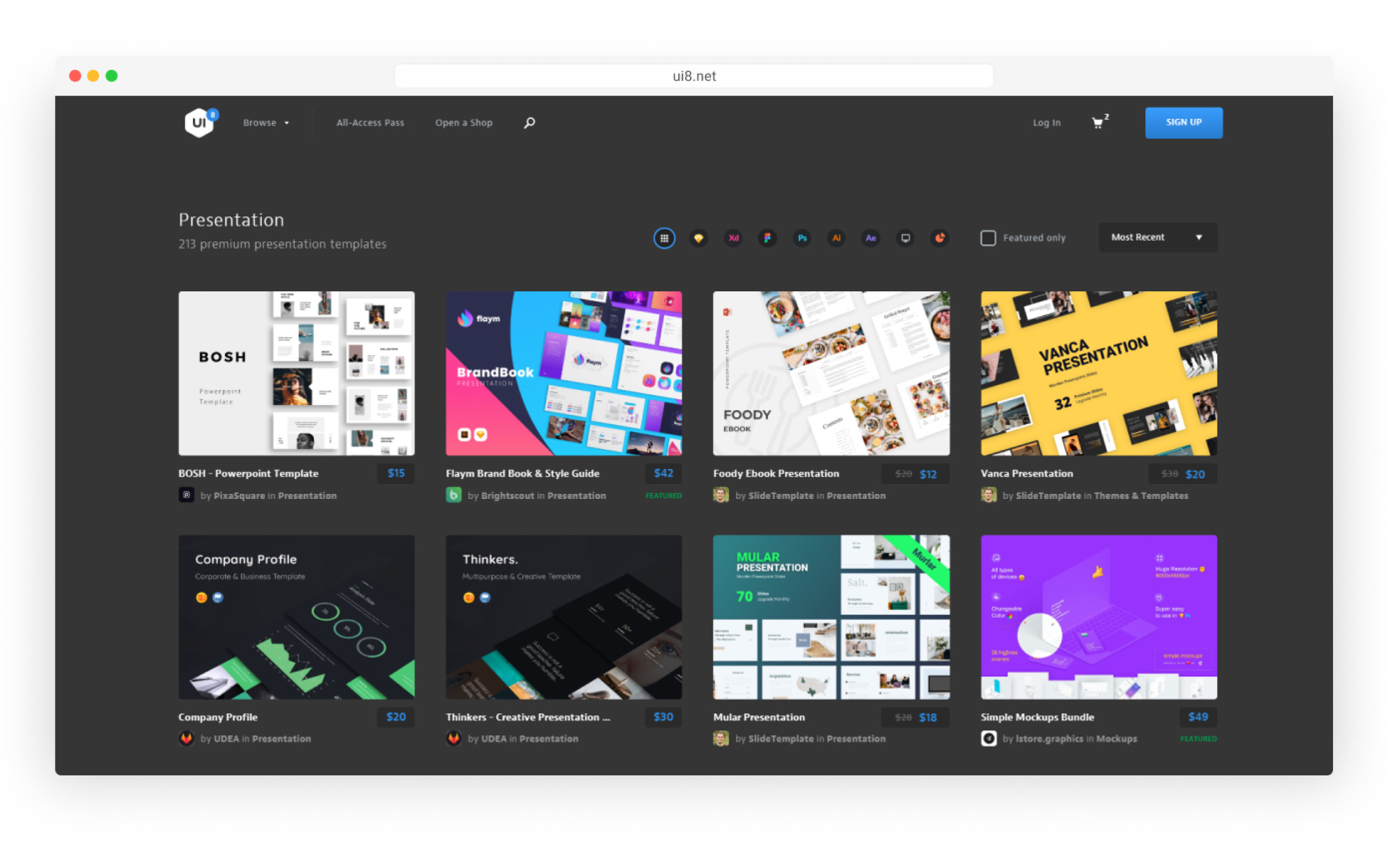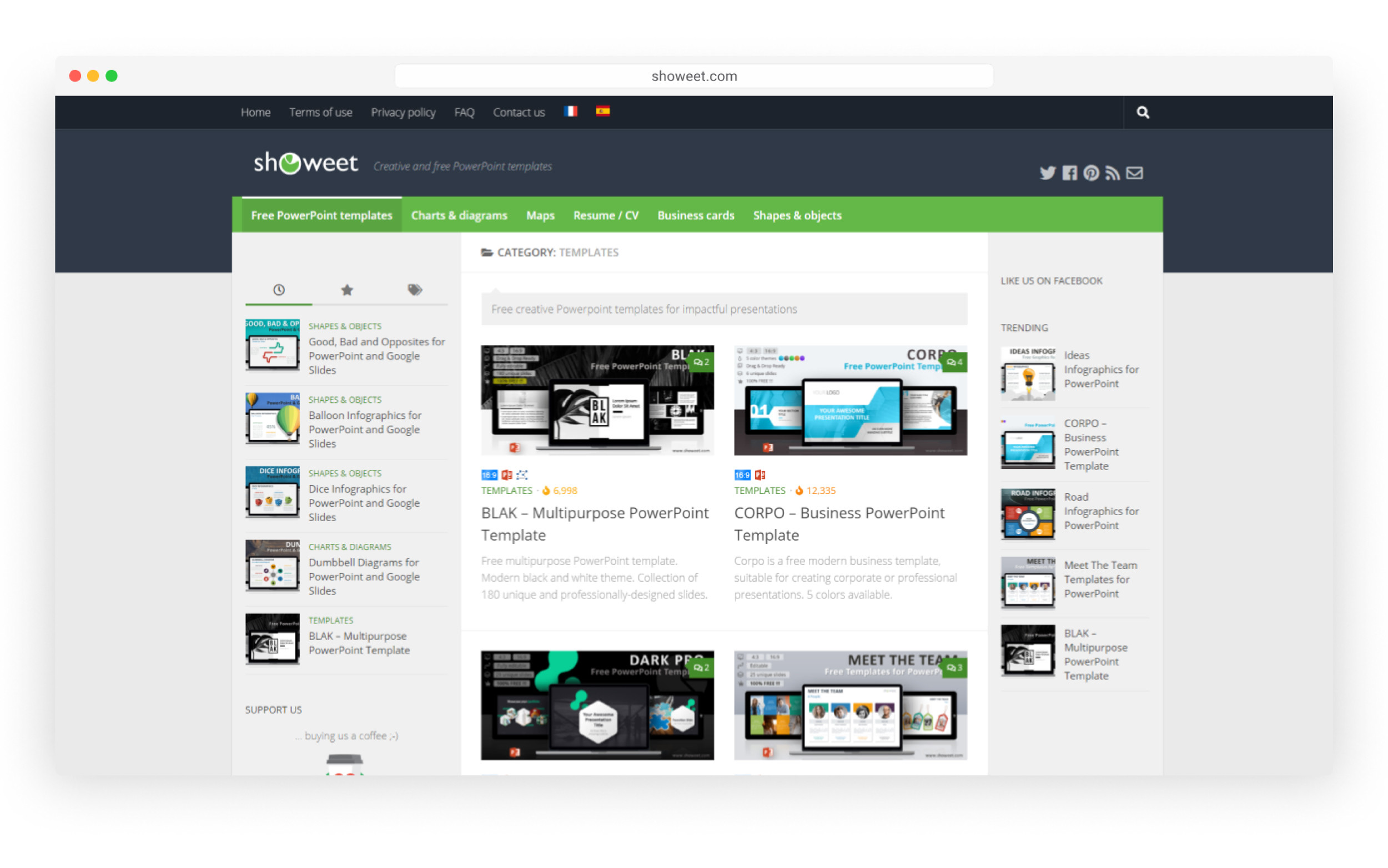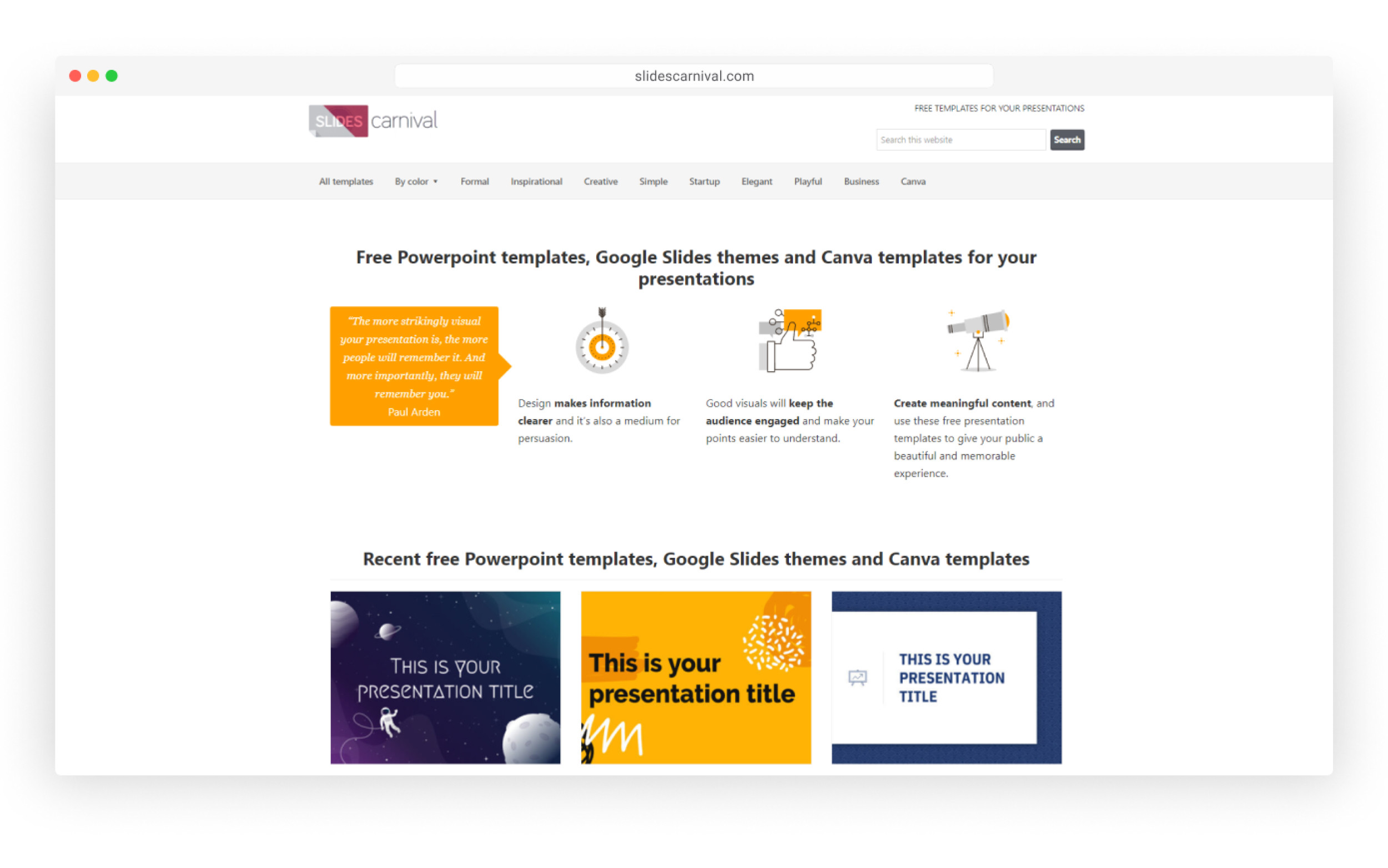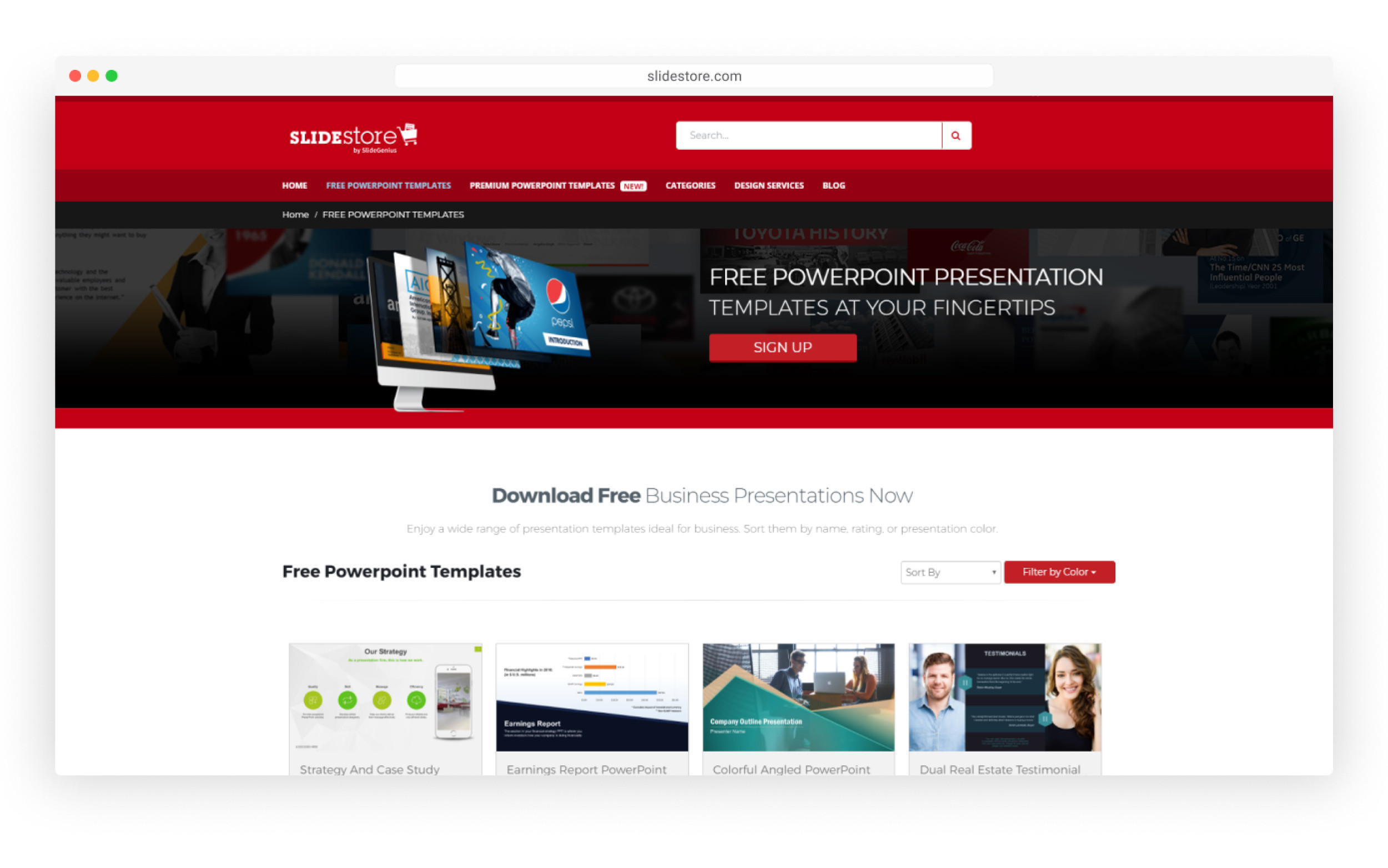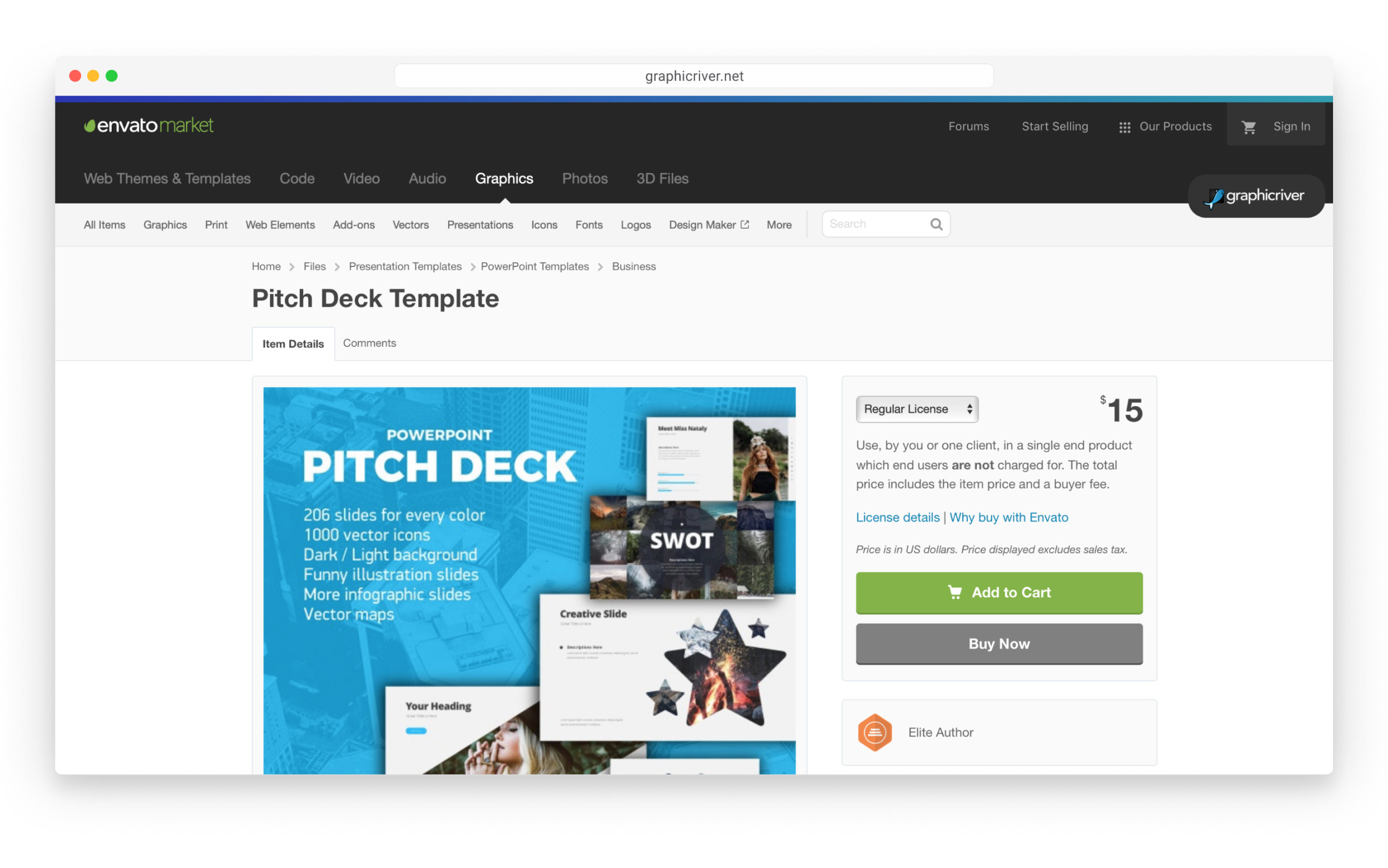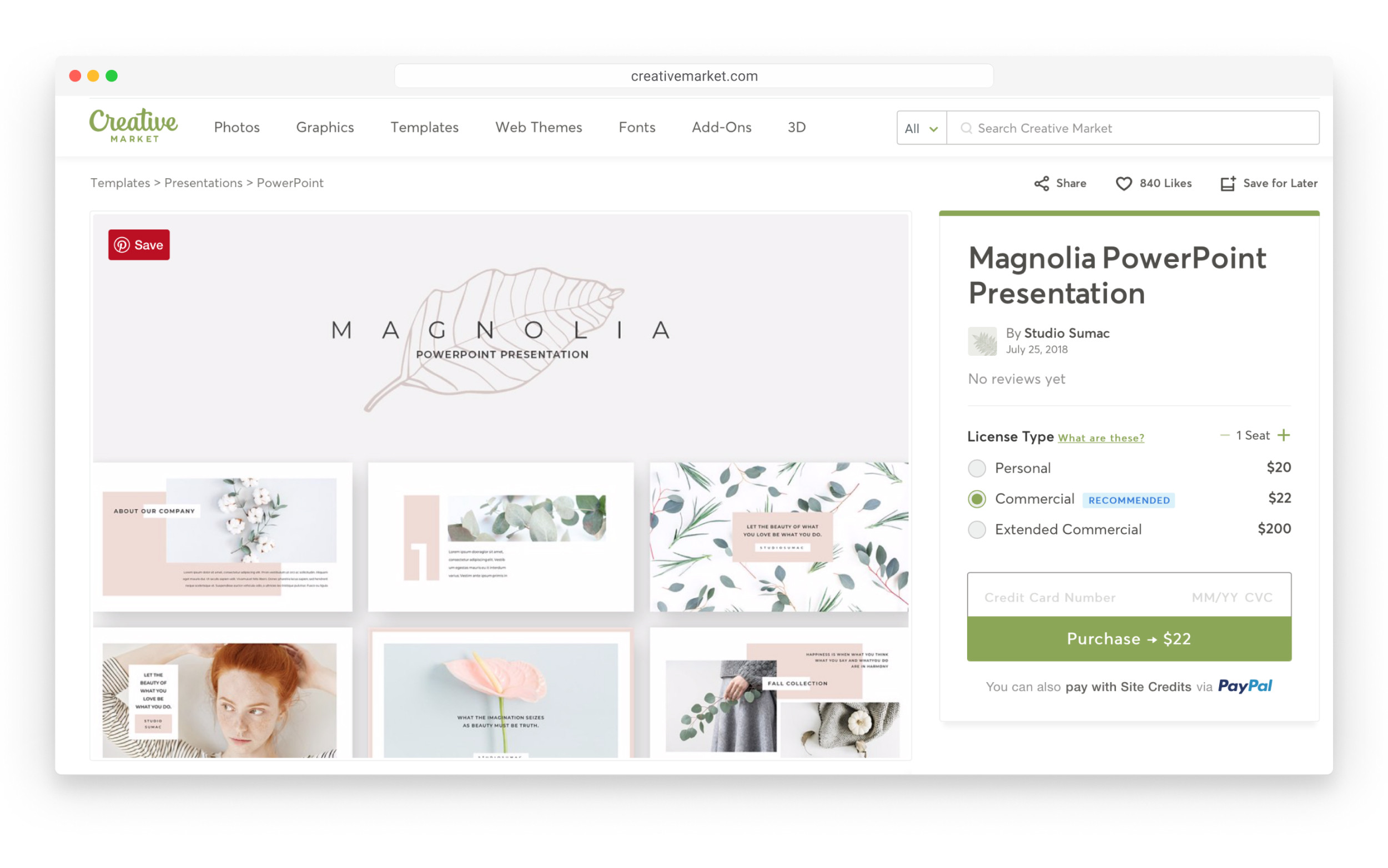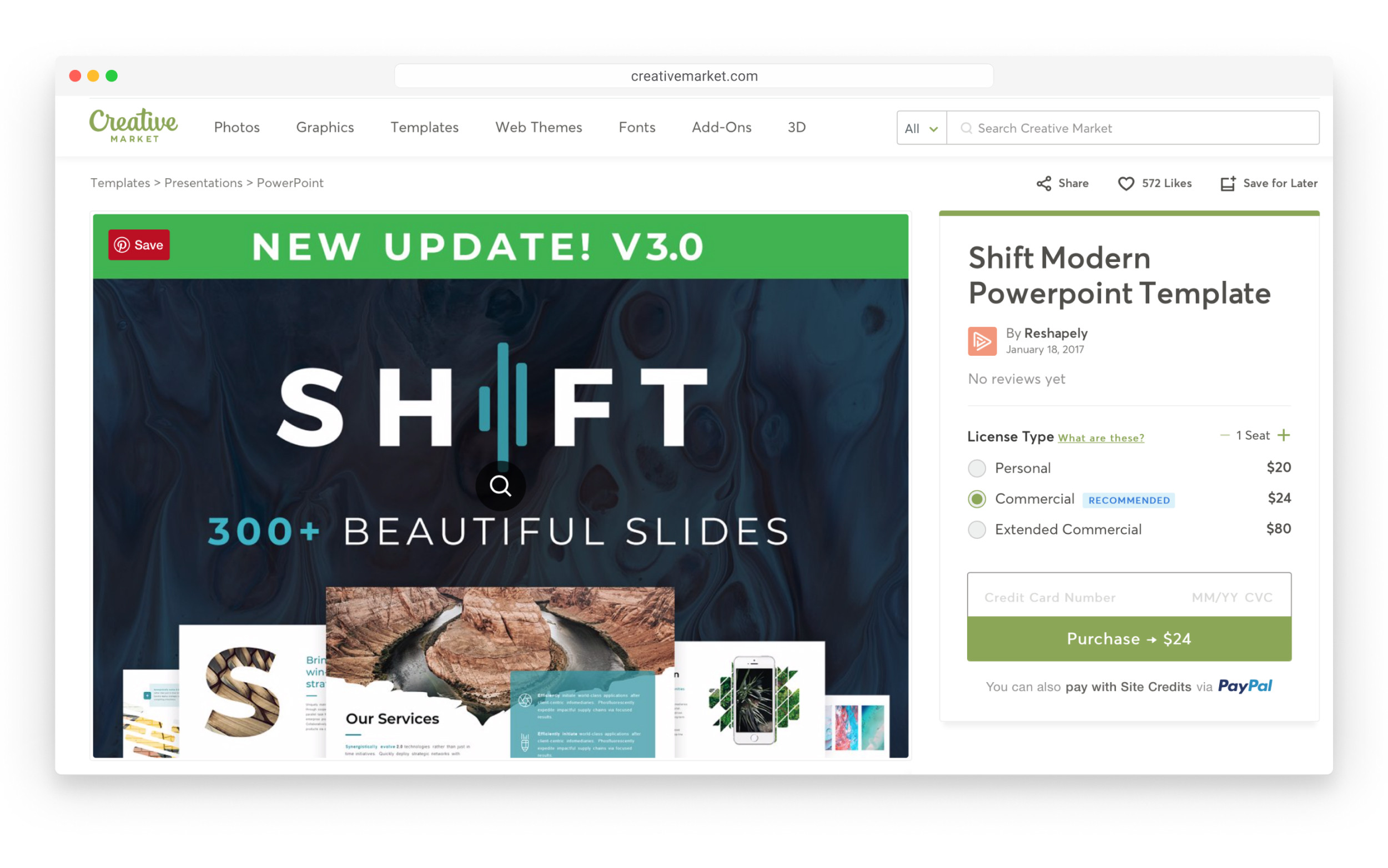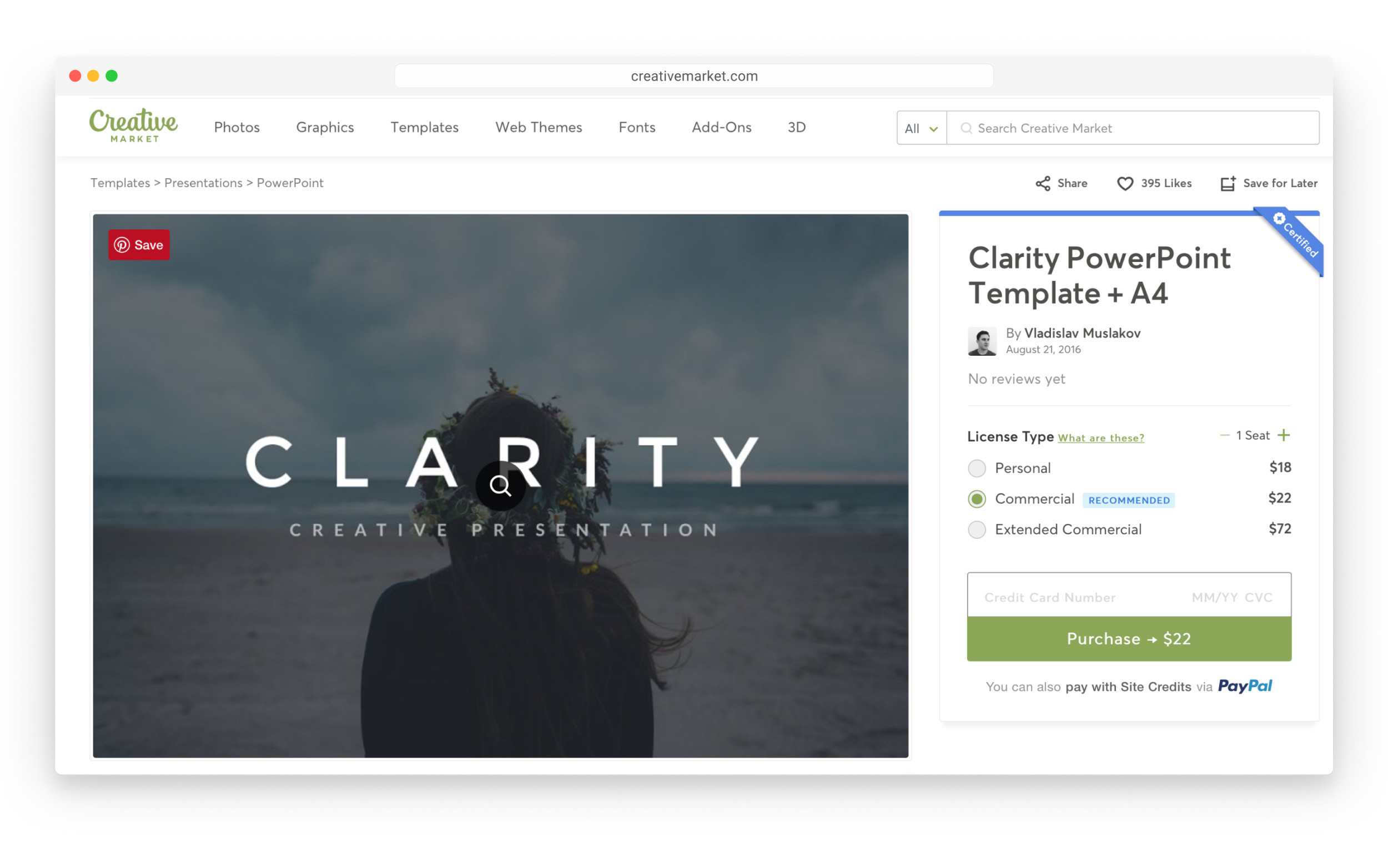Повысьте уровень своих презентаций с помощью шаблонов Microsoft PowerPoint. Эти темы PowerPoint с красивыми графическими изображениями и разными вариантами разметки добавят привлекательности вашему содержимому, чтобы повысить интерес вашей аудитории.
Нужно простое современное оформление? Воспользуйтесь темой “Конденсационный след” в PowerPoint. Этот шаблон для PowerPoint содержит разноцветные ленты, придающие презентации энергичность и эффект движения.
Для более старомодного настроения подойдет тема PowerPoint “Дерево” с классическим изображением почтовых штемпелей. Или примените шаблоны PowerPoint с оформлением “Эмблема” или “Берлин”.
Также существуют шаблоны PowerPoint, соответствующие областям исследований и отраслям. Попробуйте тему PowerPoint “Небесная” для научной или астрономической презентации. А для цветочной или модной презентации примените элегантный шаблон PowerPoint с оформлением “Савон”.
Независимо от выбора вы добавите привлекательности своему содержимому. Темы для PowerPoint бесплатны, поэтому вы можете экспериментировать с разными из них, чтобы найти подходящий стиль.
Microsoft PowerPoint в Windows 10 поставляется с множеством различных онлайн-шаблонов и тем, которые могут сделать вашу презентацию абсолютно красивой и презентабельной для вашей аудитории. А Шаблон или тема PowerPoint состоит из слайдов или группы слайдов с уникальными макетами, шрифтами, цветами, дизайном, эффектами, параметрами фона и т. д. Выбор правильной темы или шаблона для презентации PowerPoint, особенно в случае деловых или рабочих встреч, может направить сильное и убедительное сообщение о бренде и его ценностях для целевой аудитории.
В этом посте мы узнаем, как искать онлайн-шаблоны и темы в PowerPoint.
Чтобы открыть приложение PowerPoint в Windows 10, нажмите Пуск> Microsoft Office> PowerPoint. Откроется приложение PowerPoint.
Открыв PowerPoint, щелкните значок ‘Новый’ вариант на левой панели. Вы увидите поле поиска с надписью «Поиск онлайн-шаблонов и тем». Введите ключевое слово или фразу в поле поиска и нажмите Войти.
Под полем поиска вы увидите предлагаемые варианты поиска, например, презентации, бизнес, образование, диаграммы, диаграммы и т. Д. Это только для справки.
Допустим, вы ищете подходящую тему или шаблон для бизнеса. Просмотрите доступные варианты, набрав ‘бизнес’ в поле поиска. Скажем, вы хотите пойти с «Яркая бизнес-презентация».
После того, как вы выбрали понравившийся шаблон или тему, выберите их и нажмите ‘Создавать’. Выбранная тема или шаблон будут загружены и готовы к использованию.
Теперь вы можете приступить к работе над своей презентацией!
Читать: Как искать онлайн-шаблоны в Microsoft Word.
Другой способ выбрать или переключиться на онлайн-тему или шаблон — через ‘Файл’ меню.
Как вы можете видеть на изображении, открыта пустая презентация. Нажать на ‘Файл’ вариант, а затем нажмите ‘Новый’ на левой панели.
Выполните те же шаги, что упоминались ранее, и выберите и загрузите желаемый шаблон или тему по вашему выбору.
Желательно использовать уже существующую тему или шаблон для презентации PowerPoint, если вам нужен готовый формат или макет из тщательно выбранных элементов, которые позволят выявить лучшее в презентации.
Всего за несколько простых шагов вы можете создать привлекательную презентацию PowerPoint в Windows 10.
Связанный пост: Скачать бесплатные шаблоны Word, Excel, PowerPoint, Access, Visio.
1000+ бесплатных оригинальных шаблонов и фонов для презентаций PowerPoint. Огромная коллекция на любые темы! Для удобства поиска шаблоны систематизированы по тематическим разделам.
Каждый из представленных шаблонов имеет описание, скриншот, а также демонстрационные слайды.
На демонстрационных слайдах представлены тематические или абстрактные изображения с текстами, схемами, инфографикой. Таким образом, обеспечивается комплексный набор визуальных инструментов для целостного и гармоничного раскрытия какой-либо темы, объекта, процесса, события. Демонстрационные элементы доступны для редактирования.
Хороший шаблон может сильно упростить процесс создания презентации. Направляющие, шрифты и заранее заданные цвета позволяют придать слайдам законченный и профессиональный вид. С таким шаблоном удобно работать, а зрители будут видеть ритмичную верстку с правильно расставленными визуальными акцентами. Но чтобы его подобрать, придется постараться.
К сожалению, плохих шаблонов очень много, найти их можно за пару кликов в интернете. Большинство бесплатных ресурсов предоставляют урезанные или просто непригодные для работы шаблоны и мастер-слайды. Но и платные далеки от совершенства: из 300 скачанных слайдов могут понадобиться всего 20, а кириллические шрифты, возможно, не будут поддерживаться.
Как разобраться и выбрать именно тот, который поможет, а не усложнит создание новой презентации?
Платные ресурсы для скачивания шаблонов
Presentationload
Профильный сайт с корпоративными шаблонами. Хотите 30 примеров, как отобразить диаграмму Ганта, или скачать набор из 207 флагов? Может, вам нужны карты стран Европы, чтобы показать логистику? Здесь можно найти и посмотреть разные варианты визуализации одной и той же вашей идеи. Скажем честно — ресурс полезный, но дорогой. Стоимость одного набора начинается от $29, но зато в режиме предпросмотра можно увидеть все детали, из которых состоят слайды.
GraphicRiver
Самый большой магазин шаблонов. Здесь представлено более 16 тысяч различных проектов на любой вкус и цвет. Чтобы увидеть самые новые шаблоны и темы, которые ежедневно обновляются, нужно перейти во вкладку «Graphics — Presentations». Есть варианты для PowerPoint, Keynote и Google Slides. Дальше всё просто — заходим в понравившийся шаблон, смотрим в удобном формате слайд-шоу как сделаны слайды. Оплачиваем $10-50 за понравившийся шаблон, скачиваем и используем в своей презентации.
Envato Elements
Это новый сервис, который работает по схеме платной подписки. Для упрощения работы сервис предлагает один тарифный план за $ 16,5 в месяц, который включает в себя безлимитные загрузки всех элементов. Дополнительное удобство — русский интерфейс сайта. В библиотеку входит огромное количество шаблонов для презентаций. Вы можете скачивать любой из понравившихся наборов неограниченное число раз.
UI8
Позиционирует себя как площадку с качественными и новыми продуктами, которые оформлены по графическим трендам 2018−2019 г. и радуют глаз. Поставьте в фильтре галочку напротив самых популярных шаблонов, и вы убедитесь, что здесь собраны только отборные материалы. Можно покупать наборы по одному или оформить единый доступ к библиотеке на целый год.
Creative market
Обширный стоковый ресурс, где собрано большое количество различных шаблонов для презентаций. Удобный фильтр поиска поможет подобрать именно ту категорию, которая вам нужна. По нашему ощущению, на этом ресурсе можно найти креативные и концептуальные шаблоны с проработанной версткой, нестандартными идеями и интересной работой с цветом. Регистрируетесь и покупаете шаблоны, которые нравятся, по одному.
Бесплатные ресурсы
Showeet
Сервис, который не только даст вам возможность бесплатно скачать шаблон, но и подробно покажет, как с ним правильно работать.
Slides Carnival
Здесь представлено всего несколько шаблонов, но все они проработаны и включают в себя до 25 слайдов. Бонус — встроенный набор иконок в каждом шаблоне.
Microsoft
Шаблоны для PowerPoint, которые доступны для скачивания с официального сайта, если у вас стоит официальная версия Office.
Slide Store
Бесплатный сервис, предлагающий к скачиванию от 1 до 5 слайдов в шаблоне.
Примеры эффективных шаблонов
Мы собрали несколько полезных шаблонов для использования в ваших проектах. Попробуйте на их основе сделать новую презентацию и убедитесь, что шаблон может ускорить работу и помочь при создании типовых слайдов.
Деловой шаблон PowerPoint для стартапа / проекта
Этот шаблон содержит 200+ слайдов в двух цветовых темах, встроенный набор иконок и хорошие правила композиции для серьезной презентации о бизнесе или новом проекте.
Шаблон для презентации портфолио
120 мастер-слайдов для создания галереи, простой стиль с мягкими цветами и удобными для чтения шрифтами. То что надо, чтобы сфокусироваться на работах, а не на графической упаковке.
Шаблон для рекламных презентаций
104 ярких слайда, мокапы телефонов и компьютеров, угловатые фоны с градиентом — то что надо, чтобы сделать запоминающуюся презентацию для конференции.
Минималистичный шаблон
Чистый набор из 80 слайдов, который подойдет для демонстрации любого проекта с фокусом на контенте.
Ключевые выводы
- Не бойтесь пользоваться шаблонами, это ускорит и упростит создание презентации
- Чтобы получить заготовки хорошего качества, выбирайте самые качественные ресурсы для скачивания
- Добавьте в шаблоны свой контент, и уникальная презентация будет готова для показа аудитории
Как выбирать и использовать темы для презентаций
Упростите работу над слайдами с помощью тем
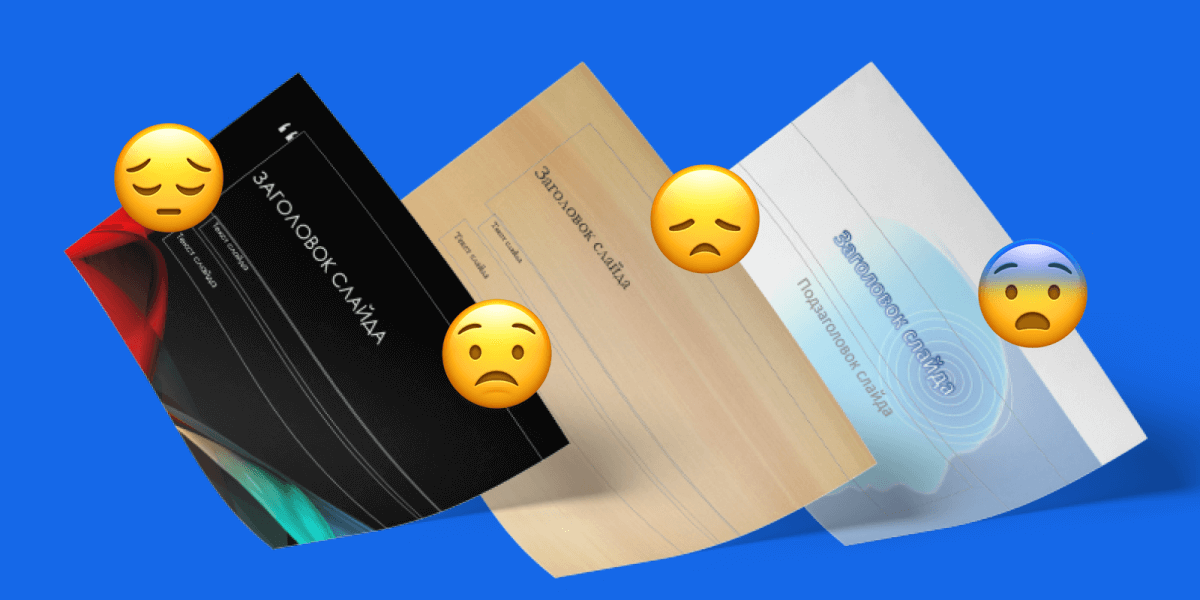
Пишу о графическом дизайне и визуальных трендах
Общее оформление презентации можно задать в несколько кликов: автоматически на всех слайдах появится нужный фон, изменятся цвета диаграмм и шрифты.
Делать каждую презентацию с нуля – это долго и трудно. Но есть способы оптимизировать рабочий процесс: для этого можно использовать шаблоны или темы. Шаблон – это заготовка презентации с продуманным дизайном, в которой нужно просто написать нужный текст, задать значения для диаграмм, добавить свои иллюстрации в отведенные поля. А тема – это инструмент, который позволяет задать дизайн слайдов автоматически.
Тема представляет собой встроенный в программу файл, который определяет оформление всей презентации: ее цвета, шрифты, фон и дополнительные эффекты. Давайте разберемся, как пользоваться темами, как создавать собственные.
Меню Дизайн в PowerPoint вам наверняка знакомо: именно там можно задавать темы для презентаций.
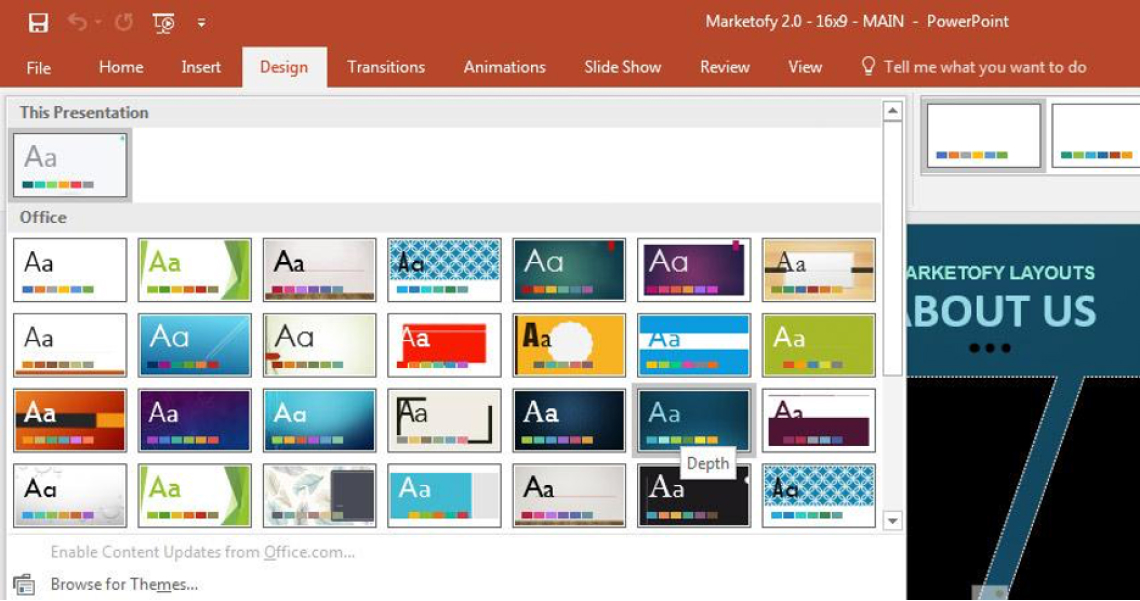
Несколько вариантов доступны в программе по умолчанию
Использовать темы можно на любом этапе работы: как перед созданием презентации, так и в процессе или даже в самом конце. При выборе темы автоматически изменится оформление всех слайдов: появится новый фон, поменяются шрифты и цвета. И при создании нового слайда к нему будут применены все те же самые настройки.
Бывает, что разным частям презентации требуется разное оформление: тогда тему можно применить к конкретным слайдам. Для этого их нужно выделить, удерживая клавишу Ctrl, а затем кликнуть по теме правой кнопкой мыши и выбрать в меню пункт Применить к выделенным слайдам.
Удобнее всего выбрать подходящую тему до начала работы. Если автоматически поменять дизайн готовой презентации, могут возникнуть мелкие проблемы: например, текст перестанет умещаться на слайде или какая-нибудь ваша иллюстрация будет сливаться с фоном. Если вы изменяете тему готовой презентации, нужно потом внимательно просмотреть слайды и, при необходимости, внести исправления.
В последних версиях PowerPoint работать с темами стало проще: искусственный интеллект рекомендует подходящие цвета и дизайн, исходя из содержания презентации.
В PowerPoint можно создавать собственные темы – точнее, редактировать те, которые уже есть в программе. Изменить можно цвета, шрифты, стили фона и эффекты. Эти опции вы увидите в контекстном меню, если щелкнете по окошку с вариантами тем.
Настройте их последовательно:
Но чтобы надписи хорошо смотрелись вместе, у них должны быть какие-то сходства. Вот характеристики, по которым можно комбинировать шрифты из разных групп:
Сначала идут цвета. Одна тема включает в себя 12 цветов: 4 для текста и фона, 6 для расстановки акцентов и еще 2 – для оформления гиперссылок. Все их можно выбрать вручную. Выбирая цветовую палитру, старайтесь сделать ее гармоничной, не используйте слишком много насыщенных оттенков. Также учитывайте назначение цветов. Например, если вы меняете цвета для текста и фона, важно, чтобы они были контрастными: один должен быть светлым, а другой – темным.
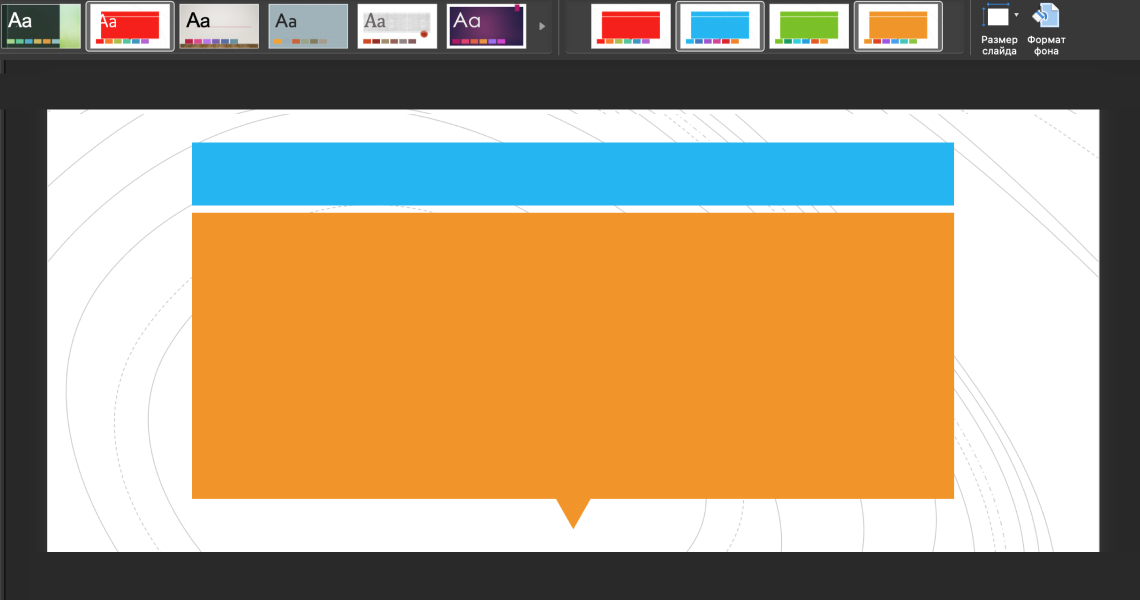
в теме всего два: для заголовков и для основного текста. Можно выбрать одну гарнитуру с разными начертаниями: обычно это жирное для заголовков и обычное – для мелкого текста. Пару разных шрифтов тоже можно взять, но важно, чтобы они хорошо сочетались друг с другом. Обычно выбирают гротески для заголовков и шрифты с засечками для остального текста, при этом пропорции букв должны быть сходными.
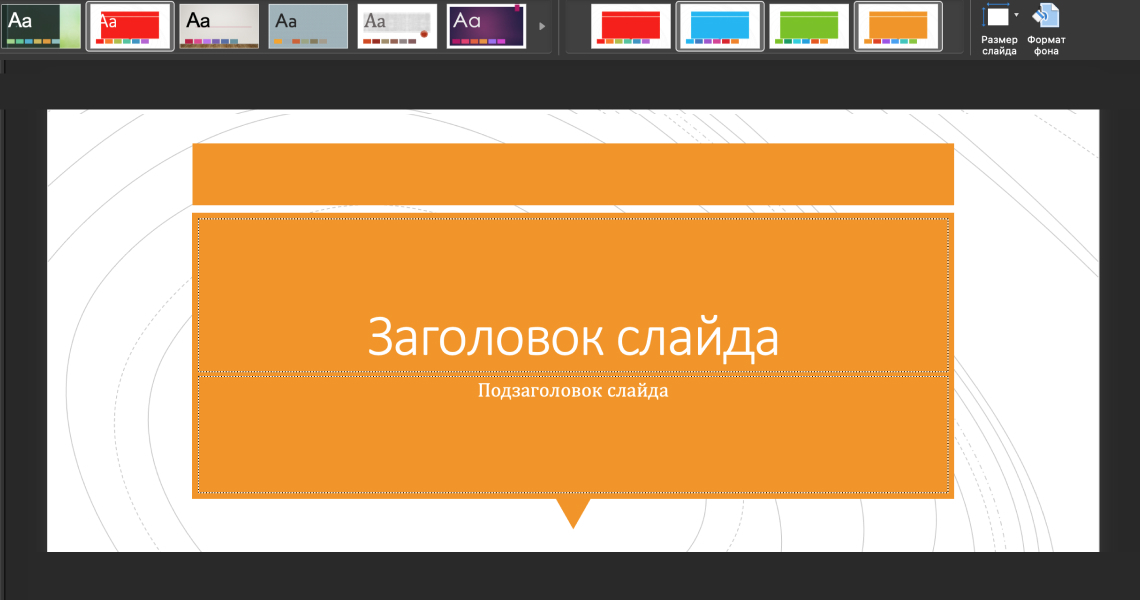
В меню эффектов можно выбрать настройки оформления для объектов на слайде – добавить свечение, тени или текстуры. Это необязательный пункт, существуют темы без эффектов.
Наконец, можно выбрать стиль фона. Сюда входят различные способы заливки, текстуры или выбор собственной картинки.
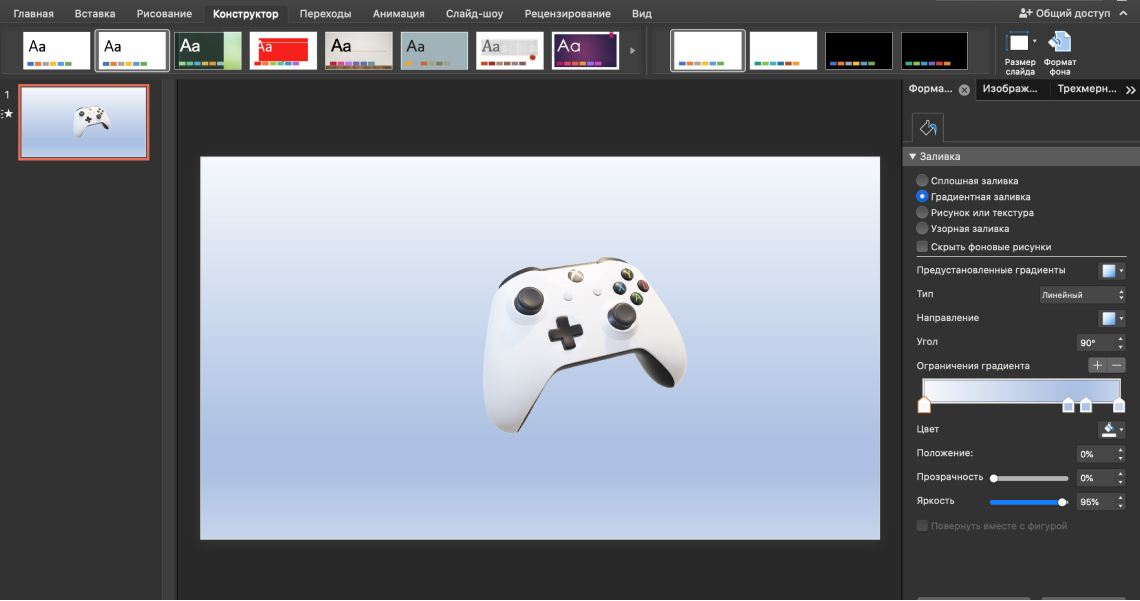
Все внесенные изменения вы можете сохранить как файл THMX, чтобы применять тему к другим презентациям. Для этого откройте меню Вид — Образец слайдов — Темы, а затем выберите пункт Сохранить текущую тему.
Раз в неделю пишем вам о новостях в мире визуальных коммуникаций и рассказываем об обновлениях в блоге. Никакой рекламы
Студия, где создаются визуальные коммуникации, облегчающие работу сотрудников и повышающие эффективность бизнеса