Hamachi – программное обеспечение для создания виртуальной частной сети, которое может использоваться для игр в локальной сети. Если вы хотите играть с друзьями в игры через Hamachi, но не знаете, как найти других игроков, в этой статье мы рассмотрим лучшие способы найти друзей.
1. Присоединяйтесь к существующим сообществам
Существуют множество сообществ в Steam, Discord и Reddit, которые объединяют игроков, готовых играть через Hamachi. Присоединяясь к таким сообществам, вы можете найти новых друзей для игры в свои любимые игры. В таких сообществах можно найти новичков и профессионалов, а также общаться с ними, обмениваться опытом и находить новых друзей для проведения веселого времени.
2. Создавайте объявления
Если вы не нашли подходящего сообщества, вы можете создать свое объявление с просьбой о поиске соперников. Некоторые игровые форумы предоставляют раздел для объявлений о поиске партнеров по Hamachi. Вы можете использовать эти разделы для размещения своих объявлений, указав игру, которую вы хотите играть, а также свой логин в Hamachi и контактную информацию.
3. Используйте ресурсы поиска
Если вы не хотите тратить время на присоединение к сообществам и создание объявлений, есть и другие способы найти друзей для игры в локальной сети через Hamachi. Существуют сайты поиска партнеров, такие как gamerseekinggamers.com. В таких местах вы можете найти множество пользователей, которые ищут себе партнеров по Hamachi.
4. Используйте социальные сети
Вы можете использовать свои профили в социальных сетях, чтобы найти друзей для игры в ЛВН через Hamachi. Например, вы можете разместить сообщение в своей ленте на Facebook или Twitter, с просьбой о поиске партнеров для Hamachi. Возможно, кто-то из ваших друзей или подписчиков тоже хочет играть в вашу любимую игру и готов присоединиться к вам.
5. Используйте систему отслеживания Hamachi
Наконец, можно использовать систему отслеживания Hamachi, которая поставляется вместе с программой. Если вы ищете партнеров, которые играют в Hamachi в вашей же местности, вы можете использовать эту функцию для быстрого поиска и присоединения к их сети. Система отслеживания Hamachi дает возможность находить других игроков в вашей же сети, что делает поиск одноклассников намного эффективнее.
Вывод
Как вы можете видеть, существует множество способов для того, чтобы найти друзей для игры в ЛВН через Hamachi. Независимо от того, выберете вы присоединение к сообществам, создание объявлений, использование ресурсов поиска, социальные сети или систему отслеживания Hamachi, вам предстоит найти надежных партнеров по ЛВН, чтобы победить в игре и получить удовольствие от игрового процесса.
Содержание:
- 1 Как подключиться к сети через Хамачи
- 1.1 Шаг 1
- 1.2 Шаг 2
- 2 Как создать свою сеть через Хамачи
- 2.1 Шаг 1
- 2.2 Шаг 2
- 3 Настройка хамачи.
Вам не обязательно иметь опыт настройки сети, чтобы научиться правильно пользоваться Хамачи. Программа имеет простой интерфейс и минимум настроек. В большинстве случаев менять их не нужно. Все что необходимо знать – это как подключаться к сети и как создавать свою сеть.
Но для начала вам необходимо зарегистрироваться (создать аккаунт Logmein). После того, как аккаунт будет создан, запустите Хамачи и включите его, нажав специальную кнопку.

Теперь попробуем подключиться к какой-нибудь сети.
Как подключиться к сети через Хамачи
Шаг 1
Запустите программу и щелкните на кнопку «Подключиться к существующей сети».

* если у вас нет этой кнопки на главном экране, зайдите в верхнем меню в «Сеть» и выберите команду подключения там.
Шаг 2
Введите идентификатор сети, к которой хотите подключиться, и пароль от нее (если он потребуется).

Это может быть сеть, которую создал ваш друг или какое-нибудь игровое сообщество. Если не знаете, к какой сети подключиться, попробуйте соединиться с сетями со следующими идентификаторами:
- PlayGround.ru Action
- PlayGround.ru RPG
- PlayGround.ru Strategy
- PlayGround.ru Other
* пароль не вводите, просто нажмите «Подключиться».
Если в этих сетях будут свободные слоты, то вы сможете подключиться.

Как создать свою сеть через Хамачи
Теперь мы научимся пользоваться программой Logmein Hamachi, чтобы создавать свои собственные виртуальные локальные сети. Это очень просто, следуйте инструкции.
Шаг 1
Запустите Hamachi и нажмите кнопку «Создать новую сеть».

* если у вас нет такой кнопки, зайдите в пункт верхнего меню «Сеть» и выберите команду создания сети там.
Шаг 2
Придумайте уникальное имя (идентификатор) для вашей сети и пароль (запишите эти данные), затем нажмите на кнопку «Создать».

Вот и все, сеть создана!
* к вашей сети может быть подключено максимум 5 человек (включая вас). В личном кабинете на сайте Logmein вы можете увеличить максимальное количество подключаемых участников, сменив подписку.
Поздравляем, теперь вы знаете как пользоваться Hamachi, сообщите идентификатор вашей сети и пароль друзьям, чтобы они могли к ней подключиться.
Hamachi – программа для создания прямого соединения между пользователями через сеть интернет. Но увы, не всегда она может работать правильно. Если резко выросли задержки в игре, а друзья отказываются играть на сервере, созданном вами – значит, hamachi пропускает данные через ретранслятор. Вы спросите, как сделать прямое соединение в Hamachi с другом и продолжить игру? Давайте разберемся. Кто виновник унылого торжества?
- Брандмауэр и антивирус.
- Отключение службы, которая отвечает за создание тоннеля (лечим переустановкой после выполнения первого пункта).
- Установка роутера.
В любом из случаев проверяем, добавлена ли в списки исключений брандмауэра и антивируса программа. Если нет, добавляем. Находим папку с Hamachi в папке Program files на системном диске (по умолчанию диск C:) открываём её и ищем запускаемый файл программы. Щёлкаем правой кнопкой мыши, находим пункт вида: “добавить в исключения % ваш антивирус%”.
Исключения брандмауэра ищем через Панель управления. Напоминаем, она находиться в меню пуск. В win 7 брандмауэр можно найти в строке поиска. Открываем его и переходим на вкладку исключения, кликаем на клавишу добавить программу. В открывшемся списке выбираем пункт Log me in hamachi. Жмём “добавить”, затем “ок”. Для выполнения остальных пунктов перейдите по ссылкам.
Перейдём к делу! Для этого нам конечно нужен сам хамачи. Скачать вы его можете здесь.
И вот, мы скачали хамачи, думаю зарегистрироваться в нём не составит проблем.
Настройка хамачи.
Переходим к сути, заходим в параметры.

Еще раз параметры.
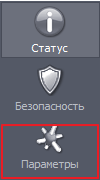
Нажимаем дополнительные настройки.
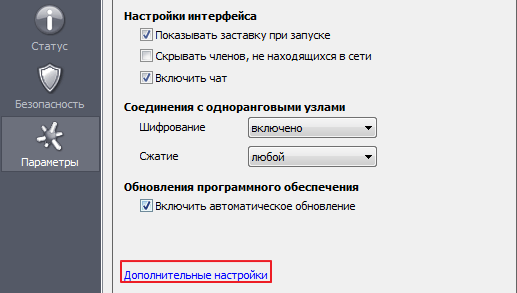
Листаем вниз и находим локальный UDP и TCP адреса.

Нажимаем на UDP адрес и видим внизу две строки «Значение».

Во вторую маленькую строку пишем — 1337 и жмём установить.

С TCP делаем тоже самое, только вместо 1337 — 7777.
Поднимаемся чуть выше и видим поле «Использовать прокси-сервер».

Нажимаем на это поле и снова видим «Значение», только не с двумя строчками, а с двумя пунктами «Да» и «Нет».

У вас будет стоять «Да», как на картинке, но Вы ставите «Нет».
С настройкой программы закончили, но это ещё не всё.
Теперь заходим в центр управления сетями и общим доступом,
сделать это можно через панель управления.

Зашли. Теперь слева нажимаем кнопку «Изменение параметров адаптера».

В открывшемся меню нажимаем кнопку Alt, чтобы получилось вот так.

Нажимаем дополнительно —> дополнительные параметры, чтобы открылось вот такое окно.
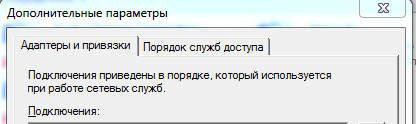
В разделе подключения видим Hamachi, жмём на него ЛКМ.
Справа видим стрелочки, поднимаем с помощью них хамачи в самый верх.
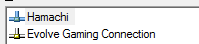
Снизу видим еще один подраздел «Привязка для Hamachi».

Убираем галочки со всех протоколов версии 6, чтобы получилось вот так.
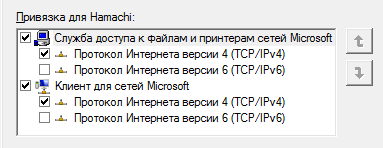
Закрываем это окно, больше оно не понадобится.
После закрытия мы находим кнопку Hamachi, в том же окне, где и заходили в дополнительные
После того как нашли жмёте по этой кнопке ПКМ —> Свойства.
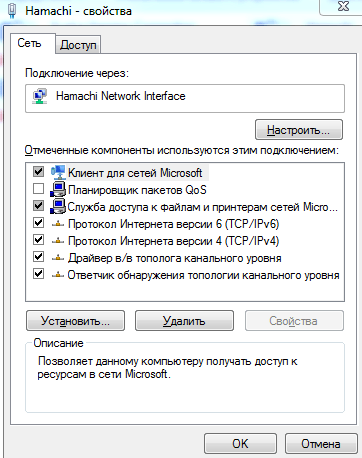
Также убираем галку с протокола версии 6.

Жмём ЛКМ —> Свойства по протоколу версии 4.
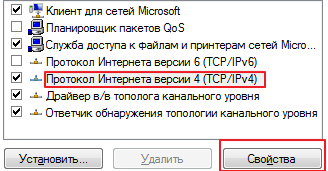
Жмём «Использовать следующий IP-адрес».

IP-адрес возьмём из хамачи. Он находится возле кнопки включения/выключения хамачи, жмём на него и выбираем «Копировать адрес IPv4».
Маска подсети и основной шлюз заполняются автоматически, кликом по их строке.
В этом же окне жмём еще раз дополнительно.

Внизу открывшегося окна видим «Метрика интерфейса», в строке ставим число 10.
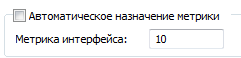
Поздравляю! Вы закончили настройку программы и сети.

Хотелось бы сделать примечание, Вашему другу придётся сделать тоже самое,
также если не получается, попробуйте отключить брандмауэр.
Вам осталось лишь создать сеть, пригласить в неё друга и вы можете играть вместе!
Еще один способ поиграть с друзьями по сети здесь.
Играть в Майнкрафт можно не только в одиночном мире, взаимодействуя исключительно с жителями деревни – существуют разные методы, позволяющие создать локальный или сетевой сервер, чтобы сгенерировать новый мир и начать исследовать его вместе с друзьями.
Предлагаю ознакомиться с разными способами создать сервер Minecraft для игры с друзьями по сети.
Вариант 1: Открытие одиночного мира для игры по LAN
Если ваши с другом компьютеры объединены в одну локальную сеть или хотя бы соединены с одной беспроводной точкой доступа, можно воспользоваться самым простым вариантом – открыть одиночный мир для игры по LAN. Для этого нужно выполнить пару простых действий.

- Зайдите в игру и создайте новый мир для одиночной игры с оптимальными настройками.
- Нажмите Esc для появления меню, в котором надо выбрать «Открыть для сети».
- Появится уведомление с присвоенным для сервера портом, который необходимо запомнить.
- Теперь выйдите на рабочий стол, запустите командную строку и введите в ней ipconfig для определения своего IPv4-адреса.
- Остальные игроки должны использовать прямое подключение, введя ваш IP-адрес и присвоенный порт. Например: 192.168.0.1:25565.
Недостаток этого метода заключается в том, что он не всегда корректно работает из-за неправильных сетевых настроек или проблем в организации локальной сети. Если вы не знаете, как самостоятельно решать появившиеся ошибки, лучше перейдите к реализации одного из следующих вариантов.
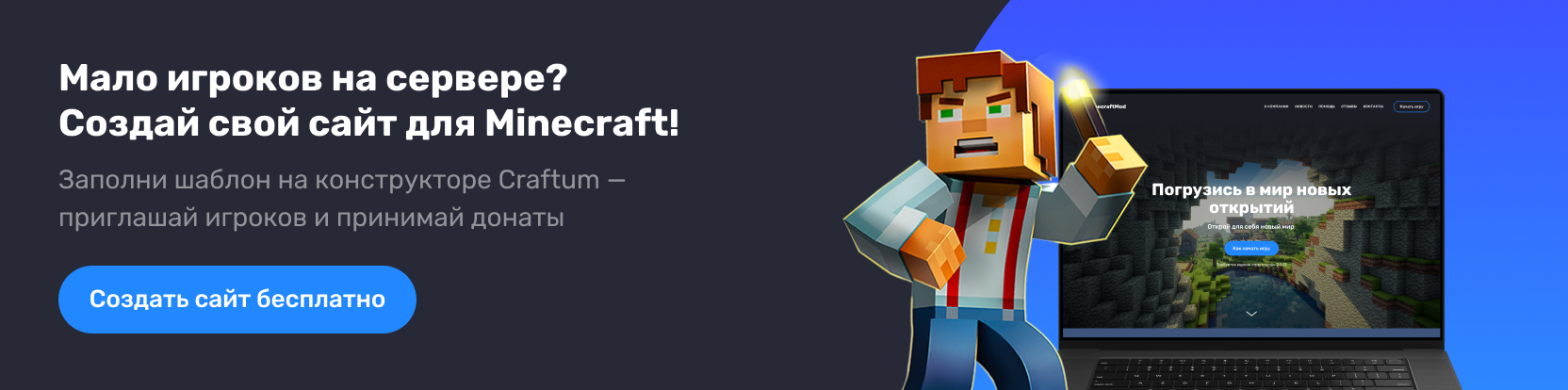
Комьюнити теперь в Телеграм
Подпишитесь и будьте в курсе последних IT-новостей
Подписаться
Вариант 2: Создание выделенного локального сервера Minecraft
Этот вариант тоже подойдет в том случае, когда вы с другом находитесь в пределах одной квартиры и подключены к локальной сети при помощи LAN-кабеля или Wi-Fi. Если вы еще не организовали подобное подключение, обязательно выполните его, а затем на всех компьютерах приступайте к общей настройке операционной системы, необходимой для присоединения к будущему серверу.
- Найдите кнопку с подключением к сети на панели задач, щелкните по ней правой кнопкой мыши и в появившемся контекстном меню выберите пункт «Открыть Параметры сети и Интернет».

- Появится новое окно «Параметры», где в блоке «Дополнительные сетевые параметры» нажмите по строке «Настройка параметров адаптера».
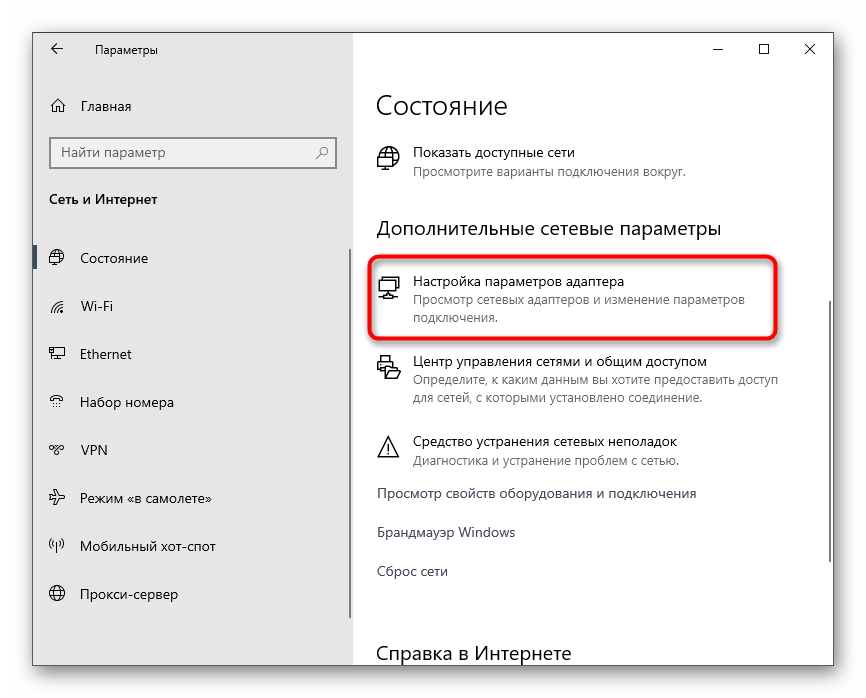
- Снова нажмите правой кнопкой мыши по тому адаптеру, который сейчас подключен к интернету, а затем выберите «Свойства».
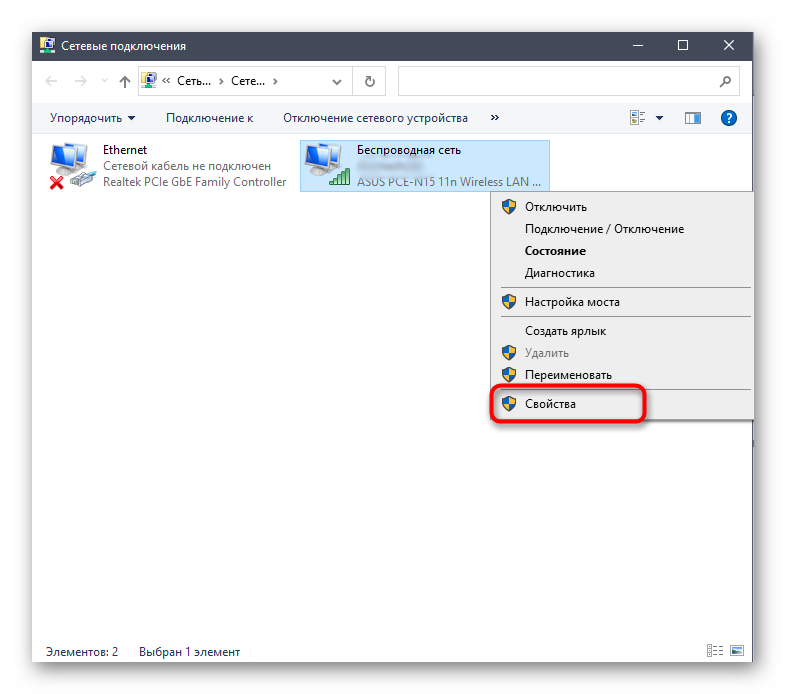
- Отобразится окно настройки свойств сетевого адаптера, в котором необходимо дважды кликнуть на IP версии 4, предварительно убедившись в том, что возле этого параметра установлена галочка.
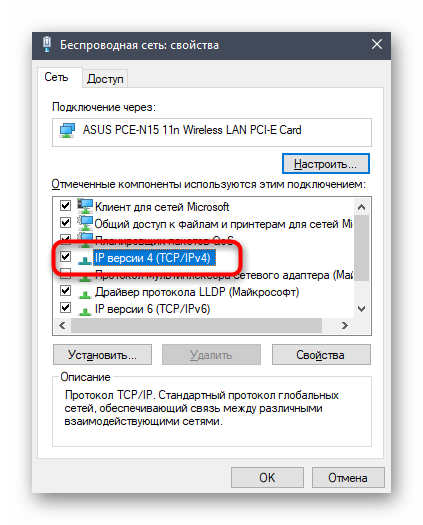
- Отметьте маркерами ручное получение IP-адреса и приступите к внесению изменений.

В качестве IP задайте 192.168.0.X, где вместо последней цифры вставьте любое число до 64. Маска подсети указывается как 255.255.255.255. В завершение отправьте компьютер на перезагрузку. На других ПК сделайте то же самое, но последнюю цифру IP-адреса меняйте на неиспользованную ранее, чтобы при подключении не появились конфликтные ситуации.
Следующий этап – создание сервера для игры по локальной сети. В этом случае у пользователя появляется два разных варианта. Первый более оптимальный, поскольку позволяет создать полноценный сервер и далее модернизировать его модами или изменять настройки по желанию. Файлы пустого сервера Майнкрафт понадобится скачать с любого удобного сайта в интернете, задав соответствующий запрос поисковику. После этого войдите в директорию и откройте файл с настройками через любой текстовый редактор (файл server.properties).

Далее отредактируйте несколько строк для обеспечения нормального соединения. В первую очередь найдите server-ip=X и после знака равно впишите IP того компьютера, который выступает в качестве основного (тот IP-адрес, что создавался в предыдущем шаге). В строке server-port=N вписывается порт, обычно это 25565. Осталось запустить сервер через присутствующий в директории файл start.bat.
Мощные игровые серверы для Minecraft от 3 руб./час
От 4 Гб ОЗУ, от 80 Гб на скоростном NVMe и стабильные 200 Мбит/сек
Узнать подробнее
Вариант 3: Организация сетевого подключения через Hamachi
Hamachi – самая популярная программа для организации виртуальных сетей. Она может использоваться геймерами для того, чтобы создавать одну сеть для совместной игры с друзьями, которые находятся за пределами локальной сети или не могут подключиться к ней по другим причинам. Каждый пользователь должен скачать Хамачи с официального сайта и создать учетную запись.

Теперь тот пользователь, который хочет создать сервер, в самой программе нажимает «Создать новую сеть» и задает имя/пароль. По этим данным сеть ищут друзья, нажав по кнопке «Подключиться к существующей сети» в Хамачи. После того как все пользователи подключатся, вы можете настроить свой сервер, введя полученный IP-адрес при прямом соединении или поменяв его в настройках сервера Minecraft так, как это было показано в инструкции по настройке выделенного локального подключения.
Вариант 4: Использование общедоступных серверов или Realms
Существуют общедоступные серверы Майнкрафт, на которых может играть огромное количество людей одновременно. Ничего не помешает вам с другом найти одинаковый сервер, подключиться к нему, пройти регистрацию и найти друг друга для дальнейшей игры. Учитывайте, что некоторые серверы доступны только для лицензионных версий Minecraft, а другие работают и с пиратскими.

Еще один вариант – покупка Realms на официальном сайте. В счет ежемесячной подписки у вас появляется возможность организовать сервер и подключить к нему до десяти игроков. Кликните по выделенной ссылке, чтобы ознакомиться с преимуществами этой подписки и решить, нужна ли она вам с друзьями.
Это были все возможные варианты организации совместной игры с друзьями в Minecraft по сети. Приятной игры вам и вашим друзьям!

В этой инструкции мы детально разберем как играть в майнкрафт по сети вместе с другом. Вы узнаете что необходимо сделать чтобы узнать ip адрес для игры в локальной сети и как использовать программу hamachi для игры через интернет.
Итак, есть несколько способов играть в майнкрафт по сети с друзьями, давайте рассмотрим их по отдельности:
- Играть с другом по локальной сети (wi-fi, по проводу)
- Играть с другом через интернет по хамачи
- Играть через интернет на серверах
Майнкрафт по локальной сети
Если вы с другом находитесь в одной сети, например, подключены к одному роутеру по wi-fi или проводу, то это будет лучший вариант для игры в майнкрафт, так как вам не придется настраивать соединение, а в самой игре задержки будут минимальны.
Что необходимо сделать вам:
- Узнать свой ip адрес
- Теперь откройте майнкрафт и создайте новую одиночную игру
- Нажмите клавишу Esc чтобы открыть меню
- Нажмите кнопки Открыть для сети -> Открыть мир для сети
- В чате высветится сообщение, указывающее номер порта, запомните или запишите его.

Что необходимо сделать другу:
- Узнать у вас IP адрес и порт
- Открыть Майнкрафт
- Нажать на кнопки Сетевая игра -> По адресу
- Ввести ваши IP адрес и порт, разделяя их двоеточием

- Нажать кнопку Подключиться
Майнкрафт через хамачи
Если вы с другом живете далеко друг от друга и хотите поиграть через интернет, без других незнакомых вам игроков, то в этом случае поможет программа хамачи, которая создает виртуальную внутреннюю сеть.
Для работы с программой вы и ваш друг должны:
- Зарегистрироваться на сайте
- Скачать, установить и запустить программу
- В программе нажать на кнопку
 , после чего откроется окно, где надо указать логин и пароль, который вы придумали при регистрации на сайте.
, после чего откроется окно, где надо указать логин и пароль, который вы придумали при регистрации на сайте.
Что необходимо сделать вам:
- В программе нажмите на кнопку Создать новую сеть
- В открывшемся окне придумайте любое название сети и пароль для входа, запомните или запишите эти данные
- Нажмите кнопку Создать
- После создания сети в главном окне программы появится ваш IP адрес, запомните или запишите его.

- Теперь откройте майнкрафт и создайте новую одиночную игру
- Нажмите клавишу Esc чтобы открыть меню
- Нажмите кнопки Открыть для сети -> Открыть мир для сети
- В чате высветится сообщение, указывающее номер порта, запомните или запишите его.
Что необходимо сделать другу:
- Узнать у вас название сети, пароль, ip адрес, номер порта
- В программе нажать кнопку Подключиться к существующей сети и ввести полученные у вас данные.
- Открыть Майнкрафт
- Нажать на кнопки Сетевая игра -> По адресу
- Ввести ваши IP адрес и порт, разделяя их двоеточием

- Нажать кнопку Подключиться
Играть в майнкрафт на серверах
В интернете большое количество уже готовых серверов, где вы сможете поиграть вместе с другом или найти себе новых друзей. Для таких серверов у нас есть рейтинг, где вы сможете выбрать понравившийся сервер на нужную вам версию майнкрафт.
30 ноября 2021, 13:46
125.9т
10
Hamachi в основном используется для компьютерных игр, но есть и другие сценарии использования. В этой статье мы объясним, как подключиться через Хамачи. В итоге получится полноценная инструкция по использованию программы. Сначала хотелось бы вкратце объяснить принцип ее работы, затем будет сама инструкция.
Содержание
- Принцип работы программы
- Руководство по использованию программы
- Установка
- Регистрация
- Создание сервера Hamachi
- Подключение к серверу Hamachi
- Подключение к серверу Minecraft
- Дополнительные настройки LogMeIn Hamachi
- Возможные проблемы в Хамачи
- Подведение итогов
Принцип работы программы
Сначала хотелось бы вкратце объяснить, как устроена программа, как она работает. Hamachi создает виртуальную локальную сеть (или приватную сеть), которая для компьютера воспринимается так, будто он по LAN-проводу подключен к другому компьютеру (или нескольким). В результате открывается доступ к удобному обмену файлами и другими возможностями. Но зачастую программу используют для игр с локальным мультиплеером или для сетевых игр, которые не были куплены, а скачаны из неофициальных ресурсов.
По своей сути программа позволяет создавать приватный VPN сервер на несколько устройств через протокол UDP. Сам по себе он размещен в интернете, но обмен данными идет без промежуточных узлов, поэтому задержки невысокие.
Руководство по использованию программы
Перейдем к главному вопросу статьи: «Как играть с другом через Hamachi?». Во-первых, у вас обоих должна быть установлена актуальная версия программы. Во-вторых, нужно зарегистрировать учетную запись (это бесплатно). А в-третьих, один пользователь должен создать сервер, а второй – подключиться к нему.
Рассмотрим все шаги по порядку, заодно упомянув дополнительные настройки и возможные проблемы при использовании программы.
Установка
Вы уже знаете про Hamachi, что это за программа и зачем она нужна. А значит, самое время перейти к ее установки. На официальном сайте всегда опубликована последняя версия. Пройдите по этой ссылке и кликните по отмеченной кнопке, чтобы начать загрузку.

На компьютере сохранится файл Hamachi.msi. Запустите его прямо в браузере или в папке через Проводник Windows. Сначала вам предложат выбрать язык. Смените его, если по умолчанию стоит не Russian, и нажмите Next.

Теперь поставьте маркер для пункта «Я прочитал(а) и принимаю…» и нажмите «Далее» два раза .Затем снимите маркер с пункта «Install…», чтобы не скачивать ненужные программы, и нажмите «Установить».

Сама процедура займет несколько минут. В процессе вам нужно будет подтвердить установку драйверов. А в конце нажмите «Готово» и перезагрузите компьютер, чтобы система применила все изменения.
Регистрация
Базовая версия программы полностью бесплатна. Главное ее ограничение – до 5 человек на одном сервере. В русскоязычной Вики на странице Хамачи есть подробности об этом. При этом в любом случае нужно зарегистрироваться:
- Откройте программу и кликните по выделенной иконке:
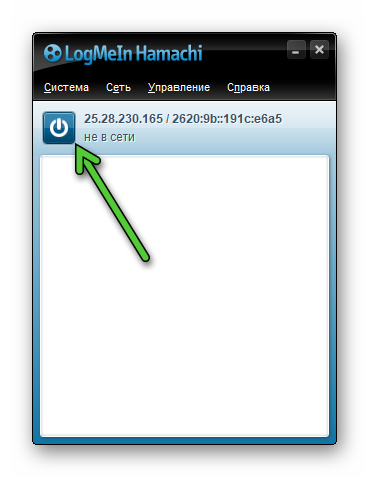
- Затем кликните по надписи «регистрация» над формой авторизации.
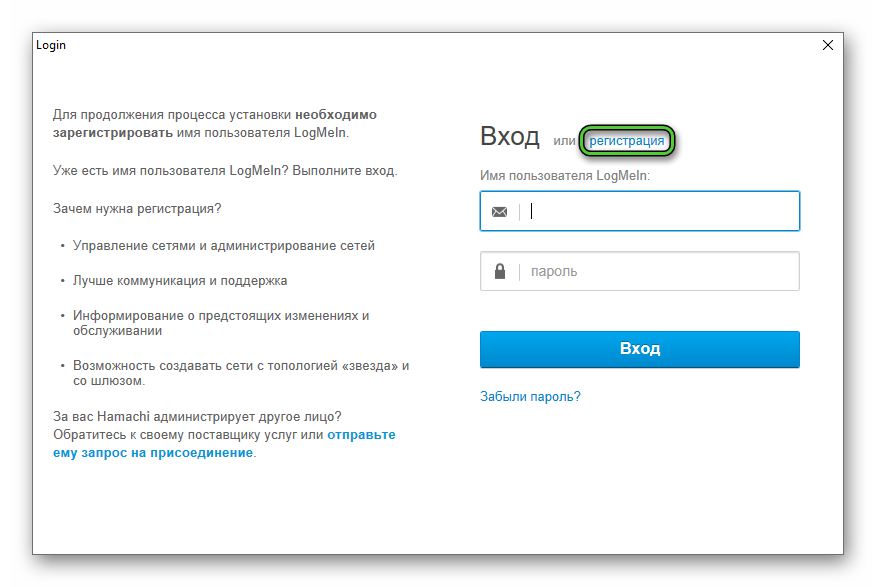
- Укажите свой email-ящик и придумайте пароль.
- Кликните по синей кнопке для регистрации.
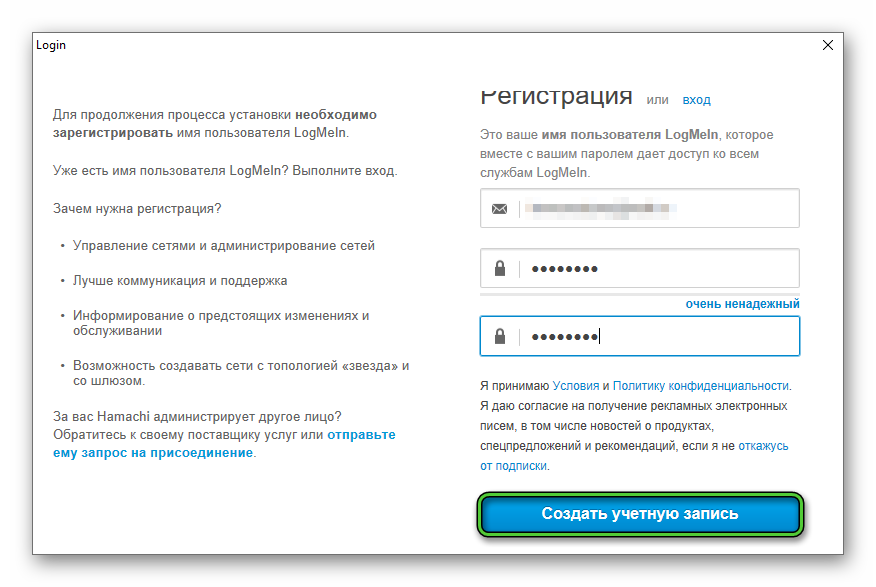
- Проверьте электронную почту, откройте новое письмо и перейдите по ссылке для подтверждения учетной записи.
Теперь программа полностью готова к работе. В следующем разделе мы расскажем, как создать сервер Хамачи.
Создание сервера Hamachi
Активировать функцию создания сервера можно двумя способами:
Чтобы создать сервер через Хамачи, вам нужно указать:
- Идентификатор сети – уникальное название, можно на русском языке. Он будет использоваться для подключения.
- Пароль – без пароля сервер не сделать, но можно указать один символ, например, английскую букву A.
- Подтверждение – повторный ввод пароля.
Для завершения нажмите на кнопку «Создать».
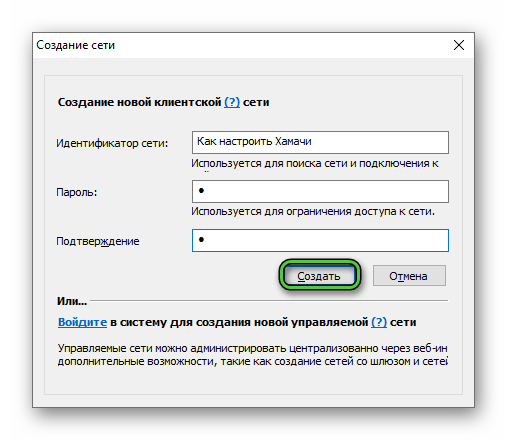
Подключение к серверу Hamachi
Чтобы подключиться к другу через Хамачи, вам нужно узнать у него идентификатор сети (название сервера) и пароль, которые он вводил при создании. А затем вызвать функцию соединения. И здесь есть два варианта:
В появившееся поле введите идентификатор с паролем, а затем подтвердите вход.
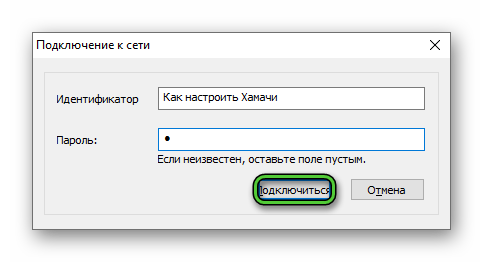
Возможно, что вашему знакомому придется открыть Hamachi и вручную разрешить доступ к серверу.
Подключение к серверу Minecraft
Разберемся, как поиграть с другом через Hamachi на примере песочницы Minecraft.![]() Создатель сервера по логике должен также быть создателем сервера в игре. Но сначала его нужно настроить, указав IP-адрес из программы.
Создатель сервера по логике должен также быть создателем сервера в игре. Но сначала его нужно настроить, указав IP-адрес из программы.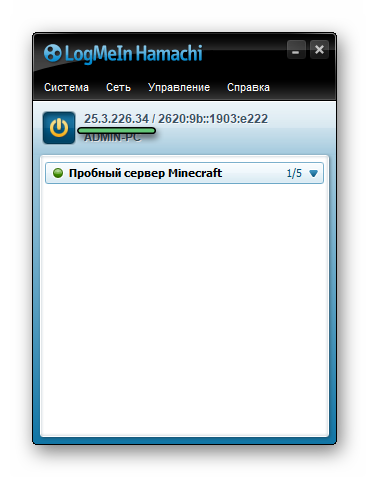 Зачастую это делается через конфигурационный файл server.properties. Откройте его в любой текстовом редакторе, например, во встроенном Блокноте. Внутри отыщите строку
Зачастую это делается через конфигурационный файл server.properties. Откройте его в любой текстовом редакторе, например, во встроенном Блокноте. Внутри отыщите строку server-ip= и после знака равно введите IP-адрес из Hamachi (четыре числа через точку).
Затем перейдите к строке server-port= и запомните, какой порт настроен. Он пригодится для подключения.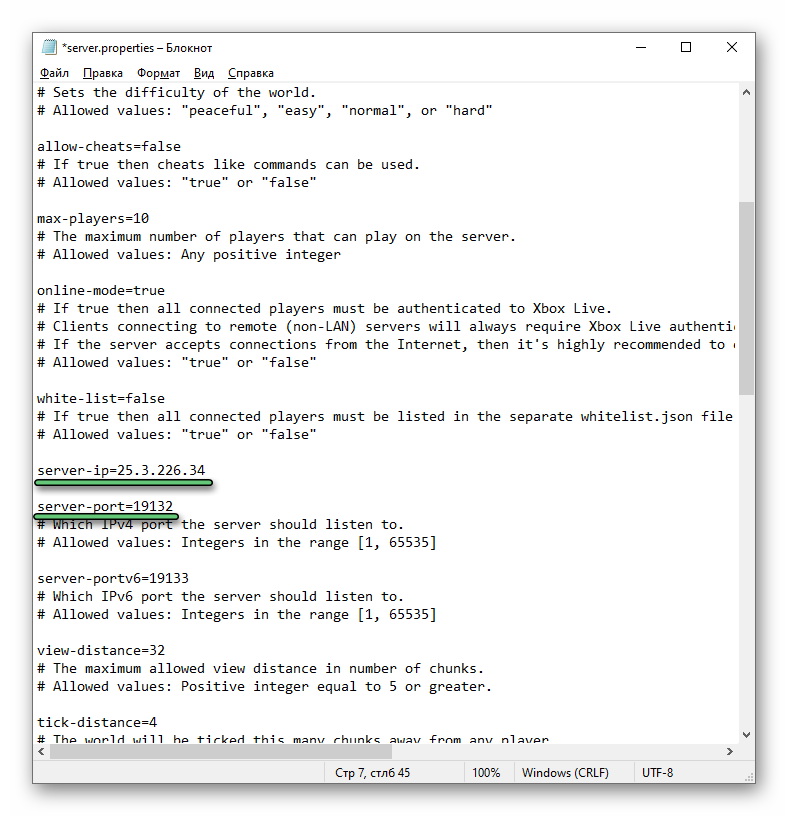
Теперь запустите сервер Майнкрафта и скажите своему знакомому подключаться. Это делается из меню «Сетевая игра», режим «Прямое подключение».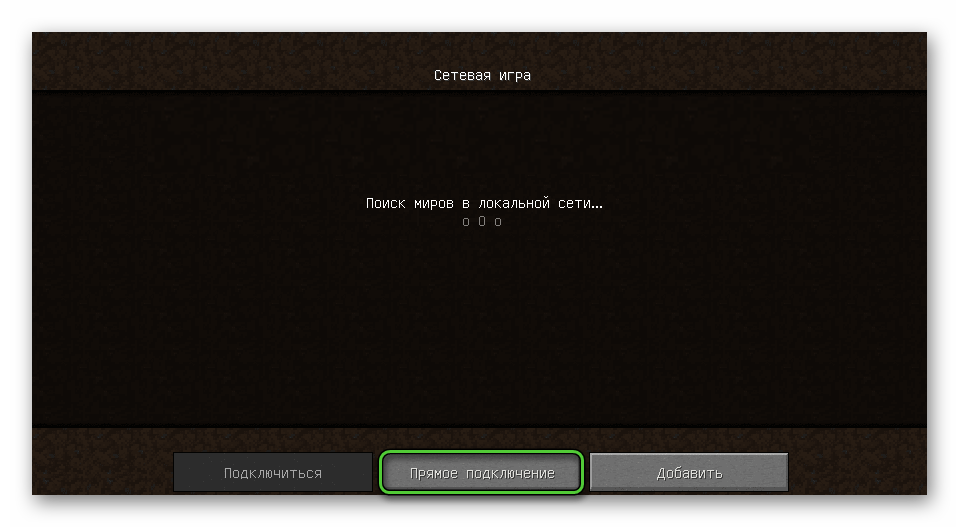 Далее, пусть он введет IP-адрес и порт, разделив их двоеточием (25.3.226.34:19132) и кликнет по кнопке соединения. Если все настроено правильно, то у вас без проблем выйдет поиграть через Хамачи.
Далее, пусть он введет IP-адрес и порт, разделив их двоеточием (25.3.226.34:19132) и кликнет по кнопке соединения. Если все настроено правильно, то у вас без проблем выйдет поиграть через Хамачи.
Дополнительные настройки LogMeIn Hamachi
Зачастую программа готова к работе сразу же после установки и регистрации. Но если что-то не запускается или сбоит, то имеет смысл ее настроить. Вкратце опишем данную процедуру:
- Из меню «Система» перейдите в «Параметры…».

- В левом меню тоже откройте «Параметры».
- Настройте все так, как показано на скриншоте, и нажмите на «Дополнительные…».

Здесь есть несколько опций, для которых нужно изменить значение:
- Использовать прокси-сервер – нет
- Фильтрация трафика – разрешить все
- Включить разрешение имен по протоколу mDNS – да
- Включить (блок «Присутствие в сети») – да
Нажмите «ОК» для подтверждения.
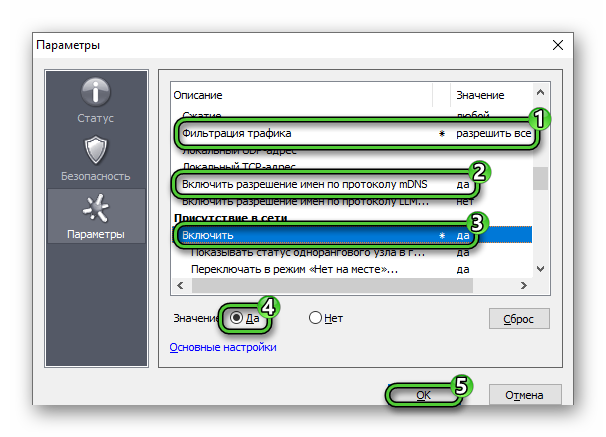
Это то, что сделает подключение через Хамачи более стабильным, если у вас наблюдаются проблемы.
Возможные проблемы в Хамачи
Описанная выше инструкция по настройке позволяет избежать большей части проблем, которые возникают при использовании Hamachi. Дадим еще несколько рекомендаций:
- Добавьте программу в список исключений Брандмауэра (Защитника) Windows или вашего антивируса.
- Попробуйте перезагрузить роутер или подключить интернет напрямую через провод.
- В случае чего переустановите программу.
Мы подробно описывали решение проблемы с туннелем через ретранслятор в отдельной статье.
Подведение итогов
Теперь вы знаете, для чего нужен Хамачи и как пользоваться данной программой. Остается разобраться с вопросами, которые нередко возникают у пользователей.
- LogMeIn Hamachi Virtual Ethernet Adapter – что это?
Такое название носит сетевой адаптер. Он появляется в системе во время установки программы и нужен для эмуляции локальной сети. При наличии неполадок с виртуальным сервером, следует изменить его параметры:
- Откройте окно «Сетевые подключения». Это удобно делать через инструмент «Выполнить» – запустите его горячими клавишами Win + R, впечатайте в текстовое поле
ncpa.cplи нажмите на кнопку подтверждения.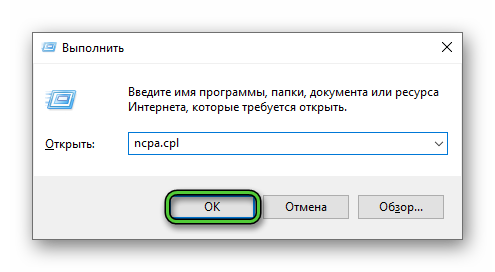
- Наведите курсор мыши на иконку LogMeIn Hamachi Virtual Ethernet Adapter.
- Кликните по ней правой клавишей и нажмите «Свойства».

- Активируйте протокол «IP версии 4…» и тоже перейдите к его свойствам.

- Нажмите на кнопку «Дополнительно…» в новом окне.
- Удалите основной шлюз 25.0.0.1 при его наличии.
- Отключите автоопределение метрики и вручную введите 10.
- Сохраните внесенные изменения.

- Hamachi Network Interface – что это?
Это условное название подключения в программе. Сейчас оно практически нигде не встречается.
- Что значит название Хамачи?
Есть такая рыба – Желтохвостая лакедра (часто используется для суши). Ее еще называют Hamachi.
Возможно, разработчики отсылались именно к ней, но более точной информации, к сожалению, нет.
Теперь вы знаете, для чего нужен Хамачи и как пользоваться данной программой. В основном она используется для компьютерных игр по сети, но подходит не только для этого.
