Содержание
- Как найти дсп документы на компьютере
- Ответы на вопрос:
- Ответы на уточнение:
- Похожие вопросы
- Системы поиска конфиденциальных данных
- DLP-системы для поиска и анализа конфиденциальной информации внутри сети (Discovery)
- Выбор средств защиты
- Поиск
- Мнение
- Описание и назначение
- Как найти все текстовые документы на компьютере
- Эволюция функции «Поиск»
- Начинаем искать
- Все текстовые документы
- По имени
- По дате
- По типу
- По размеру
- По содержанию
- Как найти файлы на компьютере с Windows XP/7?
- Как найти файлы на компьютере с Windows 8/10?
Как найти дсп документы на компьютере
Нашли секретный документ на компьютере ДСП. проверки были каждый год-чисто а неделю назад нашли в 2010 он был создан. подскажите что делать?
Ответы на вопрос:

Для работы с рисованными документами в организации д.б. отдельный компьютер. Если его нет, то это проблемы работодателя, если он есть, а вы нарушили требования инструкции по секретному делопроизводству, то будете привлечены к ответственности.

Проверки были раньше и ничего обнаружено не было, в этом году вдруг он появился. у меня вопрос в том, что почему раньше все было чисто. может ли мне помочь этот факт?
Ответы на уточнение:

Нет, это не поможет. У вас нормальные отношения с работодателем, не намекал, что пора расставаться?

Внимание! Ответ от пользователя, не зарегистрированного в качестве юриста.
ОС Windows может записывать четыре типа даты/времени: создания/последней_записи/изменения/доступа.
Похожие вопросы

Имею на руках договор на поставку газа в частный дом. Последняя проверка приборов была в августе 2017 г. Следующая проверка газовых приборов в августе 2020 г. то-есть по договору 1 раз в 3 года. Прислали уведомление-извещение о проверке газовых приборов на декабрь 2018 и заключают уже договор на проверку газовых приборов уже на каждый год. Как быть? С ув.Александр.

У нас 2014 г проходила выездная налоговая проверка за период 2011-2012 г. сегодня объявили о новой налоговой проверке выездной за период 2013-2015 года. Правомерно ли такое 77

Была плановая проверка Роспотребнадзора на предприятии (молочная переработка) весной в 2012 году. Затем в июле 2013 году была внеплановая проверка. Подскажите, пожалуйста, плановую проверку ждать в 2016 году или в 2017 году? 3 года с какого времени?

Контрольно-счётная комиссия администрации района провела проверку. Проверка закончилась, акт подписан с разногласиями. Проверка проводилась за период с января по октябрь 2012 года, теперь запрашивают документы за 2010-2011 год (официальной бумаги нет), имеют ли на это право.

Я сдал экзамен на охранника 4 разряда и получил удостоверение в марте 2015 года а в мае 2015 года вышел новый приказ о сдаче проверки каждый год. должен ли я проходить проверку в 2016 году или в 2017 году так как я сдавал до выхода нового приказа.

В декабре 2008 я пришел в ОВИР поменять СП. Мне сказали, что я нахожусь в компьютере по линии ДСП, какое-то неисполненное судебное решение от 2000 года. 18.12.2008 я написал письмо в ДСП с просьбой дать разъяснения на каком основании я занесен в компьютер, т.к. из ДСП я никаких уведомлений не получал. Ответа нет до сих пор. Что делать? Мне скоро по оч.важным делам нужно ехать за границу.

Какие документы нужны для возврата 13% за обучение? Годы учебы:
3 ндфл за каждый год обучения составлять? 2 ндфл дадут только за прошедший год или за все 3 года?
Источник
Системы поиска конфиденциальных данных
DLP-системы для поиска и анализа конфиденциальной информации внутри сети (Discovery)
Выбор средств защиты
Поиск
Мнение

Описание и назначение
Поиск конфиденциальных данных — это процесс, который позволяет находить несанкционированные копии файлов с конфиденциальными данными на основе определенных критериев в существующей инфраструктуре организации — на жестких дисках рабочих мест сотрудников, файловых серверах компании и серверах электронной почты.
Поиск конфиденциальных данных необходим для нахождения несанкционированных мест хранения конфиденциальной информации, а также для поиска забытых копий.
Такая функция присуща обычно системам защиты от утечек конфиденциальной информации, или DLP-системам. Методы поиска различных DLP-систем могут отличаться, но по большей части они сводятся к контентному анализу и оптическому распознаванию символов (OCR).
В первую очередь при поиске несанкционированных копий конфиденциальной информации сотрудники информационной безопасности задают критерии поиска. Критериями могут служить размер файла, места поиска (сетевые адреса устройств, названия каталогов и папок), формат файлов (например, текстовые форматы — txt, doc, графические форматы — jpg, png, gif и другие). В случае контекстного анализа администратору безопасности необходимо четко понимать, какую информацию ему требуется найти, чтобы настроить параметры контекстного анализа.
Системы защиты от утечек конфиденциальной информации также позволяют задавать в параметры поиска отсканированные файлы, изображения (например, печати документов) и другие графические данные. То есть при поиске DLP-система будет сравнивать отсканированное изображение с потоком данных на рабочих местах сотрудников и сравнивать документы на возможные сходства. В то же время OCR-модуль позволяет проводить анализ изображений на рабочих местах пользователей и извлекать из этих изображений текст (в случае если искомый документ хранится на компьютере после того, как был отсканирован).
Преимуществами систем поиска конфиденциальной информации служат возможности по распаковке архивов документов, анализу различных атрибутов файлов и их свойств.
Источник
Как найти все текстовые документы на компьютере

Эволюция функции «Поиск»
Первоначально поговорим об эволюции поисковой функции с появлением новых версий Windows. Помните XP? Окно поиска было отдельным. Ещё там сидел симпатичный помощник – собачка или кто-то другой. Попасть в него можно было через «Пуск».

В левую часть окна были вынесены настройки поиска:
Результаты отображались в правой части окна. На мой взгляд, очень удобно всё было устроено.
В новых версиях Windows – 7, 8 и 10 функция претерпела косметические изменения. Почему косметические? Да потому что её действие осталось прежним, но только параметры поиска задаются автоматически, когда в строку, расположенную и сразу в меню Пуск, и в каждой папке, вы вписываете значение для поиска. Либо их можно также настроить, но совершенно в другом месте. Исключение – только поиск по содержанию документа, но и это легко решаемо. Пока непонятно? Рассмотрим подробнее по каждому параметру чуть ниже. Зачем разработчики всё усложнили, точнее, упростили? Видимо, они заботились о нас вечно занятых пользователях.
Вот как выглядит поисковая строка в Windows 10.

А вот так в восьмой точка один версия ОС.

Поскольку с XP всё понятно, я буду рассказывать о различных возможностях поиска на примере «восьмёрки», тем более «семёрка» и «десятка» от неё в этом вопросе практически не отличаются.
Начинаем искать
Друзья, хватит разглагольствовать, приступим к основному вопросу — как можно найти потерявшийся документ Word на компьютере по разным его характеристикам.
Все текстовые документы
Сначала давайте попробуем найти на компьютере абсолютно все текстовые документы, не оглядываясь на такие параметры, как их название, содержимое и дата создания. Для этого откройте «Мой…», «Этот…» или просто «Компьютер». В правом верхнем его углу, рядом со строкой пути, найдётся и поисковая строка. А по соседству с основными разделами меню («Файл», «Вид» и другими) найдётся раздел «Поиск». Забегая вперёд, скажу, что именно там находятся настройки основных параметров.

Друзья, если вы хотя бы знаете, в какой папке находятся ваши текстовые документы, то перейдите в неё – это значительно облегчит работу вашей машине. Для поиска всех текстовых документов в строке необходимо вписать значение *.doc, *.docx или *.txt (зависит от того, что вы планируете найти).
По имени
Если вы знаете имя документа, то отыскать его не составит труда. Просто введите имя в строку поиска, и «вкушайте плоды». Но что делать, если название нужного файла в голове не сохранилось? В таком случае у вас остаётся ещё несколько вариантов – найти нужный документ, отсортировав имеющиеся по дате его рождения на свет (или изменения), по размеру (от пустых и крошечных до огромных и гигантских), по типу (выбрав «документ») или по внутреннему тексту.
По дате
Зайдите в любую папку, поставьте курсор в поисковую строку. В этот же момент отобразится новый раздел меню «Поиск». Раскройте его содержимое. Среди прочих настроек вы увидите параметр «по дате создания» (или последнего изменения). Среди возможных вариантов диапазоны времени от «сегодня» до «в прошлом году». Или просто попробуйте в строку ввести значение в виде точной даты. В результатах должны отобразиться все документы, созданные или изменённые указанного числа.

По типу
Среди тех же настроек имеется параметр «по типу». Перечень возможных вариантов включает файлы всех возможных типов – от календаря и контакта до музыки и фильма. В нашем случае требуется выбрать значение «документ».

По размеру
Тут же можно выбрать и размер. Машина будет искать даже пустые документы. Максимальный размер для поиска – 128 мегабайт.

По содержанию
Друзья, вот и подошли к тому, с чего начали – поиск текстового файла по его содержимому. Есть два варианта. Первый – это отметить галочкой нужный параметр всё в тех же настройках. Там есть раздел «Дополнительные параметры», в котором следует пометить галочкой пунктик «Содержимое файлов». Затем вводите нужную фразу в строке и запускайте поисковый процесс.



В то же окно настроек можно попасть и по-другому (актуально для «семёрки»):

Друзья, настроив поисковую функцию, вам останется только написать фразу из текста содержимого в строке и подождать результатов. Стоит заметить, что в этом случае поиск займёт более длительное время, за которое я успел налить себе чай и выпить его. На сегодня всё. До новых тем.

Также окно поиска файлов можно запустить из любого окна каталога, к примеру мой компьютер, нажав на кнопку «Поиск»:

откроется такое окно:

Здесь мы можем выбрать тип файла, будь то текстовые документы или мультимедиа файлы. При нажатии на нужном, появится окно выбора дополнительных параметров. К примеру выберем поиск мультимедиа файлов (изображения, музыка, видео):

Поставив флажок возле необходимого типа и нажав кнопку «Найти». Возьмем к примеру видео, будут найдены все видеофайлы на вашем компьютере. Очень удобно, когда вы, наконец то, решили навести порядок на своем жестком диске и хотите все фильмы, клипы и т.д. разместить в одном месте, чтобы не тратить время на их постоянный поиск или когда вы точно помните, что где то у вас есть этот файл, но где же его найти?! Здесь как раз вам и поможет данная функция. Также осуществить поиск всех видео файлов на компьютере можно открыв дополнительные параметры поиска, в строке «Часть имени или имя файла целиком»:
 написать через запятую типы видео файлов в таком виде: *.avi, *.mp4, *.3gp, *.flv, *.swf, *.mpeg, *.mov. Это самые распространенные расширения видео файлов. В этом случае будут найдены все файлы с таким расширением. Но в таком случае вы можете упустить некоторые файлы, не указав соответствующего расширения.
написать через запятую типы видео файлов в таком виде: *.avi, *.mp4, *.3gp, *.flv, *.swf, *.mpeg, *.mov. Это самые распространенные расширения видео файлов. В этом случае будут найдены все файлы с таким расширением. Но в таком случае вы можете упустить некоторые файлы, не указав соответствующего расширения.
Кроме этого можно указывать дополнительные параметры такие как размер файла, дата последнего изменения файла, осуществлять или нет поиск в скрытых/системных папках и файлах, путь поиска, можно осуществлять поиск как по всему компьютеру, так и выбрав какой либо диск или каталог.
Также можно искать по тексту в файле. Например, вам нужно найти все документы Word содержащее слово «реферат». Для этого выбираем пункт файлы и папки:

и в дополнительных полях пишем:
 в поле №1 указываем расширение файла — *.doc
в поле №1 указываем расширение файла — *.doc
в поле №2 пишем слово/словосочетание, которое вы хотите найти
в поле №3 место поиска
и нажимаете «найти». Таким образом будут найдены все документы в формате Microsoft Word с текстом «реферат», если конечно такие имеются.
 Здравствуйте, дорогие друзья!
Здравствуйте, дорогие друзья!
В предыдущей статье мы говорили с вами о том, куда сохраняются файлы, скачанные из Интернета. А сегодня мы поговорим о том, как найти файлы на компьютере? Кто из нас не попадал в такую ситуацию. Например, сели вы одним прекрасным вечерком за компьютер или ноутбук и обратили внимание на то, что Рабочий стол сильно захламлён ярлыками, папками, текстовыми документами, видео и аудио файлами, соответственно вы решили навести здесь порядок. И правильно, это же ваш рабочий стол в конце концов!
Начали с ярлыков программ, посмотрели какие ненужные и удалили их вместе со старыми программами. Различные файлы находящиеся на рабочем столе рассортировывали по папкам, ну а далее полезли в интернет в поисках какой-либо информации, и через какое-то время естественно нашли эту информацию в виде определённых файлов, скачанных вам на компьютер. Затем все файлы опять рассортировали по нужным папкам, а кое-какие забыли на рабочем столе и со спокойной совестью легли спать, вечер не прошёл зря.
Настало утро, вы включили компьютер, и естественно захотели посмотреть то, что вы вчера накачали с сонными и замыленными глазами. В процессе просмотра вы обратили внимание, что очень важного и нужного для вас файла на рабочем столе нет, над которым вы работали, например, всю неделю.
Возможно, вы его в папку какую-то скопировали, когда порядок наводили или вовсе удалили. Открываете корзину, а там нужного файла нет. Посмотрели по папкам и тоже не нашли. По спине пробежали холодные мурашки.
Где только вы его не искали, и на диске C:, D:, в папке «Загрузки» и «Мои документы», но найти важный рабочий файл на компьютере вы не можете. Вот тогда наступает момент, когда вы задаётесь извечным вопросом Что делать? Как найти файлы на компьютере?
Во-первых, нужно успокоится и найти необходимые файлы на компьютере можно очень просто. Скорее всего ваш файл никуда не делся и никакие хакеры его с вашего компьютера не украли (зачем он им нужен 🙂 ). Всё что вам нужно сделать — это просто правильно воспользоваться Поиском файлов на вашем компьютере.
В первую очередь откройте Корзину и внимательно посмотрите её содержимое. Если нужного файла там нет, значит продолжаем поиски в других местах.
Итак, как найти файлы на компьютере? Читайте статью далее.
Как найти файлы на компьютере
с Windows XP/7?

Также окно поиска файлов можно запустить из любого окна каталога, к примеру, Мой компьютер, нажав на кнопку «Поиск»:

откроется такое окно:

Здесь мы можем выбрать тип файла: текстовые документы или мультимедиа файлы. При нажатии на нужном, появится окно выбора дополнительных параметров. К примеру, выберем поиск мультимедиа файлов (изображения, музыка, видео):

Поставим флажок возле необходимого типа и нажмем кнопку «Найти». Возьмем, к примеру, видео. Будут найдены все видеофайлы на вашем компьютере. Очень удобно, когда вы, наконец-то, решили навести порядок на своем жестком диске и хотите все фильмы, клипы и прочее разместить в одном месте, чтобы не тратить время на их постоянный поиск.
Или когда вы точно помните, что где-то у вас есть этот файл, но где же его найти?! Здесь как раз вам и поможет данная функция. Также осуществить поиск всех видеофайлов на компьютере можно открыв дополнительные параметры поиска, в строке «Часть имени или имя файла целиком»:

Здесь можно написать через запятую типы видео файлов в таком виде: *.avi, *.mp4, *.3gp, *.flv, *.swf, *.mpeg, *.mov. Это самые распространенные расширения видеофайлов. Будут найдены все файлы с таким расширением. Но в таком случае вы можете упустить некоторые файлы, не указав соответствующего расширения.
Кроме этого можно указывать дополнительные параметры, такие как размер файла, дата последнего изменения файла, осуществлять или нет поиск в скрытых/системных папках и файлах, путь поиска. Можно осуществлять поиск как по всему компьютеру, так и выбрав какой-либо диск или каталог.
Также можно искать по тексту в файле. Например, вам нужно найти все документы Word содержащее слово «реферат». Для этого выбираем пункт «Файлы и папки»:

и в дополнительных полях пишем:

И нажимаете «Найти». Таким образом будут найдены все документы в формате Microsoft Word с текстом «реферат», если конечно такие имеются.
Теперь давайте разберемся, как найти файлы на компьютере с Windows 8/10.
Как найти файлы на компьютере
с Windows 8/10?
Как найти файлы на компьютере по имени?
Если вы помните название файла, то можете просто ввести его в поле «Поиск» окна «Этот компьютер» и нажать кнопку «Enter». Будет произведён поиск файла на всём пространстве жёсткого диска и файл наверняка будет найден.
Если ваш файл состоит из нескольких слов, но вы помните только одно слово, введите это слово в поле Поиска, наверняка ваш пропавший файл всё равно найдётся.


Как найти файлы на компьютере по расширению?
Поиск пропавшего файла может выглядеть немного сложнее, если вы не помните название файла. Но тогда вы наверняка знаете его рабочее расширение.
Что это такое расширение?
Расширения файлов придуманы программистами для определения типа файлов. То есть каждый файл принадлежит к определенной программе, и благодаря расширению файла Windows понимает какая программа может работать с этим файлом.
Расширение всегда отделяется от имени файла точкой, например, возьмём файл VirtualDub.zip, как видите название файла VirtualDub, а его расширение .zip говорит о том, что это архивный файл и работать с ним могут программы архиваторы WinRAR, Hamster Free ZIP Archiver или 7-Zip.

Другими словами, если у вас пропал текстовый файл, который вы печатали в программе Microsoft Office Word, значит расширение у вашего пропавшего файла .docx. Если у вас пропала фотография или картинка, значит расширение наверняка будет .jpg. Если пропал фильм, расширение вполне может быть .avi, flv, mp4 или mkv.
Что делать, если вы не помните расширение пропавшего файла?

-> на вкладке «Вид» снимаем галочку с пункта «Скрывать расширения для зарегистрированных типов файлов», нажимаем кнопки «Применить» и «ОК».



Например, мы потеряли фильм с расширением .avi. В результатах поиска будут все фильмы находящиеся на вашем жёстком диске, вам останется только просмотреть список и выбрать потерявшийся видеофайл.


Как найти файлы на компьютере по объёму?
Многие опытные пользователи могут заметить, что у видеофайлов существует множество расширений и как тогда искать нужный файл?
В этом случае можно попробовать найти файл по его объёму. Например, ввести в Поиске нехитрую такую команду: System.Size:>1000МБ. Она означает, что необходимо искать все файлы на компьютере объёмом более 1ГБ.

Поиск выдал несколько видеофайлов, среди которых был файл совсем без расширения, но название имел точно такое же, как и у пропавшего фильма. Присвоив ему расширение .avi, я решил проблему.

Как найти скрытый файл на компьютере?
Иногда, в следствии, системного сбоя или вирусной активности некоторым файлам операционная система может присвоить атрибут «Скрытый». Если в настройках системы не отмечен пункт «Показывать скрытые файлы и папки», то эти файлы вы не увидите и не найдёте их даже через «Поиск», хотя с ними в это время ничего не случится.

-> на вкладке «Вид», затем отмечаем пункт «Показывать скрытые файлы и папки», нажимаем кнопки «Применить» и «ОК».

Вполне возможно ваш пропавший файл появится на рабочем столе. Или вы можете найти его через функцию поиска по названию или расширению. Как это делать вы уже знаете.
Как найти файлы на компьютере по содержанию?
Если вы потеряли текстовый файл, напечатанный в любой текстовой программе для работы с текстом (Microsoft Office Word, OpenOffice или блокноте), то вы найти его по его содержанию. Для этого вы должны помнить хотя бы часть его содержания.
Например, у меня на компьютере есть файл с таким содержимым «Как найти файл на компьютере». Вводим этот текст в поле Поиска и жмём кнопку «Enter», после сразу находится файл содержащий этот текст.


Как найти файлы на компьютере с помощью программы Total Commander?
Этот классный файловый менеджер сможет найти пропавший на вашем компьютере файл сразу по нескольким приметам: по названию, расширению, по содержащемуся тексту.
Запускаем программу Total Commander и выбираем место поиска, например весь диск C:, далее заходим в меню «Команды» и «Поиск файлов». Если хотите искать файлы по названию или расширению, то вводим их в поле «Искать файлы». Затем жмём кнопку «Начать поиск».
Если хотите искать файлы по содержащемуся в них тексту, тогда вводим тот текст, который помните в поле «С текстом» и не забываем поставить напротив галочку, нажимаем кнопку «Начать поиск».


На этом пока все! Надеюсь, что вы нашли в этой заметке что-то полезное и интересное для себя. Если у вас имеются какие-то мысли или соображения по этому поводу, то, пожалуйста, высказывайте их в своих комментариях. До встречи в следующих заметках! Удачи! 😎
Источник

Поиск секретных документов на компьютере
Поисковая система по жесткому диску (дискам)- мгновенно находит интересующие сведения в документах.
Архивариус — программа для мгновенного поиска документов на локальном компьютере, в локальной сети и на съемных дисках.
Total Commander
Поиск файлов по ключевым словам в их тексте предусматривает функциональный файловый менеджер Total Commander. Эта программа сможет найти исчезнувший на вашем компьютере файл и по содержащемуся тексту, и по названию, и по расширению, и по дате создания, и по различным атрибутам. Ну и также у Total Commander много прочих интересных возможностей для опытных пользователей, так что если вы никогда не пользовались этим файловым менеджером, решение вашей проблемы может стать идеальным поводом для знакомства с ним и исследования прочих его возможностей.
Как найти файл по содержимому в Total Commander? На его панели инструментов есть кнопка поиска файлов, кликаем её. Или можем использовать горячие клавиши Alt+F7.

В форме поиска выбираем место поиска, можем указать весь раздел диска, на котором предположительно хранится нужный нам файл. И вводим ключевой запрос. Если мы его введём в графу «Искать файлы», поиск будет выполнен по названиям файлов. Если же мы активируем графу «С текстом» и в неё впишем ключевой запрос, то поиск будет выполняться по содержимому файлов. Что, собственно, и нужно нам. Вписываем в графу «С текстом» те слова или фразы, которые мы помним. И жмём «Начать поиск».

И далее по мере выполнения поиска на нижней панели окошка мы получим результаты поиска. И вот нам удалось найти файл, содержащий текст, который мы помним.


Чтобы поиск выполнялся быстрее, нужно максимально сузить его область, т.е. указать более точный путь нахождения файла. И тогда процедура поиска займёт меньше времени.
Использование специализированных программ для поиска файлов
Стандартные поисковые средства в операционных системах Windows далеко не всегда удовлетворяет требованиям пользователей, сталкивающихся с необходимостью поиска файлов на компьютере. Это особенно заметно, когда поиск выполняется среди большого (несколько тысяч) количества файлов. Стандартный инструментарий Windows уступает специализированным программам не только в скорости, но и в удобстве использования и функциональных возможностях. Рассмотрим популярные приложения, созданные для поиска данных на компьютере.
Wise JetSearch
Wise JetSearch — небольшая и простая в использовании программа, предназначенная исключительно для поиска файлов на дисках и внешних накопителях. Поддерживаются устройства хранения, отформатированные в формате FAT12, FAT16, FAT32, exFAT и NTFS. Не сказать, что эта утилита обладает какими-либо выдающимися способностями, однако скорость ее работы очень высокая.
При запуске утилита индексирует файлы и папки на дисках и внешних носителях, создавая собственную базу данных. Пользователю достаточно ввести хотя бы одну букву/цифру/символ в качестве поискового запроса и программа Wise JetSearch практически моментально выдаст результат. Причем скорость поиска практически не зависит от количества обнаруженных совпадений — будь то один объект или несколько тысяч.

В плане дополнительных функциональных возможностей Wise JetSearch отметим:
- Возможность использования подстановочных знаков «*» и «?» для замены любого количества или одного символа, соответственно.

- Сортировка результатов поиска по имени, пути размещения, размеру, дате изменения и типу.
- Просмотр содержимого текстовых файлов и изображений, а также отображение миниатюр с видео.

Отдельно отметим возможность Wise JetSearch интегрироваться в систему в качестве раскрывающегося виджета, который может заменить собой стандартный системный поиск. Главное окно программы необязательно держать открытым. При вводе поискового запроса в виджет оно автоматически откроется и покажет результат поиска.

Everything
Everything — более мощная в плане поискового функционала программа. Утилита также распространяется бесплатно и полностью поддерживает русский язык. Принцип работы данной программы на первоначальном этапе повторяет таковой у Wise JetSearch — утилита индексирует файлы и папки, размещая их имена и местоположение в своей базе, благодаря чему последующий поиск будет осуществляться мгновенно.

Программа Everything обладает довольно широким функционалом и имеет множество «фишек», делающих работу с ней простой, удобной и эффективной. И в их число входит не только поисковые возможности. Отметим следующие моменты:
- Множество вариантов сортировки результатов поиска с возможностью быстрого переключения между ними посредством горячих клавиш.

- Поиск файлов по типу (видео, аудио и т.д.), с учетом регистра букв, с использованием регулярных выражений и фильтров.

- Возможность создания неограниченного количества собственных фильтров с учетом всех доступных функций поиска. Фильтры также могут быть применены путем нажатия заданных пользователем горячих клавиш.

- Возможность подключения к уделенным или локальным ETP/FTP-серверам и выполнение поиска на них в режиме реального времени.

- Сохранение поисковых запросов вместе с критериями поиска в закладки для последующего быстрого их вызова в любой момент.

- Наличие функции копирования и перемещения файлов с параллельным их переименованием в соответствии с заданным пользователем форматом.

- Предварительный просмотр файлов.

- Наличие собственных поисковых функций (модификаторов и макросов), позволяющих искать объекты по различным критериям и с различными условиями. Полный список этих функций (а их несколько десятков) с пояснениями можно найти в онлайн-справке по программе Everything.

И все перечисленное выше — далеко не полный список возможностей программы Everything.
Quick Search
Quick Search — еще одна поисковая программа для мгновенного поиска файлов и папок на всех подключенных к компьютеру дисках и переносных носителях. По функциональным возможностям она уступает Everything, но значительно превосходит Wise JetSearch. Как и в предыдущих случаях, программа Quick Search поддерживает русский язык.
Из функциональных возможностей программы отметим:
- Поиск с использованием стандартных подстановочных знаков и просмотр содержимого файлов.

- Быстрая (ввиду расположения соответствующих кнопок в главном окне) фильтрация результата поиска по различным типам/категориям файлов. Изначально категорий 6. Но их список можно расширить, привязав к новой созданной категории неограниченное количество расширений файлов.

- Возможность исключения из поиска системных и скрытых каталогов, а также создания собственного списка исключений, что позволит ускорить поиск.

- Быстрый поиск установленных на компьютере приложений с возможностью их запуска прямо из окна программы Quick Search.

- Возможность выполнения веб-поиска с использованием поисковой системы Bing. Данная функция аналогична таковой у адресной строки любого браузера: пользователь вводит несколько символов, браузер отображает наиболее популярные запросы. При клике по выданному программой результату поиска будет запущен выбранный по умолчанию браузер.

SearchMyFiles
SearchMyFiles — самая компактная программа для поиска файлов и папок, размер которой не превышает 300 Кб. При этом в приложении предусмотрены различные функции (условия) поиска, удобно расположенные в одном единственном окне, что упрощает работу с утилитой. Пользователь может задать такие условия поиска, как:
- Режим поиска, включая поиск дубликатов файлов и поиск дублирующихся имен.
- Папки, исключенные из поиска.
- Отдельные маски для поиска папок и файлов с использованием подстановочных знаков.
- Исключение из поиска файлов определенного типа.
- Содержимое файлов. В этом плане SearchMyFiles имеет преимущества перед предыдущими программами, т.к. она может искать не только текст, но и заданный шестнадцатеричный (Hex) код. Также имеется возможность поиска нескольких значений с применением операторов «И» либо «ИЛИ».
- Содержимое (текст или Hex-код), которое не должно присутствовать файлы.
- Время создания, изменения и доступа. Помимо обычного формата времени, здесь можно задействовать, например, режим поиска файлов и папок, измененных/созданных с прошлой перезагрузки компьютера.
- Размер файлов, уровень вложенности папок, атрибуты, количество найденных объектов и другие условия.

Но есть у SearchMyFiles недостаток перед всеми предыдущими программами — относительно низкая скорость поиска. Связано это с тем, что данная утилита не индексирует папки и файлы, имеющиеся на компьютере, а постоянно осуществляет новый поиск, по отдельности сканируя заданное пользователем местоположение искомых объектов на диске.
Сами же результаты поиска программа отображает в отдельном окне. При этом пользователь может на ходу изменять условия поиска (даже если текущая операция не завершена). Список найденных объектов можно отсортировать и отфильтровать, а также задействовать те или иные параметры его отображения.

Есть и возможность выполнения над найденными файлами и папками некоторых простых действий (удаление, копирование, перемещение и т.д.).

LAN Search Pro
И последняя в нашем обзоре программа — LAN Search Pro. Сразу скажем, что она не предназначена для поиска файлов и папок на запоминающих устройствах компьютера. Ее основное предназначение — выполнение поиска в локальной сети.
Программа LAN Search Pro не может похвастаться наличием множества поисковых функций вроде создания условий поиска, но самое основное здесь есть. Пользователю предлагается поиск по названиям файлов и папок с возможностью замены букв/цифр/символов стандартными подстановочными знаками «*» и «?». При необходимости можно задать несколько масок имен, разделив их точкой с запятой.

Также имеется возможность включения в настройках опции поиска по текстовому содержимому. Здесь же можно задействовать фильтры по дате создания и размеру искомых объектов.

Но главное, что в программе LAN Search Pro предусмотрен встроенный инструментарий по работе с сетевыми функциями операционной системы Windows. Пользователь может создать собственный список сетевых компьютеров, а затем выбрать один из режимов поиска на них (например, исключить некоторые ПК из поиска или задействовать поиск данных на компьютере с определенным IP-адресом).

Отдельно предусмотрен функционал поиска общедоступных файлов на локальных FTP-серверах, созданных, как либо компьютере пользователя, либо и на компьютерах в сети.

Среди вспомогательных функций:
- Возможность подключения/отключения локальных сетевых дисков/папок (используется стандартный функционал Windows).

- Сохранение паролей доступа к сетевым компьютерам при помощи встроенного менеджера паролей.

Экспорт с возможностью последующего импорта результатов поиска (таблицы) в файл CSV, XML, HTML или DAT (в данном случае это собственный формат хранения данных LAN Search Pro).
Остались вопросы, предложения или замечания? Свяжитесь с нами и задайте вопрос.
Портативная версия программы поиска Everything
В начале статьи мы уже говорили о такой портативной версии данной программы. Пользоваться портативной версией также как и стационарной. Стоит лишь только упомянуть, что портативная версия запакована в архив.
Поэтому, после скачивания архива портативной версии нужен архиватор, чтобы можно было открыть архив. Если скачанный архив не получается открыть, значит на компьютере не установлен архиватор. В таком случае скачайте и установите , установку и использование которого мы уже рассматривали в отдельной статье.
Вот как меняется индексация. Вы можете либо оставить пресет, либо указать, что хотите индексировать только через несколько часов и дней. В разделе «Дополнительно» вы можете определить, какие типы файлов вы хотите включить в индексирование или удалить из процесса, и есть другие настройки, в том числе возможность изменить папку, в которой находятся файлы индекса.
Поиск прост после индексирования. В левом окне основной панели введите слово, обжарьте и отправьте. В какой-то момент результаты появляются с правой стороны. Они классифицируются по дате создания файла. С правой стороны у вас есть два значка, предназначенные для отображения деталей и / или категорий отправителем, папкой, размером и т.д. выше — это возможность фильтровать результаты, найденные только в письмах, файлах, картинах.
Если Вы планируете использовать портативную версию на компьютере, у которого не знаете какая разрядность, — используете архив предназначенный для 32 разрядных систем. Или лучше скачайте обе версии, — какая-то точно запустится, а иначе просто выдаст сообщение:

Вы еще можете сделать результаты еще лучше в окне поиска. Здесь вы можете выбрать поиск по имени файла, типу, размеру, дате создания, например, по электронной почте по теме, от кого, для кого и т.д. Мало того, что вы не захотите вытащить его из-под контроля, потому что он быстрый, точный, простой в управлении, без лишних функций и настроек, но он бесплатный и по-прежнему удобен из основного бара через панель управления или из интернет-браузеров с панелями инструментов. Неоплаченная версия по сравнению с оплаченными — это некоторые функции, которые ухудшились.
Итак: Если вам приходится даже время от времени искать файлы или папки на компьютере, уверен Вы оцените эту бесплатную программу!
Скачивайте, пользуйтесь, делитесь в комментариях впечатлениями!
FileSeek — полезная утилита, позволяющая многим пользователям без проблем находить нужные файлы на жестком диске. Многофункциональная программа способна находить данные, используя различные фильтры. Настройка процедуры выполняется быстро и не требует особого внимания. Пользователь может настроить параметры поиска под свои нужды. FileSeek работает очень быстро и проверяет сотни файлов. Вместе с результатом выводится размер файла, номер строки, дата последнего изменения и имя документа. Также можно создавать, управлять и синхронизировать несколько профилей для различных проектов. Доступна возможность переключения на другой язык.
Мы больше всего обеспокоены отсутствием возможности поиска на сетевых дисках. Приложение является не только специалистом по поиску файлов с вызовом, но и находит в нем какой-то текст. Поэтому нет проблем с получением файлов, содержащих. некоторая словесная связь или одно слово. Он уверен, что сможет увидеть текст, найденный в нижнем окне, благодаря чему нет необходимости открывать файл, поэтому вы можете практически сразу увидеть, действительно ли это файл, который вы ищете. Поиск может быть ограничен определенными типами файлов или вы можете выбрать предопределенные.
Copernic Desktop Search – удобное приложение для поиска разноплановой информации. Посредством программы пользователь разного уровня найдет и почтовые сообщения, и прикрепленные файлы, и иные документы. Простой интерфейс помогает пользователю найти файлы с такими форматами, как doc, docx, pdf, xlsx и другие. Можно найти музыкальные файлы, графику, изображения и видео. К достоинствам приложения стоит отнести небольшой размер приложения и его минимальную нагрузку на компьютер. Программа использует ресурсы процессора, дисковое пространство и оперативную память. Copernic Desktop Search (CDS) содержит разнообразные фильтры.
Параметры приложений также можно использовать в интернет-браузерах или в основных окнах. В этом процессе они будут сканировать файлы на хранилищах данных и хранить информацию в специальных файлах. Затем они используются для быстрого поиска определенного файла или текста для вашего запроса. В некоторых приложениях требуется больше системных ресурсов, чем необходимо. Они выделяют много памяти и намного больше на процессор. Если вы работаете с ними, то они могут это сделать, даже если они работают на задней панели или окно с ними неактивно.
Поэтому вы не можете работать ни в одном другом приложении, или работать с ним значительно замедлит работу. Это менеджер, который добавляет возможность приоритизации процессоров в окнах. Что-то подобное существует. но он не всегда работает, и каждый раз, когда вам нужно его открывать, вы должны сначала открыть процесс и найти этот процесс. Это приложение работает по-другому. После установки и перезапуска вы можете выбрать два варианта, щелкнув правой кнопкой мыши в главном окне приложения в диалоговом окне.
NeoSearch – одно из самых удобных приложений, предназначенное для поиска нужных пользователю данных на компьютере. Программа имеет удобный, понятный, стильный пользовательский интерфейс. Он имеет ряд простых функциональных возможностей, с которыми без труда справится и новичок. После инсталляции программы, запускается индексация файлов. neoSearch проверяет состояние всех файлов, которые находятся на компьютере в этот момент. Весь этот процесс занимает минимум времени. О ходе работы приложения информирует специализированная шкала. После на экран выводятся результаты поиска одновременно в виде четырех документов, которые по макси.
Примените так называемую программу убийства, то есть прекратите насилие без сохранения какой-либо релевантной информации или установите ее приоритет в пять шагов от наивысшего до самого низкого. Однако компьютер также проверяется. В этом случае вы можете узнать, сколько компьютеров у вас есть, аппаратное и программное обеспечение, даже без необходимости ползать под таблицами или даже открывать их. Преимущество заключается в том, что их не нужно устанавливать. После запуска обзора на последнем экране отображается экран с информацией об установленном программном обеспечении, информации о лицензиях, периферийных устройствах, памяти, скорости процессора, идентификации модели, сетевых настройках, запуске программы и другой информации.
FileSearchy — создана для того что бы упростить поиск файлов на компьютере. В отличие от других поисковых программ, данная программа производит поиск по имени в реальном времени. Также программа позволяет искать в содержимом файлов, таких как doc и pdf, и в случае когда найдёт, тогда подсвечивает найденный текст. FileSearchy мгновенно находит нужные файлы по имени. Сама программа поддерживает вкладки, что позволит несколько поисков, в разных вкладках, которые в конце можно будет сровнять. Поддерживает поиск по дате, размеру файла и учётов реестра. Возможен поиск нескольких строк а так же и исключение строк которые не должны ото.
Приложение полностью локализовано, за исключением справки. Окончательную версию планируется выпустить в первой половине года. Версия 4 обоих продуктов содержит более 50 улучшений против предстоящих выпусков. Кроме того, переносная компьютерная поддержка, которая определяет, работает ли компьютер на батарее, чтобы автоматически отложить некоторые из выполняемых задач или предупредить пользователя перед загрузкой дополнительных обновлений. Автоматическое закрытие диалоговых окон автоматически, когда презентация или игра выполняется на компьютере.
SoftPerfect Network Search Engine (NSE) – программа которая пригодиться для быстрого поиска общих файлов в локальной сети. Она индексирует и расставляет файлы так, что при правильном запросе, любой пользователь имеющий доступ к данной локальной сети, за несколько секунд найдёт нужный файл. Администратор сети имеет множество возможностей, ведь в программе есть широкий выбор полезных функций которые, несомненно, пригодятся при работе. Например, функция селективного индексирования файлов и папок. Установка и настройка программы не займёт много времени, так как она не сложная, достаточно будет скопировать несколько файлов в папку с.
Чувствительная фильтрация нежелательных писем благодаря оптимизированному модулю антиспама без заметного снижения производительности компьютера. Наши читатели используют внешнюю программу для поиска файлов, папок, дубликатов и т.д. если да, то какая из них является лучшей программой для этой цели.
Однако ряд пользователей по-прежнему используют внешние программные службы. По их рекомендации мы подготовили список наиболее часто упоминаемых и наиболее поддерживаемых. Программа может использоваться через диалог или консоль. Все окна поддерживаются с 98 после. Эта программа используется для быстрого запуска приложений, которые ее ищут, и предлагать ее запускать, когда она записывает только несколько букв. Помимо программ, он также может находить и запускать мультимедийные файлы, документы и многое другое.
Введение
С течением времени на жестком диске компьютера накапливается огромное количество информации. Прежде всего, это периодические электронные журналы типа Internet Zone, почтовые рассылки и просто Веб-страницы и целые сайты, которые мы загружаем на диск в надежде найти им достойное применение потом, когда-нибудь. Чтобы воспользоваться полезной информацией, которой мы часто запасаемся впрок, необходимо иметь хороший поисковик, который позволял бы быстро и удобно находить нужную страницу, открывать ее и использовать в работе. Программ, которые подходили бы для целей поиска не так уж и много.
Мне известно несколько таких программ, о которых и пойдет речь далее. Для примеров и сравнительного тестирования я буду использовать папку, в которой у меня собраны журналы Internet Zone. Объем папки 139 мегабайт, количество файлов – 23075, формат файлов – HTML.
Поисковая утилита AVSearch
“Программа предназначена для поиска файлов по фрагментам текста в любой русской кодировке. Возможен поиск в архивах, в КЭШах Web-браузеров, на сетевых дисках, в “Корзине” и т.д.” – так представляет свою программу сам автор.
Из характеристик поисковика основное значение имеют следующие:
Доступные форматы файлов – TXT, HTML, RTF, архивные и бинарные файлы.
Язык запросов – логические операции И, ИЛИ, НЕТ, ? (любой символ в маске).
Зона поиска – реальная папка на диске.
Удобная навигация среди найденных файлов и возможность открыть любой из них непосредственно в поисковике – это обязательное свойство в данной программе присутствует.
В рабочем состоянии поисковик выглядит так:

Здесь можно прочитать характеристики тестового поиска: искались документы, содержащие слово “norton”. Поиск занял 3 минуты 57 секунд, было просмотрено 28623 файла и найдено 464, удовлетворяющих поисковому заданию.
Контекстное меню для найденного файла имеет такой вид:

Просмотреть текст документа можно в правом окне целиком, но при открытии документа из контекстного меню он открывается в браузере и становятся работоспособными гиперссылки и графика.
Сервис, предоставляемый этой программой вполне удовлетворительный, а значительное время сканирования большой папки компенсируется тем, что не требуется предварительного индексирования зоны поиска, обязательного при добавлении новых папок и файлов.
Отметим, что программа – русскоязычная, и разобраться в ее применении очень просто.
Домашняя страница: http://www.avtlab.ru/software.htm
Ссылка для загрузки программы (821 Кбайт): линк
Поисковая система diskMETA- Lite
Основное окно этого поисковика выглядит так:

Здесь виден результат поиска по тестовому запросу “norton”. Найдено 57 документов (в AVSearch – 464). Оказывается, в этом бесплатном варианте индексируются для поиска только 1000 документов, поэтому большая часть файлов поисковой зоны оказались проигнорированными, а результат, соответственно, куцым. Другим ограничением бесплатного варианта является возможность использования только двух зон поиска. Хотя эта программа больше похожа на рекламный ролик, посмотрим ее характеристики:
Формат документов – DOC, TXT, HTML. В платной версии дополнительно – XLS, RTF.
Язык запросов – логические операторы И, И НЕ, ИЛИ, операторы уточнения запроса, учет грамматической формы ключевых слов.
Зона поиска – индексный файл. Использование индексного файла позволяет производить поиск мгновенно (в AVSearch – 4 минуты) за счет того, что сканирование уже выполнено при индексации. Но, если Зона поиска изменилась, то для получения корректного результата индексирование нужно произвести
заново, причем, в нашем конкретном случае оно займет время более 4 минут для полнофункционального варианта данной программы.
Результаты поиска выдаются отсортированными по мере убывания адекватности запросу. Приводится фрагмент документа с ключевыми словами. Для просмотра документ открывается внешним Приложением, в нашем случае, браузером.
Домашняя страница: http://www.diskmeta.com/
Ссылка на страничку загрузки: линк
Примечание: Для загрузки нужно посетить страницу и заполнить небольшую форму. Полнофункциональный вариант распространяется по принципу: “Деньги вперед”.
Персональная поисковая система “Ищейка”
Так назван русскоязычный вариант поисковика, разработки немецкой фирмы iSLeuthHound Technologies. Основное окно с результатом тестового поиска выглядит так:

Как видим, здесь по запросу “norton” найдено всего 23 документа. То же, что и в предыдущем случае – поисковая зона ограничена числом до 500 файлов для данного бесплатного варианта, поэтому и результат получился скудным.
Основные характеристики:
Формат документов – TXT, DOC, RTF, HTML. С плагинами дополнительно – ZIP, PDF, ASP, XLS.
Язык запросов – логические операторы И, ИЛИ, НЕТ, скобки (), учет словоформы ключевых слов.
Зона поиска – индексный файл.
С найденным файлом можно распорядиться в соответствии с контекстным меню:

Документ открывается внешним Приложением в соответствии с типом файла. Имеется возможность посмотреть, как выглядит полнофункциональный вариант этой программы. Этот вариант – англоязычный и имеет гордое имя TheSleuthhound! Pro 4.21 PowerPack. Давайте посмотрим:

Так выглядит окно управления с фирменными символами, а так – окно с результатом тестового поиска:

Здесь найдено 452 документа, и мы вплотную приблизились к результату (AVSearch – 464). Видно, что найденные документы отсортированы по дате создания, но можно сортировать по признаку: Имя, Папка, Размер, Время создания.
В целом, нужно отметить, что уровень программы довольно высокий – профессионально сделана для профессионального применения.
Примеры непрофессионального применения поисковой системы “Ищейка”: имея такой быстрый поисковик и приличную информационную базу, можно, наверное, кроме прямого поиска нужных документов использовать как-то и другие возможности. Я, например, нашел одно применение, связанное со статистикой. Так статистика слова Траффик равна 63, а слова Трафик = 162, откуда следует, что по большинству голосов лучше писать Трафик а не Траффик. Броузер = 162, Браузер = 1139; В общем = 1932, Вобщем = 9 и т.д. Вот такая интересная статистика по правописанию.
Индексный файл: При индексации Зоны поиска под именем I-Zone объемом 139 мегабайт, эта программа отобрала 13104 подходящих файла и описала их в нескольких бинарных файлах формата CNK, расположив их в папке ИщейкаDBi-zone с общим размером 38.5 Мбайт. Под Индексным файлом, видимо, надо подразумевать всю эту папку.
Сравнение с обычными поисковиками: Обычные поисковики файлов, такие, например, как в Windows Commander, неплохо и достаточно быстро обрабатывают простые запросы (из одного слова). Трудности начинаются при дальнейшем поиске в найденных файлах. Поскольку контекста нет, придется открывать и просматривать каждый файл, что при простом запросе практически невозможно из-за большого их числа. Чтобы сократить число найденных файлов, можно развернуть запрос, например, так как это сделано в следующем примере:

Здесь вместо ключевого слова “norton” , по которому было найдено 460 файлов введена фраза “Norton Utilities 2000” , по которой найдено всего 4 файла. Для проверки качества поиска привлечена полнофункциональная “Ищейка”, которая нашла по этому запросу 9 документов, причем все они – правильные. Это говорит о том, что простые поисковики файлов не обеспечивают качественного поиска информации. С такими документами, как DOC, PDF, RTF простые поисковики вообще не работают.
Поисковая программа “Ищейка” – очень хорошая, быстрая, удобная и понятная программа, которая, к тому же, работает безотказно.
Домашняя страница: http://www.isleuthhound.com/ru/sleuthhound/
Ссылка для загрузки программы (2.24 Мбайт): линк
Поисковая утилита Xteq X-Find
“Просто выберите, где и что нужно найти, и нажмите “go”; это – все, что Вы должны делать. Вы можете даже определить текст, который должен быть внутри файлов” – так представляет свою программу сам автор.
Этикетка разработчика и самой программы выглядит так:

Основное окно с результатом тестового поиска имеет следующий вид:

Как видим, по запросу “norton” найдено 460 документов, то есть первый тест прошел успешно. В собственном окне программы можно просмотреть каждый документ полностью, причем ключевое слово подсвечивается. Все файлы в просмотрщике открываются, как текстовые, то есть формат HTML мы видим вместе с тегами. Это не очень удобно, но разобраться в содержании можно. В окне программы контекстное меню Проводника не действует, поэтому открыть документ нормальным способом здесь нельзя.
Продолжим тестирование:
Запрос “norton utilites” – 6 (“Ищейка” нашла 10).
Как видим, этот результат – не совсем удачный, но у программы имеется немало привлекательных качеств. Это:
Малый размер (181 Кбайт),
Ненужность инсталляции,
Простота применения( ни одной настройки),
Удобный интерфейс (три панели),
Четкая отработка простых запросов,
Бесплатность и доступность распространения.
Все это свидетельствует о том, что для многих пользователей этот миниатюрный поисковик может стать удобным и полезным инструментом.
Домашняя страница: http://xteq.com/products/xfnd/index.html
Ссылка для загрузки программы (181 кб): линк
Agent Ransack
Основное окно (продвинутый вариант) этого поисковика выглядит так:

Здесь виден результат поиска по тестовому запросу “norton”. Найдено 425 документов (“Ищейка” – 453). Этот тест будем считать успешным. Результат второго теста по запросу “norton utilites” виден на следующей картинке:

Здесь виден вид окна в упрощенном варианте, а также результат поиска. Найдено 10 файлов (“Ищейка” – 10). Результат вполне удачный.
Эта утилита имеет и другие привлекательные особенности:
С началом поиска открывается окно анимации с показом папок сканирования в данный момент, а также Прогресс-бар и числовой указатель состояния поиска. Все это очень удобно и оставляет приятное впечатление о программе.
В окне просмотра показываются строки с ключевым словом, которое подсвечивается. Объем фрагмента достаточен, чтобы уяснить содержание всего документа в контексте ключевого слова.
В окне списка найденных файлов в полном объеме действует контекстное меню Проводника, что позволяет открыть, копировать, переместить и т.д. найденный файл.
Организация поиска:
Название файла. Если название не задается, это означает, что нужно смотреть все файлы. Лучше задать тип файла, например, *.htm – это может значительно сократить время поиска. Так, тест “norton” в первом случае выполняется 3 минуты 53 секунд, а во втором варианте (с маской) – 2 минуты 51 секунду, на минуту быстрее.
Содержание файла. Задается как строковое выражение. Чем больше слов в строке, тем точнее задание и тем более подходящих документов будет отсеяно, поскольку поисковик не учитывает автоматически словоформы и варианты строки.
Зона поиска. Задается в виде одной папки ( кнопка Browse for Single Folder) или нескольких папок (кнопка Browse for multiple Folder).
Регулярные выражения. “Регулярные выражения – это механизм, позволяющий задать шаблон для строки и осуществить поиск данных, соответствующих этому шаблону в заданном тексте”. Регулярные выражения в данном поисковике могут применяться как для задания ключевой строки, так и имени файла и существенно уточнить запрос. Но, к сожалению, воспользоваться этим механизмом сложновато – нужно не только хорошо уяснить сами правила составления шаблона, но еще и набить хоть немного руку на этом деле. Помощь в составлении шаблонов оказывает Мастер (кнопка Expression Wizard), но чтобы воспользоваться Мастером, правила все равно нужно знать.
Использование регулярных выражений – это, наверное, признак профессионального применения данной программы. Но и при любительском использовании данным поисковиком можно получать вполне приличные и полезные результаты, что позволяет мне рекомендовать эту программу пользователям, которые регулярно занимаются поиском информации на собственном компьютере, и которых “Ищейка” по каким-то причинам не устраивает.
Домашняя страница: http://www.agentransack.com/
Ссылка для загрузки программы (1.5 Мбайт): линк
EF Find
Внешний вид поисковика с результатами второго теста с ключевой строкой “norton utilites” показан на картинке:

Как видим, найдено 10 файлов (“Ищейка” – 10 ). Это хороший показатель. Обращаем внимание на наличие русскоязычного интерфейса и на отсутствие контекстного просмотра ключевого слова. Что можно сделать с найденными файлами хорошо видно на следующей картинке:

Здесь раскрыто содержание меню “Файл”, в котором можно уточнить смысл двух команд:
Выполнить – для файла HTML означает – открыть в web-браузере,
Редактировать – означает открыть в Блокноте.
Хотя текстовый поиск – не основное назначение это утилиты, надо отметить, что эту задачу она выполняет хорошо. На второй картинке видно, что по первому тесту с ключевым словом “norton” найдено 420 файлов, что является вполне нормальным. Наиболее существенным достоинством утилиты является поиск в архивах ACE, ARC, ARJ, BZIP2, CAB, GZIP, LHA, RAR, TAR, TGZ, ZIP и ZOO. Найти в дистрибутиве Windows нужную библиотеку – дело и скучное, и долгое. EF Find проделывает такую работу и весело, и быстро. На следующей картинке показан пример поиска библиотеки:

Как видим, поиск завершился успешно. С найденной библиотекой можно обойтись так, как позволяет Проводник Windows и Архиватор по умолчанию. В архивах можно производить также текстовый поиск. Дополнительно к сказанному можно отметить еще следующие возможности поисковой утилиты EF Find:
Сохранение результатов поиска: Экспортировать список можно в файл формата TXT, CSV или HTM. В последнем случае список сохраняется в виде таблицы, а найденные файлы – в виде гиперссылок, которые можно активизировать для просмотра в браузере или для запуска исполняемых файлов.
Регистрация и дерегистрация модулей: Найденные модули OCX, DLL (драйверы и библиотеки) можно зарегистрировать в реестре или наоборот снять регистрацию, если модуль удаляется.
Имена файлов: В дополнение к тому, что мы видим на картинках, имена файлов могут задаваться списком, через запятую, или с использованием регулярных выражений.
Отметим, что показанные выше скриншоты сделаны при работе с программой версии 1.3. В последней версии (2.3) вид основного окна несколько изменился, но смысл и содержание программы остались прежними.
В целом, нужно признать, что EF Find – хороший поисковик, в некоторых случаях – просто незаменимый, но, к сожалению – платный. Незарегистрированная программа работает недостаточно хорошо.
Основной сайт: http://www.efsoftware.com
Ссылка для загрузки программы (993 Кбайт): линк
Ссылка для загрузки программы (вер. 1.3, 370 Кбайт): линк
File Finder
“Быстрый и простой поиск любых файлов на вашем компьютере или в локальной сети” – так представляет свою программу автор.

Имя файла и место поиска: Это основная вкладка программы, на которой формируется задание на поиск (запрос). Если требуется найти файл по имени, то указывается зона поиска – папка, включающая вложенные папки и имя файла, в котором можно использовать символы (*) и (?). В текстовом поиске имя файла не указывается, но желательно указать тип файла.

Тип файла: Как видим, этот поисковик может работать практически со всеми типами файлов, включая такие форматы, как DOC, XLS, PDF, HTML, TXT – главные форматы, в которых распространяется различная документация и повседневная информация. Задавая тип файла, мы уточняем запрос и ускоряем поиск, так как при сканировании неотмеченные типы файлов не просматриваются.

Вкладка “Дополнительно”: На этой вкладке можно уточнить задание на поиск, в частности, указать нужно ли учитывать регистр буквенных символов, нужно ли просматривать ZIP-архивы и в каких кодировках искать текстовую строку. Для кириллицы поддерживаются все возможные кодировки, что особенно важно, если основной формат ваших документов – HTML.
Еще более сузить зону поиска можно, задав интервал дат создания или изменения интересующих нас файлов. При необходимости так можно отсечь устаревшие документы или, наоборот, слишком новые.

Настройка: На этой вкладке задаются долговременные параметры поисковика, смысл которых, в основном, ясен из их названия. После опции “Отчет” идут опции, определяющие состав (содержание) собственно “Отчета” – текстового списка найденных файлов, которые можно сохранить в файл формата TXT или CSV (Excel).

Контекстное меню: Контекстное меню найденного файла определяет наши возможности воспользоваться результатом поиска. Файл можно Запустить, Копировать, Удалить или просмотреть свойства. Можно просмотреть Отчет (Список найденных файлов) или сохранить его в файл.
Можно использовать новый инструмент, который носит название поиск “В найденном”, который значительно убыстряет поиск и открывает новые возможности постепенного уточнения запроса без повторного сканирования всей зоны поиска. Этот режим запускается кнопкой “В найденном”.
Обратим внимание на кнопку “Go back”, Эта кнопка позволяет вернуться в предыдущее состояние с результатом по начальному запросу, изменить запрос и вновь “Искать в найденном”. И так – пока не будет найден нужный документ. Все это – исключительно важная и полезная особенность этой программы. Часто, начиная поиск, мы не можем достаточно точно сформулировать запрос и, только просмотрев несколько документов, получаем возможность сделать уточнение и возможность искать в найденном значительно экономит время.

Контекст ключевого слова: При наведении мышкой на файл всплывает контекст ключевой фразы (слова), который позволяет сделать предварительную оценку содержания данного документа не открывая его в полном объеме.

О программе: Здесь приведены сведения о программе и разработчике, а также о бесплатной регистрации данной копии программы File Finder.
Тестирование программы: Для примеров и сравнительного тестирования использовалась, как и при описании других программ данного раздела папка с журналами Internet Zone. Объем папки 139 мегабайт, количество файлов – 23975, формат файлов – HTML, JPG и GIF.
В этой папке искались последовательно текстовая строка “norton” и, затем, “norton utilites”. Результат поиска сравнивался с результатами, полученными с помощью других поисковиков и, таким образом, я мог оценить работоспособность данной программы. Сразу отмечу, что данный поисковик по полноте поиска файлов показал результаты, аналогичные результатам авторитетного поисковика “Ищейка”.
Кроме того, текстовый поиск проверялся в файлах формата EXE, PDF, DOC, CHM, MP3. Только в файлах формата CHM поиск не имел успеха, в остальных случаях ключевые слова были найдены полностью. Таким образом, программа File Finder работоспособна в очень широком диапазоне форматов файлов, содержащих текстовые фрагменты и вставки. Итак, определился лидер нашего обзора – доступный поисковик с универсальными возможностями и хорошими удобствами. Автор рекомендует свой поисковик в качестве альтернативы штатному поисковику Windows. Со своей стороны могу подтвердить, что данная программа по функциональным возможностям и удобству применения значительно превосходит штатное средство поиска Windows.
Страница с реквизитами бесплатной регистрации программы выглядит так:

Посетить эту страницу можно по ссылке: линк
Домашняя страница: http://www.sitex.com.ua/ru/si-Finder/index.htm
Ссылка для загрузки программы (280 Кбайт): линк
Заключение
Для поиска нужной информации в массе файлов и документов, накопившихся на жестком диске целесообразно применять специальную программу-поисковик. Если формат документов однообразный и достаточно простой (только TXT и HTML), то можно обойтись утилитой AVSearch. При разнообразии типов документов потребуется изощренная поисковая система Ищейка или ее украинский аналог DiskMeta.
File Finder – программа для текстового поиска документов на компьютере, работающая практически, со всеми форматами документов и с архивами ZIP и удобно реализующая поиск в найденном. Эта очень толковая утилита может быть полезной для всех пользователей, которым приходится заниматься поиском документов и файлов на собственном компьютере или в локальной сети.
Поиск
Пользователи
Правила
Закрыть
| Логин: | |
| Пароль: | |
| Запомнить меня на этом компьютере | |
| Забыли свой пароль? |
Войти
Форум » Взлом и защита » Программное обеспечение
Страницы:
1
RSS
программа для поиска КИ в ЛВС
|
Егор Разумовский Guest |
#1 Это нравится:0Да/0Нет 21.04.2011 18:14:07 Помогите найти программу, которая искала бы документы с грифом дсп(секретно и т.д.) на компе и в локальной сети предприятия. |
|
SOLDIER Guest |
#2 Это нравится:0Да/0Нет 22.04.2011 08:15:50 grep “ДСП” *.* (это локально, да) |
|
блуждающая * Guest |
#3 Это нравится:0Да/0Нет 22.04.2011 10:48:15 использовал si-finder для локального поиска а потом проходился sdelet фстек ни чего не нашел |
Страницы:
1
Читают тему (гостей: 1)
Обновлено: 16.05.2023
DLP-системы для поиска и анализа конфиденциальной информации внутри сети (Discovery)
Выбор средств защиты
Поиск
Мнение
Описание и назначение
Поиск конфиденциальных данных — это процесс, который позволяет находить несанкционированные копии файлов с конфиденциальными данными на основе определенных критериев в существующей инфраструктуре организации — на жестких дисках рабочих мест сотрудников, файловых серверах компании и серверах электронной почты.
Поиск конфиденциальных данных необходим для нахождения несанкционированных мест хранения конфиденциальной информации, а также для поиска забытых копий.
Такая функция присуща обычно системам защиты от утечек конфиденциальной информации, или DLP-системам. Методы поиска различных DLP-систем могут отличаться, но по большей части они сводятся к контентному анализу и оптическому распознаванию символов (OCR).
В первую очередь при поиске несанкционированных копий конфиденциальной информации сотрудники информационной безопасности задают критерии поиска. Критериями могут служить размер файла, места поиска (сетевые адреса устройств, названия каталогов и папок), формат файлов (например, текстовые форматы — txt, doc, графические форматы — jpg, png, gif и другие). В случае контекстного анализа администратору безопасности необходимо четко понимать, какую информацию ему требуется найти, чтобы настроить параметры контекстного анализа.
Возможности контекстного анализа в современных DLP-системах обширны. При поиске администратор безопасности может использовать уже встроенные в систему защиты от утечек конфиденциальной информации словари. Такие словари подготавливаются отделами лингвистов, которые детально изучают особенности языка и исходя из этого выбирают слова и словосочетания для выполнения поиска данных по контексту. В такие словари обычно входят наборы слов, касающихся определенной тематики, целой отрасли или промышленных терминов. Однако такие словари не всегда подходят под конкретную задачу, например поиск определенного документа. В таком случае администратору безопасности предоставляются возможности самостоятельной настройки словарей. Кроме того, что ему потребуется разработать список слов и терминов, которые присутствуют в искомом документе, при поиске возможна настройка и других параметров. Например, словари могут быть не только в привычном формате списка слов, но и представлять собой регулярные выражения. Регулярные выражения удобны при поиске текста, который имеет определенную структуру (например, электронные адреса, номера документов, таких как паспорт или водительское удостоверение). А такие параметры, как возможность проведения анализа с учетом транслитерации, поиска синонимов и анализ слов на наличие опечаток, позволяют значительно расширить возможные масштабы поиска.
Системы защиты от утечек конфиденциальной информации также позволяют задавать в параметры поиска отсканированные файлы, изображения (например, печати документов) и другие графические данные. То есть при поиске DLP-система будет сравнивать отсканированное изображение с потоком данных на рабочих местах сотрудников и сравнивать документы на возможные сходства. В то же время OCR-модуль позволяет проводить анализ изображений на рабочих местах пользователей и извлекать из этих изображений текст (в случае если искомый документ хранится на компьютере после того, как был отсканирован).
Преимуществами систем поиска конфиденциальной информации служат возможности по распаковке архивов документов, анализу различных атрибутов файлов и их свойств.
С течением времени на жестком диске компьютера накапливается огромное количество информации. Прежде всего, это периодические электронные журналы типа Internet Zone, почтовые рассылки и просто Веб-страницы и целые сайты, которые мы загружаем на диск в надежде найти им достойное применение потом, когда-нибудь. Чтобы воспользоваться полезной информацией, которой мы часто запасаемся впрок, необходимо иметь хороший поисковик, который позволял бы быстро и удобно находить нужную страницу, открывать ее и использовать в работе. Программ, которые подходили бы для целей поиска не так уж и много.
Мне известно несколько таких программ, о которых и пойдет речь далее. Для примеров и сравнительного тестирования я буду использовать папку, в которой у меня собраны журналы Internet Zone. Объем папки 139 мегабайт, количество файлов – 23075, формат файлов – HTML.
Поисковая утилита AVSearch
“Программа предназначена для поиска файлов по фрагментам текста в любой русской кодировке. Возможен поиск в архивах, в КЭШах Web-браузеров, на сетевых дисках, в “Корзине” и т.д.” – так представляет свою программу сам автор.
Из характеристик поисковика основное значение имеют следующие:
Доступные форматы файлов – TXT, HTML, RTF, архивные и бинарные файлы.
Язык запросов – логические операции И, ИЛИ, НЕТ, ? (любой символ в маске).
Зона поиска – реальная папка на диске.
Удобная навигация среди найденных файлов и возможность открыть любой из них непосредственно в поисковике – это обязательное свойство в данной программе присутствует.
В рабочем состоянии поисковик выглядит так:
Здесь можно прочитать характеристики тестового поиска: искались документы, содержащие слово “norton”. Поиск занял 3 минуты 57 секунд, было просмотрено 28623 файла и найдено 464, удовлетворяющих поисковому заданию.
Контекстное меню для найденного файла имеет такой вид:
Просмотреть текст документа можно в правом окне целиком, но при открытии документа из контекстного меню он открывается в браузере и становятся работоспособными гиперссылки и графика.
Сервис, предоставляемый этой программой вполне удовлетворительный, а значительное время сканирования большой папки компенсируется тем, что не требуется предварительного индексирования зоны поиска, обязательного при добавлении новых папок и файлов.
Отметим, что программа – русскоязычная, и разобраться в ее применении очень просто.
Поисковая система diskMETA- Lite
Здесь виден результат поиска по тестовому запросу “norton”. Найдено 57 документов (в AVSearch – 464). Оказывается, в этом бесплатном варианте индексируются для поиска только 1000 документов, поэтому большая часть файлов поисковой зоны оказались проигнорированными, а результат, соответственно, куцым. Другим ограничением бесплатного варианта является возможность использования только двух зон поиска. Хотя эта программа больше похожа на рекламный ролик, посмотрим ее характеристики:
Формат документов – DOC, TXT, HTML. В платной версии дополнительно – XLS, RTF.
Язык запросов – логические операторы И, И НЕ, ИЛИ, операторы уточнения запроса, учет грамматической формы ключевых слов.
Зона поиска – индексный файл. Использование индексного файла позволяет производить поиск мгновенно (в AVSearch – 4 минуты) за счет того, что сканирование уже выполнено при индексации. Но, если Зона поиска изменилась, то для получения корректного результата индексирование нужно произвести
заново, причем, в нашем конкретном случае оно займет время более 4 минут для полнофункционального варианта данной программы.
Результаты поиска выдаются отсортированными по мере убывания адекватности запросу. Приводится фрагмент документа с ключевыми словами. Для просмотра документ открывается внешним Приложением, в нашем случае, браузером.
Примечание: Для загрузки нужно посетить страницу и заполнить небольшую форму. Полнофункциональный вариант распространяется по принципу: “Деньги вперед”.
Персональная поисковая система “Ищейка”
Так назван русскоязычный вариант поисковика, разработки немецкой фирмы iSLeuthHound Technologies. Основное окно с результатом тестового поиска выглядит так:
Как видим, здесь по запросу “norton” найдено всего 23 документа. То же, что и в предыдущем случае – поисковая зона ограничена числом до 500 файлов для данного бесплатного варианта, поэтому и результат получился скудным.
Основные характеристики:
Формат документов – TXT, DOC, RTF, HTML. С плагинами дополнительно – ZIP, PDF, ASP, XLS.
Язык запросов – логические операторы И, ИЛИ, НЕТ, скобки (), учет словоформы ключевых слов.
Зона поиска – индексный файл.
С найденным файлом можно распорядиться в соответствии с контекстным меню:
Документ открывается внешним Приложением в соответствии с типом файла. Имеется возможность посмотреть, как выглядит полнофункциональный вариант этой программы. Этот вариант – англоязычный и имеет гордое имя TheSleuthhound! Pro 4.21 PowerPack. Давайте посмотрим:
Так выглядит окно управления с фирменными символами, а так – окно с результатом тестового поиска:
Здесь найдено 452 документа, и мы вплотную приблизились к результату (AVSearch – 464). Видно, что найденные документы отсортированы по дате создания, но можно сортировать по признаку: Имя, Папка, Размер, Время создания.
В целом, нужно отметить, что уровень программы довольно высокий – профессионально сделана для профессионального применения.
Примеры непрофессионального применения поисковой системы “Ищейка”: имея такой быстрый поисковик и приличную информационную базу, можно, наверное, кроме прямого поиска нужных документов использовать как-то и другие возможности. Я, например, нашел одно применение, связанное со статистикой. Так статистика слова Траффик равна 63, а слова Трафик = 162, откуда следует, что по большинству голосов лучше писать Трафик а не Траффик. Броузер = 162, Браузер = 1139; В общем = 1932, Вобщем = 9 и т.д. Вот такая интересная статистика по правописанию.
Индексный файл: При индексации Зоны поиска под именем I-Zone объемом 139 мегабайт, эта программа отобрала 13104 подходящих файла и описала их в нескольких бинарных файлах формата CNK, расположив их в папке ИщейкаDBi-zone с общим размером 38.5 Мбайт. Под Индексным файлом, видимо, надо подразумевать всю эту папку.
Сравнение с обычными поисковиками: Обычные поисковики файлов, такие, например, как в Windows Commander, неплохо и достаточно быстро обрабатывают простые запросы (из одного слова). Трудности начинаются при дальнейшем поиске в найденных файлах. Поскольку контекста нет, придется открывать и просматривать каждый файл, что при простом запросе практически невозможно из-за большого их числа. Чтобы сократить число найденных файлов, можно развернуть запрос, например, так как это сделано в следующем примере:
Здесь вместо ключевого слова “norton” , по которому было найдено 460 файлов введена фраза “Norton Utilities 2000” , по которой найдено всего 4 файла. Для проверки качества поиска привлечена полнофункциональная “Ищейка”, которая нашла по этому запросу 9 документов, причем все они – правильные. Это говорит о том, что простые поисковики файлов не обеспечивают качественного поиска информации. С такими документами, как DOC, PDF, RTF простые поисковики вообще не работают.
Поисковая программа “Ищейка” – очень хорошая, быстрая, удобная и понятная программа, которая, к тому же, работает безотказно.
Поисковая утилита Xteq X-Find
“Просто выберите, где и что нужно найти, и нажмите “go”; это – все, что Вы должны делать. Вы можете даже определить текст, который должен быть внутри файлов” – так представляет свою программу сам автор.
Этикетка разработчика и самой программы выглядит так:
Основное окно с результатом тестового поиска имеет следующий вид:
Как видим, по запросу “norton” найдено 460 документов, то есть первый тест прошел успешно. В собственном окне программы можно просмотреть каждый документ полностью, причем ключевое слово подсвечивается. Все файлы в просмотрщике открываются, как текстовые, то есть формат HTML мы видим вместе с тегами. Это не очень удобно, но разобраться в содержании можно. В окне программы контекстное меню Проводника не действует, поэтому открыть документ нормальным способом здесь нельзя.
Продолжим тестирование:
Запрос “norton utilites” – 6 (“Ищейка” нашла 10).
Как видим, этот результат – не совсем удачный, но у программы имеется немало привлекательных качеств. Это:
Малый размер (181 Кбайт),
Ненужность инсталляции,
Простота применения( ни одной настройки),
Удобный интерфейс (три панели),
Четкая отработка простых запросов,
Бесплатность и доступность распространения.
Все это свидетельствует о том, что для многих пользователей этот миниатюрный поисковик может стать удобным и полезным инструментом.
Agent Ransack
Основное окно (продвинутый вариант) этого поисковика выглядит так:
Здесь виден результат поиска по тестовому запросу “norton”. Найдено 425 документов (“Ищейка” – 453). Этот тест будем считать успешным. Результат второго теста по запросу “norton utilites” виден на следующей картинке:
Здесь виден вид окна в упрощенном варианте, а также результат поиска. Найдено 10 файлов (“Ищейка” – 10). Результат вполне удачный.
Эта утилита имеет и другие привлекательные особенности:
С началом поиска открывается окно анимации с показом папок сканирования в данный момент, а также Прогресс-бар и числовой указатель состояния поиска. Все это очень удобно и оставляет приятное впечатление о программе.
В окне просмотра показываются строки с ключевым словом, которое подсвечивается. Объем фрагмента достаточен, чтобы уяснить содержание всего документа в контексте ключевого слова.
В окне списка найденных файлов в полном объеме действует контекстное меню Проводника, что позволяет открыть, копировать, переместить и т.д. найденный файл.
Название файла. Если название не задается, это означает, что нужно смотреть все файлы. Лучше задать тип файла, например, *.htm – это может значительно сократить время поиска. Так, тест “norton” в первом случае выполняется 3 минуты 53 секунд, а во втором варианте (с маской) – 2 минуты 51 секунду, на минуту быстрее.
Содержание файла. Задается как строковое выражение. Чем больше слов в строке, тем точнее задание и тем более подходящих документов будет отсеяно, поскольку поисковик не учитывает автоматически словоформы и варианты строки.
Зона поиска. Задается в виде одной папки ( кнопка Browse for Single Folder) или нескольких папок (кнопка Browse for multiple Folder).
Регулярные выражения. “Регулярные выражения – это механизм, позволяющий задать шаблон для строки и осуществить поиск данных, соответствующих этому шаблону в заданном тексте”. Регулярные выражения в данном поисковике могут применяться как для задания ключевой строки, так и имени файла и существенно уточнить запрос. Но, к сожалению, воспользоваться этим механизмом сложновато – нужно не только хорошо уяснить сами правила составления шаблона, но еще и набить хоть немного руку на этом деле. Помощь в составлении шаблонов оказывает Мастер (кнопка Expression Wizard), но чтобы воспользоваться Мастером, правила все равно нужно знать.
Использование регулярных выражений – это, наверное, признак профессионального применения данной программы. Но и при любительском использовании данным поисковиком можно получать вполне приличные и полезные результаты, что позволяет мне рекомендовать эту программу пользователям, которые регулярно занимаются поиском информации на собственном компьютере, и которых “Ищейка” по каким-то причинам не устраивает.
EF Find
Внешний вид поисковика с результатами второго теста с ключевой строкой “norton utilites” показан на картинке:
Как видим, найдено 10 файлов (“Ищейка” – 10 ). Это хороший показатель. Обращаем внимание на наличие русскоязычного интерфейса и на отсутствие контекстного просмотра ключевого слова. Что можно сделать с найденными файлами хорошо видно на следующей картинке:
Здесь раскрыто содержание меню “Файл”, в котором можно уточнить смысл двух команд:
Выполнить – для файла HTML означает – открыть в web-браузере,
Редактировать – означает открыть в Блокноте.
Хотя текстовый поиск – не основное назначение это утилиты, надо отметить, что эту задачу она выполняет хорошо. На второй картинке видно, что по первому тесту с ключевым словом “norton” найдено 420 файлов, что является вполне нормальным. Наиболее существенным достоинством утилиты является поиск в архивах ACE, ARC, ARJ, BZIP2, CAB, GZIP, LHA, RAR, TAR, TGZ, ZIP и ZOO. Найти в дистрибутиве Windows нужную библиотеку – дело и скучное, и долгое. EF Find проделывает такую работу и весело, и быстро. На следующей картинке показан пример поиска библиотеки:
File Finder
“Быстрый и простой поиск любых файлов на вашем компьютере или в локальной сети” – так представляет свою программу автор.
Имя файла и место поиска: Это основная вкладка программы, на которой формируется задание на поиск (запрос). Если требуется найти файл по имени, то указывается зона поиска – папка, включающая вложенные папки и имя файла, в котором можно использовать символы (*) и (?). В текстовом поиске имя файла не указывается, но желательно указать тип файла.
Тип файла: Как видим, этот поисковик может работать практически со всеми типами файлов, включая такие форматы, как DOC, XLS, PDF, HTML, TXT – главные форматы, в которых распространяется различная документация и повседневная информация. Задавая тип файла, мы уточняем запрос и ускоряем поиск, так как при сканировании неотмеченные типы файлов не просматриваются.
Вкладка “Дополнительно”: На этой вкладке можно уточнить задание на поиск, в частности, указать нужно ли учитывать регистр буквенных символов, нужно ли просматривать ZIP-архивы и в каких кодировках искать текстовую строку. Для кириллицы поддерживаются все возможные кодировки, что особенно важно, если основной формат ваших документов – HTML.
Еще более сузить зону поиска можно, задав интервал дат создания или изменения интересующих нас файлов. При необходимости так можно отсечь устаревшие документы или, наоборот, слишком новые.
Настройка: На этой вкладке задаются долговременные параметры поисковика, смысл которых, в основном, ясен из их названия. После опции “Отчет” идут опции, определяющие состав (содержание) собственно “Отчета” – текстового списка найденных файлов, которые можно сохранить в файл формата TXT или CSV (Excel).
Контекстное меню: Контекстное меню найденного файла определяет наши возможности воспользоваться результатом поиска. Файл можно Запустить, Копировать, Удалить или просмотреть свойства. Можно просмотреть Отчет (Список найденных файлов) или сохранить его в файл.
Можно использовать новый инструмент, который носит название поиск “В найденном”, который значительно убыстряет поиск и открывает новые возможности постепенного уточнения запроса без повторного сканирования всей зоны поиска. Этот режим запускается кнопкой “В найденном”.
Обратим внимание на кнопку “Go back”, Эта кнопка позволяет вернуться в предыдущее состояние с результатом по начальному запросу, изменить запрос и вновь “Искать в найденном”. И так – пока не будет найден нужный документ. Все это – исключительно важная и полезная особенность этой программы. Часто, начиная поиск, мы не можем достаточно точно сформулировать запрос и, только просмотрев несколько документов, получаем возможность сделать уточнение и возможность искать в найденном значительно экономит время.
Контекст ключевого слова: При наведении мышкой на файл всплывает контекст ключевой фразы (слова), который позволяет сделать предварительную оценку содержания данного документа не открывая его в полном объеме.
Заключение
Для поиска нужной информации в массе файлов и документов, накопившихся на жестком диске целесообразно применять специальную программу-поисковик. Если формат документов однообразный и достаточно простой (только TXT и HTML), то можно обойтись утилитой AVSearch. При разнообразии типов документов потребуется изощренная поисковая система Ищейка или ее украинский аналог DiskMeta.
File Finder – программа для текстового поиска документов на компьютере, работающая практически, со всеми форматами документов и с архивами ZIP и удобно реализующая поиск в найденном. Эта очень толковая утилита может быть полезной для всех пользователей, которым приходится заниматься поиском документов и файлов на собственном компьютере или в локальной сети.
Бесплатный инструмент для поиска файлов – это программа, которая помогает искать файлы на вашем компьютере. Представленные бесплатные инструменты поиска файлов – это надежные программы, многие из которых имеют на десятки больше функций, чем встроенная функция поиска Windows.
Если вы всегда умели называть и организовывать сотни или тысячи (и более) файлов на вашем компьютере, вам может понадобиться одна из этих программ. С другой стороны, если ваши файлы разбросаны на нескольких жестких дисках, инструмент поиска файлов просто обязателен.
Wise JetSearch

Что нам понравилось:
- Поддерживает поиск по шаблону
- Может искать на всех дисках одновременно
Что нас разочаровало:
- Нет истории поиска
- Не может искать в сети
Wise JetSearch – бесплатная утилита для поиска файлов, которая может искать файлы на любом подключенном диске в Windows. Она может искать файлы на дисках NTFS или FAT и поддерживает подстановку для более гибкого поиска. Все подключенные диски могут сканироваться одновременно, включая внешние диски.
Wise JetSearch не обеспечивает мгновенный поиск, поэтому вам придется подождать несколько секунд, чтобы увидеть результаты. Однако, инициировать новый поиск с помощью функции быстрого поиска очень просто.
Быстрый поиск – это небольшая скрытая панель, которая «парит» в верхней части экрана. Вы можете искать из любого места, просто наведя на неё курсор мыши, чтобы открыть окно поиска. Результаты открываются в полной программе Wise JetSearch.
Everything
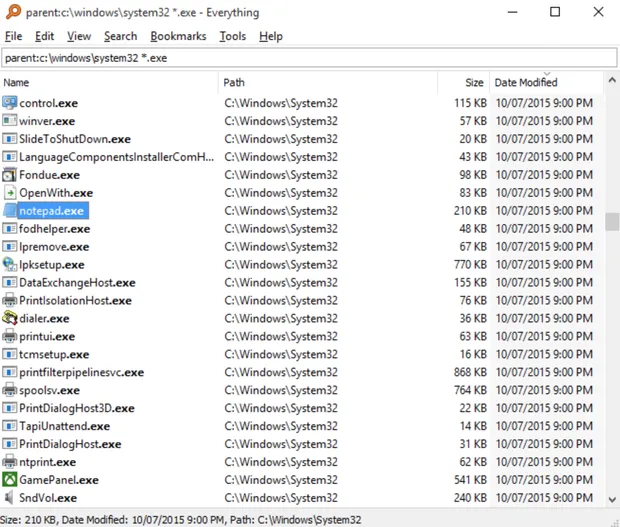
Что нам понравилось:
- Можно искать по сети
- Доступно через контекстное меню
- Легкий: идеально подходит для старых, медленных компьютеров
Что нас разочаровало:
- Нет способа оградить конкретный контент от поиска
- Поиск ограничен именами файлов
Everything – ещё один бесплатный инструмент поиска файлов для Windows с очень чистым программным интерфейсом, который поддерживает множество замечательных функций. Вы можете использовать Everything для поиска из контекстного меню Windows и поиска файлов на нескольких дисках NTFS одновременно, как внутренних, так и внешних.
Когда вы начинаете поиск файлов, результаты появляются мгновенно – не нужно ждать или нажимать Enter . Недавно добавленные или измененные файлы добавляются в режиме реального времени, поэтому нет необходимости вручную переиндексировать базу данных. Согласно данным разработчиков, для индексации около миллиона файлов требуется одна секунда.
В настройках «Everything» есть переключатель, который можно использовать для исключения любых пользовательских, системных или скрытых файлов и папок из результатов поиска, чтобы сузить область поиска.
Duplicate File Finder

Что нам понравилось:
- Легко и быстро отсеивает несколько экземпляров файлов
- Работает со всеми типами файлов
- Настраиваемый поиск
Что нас разочаровало:
- Поставляется в комплекте с другим программным обеспечением (но вы можете отказаться)
- Нет опции «переместить» для дубликатов файлов (только «удалить»)
Существует множество программ, которые могут искать файлы, но не все они созданы для поиска дубликатов файлов. Duplicate File Finder от Auslogics делает именно это.
С каждым пользователем случалось загрузить музыку, которая уже есть в коллекции, а вы не подозреваете, или у вас есть старые резервные копии, которые вам больше не нужны, средство поиска дубликатов файлов поможет избавиться от копий.
Duplicate File Finder может искать дубликаты файлов всех типов, или вы можете выбрать только изображения, аудиофайлы, видео, архивы и/или файлы приложения.
После выбора типа файла для поиска на странице критериев поиска можно указать некоторые параметры, чтобы поиск действительно был избирательным. Вы можете игнорировать файлы меньшего и/или большего размера, чем определенный размер, игнорировать имена файлов и даты файлов, игнорировать скрытые файлы и искать файлы, которые имеют определенные слова в имени файла. Все эти настройки не являются обязательными.
Вы также можете указать, что должно произойти с дубликатами, которые вы удаляете: отправьте их в корзину, сохраните во встроенном Rescue Center на случай, если захотите позже восстановить.
Когда пришло время удалить файлы, вы можете отсортировать дубликаты по имени, пути, размеру и дате изменения. Программа автоматически выбирает один из дубликатов, поэтому удаление происходит всего за пару нажатий.
Обязательно откажитесь от любых сторонних предложений программного обеспечения во время установки, если вам нужен только инструмент поиска файлов.
Quick Search
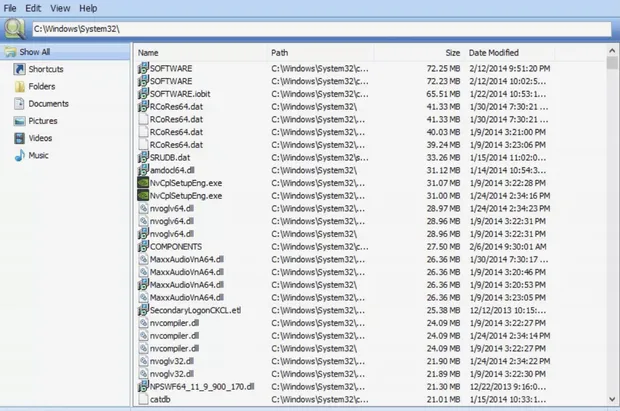
Что нам понравилось:
- Мгновенный поиск, не требующий нажатия «Enter»
- Поиск по всем подключенным дискам
Что нас разочаровало:
- Идёт в комплекте с другим программным обеспечением
Quick Search – это бесплатная поисковая утилита, предоставляемая компанией-разработчиком программного обеспечения Glarysoft. Она быстро индексирует файлы, и их можно искать с помощью мгновенного поиска, поэтому вам даже не нужно нажимать клавишу Enter .
Когда вы открываете Быстрый поиск, в нижней части экрана отображается свернутая версия полной программы. При поиске файлов из этой области поиска результаты отображаются в небольшом всплывающем окне для быстрого доступа. Вы можете нажать клавишу Ctrl , чтобы показать/скрыть панель поиска.
Либо откройте полную программу, чтобы выбрать параметр фильтра, чтобы на странице результатов отображались только ярлыки, папки, документы, изображения, видео или музыка.
Быстрый поиск индексирует файлы и папки на всех подключенных дисках, это означает, что вы можете просмотреть все диски, чтобы найти то, что ищете.
SearchMyFiles
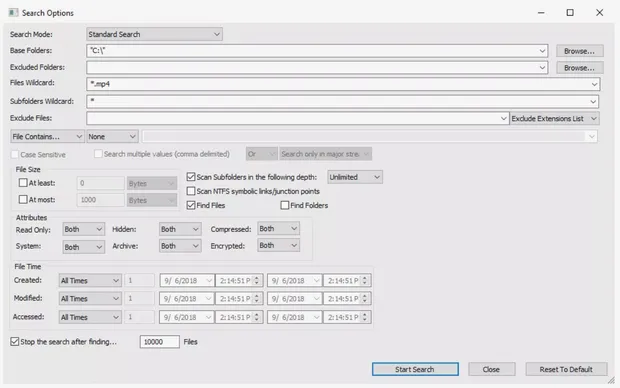
Что нам понравилось:
- Занимает мало места
- Включает поиск дубликатов файлов
Что нас разочаровало:
- Результаты поиска отображаются в отдельном окне
- Аскетичный интерфейс
Несмотря на крошечный размер файла в 100 КБ, SearchMyFiles – это портативная утилита поиска файлов для Windows, которая содержит множество детализированных функций.
Очевидно, что регулярный поиск поддерживается, но SearchMyFiles также включает в себя средство поиска дубликатов файлов, чтобы облегчить удаление клонированных файлов.
Ниже приведены несколько функций поиска, которые можно изменить при поиске файлов с помощью SearchMyFiles: исключение папок, использование подстановочных знаков для поиска подкаталогов и файлов, исключение файлов по расширению, исключение файлов по содержанию определенного текста, поиск файлов больше и/или меньше определенного размера, поиск или исключение файлов доступных только для чтения, скрытых, сжатых, зашифрованных и заархивированных, а также поиск по дате создания / изменения / доступа.
SearchMyFiles также может сохранять критерии любого поиска, чтобы вы могли легко открыть его в будущем, экспортировать результаты поиска в файл HTML и интегрировать себя в контекстное меню Windows, вызываемое правой кнопкой мыши.
FileSeek
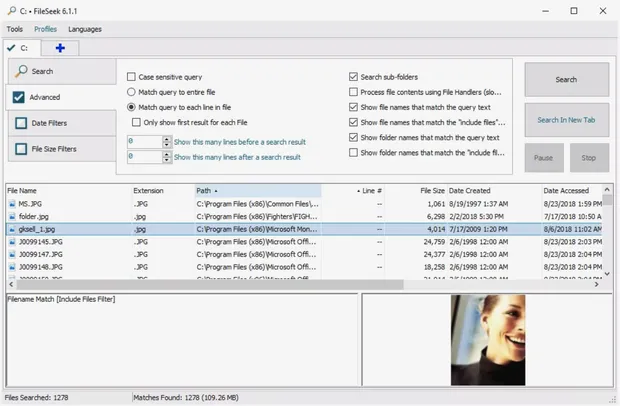
Что нам понравилось:
- Позволяет реализовать довольно сложный поиск
- Предлагает ещё больше возможностей через контекстное меню
Что нас разочаровало:
- Навязывает профессиональную версию при установке
- Не может экспортировать результаты
FileSeek предлагает раздел «Исключить пути» в дополнение к обычным «Путям», так что вы можете сузить результаты, даже не начав поиск. Вы также можете уточнить параметры поиска с помощью фильтров даты и размера файла.
В области расширенного поиска вы можете включить чувствительность к регистру, отключить поиск в подпапках и многое другое.
FileSeek может быть установлен как обычная программа или загружен в переносной форме.
Во время установки FileSeek инсталлирует пробную профессиональную версию. Вы можете вернуться к бесплатной версии из настроек программы.
UltraSearch
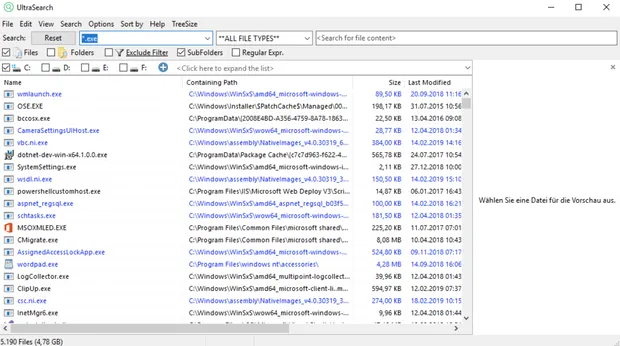
Что нам понравилось:
- Позволяет вести очень специфический поиск
- Доступ к дискам NTFS без предварительной индексации
- Предлагает фильтр исключения
Что нас разочаровало:
Еще один бесплатный инструмент поиска файлов и папок называется UltraSearch, который обеспечивает мгновенный поиск, интеграцию с контекстным меню и фильтр исключения.
Фильтр исключения позволяет отклонять файлы по имени, пути и родительской папке с использованием подстановочных знаков или определенных текстов/фраз.
UltraSearch действительно быстрый и может сортировать тонны результатов по деталям, таким как дата последнего изменения или размер файла, почти мгновенно – намного быстрее, чем некоторые другие программы в этом списке.
Вы можете получить UltraSearch в виде переносимой программы или обычного установщика. Вы должны знать конкретный тип установки Windows, прежде чем загружать UltraSearch: 32-разрядный или 64-разрядный.
LAN Search Pro
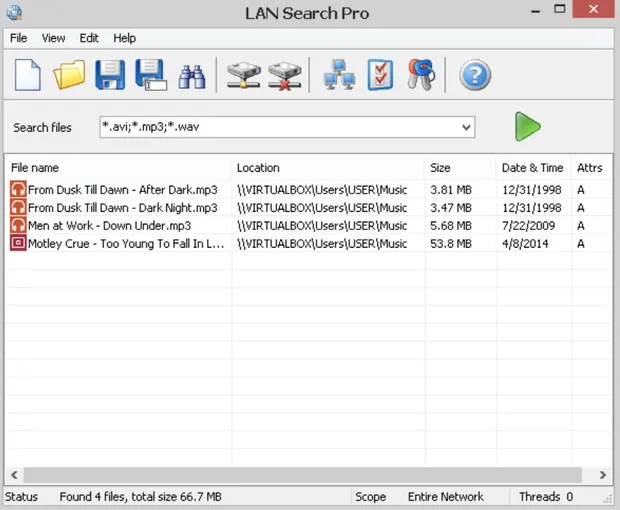
Что нам понравилось:
- Поиск всех устройств в сети
- Работает плавно и надежно
Что нас разочаровало:
Как следует из названия, LAN Search Pro – это программа поиска файлов, которая ищет файлы по сети, а не на локальных жестких дисках.
Любой сетевой компьютер, для которого у вас есть учетные данные входа, может быть найден с помощью LAN Search Pro. В программе есть раздел для хранения учетных данных на случай, если вы не являетесь системным администратором на сетевых компьютерах.
В зависимости от выбранной вами ссылки для загрузки, LAN Search Pro может быть установлен как обычное приложение или загружено и использовано в качестве переносной программы.
Итак, перед плановой проверкой ФСТЭК встала задача просканировать все компьютеры пользователей на предмет наличия в них документов, содержащих грифы секретности и конфиденциальности.
Поиск в стандартном Проводнике Windows может спасти только, если проверять каждый компьютер в отдельности, да и качество поиска внутри файлов оставляет желать лучшего, поэтому встроенные возможности Windows меня не устроили. Поскольку мне необходимо было проверить сразу более 500 рабочих мест, то хорошей альтернативой стала программа 10-Strike Network File Search Pro, обзором которой я сейчас и займусь.
Через точку с запятой задаем критерии поиска по типам файлов:
А также что именно нужно искать:
Для того, чтобы сэкономить время, я создал белый список ресурсов и каталогов, в которых будет производиться поиск файлов:

Чтобы не терять время и не искать потенциальные файлы в системных директориях, задаем фильтр для папок, существенно ограничивая область поиска:

Обращаю внимание, что указанный фильтр по папкам значительно сужает область поиска только в пределах диска C$.
Поэтому для полноты картины понадобится повторное сканирование без фильтра папок и без ресурса C$.
Указываем где именно, на каких компьютерах будет производиться поиск или выбираем всё Сетевое окружение:

Программа выдает обширный список найденных файлов, а результаты поиска можно сохранить в формате .txt или .html для дальнейшего анализа.

Кроме этого, рекомендую обратить внимание на следующие каталоги, где могут храниться временные файлы Microsoft Office, которые открываются из вложений в присланных письмах, либо временные файлы программы 1С Предприятие:
Если сделать соответствующий фильтр в программе 10-Strike Network File Search Pro, то можно без зазрения совести и уведомления пользователей удалить все найденные файлы из этих каталогов.
Я немного решил упростить всем жизнь и делегировать право проведения очистки компьютеров самим пользователям. Несмотря на то, что запуск программы требует административных прав, специально для этого был написан bat-файл, который в дальнейшем был скомпилирован исполняемый .exe, из которого производился запуск CCleaner c повышенными привелегиями.
Проверка истории вставки USB-устройств
И чистим её программой USBDeView или USBOblivion, которые довольно просто найти в Интернете. Проблема заключается лишь в том, что USBOblivion полностью удаляет раздел USBSTOR, что может вызвать лишние подозрения со стороны проверяющего. Сразу становится понятно, что компьютер специально готовили к проверке. Поэтому я рекомендую после подобной чистки переводить системную дату и время на компьютере и повставлять пару-тройку гарантированно легальных флэшек после каждой смены даты-времени.
Всё, после запуска редактора реестра можно удалять и импортировать всё, что душе угодно.
Удачи вам, друзья! Если данная статья оказалась полезной, то лучшей благодарностью станет пост данной страницы на вашей страничке в соцсетях и добавление в закладки браузера. Заходите на мой сайт и получайте еще больше полезной и нужной информации!
Читайте также:
- Es file explorer как пользоваться
- Не работает привод xbox 360
- По каким основным признакам можно отличить мэйнфреймы от других современных компьютеров
- Как работает историческая память
- Квитанция о приеме налоговой декларации в электронном виде с подписью
