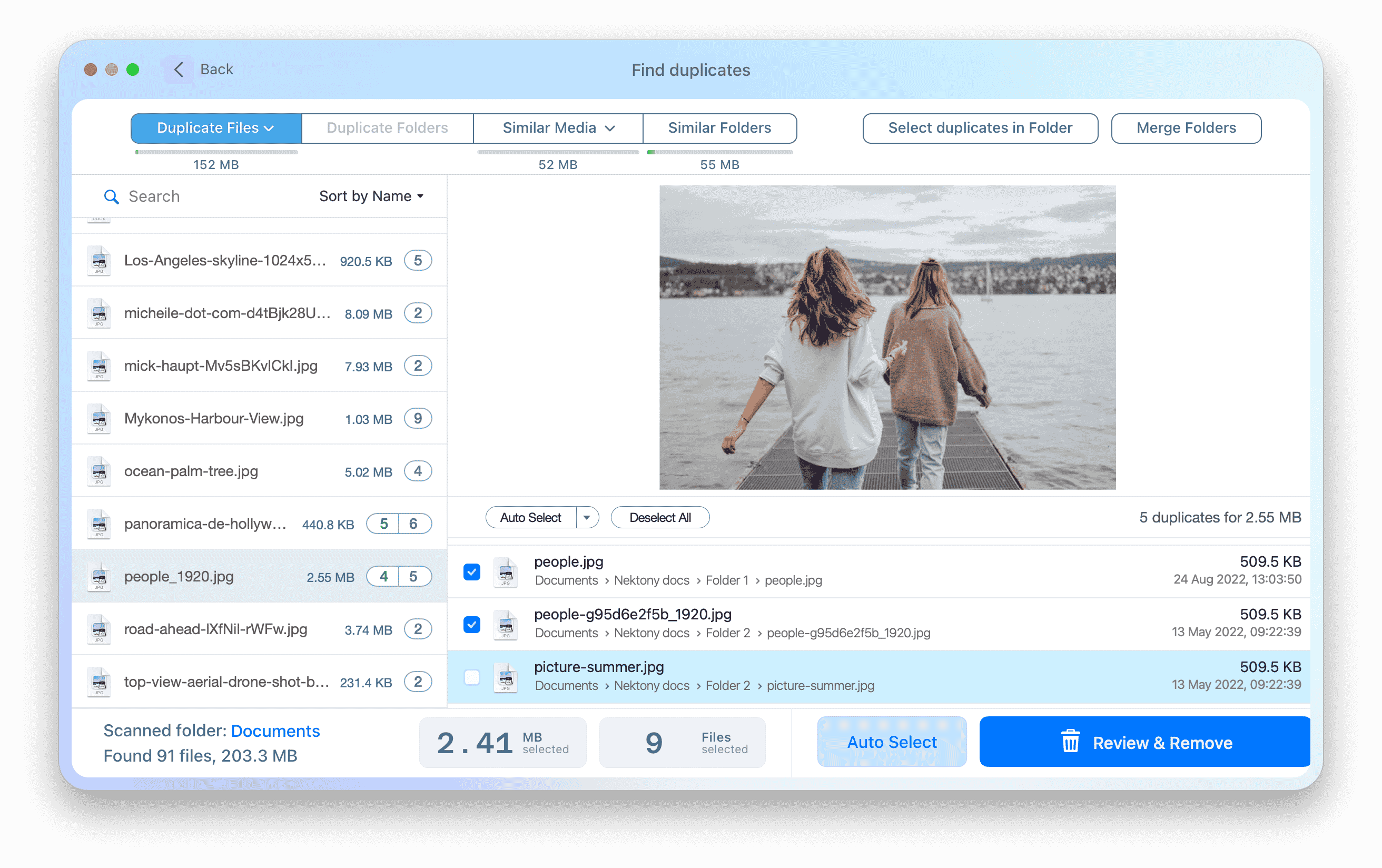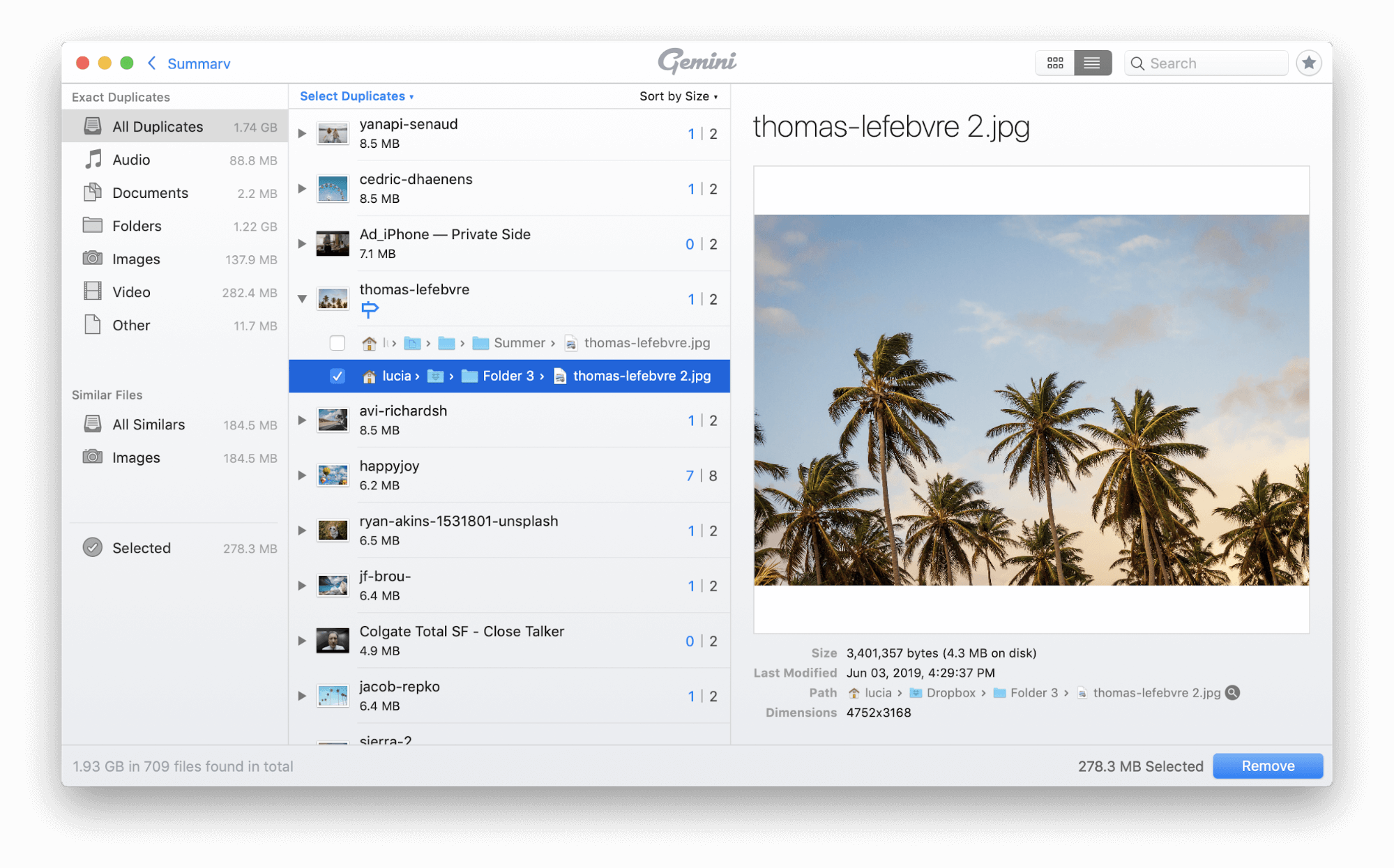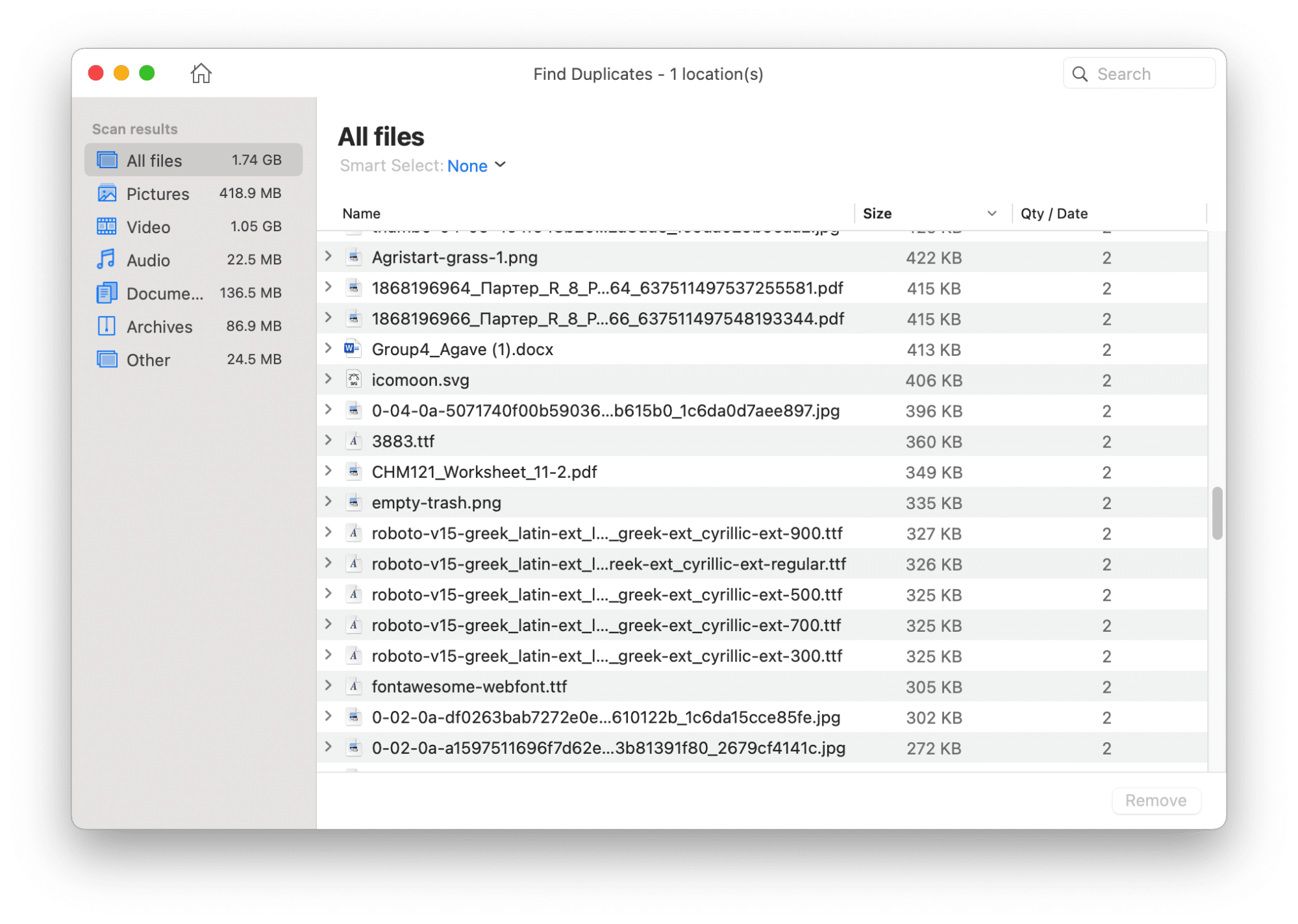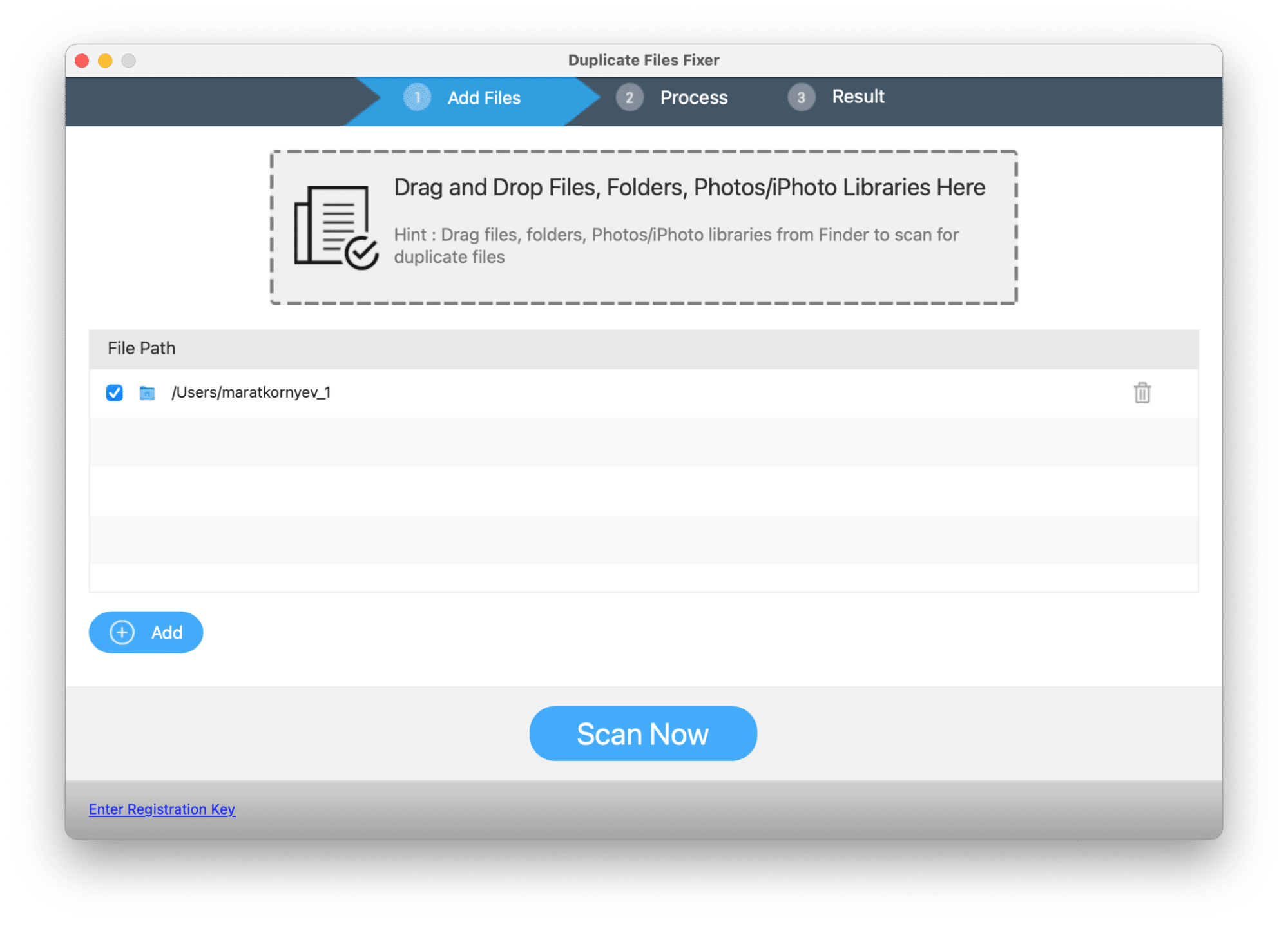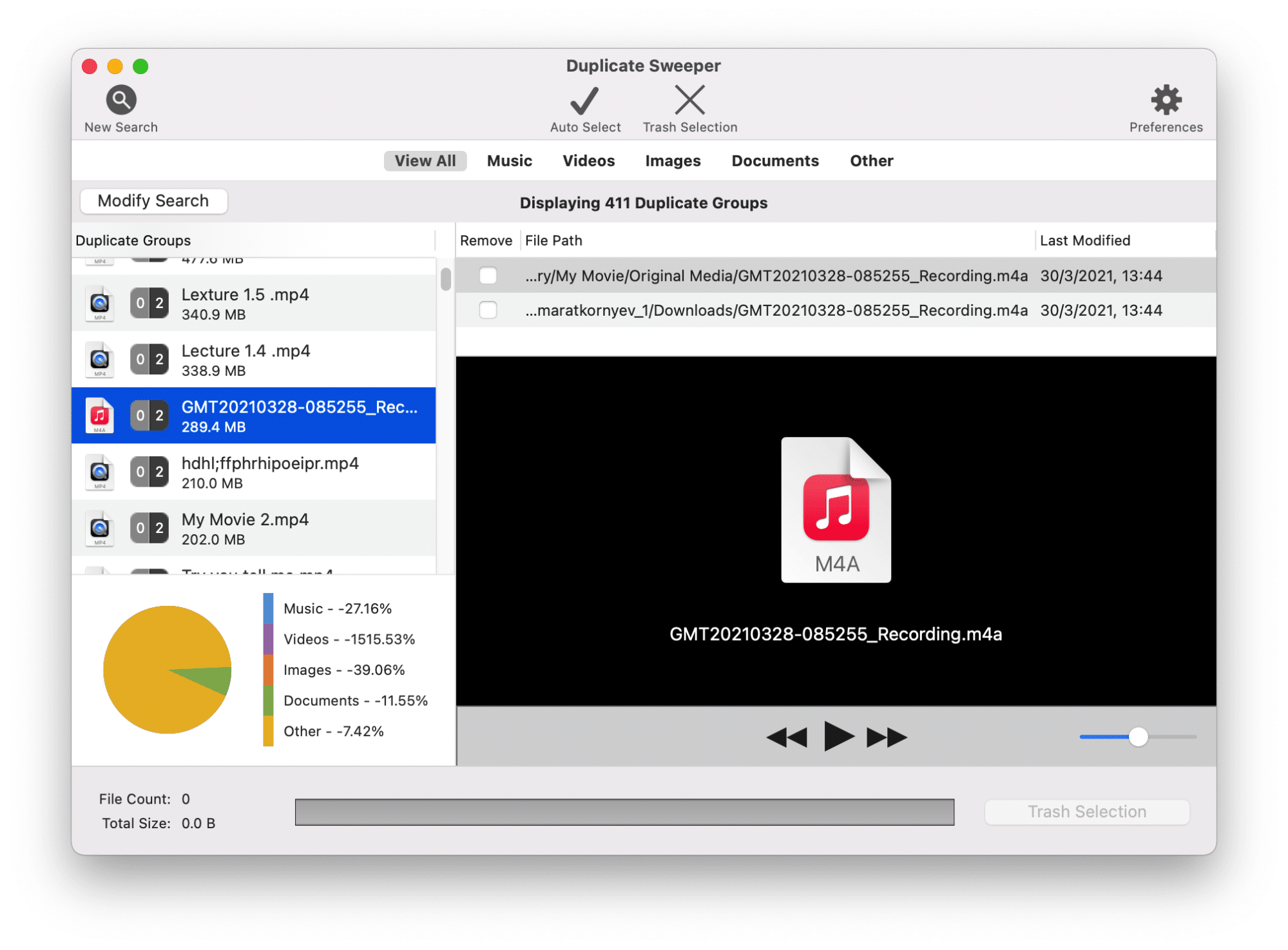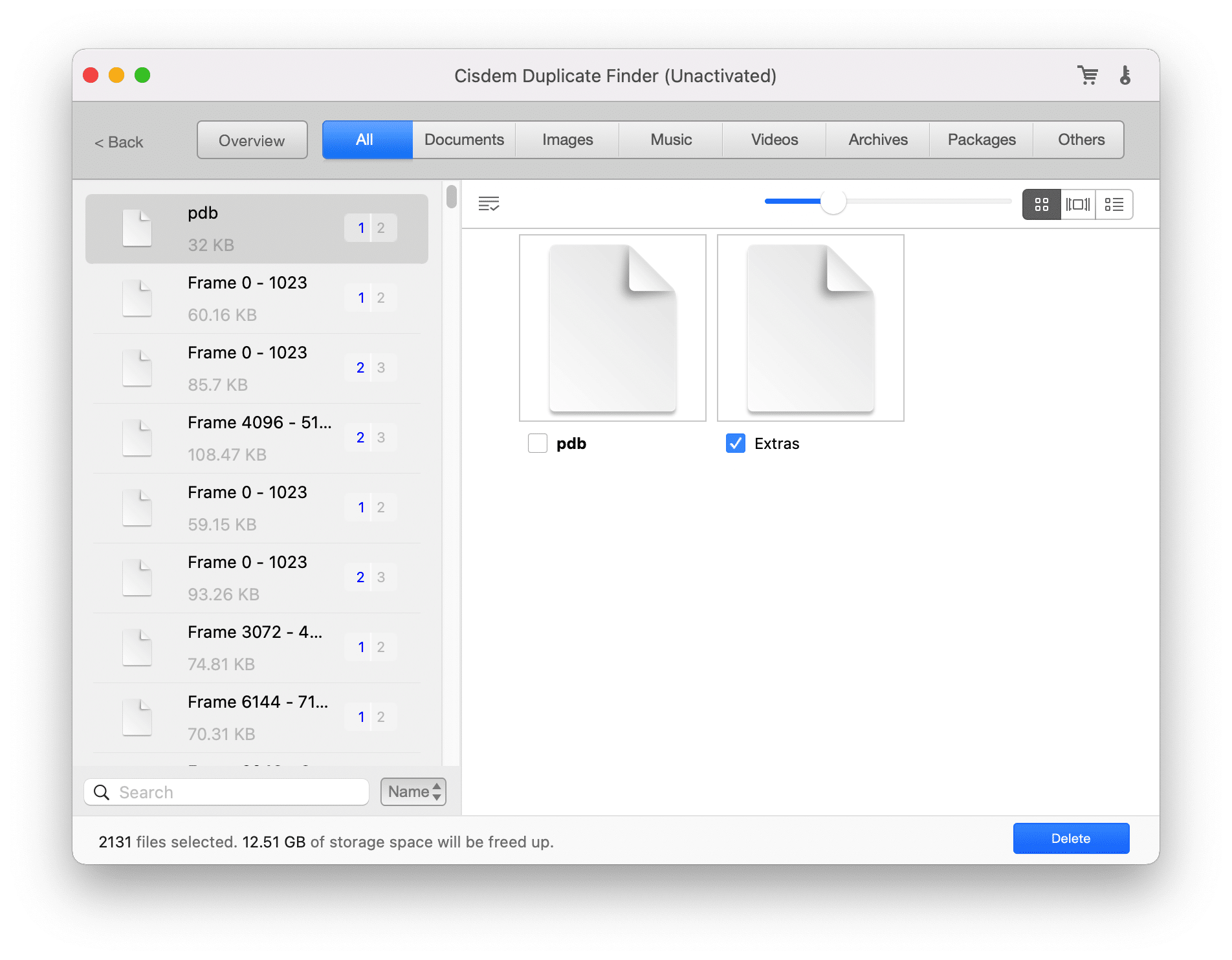Многие пользователи наверняка сталкивались с проблемой большого количества дубликатов файлов. Копии занимают немало места на SSD-диске Mac, замедляют установку обновлений и сбивают с толку при поиске определенного файла.
♥ ПО ТЕМЕ: Как использовать «Быстрые заметки» на Mac и iPad?
В большинстве случае дубликаты возникают случайно, и многие владельцы компьютеров даже не подозревают об их наличии. К счастью, существуют инструменты, позволяющие быстро найти и удалить нежелательные копии файлов на Mac.
Для начала рассмотрим лучшие приложения для поиска дубликатов на Mac.
♥ ПО ТЕМЕ: Как быстро удалять дубликаты, похожие и неудачные фотографии из iPhone и iPad.
Gemini 2
Gemini 2 (обзор) – один из лучших инструментов для поиска копий файлов для Mac. Приложение проводит глубокое сканирование SSD-диска не только на предмет дубликатов, но и похожих файлов. К примеру, оно может пометить два сходных изображения как дубликаты даже в том случае, если файлы сохранены под разными именами. Gemini 2 обладает простым интерфейсом, которым очень легко пользоваться:
1. Скачайте Gemini 2 на Mac (приложение платное, но есть пробная версия).
2. Нажмите большую кнопку «Плюс» («+»), чтобы выбрать папку. Или перетащите папку в окно приложения.
3. Если вам нужно найти копии изображений, нажмите «Изображения», музыкальных треков – «Музыка». Для поиска дубликатов в определенных папках нажмите «Указать свою папку».
4. Нажмите «Начать поиск». В зависимости от размера папки сканирование может занять некоторое время.

По завершении сканирования выберите опцию «Просмотреть результаты» для просмотра дубликатов и похожих файлов. Далее нажмите «Умная очистка» и утилита переместит дубликаты в мусорную корзину. В случае случайного удаления нужных файлов их легко можно восстановить.
Скачать Gemini 2
♥ ПО ТЕМЕ: Стопки в macOS, или как упорядочить файлы на рабочем столе в аккуратные группы.
DupeGuru
Если вы ищете бесплатную альтенативу Gemini 2, обратите внимание на инструмент DupeGuru. Приложение позволяет отыскать дубликаты файлов, изображений и музыкальных треков. Алгоритм утилиты способен найти копии, даже если они имеют разные имена.
Если при установке приложения DupeGuru вы столкнулись с предупреждением, что «файл DupeGuru невозможно открыть», то в этой статье мы подробно рассказали, как обойти это ограничение.
После установки программы следуйте инструкции:
1. Запустите DupeGuru.
2. Выберите типы файлов, которые нужно просканировать – файлы, музыка или изображения.
3. Нажмите большую кнопку «Плюс» («+»), чтобы выбрать папку.
4. Нажмите «Сканирование».
После завершения сканирования удалите копии или переместите их в другое место. По сравнению с Gemini 2 сканирование занимает больше времени, но конечный результат примерно одинаков.
Скачать DupeGuru
♥ ПО ТЕМЕ: Как добавить иконки сайтов на вкладки Safari на iPhone, iPad и Mac (macOS).
Если на вашем компьютере скопилось огромное количество фотографий, их удаление вручную может занять немало времени. Упростить задачу поможет бесплатное приложение Photos Duplicate Cleaner для Mac.
1. Загрузите и откройте Photos Duplicate Cleaner.
2. Нажмите «Add Photos» или «Add Folders», чтобы выбрать изображения из папки. Или нажмите «Add Photos Library» для выбора из непосредственно библиотеки приложения «Фото».
3. Нажмите «Scan for Duplicates».
4. По завершении сканирования просмотрите результаты.
5. Нажмите «Auto Mark». Дубликаты будут помечены на удаление.
6. Наконец, нажмите «Trash Marked», чтобы удалить копии.
Интерфейс Photos Duplicate Cleaner сложно назвать удобным, но утилита хорошо выполняет свою работу.
Скачать Photos Duplicate Cleaner
♥ ПО ТЕМЕ: Автозагрузка на Mac, или как добавить (удалить) программы для автоматического запуска при загрузке macOS.
Как найти и удалить дубликаты контактов на Mac
Сохранять порядок в списке контактов – непростая задача, особенно если вы каждый день знакомитесь с новыми людьми. Дубликаты в списке только усложняют ситуацию, однако от проблемы можно избавиться:
1. Откройте приложение «Контакты».
2. В меню выберите пункт «Карточка» → «Найти дубликаты».
3. По завершении сканирования информация контактов с одинаковыми именами, но разной контактной информацией будет совмещена. Система также предложит удалить идентичные контакты.
♥ ПО ТЕМЕ: Самые сложные пароли: как правильно придумывать и не забывать их — 2 совета от хакера.
Поиск копий файлов вручную
Поиск дубликатов можно осуществлять и вручную с помощью Finder или при помощи специальных команд в Terminal. Однако данные методы не слишком удобны и, скорее, подойдут технически подкованным энтузиастам, чем рядовым пользователям Mac. К тому же, зачем усложнять себе работу, если есть немало бесплатных альтернатив?
Смотрите также:
- Cмарт-папки и смарт-альбомы в Фото, Контактах и Mail на Mac (macOS): что это и как пользоваться.
- Как удалять файлы на macOS мимо корзины.
- Launchpad на Mac: что это и как правильно настроить, чтобы хотелось пользоваться.
Если вы похожи на большинство людей, вы, вероятно, делаете от десяти до пятнадцати снимков с одного ракурса. Ваша цифровая камера и телефон полны фотографий, которые вы впоследствии отправляете на свой Mac, где редактируете и дублируете их. Хуже того, в следующий раз, когда вы подключите свой телефон к компьютеру Mac, вы сможете воспроизвести фотографии на своем телефоне. Остановите безумие и восстановите контроль, удалив ненужные дубликаты изображений с вашего Mac. Как удалить дубликаты фото Mac, описано в этой статье.
- Часть 1: Как удалить дубликаты фото Mac в один клик? HOT
-
Часть 2: Как удалить дубликаты фото на Mac вручную?
- Способ 1: Удалите дубликаты фото Mac из приложения “Фотографии”
- Способ 2: Удалите дубликаты фото Mac в Finder
- Часть 3: Как избежать дублирования фото на Mac?
-
Часто задаваемые вопросы о дубликатах фото Mac
- 1. Есть ли на Mac средство поиска дубликатов фото?
- 2. Как избавиться от дубликатов фото на Mac?
- 3. Как удалить дубликаты фото на фотографиях?
- 4. Есть ли способ удалить все дубликаты фото из библиотеки в Apple?
Самый простой метод – использовать средство поиска дубликатов для автоматического поиска и удаления дубликатов. Средство удаления дубликатов файлов 4DDiG можно скачать и попробовать бесплатно. После установки программы она начнет сканирование определенной папки или всего жесткого диска на наличие дубликатов файлов в один клик. Программа является единственным в своем роде вариантом для организации и как удалить дубликаты фотографий на mac photos приложение.
Особенности
- Найти дубликаты фотографий, видео, аудио, документов (Word/Excel/PPT) быстро и со 100% точностью.
- За считанные секунды устраняет дубликаты файлов с Windows, USB, SD-карты и внешнего жесткого диска!
- Упорядочить фотографии, фильмы, аудио, документы и другие элементы для упрощения поиска файлов.
- Повышение производительности за счет освобождения дискового пространства.
- Поддержка установки белого списка и настройки поиска.
- Выберите папку или раздел для сканирования
- Сканируйте, чтобы найти дубликаты фотографий
- Предварительный просмотр для удаления дубликатов фотографий
После загрузки и установки 4DDiG Duplicate File Deleter на Mac запустите его и выберите папку или раздел, в котором содержатся дубликаты фотографий. Затем нажмите Сканировать дубликаты, чтобы продолжить.
Теперь средство удаления дубликатов файлов просканирует папку или раздел, чтобы найти дубликаты фотографий, основываясь на ваших параметрах поиска, которые вы можете настроить, нажав “Настройки”.
После сканирования программа удаления дубликатов файлов 4DDiG выведет список всех дубликатов файлов на основе типов файлов. Вы можете щелкнуть фотографии на левой панели и просмотреть, чтобы найти и удалить дубликаты фотографий по своему усмотрению.
Часть 2: Как удалить дубликаты фото на Mac вручную?
Дубликаты, конечно, можно удалить вручную. Просмотр всех ваших фотографий займет немного больше времени. Но это далеко не невозможно. Вы можете это сделать, если у вас есть немного терпения и много желания. Однако от того, как вы удалите дубликаты фотографий mac, зависит, будут ли ваши фотографии сохранены в приложении “Фотографии” или в Finder на вашем Mac.
Способ 1: Удалите дубликаты фото Mac из приложения “Фотографии”
Как удалить дубликаты фотографий на Mac? Приложение “Фотографии” – наиболее типичное место для хранения фотографий. Особенно, если вы используете свой Mac для синхронизации с iPhone или iPad. macOS начнет сохранять ваши фотографии в приложении по умолчанию. В то время как в других приложениях для фотографий отсутствует функция “отображать дубликаты”, вы можете использовать смарт-альбомы, которые помогут вам быстрее находить похожие фотографии.
Смарт-альбомы позволяют просматривать только те фотографии, которые соответствуют определенным критериям, таким как имя файла, дата съемки, модель камеры и так далее. Все, что вам нужно сделать сейчас, это открыть приложение “Фотографии” и выполнить следующие действия:
- Перейдите в Файл > Новый смарт-альбом, чтобы создать новый смарт-альбом.
- Установите параметры фильтра для вашего смарт-альбома и дайте ему название.
- Выберите фотографии, от которых вы хотите избавиться.
- Щелкните правой кнопкой мыши на фотографиях и выберите Удалить (или удерживайте нажатой команду и щелкните).
- Нажмите “Недавно удалено” на боковой панели.
- Затем в правом верхнем углу нажмите Удалить все.
Самым замечательным аспектом использования смарт-альбомов является то, что они автоматически сохраняются на боковой панели. В результате нет необходимости пытаться завершить все ваши дубликаты за один сеанс. Вы можете вернуться в смарт-альбом в любое время и удалить дубликаты фотографий mac.
Способ 2: Удалите дубликаты фото Mac в Finder
Как удалить дубликаты фотографий на MacBook pro? Не волнуйтесь, если вы просто храните свои фотографии в разных папках на вашем Mac. Тебе не совсем не повезло. Смарт-папки, такие как смарт-альбомы, позволяют просматривать все ваши фотографии в одном окне. Вот как начать работу с интеллектуальными папками:
- Выберите Файл > Новая смарт-папка в Finder.
- Нажмите + после выбора “Этот Mac”.
- Выберите “Вид” и “Изображения” из выпадающих списков.
- Затем, чтобы отсортировать ваши файлы по имени, выберите столбец Имя. Обратите внимание, что повторяющиеся изображения, скорее всего, будут иметь одинаковые или схожие имена файлов, хотя сортировка по дате или размеру может быть более удобной для вас.
- Выберите дубликаты, от которых вы хотите избавиться.
- Нажмите кнопку Сохранить, чтобы продолжить.
- Выберите фотографии, щелкнув правой кнопкой мыши или удерживая нажатой клавишу управления, и щелкните по ним. Затем выберите Переместить в корзину из выпадающего меню.
Часть 3: Как избежать дублирования фото на Mac?
Как мы можем гарантировать, что у нас не будет дубликатов фотографий в будущем теперь, когда мы избавились от тех же надоедливых фотографий и сделали так, чтобы ваша фотобиблиотека занимала меньше места, но при этом выглядела лучше?
- Все ваши устройства должны быть подключены к одной учетной записи.
- Используйте только одну камеру для импорта ваших фотографий.
- Очистите свои фотографии как можно скорее.
Убедитесь, что вы используете один и тот же идентификатор Apple на своем Mac, iPhone и iPad, поскольку наличие нескольких идентификаторов Apple или неправильный идентификатор, зарегистрированный на одном из ваших устройств, могут привести к тому, что изображения не синхронизируются, что приведет к дублированию фотографий.
Если вы используете камеру, отличную от вашего iPhone, сделайте это только один раз при импорте фотографий с вашей камеры. Вероятно, предпочтительнее импортировать изображения, а затем macos photos удалит дубликаты с вашей SD-карты, чтобы при следующем импорте у вас не получилось дубликатов.
Вы недавно вернулись из фантастического путешествия и сделали много фотографий? Велика вероятность, что вы много раз фотографировали одну и ту же группу людей или обстановку. В это время неплохо сесть и почистить фотографии. Таким образом, позже это не будет таким сложным процессом, и у вас будет меньше шансов получить идентичные изображения.
Часто задаваемые вопросы о дубликатах фото Mac
1. Есть ли на Mac средство поиска дубликатов фото?
Да, Duplicate File Deleter – это простая и быстрая программа для поиска и удаления дубликатов и похожих фотографий на вашем Mac.
2. Как избавиться от дубликатов фото на Mac?
Лучший и самый простой способ избавиться от дубликатов фотографий – это использовать 4DDiG Duplicate File Deleter Mac.
3. Как удалить дубликаты фото на фотографиях?
Вы можете удалить дубликаты фотографий из библиотеки фотографий или программы поиска фотографий.
4. Есть ли способ удалить все дубликаты фото из библиотеки в Apple?
Да, ниже приведены шаги:
Шаг 1: Откройте приложение “Фотографии”.
Шаг 2: Выберите Новый смарт-альбом в меню Файл.
Шаг 3: Во всплывающем окне выберите критерии фильтрации, затем название смарт-альбома.
Шаг 4: Выберите дубликаты изображений, затем щелкните правой кнопкой мыши на любом из них и выберите Удалить.
Шаг 5: Для подтверждения нажмите Удалить во всплывающем окне.
Заключение
Как удалить дубликаты фотографий на mac 2022? Позволять дубликатам завладевать вашей фотобиблиотекой – плохая идея. Ситуация будет иметь огромное значение, если вы потратите несколько дополнительных минут на то, чтобы привести ее в порядок. Это не только освободит место на вашем жестком диске, но и упростит поиск ваших фотографий, когда они вам понадобятся позже. Кроме того, 4DDiG Duplicate File Deleter Mac позволяет очистить вашу фотобиблиотеку так же просто, как заполнить ее полностью с помощью вашего Mac.
Важные примечания и методология, используемые для сравнения программ для удаления дубликатов на Mac
Все приложения, упомянутые в этой статье, были протестированы на MacBook Pro 2020 с процессором M1.
При исследовании и сравнении приложений мы обращали внимание на следующие критерии, которые особенно важны для пользователей:
- Легкость скачивания приложения – распространение в App Store или на сайте разработчика.
- Цены и ценовая политика: разовая покупка или подписка.
- Простота использования: интуитивный интерфейс, удобство использования, понятность названий функций.
- Полезность и уникальность функций.
- Скорость сканирования.
- Наличие опции Auto Select и разнообразие ее правил.
- Доступность help поддержки и скорость ответов.
- Встроенные в приложения советы и справочные руководства на сайте разработчика.
- Частота обновлений.
Читать далее
Duplicate File Finder
Стоимость: бесплатно, режим Pro – 14,95$/год.
Совместимость: macOS 10.12 или новее.
Размер: 80,1 МБ
Рейтинг: ★★★★★ / 4.7
Pros
- ✓ Есть бесплатная версия.
- ✓ Быстрое сканирование жесткого диска.
- ✓ Поддержка внешних дисков.
- ✓ Есть фукнция объединения похожих папок в PRO версии.
- ✓ Находит похожие и повторяющиеся фотографии в Медиатеке.
- ✓ Возможность восстановления случайно удаленных файлов.
- ✓ Находит похожие изображения и аудиофайлы.
Cons
- 𐄂 Дополнительные функции за оплату.
- 𐄂 Нет поддержки темного режима.
- 𐄂 Чтобы разобраться в некоторых функциях, придется изучать туториалы.
Обзор
Duplicate File Finder от Nektony поможет вам удалить дубликаты на на Mac и на любом внешнем хранилище. Приложение имеет самую высокую скорость сканирования дубликатов по сравнению с другими приложениями по поиску дубликатов фото, которые мы тестировали на MacBook Pro 2021.
Кроме того, Duplicate File Finder находит похожие папки, в которых есть как одинаковые, так и уникальные файлы, и предоставляет вам возможность объединить их. С помощью этой функции вы можете быстро организовать свои дубликатные файлы.
Также, Duplicate File Finder находит похожие фотографии и аудиофайлы. Программа сканирует вашу Медиатеку, а затем показывает похожие фотографии, помогая вам выбрать фотографию с наилучшим качеством и удалить все ненужные. Эта функция максимально упрощает процесс очистки одинаковых файлов.
Стоимость
Duplicate File Finder предоставлен в трех вариантах. Есть бесплатная версия в App Store с ограниченными функциями, версия Pro (платная) с дополнительными функциями и сайтовая версия приложения, которая дает бесплатный 7-дневной триал с неограниченными функциями. Режим Pro – это вариант с такими дополнительными функциями, как массовое удаление дубликатов, сравнение похожих папок или объединение папок. Цена Pro версии – 14,95$ в год.
Видео: Как пользоваться Duplicate File Finder
Уникальные функции
Select Duplicates in Folder – это функция, которая позволяет выбрать из какой папки нужно удалить дубликаты. Функция доступна в Pro версии.
Merge Folders – функция, которая позволяет объединять папки и легко организовывать хранилище Mac. Выберите исходную папку и целевую папку и нажмите Merge. Все содержимое из одной папки будет скопировано или перемещено в другую папку в зависимости от ваших настроек. Функция Merge доступна в версии Pro.
История обновлений
Разработчики обновляют Duplicate File Finder довольно часто. При этом они не просто исправляют баги и оптимизируют под новую систему, но и добавляют новые интересные фукнции. Историю обновлений Duplicate File Finder можно посмотреть по этой ссылке.
Gemini 2
Стоимость: бесплатно, режим Pro за 19,99$/год.
Совместимость: macOS 10.10 или новее.
Размер: 46,2 МБ
Рейтинг: ★★★★☆ / 4.0
Pros
- ✓ Имеет бесплатный режим с множеством доступных функций.
- ✓ Поддерживает Темный режим.
- ✓ Потрясающий дизайн.
- ✓ Различные варианты оплаты (единоразовая покупка или подписка).
- ✓ Позволяет восстановливать случайно удаленные файлы, если они не были удалены из Корзины.
Cons
- 𐄂 Бесплатная версия не позволяет использовать Auto Select.
- 𐄂 Медленное сканирование.
- 𐄂 Высокая цена.
- 𐄂 Нет функции селектирования файлов в определенной папке.
- 𐄂 Нет функции объединения похожих папок.
Обзор
Gemini 2 – это программа для поиска дубликатов изображений, созданная компанией MacPaw. Это приложение сканирует файлы и папки на вашем диске и находит одинаковые и похожие медиафайлы. Gemini 2 может находить повторяющиеся фотографии и другие типы файлов-дубликатов на вашем Mac, в том числе в Медиатеке и в iTunes/Music. У приложения простой и понятный интерфейс, похожий на дизайн Finder.
Стоимость
Бесплатная пробная версия Gemini 2 имеет некоторые ограничения. Она позволяет удалить только 500 МБ дубликатов. Платную версию можно загрузить в App Store за 19,99$/мес при годовой подписке или 44,95$ за разовую покупку.
История обновлений
Из истории обновлений видно, что команда Gemini очень много работает над этим приложением и регулярно улучшает его. Обновления выходят довольно часто, и это не просто исправления багов. Например, последнее крупное обновление было в марте 2021 года, и теперь Gemini 2 перемещает изображения в альбом «Недавно удаленные» в приложении Photos.
Disk Drill
Стоимость: бесплатно, режим Pro за 39,99$.
Совместимость: macOS 10.11 или новее.
Размер: 16,8 МБ
Рейтинг: ★★★★☆ / 3.9
Pros
- ✓ Программа не только удаляет дубликатные файлы, но и позволяет очистить Mac от других ненужных файлов.
- ✓ Современный дизайн.
- ✓ Есть возможность восстановления файлов из Корзины.
- ✓ Много настроек для фукнции автоматического селектирования файлов.
Cons
- 𐄂 Высокая цена, если вы используете программу только для удаления дубликатов.
Обзор
В отличие от других программ по поиску дубликатов фотографий, Disk Drill позовляет решить множество других задач, основная из которых – восстановление файлов на Mac, которые вы недавно удалили. Поиск дубликатов – это его дополнительная функция, которая отлично справляется со своей задачей.
Стоимость
Прекрасная новость. Вы можете скачать Disk Drill бесплатно с сайта и попробовать его. Или же сразу купить в App Store за 39,99$.
История обновлений
Из истории обновлений видно, что обновления обычно достаточно крупные и приносят множество новых полезных фич. Однако последнее обновление было в начале 2021 года.
Duplicate File Fixer
Стоимость: бесплатно, режим Pro – 8,99$.
Совместимость: macOS 10.8 или новее.
Размер: 2,5 МБ
Рейтинг: ★★★★★ / 4.1
Pros
- ✓ Часто обновляется
- ✓ Есть поддержка M1
- ✓ Невысокая цена
- ✓ Небольшой размер приложения
- ✓ Работает на старых версиях MacOS
Cons
- 𐄂 Обновления незначительные
- 𐄂 Не находит дубликатные папки
- 𐄂 Ограниченные возможности автоматического селектирования файлов
Обзор
Duplicate File Fixer – приложение, разработанное Systweak Software. Как и любое другое приложение из нашего списка, эта программа находит и позволяет удалить дубликатные фотографии и другие повторяющиеся файлы на жестком диске вашего Mac. Цена в App Store составляет 8,99 $. Работает на Mac с macOS 10.8+ и имеют отличный рейтинг 4,1 в App Store.
История обновлений
Из истории обновлений видно, что команда постоянно работает над улучшением Duplicate File Fixer. Однако большинство их обновлений – это исправление багов, а не добавление новых полезных функций. Приложение обычно обновляется раз в три месяца, но за каждым обновлением следует еще несколько с исправлением большого количества ошибок.
Duplicate Sweeper
Стоимость: бесплатно, режим Pro – 4,99$
Совместимость: macOS 10.8 или новее.
Размер: 3,9 МБ
Рейтинг: ☆☆☆☆☆ / 0
Pros
- ✓ Есть поддержка темного режима
- ✓ Широкий выбор правил автоматического селектирования
- ✓ Есть Автоматическое селектирование прямо во время сканирования
- ✓ Оптимизирован под M1
Cons
- 𐄂 Обновления редкие и незначительные
- 𐄂 Нет рейтинга в AppStore
- 𐄂 Ограниченные возможности настроек
Обзор
Duplicate Sweeper создан компанией Wide Angle Software. Компания специализируется на приложениях для Windows, Mac, iOS и Android. В целом, Duplicate Sweeper – еще одно приложение, которое ищет и находит всевозможные дубликаты на вашем компьютере.
Стоимость
Duplicate Sweeper можно попробовать бесплатно, загрузив пробную версию с веб-сайта разработчиков. Однако бесплатная версия только находит дубликаты, но не позволяет их удалить. Полная версия стоит 9,9$.
Важно
Duplicate Sweeper может находить дубликаты внутри приложений. Это означает, что если вы случайно удалите какой-то важный файл приложения, оно может работать некорректно. Во избежание этого внимательно просмотрите все элементы на вкладке «Other» и снимите выделение с тех элементов, с которыми вы не знакомы.
История обновлений
Из истории обновлений видно, что обновления редкие и незначительные, чаще всего это исправления ошибок. История обновлений приложения скорее спонтанная. Последние пять обновлений включали только исправления багов.
Cisdem Duplicate Finder
Стоимость: бесплатно, режим Pro – 29,99$.
Совместимость: macOS 10.10 или новее.
Размер: 2,5 МБ
Рейтинг: ★★★★☆ / 3.8
Pros
- ✓ Оптимизирован под M1
- ✓ Частые обновления
- ✓ Удобный интерфейс
- ✓ Небольшой размер приложения
Cons
- 𐄂 Медленное сканирование
- 𐄂 Поиск похожих фотографий часто работает некорректно
Обзор
Компания Cisdem предоставляет различные типы приложений для пользователей Mac, включая приложение Cisdem Duplicate Finder. Это приложение сканирует ваш Mac на наличие дубликатов и похожих фотографий. Он также может находить одинаковые файлы в папках Медиатека и iTunes. Приложение имеет простой интерфейс, занимает 8,9 МБ и подходит для macOS 10.10 и новее.
Стоимость
Есть бесплатная пробная версия приложения, но она не позволяет удалять дубликаты. Удалять дубликаты можно только в платной версии. Покупка пожизненной лицензии стоит 29,99 $. Есть также подписка и тарифы начинаются с 19,99$ в год.
Важно
- Перед сканированием проверьте настройки. Приложение сканирует по содержимому файла или имени файла. Вы можете также настраивать файлы какого размера будут сканироваться.
- Будьте осторожны при использовании параметра «Similar Photos». Приложение находит файлы, которые немного отличаются, и вы можете случайно удалить не дубликатные фотографии.
История обновлений
Из истории обновлений видно, что приложение часто обновляется, и каждое обновление содержит как исправления ошибок, так и новые функции или расширения для старых функций. Приложение обновляется каждые два-три месяца. В каждом новом обновлении были добавлены новые функции.
Заключение
Подведем итоги. Все шесть приложений, которые мы упомянули в статье – это лучшие приложения из всего, что есть на рынке. У каждого приложения есть свои плюсы и минусы. Если вам все еще сложно сделать выбор, посмотрите ниже на более подробную сравнительную таблицу программ с упоминанием всех функций.
Подробное сравнение программ для удаления дубликатов
Даже если вы не профессиональный фотограф, дублирование фотографий — это заноза в заднице. Они занимают слишком много места, портят организацию файлов и даже стоят денег. Все становится намного хуже, если у вас есть Mac, где место для хранения стоит дорого.
Однако вручную отсканировать весь фотоальбом и найти дублирующиеся файлы непросто. Даже если у вас есть, скажем, сотня фотографий, это может легко занять час или около того. Таким образом, даже мысль о поиске дубликатов образов на диске может вызвать у вас кошмары.
Итак, каково решение? Что ж, помимо очистки системных данных, регулярное удаление дубликатов файлов, безусловно, поможет вам, и это, безусловно, правильный путь в 2023 году, поскольку в этом году вам нужен более чистый и быстрый Mac. Но как это сделать? Что ж, мы думаем, что это краткое руководство может помочь.
СВЯЗАННЫЕ С: Лучшие приложения для поиска дубликатов файлов для Mac для высокой эффективности
Ventura и более поздние версии: удаление дубликатов с помощью приложения «Фотографии»
Если вы установили macOS 13, удаление дубликатов фотографий в приложении «Фотографии» будет невероятно простым и полезным для освобождения значительного объема дискового пространства. Среди множества новых функций, появившихся в Ventura, одной из самых недооцененных было добавление папки «Дубликаты» в приложение «Фотографии».
Фотографии теперь будут автоматически находить повторяющиеся и похожие фотографии, располагать их в хронологическом порядке по дате съемки и помещать в папку «Дубликаты». Это позволяет очень организованно, легко и просто управлять любыми дубликатами фотографий, которые у вас могут быть. Это также дает вам возможность удалить одну, несколько или все дубликаты фотографий, очистив ваш жесткий диск от лишнего беспорядка фотографий.
Чтобы удалить дубликаты с помощью приложения «Фотографии», откройте «Фото», выберите «Дубликаты» и нажмите «Объединить элементы». Если вы удаляете отдельные фотографии, не забудьте очистить папку «Недавно удаленные».
Кроме того, Фото также будет автоматически находить и сортировать дубликаты видео, используя ту же систему, что и выше. Эти дубликаты видео будут перечислены в папке Duplicates. Их удаление может быть даже более эффективным, чем удаление дубликатов фотографий, поскольку одно видео само по себе может занимать несколько мегабайт.
Monterey и более ранние версии: удаляйте дубликаты с помощью приложения Finder
Finder — это приложение для управления файлами, которое поставляется с вашим Mac, и оно может быть очень полезным для определения областей, которые необходимо очистить, чтобы освободить место на жестком диске. Хотя Finder не имеет встроенной функции автоматического обнаружения и удаления дубликатов, подобной той, что была в Ventura in Photos, он позволит вам вручную удалять дубликаты файлов и фотографий. Поскольку это ручной процесс, необходимо выполнить несколько шагов, но все они очень просты и приведут к удалению дубликатов.
Начните с открытия Finder и выберите папку, из которой вы хотите удалить дубликаты фотографий. Этими папками могут быть «Загрузки», «Рабочий стол» или другие личные папки. В текстовом поле в правом верхнем углу введите вид: изображения или введите тип и выберите «Изображения» в раскрывающейся вкладке. Чтобы идентифицировать определенные типы изображений, вы можете ввести тип: jpeg или любой другой тип изображения, который вы хотите отсортировать.
Затем выберите папку, в которой вы хотите найти дубликаты. Если вы не хотите искать дубликаты на всем Mac, не выбирайте вариант «Этот Mac».
Затем Finder отобразит список всех файлов изображений из выбранной вами папки, включая все изображения в подпапках. Отсюда вы можете прокручивать фотографии и удалять любые дубликаты, которые вы видите.
Чтобы упростить этот процесс, перейдите в меню View и выберите Cover Flow. Это даст вам возможность упорядочить файлы фотографий в выбранной папке по размеру или имени. Переместите все обнаруженные дубликаты в корзину и очистите ее, как только вы будете удовлетворены.
Дублирование фотографий, которые не отображаются в macOS (включая Ventura)
Дубликаты фотографий, которые не отображаются, были распространенной проблемой не только на Ventura, но и на iOS 16. Этому есть множество технических причин, но, к счастью, есть несколько жизнеспособных решений этой проблемы.
Это займет время
Сначала убедитесь, что вы установили Ventura на свой Mac, выбрав «Об этом Mac». Если у вас установлена программа Ventura, перейдите в приложение «Фотографии» и убедитесь, что вы можете просматривать папку «Дубликаты». Если этой папки нет, попробуйте перезагрузить Mac. Кроме того, стоит отметить, что папка «Дубликаты» не появится, если ваш Mac не идентифицировал дубликаты фотографий.
Если вы уверены, что у вас есть дубликаты фотографий, но папка «Дубликаты» в «Фото» по-прежнему не отображается, дайте приложению некоторое время, чтобы обработать вашу библиотеку. Если у вас более 1000 фотографий, это может занять не менее двух минут.
После того, как Фото будет предоставлено достаточно времени для выявления любых дубликатов фотографий, появится папка «Дубликаты», и вы сможете объединить, сохранить или удалить любую фотографию по своему желанию.
Познакомьтесь с Близнецами
Gemini — это интеллектуальное программное обеспечение от MacPaw. Это интуитивно понятный инструмент, который поможет вам распознавать и удалять дубликаты файлов с вашего Mac. Другими словами, это программное решение может сэкономить вам несколько сотен долларов, максимально используя дисковое пространство вашего Mac. Однако в этой статье мы будем использовать Gemini для удаления дубликатов фотографий на Mac.
Gemini доступен бесплатно, но безлимитная версия стоит 19,95 долларов. Он также доступен в Setapp.
Есть также некоторые дополнительные функции в Gemini. Например, так же, как вы ищете дубликаты фотографий, вы также можете использовать инструмент для поиска похожих изображений. Алгоритмы ИИ, используемые в Gemini, слишком хороши для этой работы. Средство для удаления дубликатов дает вам полную свободу в этом вопросе. Теперь, без лишних слов, давайте посмотрим, как удалить дубликаты изображений из macOS?
Прежде чем мы начнем
Gemini еще не является полностью автоматическим средством для удаления дубликатов файлов. Итак, мы рекомендуем этот продукт как способ помочь вам в беспорядке. То есть вы можете использовать Gemini для поиска потенциальных дубликатов/похожих файлов на вашем Mac. Затем, по вашему усмотрению, вы можете сохранить или удалить файлы. Или, как в большинстве случаев, вы можете полностью доверить Gemini удаление дубликатов и оставить только одну копию.
Как удалить дубликаты фотографий на Mac?
Шаг первый — выберите диск/папку
Первым шагом удаления дубликатов фотографий с помощью Gemini является сканирование папки/диска. Для этого вам нужно сначала открыть интерфейс Gemini.
У вас есть два варианта. Во-первых, вы можете перетащить папку, которую хотите отсканировать. Во-вторых, вы можете нажать кнопку + и выбрать соответствующие параметры. Вы можете выбрать папку «Дом», «Изображения» или «Музыка».
В этом случае, конечно, вы должны выбрать папку «Изображения».
Шаг второй — начните сканирование
После того, как вы выбрали папку / диск, вы должны нажать кнопку «Начать сканирование» на следующем экране.
Теперь подождите, пока Gemini завершит сканирование выбранной папки.
В появившемся окне нажмите кнопку «Просмотреть дубликаты», чтобы продолжить.
Шаг третий — просмотр дубликатов файлов
Как видите, в Gemini есть полноценный интерфейс для просмотра дубликатов и похожих файлов. В первую очередь это список файлов, дубликаты которых инструмент находит в папке «Изображения».
Вы также получаете некоторые дополнительные инструменты для поиска нужного файла-дубликата. Как видите, дубликаты файлов можно сортировать по расположению, дате изменения и размеру на диске.
Существует также возможность попросить Близнецов автоматически выбирать дубликаты на основе критерия. Например, вы можете попросить программу выбрать более старую или более новую копию.
Вы можете щелкнуть стрелку рядом с каждой записью, чтобы увидеть потенциально дублирующиеся файлы. Таким образом, вы можете перепроверить все, прежде чем нажать кнопку «Удалить».
Шаг четвертый — удалить файлы
После того, как вы выбрали дубликат файла, который хотите удалить, нажмите кнопку «Удалить» в правом нижнем углу.
Теперь предоставьте Gemini необходимые разрешения и дождитесь завершения процесса удаления.
Несколько слов об умной уборке
У Gemini также есть функция Smart Cleanup. То есть инструмент будет использовать свои алгоритмы на основе искусственного интеллекта для автоматического выбора дубликатов. Для этого, однако, вы должны немного доверять поисковику дубликатов.
То есть вы не можете просматривать дубликаты файлов, когда нажимаете кнопку Smart Cleanup. Итак, насколько мы знаем, что алгоритм Gemini превосходен, мы не будем рекомендовать его, если вы сканируете важные фотографии.
Как избавиться от не совсем дублирующихся фотографий
Знаете ли вы те фотографии, которые не полностью повторяются, но похожи? У вас может быть их много, если вы занимаетесь профессиональной фотографией. Избавление от этих фотографий также может сэкономить много места на вашем Mac. И, как оказалось, в приложении PhotoSweeper есть такая опция.
PhotoSweeper — это программа для защиты от дубликатов, которую вы можете установить на свой Mac. Он отлично подходит для удаления дубликатов и очень похожих фотографий, а самое приятное то, что вам не нужно вручную удалять свои фотографии из приложения Apple Photos или любой другой библиотеки. Кроме того, последняя версия PhotoSweeper улучшила интеграцию с Apple Photos и Adobe Lightroom Classic, а также работает с последними версиями Capture One Pro 23 и Aperture.
Чтобы удалить очень похожие фотографии с вашего Mac с помощью PhotoSweeper, начните с открытия PhotoSweeper и выбора режима единого списка. Затем перетащите папку с фотографиями, которые вы хотите отсканировать на наличие не совсем дубликатов. Затем выберите «Похожие фотографии» в верхней части всплывающего окна настроек PhotoSweeper. Здесь вы можете очень точно указать, что вы хотите, чтобы PhotoSweeper искал, например, размер фотографии, имя файла, временной интервал между фотографиями и уровень соответствия. После того, как вы настроили параметры, нажмите «Пуск».
Затем PhotoSweeper автоматически начнет поиск в папке похожих фотографий в соответствии с вашими требованиями. Как только он будет завершен, он отобразит похожие фотографии, которые вы затем сможете выбрать для удаления.
Удаление дубликатов фотографий упрощает экономию места
Если вам постоянно нужно больше места на жестком диске, но вы не хотите удалять все свои фотографии, удалите дубликаты. Вы по-прежнему можете хранить все свои любимые фотографии, сохраняя при этом место для других объектов на жестком диске.
Многие методы удаления дубликатов фотографий, включенные в статью, бесплатны и работают очень хорошо, особенно если на вашем Mac установлена программа Ventura. Если вы не хотите тратить деньги на освобождение места и удаление дубликатов фотографий, вам помогут как функции macOS 13, так и приложение Finder.
Если вы готовы потратить немного денег, то преимущества продолжают расти. Gemini — это фантастический вариант для оптимизации вашего хранилища, и заслуживающие доверия и компетентные разработчики CleanMyMac X делают это. Лучше всего то, что вы можете легко восстановить случайно удаленные фотографии с помощью инструментов для восстановления фотоданных.
Какие бы варианты вы ни выбрали, удаление дубликатов фотографий больше не будет для вас хлопотами или источником разочарований в будущем.
Читайте также:
Reasons You Need to Delete Duplicate Photos on Mac
Are you facing storage issues on Mac? Do you want to free up space on Macintosh HD? Have you checked the Photos app recently? The existence of duplicate images will eventually lead to low storage problems for your Mac. Various situations lead to the presence of duplicate photos.
For instance, you have copied and pasted the same image repeatedly or made multiple edits to a picture and kept all of them. Other causes include downloading the same image often, importing photos from other devices, and more!
Moreover, taking multiple shots from an angle is a must if you are a photographer. You will have accumulated many duplicates and near-similar images for an entire photoshoot. If you are not careful, these images will take much critical storage space and interfere with the system’s efficient functioning.
That is why you need to delete duplicate photos on Mac quickly. This article will discuss how to delete pictures on Mac, especially duplicate images, for free.
[Fix 1] How to Delete Duplicate Photos on Mac in Photo App
Deleting duplicates when you import photos is easy on Mac. That is because the Photos app detects duplicates from imported images automatically. However, you must go the manual route to catch duplicate images from the photo library.
Getting your hands on these duplicates and selecting and deleting them is time-consuming. Fortunately, you can rely on the Photos app to sort the photos by date. That way, you know which images have how many duplicates on which day.
Are you wondering how to find duplicate photos on Mac? Another impressive tool that aids in locating duplicates is Smart Albums. After knowing how to use Smart Albums in Photos, users can filter pictures based on different filters. These include camera model, file name, etc.
Take a look at the steps you can follow to use Smart Albums to eliminate duplicate photos in the Photo app.
Step 1. Go to the Photos app. Click on File.
Step 2. Now, select New Smart Album. You will come across a pop-up window.
Step 3. Here, enter the name of the Smart Album and choose the criteria you want.
Step 4. Choose the photos you want to remove, and right-click on the image. Select the “Delete” button. Again, you will see a pop-up asking for confirmation to delete. Proceed with Delete.
Step 5. Go to the sidebar and click on “Recently Deleted”. Now, select the “Delete All” option present in the top-right part of the screen.
Note: On the sidebar of the Photos app, you will see the Smart Albums. Now, you can return to the clean-up at your convenience. It is beneficial if you have many duplicates to go through.
[Fix 2] How to Delete Duplicate Photos on Mac in Finder
Multiple reasons can lead to the existence of photos Mac duplicates. For instance, network issues can cause you to download a single image multiple times. Often, we need to remember to delete the duplicate ones when the work is complete to make space on Mac. That accumulates photos that take up a tremendous amount of disk space.
You can quickly locate and delete duplicates using the Finder Smart Folders tool. Check out the steps you must follow:
Step 1. Open Finder. Click File. Go to New Smart Folder.
Step 2. Check and ensure This Mac is selected. Click the + present in the top-right part. In the first drop-down menu, select Kind. For the second drop-down menu, choose Image.
Step 3. Select the Name column to sort the images by name. Now, select the pictures you want to remove.
Step 4. Right-click on the image, click Move to Trash or use the move to Trash shortcuts on Mac.
Note: Remember to go to Trash and empty it to delete duplicate photos permanently. You can click this link to learn how to empty Trash on Mac.
[Fix 3] Delete Duplicate Photos in Duplicates Folder on macOS Ventura
macOS Ventura is the latest release from Apple. While many Mac users are still deciding whether to upgrade immediately, some have already downloaded macOS Ventura. Those who are using macOS Ventura can take advantage of the wide range of new features integrated. The most impressive one is sorting duplicate photos into the Duplicates Folder.
Finding duplicates on Mac is now exhausting. The new Duplicates Folder enables users to remove duplicates seamlessly. For this, here are the steps you must adopt to get rid of duplicate photos:
Step 1. Open the Photos app on Mac.
Step 2. From the left sidebar, go to Duplicates and open it.
Step 3. Now, press the Command key and select the images you want to delete.
Step 4. Click the Merge 2 Items button to merge duplicate photos.
Note: You can find the deleted files (duplicates) in the Recently Deleted album. You can delete them permanently from there.
How to Recover Deleted Duplicate Photos on Mac with Software
Deleting duplicate photos is vital to optimizing storage space on your Mac. But what if you needed those duplicates? Losing data when you need them is a nightmare. Thankfully, there are various professional recovery tools that you can take assistance with.
One of the most reliable yet efficient data recovery software is EaseUS Data Recovery Wizard for Mac. Irrespective of the reason for data loss, you can use this software. For instance, the accidental deletion of duplicate photos or a virus attack can lead to data loss. Other reasons include formatting, partition loss, system crash, damage to the hard drive, and more! This tool can even help you a lot when the macOS Ventura upgrade failed.
Various features of the EaseUS Data Recovery Wizard for Mac make it so popular. For starters, you can recover deleted files Mac from multiple devices such as MacBook, camera, hard drive, memory SD cards, etc. Moreover, you can retrieve different types of data. These include photos, documents, videos, audio files, etc. Besides, the software offers remote IT assistance when users face problems. There are various editions available, and you can choose the one you want based on your requirements.
Want to know more about using EaseUS Data Recovery Wizard for Mac to recover deleted duplicate photos on Mac? Take a look at the steps listed below:
Step 1. Scan for lost photos
Select the location where your valuable photos were lost and click the “Search for lost files” button.
Step 2. Select wanted photos
EaseUS Data Recovery Wizard for Mac will immediately start a scan on your selected disk volume. Meanwhile, the scanning results will be presented in the left pane. By Path and Type, you can quickly filter the photos you’ve lost earlier.
Step 3. Recover lost photos
Select the target photos and click the “Recover” button to get them back at once.
Summary
Duplicate photos may seem harmless but can eventually take up a lot of space in the system. That is why you need to get rid of the duplicates. There are three different solutions to this problem.
However, in some cases, you might need to recover the duplicates you deleted. In that case, opt for the professional EaseUS Data Recovery Wizard for Mac. It is efficient, reliable, and has a wide range of features. Restoring duplicate photos is easy and hassle-free. Try EaseUS Data Recovery Wizard for Mac today!
There are multiple ways you can delete duplicate photos on Mac. However, it is imperative to gather more knowledge. Read the questions and answers listed below –
Can I recover deleted files on macOS Ventura?
Yes, you can recover deleted files on macOS Ventura. Go to the Trash folder on the desktop. Choose the files you want back and click the Put Back button. If you accidentally empty the Trash on Mac, you can recover deleted files on macOS Ventura with EaseUS Data Recovery Wizard for Mac:
- 1. Select and scan the Mac disk after launching this software.
- 2. Select all the files you lost on macOS Ventura.
- 3. Before clicking the “Recover” button, you can preview the files.
Does Mac have a duplicate photo finder?
Yes, Mac has recently released the Duplicates Folder on macOS Ventura. Here, duplicate photos are stored automatically, and you can open the Photos app on Mac. From the left sidebar, go to Duplicates and open it.
How to quickly delete duplicate files on my Mac?
Go to the Photos app to delete duplicate files on your Mac quickly. Select Duplicates from the sidebar. Now, choose the duplicates you want to merge. A single image is kept while the others are deleted. You will find the deleted photos in the Recently Deleted album.
How do I find duplicate pictures on my Mac in Finder?
To find duplicate pictures on Mac in Finder, you can use Smart Folders. Go to Finder and then select File. Choose New Smart Folder, click This Mac, and select +. In the first drop-down menu, choose “Kind”. In the second one, go for Image. Now, you will find the list of duplicate images.