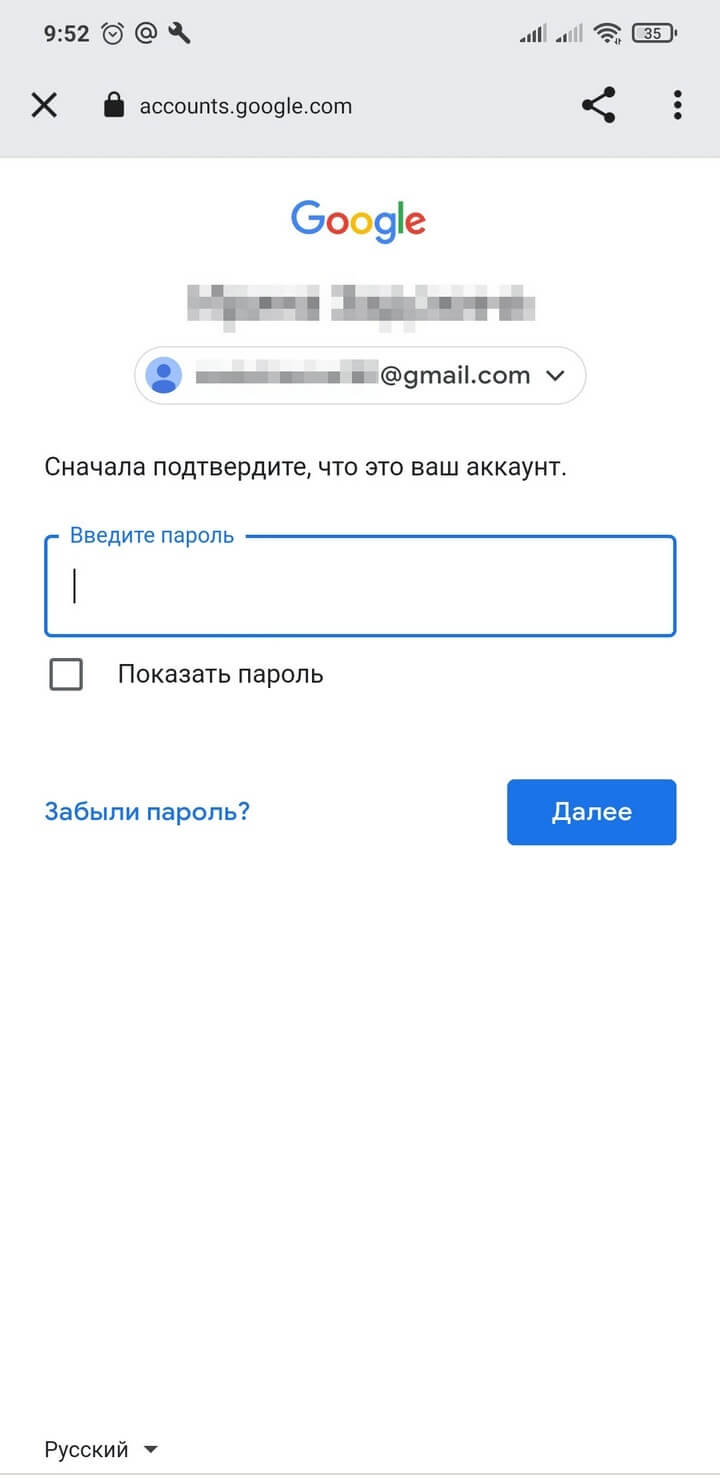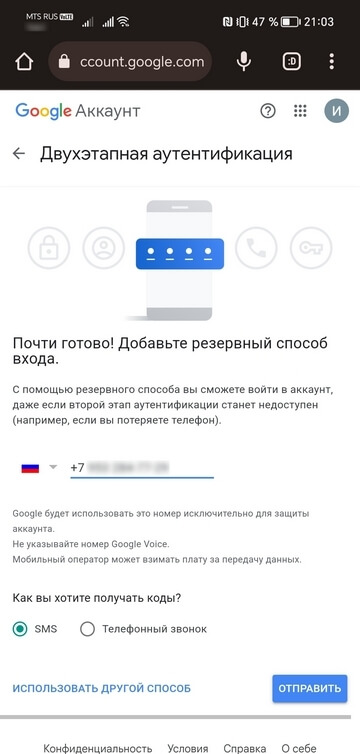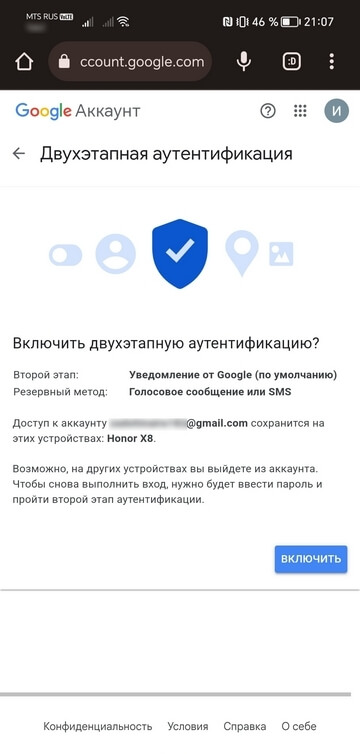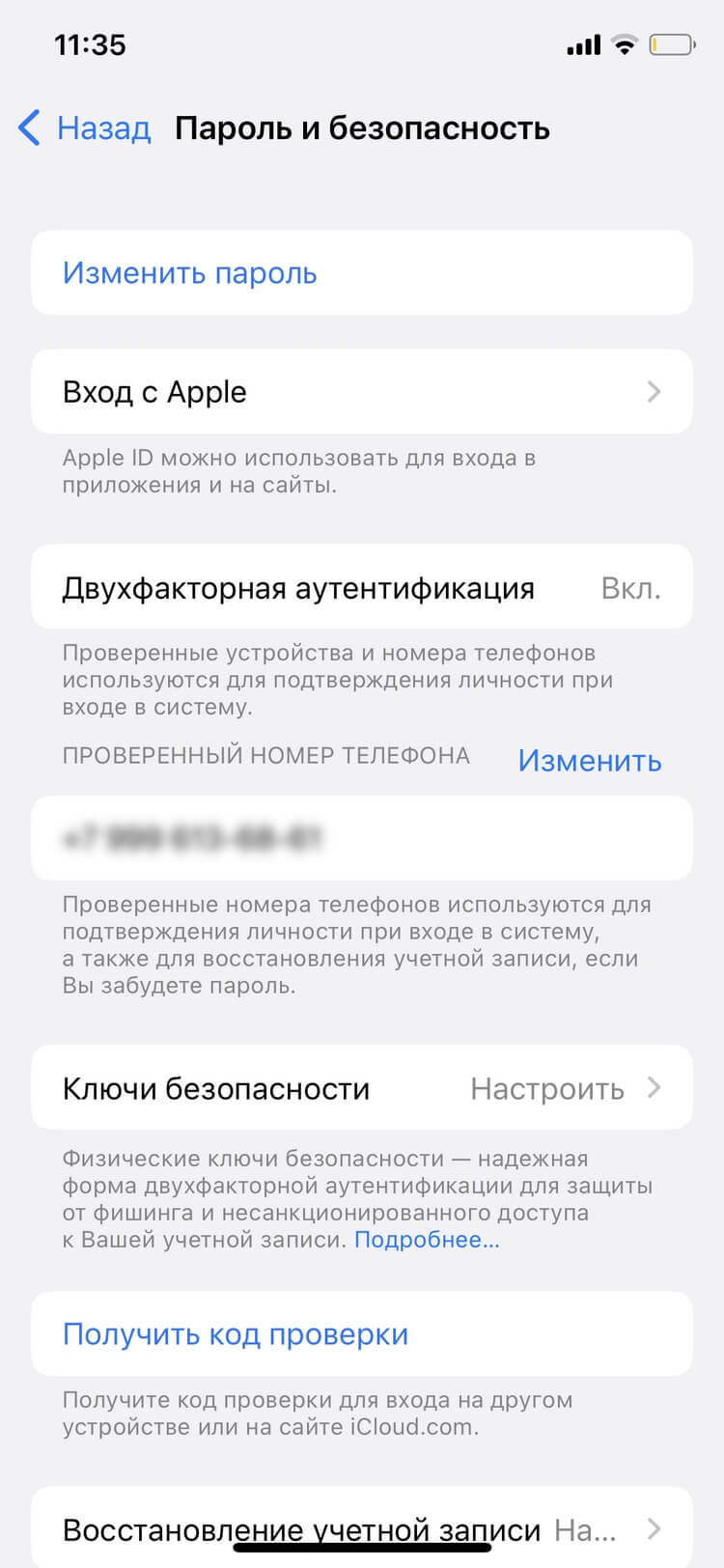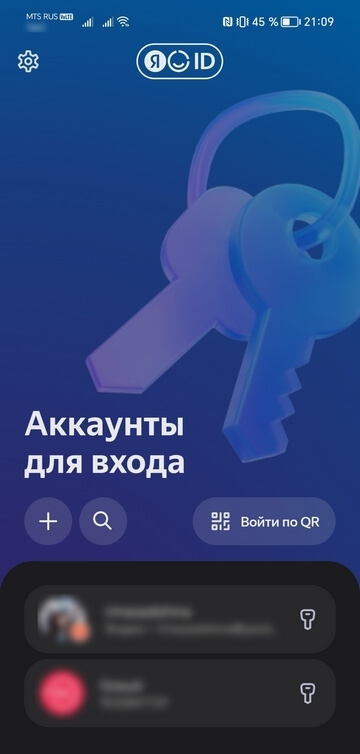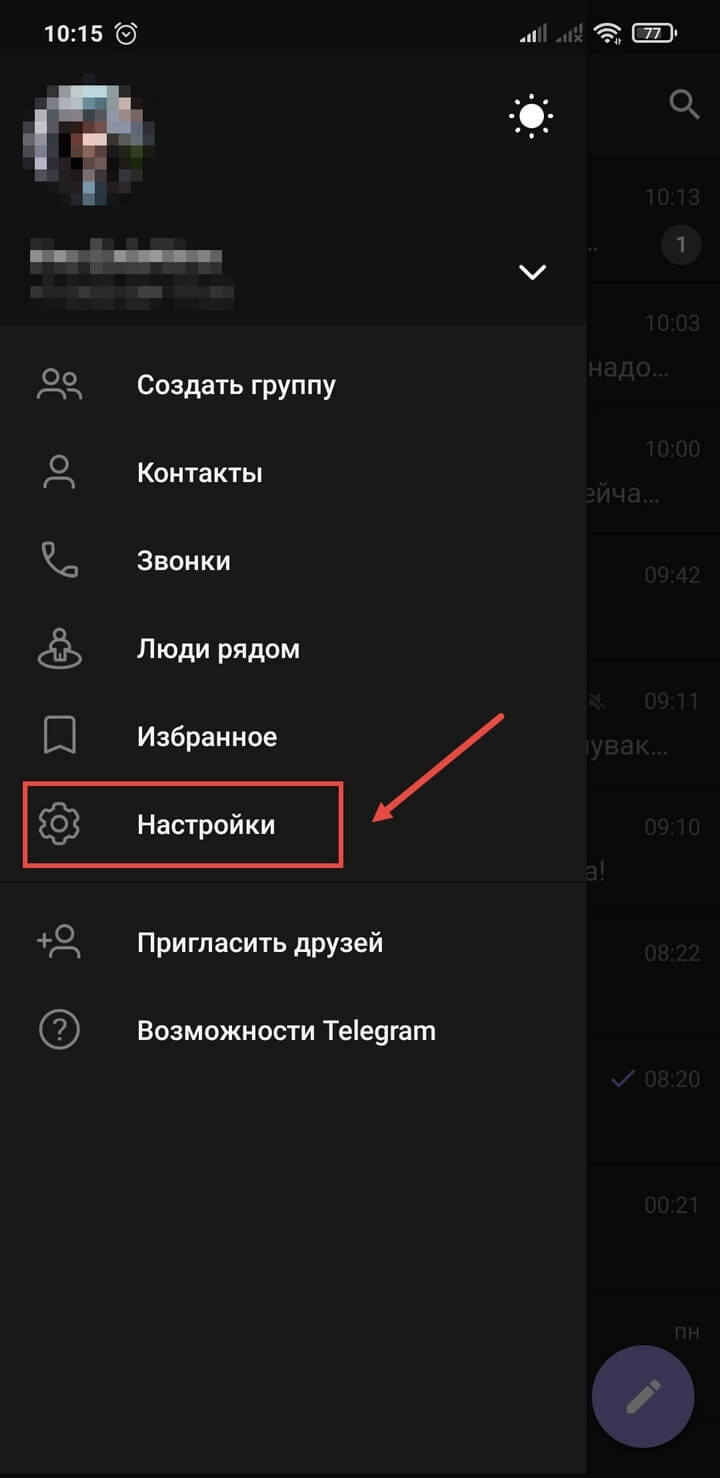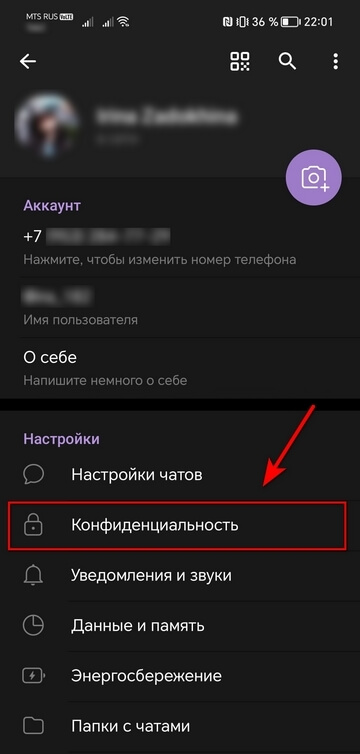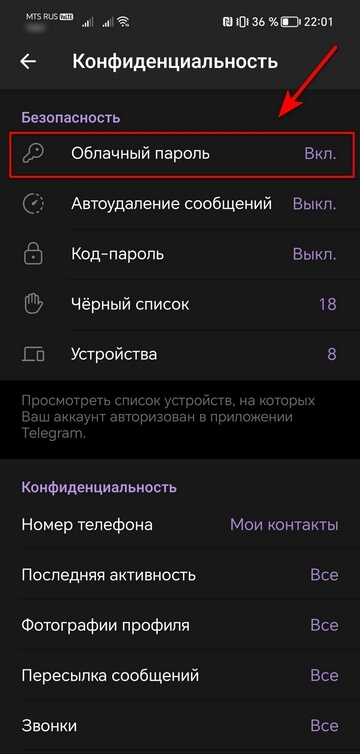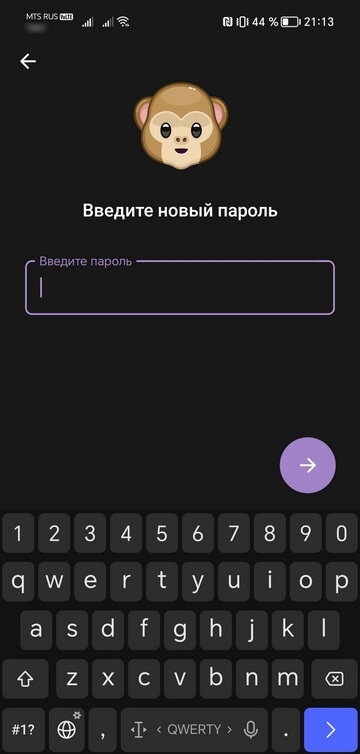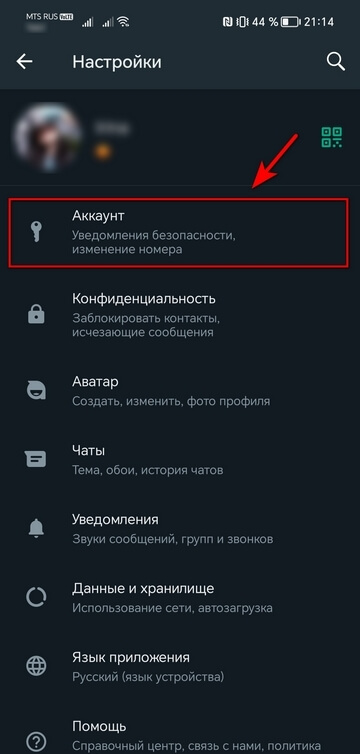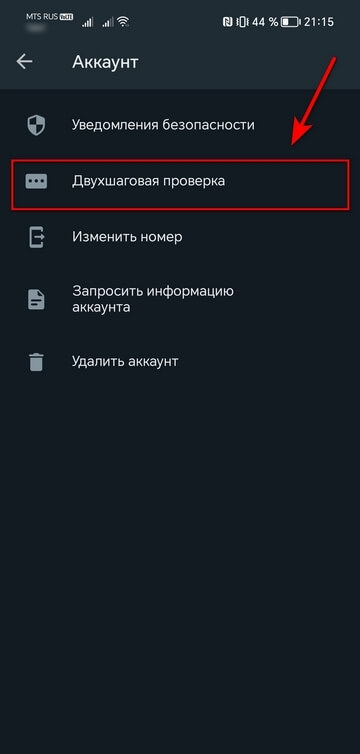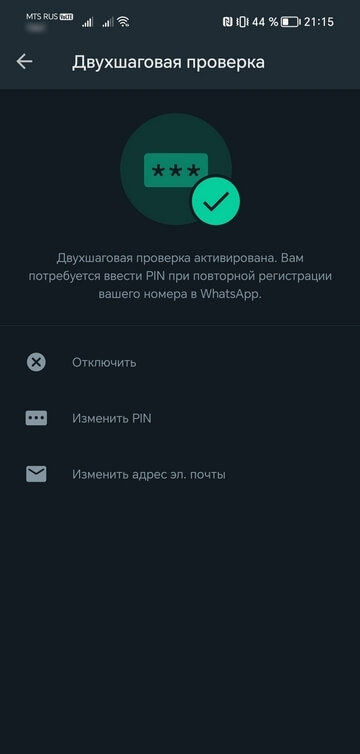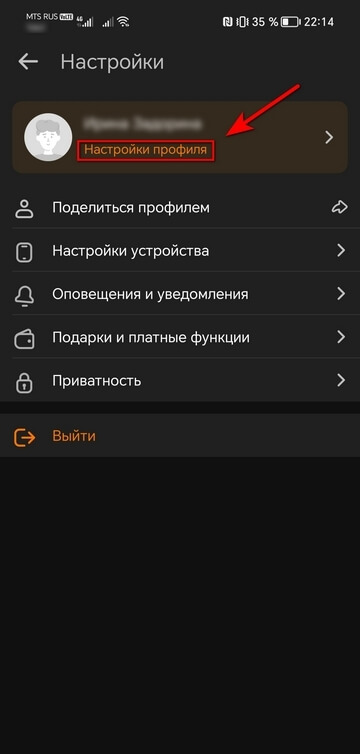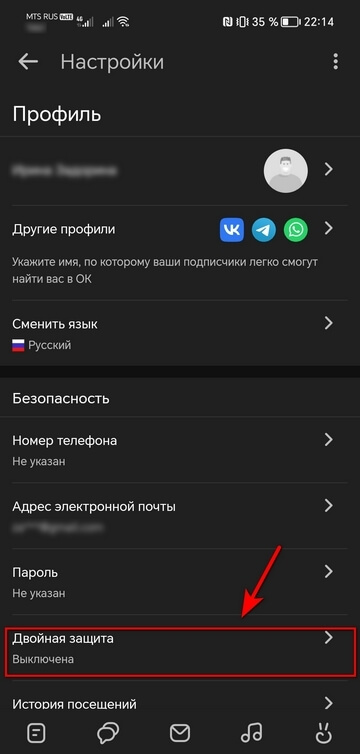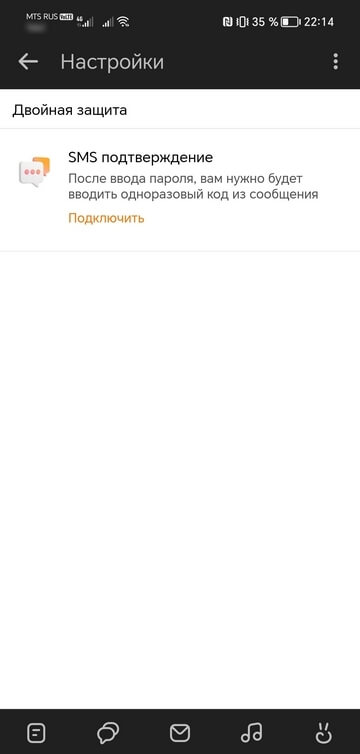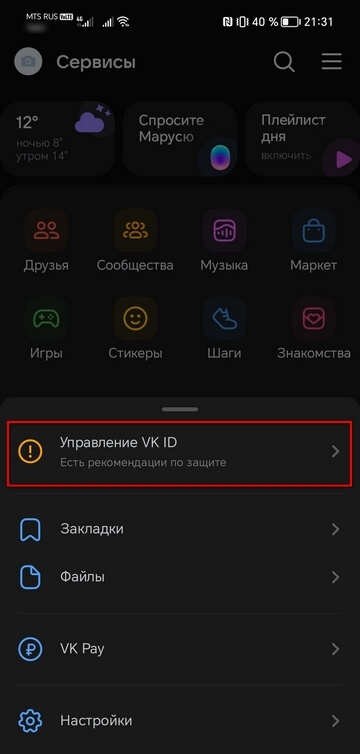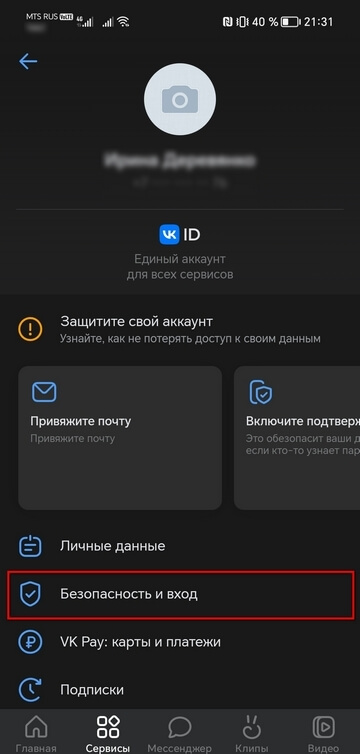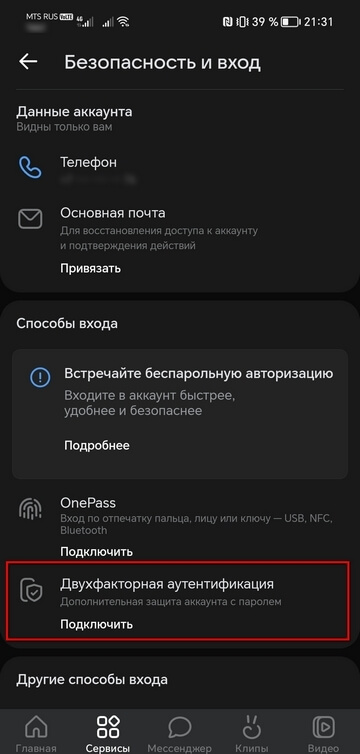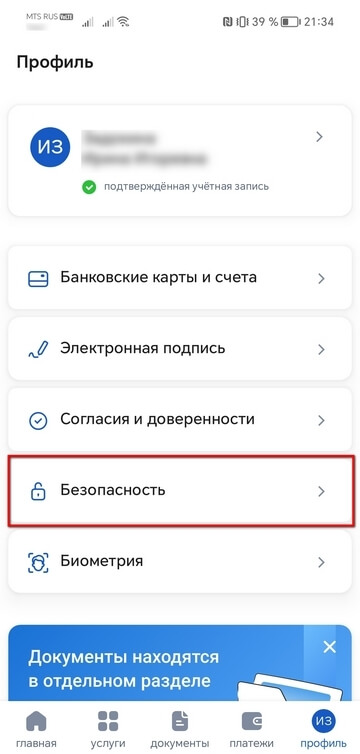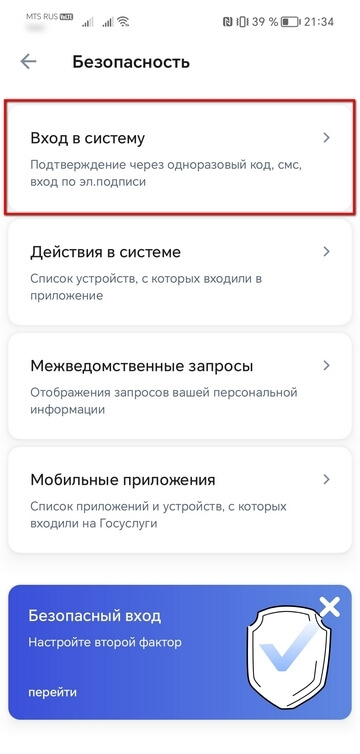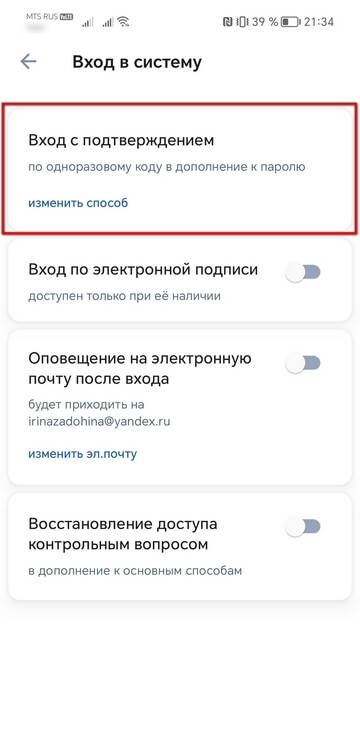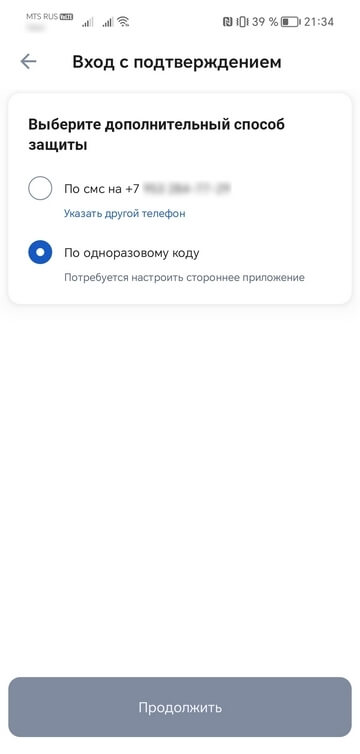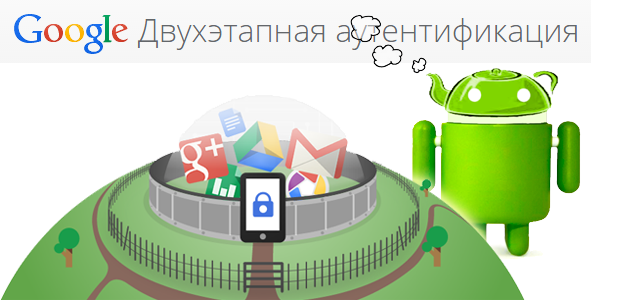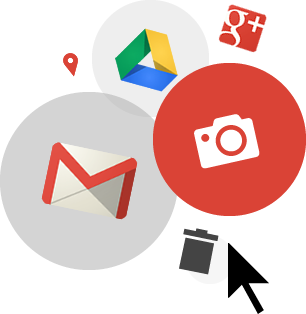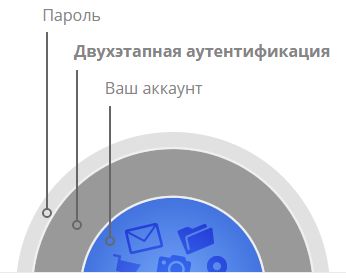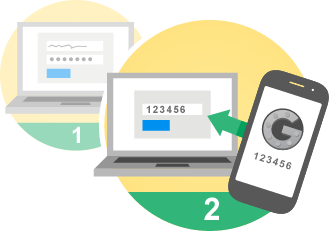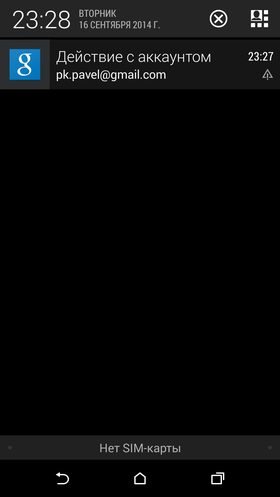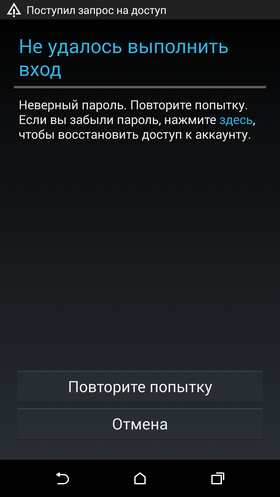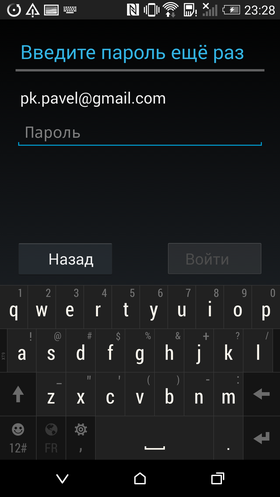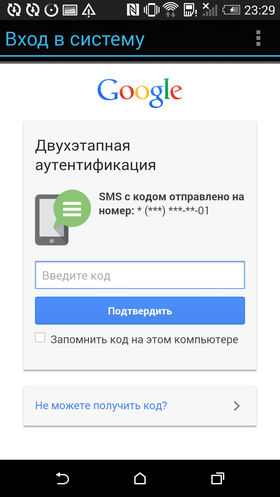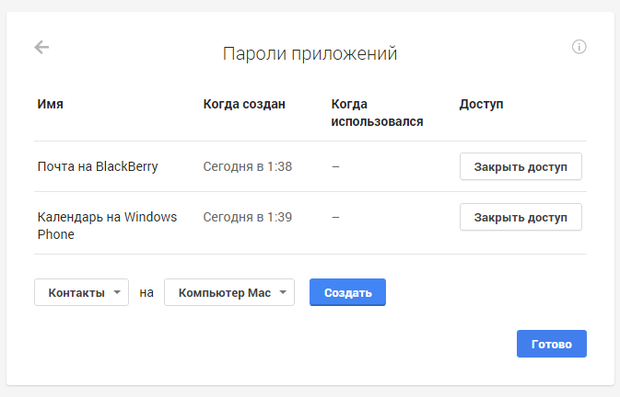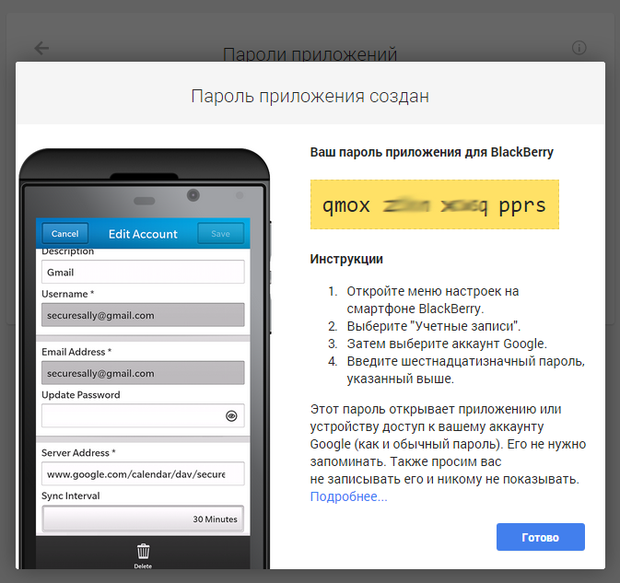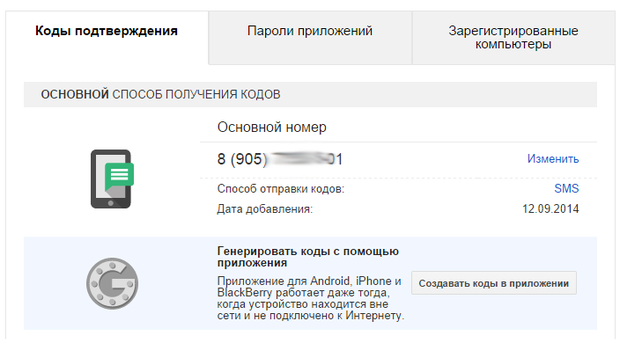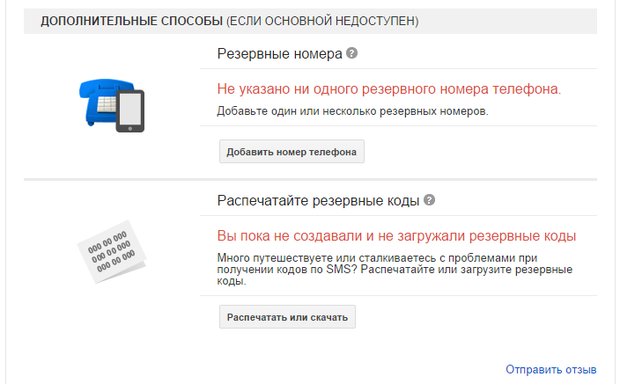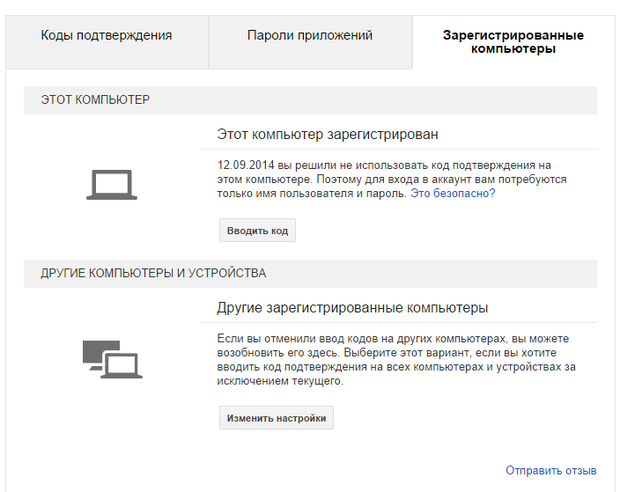Что такое двухфакторная аутентификация?
Двухфакторная аутентификация — это инструмент защиты персональных данных, который используют для идентификации пользователя при доступе к интернет-сервисам: соцсетям, мессенджерам, онлайн-магазинам. Также такой вид защиты нередко применяется при оплате товаров и услуг в Сети.
Работает двухфакторная аутентификация так. Сначала вы вводите первый «ключ» — как правило, логин и пароль. Затем второй — чаще всего цифровой код, который вы получаете по SMS или в push-уведомлении.
В качестве второго «ключа» при двухфакторной аутентификации могут использоваться данные биометрии или специальные программные токены, генерирующие одноразовые пароли.
Сейчас все крупные сервисы и большинство социальных сетей позволяют защитить аккаунты пользователей с помощью 2FA. Рассказываем, как это сделать, на примерах нескольких популярных сервисов.
Суть двухфакторной аутентификации в том, что всегда мало одного ключа. В частности, не получится воспользоваться браузером, на котором вы запомнили пароль, или взять его из попавшей в открытый доступ базы данных тоже не выйдет. Злоумышленник должен получить доступ ещё и к вашему персональному гаджету, смартфону: это сильно осложняет взлом.
Настроить двухфакторную аутентификацию в почте и других сервисах Google можно через страницу своего аккаунта.
Сначала подтвердите, что это действительно ваш аккаунт, — введите пароль и подтвердите вход (это можно сделать, нажав «да» на выбранном устройстве, где вы уже авторизованы).
Дальше выберите способ получения подтверждающих кодов: SMS или звонок.
Проверьте номер и включите двухфакторную аутентификацию.
Android
Любое устройство на Android связано с учётной записью Google. Поэтому для настройки двухфакторной аутентификации на своём Android-смартфоне выполните действия, описанные в предыдущем разделе.
Apple ID и iPhone
Зайдите на своём iPhone в настройки Apple ID (верхняя строка в меню настроек). Далее — «Пароль и безопасность», а затем — «Двухфакторная аутентификация».
«Яндекс»
Скачайте на смартфон приложение «Яндекс.Ключ», а затем зайдите в свой Яндекс ID.
Двухфакторная идентификация будет настроена после подтверждения номера телефона. Теперь для входа в приложения «Яндекса» вы будете получать одноразовые пароли в «Яндекс Ключе».
Telegram
В этом мессенджере двухэтапная аутентификация нестандартная: при входе с каждого нового устройства пользователю всегда нужно вводить код из SMS. Поэтому второй этап аутентификации, который можно подключить, — это облачный пароль
Выберите «Настройки» → «Конфиденциальность» → «Безопасность» → «Облачный пароль».
Придумайте пароль, подсказку к нему и укажите электронную почту, на которую придёт код подтверждения операции.
Откройте в приложении настройки. В разделе «Аккаунт» → «Двухшаговая проверка» (в зависимости от версии ОС названия могут немного отличаться).
Далее мессенджер попросит вас придумать шестизначный код, подтвердите его и добавьте адрес электронной почты, на который будет сбрасываться ПИН-код.
«Одноклассники»
Откройте меню и выберите «Все настройки» → «Двойная защита» → «Включить». Введите номер телефона для получения кодов и нажмите «Включить».
«ВКонтакте»
Откройте «Настройки» → «Управление VK ID» → «Безопасность и вход» → «Подтверждение входа». Далее выберите способ подтверждения входа и восстановления доступа.
Госуслуги
После авторизации в приложении откройте профиль и выберите «Безопасность» → «Вход в систему» → «Вход с подтверждением».
Переместите ползунок вправо и выберите один из дополнительных способов защиты — по SMS или одноразовому паролю. В конце нажмите «Включить».
Обязательно защитите свой Личный кабинет МТС, включив двухфакторную аутентификацию. Авторизовавшись, перейдите в профиль. Далее выберите вкладку «Безопасность», затем «Вход в аккаунт» → «Способ входа» → «Пароль и код из SMS».
Как защитить свой аккаунт с помощью двухэтапной аутентификации
Двухэтапная аутентификация обеспечивает более надежную защиту аккаунта. Злоумышленники не смогут в него войти, даже если узнают ваш пароль. Если эта функция включена, для входа используются два компонента:
- пароль;
- телефон.
Как включить двухэтапную аутентификацию
- Откройте страницу Аккаунт Google.
- На панели навигации выберите Безопасность.
- В разделе “Вход в аккаунт Google” нажмите Двухэтапная аутентификация
Начать.
- Следуйте инструкциям на экране.
Примечание. Если вы используете аккаунт организации или учебного заведения, двухэтапная аутентификация может быть недоступна. В таком случае попросите помощи у администратора.
Как подтвердить личность на втором этапе
Если вы включите двухэтапную аутентификацию, при входе в аккаунт вы должны будете подтверждать свою личность. Существует несколько видов проверки, которые можно использовать на этом этапе.
Как использовать уведомления от Google
Важно! Чтобы использовать уведомления от Google, вам потребуется телефон Android с последней версией сервисов Google Play.
В качестве второго этапа аутентификации мы рекомендуем использовать уведомления от Google. Нажать на уведомление проще, чем ввести код подтверждения. Кроме того, этот способ аутентификации может защитить аккаунт от мошеннических манипуляций с SIM-картой и номером телефона.
Чтобы получать уведомления от Google, требуется одно из следующих устройств:
Опираясь на информацию из уведомления, вы можете:
- разрешить вход, нажав Да;
- заблокировать вход, выбрав вариант Нет.
Как использовать другие способы подтверждения
Резервные способы подтверждения помогут:
- усилить защиту от фишинга;
- в случае, если вы не сможете получать уведомления от Google;
- в случае, если вы потеряете телефон.
Как усилить защиту от фишинга с помощью электронных ключей
Как использовать Google Authenticator или другие приложения для создания кодов подтверждения
Важно! Никогда и никому не сообщайте свои коды подтверждения.
С помощью Google Authenticator или другого подобного приложения вы можете получать одноразовые коды подтверждения без подключения к интернету или мобильной сети.
Чтобы подтвердить личность, введите полученный код на экране входа.
Как получать коды подтверждения с помощью SMS или голосовых вызовов
Важно! Никогда и никому не сообщайте свои коды подтверждения.
6-значные коды отправляются на указанный вами номер телефона. Для этого используются SMS или голосовые вызовы (выбирается в настройках). Чтобы подтвердить личность, введите полученный код на экране входа.
Примечание. По сравнению с другими способами аутентификации этот менее безопасен из-за риска атак, основанных на манипуляциях с номером телефона.
Как использовать резервные коды
Важно! Никогда и никому не сообщайте свои резервные коды.
Скачайте или распечатайте список 8-значных кодов и сохраните их в надежном месте. Они пригодятся, если вы потеряете телефон.
Как отключить второй этап на надежных устройствах
Если вы не хотите проходить второй этап проверки при каждом входе в аккаунт на компьютере или телефоне, установите флажок “Больше не спрашивать на этом компьютере” или “Больше не спрашивать на этом устройстве”.
Важно! Устанавливайте этот флажок только на тех устройствах, которыми вы пользуетесь регулярно и доступ к которым есть только у вас.
Информация по теме
- Настройки безопасности и конфиденциальности Gmail
Эта информация оказалась полезной?
Как можно улучшить эту статью?
Для защиты аккаунтов очень важна двухфакторная аутентификация: если утек пароль — а утекают они регулярно, — второй фактор помешает злоумышленникам взломать аккаунт. Один из удобных способов двухфакторной аутентификации — при помощи специального приложения, генерирующего одноразовые коды, вроде Google Authenticator и его аналогов. Но рано или поздно у многих пользователей возникает вопрос: что делать, если телефон с приложением-аутентификатором потерян/разбит/забыт/украден? Рассказываем, какие есть варианты.
Как восстановить аутентификатор, если смартфон с приложением недоступен
Если у вас больше нет доступа к смартфону, на котором установлен аутентификатор, попробуйте вспомнить: возможно, вы все еще залогинены на одном из ваших устройств в тот аккаунт, к которому пытаетесь получить доступ? Дальнейшие действия зависят от ответа на этот вопрос.
Восстанавливаем аутентификатор, если доступ к аккаунту есть на каком-то другом устройстве
Если вы все еще залогинены на одном из ваших устройств в аккаунт, в который пытаетесь войти на другом, то исправить положение будет несложно. В этом случае попробуйте зайти в настройки и сбросить аутентификатор, то есть привязать его к новому приложению. Обычно соответствующий пункт можно найти где-нибудь на вкладке «Безопасность». Например, с аккаунтами Google и «Яндекс» такой вариант сработает, даже если вы залогинены всего в одном из приложений этих компаний — скажем, в YouTube или «Яндекс.Навигаторе».
Иногда в тех же настройках можно посмотреть секретный ключ или QR-код аутентификатора — некоторые сервисы (но далеко не все) это позволяют. В таком случае вам останется просто ввести эти данные в приложение-аутентификатор на новом устройстве.
К сожалению, этот способ срабатывает не всегда, даже если вы все еще залогинены в аккаунт на одном из устройств. Проблема в том, что не у всех сервисов совпадает набор настроек в веб-версии и в мобильном приложении — нужной опции там, где вы залогинены, может просто не быть.
Как восстановить аунтентификатор, если доступа к аккаунту нет
Если вы уже не залогинены в аккаунт и смартфон с приложением-аутентификатором вы потеряли, сбросили к заводским настройкам или у вас его украли — в общем, у вас так или иначе больше нет к нему доступа, — то восстановить аутентификатор не получится. Как и в том случае, когда описанный выше способ не сработал.
Все, что вам остается, это воспользоваться процедурой восстановления доступа к учетной записи. Если речь идет об аккаунте в одном из крупных публичных сервисов — Google, «Яндекс», Facebook, Instagram, Mail.ru, «ВКонтакте» и так далее — и ваша учетная запись привязана к почте или телефону, то вы сможете восстановить доступ, воспользовавшись альтернативным способом подтверждения.
Для этого начните входить в аккаунт, укажите логин и пароль, а на том этапе, когда обычно требуется ввод одноразового кода из приложения-аутентификатора, поищите ссылку с названием вроде «Другие способы подтверждения».
После этого выберите удобный вам вариант — обычно сервисы поддерживают доставку кода в SMS, голосовым звонком или на электронную почту — и дождитесь получения кода. Скорее всего, это не займет много времени, и уже совсем скоро вы сможете войти в аккаунт.
Если из-за утраты аутентификатора вы потеряли доступ к аккаунту в корпоративном или в небольшом публичном сервисе, у которого нет удобной страницы автоматического восстановления доступа, то вам следует связаться с локальным администратором или службой поддержки. Придется описать ситуацию и, скорее всего, тем или иным образом подтвердить, что вы — настоящий владелец аккаунта.
После того как вы наконец сможете войти в аккаунт, привяжите аутентификацию к приложению на новом смартфоне. Ну а чтобы не проходить все вышеописанные процедуры в следующий раз, когда смартфон с аутентификатором потеряется, будет разумно прямо сразу создать резервную копию.
17 сентября 2014
Любой владелец Android смартфона в той или иной мере пользуется сервисами Google. Например, доступом в магазин приложений Google Play. Или синхронизацией телефонной книги. Причем, для доступа ко всем сервисам Google используется всего один аккаунт, что очень удобно. Вот только если злоумышленнику удастся подобрать к этому аккаунту пароль, то он получит доступ к очень большому количеству личной и весьма важной информации. В этой статье мы поговорим о том, как можно защитить свой Google аккаунт.
Введение
Последнее время базы с паролями от почтовых сервисов стали попадать в сеть с завидной регулярностью. 5 сентября в сеть «утекло» более миллиона паролей пользователей почты Yandex. 8 сентября – около 4,5 млн аккаунтов Mail.ru. Не успели стихнуть шутки про «Интернет-АвтоВАЗ» и «Яндекс, в котором найдется все», как к ним добавилось почти 5 миллионов логинов и паролей от учетных записей почтового сервиса Gmail.
Все компании поспешили заверить пользователей, что большая часть украденных паролей уже не действительна. И, по большей части, они относятся к удаленным или ранее скомпрометированным аккаунтам. Но так это или нет доподлинно неизвестно.
Отдельно стоит отметить, что имея логин и пароль от чужой почты в Gmail, злоумышленник заодно получает доступ и ко многим другим сервисам. Например, к файлам в Google Drive, покупкам в Google Play, чату Hangouts, телефонной книге, аккаунтам в Google Plus и YouTube и многому другому. Кроме того, пользователи Android часто используют аккаунт Google для авторизации в сторонних сервисах и программах, доступ к которым также будет потерян.
Читая новости о взломанных аккаунтах и «утекших» паролях, большинство людей в глубине души абсолютно уверенно, что с ними всего этого никогда не случится. Но на практике, от кражи пароля или попытки взлома не застрахован никто. И нервов все это может попортить очень изрядно.
К счастью, проблема взлома пароля имеет простое и изящное решение. Называется оно «Двухэтапная аутентификация».
Что это такое?
Сложного названия боятся не стоит, ведь на самом деле, речь идет об очень простой системе, которой уже давно пользуются многие ресурсы, от банков до социальных сетей. Суть заключается в том, что помимо логина и пароля для входа в аккаунт теперь потребуется ввести специальный код, который придет на мобильный телефон по SMS. Даже если злоумышленник каким-то образом узнает ваш пароль, то добраться до телефона он в любом случае не сможет. И, не сумев узнать код подтверждения, останется ни с чем.
Если говорить о безопасности, то никаких вопросов такая схема не вызывает. Дополнительный уровень защиты действительно способен уберечь от многих неприятностей. Но что насчет удобства работы? Мало кому понравится для проверки почты каждый раз ждать SMS сообщения и вручную вводить длинный код.
К счастью, это вовсе необязательно. При входе в аккаунт вы можете отметить компьютер как надежный. И повторно вводить на нем код подтверждения больше не потребуется. При этом, ваш аккаунт по-прежнему будете под защитой – при попытке входа с незнакомого компьютера, система вновь потребует ввести код.
Также стоит отметить, что для удобства пользователей компания предусмотрела несколько дополнительных вариантов, с помощью которых можно получить код даже в том случае, если ваш телефон находится вне зоны действия сети. Например, можно заранее распечатать специальные резервные коды или установить на смартфон специальную программу-генератор, умеющую самостоятельно их создавать.
Как подключить?
Подключение двухэтапной аутентификации займет у вас буквально пару минут. Все что для этого требуется – перейти по следующей ссылке и следовать указаниям.
От вас потребуется войти в свой Google аккаунт, ввести номер мобильного телефона, выбрать удобный способ получения кодов (это может быть как SMS, так и голосовой вызов) и ввести полученный код подтверждения.
После того, как двухэтапная аутентификация подключена, нужно будет заново войти в Google аккаунт на всех компьютерах и мобильных устройствах, где он у вас используется. Обратите внимание на значок с восклицательным знаком, появившейся в панели уведомлений смартфона. Он говорит о том, что связь с аккаунтом Google потеряна. Потяните шторку строки уведомлений вниз, нажмите на появившееся сообщение, заново введите пароль к Google аккаунту и нажмите «Войти». Дождитесь SMS сообщения, введите секретный код и не забудьте поставить галочку «Запомнить код на этом компьютере» — это избавит вас от необходимости повторно вводить эти данные после перезагрузки устройства.
При необходимости, аналогичную процедуру нужно будет проделать на том компьютере, где вам потребуется доступ к сервисам Google. Только помните, что ставить галочку «Запомнить код на этом компьютере» следует только в том случае, если его владельцу вы действительно доверяете.
Главный подводный камень двухэтапной аутентификации – подключение аккаунта Google к некоторым сторонним почтовым клиентам, вроде Microsoft Outlook, почтового клиента на смартфонах BlackBerry или компьютере iMac. К сожалению, они поддерживают только имя пользователя и пароль и не работают с кодами подтверждения. Поэтому, вместо кода для таких приложений будет использоваться специальный пароль.
Создавать такой пароль совсем не сложно, нужно только перейти по следующей ссылке и указать название сервиса (почта, календарь и пр.) и тип клиента. Пароли приложений генерируются автоматически, запоминать их не придется.
На этой же странице можно отредактировать список доверенных устройств или изменить номер телефона.
Итоги
Пользоваться дополнительной защитой или нет – решить исключительно вам. Но, на мой личный взгляд, двухэтапная аутентификация — это нужное и полезное дело. Если есть возможность, всегда привязывайте к своему номеру телефона аккаунты платежных сервисов, почты и социальных сетей. Лучше пусть эти предосторожности окажутся лишними, чем однажды злоумышленник от вашего же имени обманет ваших друзей и близких. Например, отправив с вашего адреса электронной почты сообщение с просьбой срочно перевести деньги на счет.
Как настроить двухфакторную аутентификацию для всех ваших аккаунтов
Один из самых простых способов защитить свои данные — включить двухфакторную аутентификацию. Лайфхакер подскажет, как это сделать, чтобы обезопасить себя.
ВКонтакте
Чтобы защитить аккаунт от взлома, перейдите в настройки через сайт социальной сети. Найдите вкладку «Безопасность» и в разделе «Подтверждение входа» нажмите на кнопку «Подключить». После настройки вы сможете входить в аккаунт с помощью СМС-кода или одного из десяти резервных кодов. Также можно подключить стороннее приложение для аутентификации.
Рекомендуется заблаговременно привязать к аккаунту почтовый ящик, поскольку функция восстановления после настройки двухфакторной аутентификации станет недоступна.
Самый простой способ включить двухфакторную аутентификацию во всех сервисах Google — запустить настройку по этой ссылке. Вас попросят войти в аккаунт, ввести номер телефона и выбрать, как получать коды подтверждения — текстовыми сообщениями или звонками.
Как и в Facebook*, можно настроить уведомления, которые просто просят выбрать «да» или «нет» при попытке входа. Также можно сгенерировать ключ безопасности для USB-брелока.
На странице есть функция генерирования резервных кодов для офлайн-доступа. Google предложит сразу десять кодов, каждый из которых действует только один раз.
Instagram*
Войти в Instagram* можно и через браузер, но настроить двухфакторную аутентификацию — только через мобильное приложение. Перейдите к профилю, откройте меню с помощью кнопки в правом верхнем углу и зайдите в настройки. В разделе «Конфиденциальность и безопасность» вы увидите кнопку «Двухфакторная аутентификация». Нажмите на неё и выберите способ защиты — SMS или приложение для аутентификации.
Facebook*
Через меню в мобильном приложении или в браузерной версии войдите в настройки и выберите пункт «Безопасность и вход». В разделе «Использовать двухфакторную аутентификацию» вы сможете зарегистрировать телефонный номер, на который при каждой попытке входа в социальную сеть будет приходить код, или привязать приложение для аутентификации.
Здесь же можно настроить ключ безопасности для входа с помощью USB-брелока или NFC-маячка. А для поездок за границу, где нет доступа к интернету, отлично подойдут коды восстановления. Их тоже можно сгенерировать в этом разделе.
Если вы предпочитаете не использовать дополнительные меры защиты при каждом входе с одного и того же устройства, то можете добавить его в список авторизованных входов.
Откройте настройки приложения через меню справа вверху. В разделе «Аккаунт» есть кнопка «Двухшаговая проверка». Нажмите на неё. Мессенджер попросит придумать шестизначный код, подтвердить его и добавить адрес электронной почты для сброса пин-кода и защиты аккаунта.
Очень важно ввести действующий адрес почты, потому что сервис не позволит заново подтвердить личность, если вы не использовали WhatsApp больше семи дней и забыли код.
Telegram
В настройках в разделе «Конфиденциальность» нужно выбрать пункт «Двухэтапная аутентификация» и нажать «Установить дополнительный пароль». Введите и подтвердите дополнительный пароль, подсказку и почту для восстановления. Теперь при входе на новом устройстве сервис будет спрашивать не только пин-код, но и этот пароль.
iOS
Чтобы включить двухфакторную аутентификацию, устройство должно работать как минимум на iOS 9. Необходимые действия могут немного отличаться в разных версиях мобильной операционной системы.
Если вы используете iOS 10.3 или выше, то перейдите в настройки, нажмите на своё имя и выберите пункт «Пароль и безопасность». Так вы сможете включить дополнительную защиту: система будет отправлять текстовое сообщение с кодом при каждой попытке входа в систему.
Если у вас установлена iOS 10.2 или более ранняя версия, то двухфакторную аутентификацию можно найти в разделе iCloud → Apple ID → «Пароль и безопасность».
macOS
Потребуется версия операционной системы El Capitan или выше.
Щёлкните по иконке яблока в верхнем левом углу экрана, выберите «Системные настройки» → iCloud → «Учётная запись». Можно ускорить процесс, введя слово iCloud в поиске Spotlight. Затем щёлкните по значку «Безопасность» и включите двухфакторную аутентификацию.
Вы можете выбрать, как Apple будет подтверждать вход: с помощью шестизначного кода в сообщении или телефонного звонка.
Microsoft
Войдите в аккаунт Microsoft и откройте меню «Безопасность». Внизу страницы согласитесь ознакомиться с дополнительными мерами безопасности и нажмите «Настройка двухшаговой проверки». Далее просто следуйте пошаговой инструкции.
Dropbox
На домашней странице веб-версии облачного хранилища щёлкните по аватару и выберите «Настройки». Во вкладке «Безопасность» вы увидите раздел «Двухэтапная проверка». Включите функцию и после выбора способа «Использовать текстовые сообщения» введите свой телефонный номер.
В приложении или веб-версии нажмите на картинку профиля и найдите пункт «Настройки и безопасность». В открывшейся вкладке «Учётная запись» перейдите в раздел «Безопасность». Там включите проверку входа.
Здесь вы тоже можете сгенерировать резервный код для поездок. Также есть возможность создать временный пароль для входа на устройства или в приложения, требующие авторизации в Twitter. Срок действия временного пароля истекает через час после создания.
Перейдите в настройки браузерной версии Pinterest и пролистайте до раздела «Безопасность». Там активируйте функцию «Запрашивать код при входе». Вам сразу же дадут резервный код восстановления на случай, если вы потеряете телефон или не сможете получить доступ к приложению для аутентификации.
Двухфакторная аутентификация работает на всех типах устройств, но включается только через веб-версию сервиса. Также в разделе «Безопасность» можно найти список всех устройств, с которых осуществлялся вход в аккаунт, нажав «Показать сессии». Если вы видите незнакомый смартфон или компьютер, то можете смело его удалять.
Аутентификация в других сервисах
Для всего остального, не перечисленного выше, рекомендуется использовать приложения-аутентификаторы. Они служат хранилищами кодов, к которым можно получить доступ без интернета. Среди самых популярных вариантов — Authy и Google Authenticator.
Вам достаточно просканировать QR-код аккаунта какого-либо сервиса, и этот аккаунт будет сохранён в приложении. При последующем входе в сервис, защищённый двухфакторной аутентификацией, нужно будет открыть приложение и ввести сгенерированный код.
Читайте также 🧐
- 17 расширений для безопасного и приватного сёрфинга в Chrome
- Как защитить свой аккаунт в Facebook* от взлома
- 5 простых способов обезопасить Windows от внешних угроз
*Деятельность Meta Platforms Inc. и принадлежащих ей социальных сетей Facebook и Instagram запрещена на территории РФ.