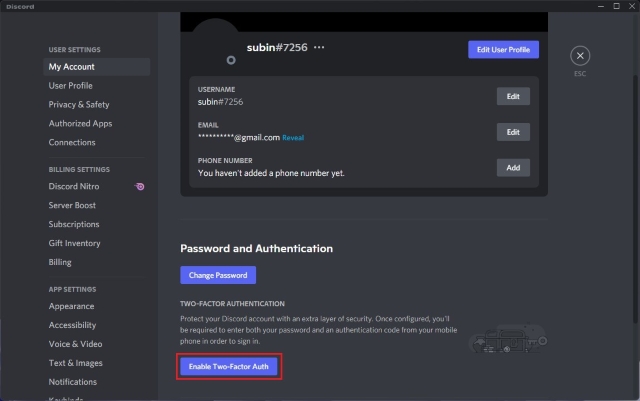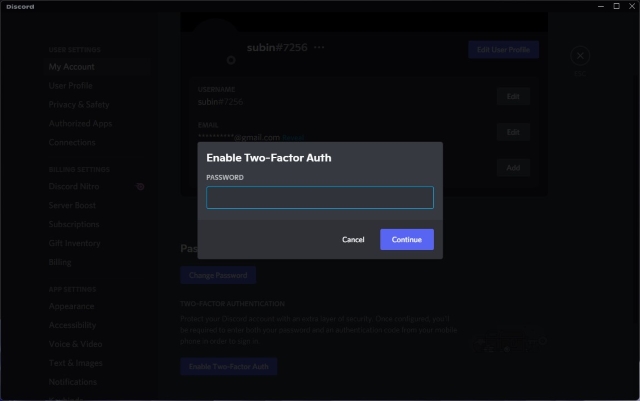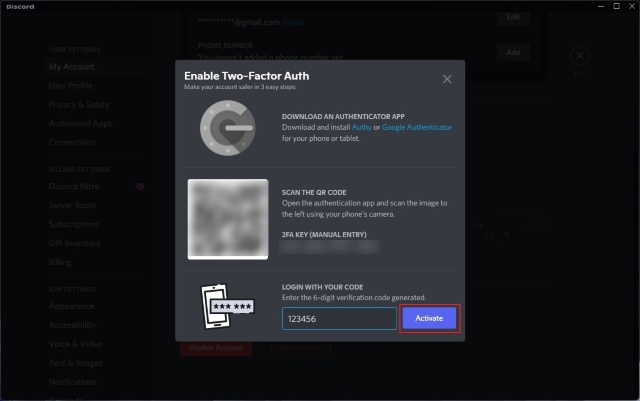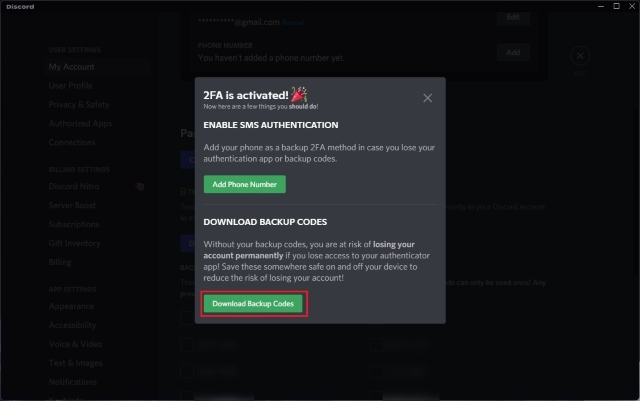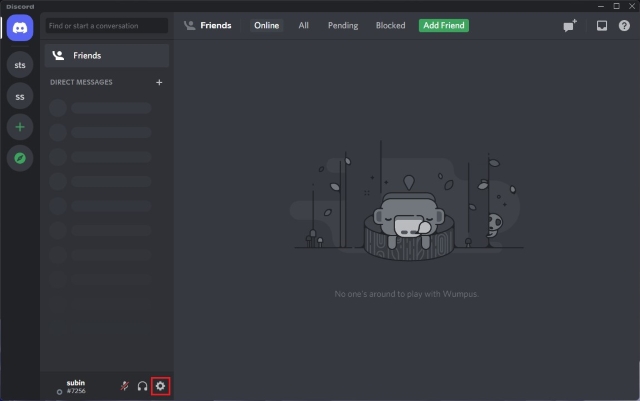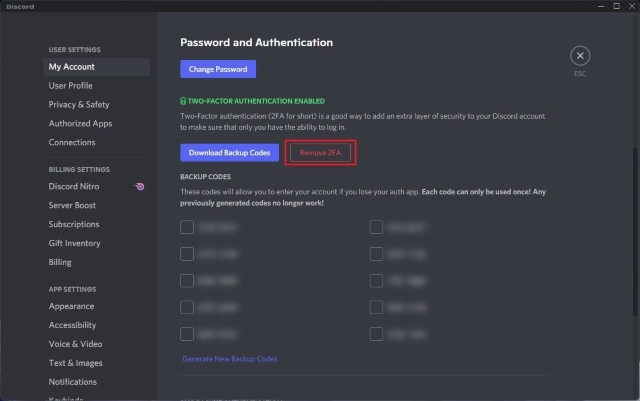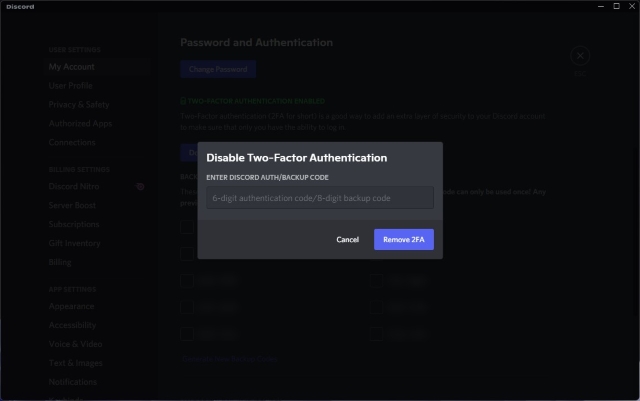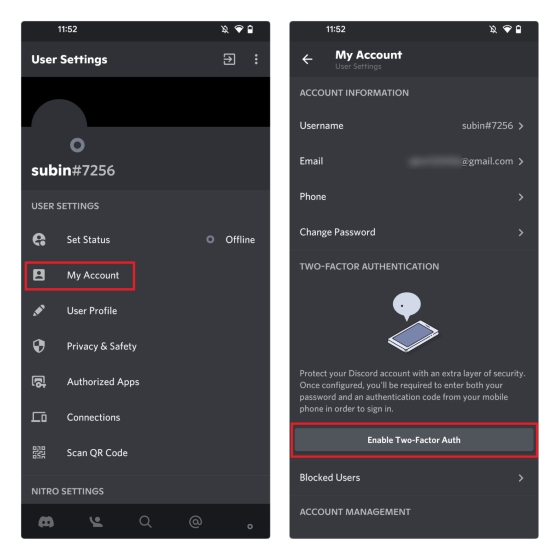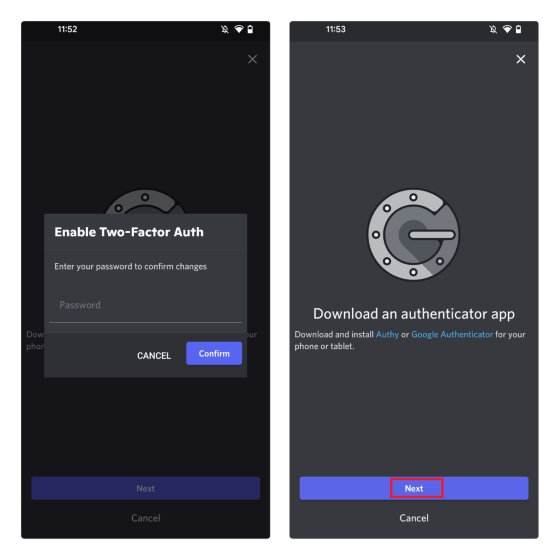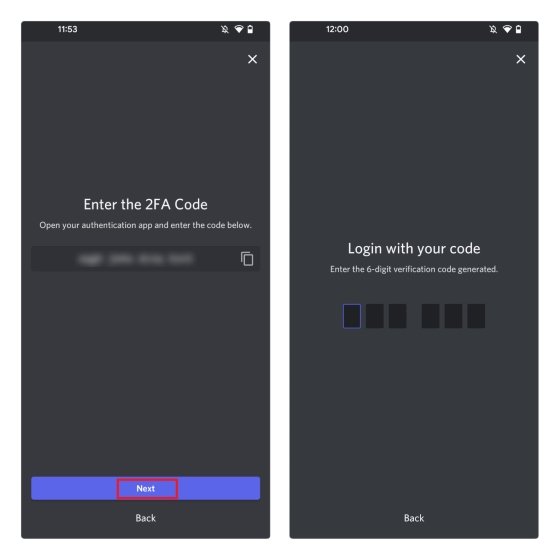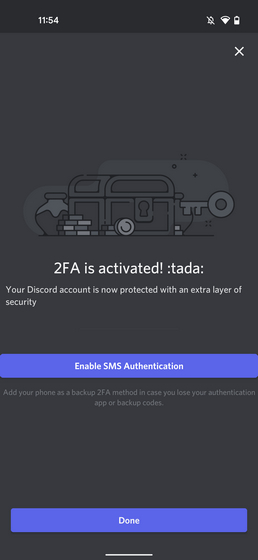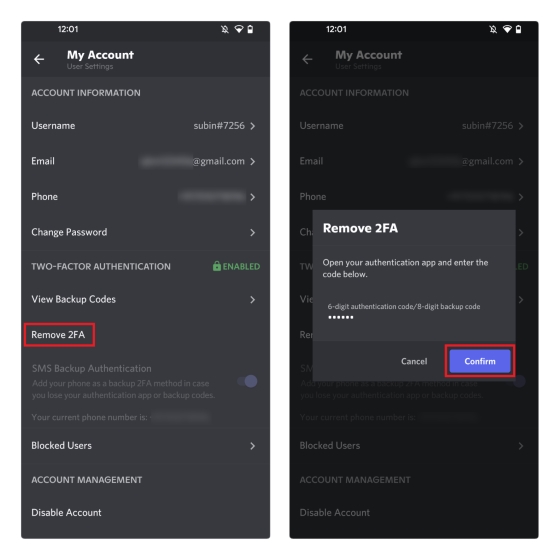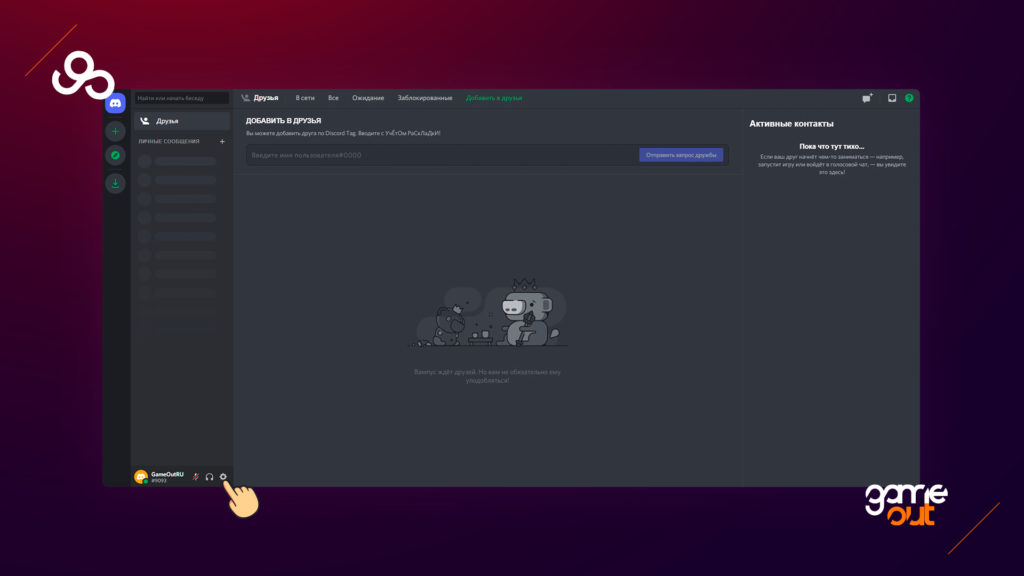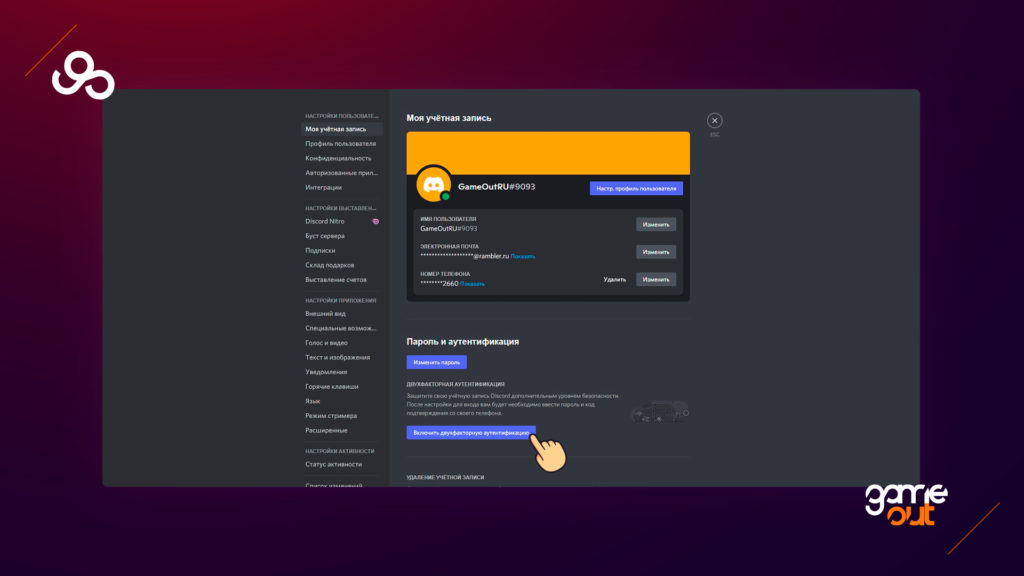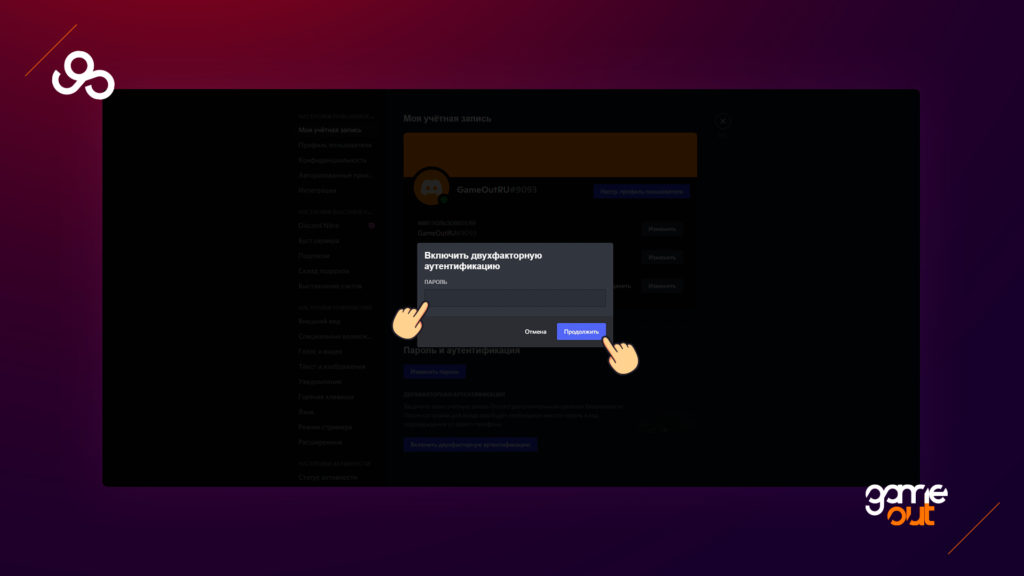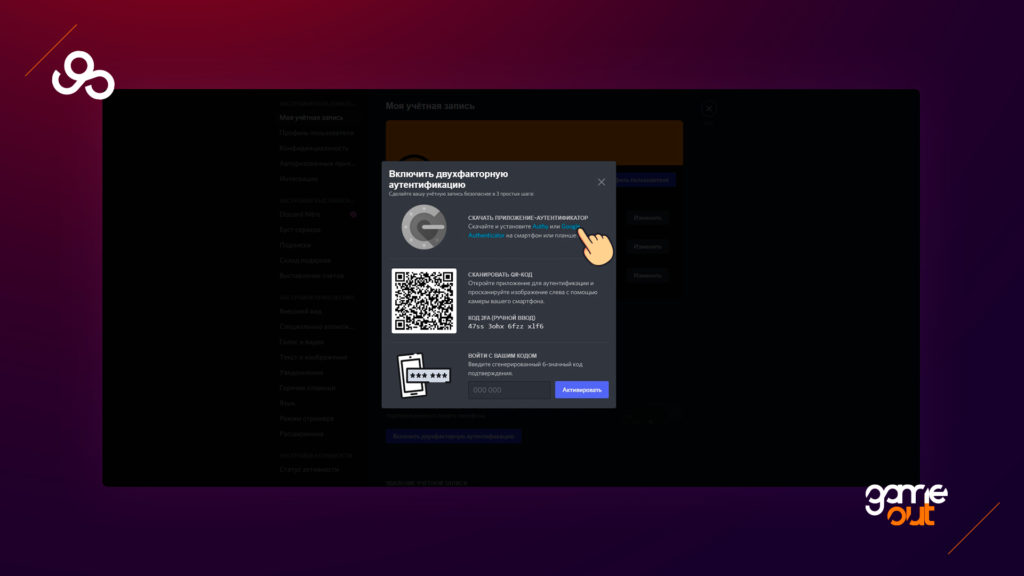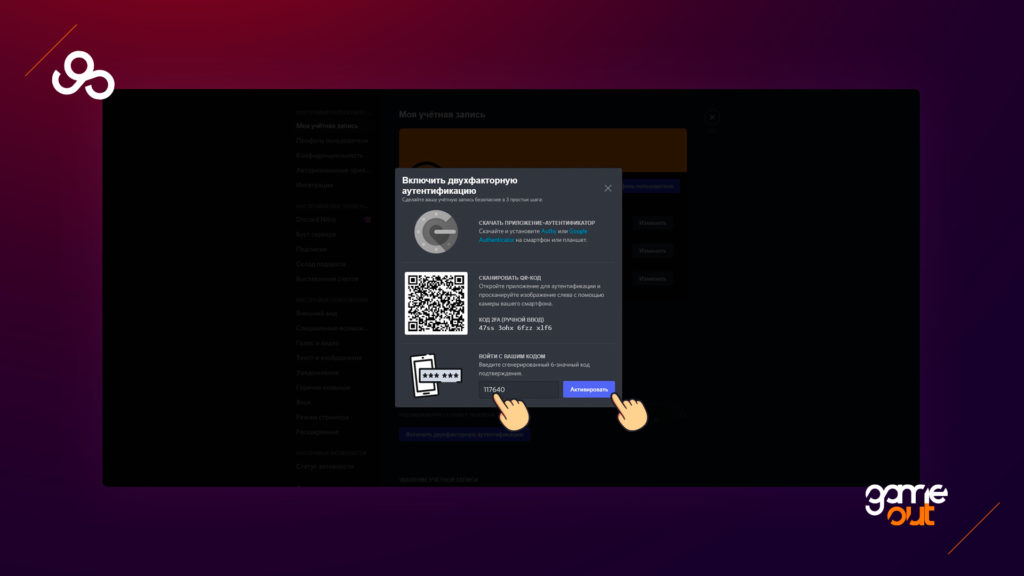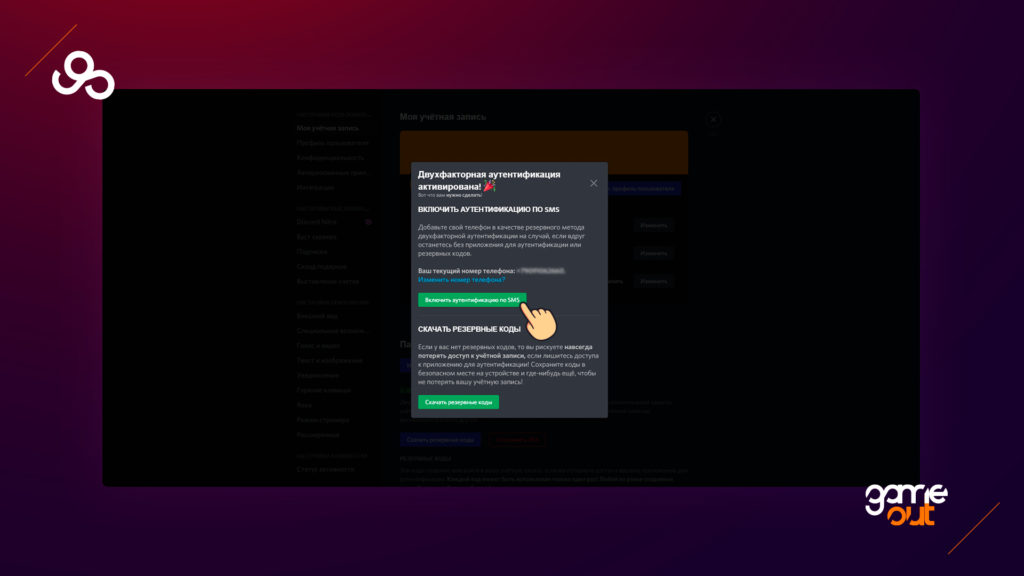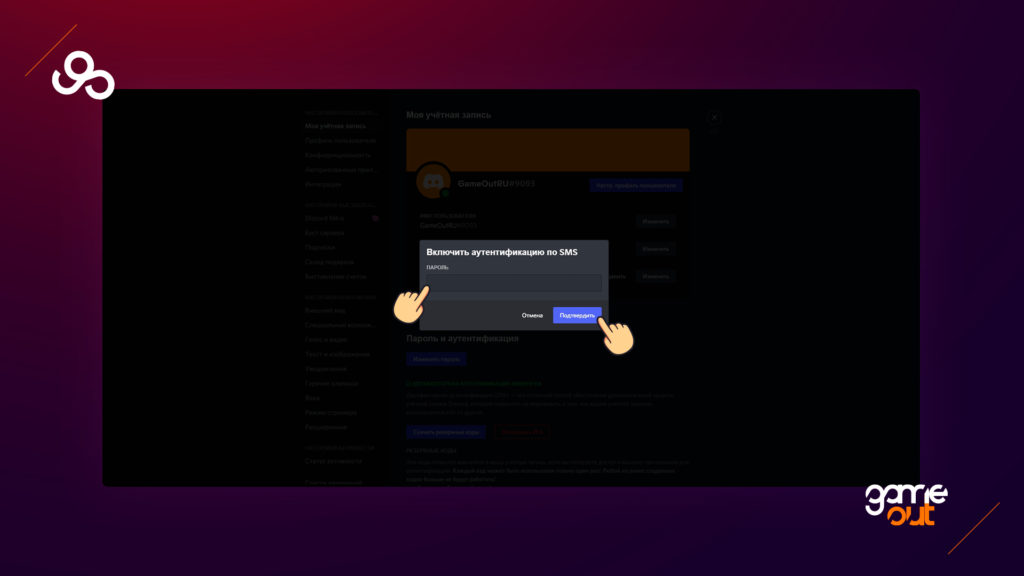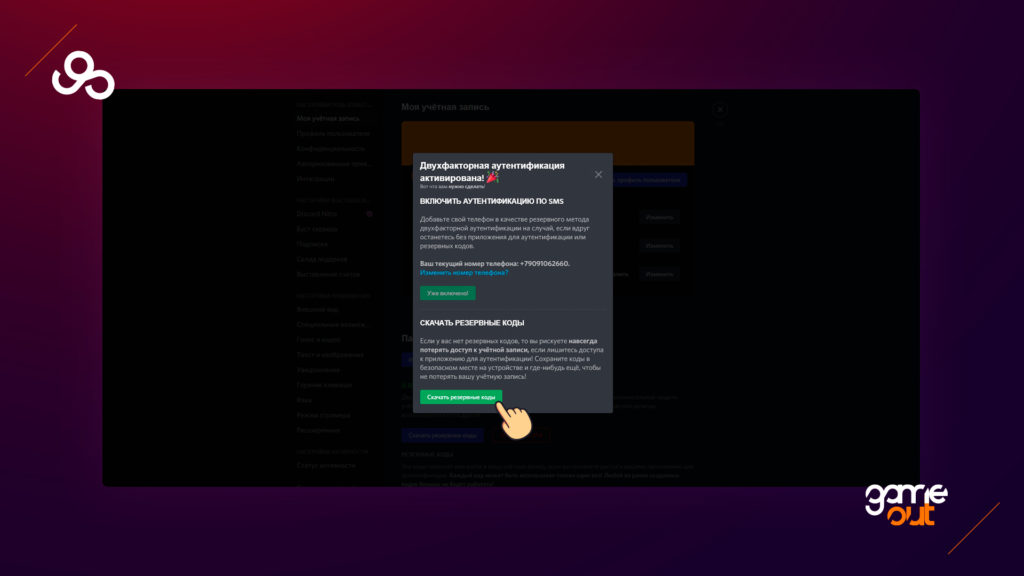Код аутентификации Дискорд — дополнительная защита, обеспечивающая безопасность программы и снижение вероятности взлома аккаунта. Ниже рассмотрим, в чем особенности двухуровневой проверки, как ее включить, и что делать в случае утери Дискорд-кода. Знание этих моментов повышает степень защиты при работе с Discord, в том числе в период проведения стримов, текстового и голосового общения.
Что это такое
Двухфакторная аутентификация Discord (сокращенно 2FA) представляет собой двухуровневую проверку, гарантирующую безопасность учетной записи. Ее суть состоит в дополнительной проверке пользователя для защиты от взлома аккаунта посторонними. Использование кода аутентификации Дискорд доступно на компьютере, в браузерной версии или приложении. В последнем случае необходимо скачать дополнительную программу (Authy или Google Authenticator) и обязательно иметь доступ к компьютеру.
Как включить
Первое, с чем нужно разобраться — как включить двухфакторную аутентификацию в Дискорде. Алгоритм действий немного отличается в зависимости от того, где происходит процесс — на смартфоне или ПК.
Чтобы включить код на ПК, сделайте следующее:
- Войдите в программу.
- Жмите на символ шестеренки возле логина.
- Перейдите в раздел Моя учетная запись.
- Жмите на кнопку Включить двухфакторную аутентификацию.
- Скачайте приложения Authy или Google Authenticator на планшет.
- Сканируйте код QR. Для этого откройте скачанное приложение и наведите квадрат на изображение.
- Копируйте код и войдите в программу.
- Жмите на кнопку Активировать.
Как это работает
В случае применения Google Authenticator система предлагает один из вариантов входа — сканирование QR кода или ввод вновь созданного ключа. Любой из этих способов хорошо работает, ведь Дискорд поддерживает оба варианта. Но учите, что Google Authenticator на смартфоне требует установки специальной программы для сканирования штрих-кода. Как вариант, можно установить ZXing Barcode Scanner. Альтернативное решение — ручной ввод кода приложения. В таком случае можно обойтись без установки программы-сканера.
Второй вариант — применение Authy. Здесь имеется другой подход, как войти в Дискорд, если стоит двухфакторная аутентификация. После запуска софта необходимо указать номер телефона и адрес e-mail для подтверждения телефона. Появляется вплывающее окно с данными подтверждения по смартфону или СМС. Как только подтверждение выполнено, необходимо нажать на «плюс» в центре для добавления новой учетной записи. Далее появляется экран Authenticator Account с возможностью сканирования QR-кода или выполнения этой работы вручную.

Опции для восстановления
После включения аутентификации в Дискорд появляется специальное окно с информацией, как получит доступ в случае форс-мажора. Здесь предлагается два варианта:
- Добавить номер телефона, который поможет восстановить доступ в случае утери ключа.
- Загрузить бэкап кодов.
Эту работу можно сделать сразу или оставить на потом. В последнем случае для попадания в нужное меню войдите в Настройки, а после Моя учетная запись. Там жмите на кнопку включения аутентификации по СМС и подтвердите телефонный номер в Дискорд. После этого при авторизации в программе появляется опция для запроса СМС с ключом аутентификации в качестве запасного варианта.
Двухуровневая аутентификация Дискорд для сервера
Пользователи серверов Дискорд могут включить дополнительную защиту безопасности, чтобы исключить нанесение вреда серверу со стороны других пользователей. Сделайте следующие шаги:
- Войдите в программу и жмите правой кнопкой мышки на название сервера.
- Перейдите в раздел Настройки, а далее — Модерация.
- Опуститесь вниз и включите требование 2FA. Это позволяет защитить сервер Дискорд от злоумышленников, которые взломали учетную запись модератора или администратора.

Как обойти двухфакторную аутентификацию и отключить ее
Многие пользователи сталкиваются с ситуацией, когда они вышли из программы в ПК и потеряли доступ к телефону (к примеру, из-за механического повреждения). Возникает вопрос, где взять код для входа в Дискорд.
В таком случае сделайте следующие шаги:
- Проверьте, находитесь ли вы хотя бы в одной учетной записи Дискорд (браузерной или в приложении). Там можно глянуть запасной ключ, зная текущий пароль.
- Поищите на ПК файл под названием discord_backup_codes.txt. В нем доступна интересующая информация.
Второй вопрос связанный с дополнительной аутентификацией — как отключить опцию. Для решения задачи сделайте следующее:
- Войдите в программу на ПК.
- Кликните на символ шестеренки возле имени пользователя.
- Войдите в раздел Моя учетная запись.
- Жмите на кнопку Отключить 2FA.
- Введите код из шести цифр. Здесь подойдет один из 8-значных запасных ключей.
Запасные коды должны вводиться без дефисов и пробелов. Если допустить такую ошибку, появляется сообщение о неправильном вводе. После отключения опции ее можно снова активировать на новом девайсе. Как это сделать правильно, мы рассматривали выше.
В случае, когда вы потеряли доступ к резервным кодам, администрация Дискорд не сможет выключить двухфакторную аутентификацию. В таком случае единственное решение — создание нового профиля. Служба поддержки не может удалять 2FA или генерировать другие пароли для входа.
Итоги
Теперь вы знаете, что такое код аутентификации Дискорд, для чего нужна такая защита, и как ее использовать. Будьте внимательны при использовании такой опции, ведь восстановление с помощью службы поддержки в случае утери доступа невозможно. Придется заново создавать аккаунт, что приведет к потере многих данных.
Гонять с друзьями в CS:GO или Apex Legends веселее, если все сидят в одном мессенджере: шутки в процессе прохождения, тематические чаты и стриминг для друзей — это часть игрового процесса. Если вы большой любитель онлайн-игр, то наверняка уже пользуетесь Discord, который за несколько лет стал каналом связи для геймеров по умолчанию. У некоторых игр и игровых платформ есть свои Discord-серверы, где можно найти тиммейтов, обратиться в техподдержку или просто початиться.
Как обычно, в большие сообщества подтягиваются не только увлеченные общей идеей люди, но и мошенники, спамеры, хейтеры и тролли. Они могут испортить удовольствие от игры или общения в Discord, если заранее не позаботиться о настройках безопасности и приватности. Давайте разберемся, как правильно сконфигурировать мессенджер.
- Где найти настройки безопасности и приватности в Discord
- Как защитить аккаунт в Discord от угона
- Как настроить двухфакторную аутентификацию в Discord
- Как избавиться от спамеров в Discord
- Как убрать раздражающие уведомления в Discord
- Как скрыть свои данные от лишних глаз
- Как запретить Discord собирать мои данные
- Как ограничить доступ сторонних приложений к данным Discord
- Как скрыть от посторонних мои данные и игровую активность
- Как защитить другие аккаунты
Где найти настройки безопасности и приватности в Discord
Все нужные нам параметры собраны в меню Настройки пользователя, которое откроется, если нажать на значок шестеренки под списком друзей и чатов.
Как защитить аккаунт Discord от угона
В первую очередь разберемся с безопасностью учетной записи. Если у вас простой пароль, задайте новый — желательно очень длинный. Также поможет, если в нем будут цифры, заглавные буквы и спецсимволы, но длина имеет наибольшее значение. О том, как придумать хороший пароль, у нас есть отдельный пост.
Чтобы поменять пароль в Discord на компьютере:
- Зайдите в раздел Моя учетная запись.
- Нажмите Изменить пароль.
- Введите старый пароль, а затем новый.
- Нажмите Сохранить.
В мобильном приложении путь отличается:
- Свайпаем текущий чат вправо, в нижнем меню жмем на свой аватар.
- Выбираем раздел Учетная запись (iOS) или Моя учетная запись (Android).
- Жмем Изменить пароль.
- Вводим старый и новый пароль.
- Жмем Сохранить.
Теперь взломать ваш аккаунт будет не так просто!
Как настроить двухфакторную аутентификацию в Discord
Чтобы не оставить киберпреступникам шансов, включите в Discord двухфакторную аутентификацию. Тогда при входе в аккаунт мессенджер будет запрашивать одноразовый код из специального приложения-аутентификатора, например Authy, Google Authenticator или «Яндекс.Ключ». Его придется установить на смартфон или планшет, но такая программа может пригодиться и для защиты других аккаунтов.
На компьютере:
- В разделе Моя учетная запись нажмите Включить двухфакторную аутентификацию.
- Запустите приложение-аутентификатор и просканируйте QR-код с экрана или введите код вручную.
- В поле Войти с вашим кодом введите шесть цифр, которые выдаст аутентификатор, и нажмите кнопку Активировать.
Готово, защита апнулась! Чтобы подстраховаться, добавьте номер телефона и сохраните резервные коды. Они пригодятся, если приложения-аутентификатора не будет под рукой.
Если вы сидите в Discord cо смартфона или планшета:
- В разделе Учетная запись (в iOS) или Моя учетная запись (в Android) нажмите Включить двухфакторную аутентификацию.
- Нажмите Далее, скопируйте код из Discord и запустите приложение-аутентификатор.
- Введите код из приложения-аутентификатора в Discord.
Как избавиться от спамеров в Discord
Теперь сделаем общение в мессенджере более комфортным. Чтобы спамеры и прочие сомнительные личности не ломились в личку с заманчивыми предложениями, разберитесь с настройками конфиденциальности и установите подходящий уровень социофобии.
- Откройте раздел Конфиденциальность.
- В секции Безопасные личные сообщения выберите Оберегайте меня.
Этот вариант заставляет искусственный интеллект Discord сканировать все входящие картинки и блокировать мусор. Если же у вас в друзьях проверенные люди, можно выбрать вариант Мои друзья хорошие — тогда ИИ будет пропускать послания от них.
А чтобы кто попало не напрашивался в друзья, в разделе под логичным названием Кто может добавлять вас в друзья обозначьте группы тех, от кого вы готовы принимать заявки. Спойлер: вариант Все повышает шансы нарваться на спам во входящих.
Вы также можете Разрешить личные сообщения от участников сервера — это общий параметр для всех серверов, к которым вы присоединитесь. По умолчанию эта настройка включена, но можно задать свои правила для каждого отдельного сервера.
Для этого вернитесь в главное окно Discord, кликните правой кнопкой мыши по логотипу сервера в меню слева и выберите Настройки конфиденциальности. В мобильной версии нужно нажать на три точки справа от названия сервера и включить эту опцию в разделе Личные сообщения.
Как избавиться от лишних уведомлений в Discord
Уведомления могут быть очень назойливыми, особенно когда дело касается мессенджеров. Discord в этом смысле ведет себя более-менее прилично, но и ему настройка уведомлений не помешает.
На компьютере:
- Откройте раздел Уведомления.
- Задайте нужный формат оповещений с помощью переключателей Включить уведомления на рабочем столе, Включить индикатор непрочитанных сообщений и Включить мигание на панели задач.
- В разделе Звуки отключите звуковые уведомления для событий, о которых вам не нужно узнавать оперативно, и они не будут отвлекать вас от игры, учебы или работы.
Пока вы сидите за компьютером, Discord не дублирует уведомления на планшете или смартфоне. Однако если вы продолжительное время ничего не делаете в десктопной версии, то оповещения будут приходить и на мобильных устройствах. Вы можете решить, когда мессенджер должен переключиться на мобильные уведомления. Для этого в секции Тайм-аут бездействия для push-уведомлений выберите из выпадающего меню подходящий интервал.
На телефоне настройки немного другие:
- В настройках аккаунта найдите секцию Настройки приложения.
- Нажмите Уведомления.
- Отключите опцию Получайте уведомления в Discord, если не хотите получать оповещения внутри мессенджера.
- Если хотите всегда быть на связи с тиммейтами, включите опцию Получайте уведомления за пределами Discord.
Если вас раздражают мигающий индикатор на телефоне, вибрация или звуковые оповещения, в Android включите опции Отключить индикатор уведомлений, Отключить вибрацию при уведомлении и Выключить звуки.
Как сохранить приватность в Discord
От назойливых сообщений и уведомлений избавились. Теперь давайте разберемся, что о вас знает Discord и что могут узнать другие пользователи. Возможно, часть этой информации вы хотели бы оставить при себе.
Как отключить персонализацию в Discord
Разработчики Discord не скрывают, что собирают данные о вас и ваших привычках, чтобы улучшать работу программы. Если вам это не очень нравится, можно ограничить сбор и использование данных мессенджером. Для этого:
- Откройте раздел Конфиденциальность.
- Найдите секцию Как мы используем ваши данные и отключите опции:
- Использование данных для улучшения Discord
- Использование данных для персонализации опыта использования Discord
- Разрешить Discord отслеживать использование экранного диктора. Обратите внимание: этого пункта нет в Android-версии мессенджера.
Как узнать, какие данные собирает Discord
Учтите, что Discord в любом случае будет собирать информацию о вас. Чтобы посмотреть, какие данные хранит мессенджер, и скачать их на случай блокировки аккаунта, можно запросить у мессенджера файл с архивом личных сведений. Для этого:
- Откройте раздел Конфиденциальность.
- Нажмите кнопку Запросить данные в нижней части экрана.
- На iPhone или в десктопной версии нажмите Запросить мои данные.
- Нажмите ОK.
Ссылка на архив через некоторое время придет на вашу электронную почту.
Как скрыть личную информацию от других сервисов
Помимо самого мессенджера вашими данными могут интересоваться сторонние сервисы, которые вы подключили к Discord. А мессенджер, в свою очередь, может кое-что подсмотреть у них. Если такой обмен вам не по нраву, откройте раздел Интеграции и отвяжите аккаунты сервисов, с которыми вы не хотите делиться информацией из Discord.
Заодно в десктопной версии отключите опцию Автоматически обнаруживать учетные записи с других платформ на этом компьютере. Мессенджеру вовсе не обязательно знать, где еще вы зарегистрированы.
Как скрыть лишнюю информацию от посторонних
Не всем на сервере нужно знать, во что вы играете прямо сейчас. И не всем зрителям стримов нужно знать все подробности вашего профиля. Чтобы посторонние не увидели лишнего:
- В разделе Игровая активность отключите опцию Отображать в статусе игру, в которую вы сейчас играете.
- В разделе Режим стримера проверьте, включена ли опция Скрывать личную информацию. Она делает ваши данные недоступными для зрителей стрима.
- В том же разделе Режим стримера убедитесь, что включена опция Скрыть ссылки-приглашения. В этом случае тролли со стрима не набегут на ваш сервер в Discord.
Защищайте свои аккаунты
С настройками Discord разобрались — можно играть и общаться с комфортом. А чтобы вам вообще никто не мешал, проверьте для верности настройки Steam и Twitch.
Настройка двухфакторной аутентификации — одна из самых простых мер, которые вы можете предпринять для повышения уровня безопасности своей учетной записи на любой платформе. Как и во многих социальных сетях, в Discord также есть опция, которая позволяет пользователям безопасно включать и использовать двухфакторную аутентификацию. В этой статье мы расскажем вам, как включить или отключить двухфакторную аутентификацию (2FA) в Discord.
Включить или выключить двухфакторную аутентификацию в Discord (2022)
Включить двухфакторную аутентификацию Discord (рабочий стол/Интернет)
1. Откройте Discord и щелкните значок шестеренки настроек в левом нижнем углу экрана.
2. Когда появится страница настроек, нажмите кнопку «Включить двухфакторную аутентификацию», чтобы начать процесс установки.
3. Теперь Discord предложит вам подтвердить пароль вашей учетной записи. Введите пароль и нажмите «Продолжить», чтобы продолжить.
4. Теперь вы увидите всплывающее окно с QR-кодом и ключом 2FA. Затем откройте выбранное вами приложение для аутентификации и отсканируйте QR-код, чтобы добавить ключ 2FA вашей учетной записи Discord. Вы также можете вручную добавить ключ в приложение для проверки подлинности. После этого вам нужно ввести 6-значный код подтверждения, сгенерированный приложением для аутентификации, в этом всплывающем окне на Discord. Затем нажмите «Активировать».
5. И все. Вы успешно включили двухфакторную аутентификацию (2FA) в своей учетной записи Discord. Теперь вы можете включить SMS-аутентификацию в качестве резервного метода на случай, если вы потеряете доступ к своему приложению-аутентификатору. Кроме того, вам также следует рассмотреть возможность загрузки резервных кодов для доступа к вашей учетной записи, если вы заблокированы в своем приложении для аутентификации.
Отключить двухфакторную аутентификацию Discord (рабочий стол/Интернет)
1. Щелкните значок шестеренки «Настройки» в левом нижнем углу экрана после открытия приложения или веб-сайта Discord на ПК.
2. В разделе «Пароль и аутентификация» на вкладке «Моя учетная запись» нажмите «Удалить 2FA», чтобы отключить аутентификацию 2FA в Discord. Обратите внимание, что вы сделаете свою учетную запись более уязвимой для угроз безопасности, если решите отказаться от двухфакторной аутентификации.
3. Если вы уверены в отключении двухфакторной аутентификации, введите 6-значный код из приложения для проверки подлинности или используйте один из резервных кодов. Затем нажмите «Удалить 2FA».
Включите 2FA в Discord (Android и iOS)
1. Откройте приложение Discord и коснитесь изображения своего профиля на нижней панели навигации. Затем выберите «Моя учетная запись» и нажмите «Включить двухфакторную аутентификацию», чтобы настроить двухфакторную аутентификацию для вашей учетной записи Discord с вашего телефона.
2. Введите пароль своей учетной записи и убедитесь, что вы установили приложение для проверки подлинности. Нажмите «Далее», чтобы продолжить процесс установки.
3. Теперь вы увидите код 2FA на экране. Нажмите кнопку «Копировать», чтобы скопировать ключ в буфер обмена и вставить его в приложение для проверки подлинности. Затем введите 6-значный код подтверждения, сгенерированный вашим приложением 2FA, в приложении чата, чтобы связать свою учетную запись Discord с приложением-аутентификатором.
4. Теперь вы включили двухфакторную аутентификацию в своей учетной записи Discord. Наряду с этим теперь вы увидите возможность включить SMS-аутентификацию в качестве резервной копии, если вы потеряете доступ к своему приложению-аутентификатору.
Отключить 2FA в Discord (Android и iOS)
В отличие от настольного приложения Discord, для отключения 2FA необходимо настроить аутентификацию по SMS. Если вы еще не настроили SMS-аутентификацию в своей учетной записи, опция «Удалить 2FA» будет недоступна в мобильном приложении.
После настройки SMS-аутентификации коснитесь параметра «Удалить 2FA» на странице «Моя учетная запись». Затем введите код аутентификации или ваш резервный код, чтобы удалить двухфакторную аутентификацию из вашей учетной записи Discord.
Часто задаваемые вопросы
В: Как мне найти свой 6-значный код аутентификации в Discord?
Вы можете найти код аутентификации своей учетной записи Discord в приложении для аутентификации, которое вы использовали для настройки 2FA в Discord.
В: Где я могу найти свой резервный код Discord?
Вы можете найти свой резервный код Discord в разделе «Настройки пользователя» -> «Пароль и аутентификация» -> «Резервные коды» в Интернете / на рабочем столе. Что касается мобильных приложений для Android и iOS, перейдите в «Моя учетная запись» -> «Просмотреть резервные коды».
В: Почему мои резервные коды Discord не работают?
Если у вас все еще есть доступ к вашей учетной записи Discord и вы не можете использовать существующие резервные коды, создайте новые в разделе «Пароль и аутентификация» в настройках Discord.
В: Как избавиться от 2FA в Discord без кода?
Вы не можете отключить двухфакторную аутентификацию без кода. Вам понадобится либо 6-значный код аутентификации из приложения для аутентификации, либо 8-значный резервный код, чтобы отключить 2FA в Discord.
В. Могу ли я отключить 2FA в Discord без входа в систему?
Нет, это невозможно. Вы можете отключить двухфакторную аутентификацию (2FA), только войдя в свою учетную запись Discord и введя 6-значный код аутентификации или резервный код. Ознакомьтесь с пошаговыми инструкциями о том, как это сделать на компьютере или мобильном устройстве, в этом руководстве.
Вот как вы можете включить двухфакторную аутентификацию в своей учетной записи Discord. Теперь, когда вы знаете, как включить или отключить 2FA в Discord, не забудьте включить эту функцию и в других приложениях. Чтобы помочь вам в этом процессе, у нас есть специальное руководство с инструкциями по настройке двухфакторной аутентификации в Facebook, Instagram и Twitter. И если у вас возникнут какие-либо проблемы, сообщите нам свои вопросы в разделе комментариев, и мы поможем вам.
Во времена массовых утечек данных, хакеров и взломов особенно важно защищать свои учетные записи дополнительными системами защиты. В дискорде, помимо привязки телефона к аккаунту, также барьером для взломов используется Двухфакторная аутентификация (2FA). Эта система защиты дополнительно просит ввести вас или злоумышленников код авторизации, который приходит на специальное приложение защиты. Также, на случай если вы потеряли доступ к своему телефону, 2FA позволяет выпустить резервные код, список, которых вы можете хранить на удобном для вас устройстве.
Ниже мы расскажем как включить 2FA в программе дискорд.
После регистрации аккаунта в Discord или после того как вы вошли в свою учетную запись в Discord. Нажмите на иконку шестеренки рядом со своим именем в левом нижнем углу экрана.
Во вкладке “Моя учетная запись” нажмите на кнопку “Включить двухфакторную аутентификацию”.
Для включения двухфакторную аутентификацию, дискорд запросит у вас ввести пароль, чтобы подтвердить свои действия. Введите пароль и нажмите на кнопку “Продолжить”
Следующим важным шагом будет скачивание специальной программы защиты на ваш смартфон. Таких программ не так много, но они отличаются дизайном и имеют небольшие различия в функционале. Мы рекомендуем скачать Google Authenticator.
После того как вы установили приложение отсканируйте при помощи его QR код, который увидите на вашем экране, в ответ приложение пришлёт вам 6-значный код, введите его в указанное поле и нажмите на кнопку “Активировать”.
Для завершения включения дополнительной защиты вашей учетной записи в дискорд нажмите на кнопку “Включить аутентификацию по SMS”.
На ваш номер телефон будет выслана SMS. Введите код из присланного вам сообщения и нажмите на кнопку “Подтвердить”
Также мы рекомендуем скачать резервные коды, ссылка на которые будет доступна в вашем приложении. Эти коды вам пригодятся, если вы по каким то причинам потеряете доступ к своему телефону, и сможете войти в учетную запись дискорда с использованием, этих самых кодов.
Готово. Теперь вы знаете как включить 2FA защиту в вашей учетной записи в Discord и можете не переживать о том что кто-то взломает или получит доступ к вашему аккаунту.