Последние обновления приборной панели Xbox One раскрывают функции, направленные на то, чтобы помочь вам найти потерявшиеся контроллеры. Одним из необычных дополнений, включенных в обновление октября, является возможность на странице настроек заставить контроллер вибрировать. Опция “Найти” доступна в новых устройствах и аксессуарах в разделе настроек, но у геймпада нужно будет включить использование данной функций.
Другие особенности в обновлении октября намного полезнее, в том числе некоторые изменения, чтобы сделать общее впечатление лучше, если вы не используете Kinect . Новая функция Snap Center выступает в качестве переключателя задач между приложениями. Двойное касание кнопки Xbox активирует Snap Center с UI для быстрого переключения между друзьями, сообщения и Game DVR. Snap Center также будет показывать время и уровень заряда батареи для быстрого перехода во время игры. Наряду с этим, есть также новый способ записать 30-секундный игровой клип с контроллером вместо использования Kinect.
Ответы Mail.ru
Компьютеры, Связь
Железо
Интернет
Мобильная связь
Мобильные устройства
Офисная техника
Программное обеспечение
Прочее компьютерное
Вопросы – лидеры.
Google Analytics настроить фильтр по сбору только органического трафика
1 ставка
Помогите пожалуйста связано с моим RGB ковриком
1 ставка
Что пришло на смену блогам?
1 ставка
Обход блокировки активации iPhone 6S.
1 ставка
Кто знает, за что отвечает эта штука возле камеры??
1 ставка
Лидеры категории
Лена-пена
Искусственный Интеллект
М.И.
Искусственный Интеллект
Y.Nine
Искусственный Интеллект
•••
влад высоцкий
Профи
(558),
закрыт
11 лет назад
Лучший ответ
Acid_Girl
Мастер
(1224)
11 лет назад
убраться хорошенько.
Остальные ответы
Jhojitan
Мудрец
(15002)
11 лет назад
металлоискателем
Миша Смоленцев
Знаток
(256)
11 лет назад
поищи хорошо навиди порядок. или маленьких детей до 3 лет позови они всё найдут
Dima Hlebnikov
Знаток
(481)
11 лет назад
Убрать
Пэйган Мин
Оракул
(53250)
11 лет назад
Нанять поисковых тараканов.
fedor
Мастер
(2163)
11 лет назад
посвисти
Екатерина Буткевич
Ученик
(109)
6 лет назад
убратся хорошо исделать ремнт или купить новый
Похожие вопросы
Загрузить PDF
Загрузить PDF
Беспроводной контроллер для Xbox 360 позволит вам играть в любимые видео игры из любого места в комнате, или даже за ее пределами. Сначала, конечно, нужно его установить. Мы расскажем вам, как это сделать.
-

1
Включите консоль и контроллер. Чтобы включить контроллер, зажмите кнопку Guide. Кнопка находится в центре устройства, на ней нарисован логотип Xbox.
-

2
Нажмите кнопку соединения на консоли. В оригинальной Xbox 360 эта кнопка расположена возле карты памяти. На приставке серии 360 S она расположена рядом с USB портами. На приставке серии 360 E она расположена рядом с передней панелью.
-

3
Нажмите кнопку соединения на беспроводном контроллере. Она находится на верхней панели, рядом с портом. После того, как вы нажмете кнопку соединения на консоли, у вас будет 20 секунд, чтобы нажать ее на контроллере.[1]
-

4
Подождите, пока лампочки на контроллере и консоли синхронизируются. Если все прошло хорошо – контроллер успешно был подключен к приставке. Теперь можно его использовать.
Реклама
-

1
Купите беспроводной приемник для Xbox 360, подключаемый через порт USB. Для того, чтобы подключить беспроводной контроллер к компьютеру, нужно установить приемник. Лучше всего для этого подходят драйверы от Microsoft.
-

2
Подключите беспроводной приемник. На системе Windows 7 и 8 драйверы установятся автоматически. Если нет, установите их с прилагаемого диска CD. Приемники от Microsoft должны устанавливаться автоматически, но если ваш приемник не был выпущен этой компанией, сделайте следующее:
- Скачайте последнюю версию драйверов для контроллера Xbox 360 с официального сайта компании Microsoft.
- Установите драйвера.
- Откройте Диспетчер устройств. Его можно открыть из Панели управления, или нажав клавишу Windows + X на клавиатуре в системе Windows 8.
- Найдите Неизвестное устройство или “Другие устройства ”. Нажмите правой кнопкой мыши.
- Нажмите на опцию Обновить драйвер.
- Выберите “Указать путь к драйверу на компьютере”.
- Нажмите “Выбрать вручную”.
- Найдите опцию “Xbox 360 Peripherals” в меню выбора устройств.
- Выберите новую версию контроллера, например, “Xbox 360 Controller for Windows”.[2]
-

3
Нажмите кнопку Соединение (Connect) на приемнике, а затем кнопку Соединение на беспроводном контроллере Хbox 360.
-

4
Зажмите кнопку Guide на контроллере. Эта кнопка находится в центре устройства, на ней нарисован логотип Xbox. После успешного подключения контроллера на приемнике и на контроллере загорится зеленая лампочка.
-

5
Настройте контроллер. Его можно использовать только в определенных играх. В каждой игре он настраивается по-своему. Возможно, вам придется скачать программу Xpadder для того, чтобы назначить кнопки.
Реклама
Советы
- Вставьте в контроллер батарейки!
Реклама
Об этой статье
Эту страницу просматривали 22 990 раз.
Была ли эта статья полезной?

Как известно, в комплекте с игровой приставкой Xbox One идет лишь один геймпад, но это не значит, что со временем пользователи не пожелают приобрести второй, третий и так далее. Чаще всего владельцы консоли решают дополнительно купить беспроводной геймпад. В данной инструкции вы узнаете, как подключить геймпад к Xbox One, сделать это можно двумя способами.
Способ 1:
1) Включите консоль и вставьте в беспроводной геймпад Xbox One батарейки типа AA (или аккумуляторы).

2) Активируйте контроллер, зажав на нем клавишу Home, расположенную сверху. Если световая индикация кнопки пульсирует, значит геймпад еще не подключен к консоли.

3) На левом торце игровой приставки Xbox One имеется кнопка для синхронизации беспроводных устройств, нажмите на нее и отпустите.

4) После этого в течение 20 секунд необходимо нажать и отпустить клавишу синхронизации на геймпаде, которая расположена неподалеку от разъема micro—USB
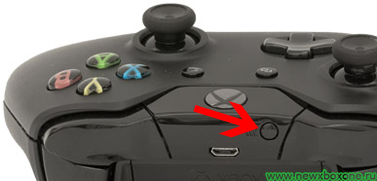
5) Далее световая индикация на геймпаде начнет быстро мигать, свидетельствуя о том, что он ищет Xbox One. Спустя несколько секунд кнопка Home на контроллере начнет светиться, свидетельствуя о том, что синхронизация завершена.

Способ 2:
1) Включите Xbox One и вставьте в беспроводной геймпад Xbox One батарейки
типа AA (или аккумуляторы).

2) Активируйте контроллер, зажав на нем клавишу Home, расположенную сверху. Если световая индикация кнопки пульсирует, значит геймпад еще не подключен к консоли.

3) Направьте переднюю часть геймпада в сторону подключенного к Xbox One сенсора Kinect и нажмите на контроллере кнопку синхронизации (инструкция выше, пункт
4). Камера Kinect считает необходимую информацию с ИК-светодиодов и соединит консоль с геймпадом.

Теперь вы знаете, как подключить геймпад Xbox One двумя способами. Имеется и третий метод, просто использовать кабель USB – micro—USB для соединения устройств.

Консоли Xbox Series X/S остались максимально унифицированными. В них по-прежнему используется тот же пользовательский интерфейс, что и в консолях прошлого поколения, чтобы сделать переход на системы нового поколения как можно более плавным. То же самое относится и к контроллерам Xbox. За исключением некоторых изменений, контроллер Xbox остался относительно неизменным по сравнению с прошлым поколением.
К счастью, дизайн контроллера Xbox Series X/S такой же удобный, как и у Xbox One. Благодаря новой кнопке share и более удобным ручкам, незначительные улучшения позволяют сделать и без того отличный контроллер еще лучше. Сопряжение контроллера Xbox с Xbox Series X/S такое же, как и у контроллеров прошлого поколения. Это руководство покажет шаги, необходимые для того, чтобы заставить его работать.

Существует два способа подключения контроллера Xbox к Xbox Series X/S.
Проводной метод
- Используйте провод USB-C и подключите его к порту на верхней части контроллера Xbox.
- Подключите другой конец провода к порту USB на передней панели Xbox Series X/S.
- Контроллер будет синхронизирован с консолью и с этого момента будет работать без проводов.
Беспроводной метод
- Удерживайте нажатой кнопку сопряжения в верхней части контроллера Xbox.
- Подождите, пока кнопка Xbox не начнет мигать.
- Нажмите кнопку сопряжения на консоли Xbox Series X/S.
- Кнопка сопряжения находится рядом с портом USB — на передней панели консолей Xbox.
- Кнопка сопряжения также находится на передней панели консоли Xbox One.
- Контроллер синхронизируется с консолью, когда индикаторы перестанут мигать.
Индикатор кнопки Xbox перестанет мигать, что означает, что контроллер подключен к консоли.
- Игроки также могут включать свои Xbox Series X/S по беспроводной связи, нажимая кнопку Xbox на контроллере.
Эти методы работают с контроллерами Xbox Elite и Adaptive Xbox.
Подключение контроллера Xbox к компьютеру
Контроллер Xbox идеально подходит для игры в видеоигры на ПК. Эти методы покажут шаги по их подключению.
Проводной метод
- Подключите провод USB-C к порту на контроллере.
- Подключите другой конец провода к порту USB на ПК.
- Windows подключится к контроллеру.
- Теперь контроллер можно использовать в компьютерных играх с помощью проводного метода.
Беспроводной метод
- Прежде чем пытаться подключить контроллер беспроводным способом, нажмите кнопку Windows и выберите опцию настроек.
- Выберите Устройства.
- Убедитесь, что опция Bluetooth включена.
- Выберите Добавить Bluetooth или другие устройства.
- Выберите Bluetooth.
- Нажмите кнопку сопряжения на контроллере Xbox.
- Дождитесь появления опции Xbox Wireless Controller и выберите Готово.
Теперь контроллер будет подключен к ПК по беспроводной сети. Однако проводной метод является наиболее надежным для игр без задержек.
Последнее обновление 05.01.2023
