Последние обновления приборной панели Xbox One раскрывают функции, направленные на то, чтобы помочь вам найти потерявшиеся контроллеры. Одним из необычных дополнений, включенных в обновление октября, является возможность на странице настроек заставить контроллер вибрировать. Опция “Найти” доступна в новых устройствах и аксессуарах в разделе настроек, но у геймпада нужно будет включить использование данной функций.
Другие особенности в обновлении октября намного полезнее, в том числе некоторые изменения, чтобы сделать общее впечатление лучше, если вы не используете Kinect . Новая функция Snap Center выступает в качестве переключателя задач между приложениями. Двойное касание кнопки Xbox активирует Snap Center с UI для быстрого переключения между друзьями, сообщения и Game DVR. Snap Center также будет показывать время и уровень заряда батареи для быстрого перехода во время игры. Наряду с этим, есть также новый способ записать 30-секундный игровой клип с контроллером вместо использования Kinect.
Обновлено: 14.05.2023
За последнее десятилетие Xbox One и PlayStation 4 доминировали на рынке домашних консолей. И даже когда геймеры переходят на новые консоли Xbox и Sony, они вряд ли устареют. В настоящее время для PS5 и Xbox Series X/S доступно лишь несколько эксклюзивных игр. Например, из всех игр в Microsoft Game Pass только четыре в настоящее время являются эксклюзивными для следующего поколения. Дело в том, что многие люди еще не смогли купить систему следующего поколения, даже в столь позднее время. Нехватка цепочки поставок привела к дефициту новых систем, поэтому даже многие серьезные геймеры все еще используют консоли последнего поколения. В результате многие издатели отложили выпуск эксклюзивов следующего поколения до 2022 года или даже дольше.
Все это означает, что вашей PS4 или Xbox One еще предстоят годы полезного использования. Если вы имеете дело с проблемами контроллера, вы не хотите страдать в течение следующих нескольких лет. К счастью, есть и другие варианты, кроме покупки нового контроллера. Существует множество запасных частей, которые вы можете использовать для оживления вашего существующего контроллера. Мы рассмотрели некоторые из них, например, аналоговые ручки для большого пальца для Xbox One и PS4. Но некоторые запасные части могут быть немного более сложными, чем другие. Например, что если вам нужно заменить весь аналоговый джойстик, а не только ручку?
Хотите верьте, хотите нет, но сделать это можно несколькими способами. Проявив немного изобретательности — и поднапрягшись — вы легко сможете заменить стики для большого пальца в любом контроллере. Сегодня мы рассмотрим три разных варианта. Мы начнем с обзора сменного аналогового джойстика EEEKit 3D. Это замена оригинальному PS4 DualShock и всем контроллерам Xbox One, и он поставляется в упаковке из шести штук. Далее мы рассмотрим сменный аналоговый джойстик ElecGear. Это замена контроллерам PS4 более позднего поколения, хотя боковой датчик с тремя контактами является универсальным. Наконец, мы рассмотрим аналоговый джойстик RGEEK 3D. Это более доступный вариант для оригинального PS4 DualShock и всех контроллеров Xbox One. Какой из них подходит именно вам? Давайте посмотрим поближе и посмотрим, что мы узнаем!
Основы замены джойстика

Первый шаг — открутить нижнюю половину контроллера. На Xbox вам сначала нужно извлечь аккумулятор и открыть аккумуляторный отсек. Выньте все винты и поместите их в такое место, где они вряд ли потеряются. Магнитная тарелка — отличный выбор для этой задачи. Выкрутив винты, разъедините верхнюю и нижнюю половины. Это помогает оказывать давление с обеих сторон. Сожмите так сильно, как вам нужно. Если вы не Андре Гигант, вы не повредите корпус контроллера одним нажатием руки. Вот тут-то и пригодится пластиковая лопатка. Вы можете использовать его, чтобы разъединить две половинки, не выдавливая пластик.
Сняв заднюю часть контроллера, вам нужно вынуть материнскую плату. Вам также придется удалить внутренний аккумулятор на контроллере PlayStation 4. Будьте осторожны с соединительными лентами. Маленькие зажимы очень хрупкие, и их легко повредить, если вы не будете так нежны, как нужно. Переверните плату, и вы увидите верхнюю половину с прикрепленными джойстиками. Теперь вам нужно снять колпачки с джойстиков, чтобы добраться до основания привода. Не выбрасывайте шапки! Отложите их вместе с винтами, так как на самом джойстике их нет.
Теперь вы увидите старые базы приводов. В сообществе есть разногласия по поводу дальнейших действий. Если соединения полностью не изношены, вам, вероятно, потребуется выпаять старый джойстик. Используйте низкую температуру паяльника и медленно повышайте ее при необходимости. Некоторые люди скажут, что вам не нужно перепаивать новый джойстик на место. Это технически верно. Пока он остается идеально расположенным на контактах, он может работать без пайки.
Проблема в том, что это ненадежно. Рано или поздно ваш аналоговый джойстик может начать отключаться в середине игры. Потратьте время, чтобы правильно припаять джойстики, и у вас не будет этой проблемы. Если вы не уверены, отнесите его в ремонтную мастерскую или подумайте о покупке нового контроллера.
Кроме этого, в этом процессе нет ничего особенного. После завершения пайки замените палочки для большого пальца и повторите процесс разборки в обратном порядке. Вы будете готовы к игре, как только ваш корпус будет собран.

Запасной аналоговый джойстик EEEKit 3D
EEEKit — это производитель игровых аксессуаров для вторичного рынка, обзоры которого мы уже рассматривали.Они также производят аксессуары, такие как апскейлеры HDMI, чтобы поддерживать актуальность старых консолей. Учитывая их послужной список, мы подумали, что стоит попробовать заменить их аналоговыми джойстиками.
Эти аналоговые стики поставляются в упаковках по шесть штук, что обеспечивает хорошее соотношение цены и качества. Вы можете починить до трех контроллеров, если случайно не повредите один из джойстиков. В основном они сделаны из алюминиевой рамы, хотя многие детали сделаны из мятно-зеленого пластика. Сами контакты выполнены из более проводящего металла. Пластиковые детали изготовлены из АБС-пластика, что обеспечивает хорошую термостойкость, а также устойчивость к растрескиванию. Они совместимы с любым контроллером Xbox One, включая Elite, а также с большинством контроллеров PS4. Единственные контроллеры PS4, с которыми они не будут работать, — это контроллеры DualShock 4 последнего поколения с оранжевыми аналоговыми джойстиками.

С этими конкретными аналоговыми джойстиками возникает некоторая путаница, которую нам нужно прояснить. Если вы читаете некоторые комментарии о них в Интернете, некоторые люди утверждают, что вы можете использовать только боковые датчики. Другие будут клясться вверх и вниз, что они пробовали это, и это не решило их проблему. Переключение боковых датчиков намного проще и не требует пайки, так что это привлекательный вариант. Но будет ли это работать?
На самом деле правы обе группы пользователей. Замена боковых датчиков сработает, если неисправны именно те части оригинального джойстика. Это легко диагностировать, если сломан только один датчик. В этом случае ваш большой палец будет нормально работать в одном направлении, но не в другом. Если вы столкнулись с такой проблемой, стоит попробовать заменить только датчики. Тем не менее, если основной блок стика для большого пальца сломан, замена только датчиков не сработает. Вам придется заменить все это.

Запасной аналоговый джойстик ElecGear
ElecGear — еще один опытный производитель, чьи продукты мы рассматривали ранее. Среди других предложений нам очень понравился их внешний вентилятор для PS4. Учитывая их широту и глубину опыта, имело смысл взглянуть на их замену аналоговому джойстику.
Конструктивно он очень похож на джойстик EEEKit. В этом нет ничего удивительного, так как они предназначены для одной и той же работы. Основная алюминиевая рама с датчиками из АБС-пластика и токопроводящими металлическими штифтами. Однако вы можете заметить, что боковые датчики ярко-оранжевые, а не цвета зубной пасты. Это потому, что они являются более чувствительной версией датчика.

Эти датчики есть только на последних контроллерах DualShock 4, которые поставляются с PS4 Pro. Весь джойстик будет прекрасно работать с любым контроллером PS4 или Xbox. Как мы уже говорили, общая форма и размер идентичны. Вы просто не получите преимущества от более чувствительных датчиков, если не используете правильный контроллер. Вы также не сможете заменить боковые датчики на любой другой тип контроллера. Электроника старых джойстиков с ними несовместима.

Аналоговый джойстик RGEEK 3D
Аналоговый 3D-джойстик RGEEK аналогичен стику EEEKit в том, что он универсален. За исключением контроллеров PS4 Pro, он будет работать с чем угодно. Они доступны по цене и поставляются в упаковке по четыре штуки, так что вы можете управлять с ними двумя контроллерами. Их датчики относятся к более простому типу с зеленым корпусом.

Что делает эти джойстики уникальными, так это то, что они не работают по принципу plug-and-play. Они никогда не калибровались, поэтому вам нужно откалибровать их самостоятельно. Это может быть сложно, и это головная боль, с которой большинство людей не хотят иметь дело. Тем не менее, это может быть полезно для опытных пользователей. Самостоятельно откалибровав стик для большого пальца, вы сможете точно настроить его так, как большинство людей даже не подозревают, что это возможно.
Окончательный вердикт
Как видите, какой из этих аналоговых джойстиков использовать, зависит от вашего приложения. Для большинства контроллеров идеально подойдет сменный аналоговый джойстик EEEKit 3D. Благодаря широкой совместимости он будет работать с любым Xbox One и большинством контроллеров PS4. Он также надежен, хотя вам все равно нужно знать, что вы делаете, чтобы установить его.
Если у вас есть PS4 последнего поколения, вам лучше использовать запасной аналоговый джойстик ElecGear. Это оптимизировано для контроллеров с оранжевыми датчиками. Он также оснащен легкосъемным боковым датчиком, который может облегчить мелкий ремонт с помощью правильного контроллера. Наконец, мы рассмотрели аналоговый джойстик RGEEK 3D. Этот джойстик так же универсален, как и EEEKit, и работает везде, где работает EEEKit. Но необходимость калибровки делает его плохим выбором для большинства людей. Это хороший выбор только для суперпользователей, которые готовы потратить время на точную настройку всех своих игровых настроек.
Если вы хотите разобрать контроллер Xbox, чтобы попытаться починить застрявший джойстик или неуправляемую крестовину, вот как вы можете сделать это быстро и легко.
Примечание. Разборка контроллера Xbox приведет к аннулированию гарантии, поэтому разбирайте контроллер на свой страх и риск!
Продукты, используемые в этом руководстве
- Инструменты для работы: набор отверток Vastar T6 T8 T10 (10 долларов США на Amazon)
- Лучший в своем деле: контроллер Xbox One (46 долларов США на Amazon)
Как разобрать контроллер Xbox One
- Рассмотрите возможность работы на подносе, чтобы винты или другие детали не упали на пол или не потерялись.
- Возьмите оранжевый инструмент из набора инструментов.
Вставьте инструмент между пластиковым швом на рукоятках, как показано на рисунке.
Далее мы выкрутим винты. Как только винты будут удалены, ваш контроллер Xbox развалится, как бутерброд. Будьте предельно осторожны, потому что, если вы разорвете его слишком сильно, вы можете повредить кабель, соединяющий аккумулятор с электрической схемой.
Найдите в наборе отвертку T8 и начните выкручивать пять крепежных винтов, как показано на рисунке. Обратите внимание, что один из винтов скрыт за наклейкой в корпусе аккумулятора.
Теперь вы можете взглянуть на внутреннюю работу вашего геймпада. Будьте осторожны, чтобы не перепутать ни одну из частей!
Дополнительные примечания
С этого момента контроллер разделен на три основные части. Передняя лицевая панель, корпус со схемой и задняя панель с батарейным отсеком. Будьте осторожны, чтобы не потерять детали при манипуляциях с контроллером.
При повторной сборке контроллера убедитесь, что разъемы аккумулятора правильно выровнены внутри задней панели, а аудиоразъем под ним плотно прилегает к внешней оболочке.
Я разобрал свой контроллер, потому что, уронив его, мне каким-то образом удалось зажать джойстик в неудобном положении внутри. Разборка для изменения положения деталей в таких ситуациях может быть более дешевой или, по крайней мере, более быстрой альтернативой, чем отправка на ремонт, но будьте осторожны, поскольку некоторые детали неудобны. И, конечно же, вы можете аннулировать гарантию, сделав это.
Наш лучший выбор снаряжения
Инструменты торговли
Набор отверток Vastar T6 T8 T10
Для этих надоедливых винтов безопасности
В этом наборе отверток есть все инструменты, необходимые для установки корпуса геймпада Xbox One.
Лучший контроллер
Контроллер Xbox One
Возможно, лучший геймпад всех времен.
Контроллер Xbox One совместим с ПК через USB и мобильными устройствами через Bluetooth, а также с вашей консолью Xbox
Если во время ремонта что-то пойдет не так, может оказаться дешевле просто купить новый контроллер Xbox, чем отправлять его в Microsoft для ремонта.Так что будьте особенно осторожны!
Мы можем получать комиссию за покупки по нашим ссылкам. Узнать больше.
Добавьте новых колонок для ПК
Обновите звук в настройках вашего ПК с помощью Creative Sound BlasterX Katana V2 или Bose Companion 2 Series III или выберите один из наших менее дорогих вариантов.
Эти колонки для ПК воспроизводят великолепный звук, не опустошая ваш кошелек
Мы собрали одни из лучших компьютерных колонок по цене менее 150 долларов США, чтобы ваша комната была наполнена атмосферой, а ваши карманы были полны.
Вам понадобится один из этих замечательных портативных накопителей для дальнейшего путешествия
Мы собрали несколько отличных портативных накопителей, которые идеально подходят для поездок. Если вам нужна большая емкость или высокая скорость, мы предоставим вам все необходимое.
Джез Корден
Джез Корден – старший редактор Windows Central, специализирующийся в основном на Xbox и играх. Джез известен тем, что публикует эксклюзивные новости и аналитические материалы, касающиеся экосистемы Microsoft, питаясь кофеином. Подпишитесь на @JezCorden в Твиттере и слушайте его подкаст Xbox Two, все о, как вы уже догадались, Xbox!
Безопасная разборка контроллера Xbox One для быстрого ремонта
Джереми Лаукконен — автомобильный и технический обозреватель многих крупных отраслевых изданий. Когда он не исследует и не тестирует компьютеры, игровые приставки или смартфоны, он всегда в курсе множества сложных систем, питающих электромобили от аккумуляторов.
Майкл Хайне — сертифицированный CompTIA писатель, редактор и сетевой инженер с более чем 25-летним опытом работы в сфере телевидения, обороны, интернет-провайдеров, телекоммуникаций и образования.
Что нужно знать
- Найдите чистое, ясное, хорошо освещенное рабочее место и получите предохранитель T-8 Torx. Аккуратно отделите и приподнимите крышки рукояток с помощью инструмента для поддевания.
- Снимите крышку аккумуляторного отсека; используйте безопасный бит Torx T-8, чтобы удалить все винты. Снимите сборку с передней части корпуса.
- Имея доступ к внутренней части, очистите и замените компоненты, снимите аналоговые джойстики, кольцо крестовины, крестовину и многое другое.
В этой статье объясняется, как разобрать контроллер Xbox One, если он нуждается в ремонте, с учетом потенциальных зацепок и специальных инструментов, которые вам потребуются. Контроллеры Xbox One считаются одними из лучших контроллеров для видеоигр, но время от времени они все равно выходят из строя.
Как разобрать контроллер Xbox One
Прежде чем разбирать геймпад Xbox One, найдите чистое и хорошо освещенное рабочее место. Вам также потребуется получить следующие инструменты, если у вас их еще нет:
Вы можете использовать биту Torx в отвертке или с торцевым ключом, или использовать специальную отвертку Torx, но это должен быть безопасный Torx T-8. Вы можете отличить обычный Torx от безопасного Torx по маленькому отверстию на кончике безопасного Torx. Без этого маленького отверстия обычный Torx T-8 не подойдет к винтам контроллера Xbox One.
В качестве рычажного инструмента можно использовать все, что достаточно тонко, чтобы поместиться в зазор между корпусом контроллера и торцевыми крышками. По возможности старайтесь использовать пластиковый инструмент, чтобы не повредить корпус контроллера.
Вот как разобрать контроллер Xbox One:
Используйте рычажок, чтобы аккуратно отделить правую или левую крышку рукоятки.
Как только крышки начнут отделяться, вы можете аккуратно снять их вручную.
Повторите процесс с другой крышкой рукоятки.
Снимите крышку аккумуляторного отсека.
Если ваш геймпад никогда не разбирался, наклейка внутри батарейного отсека останется целой. Вам нужно будет протолкнуть наклейку битой Torx или отрезать ее, чтобы получить доступ к скрытому винту.
Теперь вы готовы удалить винты, начиная со скрытого винта внутри батарейного отсека. Используйте безопасный бит Torx T-8 и будьте осторожны, правильно установите его и прикладывайте равномерное усилие, чтобы не сорвать винт.
С помощью той же биты Torx или отвертки выверните один из винтов из одной из рукояток.
Удалите второй винт из той же ручки.
Повторите тот же процесс с другой рукояткой, открутив последние два винта, и контроллер развалится.
Теперь у вас есть доступ к моторам вибрации, триггерам и некоторым дополнительным винтам, которые вы можете не трогать, если только вам не нужно заменить определенные компоненты на печатной плате. Чтобы получить доступ к большинству других компонентов, снимите узел с передней части корпуса и переверните его.
В этом представлении вы можете очищать кнопки и аналоговые джойстики, снимать аналоговые джойстики, снимать кольцо крестовины и крестовину и т. д.
Чтобы снова собрать контроллер, когда вы закончите, просто выполните эти шаги в обратном порядке. Поместите узел контроллера обратно в передний корпус, установите на место задний корпус, вставьте и затяните все крепежные винты, затем, наконец, защелкните крышки рукояток и крышку батарейного отсека на место.
Выполнение ремонта контроллера Xbox One
После того как вы успешно разобрали контроллер Xbox One, вы можете попытаться отремонтировать его. Некоторые проблемы можно решить, просто очистив компоненты, в то время как другие проблемы требуют замены компонентов. В некоторых случаях для удаления и замены компонентов требуются дополнительные навыки, такие как пайка. В зависимости от вашего уровня опыта, некоторые из этих ремонтов лучше доверить профессионалам.
Другие исправления намного проще, например ремонт или замена кольца крестовины. Если ваш d-pad не отвечает правильно, попробуйте это быстрое решение:
Используйте рычажок или пинцет, чтобы аккуратно снять кольцо крестовины из пружинной стали.
Осторожно поднимите рычаги на кольце крестовины, чтобы усилить давление, и снова соберите.Если это не решит вашу проблему, вам может понадобиться новое кольцо крестовины.
Зачем разбирать контроллер Xbox One?
Если ваш геймпад Xbox One работает неправильно, а вы уже обновили прошивку и выполнили базовые действия по устранению неполадок, например проверили батареи, следующим шагом обычно будет разборка геймпада.
Вот несколько исправлений, которые требуют разборки геймпада Xbox One, включая советы о том, что делать после того, как вы открыли геймпад:
За последние семь лет я не использовал контроллер чаще, чем контроллер Xbox One. Благодаря простоте использования и повсеместной поддержке компьютерных игр, он выполнял двойную функцию, переключаясь между консолью в моей гостиной, игровым ПК в моем офисе и обратно. Мне очень нравится контроллер Xbox One. Это настоящая рабочая лошадка.
Поэтому, когда появились новости о том, что обновленная версия геймпада Xbox стремится улучшить качество жизни, а не капитальный ремонт, меня это вполне устроило. И после того, как я поиграл с ним в самые разные игры за последние несколько дней, я все еще прекрасно отношусь к этому размеренному подходу. Вопрос в том, достаточно ли в наши дни «совершенно нормально».
Первое, что я замечаю, когда беру в руки новый контроллер Xbox, это то, что он кажется намного меньше в руке по сравнению со старым контроллером Xbox One. Ручки в новом дизайне уже, а это значит, что мои пальцы могут охватывать большую площадь поверхности. Это не критическая разница, но меньший размер заметен. Я предпочитаю контроллеры с ручками меньшего размера, так как они обеспечивают более надежный захват, поэтому я считаю это обновлением. Другие, у кого большие руки, могут предпочесть немного более громоздкий оригинальный контроллер Xbox One, но это зависит от личных предпочтений. К счастью, как старые, так и новые контроллеры поддерживаются Xbox Series X и Series S, поэтому людям, которые предпочитают старые способы, не нужно беспокоиться о том, что они что-то упустят.
Фото: Генри Харгривз для Polygon
Кстати, ручки нового контроллера Xbox покрыты текстурированным пластиком. Это еще один отход от гладкой внешней отделки контроллера Xbox One. Еще раз, я считаю это обновлением. Не хочу показаться грубым, но после нескольких часов игры гладкая пластиковая поверхность может превратиться в скользкий каток. Новая неровная поверхность обеспечивает дополнительное трение и сцепление, гарантируя, что контроллер не полетит в жаркий момент.
Новый D-pad также является приятным улучшением. Вместо знакомого креста крестовина нового контроллера Xbox представляет собой вогнутый круг с тисненым крестом поверх него. Написано, это звучит… ужасно? Но на практике он действительно похож на традиционный D-pad, только с большей универсальностью. Вместо того, чтобы делить разницу между двумя точками на кресте для получения диагонали, мой большой палец может надавить на место, чтобы убедиться, что я получаю правильный ввод.
Следует отметить, что Microsoft экспериментировала с геймпадом Xbox 360 с этой идеей круглой крестовины, которая была мягкой и ужасной. Напротив, этот D-pad чувствует себя щелкающим и точным, способным легко обрабатывать файтинги и платформеры. Этот новый дизайн D-pad был впервые представлен на популярном контроллере Xbox Elite, поэтому приятно видеть, что он наконец стал массовым.
Фото: Мэдди Майерс/Polygon
Когда дело доходит до контроллеров, клики хороши, верно? Щелчковая кнопка дает вам знать, без сомнения, что ваш ввод был принят. Но, возможно, у кликабельности есть невыразимый недостаток? Потому что святая корова, этот новый контроллер Xbox громкий. Каждое нажатие кнопки, будь то лицевые кнопки или крестовина, отдается эхом по всей моей квартире, как Smith Corona. (Ну, может быть, это больше похоже на современную механическую клавиатуру, но да, она громкая.) Если вы дома, в одиночестве, ничего страшного. Но если вам случится сожительствовать с кем-то, это может довольно быстро раздражать. А если вы играете с кем-то онлайн, клики могут легко проходить вместе с вашим голосовым чатом, что никогда не бывает весело.
Кнопки моего старого геймпада Xbox One работают несколько тише, хотя и не сильно. Вполне возможно, что по мере использования края нового контроллера будут сглажены, и меня станут меньше презирать в моей квартире, но сейчас это похоже на Колесо Фортуны здесь.
Еще один аспект, который может измениться со временем, — это триггеры. Прямо из коробки триггеры на новом контроллере Xbox значительно жестче, чем на контроллере Xbox One. Такое ощущение, что нажатие на курок нового контроллера Xbox требует вдвое больше усилий, чем мне нужно на старой модели. Более жесткие спусковые крючки — это не обязательно плохо, так как они обеспечивают большую точность при поиске оптимального места (например, при сбросе газа в крутой поворот в Forza Horizon 4), но если вы более чувствительны к судорогам рук, вы можете обнаружить, что удерживать эти триггеры нажатыми немного больно.
Фото: Генри Харгривз для Polygon
Но не заблуждайтесь: вы не найдете никаких улучшенных технологий в самих триггерах. Адаптивные триггеры в контроллере DualSense PlayStation 5, которые позволяют играм изменять усилие, необходимое для нажатия на курок, отсутствуют на новом геймпаде Xbox. Технология вибрации также не изменилась по сравнению с тем, что было внутри контроллера Xbox One (по сравнению с новой тактильной технологией в DualSense). В то время как грохот Xbox One был впечатляющим — особенно когда игры в полной мере использовали его преимущества — улучшения контроллера DualSense в буквальном смысле меняют правила игры, способные предложить погружение, недостижимое для нового контроллера Xbox.
Этот новый контроллер Xbox выглядит как небольшое улучшение по сравнению с уже зарекомендовавшим себя контроллером Xbox One, но он также очень безопасен. Когда переработанный D-pad, чуть меньшие ручки и специальная кнопка «Поделиться» — нет, я не говорил об этом, но это кнопка «Поделиться» — являются выдающимися функциями вашего нового устройства, это трудно увидеть эта стратегия управления ничем иным, кроме как «не меняй лошадей на полпути». И, возможно, это нормально для уже столь любимого контроллера. Но через семь лет, может быть, пришло время для чего-то более головокружительного?
Xbox Series X выйдет во всем мире 10 ноября. Для этого обзора компания Polygon протестировала Xbox Series X (и новый контроллер), предоставленные Microsoft. Vox Media имеет партнерские отношения. Это не влияет на редакционный контент, хотя Vox Media может получать комиссионные за продукты, приобретенные по партнерским ссылкам. Вы можете найти дополнительную информацию об этической политике Polygon здесь.

eXtremeRate Soft Touch Запасные ручки под дерево Корпус для контроллера Xbox Series X, специальные боковые направляющие Панели Передняя панель корпуса Лицевая панель для контроллера Xbox Series S — Контроллер НЕ входит в комплект — ZX3D415

Запасная часть Origin of Chaos Лицевая панель, чехол с мягкой рукояткой для корпуса Xbox Series S и Xbox Series X Аксессуары для контроллеров — контроллер в комплект не входит — FX3T134

eXtremeRate Chameleon Purple Blue Запасной корпус рукояток для контроллера Xbox Series X, специальные боковые панели Панели лицевой панели корпуса Лицевая панель корпуса для контроллера Xbox Series S — контроллер в комплект не входит — ZX3P301

Запасная часть The Great Wave Лицевая панель, чехол с мягкой рукояткой для корпуса Xbox Series S и Xbox Series X Аксессуары для контроллеров — контроллер в комплект не входит — FX3T106

eXtremeRate Soft Touch Scarlet Red Запасной корпус рукояток для геймпада Xbox Series X, специальные боковые панели Панели лицевой панели корпуса Лицевая панель для геймпада Xbox Series S — геймпад не входит в комплект — ZX3P303

Черные задние панели Soft Touch Grip, удобные нескользящие боковые поручни, запасные части для улучшения игры для контроллера Xbox Series S / X — контроллер не входит в комплект — PX3P309

Запасная задняя панель с покрытием под дерево с крышкой аккумуляторного отсека для контроллера Xbox Series S/X — контроллер и боковые направляющие в комплект не входят — BX3S215

Запасная часть Orange Star Universe Лицевая панель, чехол с мягкой рукояткой для корпуса Xbox Series S и Xbox Series X Аксессуары для контроллеров — контроллер в комплект не входит — FX3T102

Прозрачный прозрачный чехол для контроллера с полным комплектом и кнопками для Xbox Series X/S, специальные сменные боковые направляющие, передняя задняя панель, крышка для контроллеров Xbox Series S и Xbox Series X — QX3M501

Запасная часть Biohazard Лицевая панель, корпус с мягкой рукояткой Чехол для корпуса Xbox Series S и Xbox Series X Аксессуары для контроллеров — контроллер НЕ входит в комплект — FX3T119

eXtremeRate Soft Touch Cherry Blossoms Pink Запасной корпус ручек для контроллера Xbox Series X, специальные боковые направляющие Панели Передняя панель корпуса Лицевая панель корпуса для контроллера Xbox Series S — контроллер в комплект не входит — ZX3P312

Scarlet Red Soft Touch Сменная задняя панель с крышкой аккумуляторного отсека для контроллера Xbox Series S/X — контроллер и боковые направляющие НЕ входят в комплект — BX3P303

Запасная часть Lonely Skull, лицевая панель, чехол с мягкой рукояткой для корпуса Xbox Series S и Xbox Series X Аксессуары для контроллеров — контроллер в комплект не входит — FX3T120

eXtremeRate Black ASR Version Performance Прорезиненные боковые направляющие Передняя панель для контроллера Xbox Series X/S с акцентными кольцами, переработанная лицевая панель рукоятки для контроллера Xbox Core — контроллер НЕ входит в комплект — ZX3C3001

Запасная часть Green Weeds Лицевая панель, чехол с мягкой рукояткой для корпуса Xbox Series S и Xbox Series X Аксессуары для контроллеров — контроллер НЕ входит в комплект — FX3T111

Запасные задние панели с прорезиненными ручками Black Performance для геймпада Xbox Series X/S, нескользящие боковые направляющие с ромбовидной текстурой Ручки для геймпада Xbox Core — геймпад в комплект не входит — PX3C3001

Текстурированные белые задние панели, удобные нескользящие боковые поручни, трехмерные брызгоустойчивые ручки, запасные части для улучшения игры для контроллера Xbox Series X/S — контроллер не входит в комплект — PX3P341

Черная запасная часть лицевой панели, корпус с мягкой рукояткой, чехол для Xbox Series S и Xbox Series X Аксессуары для контроллеров — контроллер в комплект не входит — FX3P309

Фиолетовый осьминог, запасная часть, лицевая панель, корпус с мягкой рукояткой, чехол для Xbox Series S и Xbox Series X. Аксессуары для контроллеров — контроллер в комплект не входит — FX3T130
Будьте в курсе
О нас
GamingCobra разрабатывает, производит и продает инновационные и профессиональные индивидуальные игровые аксессуары.
Миссия компании — предоставлять продукты, улучшающие игровой процесс для геймеров.
GamingCobra – это проект компании ExtremeRate Limited, которая с 2010 года является одной из лучших компаний по производству игровых модификаций в мире.
Читайте также:
- Какие расширения в списке используются для файлов, содержащих тексты или документы
- Как сделать видеозвонок в Telegram с компьютера
- Как передать файл в функцию Python
- Как выбрать внешний аккумулятор для ноутбука
- Как повернуть текстуру в 3ds max
{“id”:4039,”url”:”/distributions/4039/click?bit=1&hash=b91547a6ba85a4047b41cb23b97dbf901cae14cc206b3f87f51fea44b86a3d70″,”title”:”u0421u043eu0442u0440u0443u0434u043du0438u043au0438 u0432u0441u0451 u0435u0449u0451 u0438u0441u043fu043eu043bu044cu0437u0443u044eu0442 qwerty? u0415u0441u0442u044c u0440u0435u0448u0435u043du0438u0435 u0431u0435u0437u043eu043fu0430u0441u043du0435u0435″,”buttonText”:”u041au0430u043au043eu0435?”,”imageUuid”:”c04eba06-036a-5455-b12e-57035f11403c”,”isPaidAndBannersEnabled”:false}
На распродаже 11.11 в этом году, я купил поддельный пад от Xbox Series у казалось бы нормального продавца. Хочу рассказать про основные отличия от оригинала. С разрешением параллельного импорта риск нарваться на что-то похожее есть и в наших магазинах, ведь Майкрософт больше не контролирует поставки.
Упаковка
Геймпад доставили за 4 дня со склада из России, курьером СДЭК. Если бы я брал его не для моддинга, то я бы наверное и не распознал подделку. Коробка при беглом осмотре оригинальная, пломба на коробке такая же как на оригинале, с язычком посередине. Единственное что смутило, это отсутствие в коробке кода на геймпасс, но я списал это на окончание акции от Майкрософт.
При подключении к ПК пад распознался в приложении Аксессуары Xbox и без проблем обновилась прошивка. Гарантию по SN я полез проверять уже потом, когда понял что пад подделка и конечно же майкрософт его не распознал.
Итак, ниже сравнение с оригиналом, подделка всегда справа.
Внешний вид
Почти не отличается от оригинала. Собран очень плотно, при скручивании не хрустит. Но есть большой зазор между бамперами и нижней крышкой, которому я тоже поначалу значения не придал. Звук кликов бамперов, кнопок и крестовины тоже почти не отличаются от моего оригинала, которому уже 2 года.
Функционал
Геймпад прошивается, подключается к официальному адаптеру и даже выводит звук при подключении наушников. Вибромоторы в курках работают, но основная вибрация слабая и дребезжащая, ниже будет понятно почему. Если бы не вибро, отличий в функционале нет. К xbox не подключал, у меня его нет, но думаю там тоже заведется.
Внутреннее строение
При разборке мне показалось, что это либо удешевленный фабричный рефаб либо китайцы сделали свои платы под оригинальный процессор. Сравнения с оригиналом не будет, но для оценки отличий рекомендую это видео про разборку оригинала.
Итак, сразу после снятия крышки, становится понятно, почему вибро было таким плохим. Также видно оригинальную плату с процессором, благодаря которому пад прошивается и опознается как оригинал. Ну и видно неотмытый флюс у контактов кнопок RB/LB.
Чем всё закончилось
Так как на этом китайском мутанте просто не было точек для пайки ремапера, я сделал много фоток и отправил их и продавцу ремапера и продавцу геймпада. Продавец ремапера ответил быстрее, подтвердил что на эти платы установить ничего не получится. Сразу после этого я открыл спор на возврат полной суммы. Переписка с продавцом пада длилась 2 дня, сначала он просит отправить пад ему в китай за мой счет для анализа ( я отказал), потом просил фотки коробки, потом фотки серийников и в конце согласился с полным возвратом, попросил разбить геймпад и не оставлять плохой отзыв.
Покупал здесь, теперь смотрю на отзывы и смеюсь.
UPD Чтобы проверить серийник, идём на https://account.microsoft.com/devices логинимся в свою учётку и регистрируем устройство
Прокачиваем геймпад от Xbox Series своими руками
Тёмным октябрьским вечером, после просмотра очередного ролика про ремонт консолей, ютуб выдал мне в рекомендациях видео о установке eXtremeRate HOPE Remap Kit. Под роликом была ссылка на магазин на Али, в котором я заказал кроме ремап кита еще сменные стики и прорезиненые ручки с ограничителями. Потом подумав, заказал еще и новый геймпад (как…
Современные телефоны по уровню оснащения и производительности могут конкурировать с топовыми ПК 10-15 летней давности. Это позволяет не только выполнять разные задачи на смартфоне, но и играть. Однако управлять игровым процессом с дисплея, чаще всего, очень неудобно. Особенно, если речь идет об аркадных играх. Чтобы игра была комфортной, нужен геймпад. Давайте разбираться, как подключить геймпад к телефону. Особенно если речь идет о фирменных манипуляторах от популярных консолей (Xbox, плейстейшен, джойстик ipega и других).
Видеоинструкции будут ниже в статье.
Перед вами универсальная инструкция, подходит для всех Андроид и iOs аппаратов: Alcatel, Asus, Lenovo, Meizu, Philips, Nokia, Oppo, Phillips, Prestigio, Sony Xperia, HTC, Samsung, Xiaomi (Redme), ZTE, BQ, Vertex, Micromax, Digma, Fly, Umidigi, Oukitel, Texet, Leagoo, Dexp, Doogie, Huawei (Honor), HomTom, китайских No-Name, продающихся под брендами Мегафон, Билайн, МТС. Актуально для планшетов, Android магнитол и TV приставок.
Содержание
- Способы
- Bluetooth
- Подключаем DualShock от PS3 и PS4
- Контроллер Xbox One
- Другие джойстики
- Через переходник USB-OTG
- Инструкция для iPhone
- FAQ
- Не коннектится через Bluetooth
- Не работает через OTG адаптер
- Криво работает или кнопки не соответствуют командам
- Как вернуть DualShock в рабочее состояние после смартфона
- Можно ли не покупать ресивер для Xbox 360
- Реально ли использовать на приставке Android TV
- Не работает в конкретной игре
- Итог
- Видео
Способы
Практически все современные внешние устройства подключают двумя способами: при помощи ЮСБ проводов или по воздуху (Bluetooth или Wi-Fi). Если речь идет о последних генерациях фирменных джойстиков от Play Station или Xbox, то это будет подключение по Bluetooth. Это более простой и универсальный способ. Проводное подключение надежней, однако может потребоваться дополнительный переходник или адаптер.
Bluetooth
С помощью данной технологии подключают большинство известных джойстиков. Причем не важно, какая версия радио чипа Bluetooth стоит в вашем телефоне: 4.0 или 5.0. Этот показатель будет влиять только на радиус приема, обычно это не больше 10 метров.
Подключаем DualShock от PS3 и PS4
Геймпады от Sony – это одни из самых популярных и удобных манипуляторов. Обе версии джойстика работают через Bluetooth, поэтому их можно подключить к смартфону. Видеоинструкция будет ниже. Однако перед этим необходимо сделать ряд манипуляций с настройками Андроид:
- Придется выдать root-права в телефоне. Это делается для того, чтобы дальнейшие приложения смогли изменить Bluetooth-адрес смартфона или планшета. Чтобы открыть рут права, установите на телефон любое из указанных приложений: KingRoot, Framaroot, iRoot. Откройте программу и получите рут-права.
- Вам потребуется установить специальную программу «Sixaxis Compatibility Checker». Она проверяет совместимость смартфона с геймпадом. Ссылка на приложение ниже. Утилита распространяется по платной подписке, однако при первом старте вы сможете проверить геймпад на совместимость без покупки приложения. При первом запуске нажмите кнопку «Start», после чего программа укажет Bluetooth-адрес, если устройства совместимы.
- Теперь необходимо задать новый адрес для блутуза в самом DualShock. Для этого придется найти кабель (mini USB – для PS3, micro USB – PS4, Type-C – PS5), чтобы подключить джойстик к ПК или ноутбуку. На компьютер скачать программу «SixaxisPairTool». Ее можно найти в сети или на форуме 4PDA (ссылка будет чуть ниже). Подключить геймпад к ПК и запустить утилиту. Ввести в окошке новый Bluetooth-адрес, который соответствует вашему смартфону. Сохранить изменения.
- Скачайте основной модуль приложения: «Sixaxis Controller». Последнюю версию программы можно найти в полноценной ветке на 4PDA. Активируйте блютуз на смартфоне, включите сам джойстик. Запустите приложение, нажмите на кнопку «начните». Спустя короткое время программа выведет сообщение «Клиент 1 подключён», если все сделано верно.
Внимание! Не забудьте установить root-права на смартфон. Иначе подключить телефон не получится.
Контроллер Xbox One
Второй по популярности контроллер от компании Microsoft. Алгоритм подключения геймпада Xbox One много проще, чем такая же операция с джойстиками от Sony.
Подключаем геймпад:
- Включите Bluetooth у себя на смартфоне.
- Запустите Xbox One, включите режим поиска устройств для сопряжения на верхней кнопке.
- В меню смартфона должно появится название джойстика, тапните по нему, чтобы установить сопряжение.
Геймпад должен подключится без особых трудностей. Во многих играх даже не придется менять назначение клавиш, они уже «заточены» под управление на «Xbox One». Например, в Asphalt. Важная оговорка: данный метод работает только с Xbox One, на Xbox 360 этот способ, увы, не работает.
Другие джойстики
Практически все джойстики от сторонних производителей подключают к смартфону базовым способом – посредством Bluetooth сопряжения. Кроме этого, пользователь может играть в VR-шлеме на своем телефоне. Способ подключения абсолютно идентичен. В списке устройств шлем появится под названием «VR Box». Таким образом подключают большинство гаджетов: defender, ritmix, ipega, mocute и прочие девайсы, включая джойстики с AliExpress. Если по каким-то причинам сопряжения создать не удалось, попробуйте подключить девайс через Octopus.
Краткое руководство по подключению Wii:
- Установите приложение Wii Controller IME. Включите bleetooth на телефоне.
- Включите контролер Wii. В приложении нажмите на «Init and Connect». После чего зажмите кнопки «1», «2».
- Спустя немного времени приложение распознает манипулятор.
- Нажмите в программе по «Select WiiControllerIME», установите флажок напротив найденного девайса.
Ваш смартфон подключен к Wii. Дистрибутив APK для смартфона скачивайте с официальной ветки 4PDA.
Через переходник USB-OTG
Специальный переходник позволяет подключить смартфон к контроллеру напрямую. Конечно, если у геймпада есть выход на провод. Чтобы узнать, поддерживает телефон технологию OTG или нет – скачайте приложение USB OTG Checker. При первом запуске оно покажет, работает гаджет через USB-OTG или нет. Если нет поддержки, то придется «танцевать с бубном»: накатывать кастомные прошивки, изучать «мат часть», так как не все устройство аппаратно поддерживают USB-OTG.
Если все «Ок», то просто подключаете смартфон кабелем к манипулятору через переходник. В случае, когда есть какие-то проблемы с определением нового устройства, устанавливаете приложение Tincore Keymapper. Оно поможет корректно определить и настроить девайс.
https://play.google.com/store/apps/details?hl=ru&id=com.tincore.and.keymapper
Инструкция для iPhone
С недавних пор компания Apple усовершенствовала iOs, и теперь к ней можно подключать геймпады от XBox One и Playstation 4. Однако компания Nintendo осталась не у дел. Ее джойстики не получили поддержку. Как отмечают сами пользователи, джойстики быстро подключаются к айфону, но работают не всегда корректно. Особенно кнопки крестовины. Она может просто не работать. Да и остальные кнопки не всегда активны. Впрочем, совместимость можно проверить заранее. На специальном ресурсе есть список игр, которые поддерживает iPhone.
Инструкция по подключению:
- Включите Bluetooth на смартфоне. iPhone начнет поиск устройств.
- Переведите джойстики в режим сопряжения. На XBox One нужно нажать: включить девайс через основную кнопку «X», пока она не начнет медленно мерцать; теперь нужно нажать на кнопку связи на верхней грани, которая отвечает за сопряжение; кнопка «Х» начнет мерцать быстрее. На Dual Shock: включите геймпад, зажмите кнопку «PS» и кнопку «Share», пока индикатор на верхней грани не начнет мерцать.
- Теперь нужно найти в списке найденных устройств ваш контролер. Тапнуть по нему и установить сопряжение.
Если все сделано правильно, то кнопка «X» на XBox One или световая панель на Dual Shock загорится ровным светом. По такому же принципу можно подключить джойстик к iPad и Apple TV.
FAQ
У некоторых пользователей не получается подсоединить контроллеры с первого раза. Кто-то испытывает сложности в подключении, когда переходит со смартфона обратно на консоль. Рассмотрим эти и другие вопросы подробнее.
Не коннектится через Bluetooth
Чаще всего сопряжение не проходит по причине забитости списка уже подключенных устройств. Придется почистить, удалив неиспользуемые. Причем не просто удалить девайсы, но и полностью исключить (забыть) их. Привести его к первоначальному виду, и попробовать подключить джойстик заново.
Как вариант, произошел какой-то глюк в системе. Перезапустите оба гаджета, и проверьте работу после перезагрузки.
Не работает через OTG адаптер
Вероятнее всего, данный смартфон просто не поддерживает технологию OTG. Чтобы проверить совместимость, установите приложение USB OTG Checker. Если поддержка есть, но девайс все равно не работает, установите приложение Tincore Keymapper.
Криво работает или кнопки не соответствуют командам
Еще одна проблема: джойстик нормально подключается, но при этом кнопки не назначаются, слетают или изначально «стоят» не по своим местам. В этом случае на помощь приходит приложение «Octopus». Программа имеет кучу пресетов под популярные игры. В ней можно указывать значение кнопок, стиков и прочих манипуляторов в принудительном порядке. Работает без каких-либо активаторов и установки рута.
Как вернуть DualShock в рабочее состояние после смартфона
Как было расписано выше, чтобы джойстик от Sony корректно работал со смартфоном, в нем нужно указать иной Bluetooth-адрес. Эта настройка приводит к тому, что геймпад не подключается обратно к консоли. Чтобы исправить ситуацию, сделайте:
- Подключите геймпад к приставке с помощью USB-кабеля. Включите консоль.
- Подождите некоторое время, пока не загорится цифра «1» (лампочка) на джойстике. Это говорит о том, что система внесла поправки в настройки.
- Дождитесь полной загрузки консоли. Отключите кабель.
Теперь можно играть без проводов.
Можно ли не покупать ресивер для Xbox 360
Нет, нельзя. В девайсе нет специального блутуз-модуля, а через кабель он может только заряжаться. Таким образом ресивер потребуется в любом случае, если вы собрались играть «по воздуху».
Реально ли использовать на приставке Android TV
Да, подключить джойстик к Android приставке можно. Подключение проходит теми же способами, что были указаны в начале статьи. Для продукции от Sony придется поставить приложение «Sixaxis Controller» и настроить Bluetooth-адрес; Xbox One подключают напрямую; Xbox 360 через специальный ресивер.
Не работает в конкретной игре
Такое тоже может произойти. Скорее всего, игру разрабатывали только под сенсорное управление на Android. Возможно, геймпады заточена только под игру на консоли или на Windows. Они специально заблокированы разработчиками еще с завода.
Итог
Итак, мы разобрались как подключить геймпад к телефону, процесс коннекта к смартфону не сложный. Это можно сделать двумя способами:
- через Bluetooth,
- посредством подключения OTG-адаптера.
Беспроводное подключение DualShock от PS3 и PS4 делают с помощью программы «Sixaxis Controller»; Xbox One подключают напрямую; Xbox 360 через специальный ресивер. К iPhone геймпад подключают по Bluetooth, однако эта возможность предусмотрена только для девайсов от Sony и Microsoft. Геймпады Nintendo подключить не получится.
Видео
Обновлено: 14.05.2023
Взаимодействовать с консолью Xbox One, Xbox Series X или Xbox Series S без геймпада, он же джойстик, невозможно. Но способ соединения устройств друг с другом не столь понятен и интуитивен, как хотелось бы. При этом подключение первого, второго и последующих джойстиков к консолям Xbox выполняются по единым сценариям, которые мы быстро здесь опишем.
Способы подключения джойстиков
Есть 2 способа подключения джойстиков: проводной и беспроводной. Ниже мы будет рассматривать только беспроводной способ подключения, который может вызвать трудности.
Проводной способ подключения предполагает, что джойстик необходимо через USB-провод соединить с консолью. При этом в консолях может быть несколько USB-портов, подключать геймпад можно в любой из них.
Как подключить беспроводной джойстик к Xbox One или Xbox Series X | S
Нижеприведенная инструкция предполагает, что геймпад имеет достаточный уровень заряда. То есть в нем установлены рабочие батарейки или заряженный аккумулятор.
На геймпаде сверху (над белой светящейся кнопкой) на торцевой стороне есть небольшая круглая кнопка. Нужно ее зажать после включения геймпада (для включения геймпада достаточно зажать белую светящуюся кнопку на пару секунд).
Белая кнопка начнет быстро мигать.
В этот момент необходимо зажать кнопку синхронизации на включенной игровой консоли. В зависимости от консоли, кнопка может располагаться в разных местах, чаще всего ее выносят на лицевую сторону приставки, чтобы было удобнее подключать дополнительные джойстики. Индикатор около кнопки тоже начнет быстро мигать.
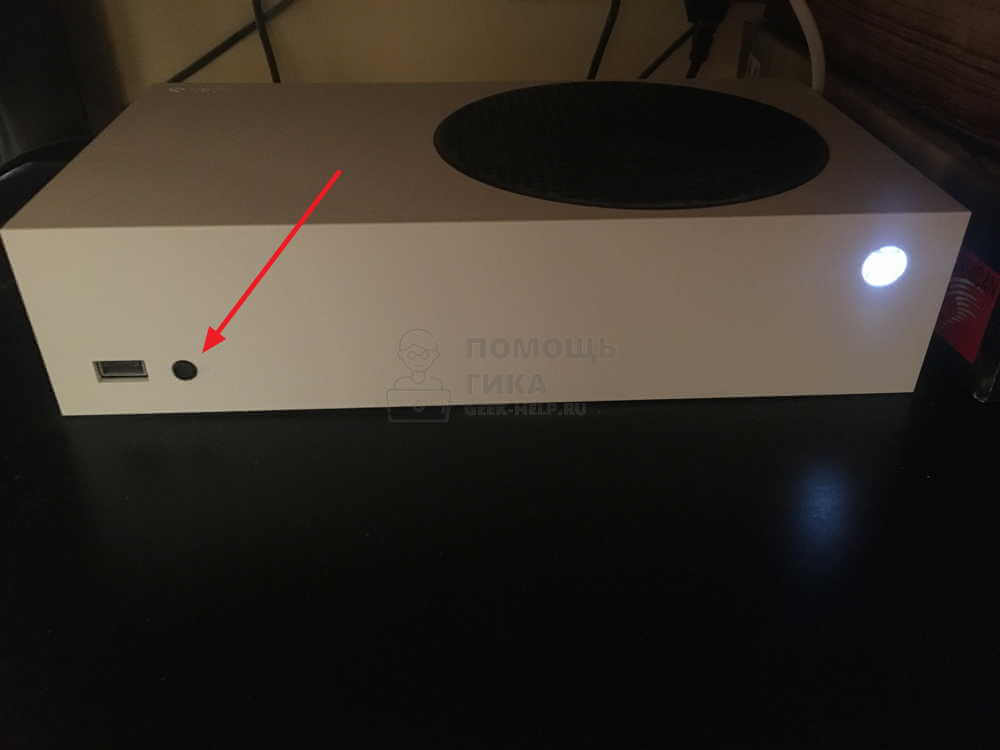
Пример: Кнопка синхронизации на Xbox Series S
При одновременном быстро мигании индикаторов на геймпаде и принимающем устройстве, произойдет их соединение. Оно обозначается ровным свечением белой кнопки на геймпаде Xbox.
реклама

Надо заметить, что я давно пользуюсь простеньким геймпадом Genius, купленным в свое время за 400 рублей и в гонках он показал себя более удобным, чем клавиатура, даже несмотря на то, что у него нет аналоговых курков и стиков. Геймпад удобно сидит в руках, а их положение и расположение пальцев при этом более эргономично и естественно, чем при игре на клавиатуре.
MSI RTX 3070 сливают дешевле любой другой, это за копейки
Дешевая 3070 Gigabyte Gaming – успей пока не началось
После многочасовых заездов на геймпаде в FlatOut: Ultimate Carnage, Dirt Rally или Burnout Paradise: Remastered у меня не болели пальцы, а вот про клавиатуру я сказать такого не могу – после часа игры на ней в гонки уже приходилось давать пальцам отдых.

реклама
var firedYa28 = false; window.addEventListener(‘load’, () => < if(navigator.userAgent.indexOf(“Chrome-Lighthouse”) < window.yaContextCb.push(()=>< Ya.Context.AdvManager.render(< renderTo: ‘yandex_rtb_R-A-630193-28’, blockId: ‘R-A-630193-28’ >) >) >, 3000); > > >);
Идеально показал себя геймпад и в эмуляторах старых игр с Sega Mega Drive или Nintendo Entertainment System (NES), известной у нас как Dendy, в которые я частенько играю. Да и любые двухмерные игры для ПК, особенно времен DOS, намного удобнее играть на геймпаде, даже таком примитивном, как мой. Для таких игр я пользовался программой Xpadder, которая легко умеет переназначить на геймпад кнопки с клавиатуры. Я не любитель файтингов, но раз в пару лет играл и в них, когда друг приносил второй геймпад.

Но упоминание моего геймпада в комментариях вызывало только насмешки, где мне доказывали, насколько удобно устроены геймпады для современных приставок PlayStation и Xbox, что аналоговые курки и стики – это лучшее, что есть в игровой периферии, а вибрация позволяет полностью окунуться в игру. “Надо попробовать!”, сказал себе я и стал выбирать оптимальный геймпад.
Оказалось, что дело это непростое и имеет свои подводные камни, впрочем, как и выбор любой детали или комплектующего для ПК. Геймпады для современных приставок PlayStation и Xbox стоят примерно одинаково, до 5000 рублей, но геймпад PlayStation Dualshock 4 для PlayStation 4 выглядит более продвинутым в техническом плане устройством, ведь у него есть сенсорная панель и встроенный динамик.
реклама

Более удобной выглядит и его крестовина, с крупными, разнесенными друг от друга кнопками. Да и расположение стиков выглядит более эргономичным. Но главное – на геймпады PlayStation Dualshock 4 дается нормальный срок гарантии в 12 месяцев, в отличие от жалких трех месяцев на геймпады для Xbox, что для устройства, к которому в азарте игры прилагаются недюжинные силы – очень важно. Но сопряжение PlayStation Dualshock 4 с ПК не такое простое, как геймпада от Xbox и может даже потребовать сторонние программ типа DS4windows или InputMapper.
В отличие от геймпада PlayStation Dualshock 4 геймпад для современных Xbox сразу подхватывается в Windows 10 и большинство игр “из коробки” настроены на его использование. Я решил идти по самому простому пути и четыре месяца назад купил геймпад Microsoft Xbox ONE за 4000 рублей. Из продажи он уже почти исчез, а его более новую версию – Microsoft QAT-00002 для Xbox Series X/One можно найти чуть дороже.

реклама
Купив геймпад и подключив его к ПК, я запустил Horizon Zero Dawn и сразу понял, что обзор в играх с помощью стика – это просто недоразумение, к которому даже нет смысла привыкать. Пожалел несчастных консольщиков и себя за выкинутые 4000 рублей и забросил геймпад в коробку до тех времен, пока не захочется поиграть в гонки.
И вот, проходя в очередной раз Grand Theft Auto V и катаясь по Лос-Сантосу на маскл-карах в свое удовольствие, я вспомнил про геймпад и подключил его к ПК. Подключение к ПК с Windows 10 оказалось предельно простым – достаточно воткнуть кабель и все. Игры сразу видят геймпад и работают с ним корректно. Покатушки в Grand Theft Auto V на геймпаде оказались намного удобнее, чем на клавиатуре, а возможность плавно дозировать угол поворота колес и подачу газа аналоговыми стиками и курками – просто отлична.

Можно даже выйти из машины и побегать по городу в поисках другой машины, подраться с бандами или покататься на мотоцикле, но стоит только попробовать взять в руки оружие и прицелиться и все удобство управления исчезает, превращаясь в неудобный кошмар, а переучиваться на него, когда под рукой идеальные для шутеров клавиатура и мышь – совершенно нет смысла. Ради прикола я зашел Grand Theft Auto Online и попробовал поучаствовать в перестрелке с живыми игроками, но забросил эту идею через пару минут.

Потерпев неудачу с Grand Theft Auto V, я попробовал гонки: Need for Speed Rivals и Dirt 3 и в них геймпад показал себя неплохо – руки и пальцы почти не устают, к управлению стиками и курками привыкаешь очень быстро, а их аналоговость дает новые возможности в гонках. Но есть нюанс, курки геймпада Microsoft Xbox ONE оказались довольно тугими и после пары часов гонок начинает ныть указательный палец, постоянно давящий на газ.
Так стоит ли покупать геймпад к ПК?

Итак, стоит ли покупать геймпад или этим деньгам можно найти лучшее применение? Мое мнение таково, что стоимость популярных геймпадов несколько завышена, ведь мой геймпад Microsoft Xbox ONE стоит как вся остальная добротная периферия моего ПК вместе взятая – беспроводная клавиатура Logitech K270 и мышь Logitech G102. Но учитывая, что в гонках геймпады показывают себя неплохо, заодно позволяя играть в двухмерные игры, в дополнение к клавиатуре и мыши он не помешает.
Тем более, что есть более дешевые, но качественные модели, например, проводной Logitech F310, кстати, его срок гарантии составляет 36 месяцев. Ну а совсем недорогой геймпад, например, SUNWIND SW-GP100M, можно покупать не задумываясь. С другой стороны, если вы большой любитель гонок и есть средства на периферию, можно смотреть в сторону игровых рулей, дающих ощущения совсем другого уровня, например, ARTPLAYS V-1200 Vibro.
Пишите в комментарии, пользуетесь ли вы геймпадом и в каких играх он для вас удобнее всего?
Вы можете использовать Xbox One без контроллера, но вы не обязательно получите от него всю функциональность. Вы можете управлять элементами своей консоли, общаться в чате и обмениваться обновлениями с приложением, подключать автономную мышь и клавиатуру или использовать сторонний адаптер для подключения мыши и клавиатуры.
Используйте приложение Xbox
Приложение Xbox существует уже несколько лет и является жизнеспособным способом управления вашим Xbox One. Вы можете общаться с друзьями, искать группы в играх, обновлять свою ленту активности, смотреть видео и рекламные ролики игр, покупать игры, которые будут доставлены на ваш Xbox, и использовать его в качестве медиа-контроллера для просмотра фильмов или ТВ.
Приложение и ваш Xbox должны будут находиться в одной и той же сети Wi-Fi, но должны найти друг друга без проблем, если они есть.
Использование приложения для игр гораздо более ограничено. Вы можете играть в базовые игры, так как приложение может использовать клавиатуру для управления, но к этому нужно привыкнуть и оно далеко не так точно, как контроллер Xbox. Я думаю, что поддержка игры ограничена, поэтому вам придется проверить перед использованием, если вы хотите использовать его вместо контроллера.
Приложение доступно для Android а также iPhone и работает нормально на каждом. У приложения есть склонность к сбоям и ошибкам, хотя это далеко не идеально. Он работает лучше как дополнение к контроллеру Xbox, а не как его замена.
Используйте мышь и клавиатуру с Xbox One
Игрокам на ПК и геймерам Xbox One часто запрещается играть в те же матчи, которые могут дать ПК-игрокам преимущество. Так что, если бы вы могли использовать мышь и клавиатуру с Xbox One? Вы можете после моды.
Вы можете использовать мышь и клавиатуру USB для навигации по Xbox One. В консоль встроена поддержка мыши и уже настроены сочетания клавиш. Только некоторые игры совместимы с этой формой контроля.
На этой странице веб-сайта поддержки Xbox One рассказывается, что вы в настоящее время можете и не можете делать с помощью мыши и клавиатуры на Xbox One., На странице не сказано, какие игры в настоящее время поддерживают мышь и клавиатуру, но я знаю, что Fortnite и War Thunder делают так, как я их тестировал.
Используйте сторонний ключ с Xbox One
Есть несколько хороших сторонних ключей, которые позволяют подключать и использовать мышь и клавиатуру к Xbox One. Они включают в себя IM Apex а также IOGEAR KeyMander, Оба этих ключа переводят ввод с клавиатуры и мыши в Xbox для использования в играх. На данный момент это единственный приемлемый способ использовать Xbox One без контроллера для игр.
Они не дешевые, хотя. Оба адаптера стоят $ 99,99 и не включают мышь или клавиатуру.
Эти ключи подключаются к вашему Xbox через USB, а мышь и клавиатура подключаются к ключу. Ключ переводит ввод с мыши и клавиатуры на родной язык Xbox, поэтому его можно использовать для всех схем управления, которые вы обычно используете в игре. Вы также можете создавать определенные профили, чтобы использовать свои любимые сочетания клавиш или кнопки мыши для определенных команд в игре.
Эти ключи очень эффективны, но и дороги. Они больше подходят для геймеров, которые предпочитают использовать мышь и клавиатуру, а не контроллер Xbox, а не в качестве замены, пока прибывает ваш заменяющий контроллер. Замена контроллера может стоить менее 20 долларов, поэтому нет смысла платить 99,99 доллара за ключ до его прибытия, если у вас его уже нет.
С Google Stadia и Ходят слухи о появлении игр для Xbox на ПКВремя консоли ограничено. Поэтому, пока в старом корпусе еще есть жизнь, я бы не стал вкладывать слишком большие средства в какое-либо консольное оборудование, пока мы не узнаем, сделают ли эти две технологии его избыточными. Если вы зависимы от своего Xbox, вы можете чувствовать себя по-другому, и если ваш контроллер сломается, вы теперь знаете, что еще не все потеряно, и вы все равно сможете использовать консоль, пока не прибудет замена.
Джойстик XBox One может работать с разнообразными машинами. Чаще всего приходится подключать его к одноименной игровой приставке. Обычно данный процесс не отнимает много сил и времени. Тем не менее иногда при подключении возникают неполадки и проблемы, которые доставляют массу хлопот. Именно из-за этого необходимо четко следовать инструкции по подключению геймпада к приставке. Особенно если речь идет о беспроводном джойстике. Иногда хочется управлять им с компьютера. Можно ли так делать? Что должен знать о подключении геймпадов от XBox One каждый пользователь? Далее будут раскрыты все секреты присоединения данной составляющей к разным машинам.

Что потребуется для подключения
Для подключения необходимы только приставка и геймпад. Нам нужно нажать соответствующие кнопки для включения. Но помните, если на приставке отсутствуют драйвера, их предварительно необходимо установить. А еще беспроводные модели не будут работать без ресивера, который вставляется в USB-разъем. Для беспроводных устройств нужен блютуз. Ресивер можно купить в том же магазине, что и джойстик.

Контроллер PS4
DualShock 4 тоже можно легко и без лишних усилий подключить к компьютеру, но далеко не все игры будут поддерживать весь спектр его возможностей. Но, все же, давайте начнем именно с простых способов.
Способ 1: USB-кабель. Подключаем его к компьютеру с помощью USB-кабеля и включаем его, зажав круглую кнопку с логотипом PS на передней панели. Теперь остается проверить, распознала ли контроллер Windows:
- Зайдите в «Параметры» компьютера.
- Перейдите в пункт меню «Устройства».
- Выберите «Bluetooth и другие устройства».

Если все получилось, вы увидите среди подключенных устройств «Wireless Controller».
Способ 2: Bluetooth. Если на компьютере или ноутбуке есть поддержка Bluetooth, попробуйте подключить геймпад без использования кабеля. Для этого делаем следующее:
- Переведите контроллер в режим сопряжения, одновременно зажав кнопки Share и PS.
- Не отпускайте кнопки пока подсветка геймпада не начнет мигать двойными вспышками примерно каждую секунду.
- На компьютере заходите в «Параметры».
- Нажмите на «Добавление Bluetooth или другого устройства».
- Кликните на «Bluetooth».
- Подождите, пока в списке появится Wireless Controller и нажмите на него.

После того как все действия будут выполнены, геймпад будет полностью готов к работе, например, со Steam. Клиент магазина распознает контроллер и даст вам возможность полноценно использовать режим Big Picture, который активируется нажатием на кнопку PS.
Способ 3: стороннее ПО. При желании можно заставить работать на геймпаде вибрацию и сенсорную панель. Для этого нам придется использовать сторонний софт. Есть много программ, которые помогут корректно подключить геймпад от PS4 к компьютеру. Среди них можно выделить: DS4Windows, DS4Tool, InputMapper и Xpadder. Все они работают плюс-минус одинаково, поэтому рассмотрим процесс установки на примере DS4Windows:
- Перейдите на официальный сайт DS4Windows.
- Нажмите Download Now.
- В открывшейся странице найдите последнюю версию программы и скачайте ее Zip-архив.
- Распакуйте архив в любом удобном вам месте на компьютере.
- Откройте файл DS4Windows.exe.
- Если вы хотите, чтобы программа хранила свои настройке где-нибудь на видном месте, в открывшемся окне кликните на Program Folder, после этого данные будут «лежать» в одной папке с файлом DS4Windows.exe. Если же вам не принципиально — нажмите на Appdata, теперь все будет храниться в файлах ОС.
- Если вы пользователь Windows 10, в следующем окне нажмите только на первую кнопку. В случае если вы используете «семерку», потребуется выполнить и второй шаг, нажав на следующую кнопку.

Выполнив все вышеописанное, в окне программы на вкладке Controllers вы увидите строчку с подключенным геймпадом, но вместо названия будет череда разделенных двоеточиями символов. Теперь ваш DualShock 4 полностью готов к использованию на ПК. Только не забывайте всегда перед запуском игр включать DS4Windows.
А на каком геймпаде играете вы?
- 4 способа сделать скриншот на компьютере
- Как узнать, какой у меня компьютер (процессор, видеокарта, оперативная память)? Инструкция для новичков
- СМИ: Microsoft откроет бесплатный доступ к онлайну на Xbox
К приставке

Как правило, процесс сводится к следующему алгоритму:
Вот и все. Но это только начало! Подключить джойстик XBox One к игровой приставке проще, чем к компьютеру. Это давно известный всем факт. Что необходимо сделать для того, чтобы воспользоваться геймпадом от XBox One или XBox 360 на ПК?

xBox и Windows
На самом деле все не так уж и сложно. Особенно если принять во внимание тот факт, что Microsoft старается всеми силами облегчить жизнь современных геймеров. Игровые приставки и компьютеры на сегодняшний день тесно связаны между собой. Поэтому разобраться в том, как подключить джойстик от xBox к ПК, не составит труда.
Многое зависит от модели конкретного геймпада. Например, можно играть при помощи xBox 360 Gamepad. Данное устройство считается самым доступным на рынке и наиболее простым при подключении.
Работает девайс исключительно на Windows. Подключение сводится к следующему:
- Нужно приобрести геймпад xBox 360 Gamepad for Windows.
- Включить компьютер. К нему при помощи специального провода типа MicroUSB присоединить джойстик. Он должен быть заряжен.
- Подождать некоторое время. При первом присоединении девайса произойдет автоматический поиск драйверов с их последующей установкой. Обычно в коробке с устройством прилагается диск с соответствующим софтом.
Какие могут возникнуть проблемы
Самая распространенная проблема – приставка не воспринимает геймпад. Попробуйте выполнить следующие действия:
- Вытащить кабель из USB-разъема и поставить обратно. Проверьте порт, штекер и кабель на предмет внешних повреждений. Но проблема может касаться и внутренней части провода, например, поврежден слой изоляции или залипли контакты. В таких случаях обращаются в сервисный центр.
- Если соединение беспроводное, попробуйте подключить устройство заново. Убедитесь, что блютуз включен и работает.
- Перезагрузите приставку.
- Перезагрузите геймпад, нажав клавишу Xbox , и удержав ее на 5 секунд. Включите девайс, снова нажав эту кнопку.
Если все перечисленные способы не помогли, высока вероятность повреждения кабеля или порта. Тогда необходим ремонт. В таком случае необходимо отнести джойстик в сервисный центр или купить новый. Если вы разбираетесь в устроении геймпада, можно сделать все своими руками.

Справка! Еще одна проблема – джойстик получилось подключить, но он не работает. Эта неприятность встречается редко. Нам нужно установить соединение заново. Если соединение беспроводное, высока вероятность, что какое-то устройство создает помехи (это касается вайфай и блютуз девайсов). Следует использовать джойстик вдали от них.
Последняя проблема – геймпад устарел. Некоторые современные игры не поддерживают устаревшие версии геймпадов. К сожалению, ремонт не возможен, остается только купить современное оборудование.
Существуют некоторые примечания, которые необходимо учесть:
- Одна консоль способна работать не больше, чем с 8 джойстиками одновременно.
- Необходимо назначить джойстик специально для пользователя, который будет его держать (что-то вроде учетной записи).

Без проводов
Все перечисленные способы актуальны при работе с проводными моделями девайса. А что делать, если у игрока беспроводной джойстик xBox?
Пугаться данной ситуации не стоит. Дело все в том, что современному геймеру достаточно просто приобрести специальный wireless-приемник для работы с геймпадом. В остальном указанные ранее инструкции остаются прежними.
Беспроводной джойстик xBox 360 продается вместе с приемником. Для игровой приставки по умолчанию имеются модели геймпадов, которые позволяют без труда подключить устройство к приставке или ПК и начать его использование.
Вообще процедура подключения будет выглядеть приблизительно так:
- Зарядить геймпад. Без этого он откажется работать. В случае с проводным подключением этим шагом можно пренебречь.
- Включить ПК. Подключить к нему (через USB-гнездо) wireless-приемник. Он похож на небольшую флэшку.
- Нажать на кнопку включения на девайсе. Джойстик XBox One активирует поиск драйверов. Если этого не произошло, соответствующий софт необходимо найти и установить вручную.
- Дождаться, пока на геймпаде загорится кнопка, указывающая на успешную синхронизацию.
Как и во всех прошлых ситуациях, джойстик не будет работать в Windows. Он активируется при запуске игр для игровых приставок.
Способ №— Подключить контроллер Xbox One с помощью Bluetooth
Некоторые контроллеры Xbox One поддерживают подключение к компьютеру по Bluetooth. Чтобы узнать, поддерживает ли такой вариант подключения ваша версия геймпада достаточно посмотреть на его лицевую панель. Если область вокруг логотипа Xbox глянцевая, то значит это устаревшая версия контроллера и подключение по Bluetooth невозможно. В тоже время, если область вокруг логотипа имеет матовое покрытие, то значит это более новая версия геймпада и возможность подключения по Bluetooth имеется. Если вы приобретали контроллер после 2016 года, скорее всего у вас подходящая версия. На изображение ниже наглядно показаны отличия между геймпадами.

Итак, перейдем непосредственно к подключению геймпада Xbox One с помощью Bluetooth.
1. Перейдите по следующему пути: меню Пуск -> Параметры -> Устройства.

2. Убедитесь, что Bluetooth включен, а затем щелкните по пункту «Добавление Bluetooth или другое устройство».
3. Перед вами откроется окно, в котором нужно выбрать верхний вариант – Bluetooth.

5. По истечение нескольких секунд, в окне из пункта 3 появится Xbox Wireless Controller, выберите его, чтобы завершить процесс сопряжения.
Важное замечание, если при беспроводном подключении возникают какие-либо проблемы рекомендуется обновить прошивку контроллера до последней версии. Сделать это можно установив приложение «Аксессуары Xbox» из Microsoft Store.

Внимание! Обновить прошивку можно только подключив геймпад к компьютеру по USB и не в коем случае нельзя их разъединять до того, как закончится процесс обновления.
Читайте также:
- Термостат на компьютере где находится
- Какой usb удлинитель лучше для модема 4g
- 1cv8u pfl что за файл
- Управление на мортал комбат на xbox 360
- Как убрать лупу с экрана планшета
