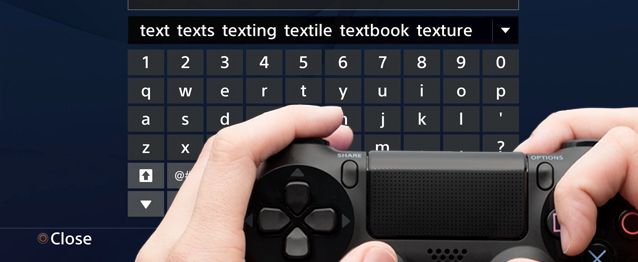Консоль PlayStation 4 – это отличный способ провести время после тяжёлого рабочего дня. Но если потерялся джойстик, то никакого веселья приставка принести не сможет.
Можно ли найти джойстик от PS4 дома, если он пропал?
Согласно одному из главнейших химических законов, ничто ниоткуда не берётся и ничто никуда не девается. То есть потерянный джойстик не может просто исчезнут, он в любом случае где-то есть. Если вы не выносили пульт управления за предел своего дома, и уверены, что никто из домочадцев не мог этого сделать, то область поиска должна ограничиваться жилплощадью.
ИНТЕРЕСНО. По интернету гуляет миф о том, что у пользователя PS4 есть возможность позвонить на регистрационный номер геймпада, чтобы узнать, где он лежит. На практике этого осуществить не удаётся – во-первых, уникальный номер устройств не подходит под формат телефонного номера; во-вторых, выключенное устройство не сможет подать сигнал.
Как найти джойстик от PS4 в доме
Есть несколько способов отыскать пропажу:
- Попытаться вспомнить момент, когда джойстик ещё был на месте и воспроизвести действия, совершаемые непосредственно перед его исчезновением. Возможно, вам удастся таким образом понять, куда положили устройство.
Провести внеплановую уборку. Это мероприятие не только поможет отыскать многие пропавшие предметы, но и положительно повлияет на общую обстановку дома. Конечно, данный этап потребует некоторого количества времени, но, с другой стороны, он позволит решить многие мелкие проблемы домашнего быта.
- Переместить каждый объект мебели в доме, заглянуть на чердак или в подвал. Если у вас обитает домашнее животное, то есть некоторая вероятность, что это существо переместило джойстик куда-то в дальний угол с целью отложить интересный предмет про запас. Необязательно устраивать полную проверку каждого квадратного сантиметра в доме, достаточно понаблюдать за животным, и вычислить его тайное место.
- Приобрести новый геймпад. Если предыдущие способы не помогли, то лучше уж купить новый джойстик. Это позволит выбрать какую-нибудь уникальную модель с улучшенным набором функций. После того как старый контроллер отыщется, его можно будет продать, или пользоваться двумя для совместной игры.
Хотите узнавать о выходе новых статей? Подпишитесь на рассылку!
Консоль PlayStation 4 – это отличный способ провести время после тяжёлого рабочего дня. Но если потерялся джойстик, то никакого веселья приставка принести не сможет.
Можно ли найти джойстик от PS4 дома, если он пропал?
Согласно одному из главнейших химических законов, ничто ниоткуда не берётся и ничто никуда не девается. То есть потерянный джойстик не может просто исчезнут, он в любом случае где-то есть. Если вы не выносили пульт управления за предел своего дома, и уверены, что никто из домочадцев не мог этого сделать, то область поиска должна ограничиваться жилплощадью.
ИНТЕРЕСНО. По интернету гуляет миф о том, что у пользователя PS4 есть возможность позвонить на регистрационный номер геймпада, чтобы узнать, где он лежит. На практике этого осуществить не удаётся – во-первых, уникальный номер устройств не подходит под формат телефонного номера; во-вторых, выключенное устройство не сможет подать сигнал.
Как найти джойстик от PS4 в доме
Есть несколько способов отыскать пропажу:
- Попытаться вспомнить момент, когда джойстик ещё был на месте и воспроизвести действия, совершаемые непосредственно перед его исчезновением. Возможно, вам удастся таким образом понять, куда положили устройство.
Провести внеплановую уборку. Это мероприятие не только поможет отыскать многие пропавшие предметы, но и положительно повлияет на общую обстановку дома. Конечно, данный этап потребует некоторого количества времени, но, с другой стороны, он позволит решить многие мелкие проблемы домашнего быта.
- Переместить каждый объект мебели в доме, заглянуть на чердак или в подвал. Если у вас обитает домашнее животное, то есть некоторая вероятность, что это существо переместило джойстик куда-то в дальний угол с целью отложить интересный предмет про запас. Необязательно устраивать полную проверку каждого квадратного сантиметра в доме, достаточно понаблюдать за животным, и вычислить его тайное место.
- Приобрести новый геймпад. Если предыдущие способы не помогли, то лучше уж купить новый джойстик. Это позволит выбрать какую-нибудь уникальную модель с улучшенным набором функций. После того как старый контроллер отыщется, его можно будет продать, или пользоваться двумя для совместной игры.
Чтобы использовать беспроводной контроллер DUALSHOCK 4 для управления в совместимых играх и приложениях на устройствах Sony Xperia или Android, можно подключить контроллер по Bluetooth.
Устройства, поддерживающие подключение беспроводного контроллера DUALSHOCK 4
Устройства Sony Xperia и портативные устройства с ОС Android 10 или более новыми поддерживают подключение беспроводного контроллера DUALSHOCK 4 по Bluetooth. После подключения по Bluetooth вы сможете использовать беспроводной контроллер DUALSHOCK 4 для управления в совместимых играх и приложениях.
ШАГ 1: включите режим регистрации беспроводного контроллера DUALSHOCK 4
Перед установкой подключения по Bluetooth нужно активировать режим регистрации на беспроводном контроллере:
- Одновременно нажмите и удерживайте кнопки PS и SHARE на беспроводном контроллере.
- Световая панель на беспроводном контроллере начнет мигать, показывая, что режим регистрации включен.
ШАГ 2: подключите беспроводной контроллер DUALSHOCK 4 по Bluetooth
- На устройстве Sony Xperia или Android откройте меню настройки Bluetooth и включите Bluetooth.
- Запустите сканирование новых устройств и выберите [Беспроводной контроллер].
Теперь вы можете использовать беспроводной контроллер для управления в совместимых играх и приложениях на своем устройстве.
Игры и приложения, совместимые с беспроводным контроллером DUALSHOCK 4
Беспроводной контроллер можно использовать в играх, которые транслируются с системы PS4 на устройство Android 10 с помощью дистанционного воспроизведения на PS4.
Также беспроводной контроллер можно использовать на устройствах Sony Xperia или Android с ОС Android 10 или более новой для управления в играх, поддерживающих беспроводной контроллер DUALSHOCK 4.
Ограничения подключения беспроводного контроллера DUALSHOCK 4 по Bluetooth
При подключении беспроводного контроллера DUALSHOCK 4 к совместимому устройству Sony Xperia доступны все функции.
Обратите внимание: некоторые функции беспроводного контроллера будут недоступны при подключении к устройствам на Android 10:
- Не работает сенсорная панель
- Цвет подсветки световой панели не будет меняться
- Не работает функция вибрации, датчик движения и разъем для подключения гарнитуры
Повторное подключение беспроводного контроллера DUALSHOCK 4 к PlayStation 4
Чтобы снова подключить беспроводной контроллер к системе PS4, подключите его к системе с помощью кабеля USB и нажмите кнопку PS на беспроводном контроллере. После этого можно отключить кабель USB и использовать беспроводной контроллер в обычном режиме.
Эти особенности Sony PlayStation 4 знают единицы владельцев игровой консоли. Теперь о них услышат все.
1. Вы можете включать Sony PlayStation 4 одновременно с телевизором.
Для этого зайдите в меню «Settings» на вашей PS4, выбрав «System» и включив флажок «Enable HDMI Device Link». Теперь вы можете включать телевизор одновременно с приставкой PlayStation 4. Учитывайте только то, что далеко не все старые модели телевизоров могут «уловить» данную настройку. Она работает только с относительно новыми и современными ТВ-панелями. В любом случае попытка — не пытка!
2. Скрытая возможность изменять яркость подсветки на контроллере PS4.
Крайне полезная настройка для тех из вас, кому не нравится уровень подсветки на геймпаде PlayStation 4 по умолчанию. Если удержать кнопку «Home» (на контроллере) на некоторое время, то вы получите доступ к меню, где меняется яркость света от манипулятора.
Данная настройка может быть полезной ещё и для тех игроков, кто жалуется на непродолжительный срок службы встроенного аккумулятора в контроллере PS4. Снизив яркость до минимума, вы увеличите длительность работы батарейки на несколько часов.
3. Используйте встроенный акселерометр для набора текста вместо кнопок.
Просто помните, времена NES и SEGA уже давно прошли — долой набор текста кнопками с игрового контроллера PS4! Пора активировать встроенный акселерометр, чтобы быстрее набрать своё имя или отправить сообщение напарнику в онлайн-чате.
Для этого необходимо удерживать кнопку R3 на геймпаде PlayStation 4 в то время, когда на телевизоре появляется изображение экранной клавиатуры. Без резких движений перемещайте контроллер в пространстве и тем самым вы сможете аккуратно и быстро набрать нужные слова.
4. Вы также можете набирать текст при помощи смартфона вместо геймпада.
Но далеко не всем нравится устраивать магическое шоу у себя в комнате с кастованием неких заклинаний вокруг телевизора при помощи джойстика PlayStation 4. Когда нужно набрать много текста лучше достать смартфон, установить на него официальное приложение PlayStation Store и подключить аппарат к одной общей с консолью PS4 Wi-Fi-сети. Теперь ваш телефон легко соединяется с игровой приставкой через Интернет и превращается в средство управления.
Для этого в меню «Settings» на PS4 нажмите на кнопку «Playstation App Connection Settings» и добавьте ваше мобильное устройство в качестве телефона. Откройте приложение на своём смартфоне, подключитесь к PS4, используя код, который появился на экране телевизора. С этих пор соединение будет происходить при запуске приложения.
5. Играйте на вашей PS4 удалённо прямо на ПК или Mac.
Да, действительно, многие владельцы PlayStation 4 даже и не догадываются, что консольные игры можно транслировать на компьютеры с Windows или macOS. И делается это достаточно просто. Вам необходимо скачать программу PS4 Remote Play и установить её на свой ПК или Mac.
В настройках PS4 (меню «Settings») нажмите на «Remote Play Connection Settings» и затем выберите «Enable Remote Play». Теперь просто подключите свой PS4-контроллер к USB-разъёму компьютера (через кабель для подзарядки) и запустите приложение удалённого воспроизведения игр.
Быстрая регистрация
После регистрации вы можете задавать вопросы и отвечать на них, зарабатывая деньги. Ознакомьтесь с правилами.
Создать аккаунт
- На главную
- Заработай на 105-games.ru
- Стань разработчиком игр
- Курсы Геймдизайнера
- Во что поиграть на ПК
- ТОП авторов

Лучшие предложения
- Кредитные карты
- Быстрые займы

Совкомбанк

8 800 200-66-96
sovcombank.ru
Лицензия: №963
39 256 заявок

МТС Банк

Без процентов
до 111 дней
8 800 250-0-520
mtsbank.ru
Лицензия: №2268
17 943 заявок

Ренессанс Кредит

Без процентов
до 145 дней
8 800 200-09-81
rencredit.ru
Лицензия: №3354
31 949 заявок

ВебЗайм

8-800-700-8706
web-zaim.ru

ВэбБанкир

8 800 775-54-54
webbankir.com

МигКредит

8 800 700 09 08
migcredit.ru
Plants vs Zombies: Битва за Нейборвиль – это игра, которую сделала студия PopCap Games и выпустила компания Electronic Arts. Она многопользовательская и командная, где игроки выбирают сторону зомби или растений и сражаются друг с … Читать далее
По моему мнению, одна из лучших игр жанра интерактивное кино для PlayStation является игра Detroit: Become Human. Тут вы решаете судьбу трёх андроидов, а также всего мира. Поднимут ли роботы восстание или останутся лишь слугой человека? Решать только вам, так как в игре присутствует огромное … Читать далее
Геймпад от PlayStation 4 можно подключить к PlayStation 3 двумя способами.
Первый способ: подключить джостик к консоли через USB кабель (способ простой).
Второй способ: подключить джостик к консоли без кабеля.
Сперва подключите джостик кабелелем.
Откройте настройки Accessory.
Дальше выберите … Читать далее
Напрямую никак нельзя, есть ПО от сони PSremote play, но там будет задержка, есть ещё вариант с картой захвата, но она дорогая.
В комплекте должен идти провод для подключения геймпада к приставке. Если, по какой-то причине, данного провода у вас нет, подойдёт любой провод для зарядки Смартфона. Но только именно Смартфона, от Айфона не подойдёт.
Вставляете один из концов (смотрите, какой соответствующий) в разъём на … Читать далее
На Плейстейшен 5 очень много игр, как только эксклюзивных, так и обычных.
Наиболее популярные игры на ПС5: Демон Соулс, Человек-Паук: Майлз Моралес, Рэтчет и Клэнк: Разлом во времени, Ретурнал, Сакбой: Большое приключение, Резидент Ивилледж, Дэтлуп, Хорайзон Запретный Запад, Гран Туризмо 7.
А еще … Читать далее
Если рассматривать приобретение новой игровой консоли Sony PlayStation 4 с двумя джойстиками, то ее можно приобрести по специальной акционной цене, которая составляет 26 тысяч 990 рублей. Если покупать данную игровую консоль на вторичном рынке, то ее можно приобрести значительно дешевле. Цены на … Читать далее
Конечно стоит, потому что Пс 5 очень дорогой. Согласен новая модель намного проработаней чем старая консоль, но по моему мнению пс 4 можно будет покупать даже тогда когда выйдет пс6. Не стоит переплачивать за новую модель если у вас есть старая, потому что новая это не всегда лучшая. Может быть что … Читать далее
Консоль PlayStation 4 – это отличный способ провести время после тяжёлого рабочего дня. Но если потерялся джойстик, то никакого веселья приставка принести не сможет.
Можно ли найти джойстик от PS4 дома, если он пропал?
Согласно одному из главнейших химических законов, ничто ниоткуда не берётся и ничто никуда не девается. То есть потерянный джойстик не может просто исчезнут, он в любом случае где-то есть. Если вы не выносили пульт управления за предел своего дома, и уверены, что никто из домочадцев не мог этого сделать, то область поиска должна ограничиваться жилплощадью.
ИНТЕРЕСНО. По интернету гуляет миф о том, что у пользователя PS4 есть возможность позвонить на регистрационный номер геймпада, чтобы узнать, где он лежит. На практике этого осуществить не удаётся – во-первых, уникальный номер устройств не подходит под формат телефонного номера; во-вторых, выключенное устройство не сможет подать сигнал.
Как найти джойстик от PS4 в доме
Есть несколько способов отыскать пропажу:
- Попытаться вспомнить момент, когда джойстик ещё был на месте и воспроизвести действия, совершаемые непосредственно перед его исчезновением. Возможно, вам удастся таким образом понять, куда положили устройство.
Провести внеплановую уборку. Это мероприятие не только поможет отыскать многие пропавшие предметы, но и положительно повлияет на общую обстановку дома. Конечно, данный этап потребует некоторого количества времени, но, с другой стороны, он позволит решить многие мелкие проблемы домашнего быта.
- Переместить каждый объект мебели в доме, заглянуть на чердак или в подвал. Если у вас обитает домашнее животное, то есть некоторая вероятность, что это существо переместило джойстик куда-то в дальний угол с целью отложить интересный предмет про запас. Необязательно устраивать полную проверку каждого квадратного сантиметра в доме, достаточно понаблюдать за животным, и вычислить его тайное место.
- Приобрести новый геймпад. Если предыдущие способы не помогли, то лучше уж купить новый джойстик. Это позволит выбрать какую-нибудь уникальную модель с улучшенным набором функций. После того как старый контроллер отыщется, его можно будет продать, или пользоваться двумя для совместной игры.
Чтобы использовать беспроводной контроллер DUALSHOCK 4 для управления в совместимых играх и приложениях на устройствах Sony Xperia или Android, можно подключить контроллер по Bluetooth.
Устройства, поддерживающие подключение беспроводного контроллера DUALSHOCK 4
Устройства Sony Xperia и портативные устройства с ОС Android 10 или более новыми поддерживают подключение беспроводного контроллера DUALSHOCK 4 по Bluetooth. После подключения по Bluetooth вы сможете использовать беспроводной контроллер DUALSHOCK 4 для управления в совместимых играх и приложениях.
ШАГ 1: включите режим регистрации беспроводного контроллера DUALSHOCK 4
Перед установкой подключения по Bluetooth нужно активировать режим регистрации на беспроводном контроллере:
- Одновременно нажмите и удерживайте кнопки PS и SHARE на беспроводном контроллере.
- Световая панель на беспроводном контроллере начнет мигать, показывая, что режим регистрации включен.
ШАГ 2: подключите беспроводной контроллер DUALSHOCK 4 по Bluetooth
- На устройстве Sony Xperia или Android откройте меню настройки Bluetooth и включите Bluetooth.
- Запустите сканирование новых устройств и выберите [Беспроводной контроллер].
Теперь вы можете использовать беспроводной контроллер для управления в совместимых играх и приложениях на своем устройстве.
Игры и приложения, совместимые с беспроводным контроллером DUALSHOCK 4
Беспроводной контроллер можно использовать в играх, которые транслируются с системы PS4 на устройство Android 10 с помощью дистанционного воспроизведения на PS4.
Также беспроводной контроллер можно использовать на устройствах Sony Xperia или Android с ОС Android 10 или более новой для управления в играх, поддерживающих беспроводной контроллер DUALSHOCK 4.
Ограничения подключения беспроводного контроллера DUALSHOCK 4 по Bluetooth
При подключении беспроводного контроллера DUALSHOCK 4 к совместимому устройству Sony Xperia доступны все функции.
Обратите внимание: некоторые функции беспроводного контроллера будут недоступны при подключении к устройствам на Android 10:
- Не работает сенсорная панель
- Цвет подсветки световой панели не будет меняться
- Не работает функция вибрации, датчик движения и разъем для подключения гарнитуры
Повторное подключение беспроводного контроллера DUALSHOCK 4 к PlayStation 4
Чтобы снова подключить беспроводной контроллер к системе PS4, подключите его к системе с помощью кабеля USB и нажмите кнопку PS на беспроводном контроллере. После этого можно отключить кабель USB и использовать беспроводной контроллер в обычном режиме.
Эти особенности Sony PlayStation 4 знают единицы владельцев игровой консоли. Теперь о них услышат все.
1. Вы можете включать Sony PlayStation 4 одновременно с телевизором.
Для этого зайдите в меню «Settings» на вашей PS4, выбрав «System» и включив флажок «Enable HDMI Device Link». Теперь вы можете включать телевизор одновременно с приставкой PlayStation 4. Учитывайте только то, что далеко не все старые модели телевизоров могут «уловить» данную настройку. Она работает только с относительно новыми и современными ТВ-панелями. В любом случае попытка — не пытка!
2. Скрытая возможность изменять яркость подсветки на контроллере PS4.
Крайне полезная настройка для тех из вас, кому не нравится уровень подсветки на геймпаде PlayStation 4 по умолчанию. Если удержать кнопку «Home» (на контроллере) на некоторое время, то вы получите доступ к меню, где меняется яркость света от манипулятора.
Данная настройка может быть полезной ещё и для тех игроков, кто жалуется на непродолжительный срок службы встроенного аккумулятора в контроллере PS4. Снизив яркость до минимума, вы увеличите длительность работы батарейки на несколько часов.
3. Используйте встроенный акселерометр для набора текста вместо кнопок.
Просто помните, времена NES и SEGA уже давно прошли — долой набор текста кнопками с игрового контроллера PS4! Пора активировать встроенный акселерометр, чтобы быстрее набрать своё имя или отправить сообщение напарнику в онлайн-чате.
Для этого необходимо удерживать кнопку R3 на геймпаде PlayStation 4 в то время, когда на телевизоре появляется изображение экранной клавиатуры. Без резких движений перемещайте контроллер в пространстве и тем самым вы сможете аккуратно и быстро набрать нужные слова.
4. Вы также можете набирать текст при помощи смартфона вместо геймпада.
Но далеко не всем нравится устраивать магическое шоу у себя в комнате с кастованием неких заклинаний вокруг телевизора при помощи джойстика PlayStation 4. Когда нужно набрать много текста лучше достать смартфон, установить на него официальное приложение PlayStation Store и подключить аппарат к одной общей с консолью PS4 Wi-Fi-сети. Теперь ваш телефон легко соединяется с игровой приставкой через Интернет и превращается в средство управления.
Для этого в меню «Settings» на PS4 нажмите на кнопку «Playstation App Connection Settings» и добавьте ваше мобильное устройство в качестве телефона. Откройте приложение на своём смартфоне, подключитесь к PS4, используя код, который появился на экране телевизора. С этих пор соединение будет происходить при запуске приложения.
5. Играйте на вашей PS4 удалённо прямо на ПК или Mac.
Да, действительно, многие владельцы PlayStation 4 даже и не догадываются, что консольные игры можно транслировать на компьютеры с Windows или macOS. И делается это достаточно просто. Вам необходимо скачать программу PS4 Remote Play и установить её на свой ПК или Mac.
В настройках PS4 (меню «Settings») нажмите на «Remote Play Connection Settings» и затем выберите «Enable Remote Play». Теперь просто подключите свой PS4-контроллер к USB-разъёму компьютера (через кабель для подзарядки) и запустите приложение удалённого воспроизведения игр.
О них знает не каждый бывалый: 5 полезных фич PS4, с которыми проще
В плане объемов реального игрового фана PlayStation 4 — аппарат, конечно, суперский. Но вот в части всяких-разных настроек он, скажем так, иногда утомляет. В особенности, когда опыта использования PS4 еще не так и много, а изучать меню консоли хочется гораздо меньше, чем просто начать играть.
Впрочем, нередко и геймеры со стажем, которые свои PlayStation 4 купить успели не вчера и даже не позавчера, тоже довольствуются лишь некоторой, весьма ограниченной частью возможностей консоли.
И предпочитают углубляться в изучение ее функционала лишь в самом крайнем случае, как правило, когда это напрямую касается решения каких-то вопросов или устранения различных проблем в самой игре.
В этой связи, расскажем немного о некоторых не самых широко известных фичах PS4, которые, тем не менее, делают её еще чуть более удобной, а игровой и прочие процессы — чуть более комфортными.
#1 — как ввести текст с экранной клавиатуры с помощью датчика движения контроллера PS4
Как только виртуальная клавиатура появилась на экране, жмем правый стик (R3) и включаем датчик движения. Теперь просто легкими наклонами самого контроллера вверх-вниз-влево-вправо наводим курсор на нужную букву или символ.
Данный скилл поначалу придется немножко потренировать, но много времени это не занимает. А если добавить к нему еще и другие полезные фичи тач-пада и комбинации кнопок джойстика (к примеру, вместо экранного пробела можно нажимать кнопку square), то скорость набора возрастает кратно.
#2 — как использовать смартфон в качестве внешней беспроводной клавиатуры для PS4
Это на тот случая когда набирать текст с контроллера все-таки не понравилось. Ставим на смартфон или планшет приложение PlayStation App (оно бесплатное) и коннектим мобильный девайс и консоль к одной wifi-сети.
Заходим в «Настройки» и жмем «Настройки соединения PlayStation App» -> «Добавить устройство», после чего на экране появится число. Затем открываем приложение на смартфоне, тапаем «Подключение к PS4«, выбираем консоль, к которой надо подключиться, вводим это число и получаем еще одну сенсорную панель с привычной клавиатурой.
#3 — как продлить автономность контроллера PS4
Световая панель DUALSHOCK 4 выглядит привлекательно, и толк от нее может тоже быть, но «кушает» она много. Так много, что контроллер заряжать приходится гораздо чаще, чем того хотелось бы. Все эти мигания отключить нельзя. Зато можно уменьшить их яркость до минимума, чтобы и красиво, и продуктивно и не очень накладно.
Для этого жмем кнопку PS, в меню быстрых настроек заходим в раздел «Звук и устройства«, находим «Яркость световой панели DUALSHOCK 4» и с самого высокого (он же — стандартный) ставим на самый низкий.
#4 — как отключить телевизор и PS4 одновременно
… и одной кнопкой. Открываем «Настройки«, жмем «Система» и ставим галочку в чек-боксе «Включить канал устройства HDMI«. После этого, если вы выключаете свою PS4 с конроллера, то телевизор выключиться автоматически. Но есть нюанс: эта фича поддерживается не всеми моделями телевизоров, потому сначала надо потестить.
Как найти джойстик от ps4 дома
После подключения приставки к телевизору необходимо к ps4 подключить джойстики. Первый джойстик считается главным и подключается сразу, а со вторым часто возникают сложности, связанные с активацией устройства и создании нового аккаунта. Ниже приведена инструкция по подключению и активации второго джойстика.
- После включения основоного геймпада необходимо открыть системные настройки.
- Далее включается второй и в течение некоторого времени держится зажатой кнопка «PS» (пока не появится окно с настройками).
- Посредством второго джойстика пользователь заходит в систему под своей (или гостевой) учётной записью.
Только после этого пользователи смогут вместе участвовать в игровом процессе. По приведенной выше инструкции можно настраивать только официальные модели DualShok 4.
Подключение второго джойстика к ps4 фифа
Подключённый второй джойстик автоматически распознаётся в игре и доступен в настройках. Также появится и дополнительная учётная запись второго игрока (или гостевая).
Как подключить геймпад от PS4 к ПК через Bluetooth:
Для беспроводного подключения вам понадобится фирменный Bluetooh-модуль Sony, либо любой другой приемник Bluetooth. Если у вас ноутбук со встроенным Bluetooth, то он тоже подойдет.
Для того, чтобы соединить геймпад по Bluetooth с компьютером, сначала необходимо перевести геймпад в режим сопряжения, для этого нужно одновременно зажать и удерживать кнопки PS и Share:
Держим несколько секунд, до тех пор, пока подсветка не начнет вспыхивать белым цветом по 2 коротких вспышки с интервалом примерно в секунду.
После этого можно выполнить поиск беспроводных устройств на самом компьютере. Подключаем Bluetooth-модуль к компьютеру, если Bluetooth уже подключен, то у вас в системном трее должен быть такой значок:
Нажимаем на нем правой кнопкой и выбираем «Добавление устройства Bluetooth».
Если у вас Windows 10, можно открыть «Все параметры» — «Устройства» — «Bluetooth и другие устройства»
Если у вас Windows 7, то можете открыть «Пуск», затем «Устройства и принтеры», там ищите все тот же «Wireless Controller».
Откроется окно поиска и добавления Bluetooth устройств. Нажмите кнопку «Добавление Bluetooth или другого устройства»:
В новом открывшемся окне нажмите «Bluetooth»:
Подождите, пока компьютер обнаружит «Wireless Controller», и нажмите на него:
После успешного сопряжения вы увидите появившийся «Wireless Controller» в устройствах:
В беспроводном режиме, к сожалению, не работает передача аудио через геймпад. То есть, подключить к нему наушники вы не сможете. Также не работает вибрация.
Кстати, клиент Steam распознает геймпад PlayStation 4, и при первом включении даже предлагает его настроить:
Нажатие на кнопку PS запускает клиент Steam, если он висит в трее. Лучше всего при подключении геймпада использовать режим Big Picture, — он оптимизирован как раз для этого.








Мы с вами разобрали два относительно простых способа, как подключить геймпад от PS4 к ПК. Но рассмотрим еще и третий метод.
Этап 2: Разборка
Процедура разборки устройства Dualshock 4 несложная, однако нужно соблюдать осторожность – основными крепёжными элементами являются пластиковые клипсы, достаточно ломкие
- Переверните геймпад нижней частью вверх и выкрутите четыре винта – их местоположение указано на изображении ниже.
Теперь разберём корпус.
Есть два метода
Первый заключается в осторожном отщёлкивании каждой клипсы по кругу: заведите лопатку в щель между корпусом и портом зарядки, затем перемещайтесь вдоль корпуса, отсоединяя фиксаторы. Направление движения при этом не играет никакой роли
Второй метод похож на первый, но применим только с использованием лопатки. Для этого вставьте инструмент в то же место на угол около 70 градусов и опустите вниз до расщёлкивания.
При разборке геймпада ПС4 первой ревизии некоторые пользователи сталкиваются с трудностями при отсоединении верхних фиксаторов. Упростить задачу можно с помощью тонкой металлической пластинки: введите её в пространство между L1 и корпусом, после чего плавно нажмите вниз. Когда защёлка отойдёт, повторите последнюю операцию уже со стороны кнопки R1.
Для разъединения половинок геймпада зажмите курки и начните сдвигать заднюю панель вперёд и вверх.
Для второй ревизии Dualshock 4 курки нажимать не нужно.
Отсоедините шлейф светодиодов, он должен легко выниматься из коннектора.
Теперь отключите батарею – она крепится обычным для Sony двухконтактным разъёмом, который без труда отсоединяется пинцетом или просто аккуратно руками.
Отщёлкните и корытце для аккумулятора – оно, как и корпус, прикреплено с помощью защёлок.
Теперь отключите шлейф сенсорной панели. Внимательно рассмотрите место соединения (можно под увеличительным стеклом) – в зависимости от ревизии устройства, коннектор может быть укреплён пластиковой защёлкой либо же гибкий кабель вставлен просто так. В первом случае защёлку нужно обязательно открыть: осторожно заведите лопатку под коннектор и поднимите вверх.
Для снятия платы выкрутите крепёжный винт по центру – действуйте аккуратно, чтобы не оторвать контакты вибромоторов.
Теперь возьмитесь за вибромоторы и осторожно вытащите плату из корпуса.
Дальше остаётся только вынуть силиконовые подложки кнопок и сами кнопки.
На этом разборку Dualshock 4 можно считать оконченной. Для сборки устройства выполните инструкцию выше в обратном порядке, но помните про шлейфы и провода вибромоторов.
Опишите, что у вас не получилось.
Наши специалисты постараются ответить максимально быстро.









Как подключить геймпад Dualshock от PS4 к ПК через Bluetooth
В самом начале я уже поведал о беспроводном методе с применением переходника. Он также поддерживает технологию Блютуз. Но не обязательно приобретать дорогостоящее оборудование Sony. Достаточно прибегнуть к помощи встроенного Bluetooth-адаптера, если он есть в Вашем ноутбуке. Или же купить внешний модуль (за 5-10 долларов), который внешне напоминает обычную флешку:
Активируем режим Блютуз на компе (обычно это делается через значок в области уведомлений или специальную комбинацию на клавиатуре – зависит от модели ноутбука);
Как только в окне обнаруженных устройств увидите Ваш контроллер Дуалшок 4, жмите в Виндовс на пункт сопряжения – «Связать».
Поздравляю! Теперь можете полноценно «гамать» на компе! Вот только некоторые функции все же могут не поддерживаться, как и в случае с кабельным соединением.
Как подключить DualShock 4 к андроид по bluetooth
Современные технологии применяются для соединения между собой двух различных приспособлений. К примеру, можно осуществить соединение с помощью Блютуз. Поэтому используя эту технологию можно легко соединить Dualshock 4 и сотовый телефон.
Начинаем с перехода в настройки на смартфоне. Для этого опускаем шторку, смахивая пальцем вниз. Это откроет нам панель быстрого доступа к функциям телефона.
- Далее необходимо найти значок блютуз, и долго удерживая пальцем инициировать переход в настройки.
- После этого вы сразу увидите бегунок, который необходимо перевести в активное положение. После этого технология станет активной.
- Теперь перед нами стоит задача накрепко подружить два устройства. Для этого нужно нажать на кнопку «поиск». Это нужно, для того чтобы найти активные устройства.
- В этот момент на джойстике зажимаем одновременно сочетание кнопок «Share» и «PS».
- После этого в списке доступных устройств должно появиться название нашего устройства.
- Теперь нужно нажать по нему пальцем и подтвердить соединение. Строка с названием контроллера перейдет в раздел подключенные устройства.
Продолжение
Если ваш смартфон обладает устаревшей версией Android, то отклик от устройства Dualshock 4 будет очень заторможенным.
- После удачного скачивания и установки необходимо запустить ее в работу.
- После чего мы находим строку «Профили» и переходим следующее меню.
- Там нам необходимо поставить галочку напротив пункта «Media Audio (A2DP)».
- Далее возвращаемся в предыдущее меню и тапаем по строке «Устройства».
- Далее нам необходимо отыскать наше беспроводное устройство.
- Нас перенаправит в еще один список, где нужно также выбрать «Media Audio (A2DP)».
- Сделав такие нехитрые действия нужно снова перепрыгнуть в главное меню.
- Там мотаем вниз до пункта «Продвинутый», в котором останавливаемся на выборе подпункта «Расширенные настройки».
- Следующим будет открытие пункта «Непрерывное соединение», после чего в соответствующую строку нужно прописать параметр «2» вместо нуля.
- Подтверждаем свое действие, нажав на ссылку «Ок».
- На этом в программе все манипуляции завершаем, выходим из нее и производим отключение блютуз.
- Для этого возвращаем бегунок в исходное положение. После этого выполняем обратную последовательность.
Это введет изменения в действие и чисто теоретически должно ускорить работу устройства. Но в некоторых случаях может и не помочь.
Если dualshock 4 был соединен с Андроид-устройством, то Sony PlayStation 4 может отказаться его принимать. Корпорация Sony предлагает в качестве решения такой проблемы выполнить подключение через кабель.
После того как дуалшок 4 выполнит подключение кабель можно отключить. Это должно возобновить беспроводное подключение.
Клавиши перестали реагировать на нажатия
Встречаются ситуации, когда перестает отвечать на нажатия часть клавиш. Как правило, это связано с технической неисправности пластины, расположенной под клавишами, либо шлейф. Он является соединительным звеном между управляющей платой и основной платой.
Рис 4. Как выглядит плата
Зачастую подобные ситуации происходят из-за серьезных механических повреждений.
Для того, чтобы удостовериться в неисправности, нужно просто подключить другой джойстик и протестировать его работу: может ли он вовремя включаться, отключается ли при подаче команды.
Если другая приставка работает исправно, то дело может быть в неисправности джойстика, а сбое в работе консоли. На практике довольно редко происходят ситуации, когда в одно и то же время выходит из строя консоль и геймпады.









Во что играть на sony playstation 4 вдвоём двумя джойстиками
В настоящее время существует множество различных игр и проектов, которые позволяют насладиться игровым процессом вдвоём подключая одновременно два геймпада. Ниже будут перечислены несколько самых популярных игр для SonyPlastation 4, которые способны обеспечить игру для двух джойстиков.
Современные консоли позволяют насладиться игроку во множестве проектов, которые отличаются как масштабом, так и игровым процессом. На PlayStation множество различных игр, которые позволяют осуществить процесс гейминга не только одному, но и вдвоём. Существует несколько способ кооперативной игры, но самый распространённый это игра вдвоём на двух джойстиках с одной консоли. Данный способ считается наиболее классическим и интересным, ведь напарник находится не где-нибудь в другом городе, а рядом. К тому же живое общение не заменить никакими, даже самыми современными, коммуникационными устройствами.
Подключаем джойстик от PS4 к телефону Андроид по BlueTooth
Предположим, что джойстик подключен к приставке PS4. В нашей инструкции мы рассмотрим, как именно отключить геймпад от приставки и подключить к телефону.
Выполняем такие шаги:
- В PS4 переходим в «Настройки».
- Указываем «Регулировка звука, устройств».
Кликаем на «Отключить устройство».
Не знаешь как решить проблему в работе своего гаджета и нужен совет специалиста? На вопросы отвечает Алексей, мастер по ремонту смартфонов и планшетов в сервисном центре.
Выбираем джойстик DualShock 4. Если геймпад уже отключен, то начинаем настройку со следующего пункта.
На геймпаде зажимаем кнопки «Share» и «Playstation». Удерживаем их, пока индикатор не засветится белым цветом.
На телефоне Андроид активируем опцию «Bluetooth», после чего запускаем процесс поиска устройств.
В списке устройств отобразится «Wireless Controller». Жмем на него для выполнения подключения.
Процесс настройки завершен. Теперь вы сможете играть в любимые игры на телефоне Андроид при помощи удобного джойстика.
Способ 2: сброс контроллера PS4
Многие проблемы с PS4 могут быть решены сброс контроллера PS4, такие как PS4 мигает белым светом, PS4 проблема с Bluetooth, PS4 не синхронизируется или не подключается. Следуйте этим инструкциям:
1) Выключи ваша Playion 4.
2) Найдите кнопка сброса, и это на назад вашего контроллера рядом с Кнопка плеча L2.
3) Используйте маленький и развернутый скрепка для бумаг или что-то подобное нажать кнопку а также прижмите на несколько секунд, а затем релиз Это.
4) После сброса контроллера, переназначить контроллер с PS4 подключив USB-кабель правильно и включить PS4.
5) Нажмите Кнопка PS войти в PS4.
Ваш контроллер должен подключиться к консоли PC4 и начать работать.
Как найти джойстик от PS4 в доме
Есть несколько способов отыскать пропажу:
- Попытаться вспомнить момент, когда джойстик ещё был на месте и воспроизвести действия, совершаемые непосредственно перед его исчезновением. Возможно, вам удастся таким образом понять, куда положили устройство.
- Провести внеплановую уборку. Это мероприятие не только поможет отыскать многие пропавшие предметы, но и положительно повлияет на общую обстановку дома. Конечно, данный этап потребует некоторого количества времени, но, с другой стороны, он позволит решить многие мелкие проблемы домашнего быта.
- Переместить каждый объект мебели в доме, заглянуть на чердак или в подвал. Если у вас обитает домашнее животное, то есть некоторая вероятность, что это существо переместило джойстик куда-то в дальний угол с целью отложить интересный предмет про запас. Необязательно устраивать полную проверку каждого квадратного сантиметра в доме, достаточно понаблюдать за животным, и вычислить его тайное место.
- Приобрести новый геймпад. Если предыдущие способы не помогли, то лучше уж купить новый джойстик. Это позволит выбрать какую-нибудь уникальную модель с улучшенным набором функций. После того как старый контроллер отыщется, его можно будет продать, или пользоваться двумя для совместной игры.
Самый лучший, но дорогой способ

Что же делать тем людям, которые хотят играть на ПК с Dualshock 4, при этом подключая его максимально быстро, без каких-либо проблем, без внезапных отключений, без провода и с возможностью переназначения кнопок?Ответ на данный вопрос дала сама Sony, выпустив свой официальный адаптер – Беспроводной USB-адаптер Dualshock 4.
Dualshock 4 USB Wireless Adaptor
Как подключать DS4 через беспроводной USB-адаптер
- Подключите вышеуказанный адаптер к ПК – загорится синий огонёк;
- Слегка вдавите адаптер в гнездо (В нём присутствует некая кнопка. Перед использованием просто слегка нажмите на сам USB контакт – вы почувствуете щелчок и убедитесь в этом);
- Продержите адаптер в таком положении около трёх секунд до того момента, пока огонёк на адаптере не начнёт быстро мигать;
- Как только это произойдёт, берите в руки Dualshock 4 и одновременно зажимайте кнопки «PS» и «Share»;
- Удерживайте их около 3-4 секунд до тех пор, пока адаптер и контроллер не перестанут мигать. Готово.
подружить контроллер с магазином
Геймпад PS4 в утилите Xpadder
Это универсальный софт для работы с большинством gamepad-ов от разных производителей. С его помощью реально не только выполнить соединение с ПК, но и произвести тонкую кастомизацию кнопок. Увы, это решение необходимо покупать – бесплатно оно не распространяется. Хотя в сети можно поискать варианты «на халяву».









- Скачиваем Xpadder, устанавливаем стандартным путём;
- Коннектим контроллер к ноутбуку любым из перечисленных в начале статьи способом – с проводами или без;
- Запускаем утилиту ИксПаддер и сверху в окне видим клавишу с характерным изображением джойстика – жмем её, чтобы добавить «Новый…»:
- Откроется перечень моделей, ищем свою (она там точно присутствует);
- Указываем свои предпочтения и сохраняем внесенные изменения.
Как всё просто, согласитесь?
Клавиши перестали реагировать на нажатия
Встречаются ситуации, когда перестает отвечать на нажатия часть клавиш. Как правило, это связано с технической неисправности пластины, расположенной под клавишами, либо шлейф. Он является соединительным звеном между управляющей платой и основной платой.
Рис 4. Как выглядит плата
Зачастую подобные ситуации происходят из-за серьезных механических повреждений.
Для того, чтобы удостовериться в неисправности, нужно просто подключить другой джойстик и протестировать его работу: может ли он вовремя включаться, отключается ли при подаче команды.
Если другая приставка работает исправно, то дело может быть в неисправности джойстика, а сбое в работе консоли. На практике довольно редко происходят ситуации, когда в одно и то же время выходит из строя консоль и геймпады.
Если геймпад работает только на близком расстоянии
Многие пользователи публикуют сообщения в интернете, что после подключения джойстик начинает срабатывать исключительно на небольшом расстоянии, чего не должно быть при нормальной работе. Существует мнение, что качественной работе Bluetooth может серьезно мешать wi-fi роутер. Однако в действительности, подобное утверждение невозможно считать верным.
Основная проблема кроется в модуле Bluetooth на консоли
Важно принять во внимание, что если он потребует замены, то придется оплатить немалый ремонт. Как правило, более точная цифра называется после проведения диагностики
Причины неполадок
С торца в каждый геймпад встроена специальная светодиодная подсветка. В зависимости от игрового режима, она способна менять цветовые сигналы. Когда свечение стабильно, это означает, что устройство сопряжено с консолью и готово к использованию. Однако иногда можно встретить ситуацию, что на приставке ps4 джойстик после подключения мигает белым и не может осуществить синхронизацию.
Рис 2. Белое свечение индикатора
Как правило, после неудачной попытки, подсветка меняет цвет на желтый. Зачастую подобный сигнал означает, что не работает джойстик на консоли ps4.
Среди основных причин можно выделить:
- Возникновение ошибки в процессе синхронизации;
- Сигнал блокируется;
- Сбой в программном обеспечении;
- Ошибка технического характера.
Существует несколько вариантов решения поставленной задачи, которые стоит испробовать по порядку. На практике, ремонт джойстика требуется только в той ситуации, когда ни один из вариантов не дает никаких результатов.
Залипаюткнопки на DualShock 4
Залипающиекнопки могут быть проблемой, даже есливаш джойстик всегда в чистом состоянии.Кнопки могут залипать и отлипать сразной периодичностью, в зависимостиот частоты использования. Если кнопкине отлипают после обычных нажатий,помогут следующие действия:
- Возьмитетряпочку из микрофибры и смочите еекаплей изопропилового спирта;
- Протритетряпочкой внешние края кнопок. Протирайтеих хорошенько, чтобы убрать скопившуюсягрязь с кнопок;
- Теперьпопробуйте нажать кнопки на геймпаде.
Еслипроблема все еще есть, то необходиморазобрать геймпад для более основательнойчистки. Посмотрите это видео, чтобыузнать, как почистить DualShock 4.
Внимание:если ваш джойстик еще на гарантии, тоона будет аннулирована после разборагеймпада. Прежде чем разбирать контроллер,убедитесь, что гарантийный срок истек илипочинить джойстик по-другому невозможно
Самый простой способ на Windows 10
Базовая инструкция
- Возьмите Dualshock 4, подключите его к ПК через провод.
- Дождитесь установки драйверов и перезагрузите ПК.
- Проверьте работоспособность контроллера в «Устройства и принтеры» «Свойства».
Проверяем работоспособность
- Находим через Пуск «Bluetooth и другие устройства» Справа «Устройства и принтеры».
- Там должен отображаться подключенный геймпад. Можно нажать на него правой кнопкой мыши и перейти в «Параметры игровых устройств управления».
- Далее переходим в «Свойства». Именно там нужно будет протестировать контроллер, просто нажимая на все его кнопки и наклоняя стики.
Если что-то пошло не так
Перейдите в Диспетчер устройств, где выберите пункт Устройства HID.
Перед вами откроется большой список устройств, среди которых ваш геймпад, скорее всего, будет называться «HID-совместимый игровой контроллер». Но возможно и другое имя









В любом случае обращать внимание стоит не столько на название, сколько на иконку, которая соответствует тому или иному наименованию. Нужно найти значок, который отличается от всех других наличием небольшой стрелочки, которая направлена вниз.
Смело нажимаем по нужному пункту ПКМ (HID-совместимый игровой контроллер, Dualshock 4, беспроводной контроллер или что-то подобное).
В открывшимся окне выбираем «Включить устройство».
После всего этого заново проделываем указанные выше действия, т.е
переподключаем устройство и смотрим, чтобы драйверы точно установились.
Настраиваем поддержку Dualshock 4 в Steam
- С подключённым к ПК контроллером заходим на свой аккаунт Steam.
- Выбираем режим отображения Big Picture «Настройки» «Настройки контроллера».
- Там вам останется лишь поставить галочку напротив пункта «Поддержка контроллера PlayStation», а также «Пользовательские настройки PlayStation».
- Как только Steam увидит геймпад, вам нужно будет дать ему имя и провести небольшую настройку. Всё.
Nucleus COOP | Как играть в режиме split screen, даже если игра его не поддерживает
Данный способ позволяет играть во множество игр на ПК в режиме разделенного экрана, и пусть там нет его изначально!…
Bluetooth-подключение
Если вы хотите подключить свой контроллер DualShock к ПК по Bluetooth, вам потребуется выполнить ряд дополнительных действий. Для начала убедитесь, что ваш компьютер поддерживает такое подключение. В настоящее время модуль Bluetooth есть у некоторых настольных компьютеров (но не у всех) и большинства ноутбуков. Если у вашего ПК нет собственного модуля Bluetooth, для подключения контроллера DualShock вам потребуется USB-донгл. Sony производит собственный донгл, который существенно упростит процесс, если вы готовы заплатить чуть больше, но в принципе подойдет любой.
После покупки Bluetooth-донгла подключите его к компьютеру и убедидесь, что он правильно работает.
В зависимости от модели он может поддерживать plug-and-play, комплектоваться собственным приложением или требовать установки драйверов. Если у вашего компьютера есть встроенный модуль Bluetooth, просто включите его.
Далее сделайте ваш контроллер DualShock 4 видимым для других устройств, одновременно зажав кнопки PS и Share на три секунды. Когда замигает световая полоска в верхней части контроллера, это будет означать, что другие устройства могут его обнаружить.
Затем откройте раздел Bluetooth и другие устройства из меню Пуск. Найдите пункт, касающийся беспроводного контроллера, и выберите его. Если будет запрошен код, введите 0000. После этого контроллер должен быть готов к работе. В следующих разделах будет рассмотрена настройка соответствующих приложений.
Если вы когда-нибудь задумывались, можно ли, а тем более как подключить геймпад от PS4 к ПК, то сразу хотим сообщить вам хорошую новость — можно 🙂
Сегодня мы с вами рассмотрим два варианта подключения — проводной и без проводов, по Bluetooth.
Подключаем через кабель:
Тут все предельно просто — подключаем геймпад (джойстик) к компьютеру с помощью кабеля, идущего в комплекте с приставкой. Да да, это тот самый кабель, которым вы заряжаете свой геймпад 🙂
Система самостоятельно определит устройство и установит драйверы, необходимо только подключение к сети Интернет. Убедиться в том, что система правильно определила устройство, можно так: зайти во «Все параметры» — «Устройства» — «Bluetooth и другие устройства» и посмотреть там. В списке устройств вы обнаружите «Wireless Controller». Это если у вас Windows 10, если Windows 7, то откройте «Пуск», затем «Устройства и принтеры», там ищите все тот же «Wireless Controller»:
Пусть вас не смущает то, что геймпад добавился в список аудиоустройств, работать он будет как положено.
Если у вас Windows 7, и геймпад не определяется операционной системой, то вам поможет третий, продвинутый способ в конце статьи.
Не пугайтесь, если внезапно пропадет звук на компьютере при подключении геймпада, не страшно, — просто аудиопоток теперь перенаправляется на него. Можете убедиться в этом сами, подключив наушники в гнездо наушников геймпада. Сменить аудиоустройство можно в настройках звука операционной системы.
На этом проводная настройка завершена. Если хотите играть без проводов, читайте дальше 🙂
Как подключить геймпад от PS4 к ПК через Bluetooth:
Для беспроводного подключения вам понадобится фирменный Bluetooh-модуль Sony, либо любой другой приемник Bluetooth. Если у вас ноутбук со встроенным Bluetooth, то он тоже подойдет.
Для того, чтобы соединить геймпад по Bluetooth с компьютером, сначала необходимо перевести геймпад в режим сопряжения, для этого нужно одновременно зажать и удерживать кнопки PS и Share:
Держим несколько секунд, до тех пор, пока подсветка не начнет вспыхивать белым цветом по 2 коротких вспышки с интервалом примерно в секунду.
После этого можно выполнить поиск беспроводных устройств на самом компьютере. Подключаем Bluetooth-модуль к компьютеру, если Bluetooth уже подключен, то у вас в системном трее должен быть такой значок:
Нажимаем на нем правой кнопкой и выбираем «Добавление устройства Bluetooth».
Если у вас Windows 10, можно открыть
«Все параметры» — «Устройства» — «Bluetooth и другие устройства»
Если у вас Windows 7, то можете открыть «Пуск», затем «Устройства и принтеры», там ищите все тот же «Wireless Controller».
Откроется окно поиска и добавления Bluetooth устройств. Нажмите кнопку «Добавление Bluetooth или другого устройства»:
В новом открывшемся окне нажмите «Bluetooth»:

Подождите, пока компьютер обнаружит «Wireless Controller», и нажмите на него:

После успешного сопряжения вы увидите появившийся «Wireless Controller» в устройствах:
В беспроводном режиме, к сожалению, не работает передача аудио через геймпад. То есть, подключить к нему наушники вы не сможете. Также не работает вибрация.
Кстати, клиент Steam распознает геймпад PlayStation 4, и при первом включении даже предлагает его настроить:
Нажатие на кнопку PS запускает клиент Steam, если он висит в трее. Лучше всего при подключении геймпада использовать режим Big Picture, — он оптимизирован как раз для этого.
Мы с вами разобрали два относительно простых способа, как подключить геймпад от PS4 к ПК. Но рассмотрим еще и третий метод.
Продвинутый способ:
Если вы не готовы довольствоваться малым, можно пойти дальше, и заставить работать вибрацию и сенсорную панель. Для этого нам понадобится специальный драйвер DS4Windows. Сенсорная панель будет использоваться вместо мыши, что очень удобно.
Переходим на официальный сайт: http://ds4windows.com/ Там нажимаем зеленую кнопку Download. Затем на следующей странице находим последнюю версию драйвера и скачиваем DS4Windows.zip
После скачивания распаковываем содержимое архива в удобную для вас папку и запускаем DS4Windows.exe. Появляется такое окно:

При нажатии на левую кнопку, настройки программы будут храниться в папке с файлом DS4Windows.exe, при нажатии на правую, программа будет хранить свои настройки в папках операционной системы. Для лучшей совместимости рекомендуется использовать правую кнопку.
Далее видим такое окно:

В этом окне нажимаем следующие кнопки:
Для Windows 10 только первую, — это установит специальный драйвер в систему, и на этом настройка геймпада завершена. Жмем «Finish».
Для Windows 7, — сначала первую, и после того как драйвер установится, нажимаем вторую. После установки второго драйвера жмем «Finish».
Если это окно по какой-то причине не открывается, в окне программы переходим на вкладку Settings и нажимаем синюю ссылку Controller/Driver setup
Если вы все сделали правильно, в окне программы на вкладке Controllers вы увидите такую строчку:

Далее, можно еще немного настроить саму программу для большего удобства, например добавить ее в автозагрузку, а также заставить запускаться в свернутом состоянии. Для этого на вкладке Settings активируйте следующие флажки:

Первый отвечает за автоматическую загрузку программы при старте компьютера, а второй будет запускать программу свернутой.
Впрочем, делать это не обязательно, только не забывайте тогда каждый раз перед игрой запускать DS4Windows.exe и не закрывать его пока используете геймпад.
Мы разобрали три способа, как подключить геймпад от PS4 к ПК, от простого до продвинутого. Какой из них будете использовать, решать только вам. Пишите в комментариях, получилось ли у вас подключить дуалшок к компьютеру или нет. Приятных вам игр и больших побед 🙂


 Провести внеплановую уборку. Это мероприятие не только поможет отыскать многие пропавшие предметы, но и положительно повлияет на общую обстановку дома. Конечно, данный этап потребует некоторого количества времени, но, с другой стороны, он позволит решить многие мелкие проблемы домашнего быта.
Провести внеплановую уборку. Это мероприятие не только поможет отыскать многие пропавшие предметы, но и положительно повлияет на общую обстановку дома. Конечно, данный этап потребует некоторого количества времени, но, с другой стороны, он позволит решить многие мелкие проблемы домашнего быта.

 Провести внеплановую уборку. Это мероприятие не только поможет отыскать многие пропавшие предметы, но и положительно повлияет на общую обстановку дома. Конечно, данный этап потребует некоторого количества времени, но, с другой стороны, он позволит решить многие мелкие проблемы домашнего быта.
Провести внеплановую уборку. Это мероприятие не только поможет отыскать многие пропавшие предметы, но и положительно повлияет на общую обстановку дома. Конечно, данный этап потребует некоторого количества времени, но, с другой стороны, он позволит решить многие мелкие проблемы домашнего быта.