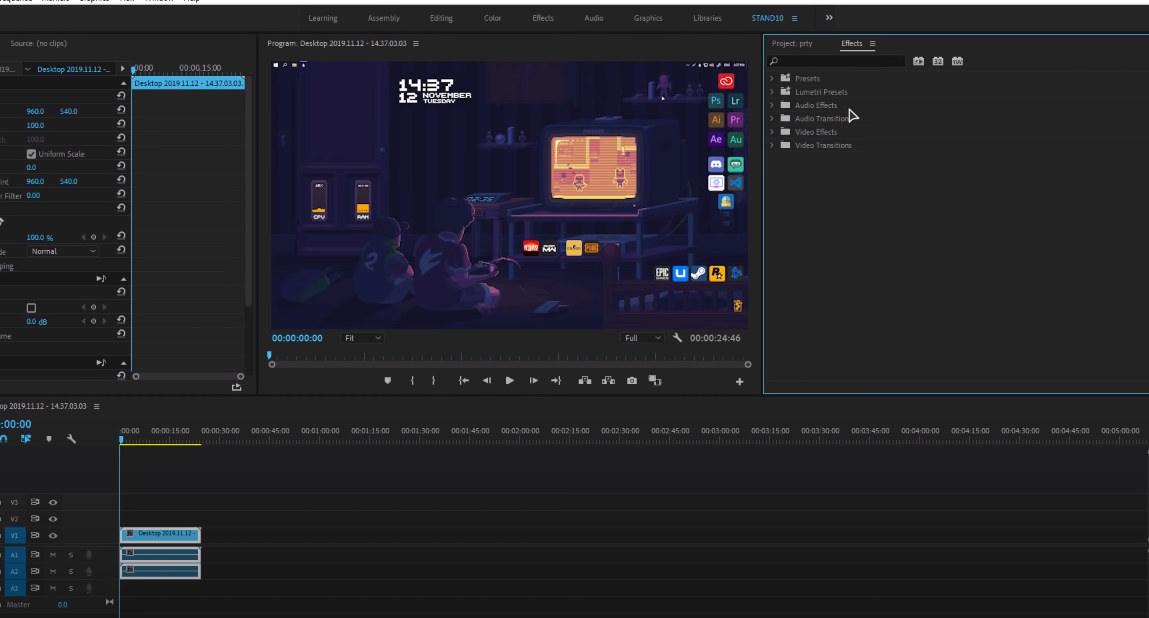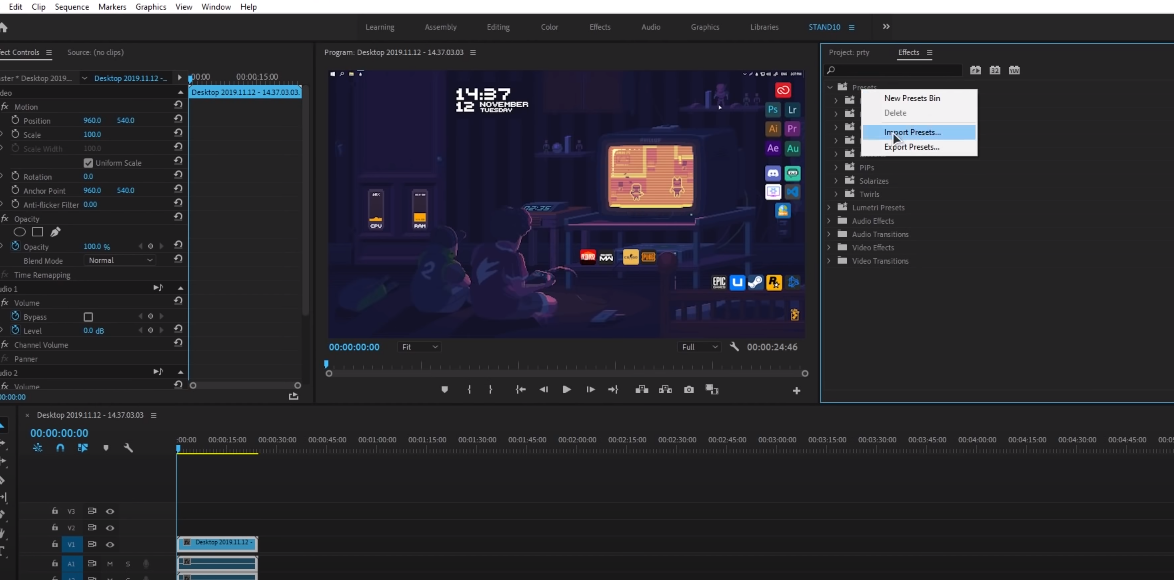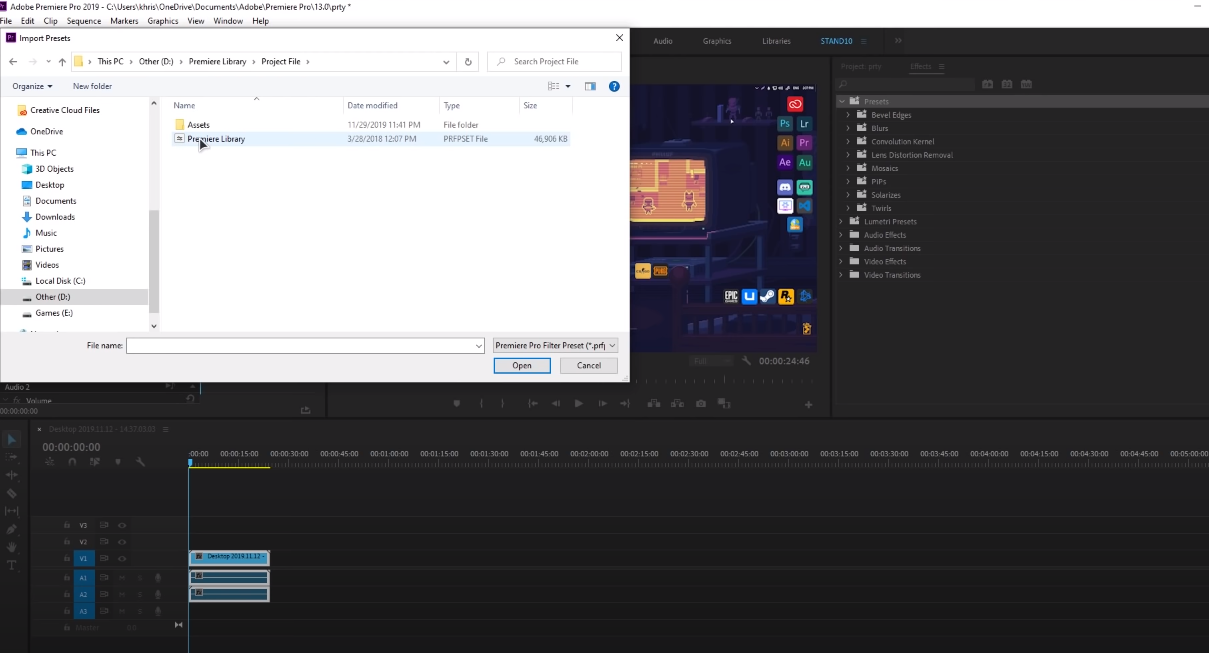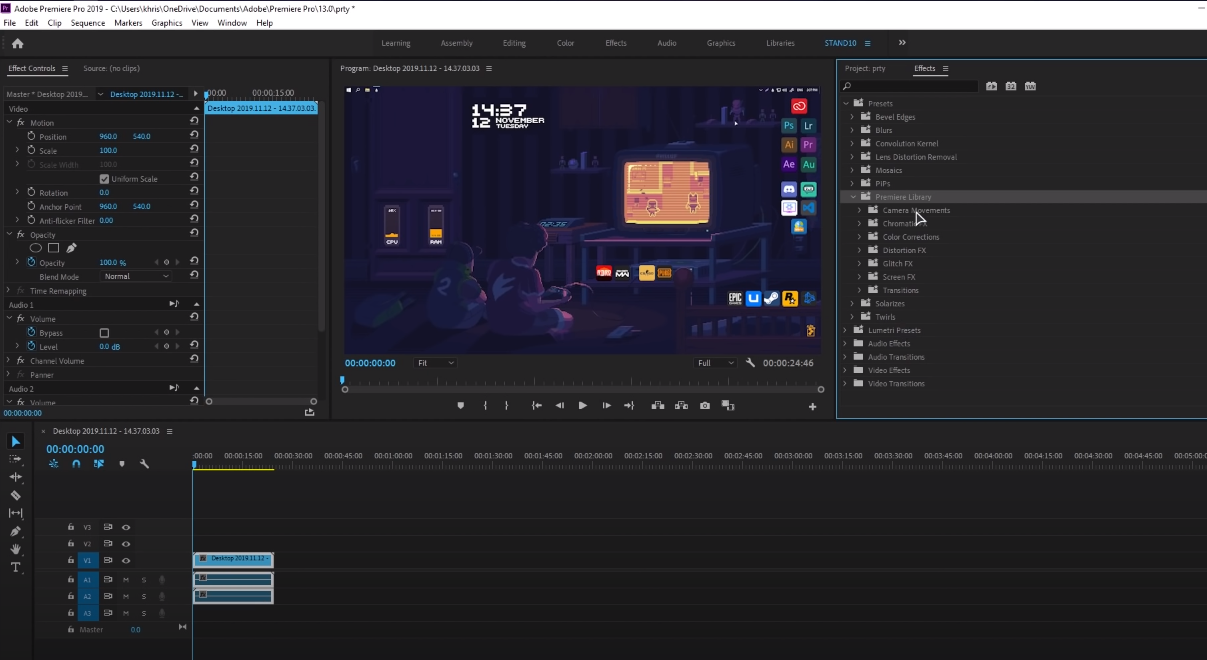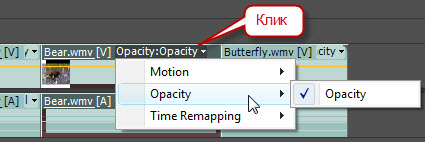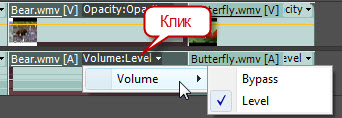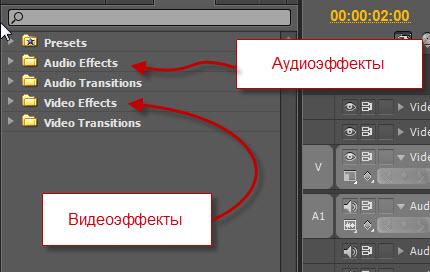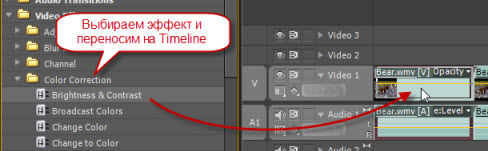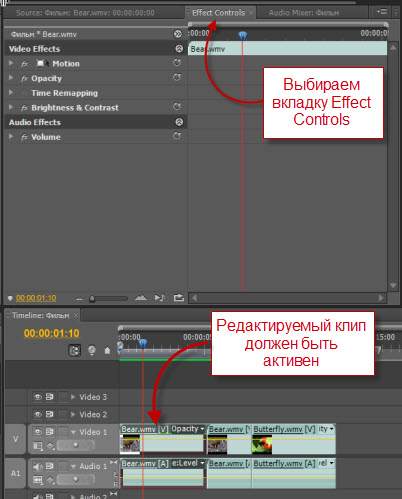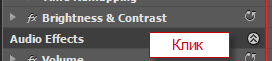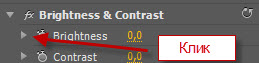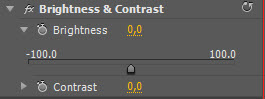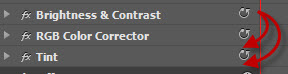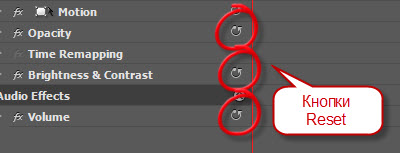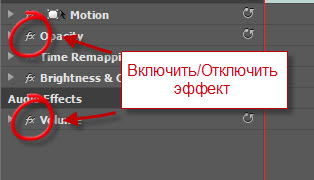- Руководство пользователя Adobe Premiere Pro
- Выпуски бета-версии
- Обзор программы бета-тестирования
- Домашняя страница бета-версии Premiere Pro
- Бета-функции
- Secure Reliable Transport (SRT)
- Диспетчер цветов
- Режим восстановления
- Начало работы
- Начало работы с Adobe Premiere Pro
- Новые возможности Premiere Pro
- Рекомендации по обновлению Premiere Pro
- Сочетания клавиш в Premiere Pro
- Специальные возможности в Premiere Pro
- Вопросы и ответы
- Заметки о выпуске | Premiere Pro
- Требования к оборудованию и операционной системе
- Рекомендации по аппаратному обеспечению
- Системные требования
- Требования к ГП и драйверу ГП
- Рендеринг с ускорением графического процессора и аппаратное кодирование/декодирование
- Создание проектов
- Создать проект
- Открытие проектов
- Перемещение и удаление проектов
- Работа с несколькими открытыми проектами
- Работа с ссылками проекта
- Обратная совместимость проектов Premiere Pro
- Как открыть и редактировать проекты Premiere Rush в Premiere Pro
- Передовой опыт: создание собственных шаблонов проектов
- Рабочие среды и рабочие процессы
- Рабочие среды
- Вопросы и ответы | Импорт и экспорт в Premiere Pro
- Работа с панелями
- Управление касанием и жестами в Windows
- Использование Premiere Pro в конфигурации с двумя мониторами
- Frame.io
- Установка и активация Frame.io
- Использование Frame.io с Premiere Pro и After Effects
- Интеграция Adobe Workfront и Frame.io
- Вопросы и ответы
- Захват и импорт
- Захват
- Захват и оцифровка видеоматериала
- Захват видео в форматах HD, DV или HDV
- Пакетный захват и повторный захват
- Настройка системы для захвата медиаданных в форматах HD, DV или HDV
- Импорт
- Передача файлов
- Импорт неподвижных изображений
- Импорт цифрового аудио
- Импорт из Avid или Final Cut
- Импорт AAF-файлов проекта из Avid Media Composer
- Импорт XML-файлов проекта из Final Cut Pro 7 и Final Cut Pro X
- Форматы файла
- Поддерживаемые форматы файлов
- Поддержка формата Blackmagic RAW
- Оцифровка аналогового видео
- Работа с тайм-кодом
- Захват
- Редактирование
- Редактирование видео
- Эпизоды
- Создание и изменение последовательностей
- Изменение настроек эпизода
- Добавление клипов в последовательности
- Изменение порядка клипов в последовательностях
- Поиск, выбор и группировка клипов в последовательностях
- Редактирование эпизодов, загруженных в исходный монитор
- Упрощение последовательностей
- Рендеринг и предпросмотр последовательностей
- Работа с маркерами
- Исправление источника и определение целевых дорожек
- Определение редактирования сцен
- Видео
- Создание и воспроизведение клипов
- Обрезка клипов
- Синхронизация аудио и видео с помощью функции «Объединение клипов»
- Рендеринг и замена медиа
- Отмена, история и события
- Заморозка и удерживание кадров
- Работа с соотношением сторон
- Аудио
- Обзор аудио в Premiere Pro
- Микшер аудиодорожек
- Настройка уровней громкости
- Редактирование, восстановление и улучшение звука с помощью панели Essential Sound
- Автоматическое понижение громкости аудио
- Ремикс аудио
- Управление громкостью и панорамированием клипа с помощью микширования аудиоклипа
- Балансировка и панорамирование аудио
- Усовершенствованное аудио — фонограммы, понижающее микширование и маршрутизация
- Аудиоэффекты и переходы
- Работа с аудиопереходами
- Применение аудиоэффектов
- Измерение уровня звука с помощью эффекта «Акустический локатор»
- Запись аудиомиксов
- Редактирование аудио на таймлайне
- Сопоставление аудиоканалов в Premiere Pro
- Использование аудиодорожки Adobe Stock в Premiere Pro
- Редактирование на основе текста
- Редактирование на основе текста
- Редактирование на основе текста | Вопросы и ответы
- Дополнительные функции редактирования
- Редактирование многокамерной передачи
- Настройка и использование головного дисплея для видео с эффектом погружения в Premiere Pro
- Редактирование VR-материалов
- Передовой опыт
- Передовой опыт: ускорение микширования аудио
- Передовой опыт: эффективное редактирование
- Рабочие процессы редактирования для полнометражных фильмов
- Видеоэффекты и переходы
- Обзор видеоэффектов и переходов
- Эффекты
- Типы эффектов в Premiere Pro
- Применение и удаление эффектов
- Шаблоны настроек эффектов
- Автоматическое переформатирование видео для различных каналов социальных сетей
- Эффекты цветокоррекции
- Изменить продолжительность и скорость клипов
- Корректирующие слои
- Стабилизация видеоряда
- Переходы
- Применение переходов в Premiere Pro
- Изменение и настройка переходов
- Морфо-вырезка
- Заголовки, графика и подписи
- Обзор панели «Основные графические элементы»
- Заголовки
- Создание заголовка
- Графика
- Создание фигуры
- Рисование с помощью инструмента «Перо»
- Выравнивание и распределение объектов
- Изменение внешнего вида текста и фигур
- Применение градиентов
- Добавление возможностей гибкого дизайна к графическим элементам
- Установка и использование шаблонов анимационного дизайна
- Замена изображений или видео в шаблонах анимационного дизайна
- Используйте шаблоны анимационного дизайна на основе данных
- Подписи
- Перевод речи в текст
- Загрузка языковых пакетов для транскрипции
- Работа с подписями
- Проверка орфографии, поиск и замена
- Экспорт текста
- Перевод речи в текст в Premiere Pro | Вопросы и ответы
- Рекомендации: ускорение обработки графики
- Удаление прежней версии конструктора заголовков в Premiere Pro | Вопросы и ответы
- Обновление устаревших заголовков до графики источника
- Анимация и ключевые кадры
- Добавление, навигация и установка ключевых кадров
- Эффекты анимации
- Используйте эффект движения для редактирования и анимации клипов
- Оптимизация автоматизации ключевого кадра
- Перемещение и копирование ключевых кадров
- Просмотр и настройка эффектов и ключевых кадров
- Создание композиции
- Создание композиции, альфа-каналы и управление непрозрачностью клипа
- Маскирование и отслеживание
- Режимы наложения
- Цветовая коррекция и градация
- Обзор: рабочие процессы цветокоррекции в Premiere Pro
- Автоматитческая цветовая коррекция
- Творческие эксперименты с цветами при помощи стилей Lumetri
- Регулировка цветов с помощью RGB и кривых цветового тона / насыщенности
- Коррекция и совмещение цветов разных кадров
- Использование вторичных элементов управления HSL на панели «Цвет Lumetri»
- Создание виньеток
- Представления Look и таблицы LUT
- Области Lumetri
- Управление цветом дисплея
- Тональная компрессия временной шкалы
- HDR для трансляций
- Включить поддержку DirectX HDR
- Экспорт медиа
- Экспорт видео
- Экспорт Управления наборами
- Рабочий процесс и обзор экспорта
- Быстрый экспорт
- Экспорт для мобильных устройств и публикации в Интернете
- Экспорт неподвижного изображения
- Экспорт проектов для других приложений
- Экспортирование OMF-файлов для Pro Tools
- Экспорт в формат Panasonic P2
- Настройки экспорта
- Ссылка на настройки экспорта
- Основные настройки видео
- Параметры кодирования
- Рекомендации: ускорение экспорта
- Совместное редактирование
- Совместная работа в Premiere Pro
- Ознакомление с совместным редактированием видео
- Создание проектов группы
- Добавление медиаданных и управление ими в проектах группы
- Приглашение соавторов и управление ими
- Общий доступ к изменениям и управление ими вместе с соавторами
- Просмотр автосохранений и версий проектов группы
- Управление проектами группы
- Связанные проекты группы
- Вопросы и ответы
- Технологические процессы с длинными форматами и эпизодами
- Руководство по организации технологических процессов с длинными форматами и эпизодами
- Использование продуктов
- Работа с клипами в проектах продукта
- Передовой опыт: работа с продуктами
- Работа с другими приложениями Adobe
- After Effects и Photoshop
- Dynamic Link
- Audition
- Prelude
- Организация ресурсов и управление ими
- Работа с панелью «Проект»
- Организуйте ресурсы на панели «Проект»
- Воспроизведение ресурсов
- Поиск ресурсов
- Библиотеки Creative Cloud
- Синхронизация настроек в Premiere Pro
- Объединение, преобразование и архивирование проектов
- Управление метаданными
- Рекомендации
- Передовой опыт: уроки телевещания
- Передовой опыт: работа с нативными форматами
- Повышение производительности и устранение неполадок
- Настройка параметров
- Сброс и восстановление настроек
- Работа с прокси
- Обзор прокси
- Процесс использования поглощения и прокси
- Проверьте, совместима ли ваша система с Premiere Pro
- Premiere Pro для процессоров Apple
- Удаление мерцания
- Чересстрочная развертка и порядок полей
- Интеллектуальный рендеринг
- Поддержка панели управления
- Передовой опыт: работа с нативными форматами
- База знаний
- Выявленные неполадки
- Исправленные ошибки
- Устранение проблем с сбоем Premiere Pro
- Не удается перенести настройки после обновления Premiere Pro
- Зеленое и розовое видео в Premiere Pro или Premiere Rush
- Как управлять медиа-кэшем в Premiere Pro
- Исправление ошибок при рендеринге или экспорте
- Устранение проблем c воспроизведением и производительностью в Premiere Pro
- Расширения и подключаемые модули
- Установка подключаемых модулей и расширений в Premiere Pro
- Новейшие версии подключаемых модулей от сторонних разработчиков
- Мониторинг ресурсов и автономные медиафайлы
- Мониторинг ресурсов
- Использование исходного монитора и программного монитора
- Использование контрольного монитора
- Офлайн медиа
- Работа с офлайн клипами
- Создание клипов для автономного редактирования
- Повторное связывание автономных медиаданных
- Мониторинг ресурсов
На панели «Элементы управления эффектами» приведены все эффекты, которые применены к текущему выделенному клипу. Фиксированные эффекты включены в каждый клип: эффекты движения, непрозрачности и изменения времени перечислены в разделе «Видеоэффекты», а эффект «Громкость» приведен в разделе «Аудиоэффекты». Эффект «Громкость» входит только в аудиоклипы или видеоклипы со связанным аудио.
Можно быстро оптимизировать интерфейс для редактирования эффектов, выбрав рабочую среду «Эффекты». Выберите «Окно» > «Рабочая среда» > «Эффекты».
A. Имя эпизода B. Имя клипа C. Эффекты D. Кнопка «Показать/скрыть представление таймлайна» E. Возможность фильтрации эффектов
По умолчанию представление временной шкалы скрыто, но можно отобразить его, нажав кнопку «Показать/скрыть представление временной шкалы» . При необходимости разверните панель «Элементы управления эффектами», чтобы активировать эту кнопку.
Можно щелкнуть треугольник, чтобы развернуть свойства эффекта для отображения диаграммы значения и диаграммы скорости.
Если клип выбран на таймлайне, панель «Элементы управления эффектами» автоматически настраивает масштаб представления таймлайна.
Это позволяет расположить значки для точек входа и выхода клипа. Можно просматривать таймлайн за пределами точек входа и выхода, отменив выбор параметра «Прикрепить к клипу» в меню панели «Элементы управления эффектами». Панель «Элементы управления эффектами» также включает элементы управления воспроизведением и повтором аудиоклипов.
Область ключевых кадров находится под линейкой времени. Область ключевых кадров — это место, куда можно вставить ключевые кадры для указания значения каждого свойства эффекта в заданном кадре.
A. Текущее время B. Фильтрация эффектов C. Воспроизвести только аудио для данного клипа D. Переключить непрерывное воспроизведение аудио
Просмотр эффектов на панели «Элементы управления эффектами»
-
На панели «Элементы управления эффектами» выполните одно из следующих действий.
- Чтобы просмотреть все эффекты, примененные к клипу, выделите клип на панели «Таймлайн».
Для активации панели «Элементы управления эффектами» не обязательно помещать индикатор текущего времени над клипом.
-
Чтобы развернуть или свернуть заголовки видео- или аудиоэффектов, нажмите кнопку «Показать/Скрыть» в заголовке. Когда стрелки указывают вверх
, заголовок развернут и отображает все эффекты в этом разделе. Когда стрелки указывают вниз
, заголовок свернут.
-
Чтобы развернуть или свернуть эффект или его свойства, щелкните треугольник слева от заголовка эффекта, имени группы свойств или имени свойства. При расширении заголовка эффекта открывается группа свойств, а также свойства, связанные с этим эффектом. Например, «Трехкомпонентный корректор цвета» — это заголовок эффекта. «Определение диапазона тонов» — это группа свойств. «Пороговое значение тени» — это свойство. При расширении одного свойства открываются графические элементы управления, такие как ползунок или диск.
-
Чтобы изменить порядок эффектов, перетащите имя эффекта в новое место в списке. Если эффект находится над или под другим эффектом, во время перетаскивания появится черная линия. После того, как вы отпустите кнопку мыши, эффект отобразится в новом месте.
Порядок фиксированных эффектов («Движение», «Непрозрачность», «Изменение времени» и Громкость») изменить нельзя.
- Чтобы отобразить таймлайн за точками входа и выхода клипа, снимите флажок «Прикрепить к клипу» в меню панели «Элементы управления эффектами». Области таймлайна за начальной и конечной точками выделенного клипа отмечены серым. При выборе флажка «Прикрепить к клипу» появится только таймлайн между начальной и конечной точками клипа.
- Для воспроизведения аудио в выделенном клипе нажмите кнопку «Воспроизвести аудио»
. Этот элемент управления доступен только в случае, если выделенный клип содержит аудио.
Просмотр ключевых кадров для свойства эффекта на панели «Таймлайн»
-
Выполните одно из следующих действий.
-
Нажмите кнопку «Показать ключевые кадры»
в заголовке видео- или аудиодорожки и выберите один из параметров ключевого кадра в меню «Ключевые кадры».
-
Щелкните клип, содержащий интересующие вас свойства ключевого кадра, правой кнопкой мыши (Windows) (или нажмите на него, удерживая нажатой клавишу CONTROL [Mac OS]). Выберите «Показать ключевые кадры клипа», а затем выберите эффект, содержащий ключевые кадры, которые нужно просмотреть.
-
Фильтрация свойств на панели управления эффектом
При редактировании ключевых кадров на панели «Элементы управления эффектами» можно отфильтровать свойства, которые вам не нужны, и работать только с нужными вам свойствами.
Щелкните значок фильтра в нижней части панели управления эффектом и отфильтруйте свойства:
Показать все свойства
По умолчанию отображаются все свойства.
Показать только свойства ключевых кадров
На панели «Элементы управления эффектами» отображаются только свойства с секундомером (синего цвета).
Показать только отредактированные свойства
На панели «Элементы управления эффектами» отображаются только свойства фильтра, которые были изменены и отличаются от значения по умолчанию.
Вы можете назначить сочетания клавиш для быстрой фильтрации этих свойств. Чтобы назначить сочетания клавиш, нажмите Premiere Pro > Сочетания клавиш и запустите поиск по имени фильтра.
Помимо сочетаний клавиш для каждого отдельного фильтра, можно установить одно сочетание клавиш для циклического перебора всех фильтров. В редакторе клавиатуры найдите Выбрать следующий фильтр свойств управления эффектами и установите сочетание клавиш.
Настройка или сброс элементов управления на панели «Элементы управления эффектами»
-
Выполните одно из следующих действий.
- Чтобы изменить значение свойства, поместите курсор над подчеркнутым значением и перетащите курсор влево или вправо.
- Щелкните значение свойства, введите новое значение и нажмите клавишу ВВОД (Windows) или RETURN (Mac OS).
- Разверните свойство, щелкнув треугольник рядом с именем свойства (если доступно), а затем перетащите ползунок или элемент управления углом (в зависимости от свойства).
- Чтобы задать угол, перетащите курсор внутри области управления углом, сотрите подчеркнутый текст или выберите подчеркнутый текст и введите значение.
Как только вы щелкнули внутри элемента управления углом, можно перетащить указатель мыши за его пределы для быстрого изменения значения.
-
Чтобы установить значение цвета с помощью инструмента «Пипетка», щелкните нужный цвет в любом месте на экране компьютера. По умолчанию инструмент «Пипетка» выбирает область одного пиксела. Щелкните инструмент «Пипетка», удерживая нажатой клавишу CTRL (Windows) или COMMAND (Mac OS), чтобы взять образец размером 5х5 пикселей.
-
Чтобы установить значение цвета с помощью палитры цветов Adobe, щелкните образец цвета, выберите нужный цвет в диалоговом окне «Палитра цветов Adobe», затем щелкните кнопку «ОК».
-
Чтобы сбросить свойства эффекта до значений по умолчанию, нажмите кнопку «Сброс»
рядом с эффектом. Для всех свойств, не содержащих ключевые кадры, будут установлены значения по умолчанию. Если свойство содержит ключевые кадры, то его значение восстанавливается по умолчанию только в данный момент. Для ключевых кадров, которые актуальны в настоящее время, устанавливаются значения по умолчанию. Если в настоящее время нет ключевых кадров, создаются новые со значениями по умолчанию.
Если вы случайно нажали кнопку «Сброс», для восстановления работы выберите команду «Правка» > «Отменить».
На чтение 2 мин Просмотров 2.9к.
Если вы хотите добиться больших результатов в монтаже видеороликов, то вам обязательно понадобятся крутые эффекты, на ваш Adobe Premiere Pro. Родных эффектов – не всегда хватает, но коллекция плагинов в интернете – огромна, и сегодня – мы покажем вам, как их установить.
Итак, изначально нужно скачать эти самые эффекты. Это делается легко и просто. В свободном доступе – полно различных и крутых эффектов для Premiere Pro. Достаточно будет забить соответствующий запрос в поисковике, скачать и разархивировать файлы.
Теперь нужно зайти в программу, и закинуть туда на таймлайн какие-нибудь видеоматериалы. Далее – нужно будет найти на панели пункт «effects».
Открыв ее – вы, под ней, найдете папку с названием «Presets». Кликаете по ней правой кнопкой мышки и в маленькой табличке выбираете пункт «import presets».
Далее указываем путь к нашему скачанному эффекту. В нашем случае – это Project Library для Premiere Pro.
Далее – просто ждете, пока программа автоматически загрузит все файлы, после чего, на всякий случай, перезагрузите ее.
Теперь, зайдя в эффекты, вы увидите, что ваши новые эффекты появились в папку Presets. Вам останется только выбрать нужный, чтобы наложить его на ваш ролик.
На этом все, дорогие читатели. Оставайтесь с нами, у нас для вас припасено еще много всего интересного, а до тех пор – всем удачи и пока.
( 4 оценки, среднее 4.75 из 5 )
Эффекты в Premiere Pro бывают миллионы различных разновидностей. Некоторые глупые. Остальные абсолютно необходимы. Знание основ поможет вам найти именно то, что нужно вашему проекту, и использовать соответствующие эффекты в максимально возможной степени.
Эффекты – это любые из разнообразных групп модификаторов, которые вы можете применять поверх любого мультимедиа, которое вы добавили в проект. Даже если вы только начинаете, вы, вероятно, уже используете их. Каждый раз, когда вы изменяете какой-либо из основных параметров клипа, вы запускаете эффекты в своем проекте.
Однако вы можете еще не осознавать одну вещь: эффекты можно разделить на две основные категории. Эти две категории называются фиксированными эффектами и стандартными эффектами .
Фиксированные эффекты в Premiere
Фиксированные эффекты основаны на клипах и по умолчанию используются вместе со всеми вашими медиафайлами в Premiere. Чтобы получить к ним доступ, дважды щелкните клип или любой другой фрагмент мультимедиа.
Панель управления эффектами должна быть сгруппирована в том же окне, что и исходный монитор . Щелкните по нему, чтобы проверить их всех.
Это пространство зарезервировано для эффектов, применимых к любому типу визуальных медиа. Здесь вы найдете такие вещи, как положение , масштаб и прозрачность – все можно настроить и задать ключевые кадры. Вы также можете сбросить любой из этих эффектов до значений по умолчанию с помощью каждой из соответствующих кнопок сброса параметров .
Как использовать фиксированные эффекты в Premiere
Фиксированные эффекты охватывают большинство ваших повседневных потребностей при редактировании. Если вы хотите отрегулировать масштаб клипа, чтобы назвать один пример, это было бы то место, где это можно было бы сделать.
Щелкните и перетащите параметр масштаба, пока не найдете нужное значение. Вы сможете увидеть разницу в игре на панели программного монитора .
Чтобы анимировать эффект так, чтобы он менялся с течением времени, нажмите значок часов, чтобы создать свой первый ключевой кадр.
Теперь переместите ползунок дальше и снова отрегулируйте масштаб. Это автоматически создаст ваш второй ключевой кадр. Изображение будет увеличиваться или уменьшаться при переходе от одного ключевого кадра к другому.
В Premiere вы можете создать ключевой кадр для любого эффекта – фиксированного или стандартного. Процесс будет точно таким же. Щелчок правой кнопкой мыши по ключевому кадру вызывает контекстное меню со всеми параметрами кривой Безье и легкостью ввода / вывода . Это позволяет вам переходить между значениями со скоростью, которая может казаться более мягкой или естественной, имитируя движение или изменяя более реалистично.
Стандартные эффекты в Premiere
Стандартные эффекты отвечают более конкретным потребностям; они выходят за рамки обычных модификаторов клипа, таких как вращение. Вы узнаете стандартные эффекты как все параметры, доступные на панели « Эффекты» .
Есть множество категорий эффектов, которые нужно проанализировать. Большинство этих категорий говорят сами за себя.
Например, эффекты кеинга используются при экранировании зеленого экрана или при замене неба. Эффекты настройки, эффекты цветокоррекции и эффекты управления изображением предлагают инструменты, которые выборочно регулируют различные аспекты значений яркости и цветности изображения. Создавайте эффекты, добавляйте в кадр элементы, например блики от линз или молнии. Некоторые из них преобразуют весь кадр в такие вещи, как градиент или сетка.
Этот список можно продолжить. Чтобы попробовать что-то одно, выберите клип. На панели « Эффекты» вы можете либо дважды щелкнуть тот, который вам нужен, либо перетащить его непосредственно в рамку или панель « Элементы управления эффектами».
Эффекты стилизации добавляют клипу уникальный глобальный эффект. В этом случае мы собираемся прослушать эффект мозаики . Это своего рода пикселирование изображения, которое можно использовать для имитации странной, глючной атмосферы. Вы можете настроить эффект по своему вкусу с помощью любого из вариантов, которые идут вместе с ним.
Некоторые подобные эффекты поначалу могут показаться бесполезными. Однако многие из них могут быть действительно интересными, когда их настраивают, задают ключевые кадры и используют вместе с другими. Все, что для этого требуется, – это немного воображения и экспериментов.
Как использовать стандартные эффекты вместе: все становится интереснее
Эффект искажения, называемый Twirl , статичный и сам по себе довольно скучный. Однако, когда вы используете ключевые кадры и приводите в движение, на экране внезапно открывается пасть прохладного вихря.
Нет причин останавливаться на достигнутом, но прежде чем продолжить, нужно помнить еще об одном при объединении эффектов в Premiere.
Когда у вас есть пара эффектов, изменяющих один и тот же клип, порядок стека на панели управления эффектами может иметь некоторое влияние на то, как эффекты объединяются и складываются друг из друга.
Чтобы проиллюстрировать это, мы собираемся скрыть эффект Twirl на одну минуту, просто чтобы показать, что делает наш второй эффект, эффект Offset , сам по себе. Вы можете сделать то же самое, нажав переключатель FX рядом с ним. Как видите, смещение сдвигает центр кадра вверх или вниз, в одну или другую сторону.
При применении после Twirl эффект Twirl также будет смещен, как если бы он был частью исходного материала.
Когда вы переместите Offset вверх над Twirl, вы увидите обратное. Теперь периметр смещения кадра также вращается вместе с остальной частью кадра.
Поскольку Twirl принимается во внимание впоследствии, все, что было до, запекается в клипе для всех целей и задач. Помните об этом, это может вдохновить на новые способы комбинирования простых эффектов для создания чего-то нового.
Тогда каковы лучшие эффекты в Premiere, которые применимы практически к любому типу проекта, даже по отдельности? Деформация Стабилизатор, Sharpen и Gaussian Blur, Chroma Key и Luma Key, генератор Timecode Premiere в , и, конечно же , Lumetri цвет все достойные соперники. Все они могут быть применены к вашему видеоматериалу с помощью того же рабочего процесса с эффектами, который описан здесь.
Копирование и вставка эффектов в Premiere
Вполне возможно просто перейти к элементам управления эффектами клипа и напрямую скопировать нужный эффект для другого клипа. Их быстрее захватить с шкалы времени, просто скопировав сам клип. Это один из эффективных способов работы, когда вы хотите применить цветовую шкалу Lumetri ко многим клипам, не нарушая никаких других эффектов, которые у них уже есть.
Для начала выберите клип с желаемым эффектом и нажмите Ctrl + C , просто и понятно.
Как только вы это сделаете, найдите принимающий клип или клипы. Щелкните правой кнопкой мыши и выберите « Вставить атрибуты» . Опция « Удалить атрибуты» чуть ниже позволяет удалять эффекты точно так же.
В появившемся всплывающем окне вы можете выбрать, какие эффекты вы хотите скопировать.
В элементах управления эффектами принимающего клипа вы должны найти тот же эффект с теми же скопированными параметрами.
Использование эффектов в Premiere для работы, как и профессионалы
Какие эффекты в Premiere Pro лучше всего использовать? Что ж, это будет во многом зависеть от того, что вам нужно сделать. Организовать избранное так же просто, как щелкнуть правой кнопкой мыши на панели эффектов, создать настраиваемую подборку и перетащить те, которые вам нравятся, для быстрого доступа позже.
Дайте каждому шанс. Как только вы увидите, что все они могут предложить, вам откроется множество новых идей.
Эффектами называют различные спецэффекты, которые в зависимости от заложенного в них алгоритма совершают определенные действия, будь то изменение яркости и контраста клипа, либо изменение его прозрачности. Программа Adobe Premiere хороша тем, что позволяет изменять различные параметры эффекта. Это, в свою очередь, открывает перед нами безграничные возможности работы с изображением фильма.
В программе Adobe Premiere все эффекты делятся на встроенные и стандартные.
Встроенные – это такие эффекты, которые изначально назначены любому клипу по умолчанию. К ним относятся: эффект прозрачности (Opacity), движения (Motion) и скорости (Time Remapping) – для видеоклипов, и эффект громкости (Volume) – для аудио. Просмотреть их можно кликнув на имени одного из них в заголовке клипа (см. ниже):
Стандартные – это эффекты, которые мы сами добавляем к клипам вручную. Они делятся на Video Effects (Видеоэффекты) и Audio Effects (Аудиоэффекты). Всех их можно просмотреть в библиотеке эффектов на панели Effects:
Кстати хотелось бы сказать пару слов о панели Effects. Все эффекты и переходы на панели Effects раскиданы по папкам, для раскрытия которых всего лишь нужно кликнуть на маленьком сером треугольнике. В верхней части панели Effects имеется поле поиска. Очень удобная штука когда вы знаете имя эффекта, но не знаете в какой папке он находится. Помимо всего этого разработчики программы предоставили нам возможность создавать папки с часто используемыми эффектами и переходами. Для этого кликните на изображении маленькой папки в правом нижнем углу панели и папка будет создана.
Итак, вы выбрали нужный вам эффект на панели Effects. Для того чтоб применить его к вашему клипу нужно просто перенести его на Timeline, на тот клип, к которому хотите применить данный эффект.
Всё, мы добавили эффект к клипу. Теперь же давайте разберемся с настройками данного эффекта. В этом нам поможет панель Effect Controls. Переходим к этой панели, кликая по соответствующей вкладке.
Здесь мы видим все эффекты, которые применены к данному клипу. Они разделены на две группы: Video Effects и Audio Effects. Помимо эффектов применяемых по умолчанию, здесь располагается эффект Brightness & Contrast (Яркость и контраст), который мы добавили в предыдущем пункте.
Кликните мышью на сером треугольнике слева от названия эффекта в окне Effect Controls , чтобы развернуть вложенный список параметров.
Передвигая ползунки, отрегулируйте настройки параметров эффекта. В программе Adobe Premiere имеется огромное количество эффектов. Некоторые из них имеют вего лишь один параметр для настройки, а некоторые бывает и целых 20. Так что вы с легкостью можете настроить любой эффект “под себя” ориентируясь при этом на просмотр кадра в окне Program.
Как вы наверно уже догадались, к клипу можно применять сразу несколько эффектов. Их применение производится в том порядке, в котором они расположены в окне Effect Controls. Иногда порядок применения эффектов существенно сказывается на формировании конечного изображения фильма. В тех случаях, когда порядок эффектов вас не устраивает, изменить его можно путем обычного перетаскивания.
Если вы применили к клипу какой-либо эффект, а он вас не устраивает, удалить его можно просто выбрав его на панели Effect Controls и нажав клавишу Delete.
Иногда бывает так, что подергал ты за разные ползунки, здесь что-то изменил, там что-то изменил и получилась какая-то фигня. Потом сидишь и думаешь: как бы всё вернуть в первоначальный вид, и вот здесь как нельзя лучше нам подойдёт спасительная кнопка Reset, которая вернет все настройки эффекта в первональное состояние.
Если вам нужно отключить эффект, не удаляя его, вы можете воспользоваться кнопкой Toggle the effect on or off (Включить или выключить эффект). Она расположена слева от имени эффекта. Нажав на неё пиктограммка исчезнет и эффект будет отключен.
Бывает так, что после добавления эффекта к клипу программа не успевает его просчитать и над клипом появляется красная полоса. Как я уже писал в предыдущих статьях – это значит что нужно дополнительно визуализировать этот отрезок. Для этого задайте рабочую область с помощью полосы рабочей области и выполните команду Sequence=>Render Work Area или просто нажмите кнопку Enter.
В этой статье мы рассмотрели статичные эффекты и их настройки. Существует ещё такое понятие как динамические эффекты, но с ними я познакомлю вас в разделе уроков Adobe Premiere Pro.
До встречи!
Adobe Premiere Pro известен как первоклассный инструмент для редактирования видео. Но многие новички могут не знать о некоторых эффектах, которые предлагает это программное обеспечение. Эти эффекты могут повысить качество вашего контента, поэтому рекомендуем овладеть ими. В этой статье будут рассмотрены пять основных эффектов Adobe Premiere Pro, которые нужно изучить и освоить.
Стабилизатор деформации
Стабилизатор деформации — это эффект, который помогает сгладить и устранить дрожание в видео. У этого инструмента множество применений, но большинство пользователей используют его, чтобы получить эффект сглаживания. Стоит отметить, что стабилизатор деформации не исправит очень нестабильные кадры. Скорее, он предназначен для сглаживания незначительных недостатков видео.
В первую очередь нужно переместить отснятый материал, щелкнув по нему правой кнопкой мыши и выбрав пункт «Вложить». Затем следует перейти к эффектам, найти «Стабилизатор деформации» и применить его к отснятому материалу. С помощью панели эффектов можно применить к вашему видео пункт «Плавное движение», уменьшить плавность до 25% и изменить вкладку «Метод» на вкладку «Положение, масштаб, ротация». Отснятый материал будет немного обрезан по мере проведения анализа и обработки эффекта. После этого можно наслаждаться сглаженными и стабилизированными кадрами!
Экспоненциальное затухание
Экспоненциальное затухание — это потрясающий звуковой эффект, который помогает перекрестно переключаться между источниками звука. Он работает путем затухания вашего старого аудио при добавлении нового. Чтобы использовать экспоненциальное затухание, найдите в разделе эффекты вкладку «Аудиопереходы», и примените этот эффект в работе со своими двумя аудио фрагментами. Перетаскивая этот эффект, нужно также контролировать продолжительность перехода от одного видео фрагмента к другому.
Размытие по Гауссу
Размытие по Гауссу — замечательный эффект, который помогает размыть фрагменты видео. Этот эффект может быть очень полезен, если нужно, чтобы заголовок или другая часть видео должны появиться поверх отснятого материала. Также, если какой-то фрагмент видео по тем или иным причинам должен быть цензурирован, эффект размытия по Гауссу может помочь скрыть лица, документы в кадре и так далее.
Этот эффект можно найти следующим путем: раздел «Эффекты», затем «Размытие и резкость». Но для того, чтобы использовать его эффективно, нужно использовать эффект «Ключевые кадры».
Ключевые кадры
Ключевые кадры могут использоваться для изменения значения какого-либо эффекта или влияние этого эффекта на видео. По сути, ключевой кадр — это маркер, который останавливает клип в какой-то момент, а затем, при добавлении второго ключевого кадра любые изменения, сделанные между этими двумя точками, будут корректироваться линейно (если не используются другие ключевые кадры)
Пример: рассмотрим видеоклип, непрозрачность которого нужно уменьшить со 100% до 20% за 2 секунды. В первой точке, где непрозрачность составляет 100%, устанавливается ключевой кадр. Затем устанавливается позиция на 2 секунды позже, добавляется ключевой кадр, и устанавливается непрозрачность на 20%. После воспроизведения видео непрозрачность снижается на 80% за эти 2 секунды.
Ключевые кадры используются для всех эффектов: от положения до масштаба, затухания, размытия и остальных инструментов, которые доступны в Premiere Pro. Освоение ключевых кадров упростит вашу жизнь на монтаже и сделает вашу работу более динамичной.
Цветокоррекция Lumetri
Цветокоррекция Lumetri — это набор функций, который позволяет вам взаимодействовать с цветовой палитрой вашего видео. Это может помочь выполнить цветовую коррекцию и цветовую градацию отснятого материала. Сейчас цветокоррекция Lumetri не является идеальным инструментом для реализации высокоуровневой коррекции, однако, она до сих пор идет в комплекте программы лучший инструмент для высокоуровневой коррекции, но она идет в комплекте с программой Adobe Premiere Pro. О цветовой коррекции и градации можно говорить вечно, поэтому эти функции будут рассмотрены позже в отдельных статьях.