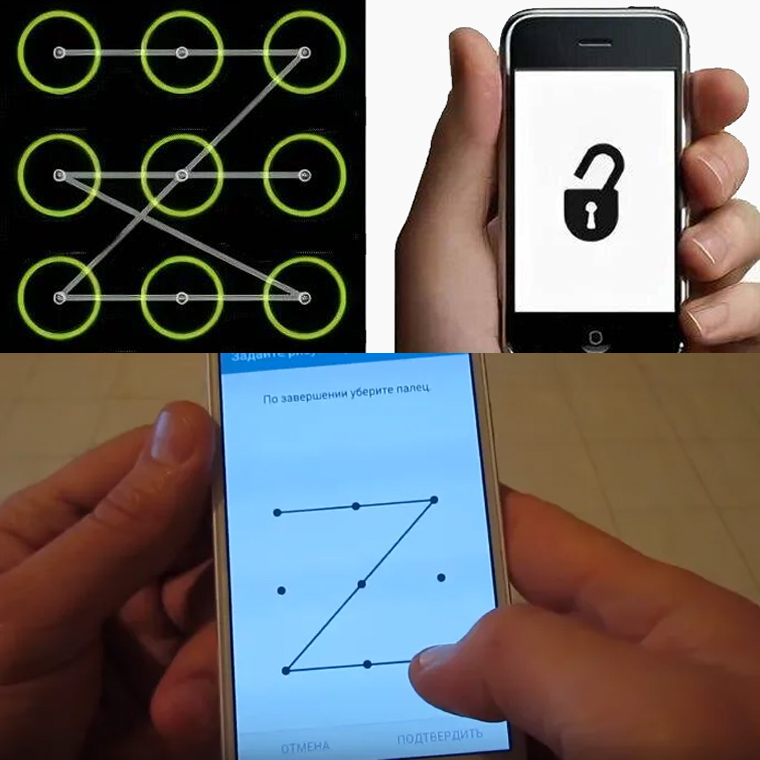В статье ниже расскажем про способы блокировки, как их менять и что делать, если после ввода PIN-кода телефон каждый раз просит нажать ОК для подтверждения.
Содержание
Способы блокировки экрана
Доступные типы блокировки экрана различаются в зависимости от модели устройства и версии прошивки.
На смартфоне в настройках способа блокировки могут быть:
• рисунок – несколько точек, соединенные между собой в геометрический рисунок
• PIN-код – четырехзначное число
• пароль
• биометрические данные – лицо, отпечатки пальцев или радужка глаза
• провести по экрану – никакие пароли вводить не нужно, вы просто проводите по экрану пальцем, чтобы разблокировать его
• настройка Нет – отсутствие блокировки экрана
На устройствах Galaxy можно установить одновременно 2 способа блокировки:
• первый – PIN-код, или пароль, или рисунок
• второй – биометрические данные (также любой из доступных способов биометрии)
Как поменять способ блокировки экрана
Cпособ блокировки экрана настраивается по-разному на разных версиях Андроид. Поэтому сперва уточните версию вашей операционной системы.
Шаг 1. Зайдите в Настройки и перейдите в Экран блокировки.

Шаг 2. Нажмите Тип блокировки экрана.

Шаг 3. Введите PIN-код (или пароль).
Шаг 4. Выберите тип блокировки. Чтобы выбрать тип блокировки, просто нажмите на него. Так, если вы выбираете PIN-код, нажмите на пункт PIN-код.

Шаг 5. Затем введите четырехзначный код.
Поставьте галочку ниже, если не хотите нажимать ОК каждый раз после ввода PIN-кода для разблокировки.

Шаг 6. Нажмите Продолжить.

Шаг 7. Повторите код и нажмите Да.

Шаг 1. Откройте Настройки.
Шаг 2. Перейдите в Экран блокировки и защита (пункт может называться Экран блокировки и безопасность).

Шаг 3. Нажмите Тип блокировки экрана.

Шаг 4. Выберите Способ блокировки.
Шаг 1. Откройте Настройки (вкладка Мое устройство).
Шаг 2. Перейдите в Экран блокировки.
Шаг 3. Нажмите Блокировка экрана.
Шаг 4. Выберите Способ блокировки.
Что делать, если после ввода PIN-кода нужно каждый раз нажимать ОК
Вы можете поменять эту настройку и отключить подтверждение.
Шаг 1. Сначала нужно отключить блокировку экрана PIN-кодом. Выберите, например, Нет или Провести по экрану. (Как поменять способ блокировки – читайте выше).

Шаг 2. Снова выберите PIN-код как тип блокировки.

Шаг 3. При установке кода поставьте галочку на пункте Подтверждать PIN-код без касания кнопки ОК и нажмите Продолжить.

Шаг 4. Повторите код и нажмите Да.

Как не показывать рисунок при разблокировке
Когда вы соединяете точки рисунка при разблокировке, это показывается на экране:

Вы можете отключить отображение рисунка, чтобы со стороны было не видно, какие точки вы соединяете:

Чтобы не показывать рисунок при разблокировке, выполните следующие действия:
Шаг 1. Зайдите в Настройки и перейдите в Экран блокировки.

Шаг 2. Откройте Параметры защитной блокировки.

Шаг 3. Введите рисунок.
Шаг 4. Отключите функцию Показать рисунок – сдвиньте переключатель напротив влево.

Я забыл пароль блокировки экрана на своем Самсунге. брать блокировку экрана на Самсунге? Помогите, пожалуйста.
Большую часть времени, люди устанавливают блокировку экрана для безопасности и приватности своих мобильных телефонов. Она используется для того, чтобы удостовериться, что данные и личная информация на телефоне не будут украдены, когда вы случайно потеряете свой мобильный телефон. Несмотря на то чувствуете ли Вы дискомфорт, когда забыли пароль от блокировки экрана, не волнуйтесь – вот несколько способов, которые помогут Вам брать блокировку экрана на Самсунге.
- Часть 1: Как брать блокировку экрана Самсунга,Если знаете пароль Самсунг
- Часть 2: Как брать блокировку экрана Самсунга, когда Вы забыли пароль
- ЧаВо:Как разблокировать блокировки экрана на Самсунге
Часть 1: Как брать блокировку экрана Самсунга,Если знаете пароль Самсунг
Если вы знаете свой актуальный пароль и ищете способ разблокировать экран на своём телефоне, пожалуйста, следуйте следующим шагам.
-
Кликнете на “Настройки”, после входа в настройки кликнете на “Экран блокировки”.
- Откройте опцию “Экран блокировки”, затем напечатайте свой пароль.
- Коснитесь “Далее” , затем кликнете “Нет”.
К тому времени, когда вы завершите шаги, приведенные выше, блокировка экрана отключится.
Но, если пароль был забыт, как мы можем разблокировать экран Самсунга? Вот 6 способов, которые Вы можете применить.
Часть 2: Как брать блокировку экрана Самсунга, когда Вы забыли пароль
Блокировка экрана – это обычная блокирующая система, предназначенная для Вашей приватности и защиты информации и данных на нашем телефоне. Но иногда мы забываем пароль от этой блокировки и не способны включить телефон. В этом случае Вы можете захотеть узнать, как убрать экран на Самсунге. Не волнуйтесь, вот лучшие методы для разблокировки экрана блокировки Самсунга без пароля.
Метод 1: Как разблокировать экран на Самсунге при помощи профессиональных программ
Когда Вы забыли пароль от экрана своего Самсунга и срочно нуждаетесь в телефоне, я рекомендую использовать Tenorshare 4uKey for Android. Это совершенно точно тот инструмент, который Вы искали. Он совместим с любым телефоном на Android, и позволяет «отпереть любой замок». Он способен сбросить Galaxy S8 быстро и успешно. Итак, использование Tenorshare 4uKey – это быстрое, лёгкое и лучшее решение для заблокированного экрана.
Ниже перечислены функции этой программы.
- Разблокировка паролей, паттернов, пин-кода и паролей-отпечатков пальцев для устройств на Android.
- Удаление Google аккаунта с устройства Самсунга.
- Поддержка разблокировки экрана Android на компьютерах Mac и Win.
- Разблокировка устройств за несколько минут.
Шаги по разблокировке Самсунг при помощи Tenorshare 4Ukey for Android Tenorshare 4uKey for Android
-
Скачайте и установите программное обеспечение на свой компьютер.
Запустите программу, кликнете на “Убрать блокировку экрана” и используйте USB для соединения с компьютером.
- Коснитесь кнопки “Начать”, затем удалите забытый пароль блокировки экрана.
- Вы получите предупреждение, что это действие удалит все Ваши данные с устройства. Пожалуйста, нажмите кнопку “Да”, если подтверждаете эту операцию.
- Пожалуйста, подождите несколько минут, затем пароль экрана будет успешно удалён.
Плюсы
- Преодолевает все типы блокировки систем на устройствах android.
- Удаление пароля в один клик.
- Вероятность успеха – 100%.
- Техническая поддержка и обновления на протяжении всего периода эксплуатации.
Метод 2: Как преодолеть блокировку экрана на Самсунге Galaxy S8 при помощи ‘Find My Mobile’
Все устройства Самсунг идут с программой “Find My Mobile”, как раз на случай возникновения у пользователей подобной ситуации. Это очень простой и быстрый метод преодолеть блокировку экрана на Самсунге. Но Вам понадобится аккаунт Самсунг. Последуйте для этого вот таким шагам.
-
На своём браузере посетитеt “Find my mobile” и войдите в личный кабинет.
- Коснитесь кнопки “Lock My Screen”.
- Установите в поле новый пин-код.
- Нажмите кнопку разблокировать “Unlock” и блокировка на устройстве будет сброшена.
Минусы
У Вас должен быть аккаунт Самсунг, прежде чем вы утеряли пароль от заблокированного экрана.
Метод 3: Как убрать блокировку экрана Самсунга через ‘Диспетчер устройств Android’
Вы так же можете использовать “Диспетчер устройств Android” для преодоления блокировки экрана Самсунга, пожалуйста, следуйте, приведенным ниже подробным шагам. Убедитесь, что Диспетчер устройств Android активен на вашем устройстве.
Минусы
- Это работает только тогда, когда Вы скачали программу на свой телефон и активировали необходимые настройки.
- Диспетчер устройств Android так же сотрёт данные и настройки смартфона.
Метод 4: Как разблокировать экран на Самсунге при помощи “Сброс к заводским настройкам”
Ещё один метод, который вы можете использовать для разблокировки экрана на Самсунге – это “Сброс к заводским настройкам”. Это полностью сотрёт все данные и настройки телефона, таким образом блокировка экрана так же будет удалена.
- Удерживайте одновременно кнопки “Power” и “Volume Down” около 10 секунд.
- Удерживайте кнопку “Volume Down” два раза, затем нажмите кнопку “Power” чтобы выбрать “Recovery Mode”.
-
Нажмите кнопку “Power” и коснитесь “Volume Up”, затем войдите в режим “recovery”.
- Выберете “Wipe Data and Factory Reset” нажимая на кнопку “Power”.
- После этого выберете “Reboot System Now”.
Минусы
Этот метод сотрёт весь кэш и память, поэтому перед тем как прибегнуть к этому методу убедитесь, что Вы сделали резервную копию всех данных.
Метод 5: Как разблокировать экран на Самсунге при помощи ADB.
Для того чтобы брать блокировку экрана на Самсунге Galaxy, Вы можете удалить файл с пароль в ADB из этого устройства. Вам понадобиться активировать USB функцию отладки на этом телефоне.
- Подсоедините телефон к компьютеру и запустите CMD в месте установки ADB.
-
Напечатайте команду “adb shell rm /data/system/gesture.key” для выбора нажмите “Enter”
- Перезагрузите телефон и установите новый пароль.
Минусы
Это временное решение, поэтому Вам необходимо установить новый пароль как можно быстрее.
Метод 6: Как я могу разблокировать экран своего Самсунга Galaxy при помощи Аккаунт гугл
Через Аккаунт гугл можно так же убрать блокировку экрана на Самсунг этот метод очень эффективен. Ниже приведены необходимые для этого шаги.
- введите неверный пароль 5 раз.
- Выберете “Forgot Pattern”.
-
Войдите в Аккаунт гугл, вам предложат ввести новый паттерн блокировки для Вашего устройства.
Минусы
Этот метод работает только на устройствах с Android 4.4 и ниже.
ЧаВо:Как разблокировать блокировки экрана на Самсунге
Вопрос 1: Почему я не могу отключить заблокированный экран?
Функция спроектирована как часть продвинутой безопасности “Enhanced Security”. Вы можете выключить эту фишку в районе Settings>Security>Screen Lock и затем изменить её на отсутствие блокировки (none) или всё что Вам угодно.
Вопрос 2: Как я могу разблокировать свой Самсунг без потери данных?
Я рекомендую использовать Tenorshare 4uKey for Android. Это ультимативный инструмент, который может разблокировать на Самсунг пин-код, Pattern-пароль, пароль, и блокировку через отпечатки пальцев без потери данных. Вы просто используете функцию “Убрать блокировку экрана”, затем можете разблокировать телефон за несколько минут. Помните что успешность метода – 100%.
Вопрос 3: Как разблокировать свой Самсунг с разбитым экраном?
Вам понадобится адаптер OTG.
- Подсоедините адаптер OTG к своему телефону и мышке.
- Перезагрузите телефон, и подождите пока адаптер OTG распознает Вашу мышку.
- Если этот этап пройдет успешно, вы сможете провести разблокировку.
Заключение
Теперь Вы знаете, как разблокировать экран своего Самсунга. И среди всех упомянутых методов, Я рекомендую Tenorshare 4uKey for Android. Он полностью эффективен для всех брэндов, моделей и версий операционных систем Android OS versions. Если Вам нужно быстрое решение, и Вы хотите избежать сложностей, 4uKey – без сомнений лучший выбор!
Присоединяйтесь к обсуждению и поделитесь своим голосом здесь
Экосистема Android известна своей индивидуальностью. Одним из таких аспектов является настройка экрана блокировки и надстройки, включая виджеты, Always On Display, уведомления и многое другое. Samsung, будучи лидером Android, не оставил камня на камне, упаковывая новейшие устройства Galaxy с множеством функций настройки экрана блокировки. С последним One UI 3.1 южнокорейский гигант только удвоил количество функций, чем когда-либо.

Все смартфоны Samsung среднего и высокого класса оснащены экраном AMOLED, что означает, что они могут воспользоваться функцией Always On Display. Взяв страницу из книги Apple, Samsung также представила виджеты экрана блокировки в One UI 3.1. Давайте узнаем обо всех возможностях настройки экрана блокировки на устройстве Samsung Galaxy.
Включить Always On Display
Чтобы продлить время автономной работы устройства Galaxy, Samsung отключает функцию AOD из коробки. Однако это полезное дополнение для быстрого просмотра времени, даты, оставшегося заряда батареи, уведомлений и т. Д. Выполните следующие действия, чтобы включить AOD на устройстве Samsung.
Шаг 1: Откройте на телефоне приложение «Настройки».
Шаг 2: Прокрутите вниз до раздела Экран блокировки.


Шаг 3: Включите опцию Always On Display.
Настроить Always On Display
Стиль AOD по умолчанию в лучшем случае является базовым. Однако это One UI. Здесь все индивидуально. Samsung предлагает десятки вариантов настройки AOD, чтобы создать для вас идеальный опыт. Выполните следующие действия, чтобы настроить AOD на устройстве Galaxy.
Шаг 1: Откройте на телефоне приложение «Настройки».
Шаг 2: Прокрутите вниз до раздела Экран блокировки.
Шаг 3: Нажмите на опцию Always On Display.


Шаг 4: Здесь вы можете отображать AOD по расписанию, включить отображение музыкальной информации и многое другое.
Самым полезным дополнением является стиль часов. Нажмите на него, и вы получите доступ к множеству стилей часов и календаря с различными цветовыми эффектами. Нам также нравится, как Samsung предлагает поиграть с градиентными цветами.

Перейдите к параметру фотографии, и вы можете добавить GIF как AOD или выбрать фотографию из галереи, чтобы добавить ее на экран блокировки. Короче говоря, у вас есть все возможности настройки для создания идеального экрана AOD.
Загрузите AOD из магазина тем
Все еще не удовлетворены доступными опциями AOD? Давайте загрузим некоторые сторонние опции из магазина тем Samsung по умолчанию. Следуйте шагам.
Шаг 1: Нажмите и удерживайте главный экран One UI и выберите «Темы».
Шаг 2: Перейдите в меню AODs.
Шаг 3: Вы увидите как бесплатные, так и платные AOD.


Samsung аккуратно организовал их по определенным категориям. Вам не составит труда найти подходящий AOD для экрана блокировки.
Примечание: Прежде чем вы продолжите и загрузите эти отличные гифки в качестве AOD на устройство. Предупреждаем о возможном влиянии на время автономной работы устройства. Вы заметите снижение обычного времени автономной работы примерно на 20-30% после внедрения AOD.
Добавить виджет экрана блокировки
Как и виджет экрана блокировки iOS 14, Samsung добавляет виджеты на экран блокировки. Вам нужно включить их в меню настроек.
Шаг 1: Откройте приложение «Настройки» на своем телефоне.
Шаг 2: Прокрутите вниз до раздела Экран блокировки.
Шаг 3: Выберите виджеты на следующем экране.


Здесь вы увидите виджеты экрана блокировки по умолчанию, которые можно добавить на экран блокировки. Текущий список включает музыку, погоду, расписание на сегодня, следующий будильник, цифровое благополучие и подпрограммы Bixby. Также можно включить отображение виджетов на Always On Display.
Нажмите «Изменить порядок» вверху, и вы можете изменить положение виджетов в соответствии с вашими предпочтениями.
Заблокируйте свое устройство Galaxy, и вы не сразу найдете виджеты экрана блокировки. Вам нужно дважды нажать на часы, чтобы просмотреть виджеты, не разблокируя телефон. Наши наиболее часто используемые виджеты — это Музыка, Погода и Цифровое благополучие.

Пока виджеты экрана блокировки ограничены сторонними приложениями Samsung. Мы надеемся, что компания выпустит необходимые API-интерфейсы, чтобы разработчики могли реализовать виджеты на экране блокировки.
Добавить контактную информацию на экран блокировки
Samsung позволяет отображать такую информацию, как номер телефона или адрес электронной почты, на экране блокировки, чтобы с вами можно было связаться, если вы потеряете свой телефон. Это удобно, и мы бы посоветовали всем добавить хотя бы идентификатор электронной почты.
Шаг 1: Откройте приложение «Настройки» на своем телефоне.
Шаг 2: Прокрутите вниз до раздела Экран блокировки.


Шаг 3: Найдите опцию «Контактная информация», нажмите на нее и добавьте текст.
Настройте экран блокировки как профессионал
Выполните описанные выше действия и полностью персонализируйте экран блокировки на устройстве Galaxy. Надеюсь, Samsung улучшит впечатления от грядущих обновлений One UI. Какое ваше любимое дополнение к экрану блокировки? Поделитесь в комментариях ниже.
Post Views: 2 709
Если вы задумались о безопасности своего телефона «Самсунг», самое время воспользоваться всеми его возможностями для установки отпечатков пальцев, пин-кода и других способов защиты. Мы расскажем по шагам, как добавить или изменить пароль, как работать с отпечатками пальцев, что делать, если отпечаток срабатывает не с первого раза. Также мы расскажем, как посмотреть на телефоне пароль от своей домашней сети Wi-Fi или выполнить другие действия с ним на примере телефона Samsung с Android 11. Расположение меню и значков на вашем телефоне может отличаться от приведенных ниже.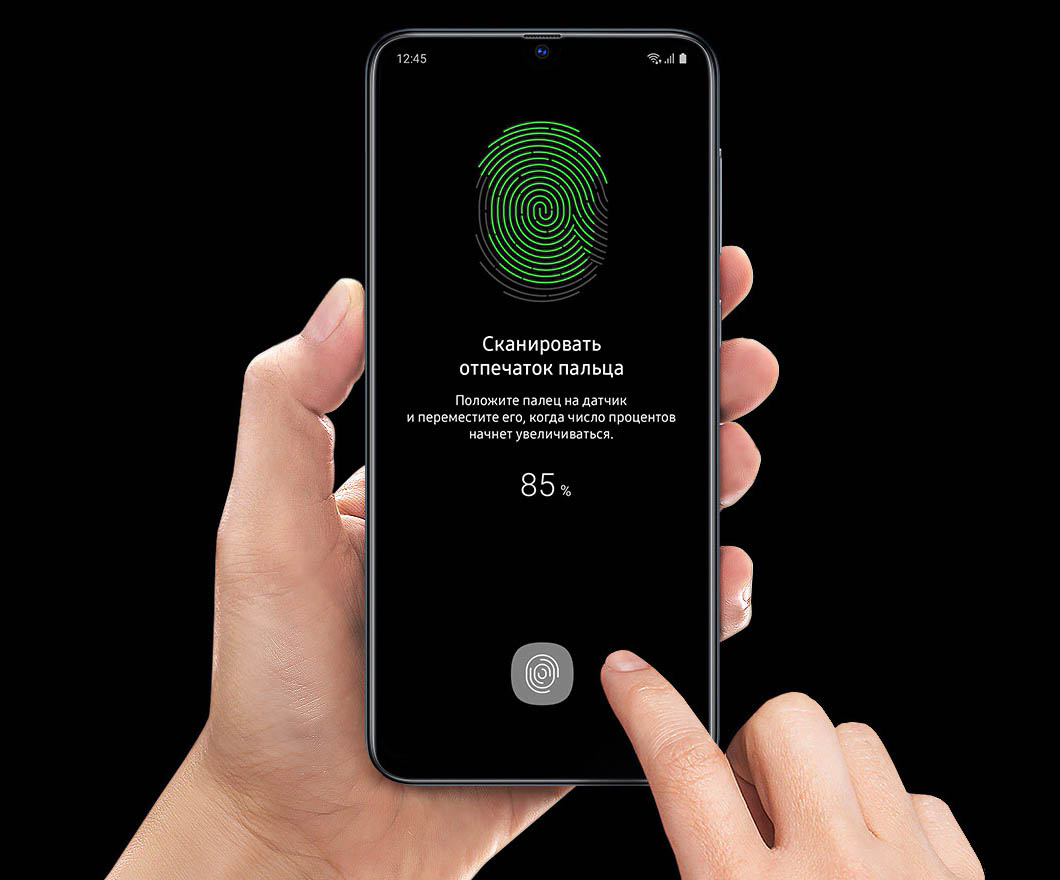
Как поставить пароль на телефон «Самсунг»
На телефонах «Самсунг» существует несколько способов защиты телефона, в число которых входит пароль. Настраиваются они в меню «Настройки», разделе «Экран блокировки» и подразделе «Тип блокировки экрана». На ваш выбор можете использовать несколько вариантов защиты: провести по экрану, рисунок, PIN-код или пароль, а также использовать такие биометрические данные, как отпечатки, пальцев, лицо и другие (зависит от возможностей телефона).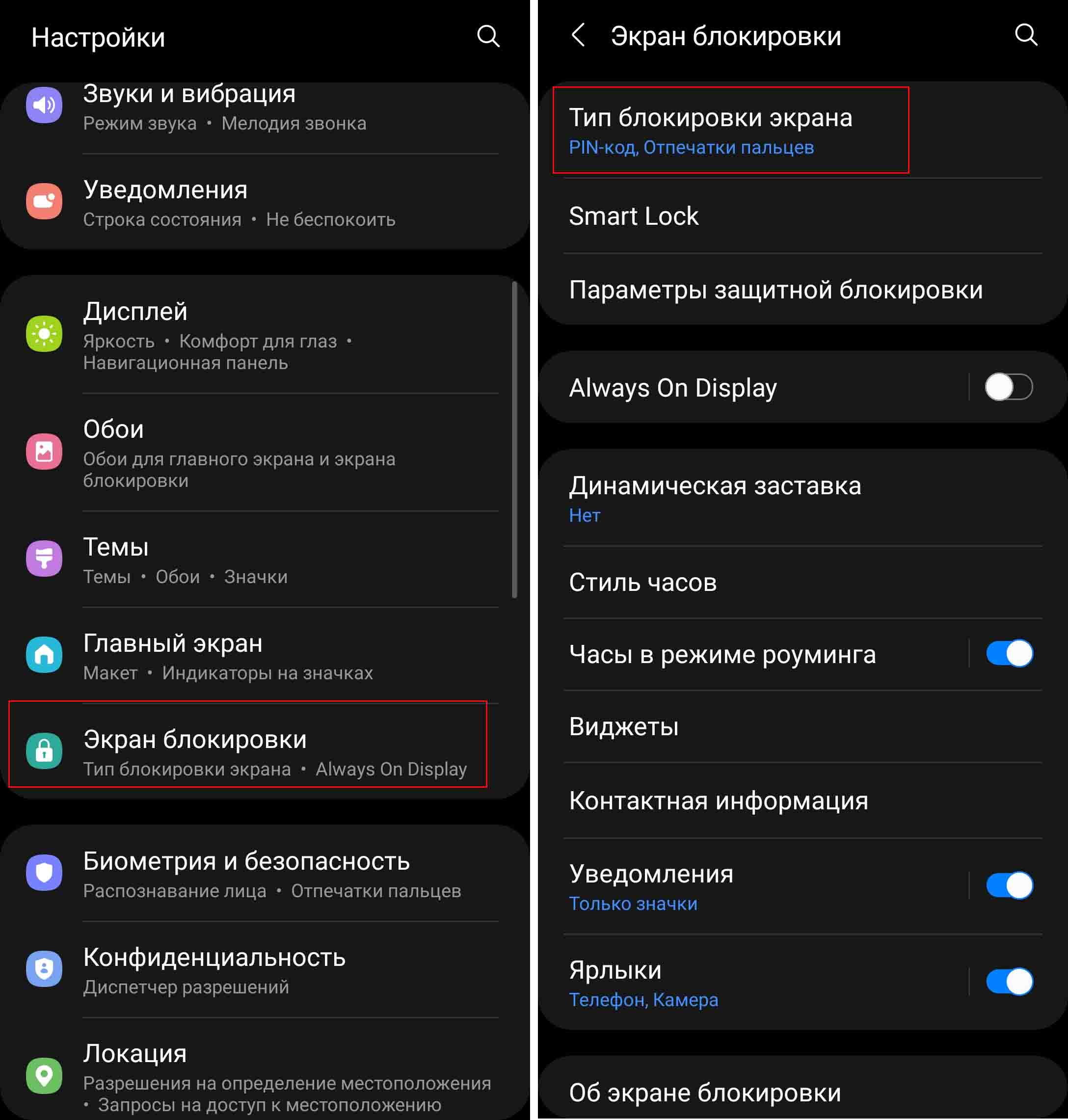 Часто по умолчанию для разблокировки телефона используется вариант «провести по экрану», то есть просто провести пальцем по экрану снизу вверх. Такой способ защитит вас только от случайных нажатий на экран, но не спасет от посторонних. Для надежной защиты выберите PIN-код, пароль или рисунок. У каждого из них есть свои плюсы и минусы. Например, пин-код содержит всего четыре цифры, которые легко подсмотреть стоящему рядом с вами человеку, но и вводить его проще. Пароль может содержать большое количество символов и более надежен, но потребует больше времени для ввода. Графический пароль тоже относится к числу надежных, но его забывают чаще других, особенно при частых сменах пароля.
Часто по умолчанию для разблокировки телефона используется вариант «провести по экрану», то есть просто провести пальцем по экрану снизу вверх. Такой способ защитит вас только от случайных нажатий на экран, но не спасет от посторонних. Для надежной защиты выберите PIN-код, пароль или рисунок. У каждого из них есть свои плюсы и минусы. Например, пин-код содержит всего четыре цифры, которые легко подсмотреть стоящему рядом с вами человеку, но и вводить его проще. Пароль может содержать большое количество символов и более надежен, но потребует больше времени для ввода. Графический пароль тоже относится к числу надежных, но его забывают чаще других, особенно при частых сменах пароля.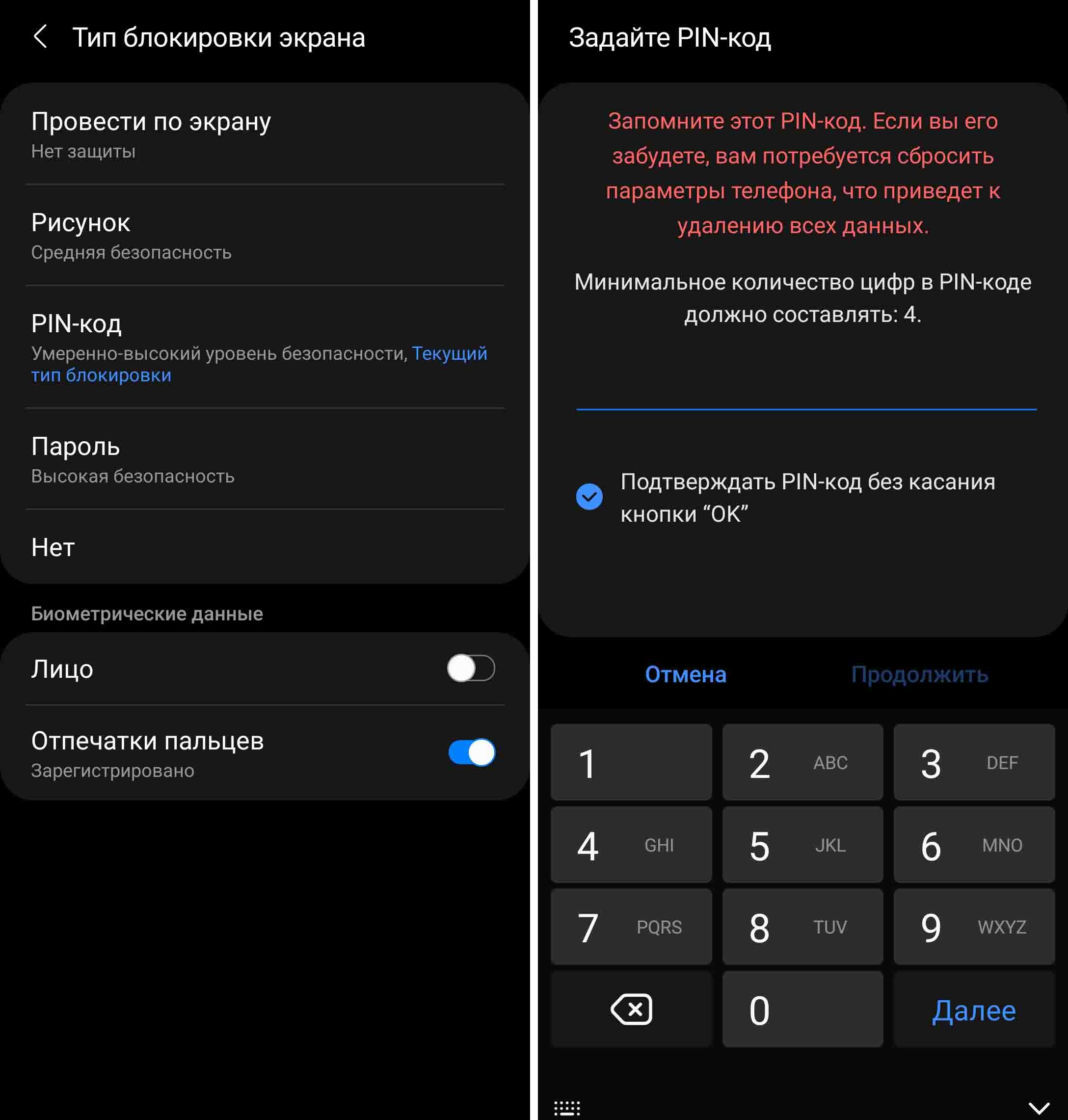
Как поменять или убрать пароль на телефоне «Самсунг»
Вы всегда можете поменять пароль на другой или задать иной способ блокировки. Советуем попробовать разные варианты: рисунок, разблокировку лицом, отпечатком или другое, так как у каждого свои предпочтения. Меняется пароль все в тех же разделах: зайдите в «Настройки», затем выберите «Экран блокировки» и «Тип блокировки экрана». Введите старый пароль и измените его на другой. Если вы хотите изменить отпечатки пальца или распознавание лица, тогда сделайте это в разделе «Биометрия и безопасность».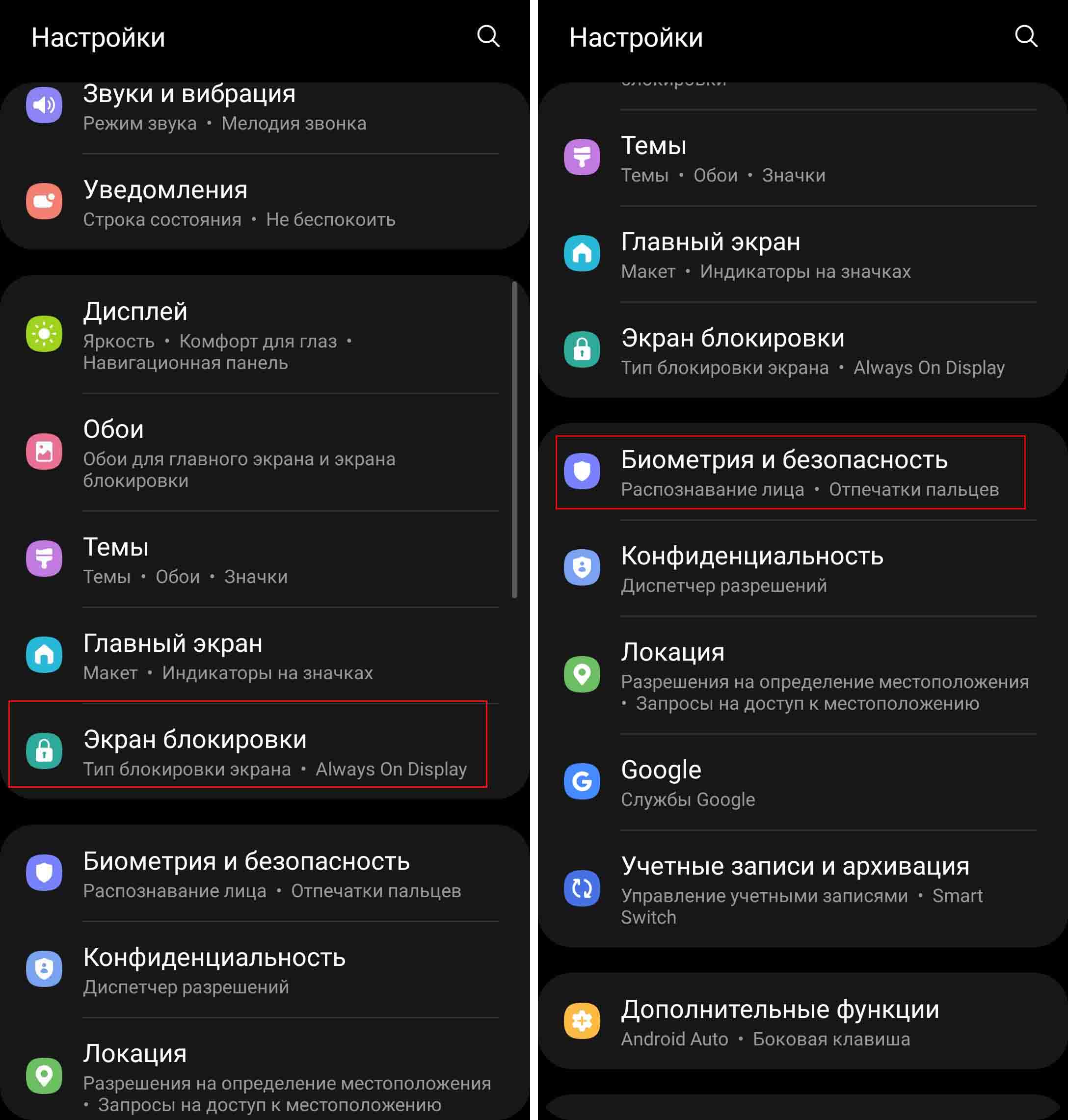 Иногда требуется убрать пароль, например если вы даете попользоваться телефоном родственнику. Сделать это легко: перейдите в раздел «Настройки», выберите «Экран блокировки» и далее «Тип блокировки экрана». По запросу приложения введите действующий PIN-код и затем кликните по строке «Нет». Но учтите, что при выборе этого способа удалятся введенные ранее отпечатки пальцев, и вам придется в дальнейшем настраивать их заново. Тогда проще сказать близкому пин-код, а затем поменять его на другой.
Иногда требуется убрать пароль, например если вы даете попользоваться телефоном родственнику. Сделать это легко: перейдите в раздел «Настройки», выберите «Экран блокировки» и далее «Тип блокировки экрана». По запросу приложения введите действующий PIN-код и затем кликните по строке «Нет». Но учтите, что при выборе этого способа удалятся введенные ранее отпечатки пальцев, и вам придется в дальнейшем настраивать их заново. Тогда проще сказать близкому пин-код, а затем поменять его на другой.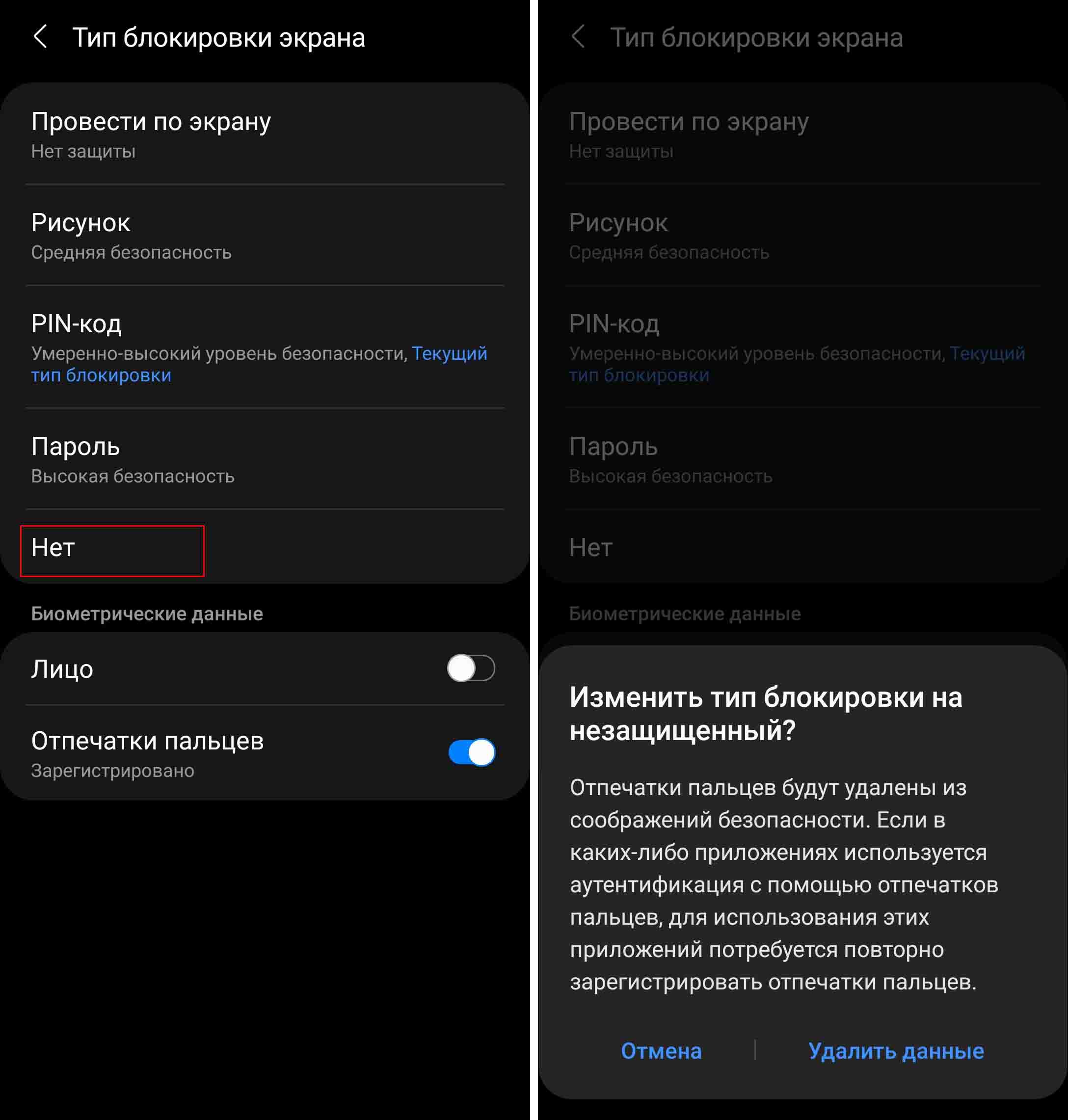
Работа с отпечатком пальца на телефоне Samsung
Как добавить отпечаток пальца на «Самсунге»
При помощи отпечатка пальца вы можете не только разблокировать телефон, но и входить в личный кабинет какого-либо банка, совершать оплату через сервис Samsung Pay и другие действия. Для добавления отпечатка зайдите в раздел «Настройки» и кликните по строке «Биометрия и безопасность». Зайдите в подраздел «Отпечатки пальцев» и выберите позицию «Добавить отпечаток пальца». Чтобы отпечаток получился качественным, вам нужно прикладывать палец к датчику по-разному. Прикладывайте разные участки пальца, поворачивайте палец, чтобы максимально охватить его площадь. Это необходимо в связи с тем, что в быту вы будете прикладывать палец в самых разных условиях, и сканер должен знать каждый его участок.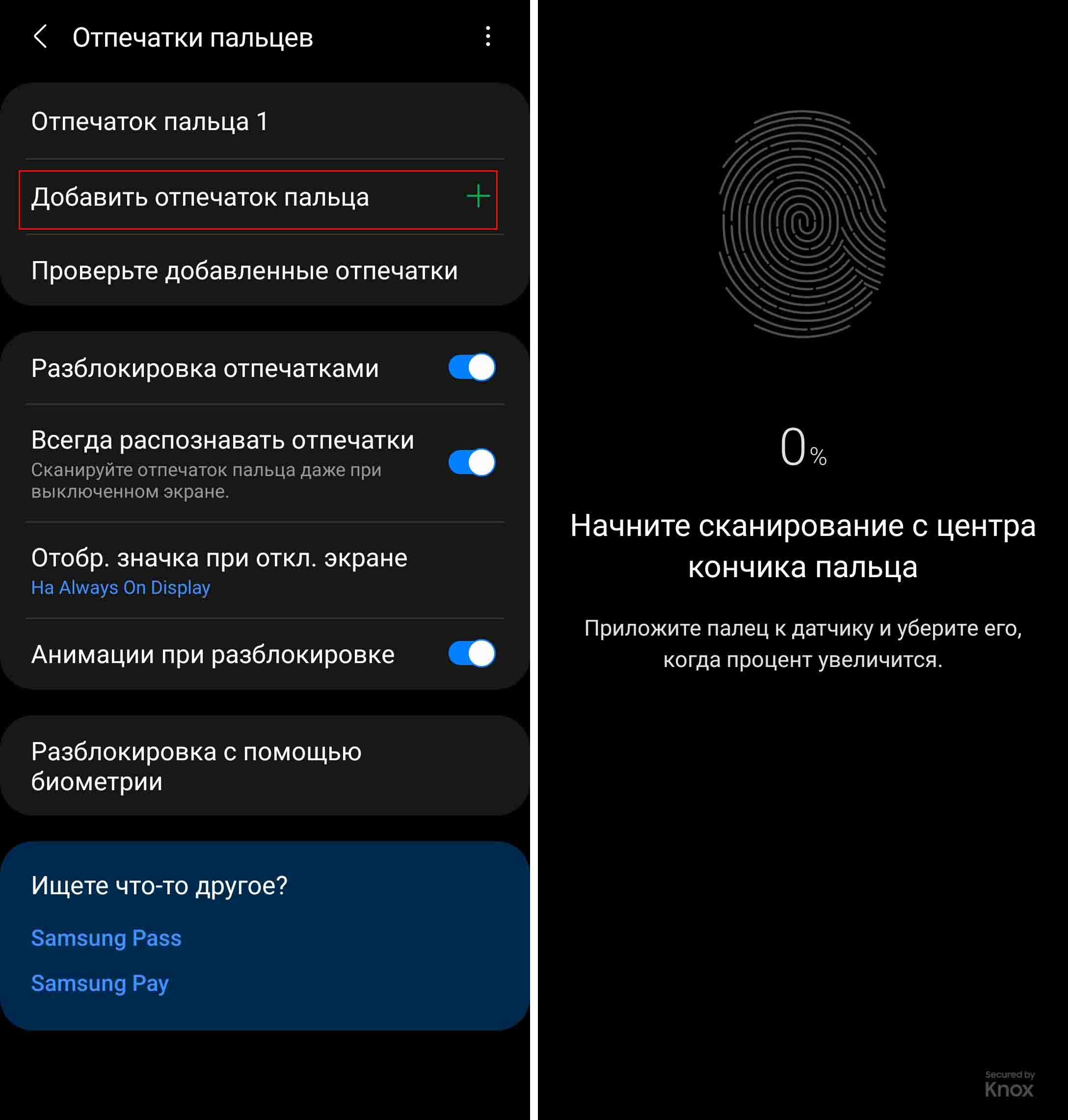
Заметим, что при помощи отпечатка пальца вы не сможете войти в свой телефон, если выключали и включали его кнопкой питания или перезагружали. Поэтому не забывайте свой основной пароль: PIN-код, графический рисунок или пароль.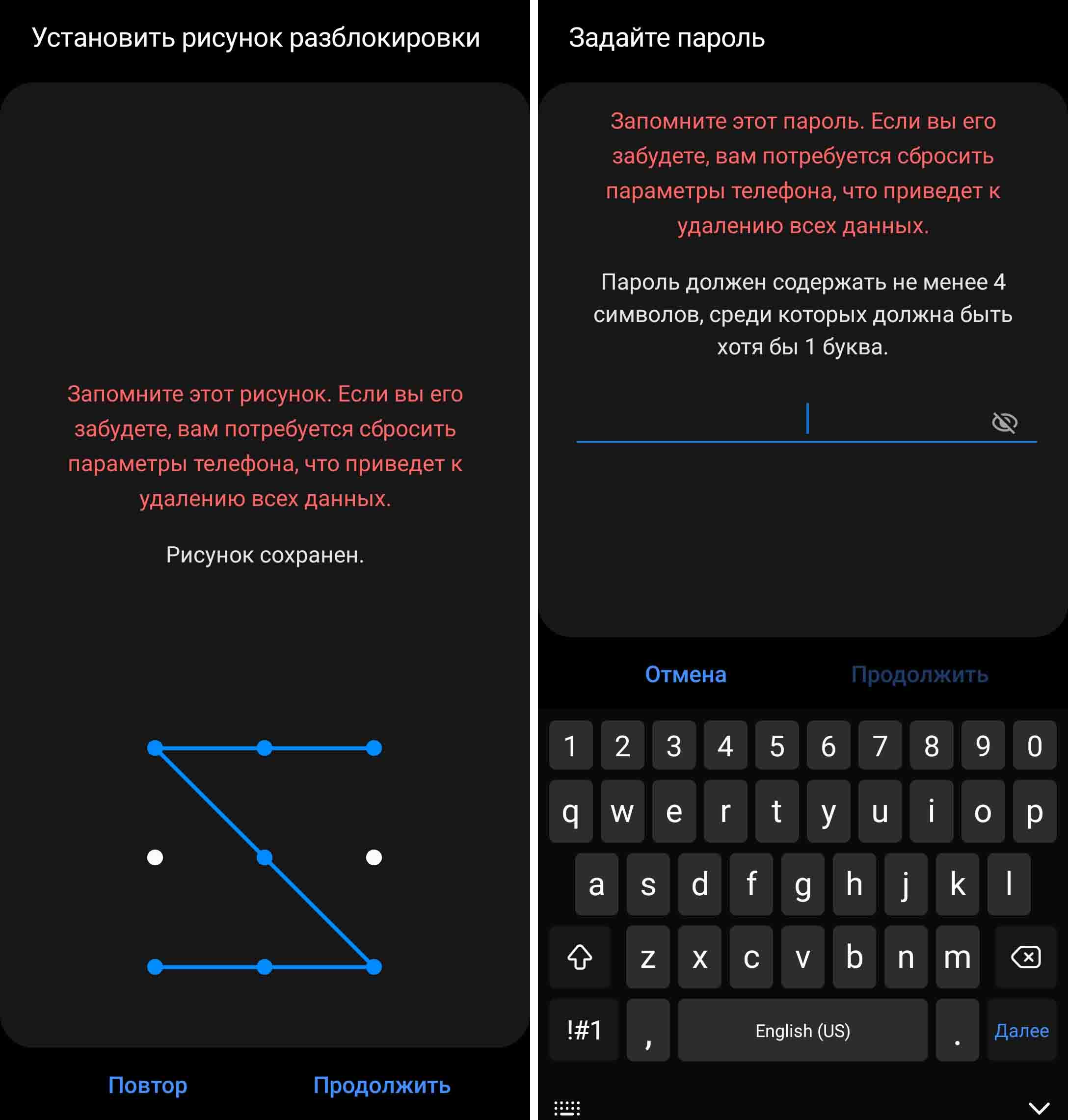
Теперь осталось сделать несколько настроек и проверить, как работает ваш отпечаток. По умолчанию у вас активирована функция «Разблокировка отпечатками», куда входит несколько опций. Функция «Всегда распознавать отпечатки» поможет вам разблокировать погасший экран без необходимости включать его перед этим. Достаточно лишь четко поставить палец в место расположения датчика. При активации функции «Отображение значка при отключенном экране» у вас на экране будет всегда светиться отпечаток, если вы включите функцию Always On Display (активируется в разделе «Экран блокировки»). Это поможет вам не промахиваться при вводе отпечатка на погасшем экране. Также можете подключить анимацию при разблокировке.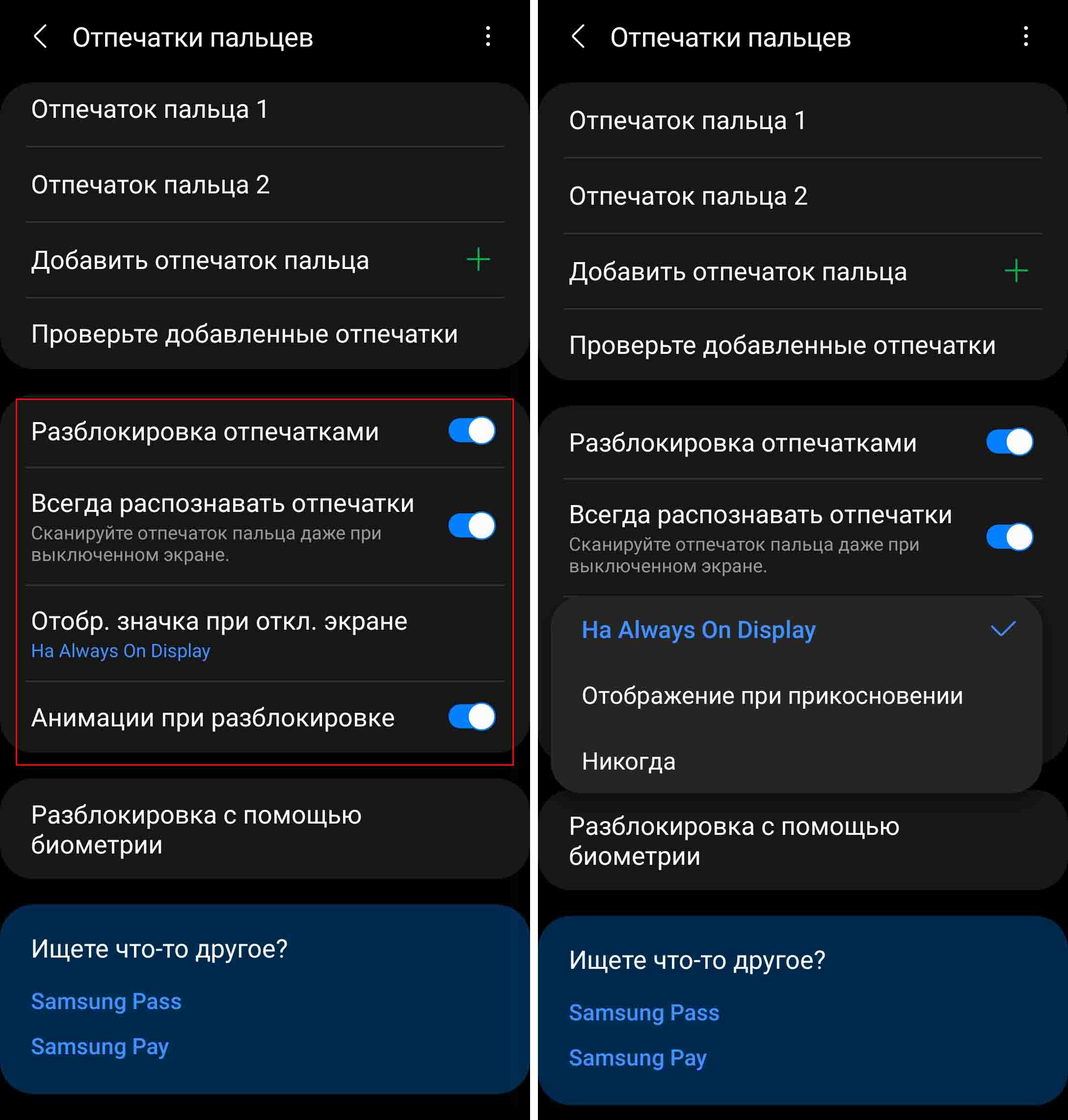
В целях безопасности приложение будет периодически запрашивать у вас другие способы блокировки, например попросит ввести PIN-код. Поэтому при вводе графического пароля или пин-кода обязательно запишите их где-то в блокноте. Для проверки сделанного отпечатка кликните по строке «Проверьте добавленные отпечатки» и при необходимости перепишите их.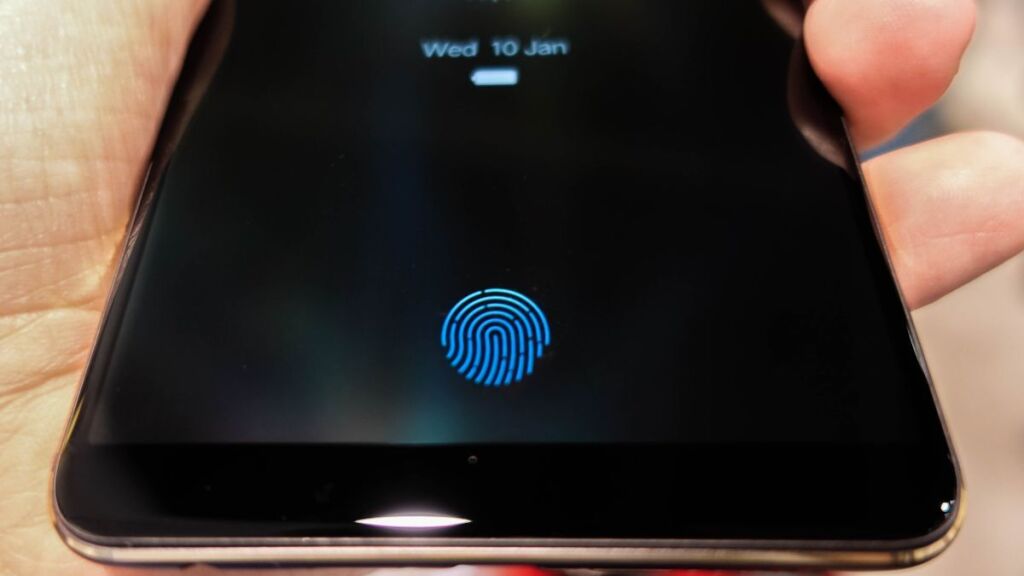
Если на «Самсунге отпечаток пальца работает плохо
Датчик может плохо работать, если его поверхность загрязнена или если что-то искажает рисунок ваших пальцев, например, грязь, влага или плохо чувствительный защитный экран. Часто датчик не срабатывает из-за того, что вы слишком быстро убираете палец, особенно на телефонах с защитными экранами и пленками. Если же вы протерли поверхность и касаетесь чистыми руками нужное время, а отпечаток не срабатывает, добавьте еще один отпечаток этого же пальца. Эта простая процедура часто помогает снизить число ложных срабатываний, но она не поможет в случае проблем с самим датчиком. Иногда причина отказа в работе датчика кроется в программном обеспечении. В этом случае поможет перезагрузка телефона, обновление прошивки или перезапись сделанного отпечатка.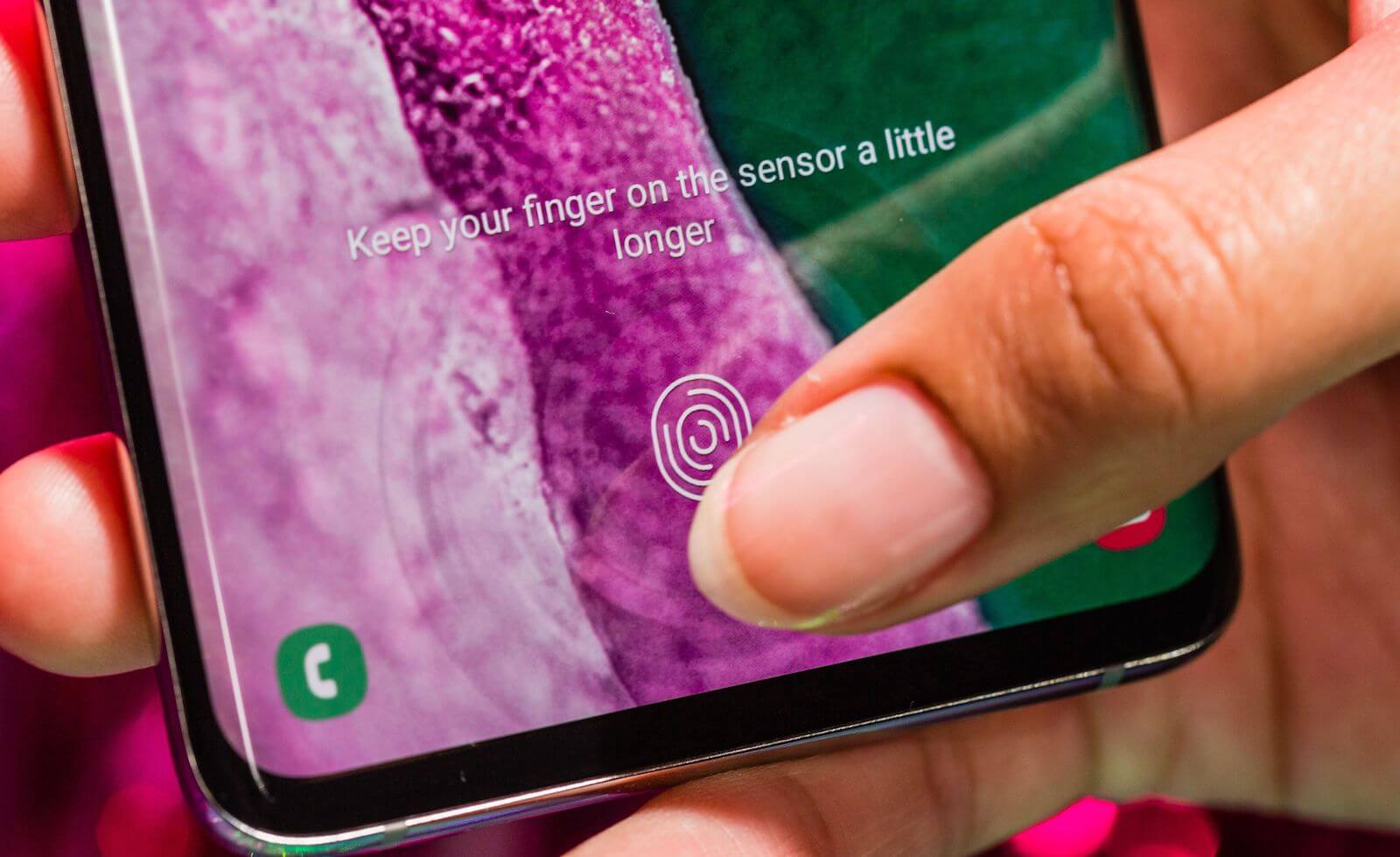
Если в телефоне «Самсунг» датчик находится не на экране, а встроен в клавишу питания, тогда причина может быть в другом. Если у вас настроен, например, большой или указательный палец правой руки, а берете телефон вы левой рукой и при этом держитесь за датчик, то он будет много раз срабатывать и не сумеет при этом распознать незнакомый палец. После частых срабатываний телефон отказывается вас пускать и требует ввести пин-код. В этом случае приучите себя брать телефон по-другому или запишите палец левой руки.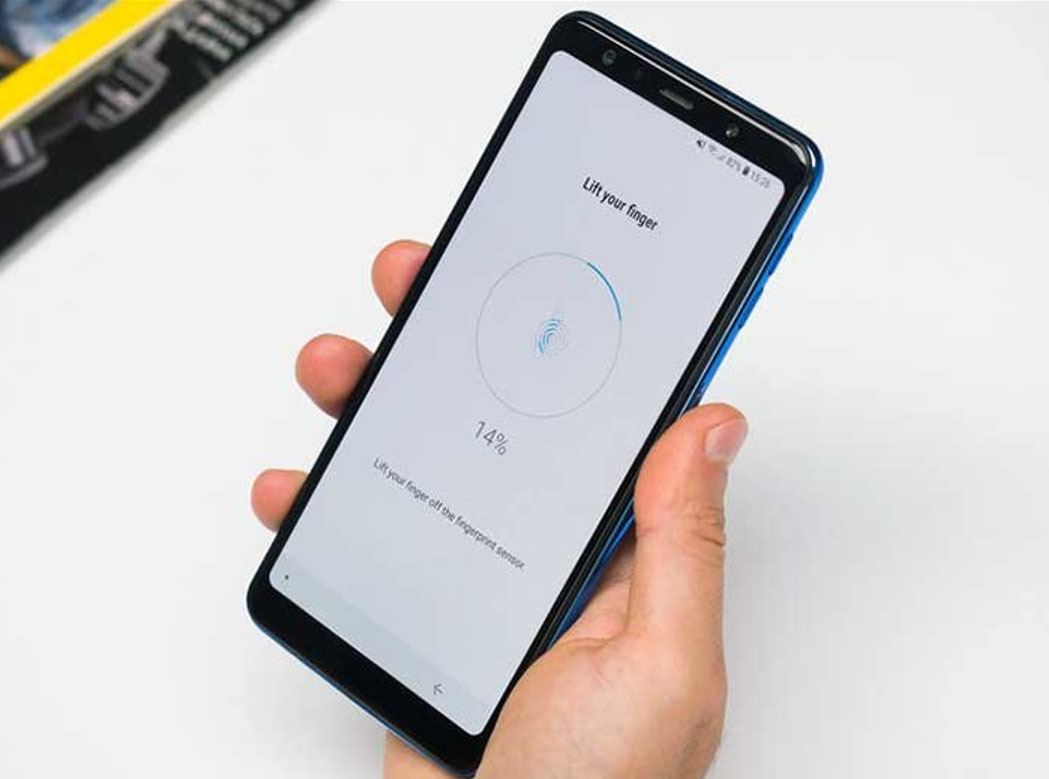
Как удалить отпечатки пальцев с «Самсунга»
Если вы передумали входить в телефон по отпечатку, то можете либо удалить его из настроек, либо же просто отключить. Для отключения зайдите в «Настройки», выберите «Экран блокировки» и «Тип блокировки экрана». В строке «Отпечатки пальцев» переведите переключатель в позицию «выключено». Здесь же вы можете удалить отпечатки, если выберите тип блокировки «Нет» или «Нет защиты», но при этом ваш телефон будет открываться просто так, безо всякого способа защиты. Поэтому лучше удалять их из раздела биометрии.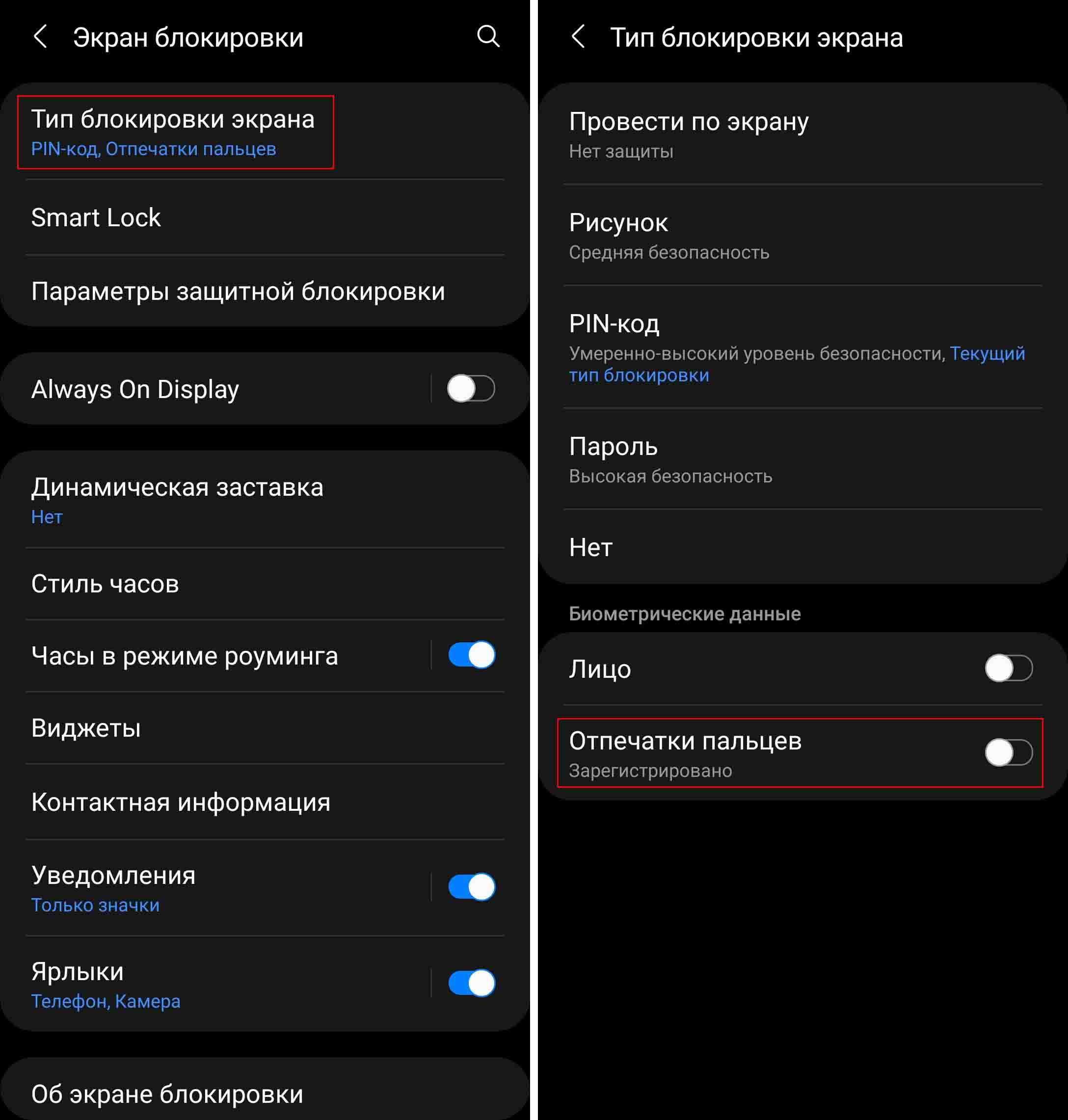
Откройте раздел «Биометрия и безопасность», кликните по строке «Отпечатки пальцев» и введите запрашиваемый пин-код или пароль. Кликните по нужному вам отпечатку и нажмите «Удалить». Если вы хотите удалить один из отпечатков, но не знаете, какой, тогда вначале проверьте их с помощью строки «Проверьте добавленные отпечатки». Нажимайте пальцами на датчик отпечатка и поймете, под каким именем какой палец записан. Для удобства вы можете переименовать отпечатки, кликнув по ним.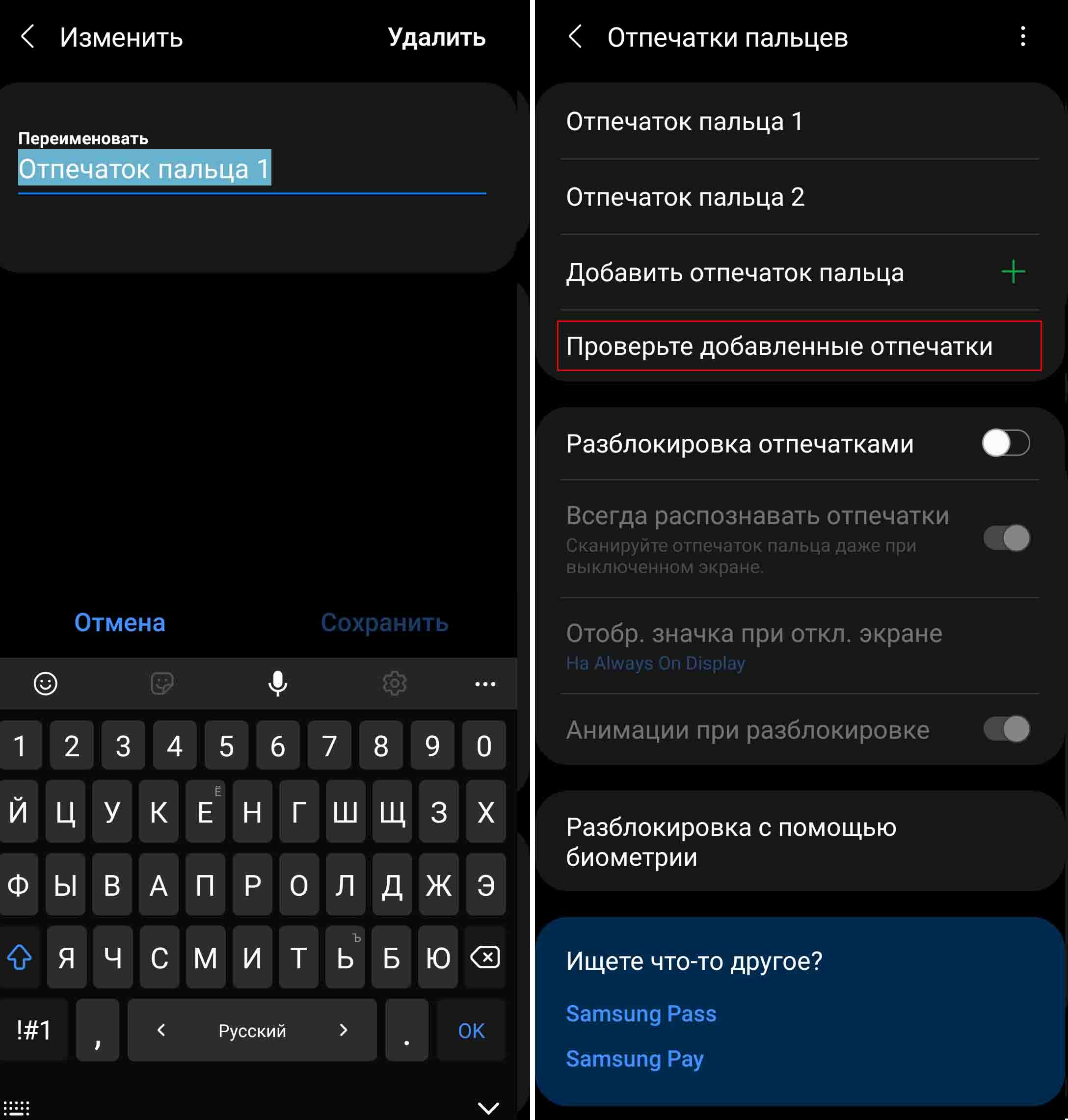
Как посмотреть пароль от WiFi на телефоне «Самсунг»
Если вы хотите посмотреть пароль от своей домашней сети Wi-Fi, чтобы затем ввести его на другом устройстве, сделайте следующее. Зайдите в раздел «Настройки» на своем телефоне и выберите «Подключения». Кликните по своей сети и рядом с ее названием нажмите на значок шестеренки. На открывшемся экране внизу найдите значок «Код QR» и кликните по нему.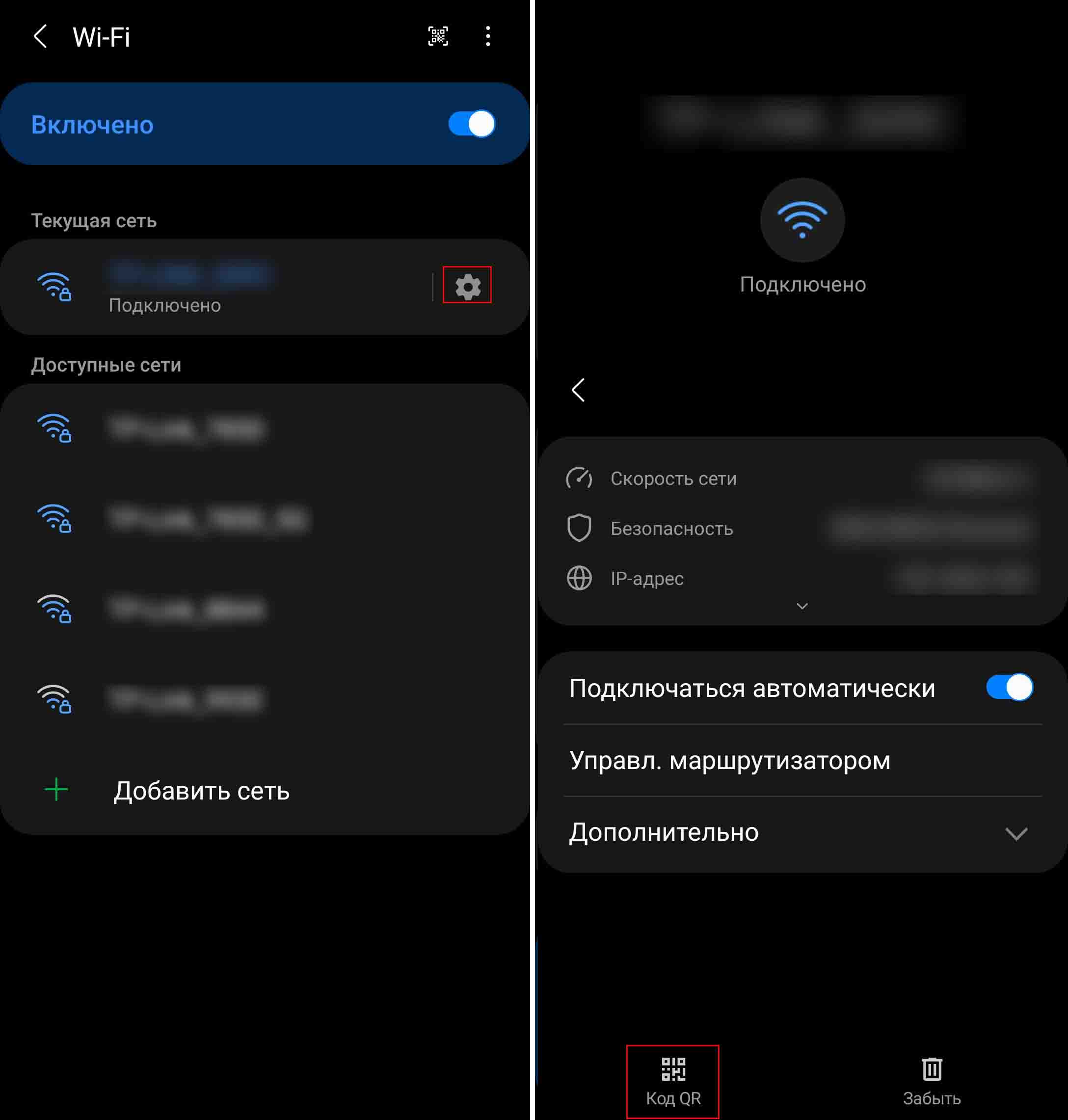
Теперь сделайте скриншот экрана или нажмите внизу «Сохранить как изображение». В первом случае картинка сохраниться в вашей галерее фотографий в разделе «Скриншот», а во втором — в разделе Pictures.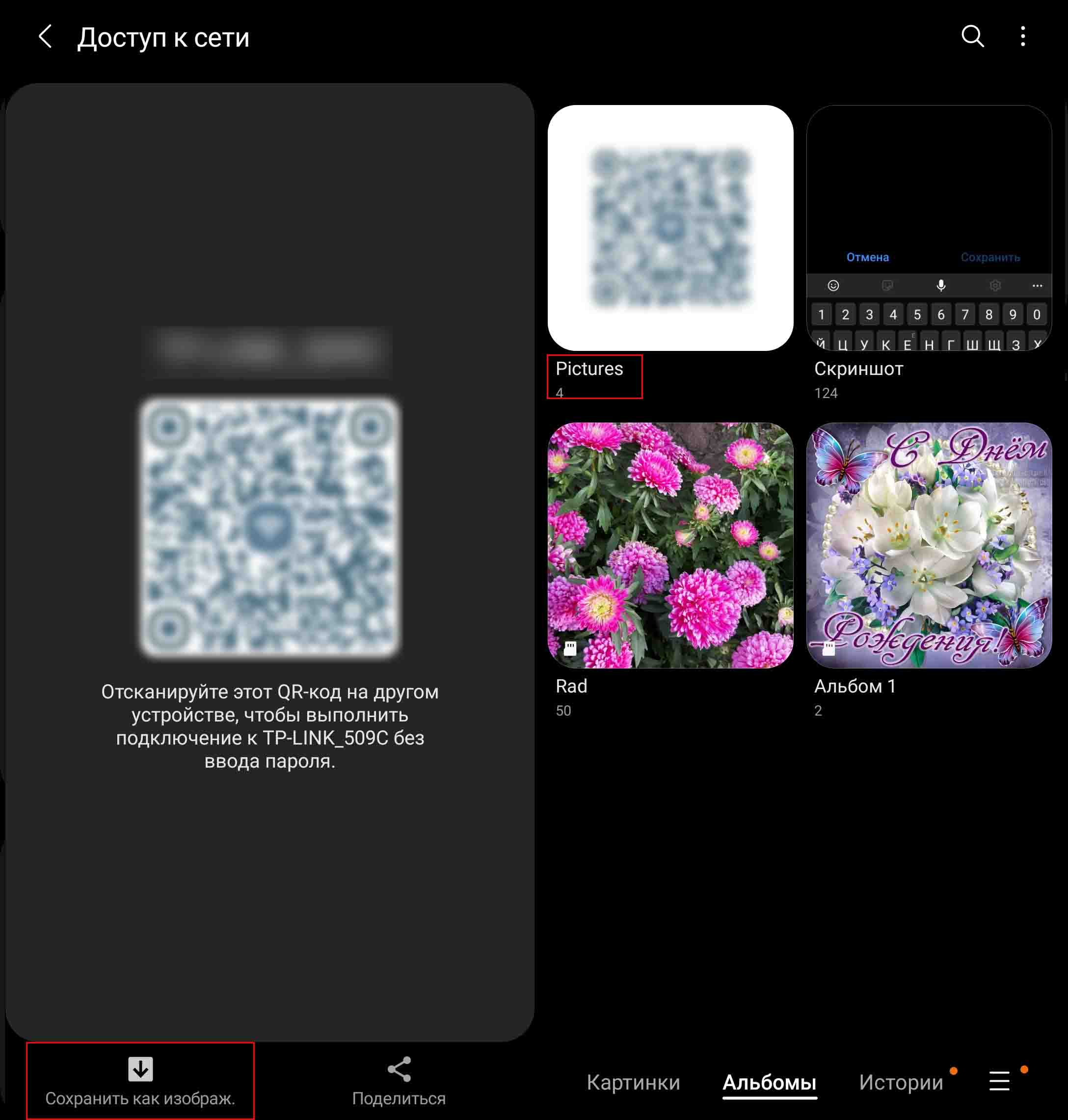
Осталось отсканировать этот QR-код сканером. Если у вас нет на телефоне соответствующего приложения, установите его из «Play Маркет». Например, можете поставить приложение «QR сканер штрих-кода» (см. на картинке ниже). Запустите сканер, нажмите на значок картинки, выберите из своей галереи сделанную недавно картинку с QR-кодом и увидите рядом с названием вашей сети пароль от нее.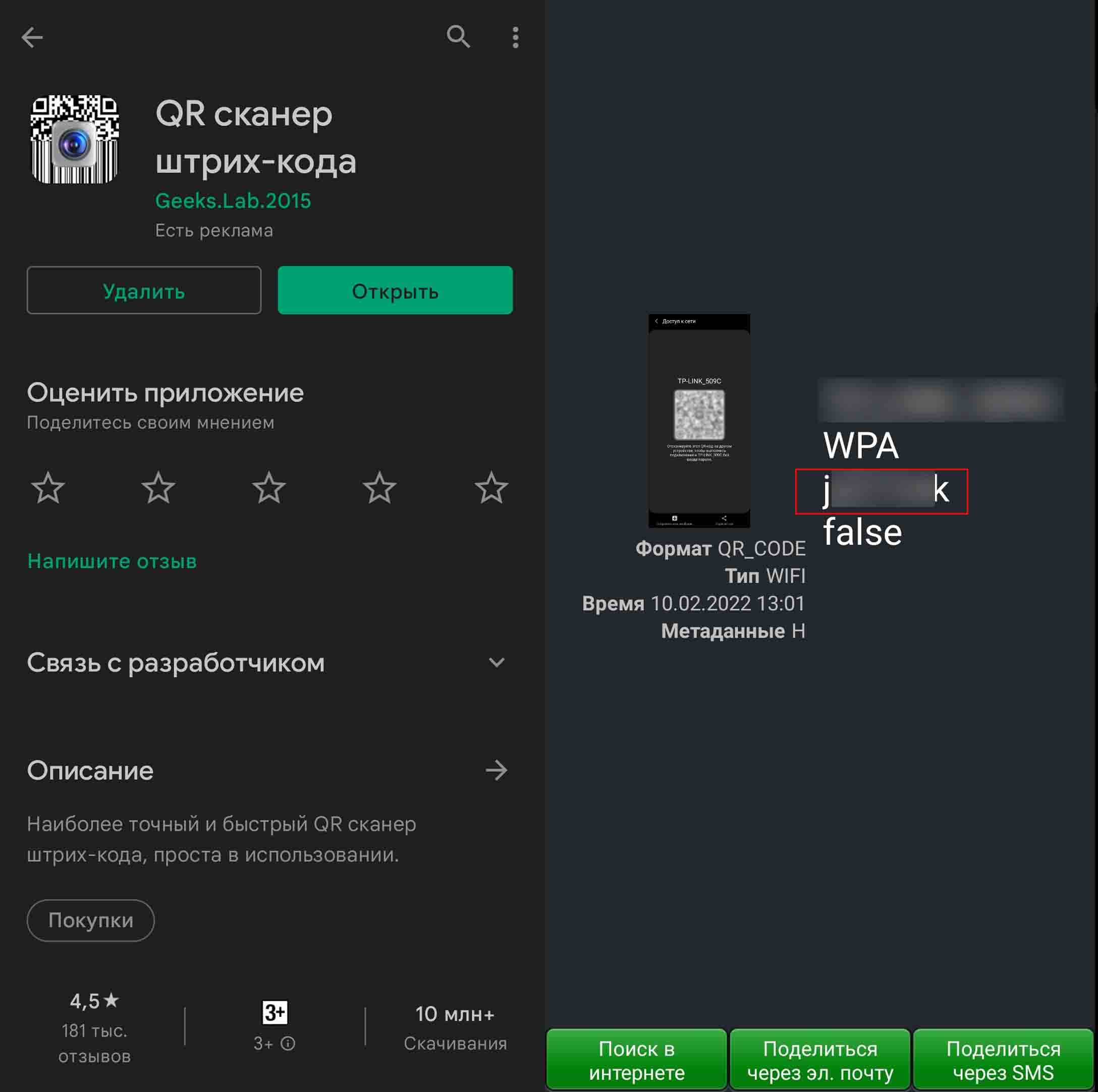
Если к этой же интернет-сети подключен ваш ноутбук по Wi-Fi, то вы можете посмотреть пароль на нем. Для этого нажмите кнопку «Пуск», затем «Параметры», кликните по разделу «Сеть и интернет», затем «Свойства» и «Настройка параметров адаптера». Кликните правой клавишей по своей беспроводной сети и выберите строку «Состояние». Дальше кликните по кнопке «Свойства беспроводной сети», переключитесь на вкладку «Безопасность» и поставьте галочку в строке «Отображать вводимые знаки». Пароль от вашей Wi-Fi-сети прописан в строке «Ключ безопасности сети».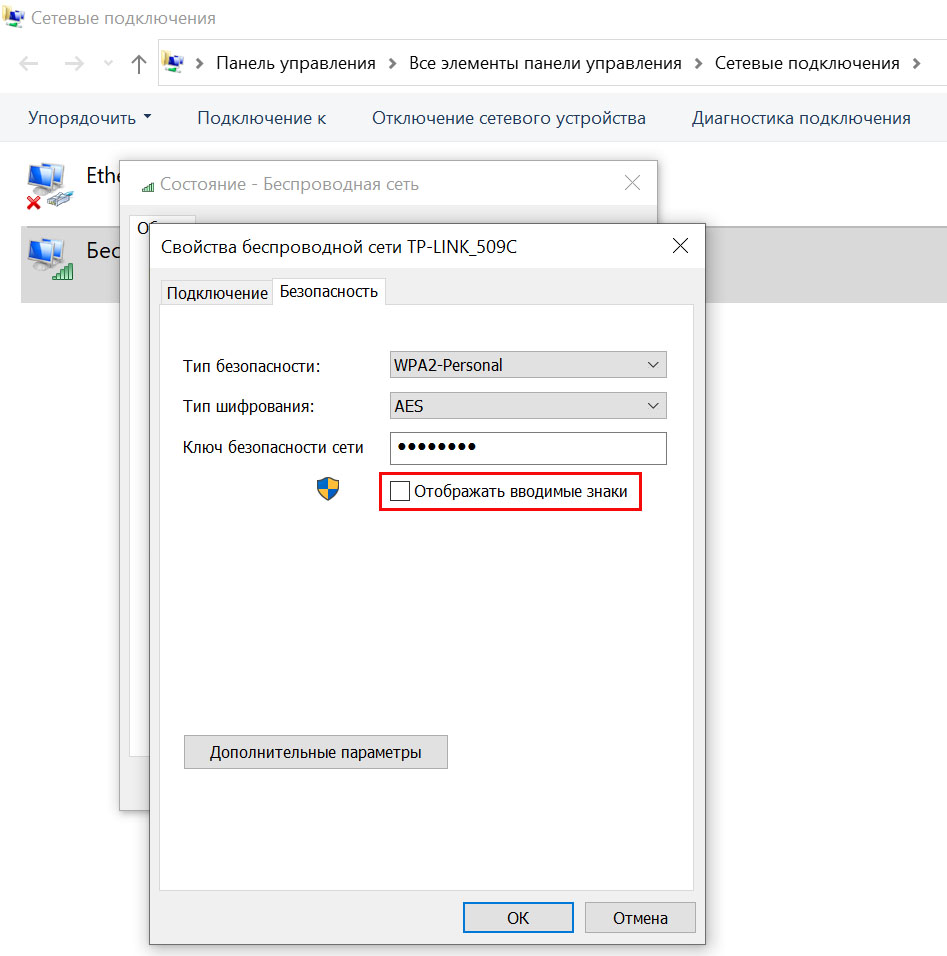
Как поменять пароль вайфая на телефоне
Если вы хотите поменять пароль от сети Wi-Fi на своем телефоне, но никак не можете найти в соответствующем разделе такой возможности, у вас скорее всего подключено автоматическое переподключение. В этом случае сдвиньте вниз шторку уведомлений и кликните с удержанием по кнопке включенного Wi-Fi. Найдите в списке свою сеть, кликните по шестеренке рядом с ней и выключите опцию «Подключаться автоматически».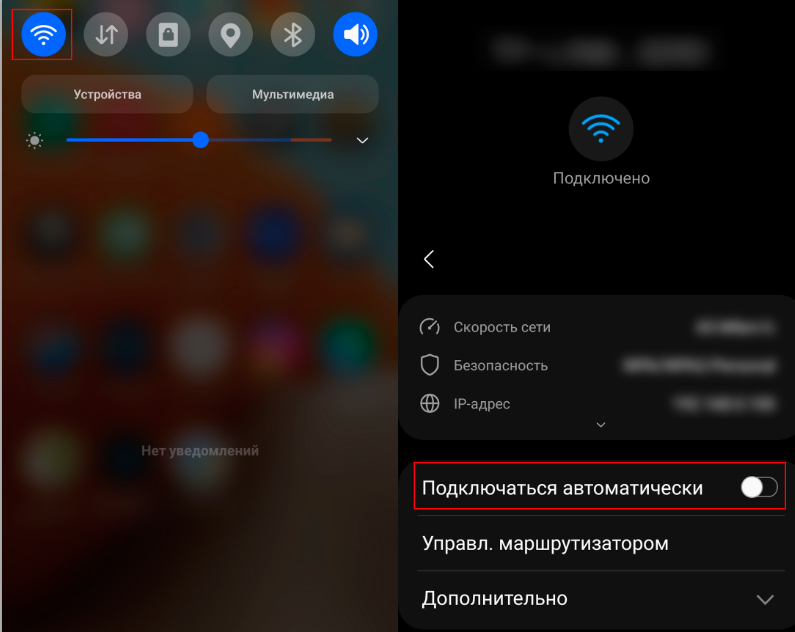
Теперь вернитесь назад и выключите Wi-Fi (в строке «Включено»). Теперь снова включите его и увидите под строкой с названием вашей сети, что функция переподключения отключена. Тапните пальцем с удержанием по названию своей сети и в появившемся контекстном меню выберите «Управление параметрами сети». После этого вам станет доступна строка «Пароль», в которую можно ввести новый пароль. Вновь активируйте флажок в строке «Подключаться автоматически» и нажмите кнопку «Сохранить».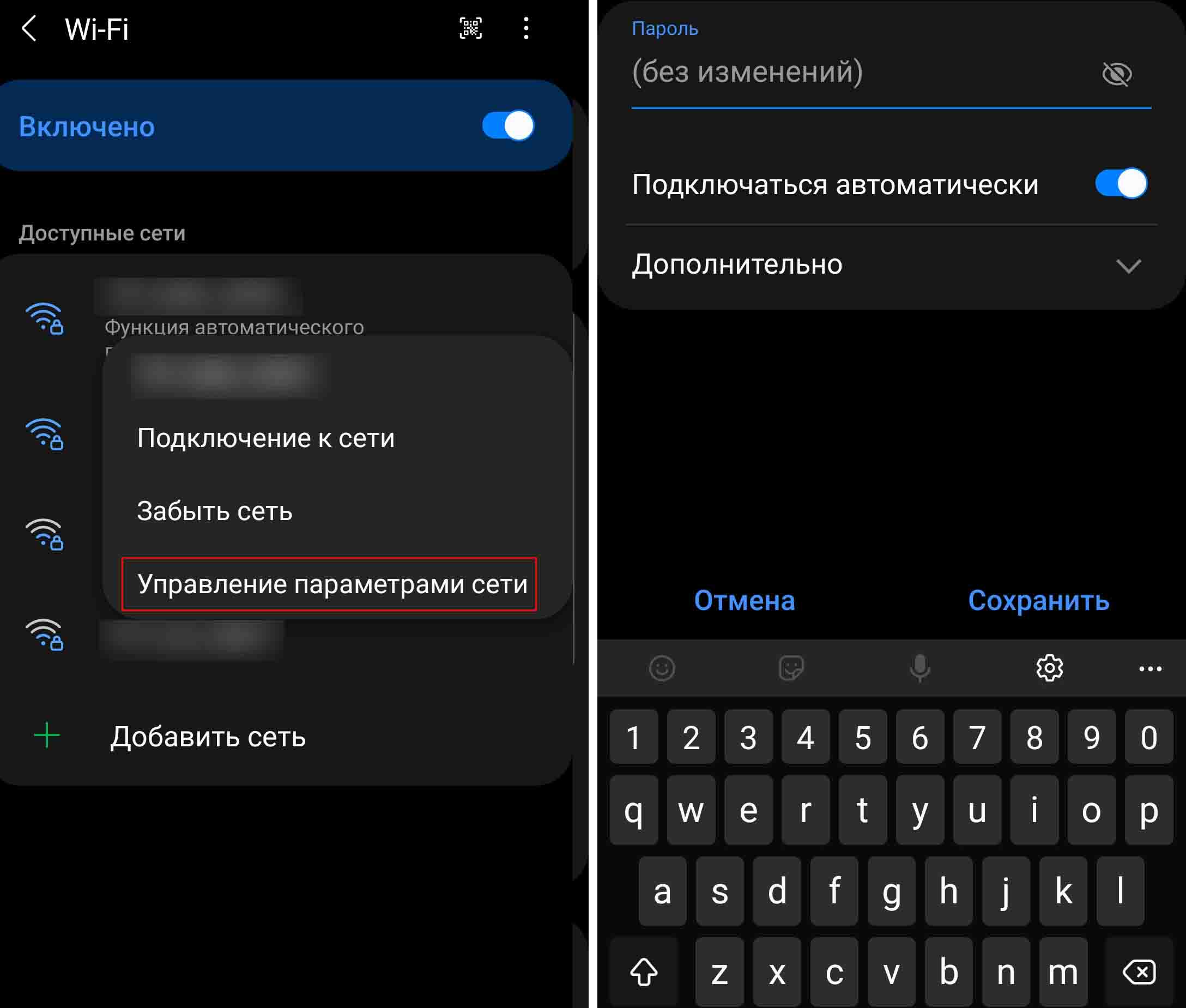
Как подключиться к вайфаю через телефон
Если вы хотите подключиться к другой сети Wi-Fi, например в гостях, тогда вначале узнайте у хозяев название и пароль их сети. После этого сдвиньте внизу шторку уведомлений и нажмите с удержанием по значку Wi-Fi. В построенном списке беспроводных сетей найдите по названию нужную вам сеть и кликните по ней. Введите выданный вам пароль и активируйте опцию «Подключаться автоматически». Последняя избавит вас от необходимости каждый раз в этом же доме спрашивать данные сети, так как телефон подключится самостоятельно.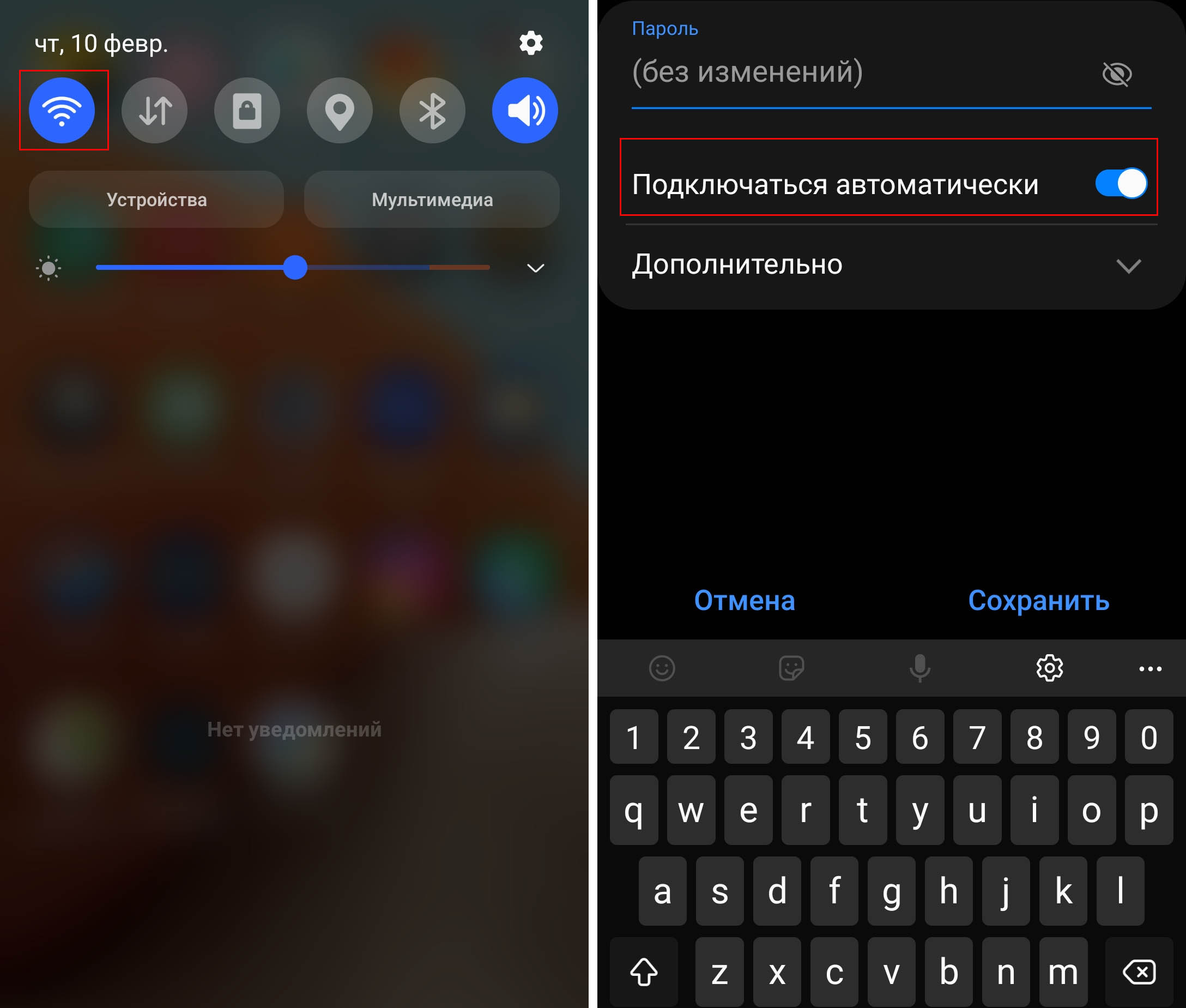
Проделав предложенные в этой статье рекомендации по работе с паролями и запомнив названия основных разделов в настройках, вы сможете в дальнейшем легко вносить в них изменения. Это поможет вам надежнее защищать ваши данные от посторонних.
Содержание
- Отключение блокировки
- Решение возможных проблем
- Пароль забыт, телефон заблокирован
- Блокировка не снимается
- Вопросы и ответы

Важно! Если на вашем устройстве активен вход на сайты или в банковские приложения посредством отпечатка пальца, после отключения блокировки эта функция станет недоступна!
Отключение блокировки
Все Android-устройства, в том числе и производства Samsung, штатно поддерживают рассматриваемую функцию посредством приложения настроек системы.
- Откройте «Настройки» любым удобным способом, например, с ярлыка на одном из рабочих столов, и перейдите к пункту «Экран блокировки».
- Далее тапните «Тип блокировки экрана». Для доступа к этому параметру понадобится ввести имеющийся ключ (графический или PIN-код) либо воспользоваться биометрической аутентификацией (разблокировать устройство отпечатком пальца или по лицу).
- После доступа к настройкам выберите пункт «Нет».



Готово – теперь блокировка экрана отключена.
Решение возможных проблем
Также рассмотрим разного рода сложности, которые могут возникнуть при выполнении описанной выше операции.
Пароль забыт, телефон заблокирован
Очень часто случается так, что устройство требует пароля, без которого отключить блокировку невозможно. У этой проблемы есть несколько вариантов решения.
Сервис Find My Mobile
Компания Samsung предлагает пользователям специальный сервис, который позволяет выполнять удалённые манипуляции с девайсом, в том числе и сбрасывать блокировку. Для работы этого инструмента необходимо, чтобы на телефоне было активно подключение к интернету, а также привязана и настроена учётная запись Samsung, пароль от которой вам известен. Если эти требования соблюдены, выполните следующие действия:
Главная страница Find My Mobile
- Воспользуйтесь компьютером, в браузере которого перейдите по указанной выше ссылке. Здесь нажмите «Войти».
- Введите учётные данные аккаунта, связанного с целевым смартфоном.
- Убедитесь, что слева сверху отображается нужный девайс. Если это не так, нажмите на кнопку со стрелкой и выберите соответствующую позицию, затем прокрутите меню справа и выберите пункт «Разблокировать».
- Теперь кликните «Разблокировать».





Сервис попросит повторно ввести кодовую последовательность от учётки Самсунг, после чего вы сможете зайти в систему телефона и отключить требование ввода пароля.
Сброс настроек
В критических случаях, когда важно именно разблокировать девайс, а не получить доступ к имеющейся на нём информации, стоит воспользоваться процедурой сброса настроек на заводские. Её выполнение эффективно уберёт все ограничения, но ценой потери пользовательских данных. Так как доступа к системе у нас нет, выполнять процедуру потребуется через рекавери – для этого воспользуйтесь соответствующими инструкциями в статье далее.
Подробнее: Как сбросить к заводским настройкам телефон Samsung

Блокировка не снимается
Иногда бывает так, что в меню «Тип блокировки» пункт «Нет» недоступен, и можно выбрать лишь один из вариантов защиты (графический ключ, ПИН, пароль или биометрию). Это означает, что в системе активен определённый софт, в частности, средство, для работы которого требуются администраторские права, а также наличие в хранилище определённых сертификатов безопасности. Решить эту проблему можно удалением одного или нескольких элементов.
Отключение прав администратора
Возможно, настройки блокировки экрана закрыты из-за требований какого-то из приложений с правами администратора. Попробуйте временно их отключить по инструкции далее.
- Перейдите в системные настройки OneUI и выберите пункт «Биометрия и безопасность».
- Здесь перейдите к меню «Другие параметры безопасности».
- Воспользуйтесь пунктом «Администраторы устройства».
- Тапните по первой из имеющихся позиций.

Дальше воспользуйтесь элементом «Выключить».
- Вы вернётесь в предыдущее окно, а отметка напротив выбранной программы пропадёт.

По методу из шага 5 отключите все администраторские программы, затем попробуйте деактивировать блокировку.




Удаление сертификатов безопасности
Некоторые приложения (например, антивирусы или средства родительского контроля) дополнительно устанавливают в систему сертификаты безопасности, которые могут запрещать снятие блокировки экрана. Если ни один из предыдущих методов решения рассматриваемой проблемы не помог, весьма вероятно, что причина кроется именно в средствах дополнительной защиты. Их можно удалить, для этого повторите шаги 1-2 предыдущей инструкции, но теперь выберите «Удалить учётные данные» в блоке «Хранилище учётных данных».

Подтвердите операцию.

Теперь после удаления сертификатов проблема должна быть устранена.
Расшифрование устройства
Последней причиной, по которой не получается отключить блокировку, нередко является активное шифрование памяти смартфона: эта опция безопасности напрямую влияет на доступность необходимых параметров. Повторите шаги 1-2 инструкции отключения администраторов и посмотрите на состояние пунктов в блоке «Шифрование». Если есть опция «Расшифровать устройство», воспользуйтесь ею.

По окончании процедуры проверьте, можете ли отключить блокировку экрана. Скорее всего, на этот раз операция должна завершиться удачно.