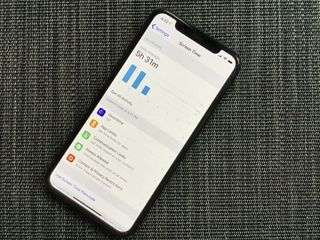
(Image credit: Christine Romero-Chan / iMore)
These days, it seems that most of us are glued to our device screens, whether it’s intentional or not. As much as we love our expensive devices, it’s probably best to take a break every now and then, or at least get an idea of just how much time you do spend staring at the screen during the day. Apple added Screen Time as a feature in iOS 12 and later, and it helps you see your device usage over time. Here’s how to set it up and use it.
- How to turn on Screen Time
- How to use a Screen Time Passcode
- How to combine Screen Time on multiple devices
- How to set up Downtime
- How to set up App Limits
- How to set up Always Allowed apps
- How to set up Content & Privacy Restrictions
- How to set up Communication Limits in iOS 13
- How to turn off Screen Time
How to turn on Screen Time
- Launch Settings on your iPhone or iPad.
- Scroll down and tap on Screen Time.
- Tap Turn On Screen Time.
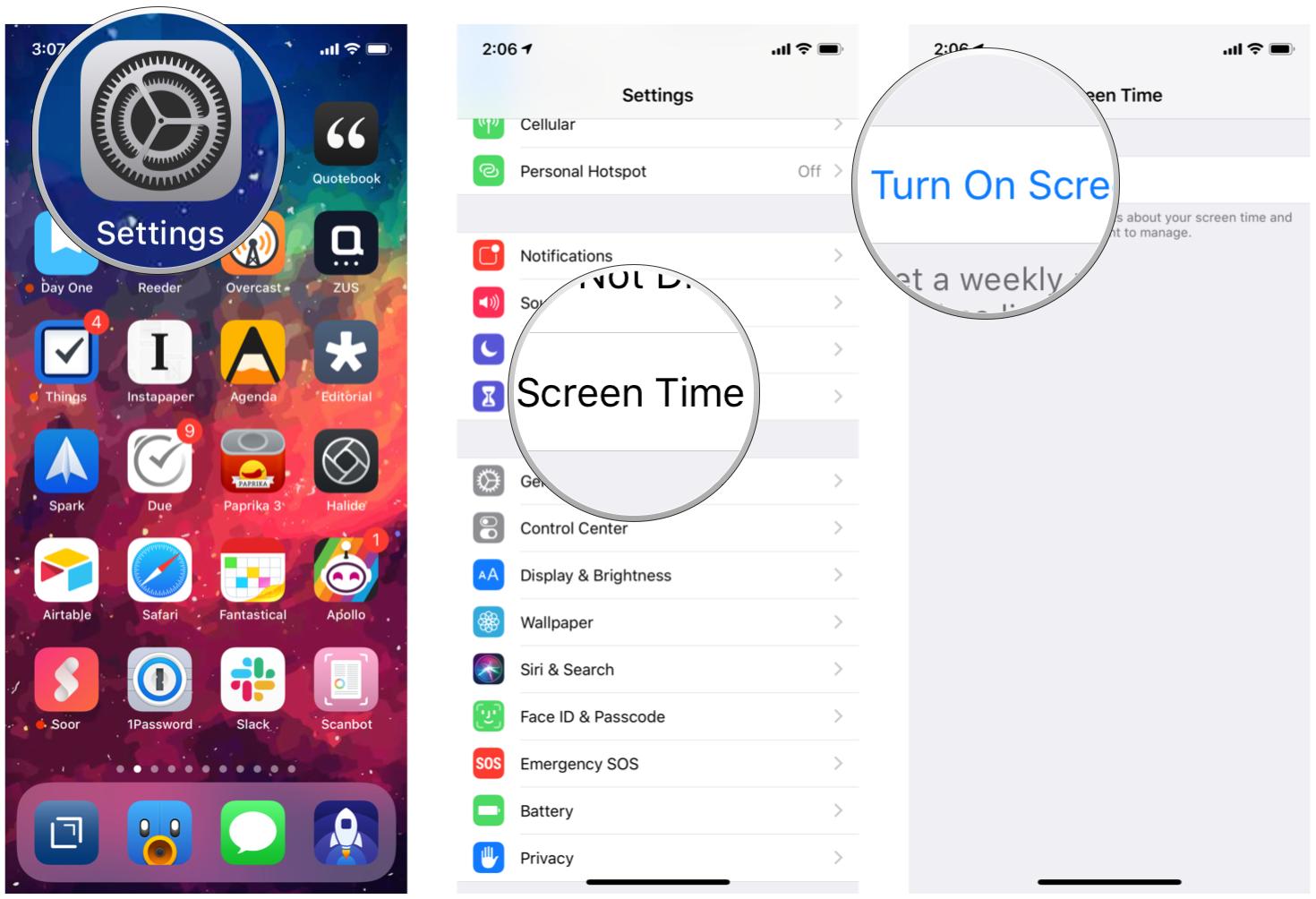
- Tap Continue on the on-screen prompt.
- Select This is My iPhone when prompted if this is your iPhone or your child’s.
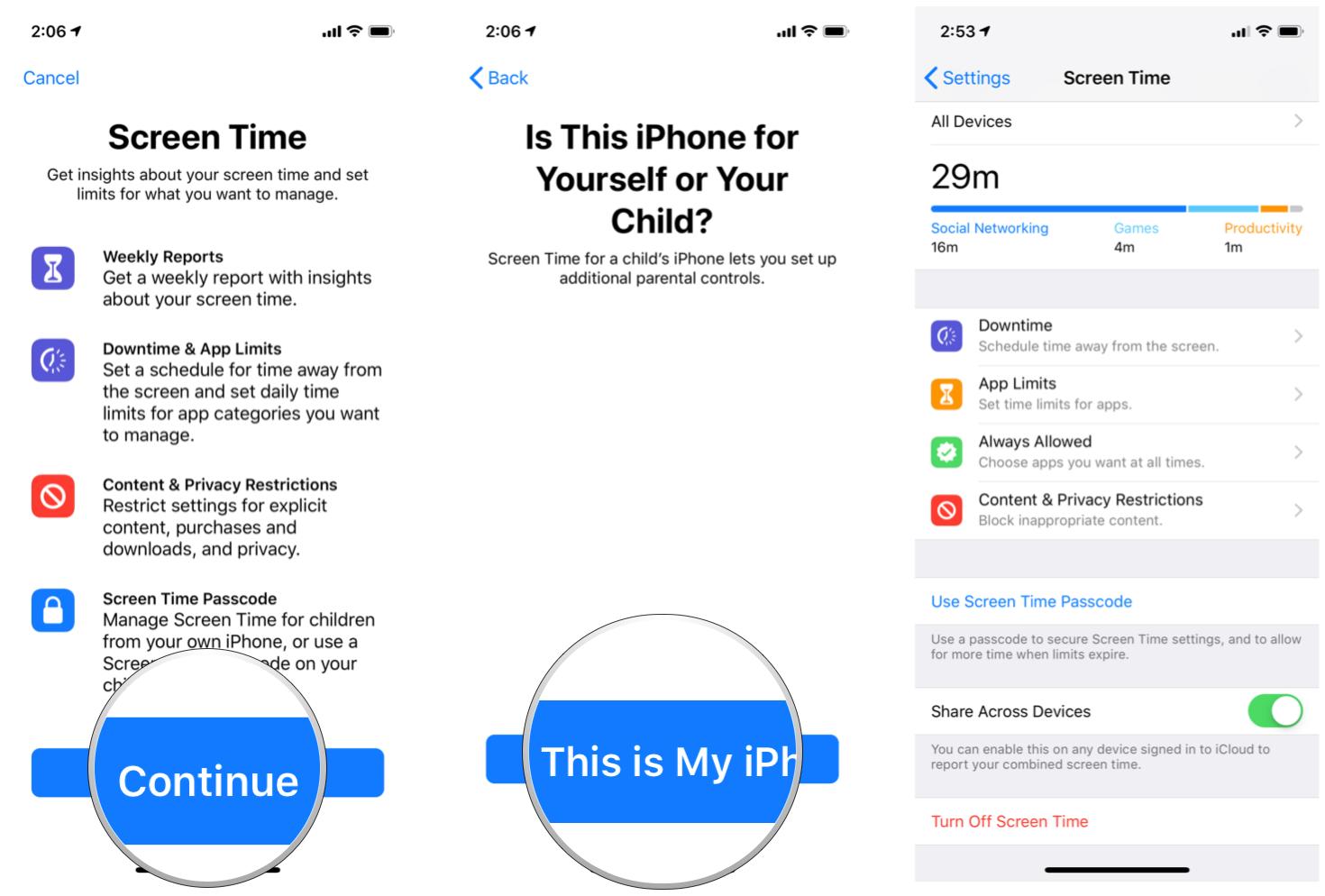
How to set up Screen Time for your child
How to use a Screen Time Passcode
A Screen Time Passcode lets you secure various Screen Time settings, as well as giving you permission for more time when limits expire. This is useful if you want to do something like limit the screen time for someone else’s device.
- Launch Settings on your iPhone or iPad.
- Scroll down and tap on Screen Time.
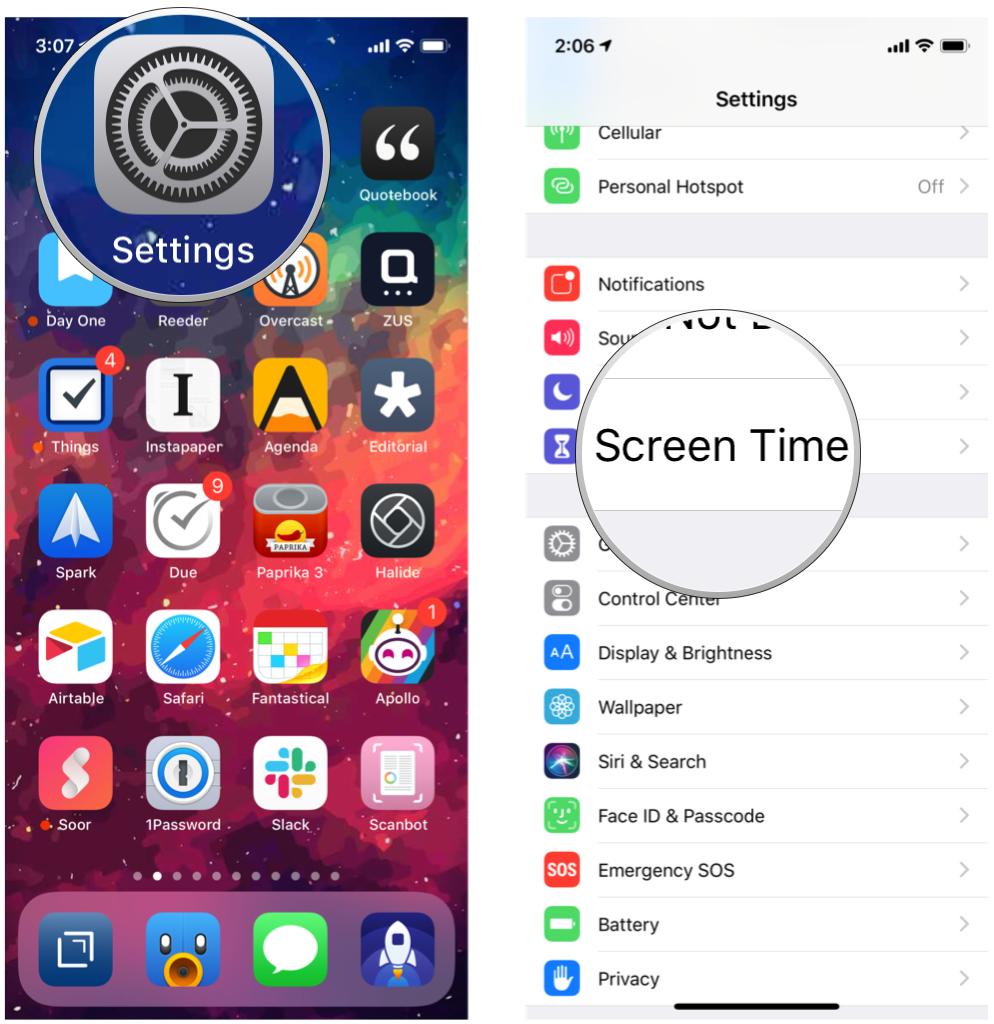
- Tap Use Screen Time Passcode.
- Input a 4-digit passcode of your choice.
- Re-enter the passcode.
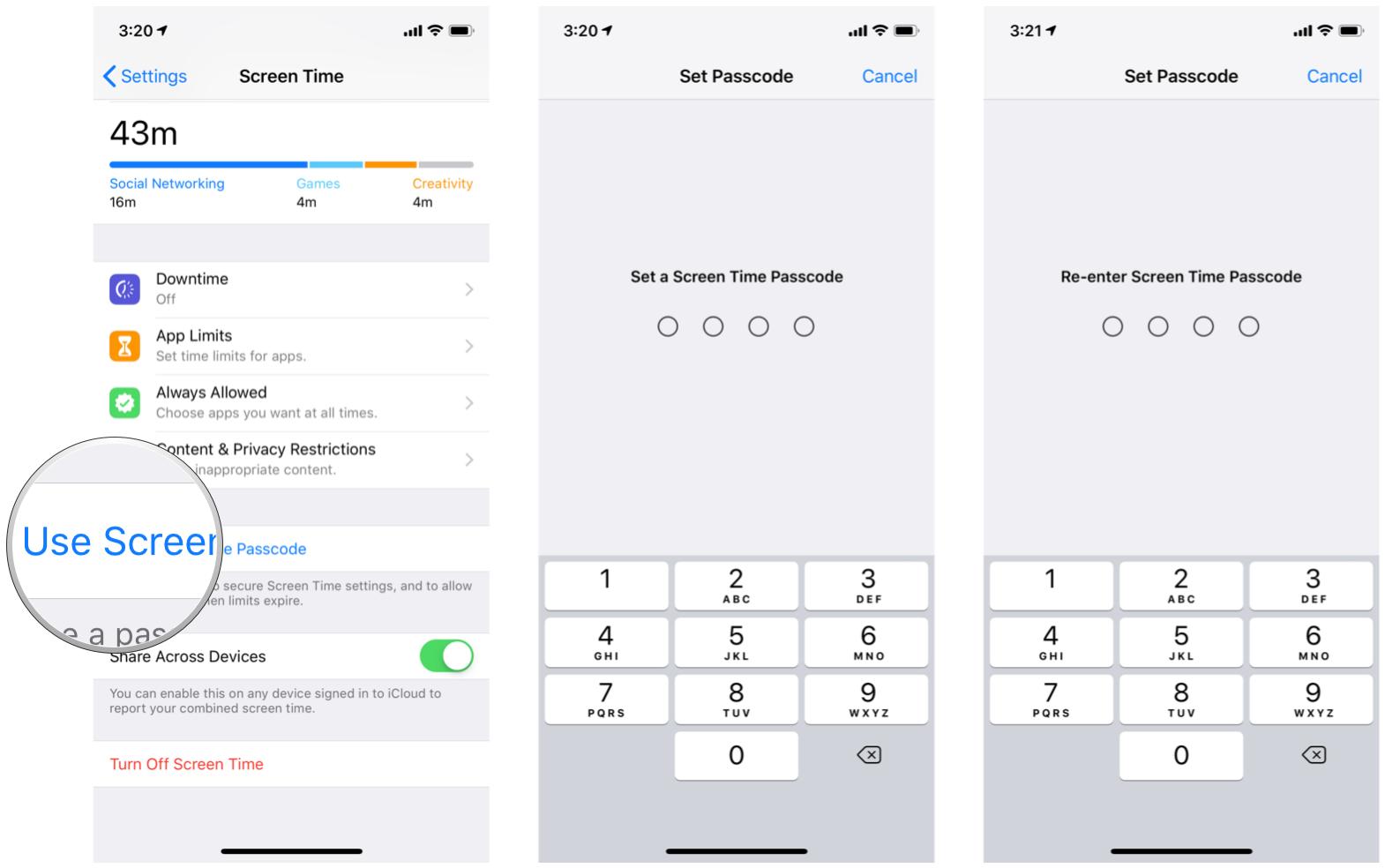
If you want to change the passcode or turn the passcode off, do the following:
- Launch Settings on your iPhone or iPad.
- Scroll down and tap on Screen Time.
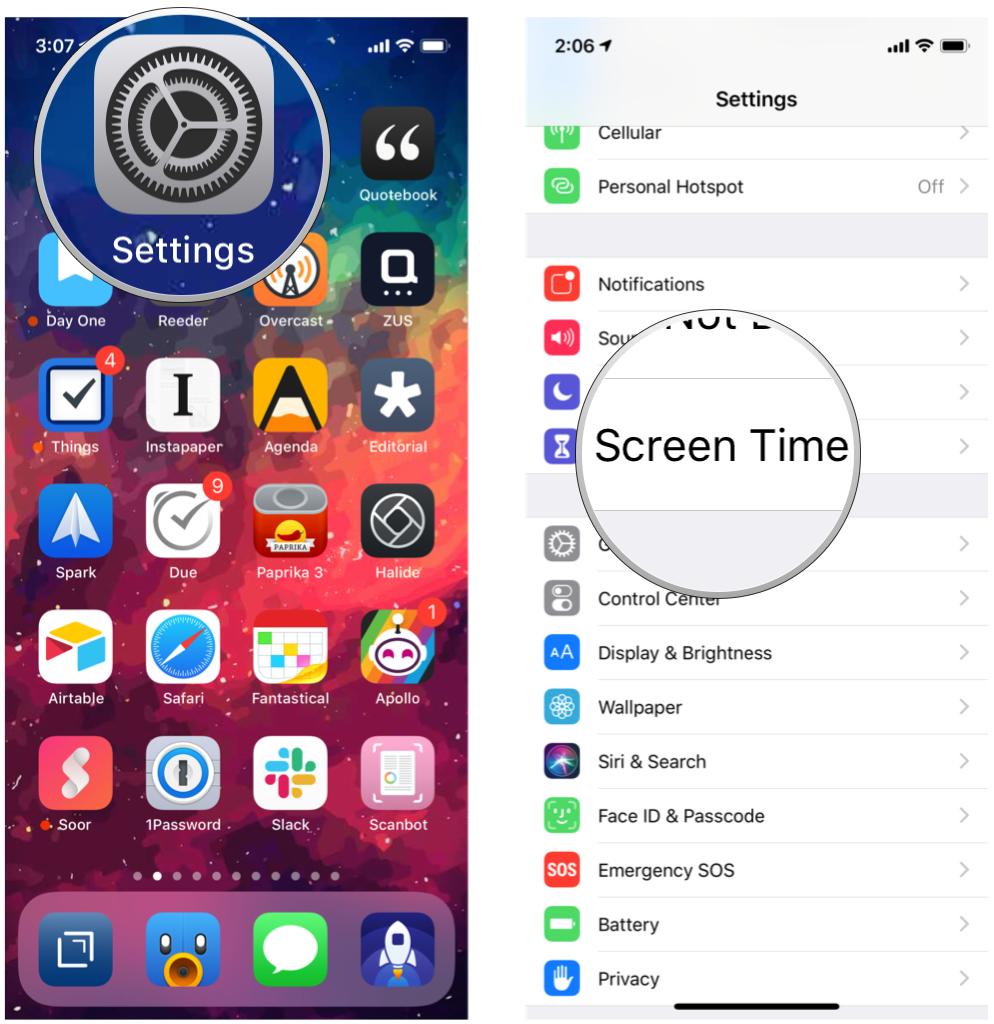
- Tap Change Screen Time Passcode.
- Choose whether you want to Change Screen Time Passcode or Turn Off Screen Time Passcode from the menu.
- Input your passcode when prompted.

How to combine Screen Time on multiple devices
If you have multiple iPhones, iPads, and iPod touches, you can combine the screen time for all of these devices into a single, comprehensive report.
- Launch Settings on your iPhone or iPad.
- Scroll down and tap on Screen Time.
- Toggle the switch for Share Across Devices to ON (green).
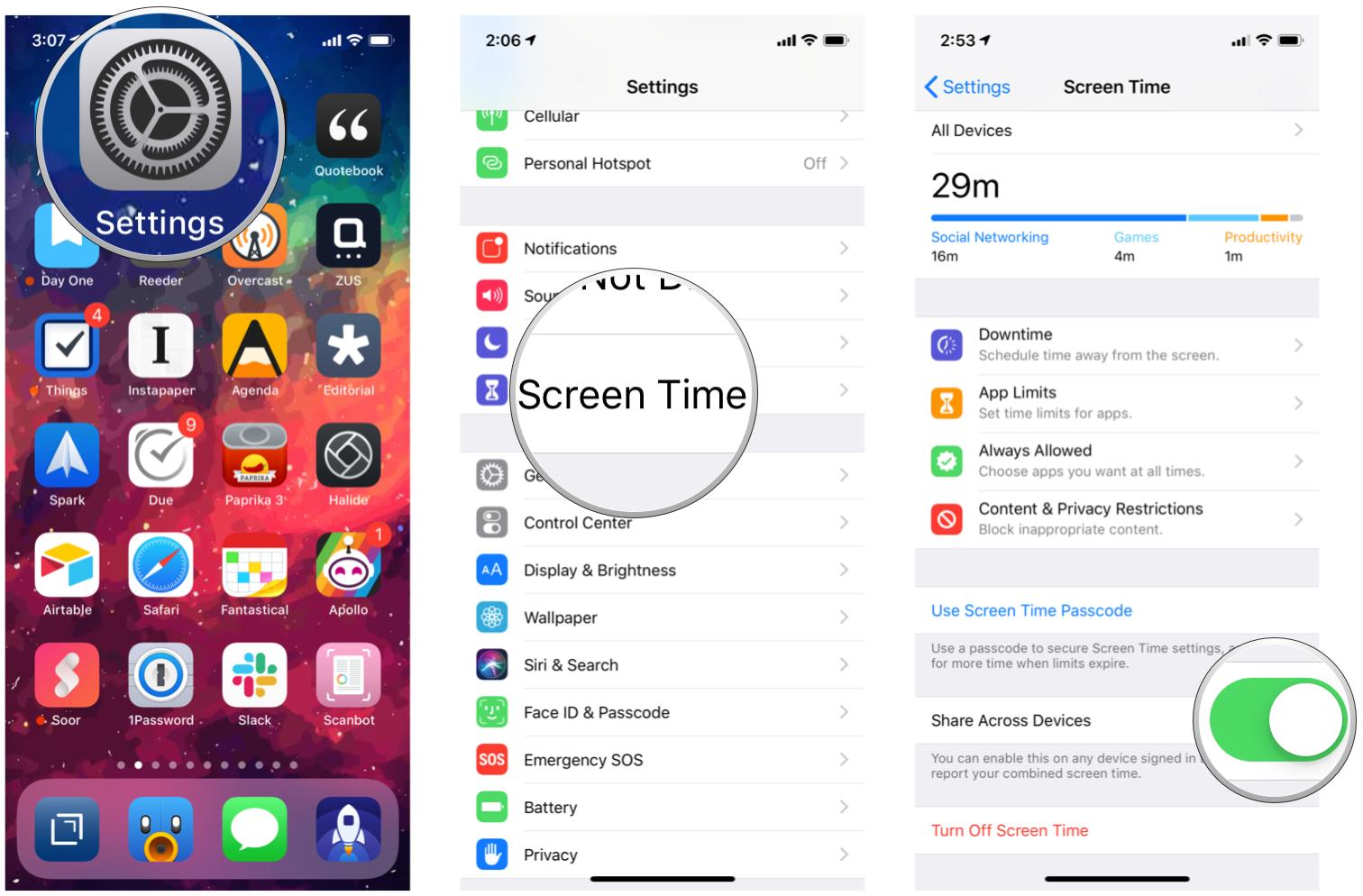
When this is enabled on each device, as long as you’re logged in to the same iCloud account, all of your screen time will be combined.
How to set up Downtime
Downtime lets you schedule time away from the screen. However, you can choose to let certain apps be used during Downtime, and phone calls will still be available.
- Launch Settings on your iPhone or iPad.
- Scroll down and tap on Screen Time.
- Tap on Downtime.
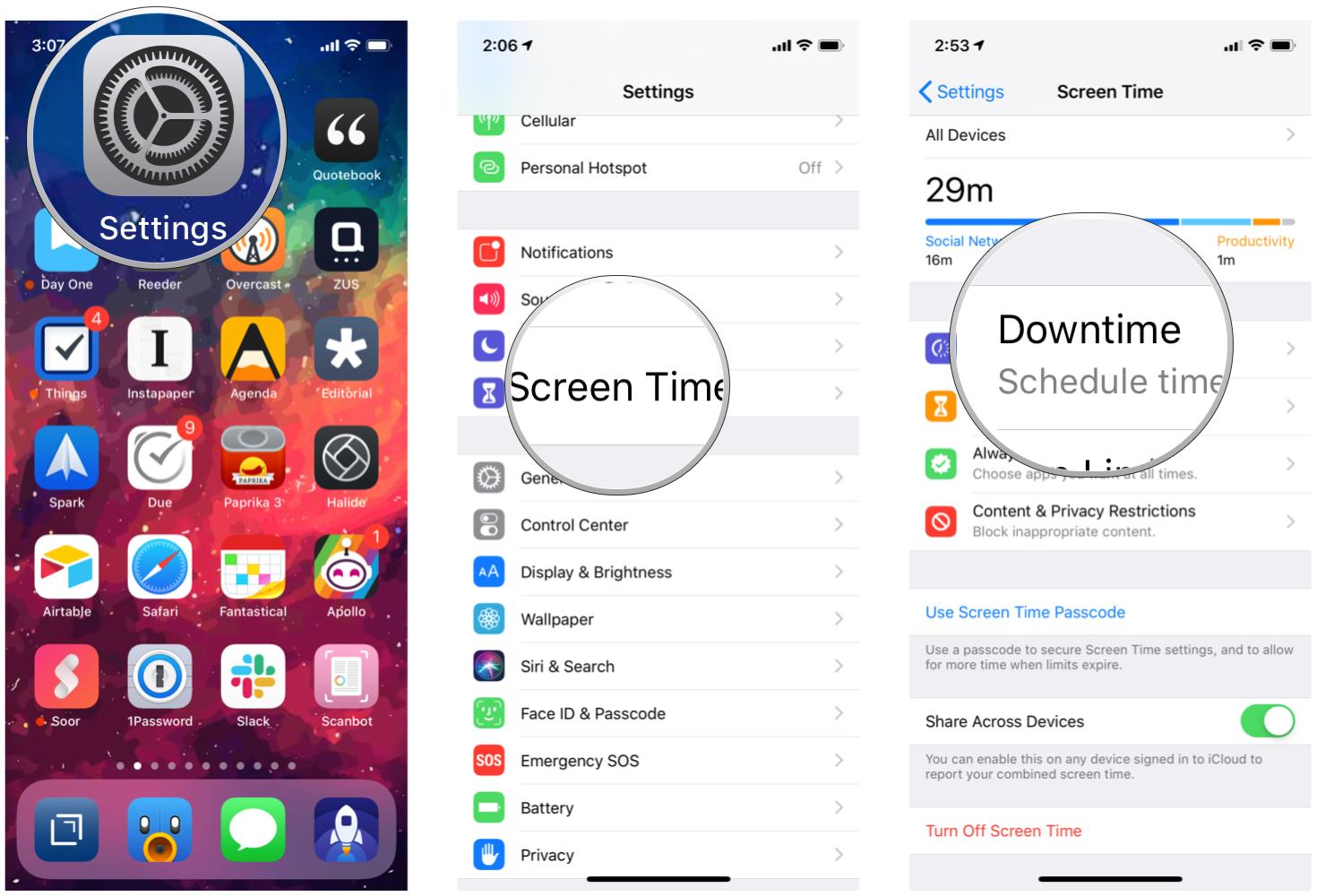
- Turn the toggle to ON.
- Select what days you want Downtime to occur on: Every Day or Customize Days.
- Select your From and To times.
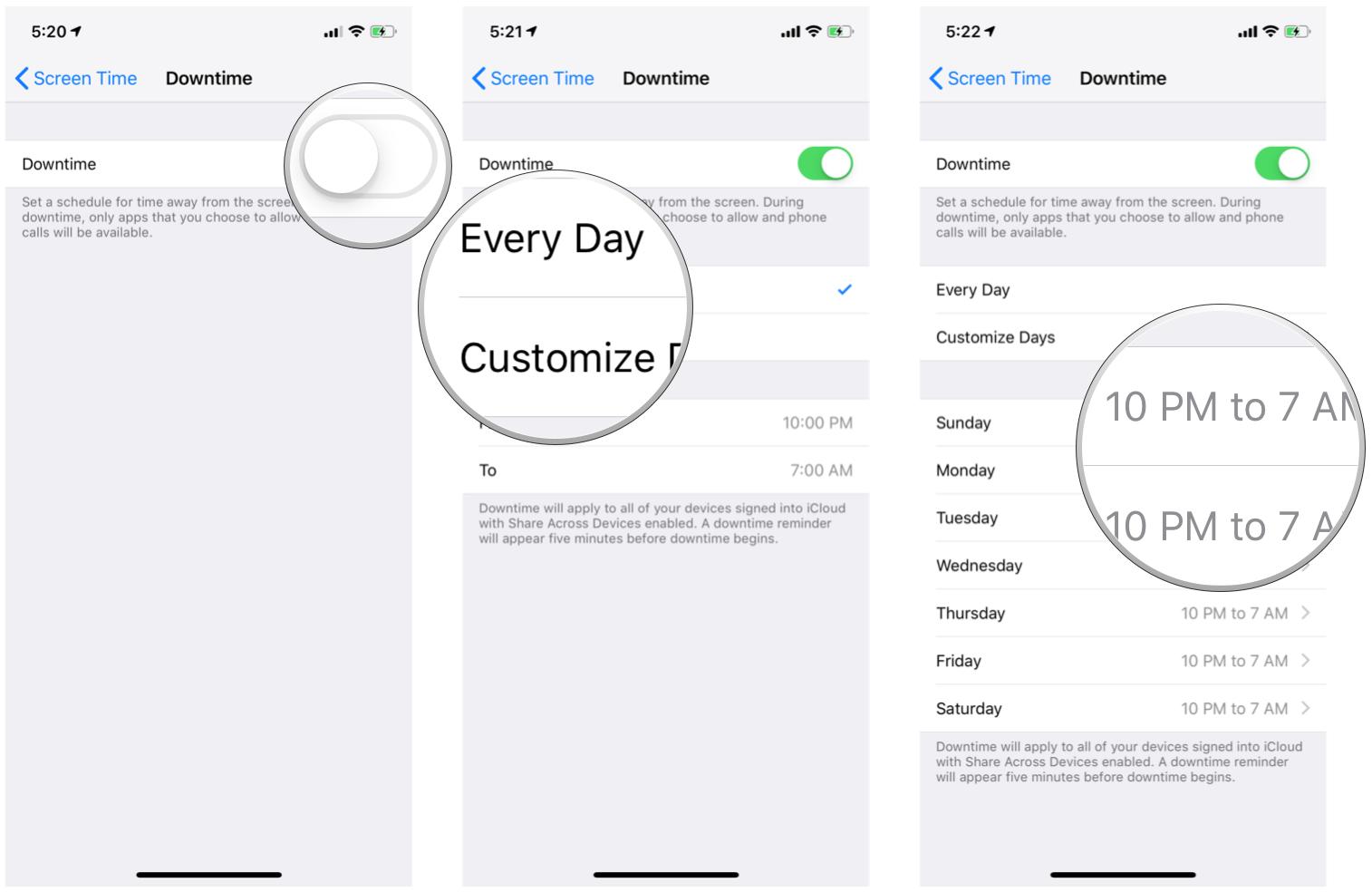
How to set up App Limits
App Limits allow you to set time limits for specific apps. Need to cut down on that wasted time on Facebook or Twitter? This is what you would use.
- Launch Settings on your iPhone or iPad.
- Scroll down and tap on Screen Time.
- Tap on App Limits.

- Tap Add Limit.
- Choose what categories you want to apply the limit to.
- Unfortunately, in iOS 12, you can’t pick-and-choose specific apps to limit. This is a broad rule that will be applied to all current and future apps within your specified category.
- iOS 13 does allow you to choose individual apps by tapping the arrow on a category and then selecting the app you want to limit.
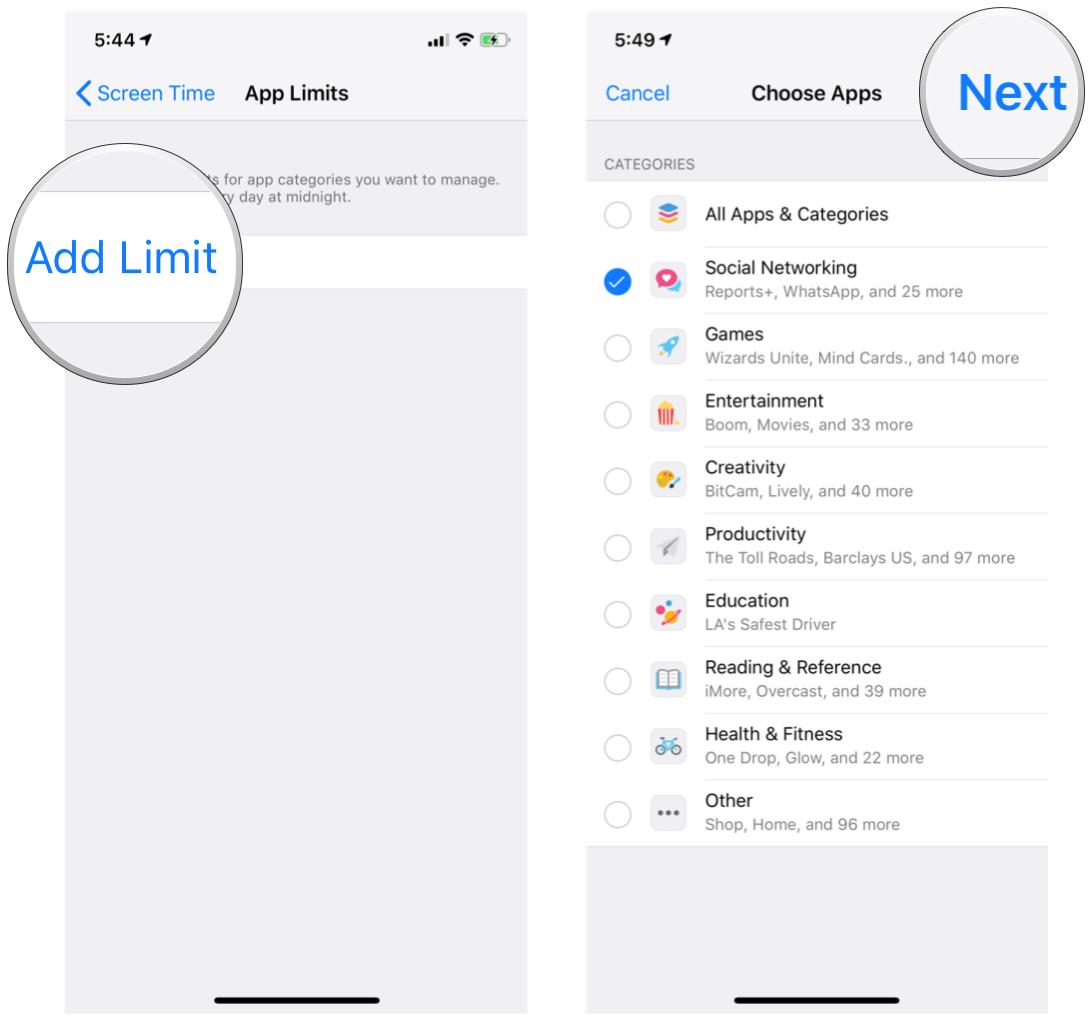
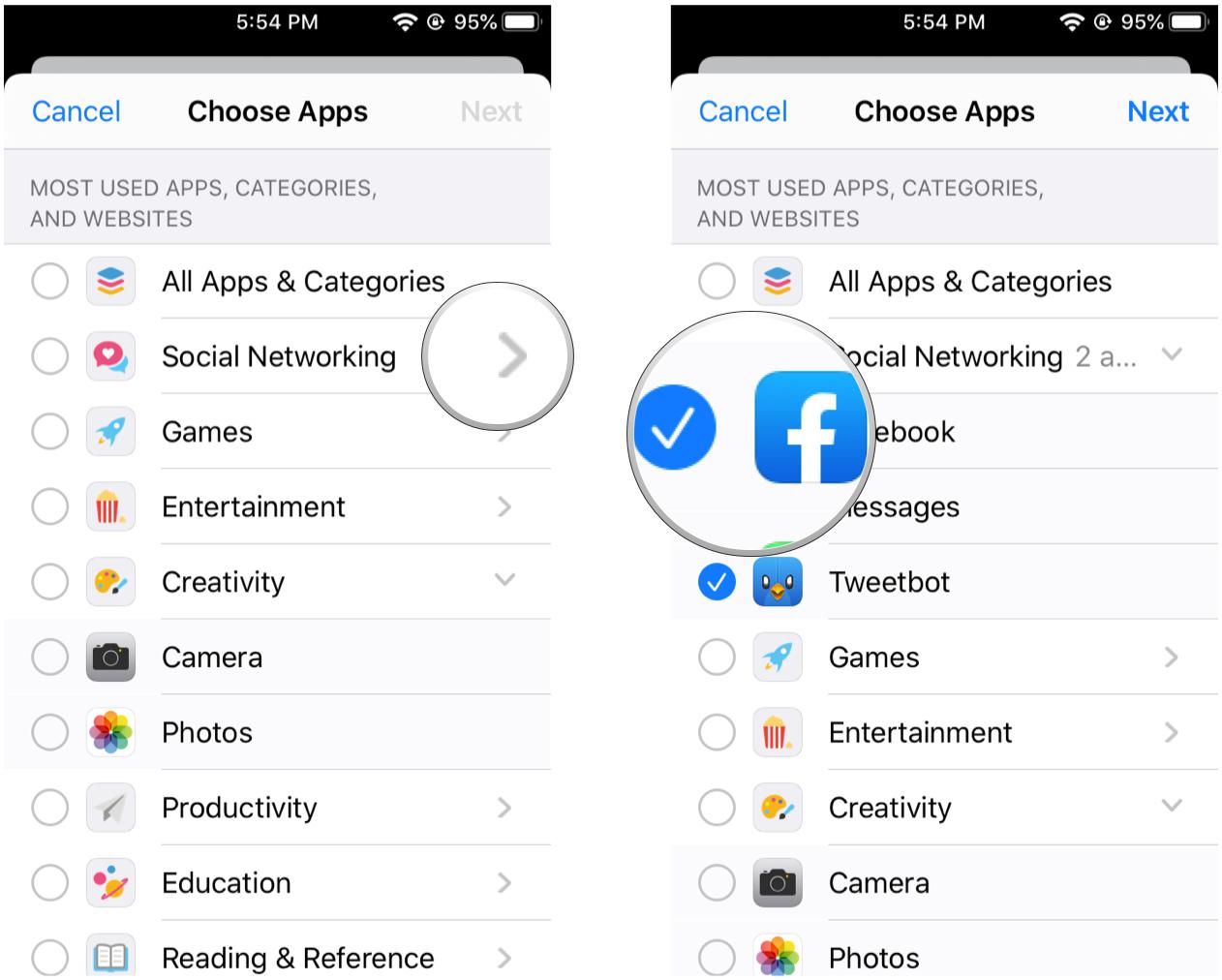
- Tap Next.
- Select how much time to allot for all apps in your selected categories.
- Select the Days that this rule applies to.
- Tap on Add to save your limits.
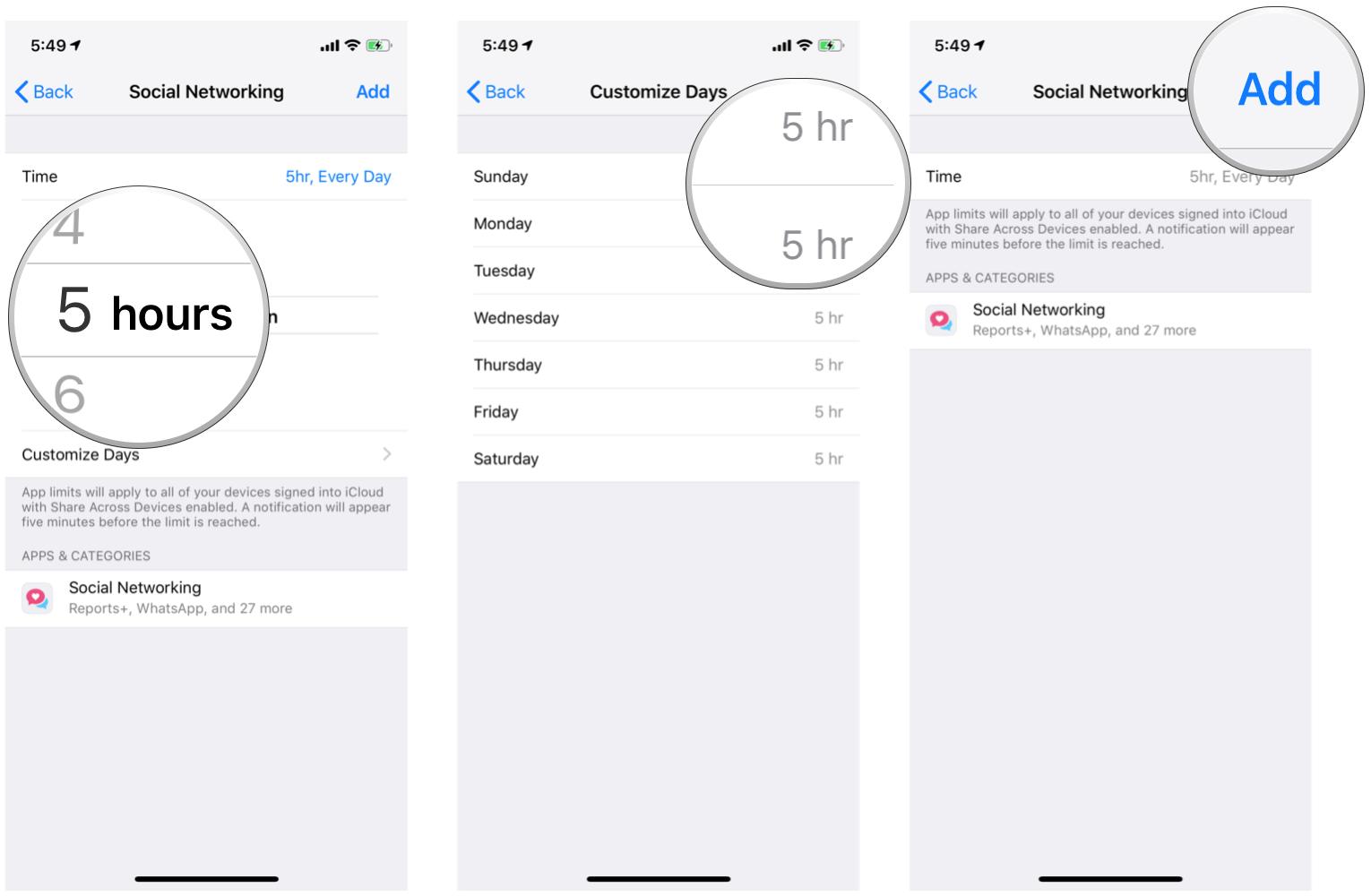
The option in iOS 13 for selecting individual apps is useful, but it can be a bit tedious if you’re going to pick-and-choose from a lot of apps. This method works best if you don’t have a lot of apps installed to begin with.
How to set up Always Allowed Apps
Sometimes you will want certain apps to always be available to access, regardless of any limits you’ve imposed.
- Launch Settings on your iPhone or iPad.
- Scroll down and tap on Screen Time.
- Tap on Always Allowed.
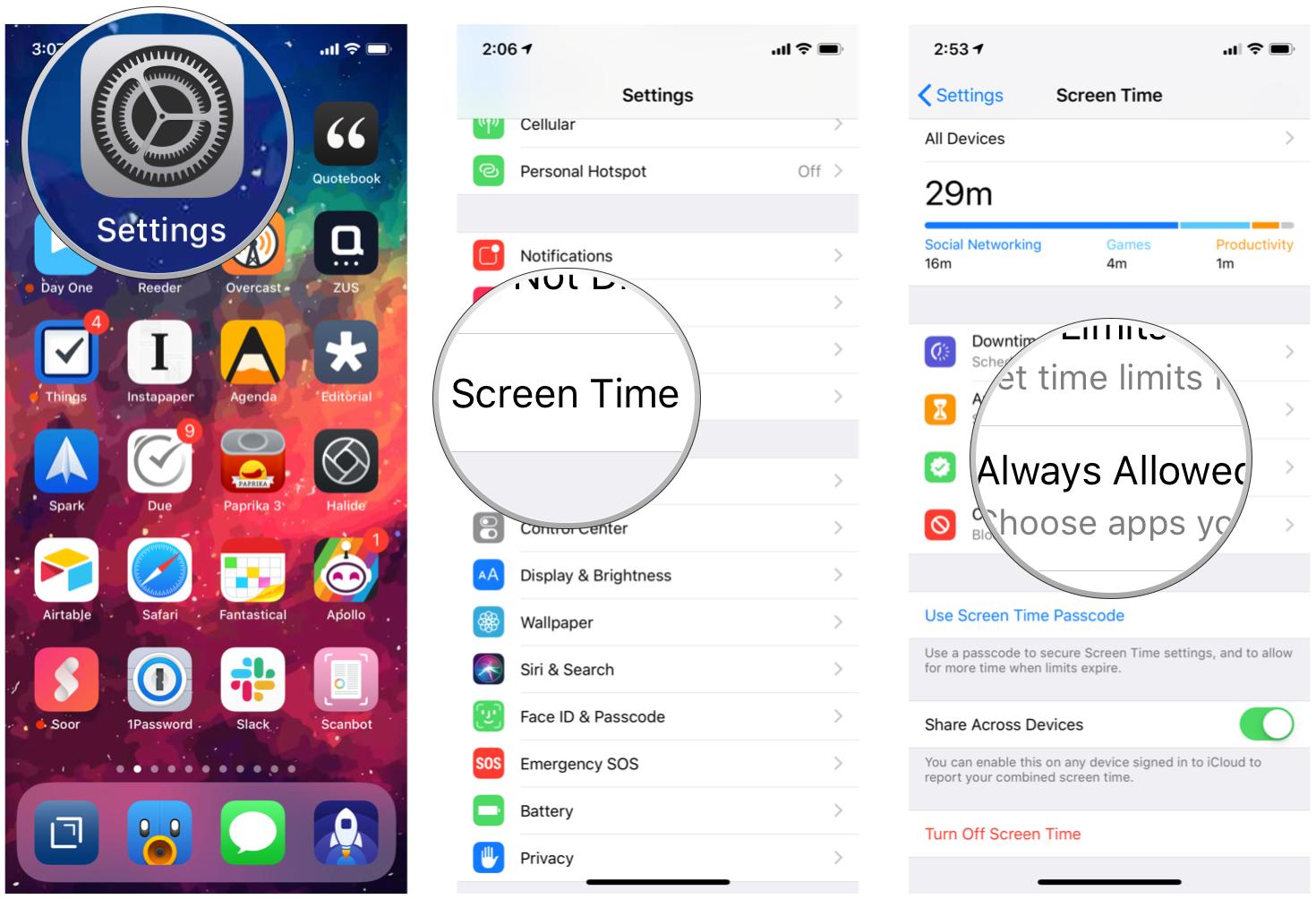
- Tap on the green + button on any app that you want to make always available.
- Tap on the red – button on any apps you want to limit if they fall into a limited category.
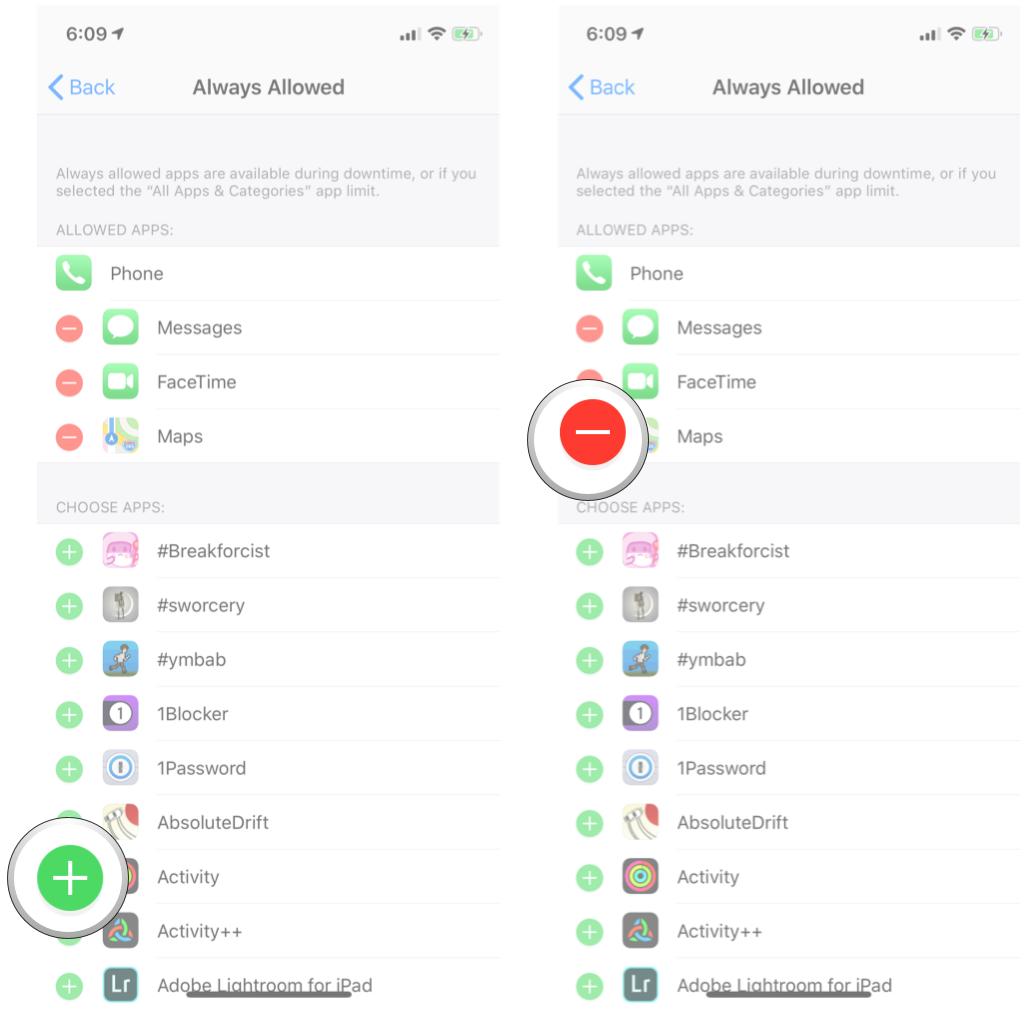
How to set up Content & Privacy Restrictions
If you want to block inappropriate content from showing up on the device, you must do it from Screen Time.
- Launch Settings on your iPhone or iPad.
- Scroll down and tap on Screen Time.
- Tap on Content & Privacy Restrictions.
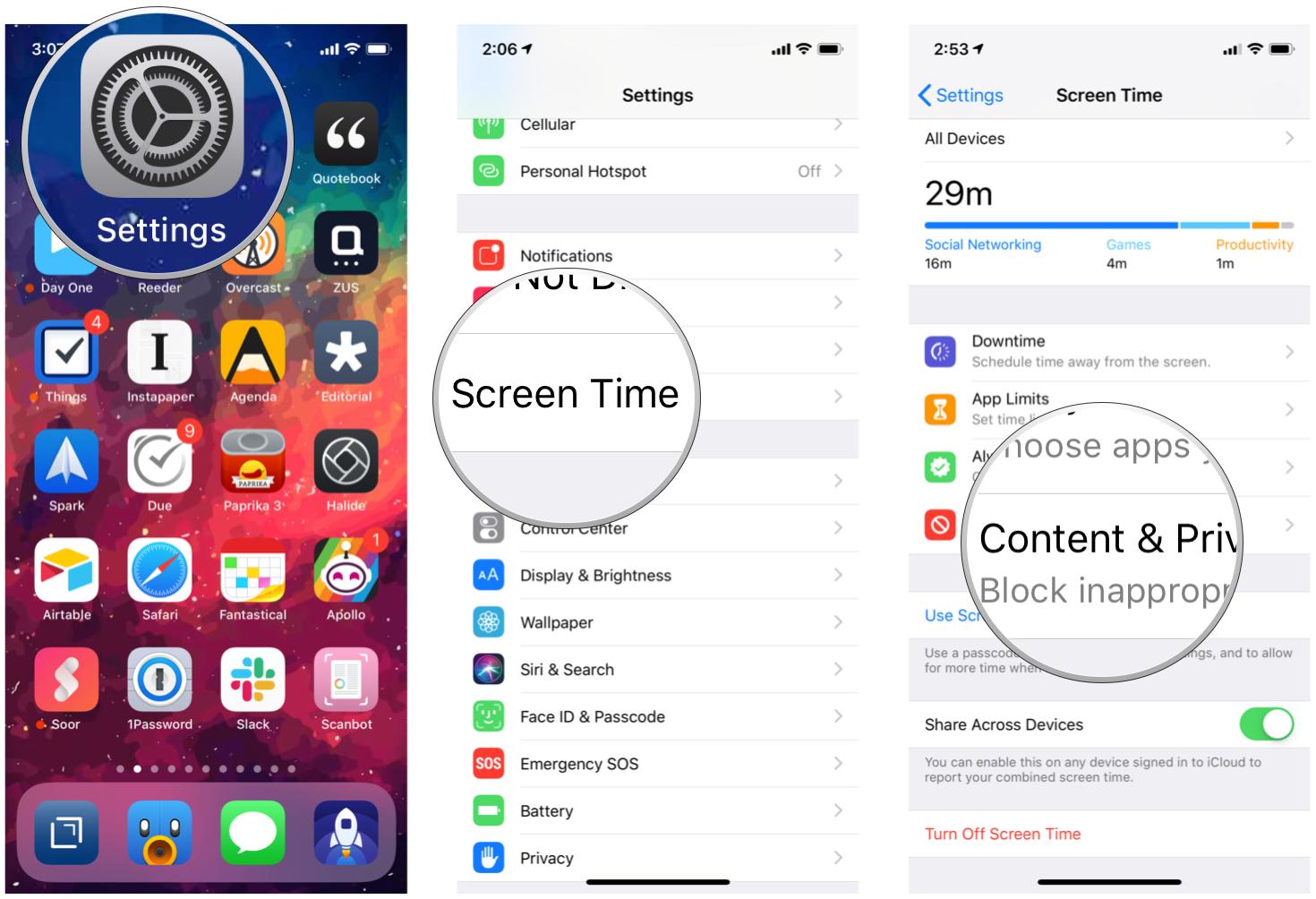
- Tap the toggle to ON.
- Tap on the option that you want to change.
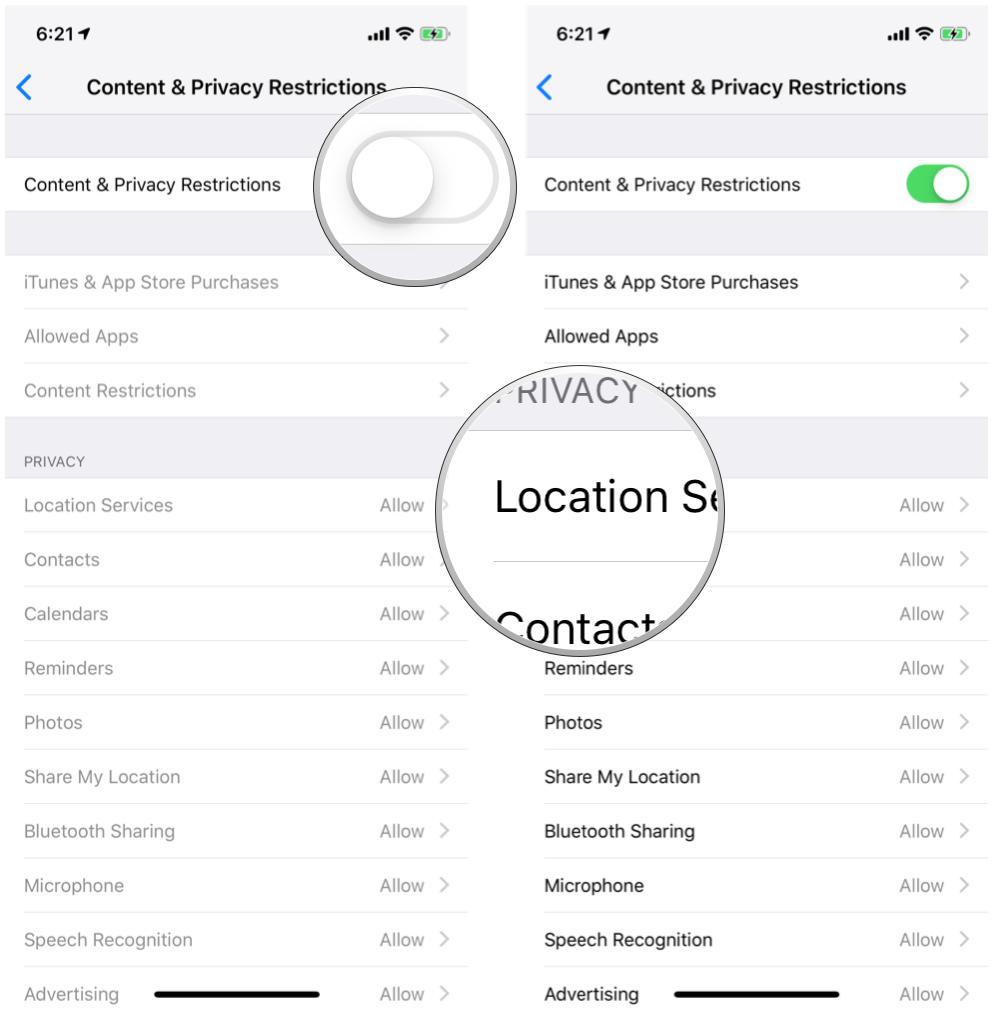
- Select Allow Changes or Don’t Allow Changes.
- Toggle individual settings as you see fit.
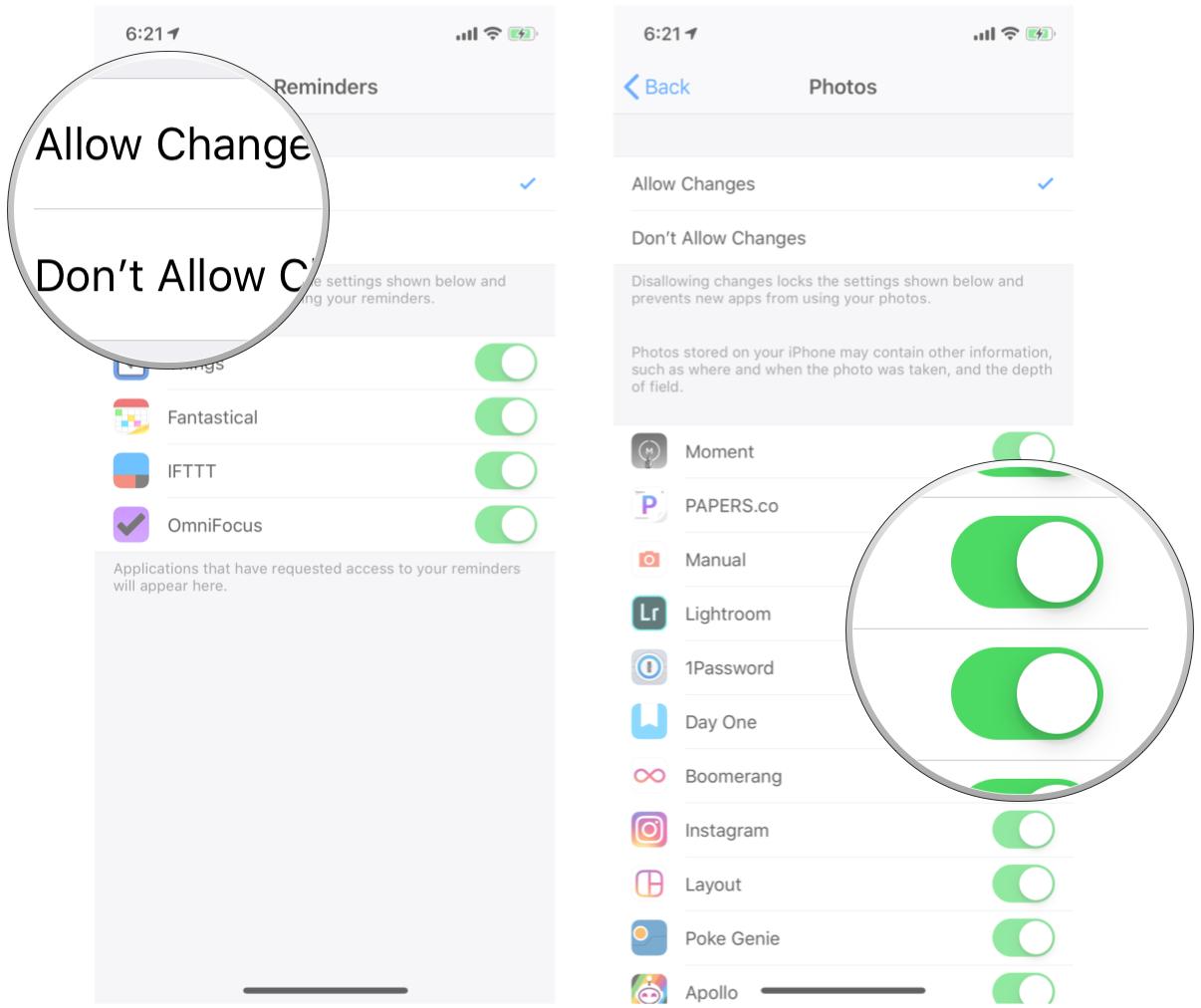
How to set up Communication Limits in iOS 13.3
In iOS 13, there is a new Screen Time setting that lets you apply limits to communicating with others through Phone, FaceTime, Messages, and AirDrop. These settings limit you on who you can communicate with during allowed screen time and downtime when enabled.
- Launch Settings on your iPhone or iPad.
- Scroll down and tap on Screen Time.
- Tap on Communication Limits.
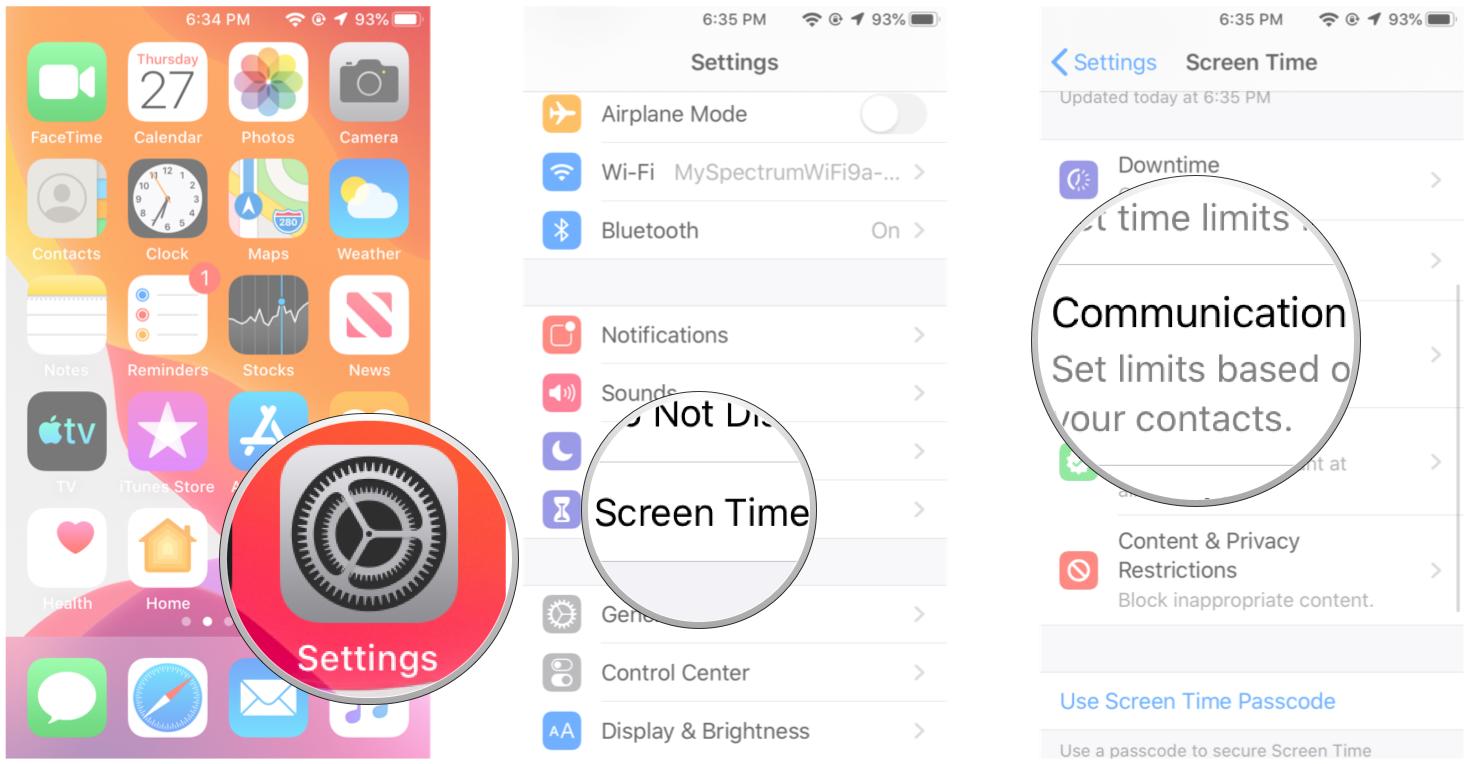
- Choose your setting for During Allowed Screen Time.
- The options include: Everyone or Contacts Only.
- You can also toggle Allow Introductions in Groups. This means people can be added to group conversations only when one of your contacts or a family member (if Family Sharing is enabled) is in the group.
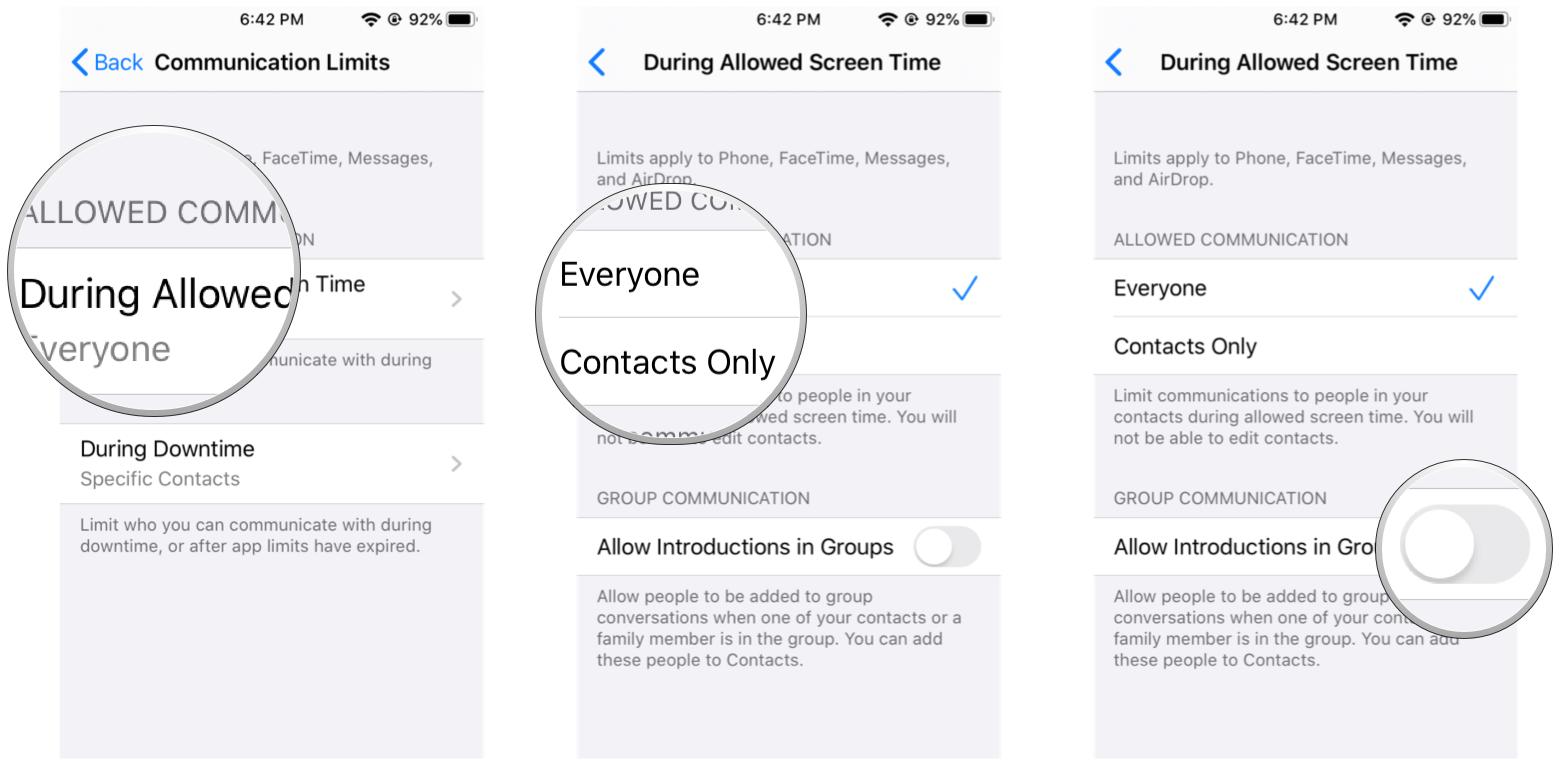
- Choose your setting for During Downtime, which is either Everyone or Specific Contacts.
- If you chose Specific Contacts, tap Add Contacts.
- Select the method from which you want to choose a contact from: Choose From My Contacts, Choose From x name’sContacts (if Family Sharing is enabled), or Add New Contact.
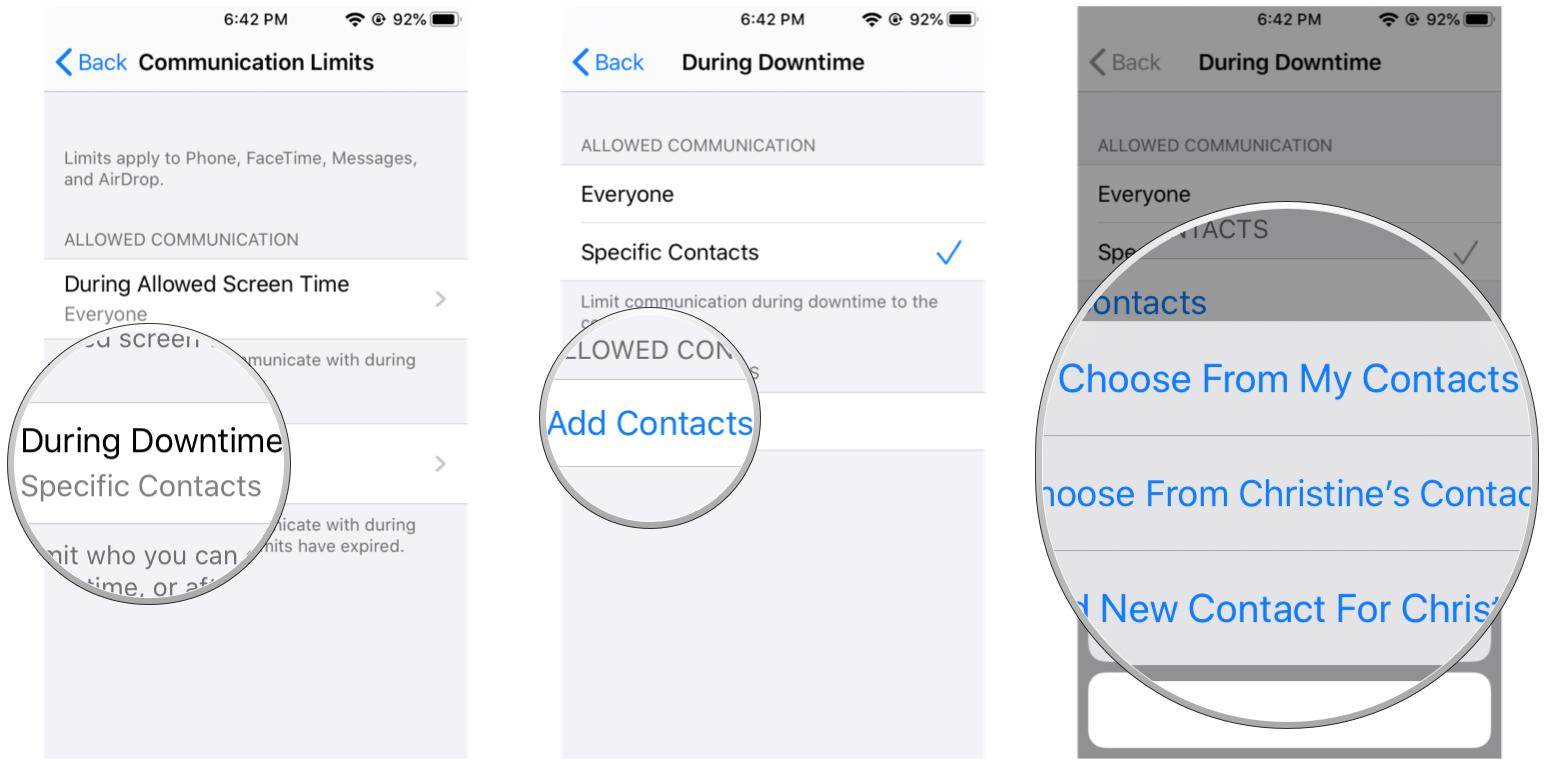
With these new Communication Limits settings in iOS 13, it has never been easier to manage your child’s communication and make sure that they’re device usage is healthy and safe.
How to turn off Screen Time
If you’re tired of seeing how much time you’re wasting on your phone, or if you feel like your battery life is worse because of Screen Time, then you can simply turn it off.
- Launch Settings on your iPhone or iPad.
- Scroll down and tap on Screen Time.
- Tap on Turn Off Screen Time.
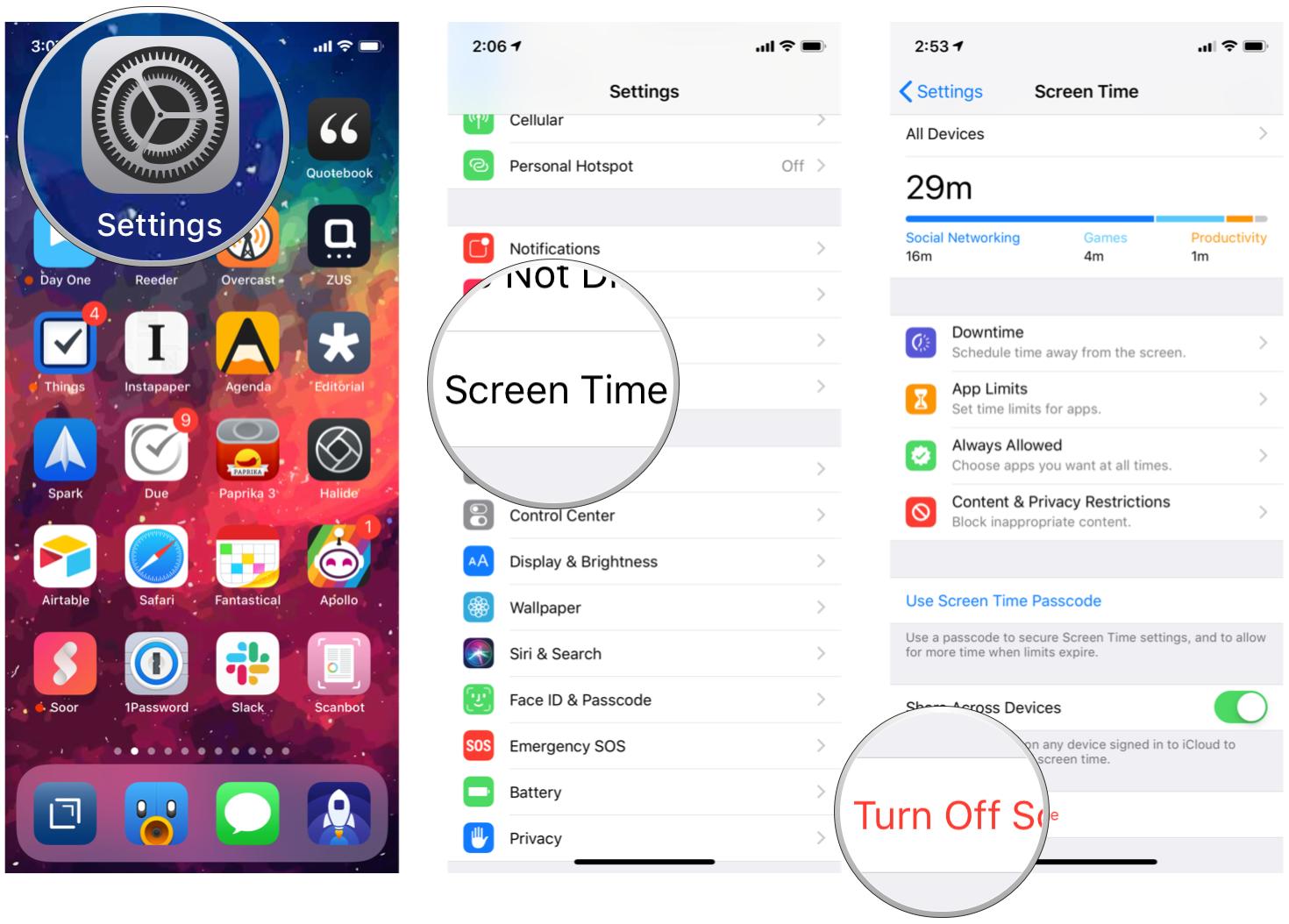
Questions?
If you have any questions regarding Screen Time, leave a comment below and we’ll do our best to help!
Updated December 2019: Updated for iOS 13.3.
Our news, reviews, opinions, and easy to follow guides can turn any iPhone owner into an Apple aficionado
Christine Romero-Chan was formerly a Senior Editor for iMore. She has been writing about technology, specifically Apple, for over a decade at a variety of websites. She is currently part of the Digital Trends team, and has been using Apple’s smartphone since the original iPhone back in 2007. While her main speciality is the iPhone, she also covers Apple Watch, iPad, and Mac when needed.
When she isn’t writing about Apple, Christine can often be found at Disneyland in Anaheim, California, as she is a passholder and obsessed with all things Disney, especially Star Wars. Christine also enjoys coffee, food, photography, mechanical keyboards, and spending as much time with her new daughter as possible.
Most Popular
Что такое экранное время в iOS?
Итак, экранное время — это новая функция iOS, которая отслеживает время, проведенное за использованием тех или иных программ. Теперь вы точно будете знать, сколько часов, минут и секунд вы сидели на своем айфоне ВКонтакте. А также смотрели фотки в Инстаграм или изучали видео на нашем канале YouTube.
Для того, чтобы установить экранное время, идем в iOS 12 в соответствующий раздел «Настроек»

На главной странице отображается, сколько было потрачено времени в каких типах приложений. Главной удобной фишкой функции является возможность отключить работу тех или иных программ на определенный отрезок времени. Например, когда вы работаете и не хотите отвлекаться на свой телефон.

Для этого имеется сразу несколько режимов.
- В покое — здесь вы указываете, в какие именно часы не будут работать приложения, не включенные в белый список. Вы не будете получать никаких уведомлений, кроме телефонных вызовов.

- Лимиты программ — здесь производится выбор программ по категориям, для которых будет применяться обозначенное ранее ограничение. Например, соцсети, игры, развлечения и т.д.


- Разрешенные всегда — белый список приложений, которые будут работать даже в режиме покоя.

Включение функции
- Перейдите в раздел «Настройки» > «Экранное время».
- Нажмите «Включить Экранное время».
- Нажмите «Продолжить».
- Выберите «Это мой [устройство]» или «Это [устройство] моего ребенка».
После включения функции «Экранное время» вы увидите отчет об использовании устройства, приложений и веб-сайтов. Если это устройство вашего ребенка, вы можете настроить функцию «Экранное время» и задать параметры прямо на его устройстве или сделать это на своем с помощью функции «Семейный доступ». После настройки устройства ребенка функцию «Семейный доступ» можно также использовать для просмотра отчетов и настройки параметров прямо со своего устройства.
Функция «Экранное время» также позволяет задать специальный код-пароль для защиты заданных параметров, чтобы только вы могли добавлять время и вносить изменения. Обязательно выберите код-пароль, не совпадающий с тем, который используется для разблокировки вашего устройства. Чтобы изменить код-пароль на устройстве вашего ребенка, перейдите в раздел «Настройки» > «Экранное время» [имя вашего ребенка]. Затем нажмите «Изменить код-пароль Экранного времени» или «Выключить код-пароль Экранного времени» и подтвердите изменения с помощью Face ID, Touch ID или кода-пароля устройства.
Если вы забыли код-пароль Экранного времени, обновите устройство до последней версии iOS или iPadOS, а затем сбросьте код-пароль.
![]()
Установка кода-пароля
Вы можете установить код-пароль, чтобы только вы могли менять параметры функции «Экранное время» и выделять дополнительное время, когда исчерпываются лимиты приложений. Используйте эту функцию, чтобы установить ограничения конфиденциальности и контента для устройства вашего ребенка. Действия по настройке код-пароля для функции «Экранное время» зависят от того, используется ли функция «Семейный доступ».
Если вы управляете учетной записью ребенка с помощью функции «Семейный доступ»
- Перейдите в меню «Настройки» и выберите функцию «Экранное время».
- Прокрутите вниз и выберите имя ребенка в разделе «Семья».
- Нажмите «Включить Экранное время», затем нажмите «Продолжить».
- Настройте параметры «В покое», «Лимиты приложений» и «Контент и конфиденциальность» в соответствии со всеми ограничениями, которые необходимо установить для ребенка, или нажмите «Не сейчас».
- Нажмите «Использовать код-пароль», а затем при появлении запроса введите код-пароль. Введите код-пароль повторно для подтверждения.
- Введите идентификатор Apple ID и пароль. С их помощью можно сбросить код-пароль, если вы забудете его.
Установка лимитов для приложений
Вы можете устанавливать лимит времени, как для категории приложений (например, игр или социальных сетей), так и для отдельных приложений.
-
Откройте «Настройки»
> «Экранное время». -
Если у Вас еще не включена функция «Экранное время», коснитесь «Включить Экранное время», коснитесь «Продолжить», а затем — «Это мой iPhone».
-
Коснитесь «Лимиты приложений», затем — «Добавить лимит».
-
Выберите одну или несколько категорий приложений.
Чтобы установить лимит для отдельных приложений, коснитесь имени категории, чтобы просмотреть все приложения в этой категории, затем выберите приложения, для которых хотите установить лимит. Если Вы выбираете несколько категорий или приложений, установленный лимит времени применяется ко всем этим категориям и приложениям.
-
Коснитесь «Далее», затем установите разрешенную продолжительность использования.
(Чтобы установить разную продолжительность для разных дней, коснитесь «Настроить дни», затем установите лимиты для конкретных дней.)
-
Чтобы установить лимит для еще большего количества приложений или категорий, коснитесь «Выбор ПО», затем повторите шаг 5.
-
Завершив настройку лимитов, коснитесь «Добавить» для возврата на экран «Лимиты приложений».
Чтобы временно отключить лимиты всех приложений, коснитесь «Лимиты приложений» на экране «Лимиты приложений». Чтобы временно отключить лимиты определенной категории, коснитесь этой категории, затем коснитесь «Лимит приложения». Чтобы удалить лимит для определенной категории, коснитесь этой категории, затем коснитесь «Удалить лимит».
Установка лимитов общения
Вы можете заблокировать обмен телефонными вызовами, вызовами FaceTime и сообщениями с определенными пользователями из списка контактов в iCloud — в любое время или в определенные периоды.
-
Если Вы еще не включили Контакты в iCloud, откройте «Настройки»
> [Ваше имя] > «iCloud», затем включите «Контакты». -
Откройте «Настройки»
> «Экранное время». -
Если у Вас еще не включена функция «Экранное время», коснитесь «Включить Экранное время», коснитесь «Продолжить», а затем — «Это мой iPhone».
-
Коснитесь «Ограничения общения» и выполните любое из описанных ниже действий.
-
Установка ограничений общения в любое время. Коснитесь «В процессе Экранного времени», затем выберите «Только контактам», «Контакты и группы с как минимум одним контактом» или «Со всеми».
-
Установка ограничений общения на время покоя. Коснитесь «Во время покоя». Тот параметр, который задан для параметра «В процессе Экранного времени», уже установлен здесь. Вы можете задать другую настройку — «С указанными контактами».
Если выбран вариант «С указанными контактами», коснитесь «Выбрать из моих контактов» или «Добавить контакт», чтобы выбрать, с кем Вы хотите разрешить общение во время покоя.
-
Если пользователь, заблокированный настройками «Ограничения общения», попытается позвонить Вам (по телефону или FaceTime) или отправить Вам сообщение, этот пользователь не сможет связаться с Вами.
Если Вы попытаетесь позвонить или отправить сообщение пользователю, заблокированному настройками «Ограничения общения», имя или номер телефона этого пользователя будет отображаться красным, а Вы не сможете связаться с пользователем. Если ограничение применимо только к времени покоя, Вы получите сообщение о том, что лимит времени исчерпан. Когда время покоя завершится, Вы сможете возобновить общение с этим пользователем.
Чтобы возобновить общение с пользователями из списка контактов, которые заблокированы настройками «Ограничения общения», измените эти настройки, следуя приведенным выше инструкциям.
Режим «Разрешить всегда»
Несмотря на то, что вы хотите отдохнуть и не получать уведомлений во время сна или работы, есть программы, которые требуются вам всегда. Например, «Сообщения» и «Звонки», вдруг случилось что-то непредвиденное? Для того, чтобы оставить некоторые программы работающими всегда, даже в режиме «В покое», произведите необходимые настройки. Для этого, выполните несколько простых шагов:
- Зайдите в раздел «Экранное время».
- Откройте меню «Разрешить всегда».
- Добавьте приложения, которые будут работать всегда.

После данной настройки приложения из списка можно будет использовать всегда, даже в режиме «В покое».
Как отключить
В случае, если опция «Экранного времени» больше не нужна, и ее необходимо отключить, можно в
несколько кликов осуществить это со своего смартфона. Делается это очень легко. В «Настройках», войдя в раздел «Экранное время», нужно пролистать до конца списка. Там можно увидеть пункт «Выключить экранное время». Функция будет полностью выключена после подтверждения действия. Теперь отслеживать собственные действия невозможно.

А что делать, если случайно забыли пароль? В Apple предлагают решение путем сбрасывания прошивки при помощи iTunes. Это действительно поможет. Однако, вместе с этим удалятся все личные данные.Как же поступать в такой ситуации?
Пароль практически незащищенным хранится в резервной копии. Оттуда его можно с легкостью достать. Этот способ является очень простым и доступным. Им пользуются дети, родители
которых поставили ограничения на их устройства.
В то же время метод действенный. Источником утилиты является сервис GitHub. На этом портале нужно скачать новую версию программы.
Далее подключить устройство к компьютеру и зайти в iTunes. Нужно поменять в подключенных
устройствах способ создания резервной копии с «iCloud» на «Этот компьютер» и создать
ее в iTunes.
Затем необходимо запустить скачанную программу. Через некоторое время утилита откроет окно, в котором и будет нужный пароль.
Очистка экранного времени
Чтобы очистить память программного обеспечения, достаточно отключить экранное время. Это позволит сбросить все имеющиеся данные. После повторного включения система начинает сбор информации с нуля.

Почему не работает экранное время на айфоне?
Выберите « Настройки»> «Основные»> «Дата и время».
Убедитесь, что Black at End of Limit включен для « Время экрана»> «Ограничения приложения» и «Блокировать при простое» в настройках « Время экрана»> «Время простоя». Случайные настройки могут помешать, поэтому попробуйте сбросить все настройки вашего iPhone.
Перспективы развития приложения
Но появляется другой, причем обоснованный, вопрос – для чего введение контроля за временем в телефоне было нужно самой кампании, ведь фактически они создали функцию, чья цель — вытащить их же смартфон из рук пользователя. Скорее всего, все дело в активном продвижении кампанией здорового образа жизни, которое так же сопряжено с рядом специального функционала, появляющегося в последние годы в их устройствах.
Умные часы Apple Watch обладают пульсометром и системой анализа ЭКГ и всецело стараются пропагандировать спортивное времяпрепровождение. На iPhone создано большое количество софта, в том числе от кампании Nike, изданного при поддержке Apple, направленного так же на занятия спортом.
Кампания активно продвигает тематику улучшения качества жизни и здоровья. А функция «Экранного времени», как ни странно на первый взгляд, является очередным шагом в этом направлении.Поделиться ссылкой:
Источники
- https://wifika.ru/ekrannoe-vremya-v-ios-12-chto-eto-i-kak-otklyuchit-na-iphone-esli-zabyl-parol.html
- https://support.apple.com/ru-ru/HT208982
- https://support.apple.com/ru-ru/guide/iphone/iphbfa595995/ios
- https://mactime.pro/nastroyka-ekrannogo-vremeni-dlya-povysheniya-effektivnosti-kazhdogo-cheloveka.html
- https://3ib.ru/kak-vkljuchit-i-nastroit-ekrannoe-vremya-na-ajfone-2/
- https://mirinfo.ru/ios/ekrannoe-vremya-ayfon.html
- https://tankistka.ru/gde-ekrannoe-vremya-na-ayfone/
- https://tehnotech.com/kak-nastroit-rezhim-jekrannogo-vremeni-na-ajfone/
Экранное время представляет собой новое программное обеспечение, добавленное Apple в iOS 12 (подробный обзор). Данный инструмент предоставляет пользователям полную картину их взаимодействия с iPhone и iPad, а также позволяет контролировать и ограничивать использование устройств детьми.

Раздел настроек iOS под названием Экранное время позволяет получать подробную статистику использования iPhone или iPad, а также устанавливать лимиты на использование выборочных приложений и функций на iOS, защищая их паролем.
ПО ТЕМЕ: Быстрые (собственные) команды Siri на iOS 12: что это и как создавать.
Как получать подробную статистику использования iPhone или iPad
1. Откройте «Настройки»;
2. Перейдите в раздел Экранное время и нажмите ссылку-кнопку Включить Экранное время.

3. Ознакомьтесь с описанием возможностей и нажмите кнопку Дальше.

4. Укажите, чьим является устройство, которое вы настраиваете – вашим или ребенка.

- Если вы лично планируете использовать это устройство, нажмите Это мой iPhone (iPad). На этом предварительная настройка функции Экранное время будет завершена.
- Если вы выбрали вариант Это iPhone (iPad) моего ребенка, то вам будет предложено продолжить предварительную настройку функции, которую мы подробно описали в этом материале.
Как видно на скриншоте ниже, приложение предоставляет весьма обширную информацию о том, как использовалось устройство. Вы сможете узнать, сколько времени провели практически за каждым приложением, однако некоторые могут быть объединены в более широкие категории, такие как «Книги и справочники», «Соцсети» и «Развлечения».

Возможность узнавать, сколько времени вы работали с тем или иным приложением, появилась еще iOS 11, однако функция «Поднятия» и данные по уведомлениям доступны только для пользователей iOS 12. Раздел «Поднятия» позволяет узнать, сколько раз вы брали в руки свой iPhone или iPad, подсчитывает среднее число подъемов устройства за определенный промежуток времени и даже указывает часы, когда вы пользовались им активнее всего.
Нажмите на «Последние 7 дней» для того, чтобы увидеть данные по использованию iPhone или iPad за последнюю неделю. Данные по числу уведомлений позволят вам выявить приложения, уведомления от которых лучше выключить.

Функция Экранное время представляет собой весьма мощный и удобный инструмент, позволяющий увидеть полную картину вашего взаимодействия с устройством.
ПО ТЕМЕ: Виртуальная линейка в iOS 12 или измерять расстояния в приложении Рулетка на iPhone.
Как отслеживать использование iPhone или iPad ребенком и устанавливать запреты

Кроме возможностей, позволяющих получать подробную статистику использования iPhone или iPad, функция Экранное время является отличным инструментом для контроля за действиями ребенка на iOS-устройстве.
Функция Экранное время позволяет родителю устанавливать для ребенка временные лимиты на пользование выборочными приложениями.

О том, как отслеживать, контролировать и ставить запреты для ребенка на пользование iPhone или iPad мы подробно рассказали здесь.
ПО ТЕМЕ: Новое в iOS 12: подробная статистика использования батареи на iPhone и iPad.
Как установить пароль на запуск (открытие) приложений на iPhone или iPad

Даже если iPhone (iPad) является сугубо вашим личным устройством, временами возникают ситуации, когда смартфон или планшет может оказаться в чужих руках (друзей, коллег по работе и т.д.). Воспользовавшись функцией Экранное время можно установить пароль на открытие любого приложения на iOS-устройстве, благодаря чему iPhone или iPad, оказавшийся в чужих руках сохранит конфиденциальные данные от несанкционированный доступа.
О том, как это сделать, мы подробно рассказали в этой статье.
Смотрите также:
- Все жесты и многозадачность на iPad с iOS 12 подробно.
- Новое в iOS 12: Как автоматически вставлять код из SMS в Safari и приложениях на iPhone и iPad.
- Как передать гостям пароль от Wi-Fi, при этом не называя его (QR-код).
Вы или ваши дети приклеены к своим смартфонам? Вы хотите уменьшить размер? Функция экранного времени Apple позволяет вам видеть, как часто вы или ваши дети используете телефон, где проводите время и какие приложения используете чаще всего.
Чтобы избавиться от привычки пользоваться смартфоном, вы можете настроить различные параметры для блокировки определенных приложений или ограничения времени, которое вы проводите с ними на своем iPhone или iPad. Поскольку эта функция является облачной, она может показать вам, сколько времени вы проводите на всех своих устройствах iOS вместе.
В iOS 13 Apple обновила Screen Time, добавив некоторые новые и улучшенные функции. Теперь вы можете лучше ограничить доступ к определенному контенту, объединив определенные приложения, категории приложений и веб-сайты. Время экрана ваших детей можно просматривать в виде еженедельных отчетов с графиками и сравнивать неделя за неделей. Если вы обновитесь до iOS 13.3 или выше, вы можете управлять тем, кто может связываться с вами или вашими детьми с помощью телефонных звонков, FaceTime или сообщений.
Если вы готовы бороться с технической зависимостью или просто внимательно следите за тем, сколько времени вы проводите, глядя на свой телефон, вот как начать.
Рекламное объявление
Обновите свое устройство
Во-первых, убедитесь, что вы используете iOS 13.3 или выше. Чтобы проверить, откройте «Настройки»> «Основные»> «О программе». Прокрутите экран «О программе» вниз до записи «Версия». Если вы видите в списке 13,3 или выше, все готово. В противном случае коснитесь стрелки «Назад», чтобы вернуться на экран «Общие», и коснитесь записи «Обновление программного обеспечения», чтобы загрузить и установить последнюю версию iOS.
Включить экранное время
Чтобы включить экранное время, перейдите в «Настройки»> «Экранное время» и коснитесь параметра «Включить экранное время». Прочтите информацию на экране «Экранное время» и нажмите «Продолжить». На следующем экране спрашивается, предназначено ли это устройство для вас или вашего ребенка. Если это для вас, нажмите «Это мой iPhone».
Установить пароль для экранного времени
Экранное время теперь будет отслеживать, сколько времени вы проводите с отдельными приложениями, функциями и настройками на своем телефоне, начиная с приложения «Настройки». Проведите по экрану вниз. Коснитесь «Использовать пароль экранного времени», если вы хотите защитить настройки экранного времени и найти больше времени с помощью приложения, если установленное время истечет. Введите и повторно введите пароль.
Мониторинг нескольких устройств
Затем включите переключатель «Совместное использование на нескольких устройствах», если у вас более одного устройства iOS и вы хотите записывать и просматривать информацию о экранном времени на всех них. Вам нужно будет включить двухфакторную аутентификацию, если она еще не активирована. Если вы установите пароль, вам будет предложено ввести его, чтобы разрешить совместное использование на разных устройствах.
Установить время простоя
Теперь вы можете установить ограничения на доступ к приложениям и функциям и на срок их действия. Коснитесь записи Время простоя и включите переключатель. Вы можете установить временные рамки, в течение которых будут разрешены только определенные приложения. Коснитесь времени «От», а затем «Время до», чтобы установить оба значения для всех дней, или коснитесь «Настроить дни», чтобы назначить разное время для каждого дня недели.
Установить лимиты приложений
Вернувшись в меню экранного времени, нажмите Ограничения приложений> Добавить ограничение. На экране «Категории» вы можете либо оставить настройку по умолчанию для «Все приложения и категории», либо выбрать отдельные приложения для ограничения. Коснитесь категории приложения, чтобы увидеть все приложения внутри. Затем вы можете выбрать либо всю категорию, либо отдельные приложения.
Установить ограничения для веб-сайтов
Проведите дальше вниз и коснитесь параметра «Веб-сайты». Нажмите «Добавить веб-сайт» и введите URL-адрес веб-сайта, который вы хотите добавить.
Установить ограничения по времени
После того, как нужные приложения выбраны, нажмите «Далее». На экране «Время» установите количество часов и / или минут, по истечении которого приложения в выбранных вами категориях будут заблокированы от дальнейшего использования. Вы можете выбрать разную продолжительность для каждого дня, нажав опцию Настроить дни. Создавайте разные лимиты для разных категорий, устанавливая их отдельно. Нажмите «Добавить», чтобы завершить и просмотреть свои настройки.
Пределы связи
На главном экране коснитесь параметра «Ограничения связи». Здесь вы можете контролировать общение с другими людьми с помощью телефонных звонков, FaceTime, текстовых сообщений или iCloud. Затем вы можете указать, кто имеет право связываться с вами, пока активировано Экранное время.
Нажмите «В течение разрешенного экранного времени», чтобы выбрать, кто сможет дозвониться до вас, когда экранное время активно. Нажмите Во время простоя, чтобы решить, кто может связаться с вами в часы простоя. С помощью Screen Time вы можете заблокировать всех, кроме ваших контактов; Время простоя дает вам возможность выбирать конкретных людей.
Если вы выбрали «Определенные контакты», нажмите «Добавить контакты» в меню ниже. Затем вы можете выбрать контакты, которые хотите добавить, и только этим людям будет разрешено звонить.
Всегда разрешать определенные приложения
В главном меню экранного времени коснитесь записи «Всегда разрешено». Здесь вы можете настроить свои ограничения, чтобы разрешить определенным приложениям обходить блокировку. Чтобы добавить приложение в список разрешенных, коснитесь его плюса. Если вы хотите удалить приложение из списка «Всегда разрешать», коснитесь знака «минус» и коснитесь «Удалить».
Установить ограничения содержания и конфиденциальности
Вернувшись на главный экран, коснитесь записи «Ограничения содержимого и конфиденциальности». Здесь вы можете разрешить или запретить определенный контент, настройки конфиденциальности и другие изменения. Включите переключатель Ограничения содержимого и конфиденциальности.
Ограничить покупки приложений
Коснитесь записи «Покупки в iTunes и App Store» в меню «Ограничения содержимого и конфиденциальности». Вы можете разрешить или запретить установку приложений, удаление приложений и покупки в приложениях. Вы также можете запросить пароль для совершения покупок в приложении, которое вы уже скачали.
Разрешить определенные приложения
Если вы хотите включить или отключить определенные приложения, нажмите «Ограничения содержимого и конфиденциальности»> «Разрешенные приложения» и включите или отключите приложения. Если вы хотите разрешить или запретить определенный контент из App Store, Интернета и других источников, нажмите «Ограничения содержимого и конфиденциальности»> «Ограничения содержимого» и выберите то, что вы хотите разрешить или заблокировать.
Настройки конфиденциальности
Если вы хотите ограничить данные, которые передаются из определенных приложений, вы можете управлять своими настройками в меню «Ограничения содержимого и конфиденциальности» в разделе «Конфиденциальность». Коснитесь каждой записи, чтобы разрешить или запретить ее.
Разрешить изменения
После того, как вы внесете изменения в Ограничения содержания и конфиденциальности, эти изменения должны быть одобрены, прежде чем они вступят в силу. В разделе «Разрешить изменения» коснитесь каждого изменения, чтобы разрешить или запретить его, и все готово.
Включить экранное время для ребенка
Теперь предположим, что вы хотите установить ограничения для учетной записи ребенка. Самый простой способ сделать это — на iPhone или iPad вашего ребенка. Включите Экранное время и нажмите «Продолжить». На экране с вопросом, принадлежит ли это устройство вам или вашему ребенку, нажмите кнопку «Это iPhone моего ребенка».
Установите время простоя для ребенка
На следующем экране выберите время начала и окончания простоя. Нажмите кнопку, чтобы установить время простоя.
Установите ограничения для приложений для ребенка
На экране «Ограничения приложений» сохраните настройку «Все приложения и категории» или коснитесь определенных категорий, которые хотите включить. Коснитесь Установить. Выберите часы и / или минуты для ограничения приложения. Нажмите Установить лимит приложений.
Установить родительский пароль
На экране «Содержимое и конфиденциальность» нажмите «Продолжить». На экране родительского пароля введите и повторно введите пароль. После этого вступает в силу экранное время.
Изменить настройки экранного времени
Отсюда вы можете перейти к параметрам «Время простоя», «Ограничения приложений», «Ограничения связи», «Всегда разрешено» и «Ограничения содержимого и конфиденциальности», чтобы внести или изменить дальнейшие изменения для учетной записи вашего ребенка.
Сообщение с предупреждением о простоях
Если вы настроили ограничения приложений на своем устройстве или устройстве ребенка, сообщение появится, когда у любого выбранного приложения останется пять минут до их блокировки. По истечении времени вы можете добавить дополнительное время, введя код доступа к экранному времени и запросив доступ на дополнительный период.
Предупреждение об ограничении приложений
Если вы настроили ограничения приложений на своем устройстве или устройстве ребенка, сообщение появится, когда у любого выбранного приложения останется пять минут до их блокировки. По истечении времени вы можете добавить дополнительное время, введя код доступа к экранному времени и запросив доступ на дополнительный период.
Мониторинг использования приложений
Если вас беспокоит, сколько времени вы или ваш ребенок тратите на использование определенных приложений, вы можете отслеживать их использование прямо с экранного времени. На главном экране отображается количество времени, потраченного на каждую категорию. Коснитесь диаграммы, чтобы развернуть и увидеть количество времени для каждого приложения в течение недели или текущего дня.
6 способов держать детей под контролем
Более того, эксперты обсуждают методы, которые семьи могут использовать, чтобы убрать детей от экранов.
Apple предоставляет обновленный родительский контроль в iOS 16 и iPadOS 16. Теперь родители могут настроить экранное время с устройства своего ребенка или с помощью семейного доступа.
Его можно настроить так, чтобы он сообщал и ограничивал время, проведенное в различных приложениях и в определенных категориях, таких как игры, а также количество полученных уведомлений. Он также включает функции блокировки для ограничения использования приложений или установки ограничений на покупки и контент.
Настройка экранного времени на телефоне ребенка в iOS 16
- Откройте «Настройки» на iPhone или iPad ребенка.
- Коснитесь раздела «Экранное время» → включите ее → нажмите «Продолжить»;
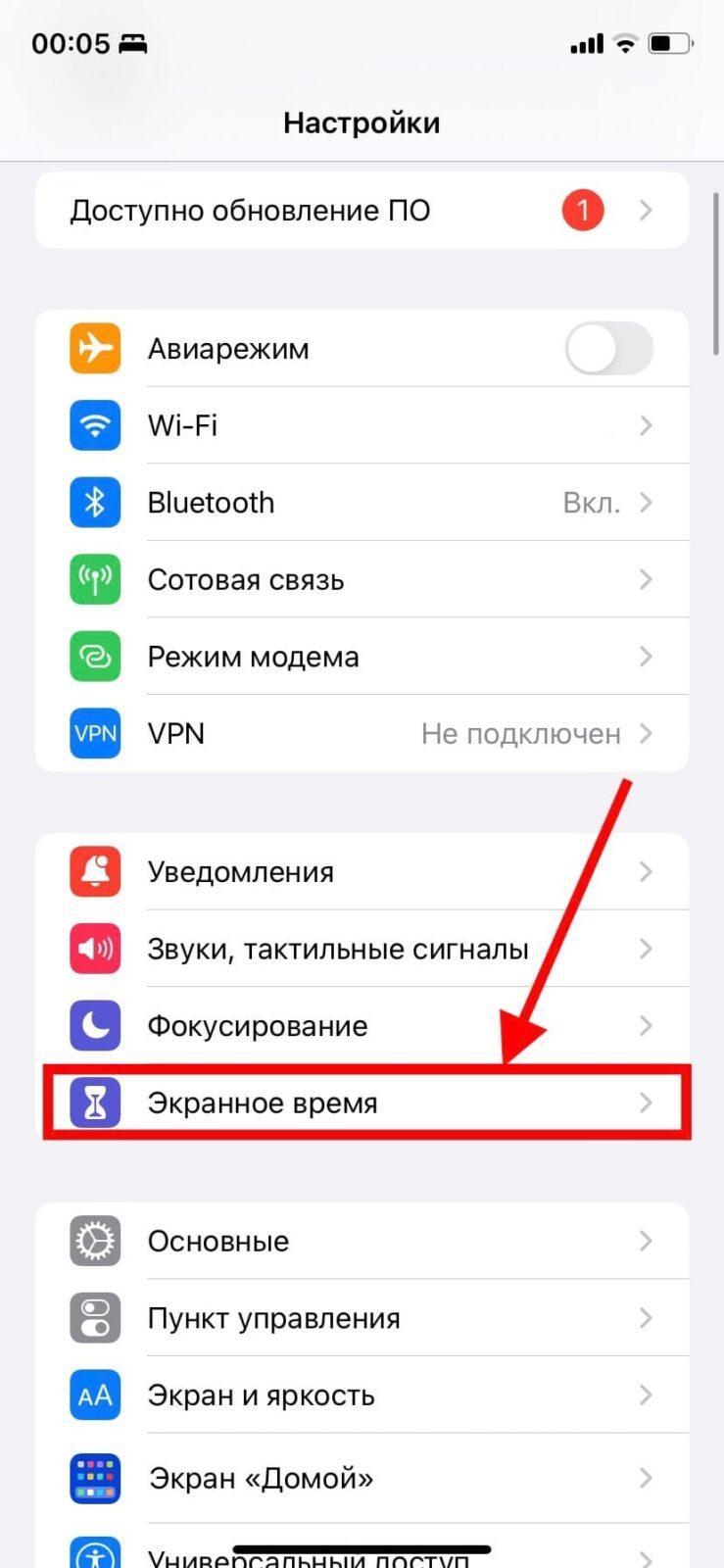
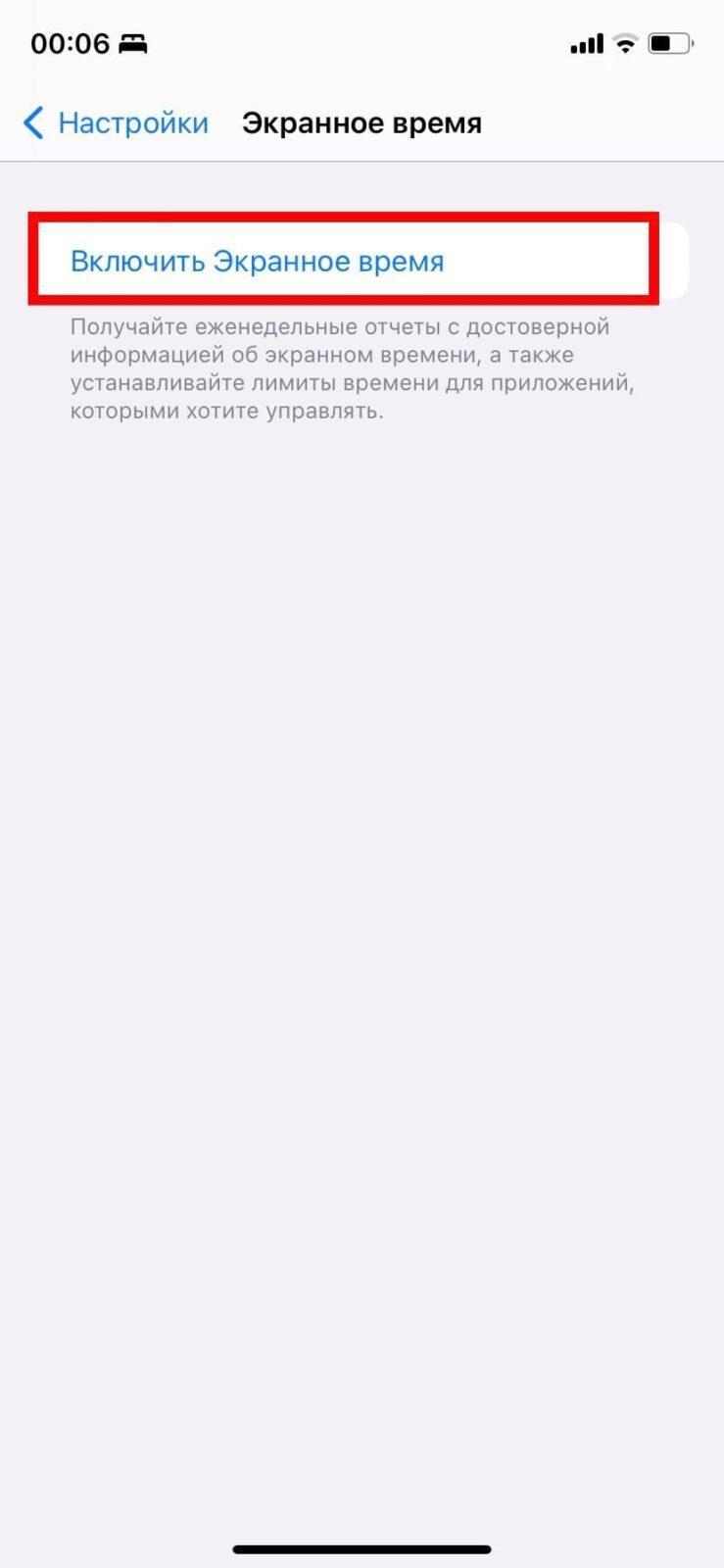
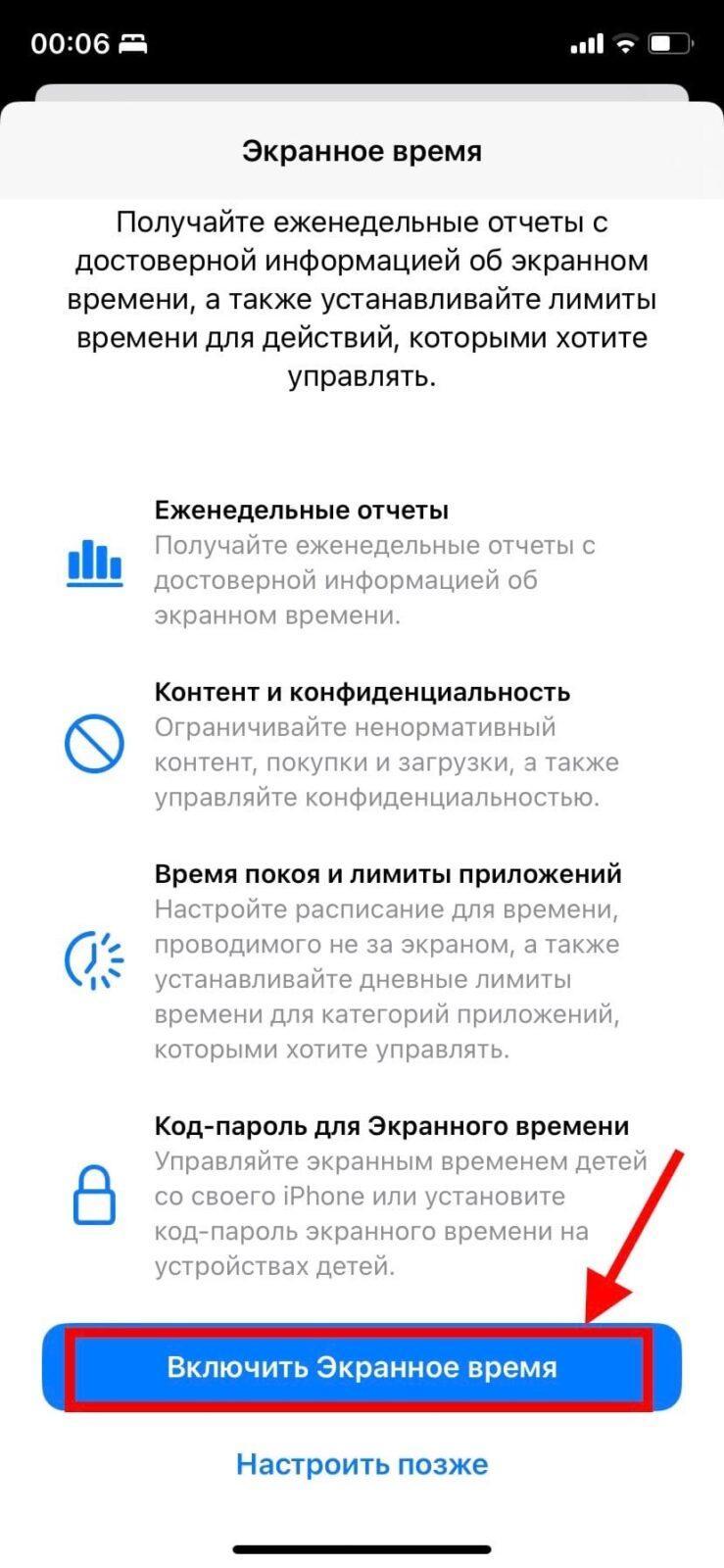
- Выберите опцию «Это iPhone или iPad моего ребенка». Далее вы увидите ползунок для выбора возраста. Варианты начинаются с пяти лет, вплоть до 18 лет.
- Под ползунком находятся параметры для приложений, книг, телешоу и фильмов. Например, ограничения на приложения означают, что в App Store будут отображаться только приложения с рейтингом 4+. Можно прокрутить вниз и увидеть другие варианты;
- После того, как вы настроете ограничения, нажмите «Включить ограничения». Также вы можете настроить их позже;
- После этого появится экран для создания расписания простоя. Например, ребенок не может пользоваться устройством с 22:00 вечера до 7:00 утра;

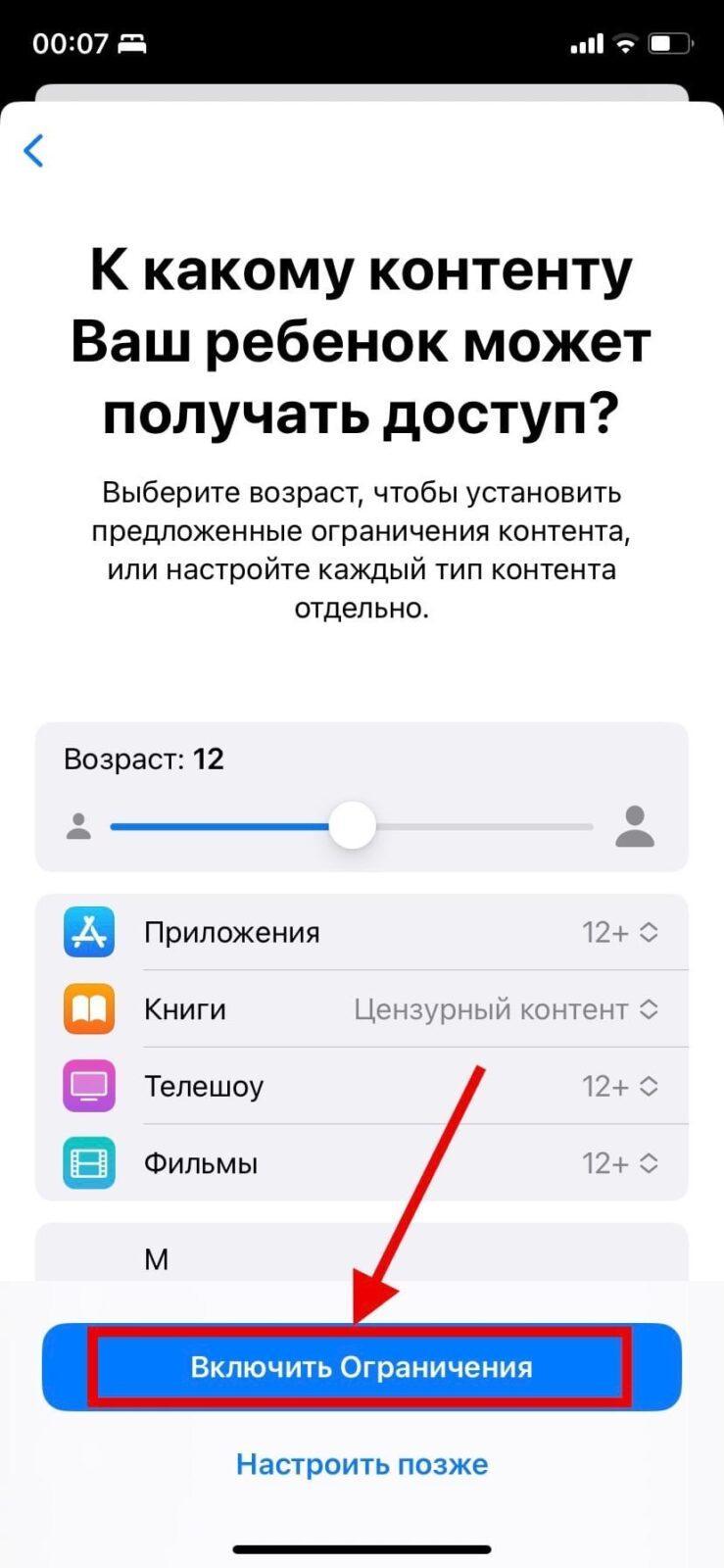
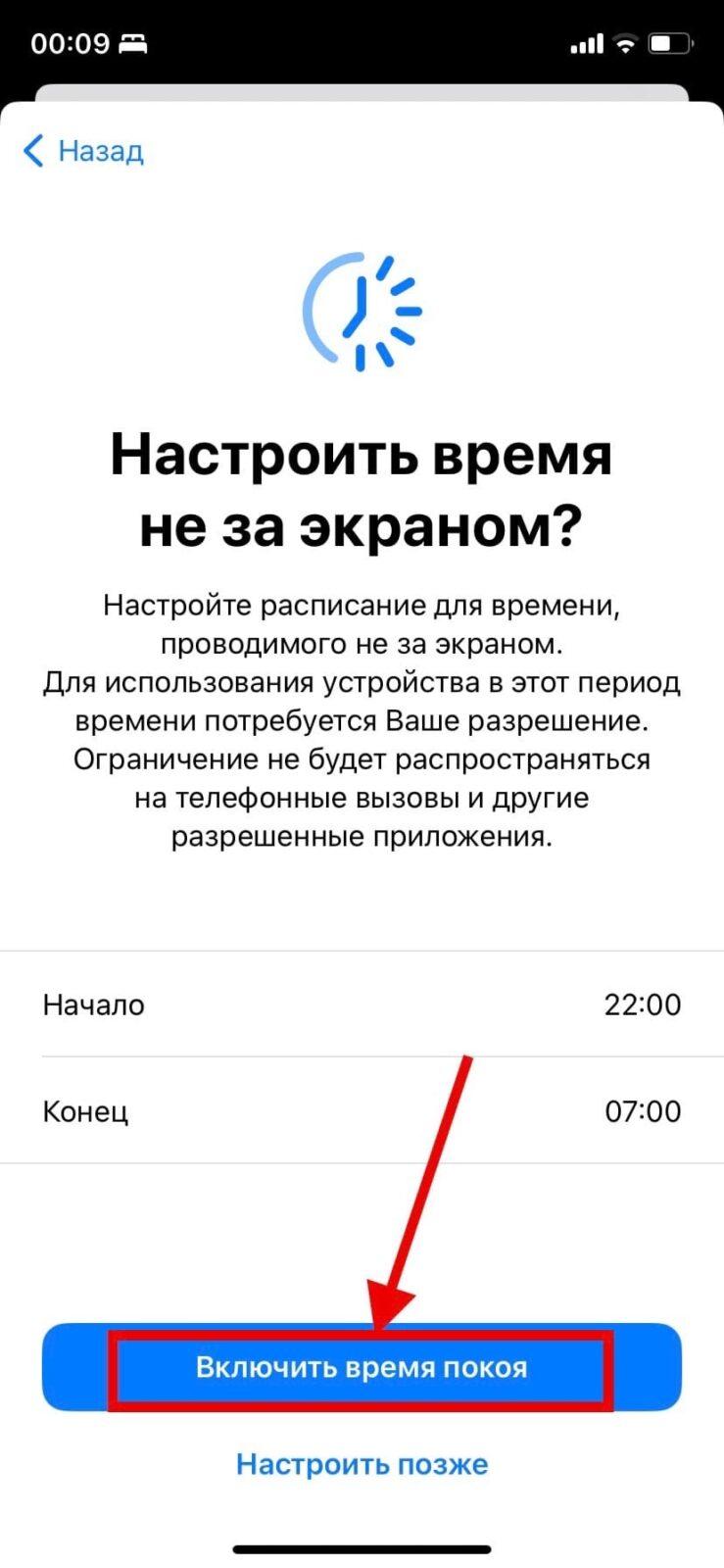
- Наконец, после дополнительных ограничений на следующем экране родители могут создать пароль экранного времени, чтобы ребенок не мог изменить свои ограничения.
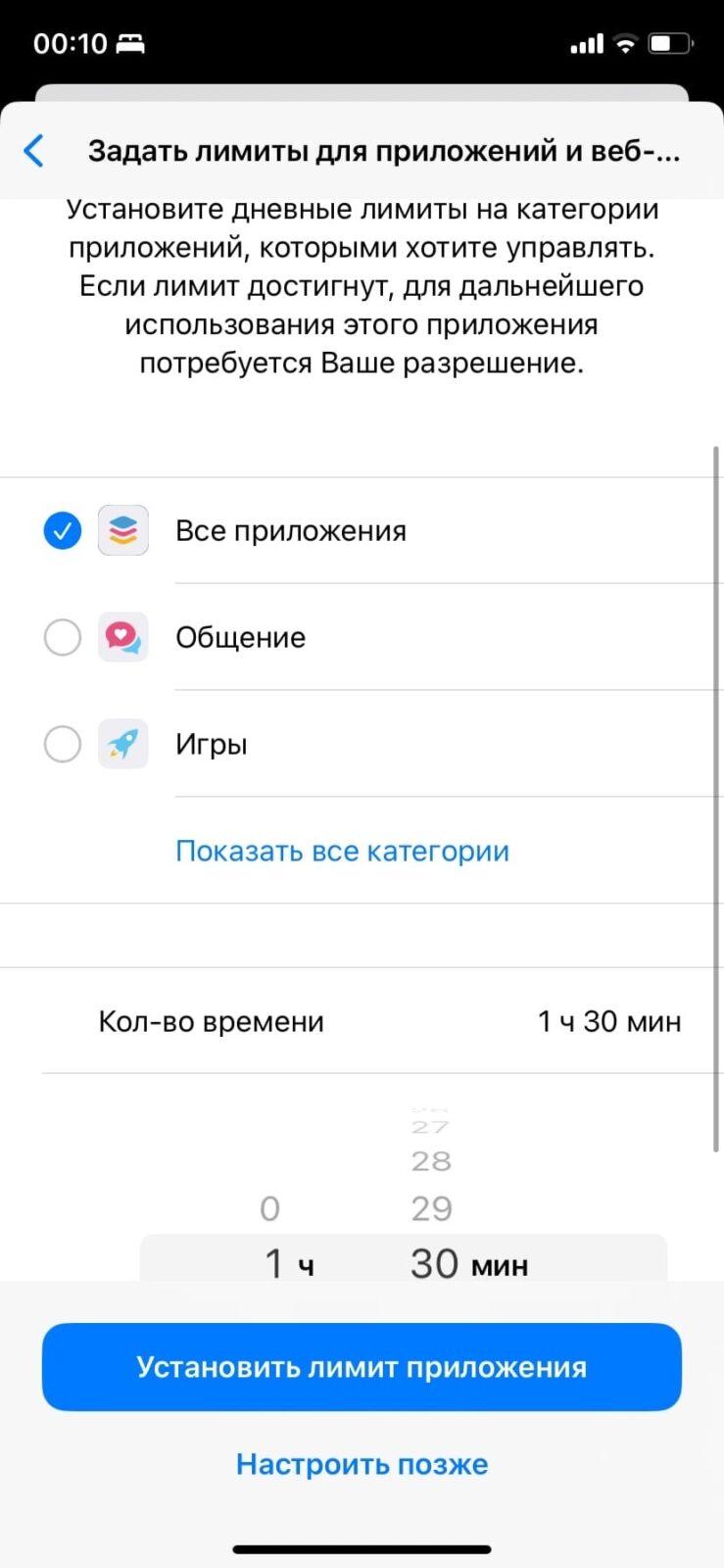
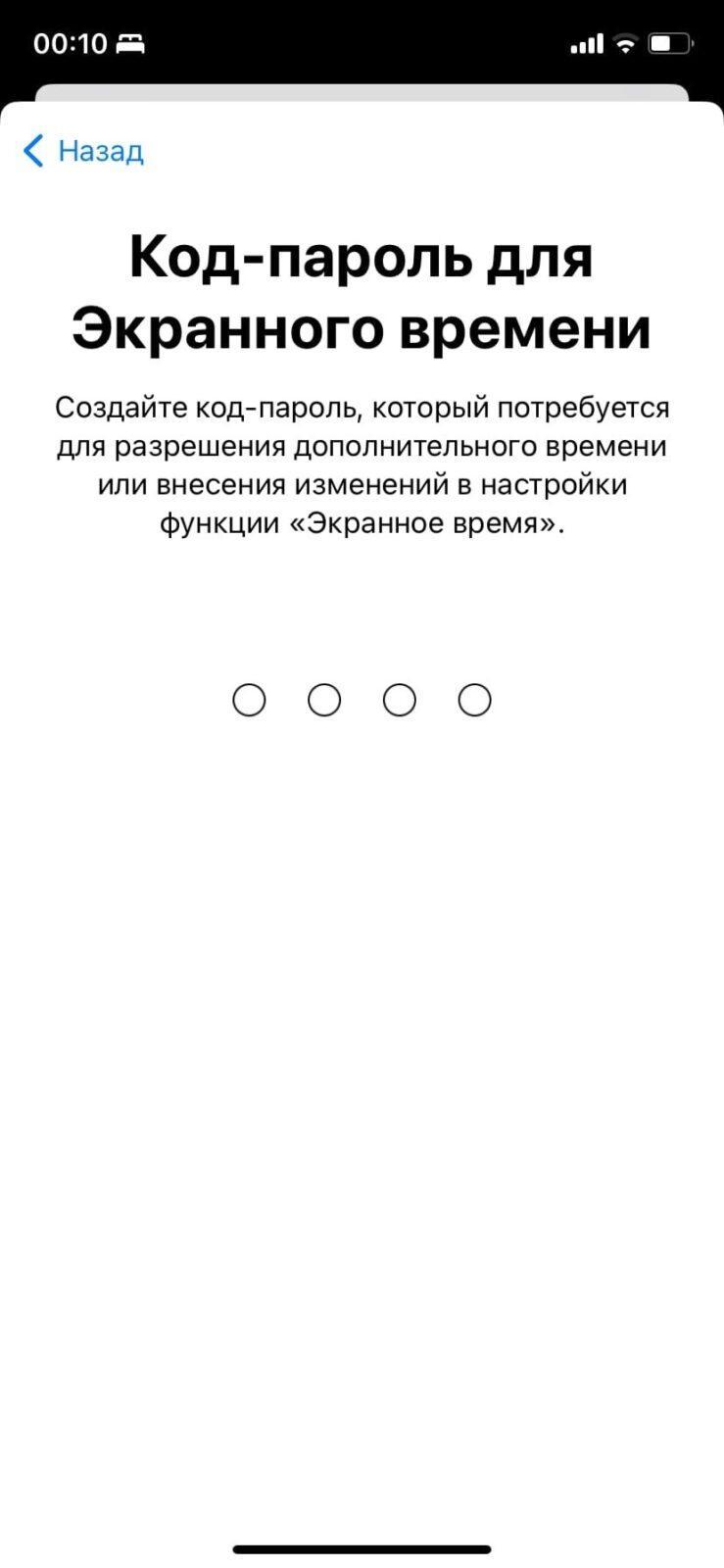
Процесс настройки экранного времени с помощью семейного доступа такой же. Организатор семьи может открыть настройки на своем устройстве, нажать «Экранное время», выбрать имя ребенка и включить эту функцию.
Ограничение время пользования приложениями в iOS 16
- Откройте «Настройки«;
- Коснитесь «Экранное время«;
- Выберите «Лимиты приложений«.
Здесь родители могут устанавливать временные ограничения для приложений, категорий приложений и веб-сайтов.
При выборе такого типа, как «Игры» или «Развлечения», «Экранное время» будет включать все будущие приложения в этой категории, установленные из App Store позже лимита.
Ограничение времени для общения в iOS 16
Также в разделе «Экранное время» есть и другие настройки. Например, нажатие на «Ограничения связи» ограничит круг лиц, которые могут связаться с ребенком. Ограничения распространяются на приложение для телефона, FaceTime, сообщения и iCloud. Связь с номерами экстренных служб всегда разрешена.
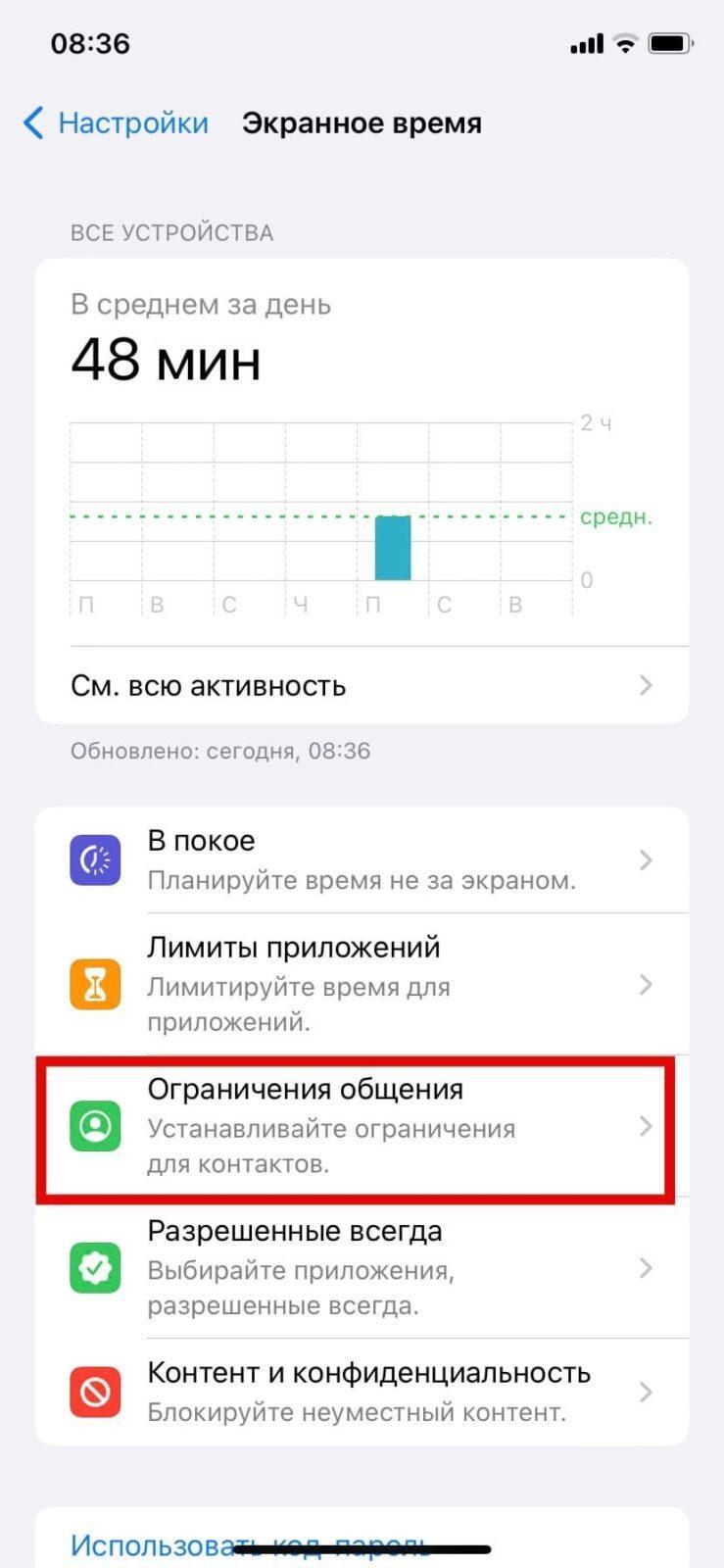
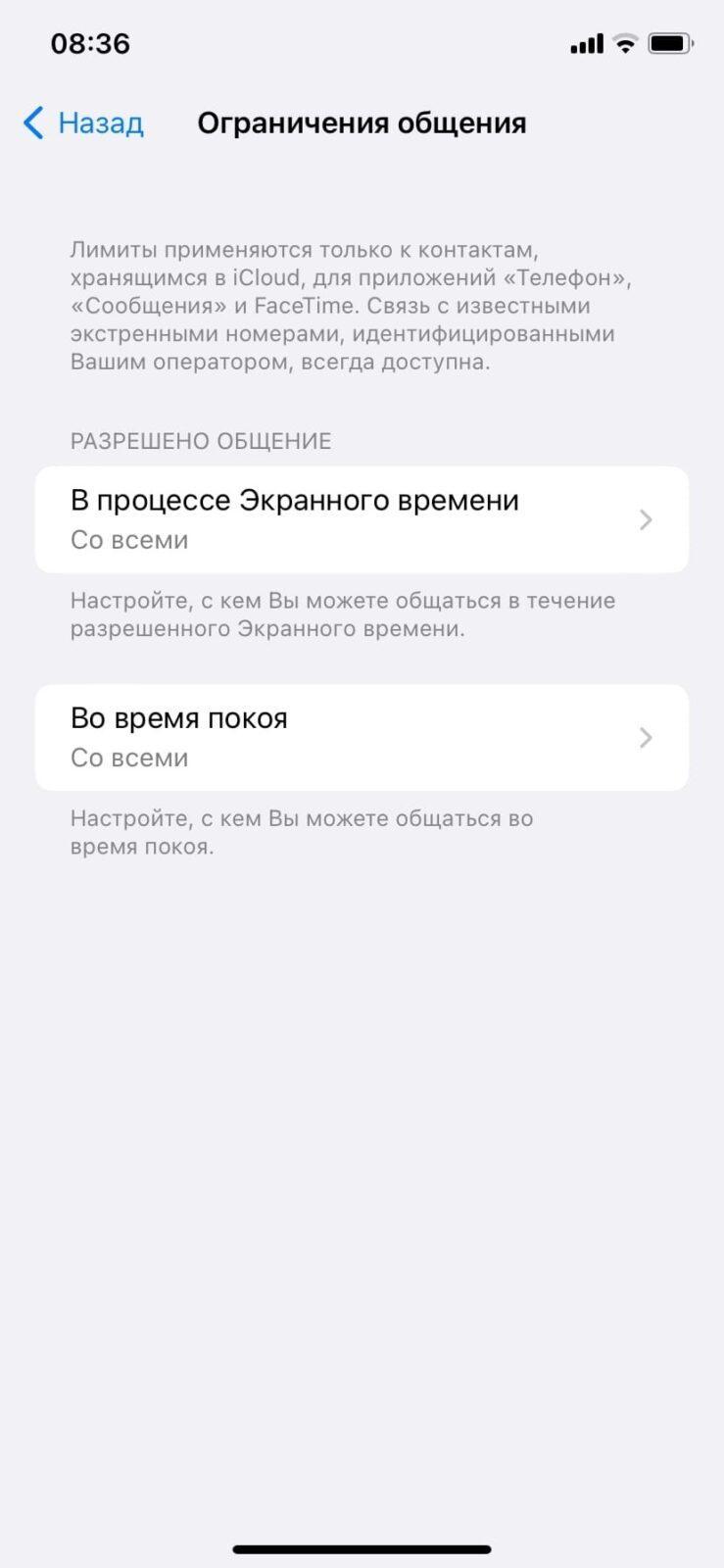
Родители могут изменять эти ограничения на контент в любое время или по мере того, как ребенок подрастет и получит больше свобод и обязанностей. Семейный доступ содержит контрольный список, который напоминает организатору обновлять настройки родительского контроля по мере взросления ребенка.
Ограничения контента и конфиденциальности в iOS 16
Родители также могут запретить своим детям совершать покупки в приложениях, покупать контент в iTunes или устанавливать и удалять приложения.
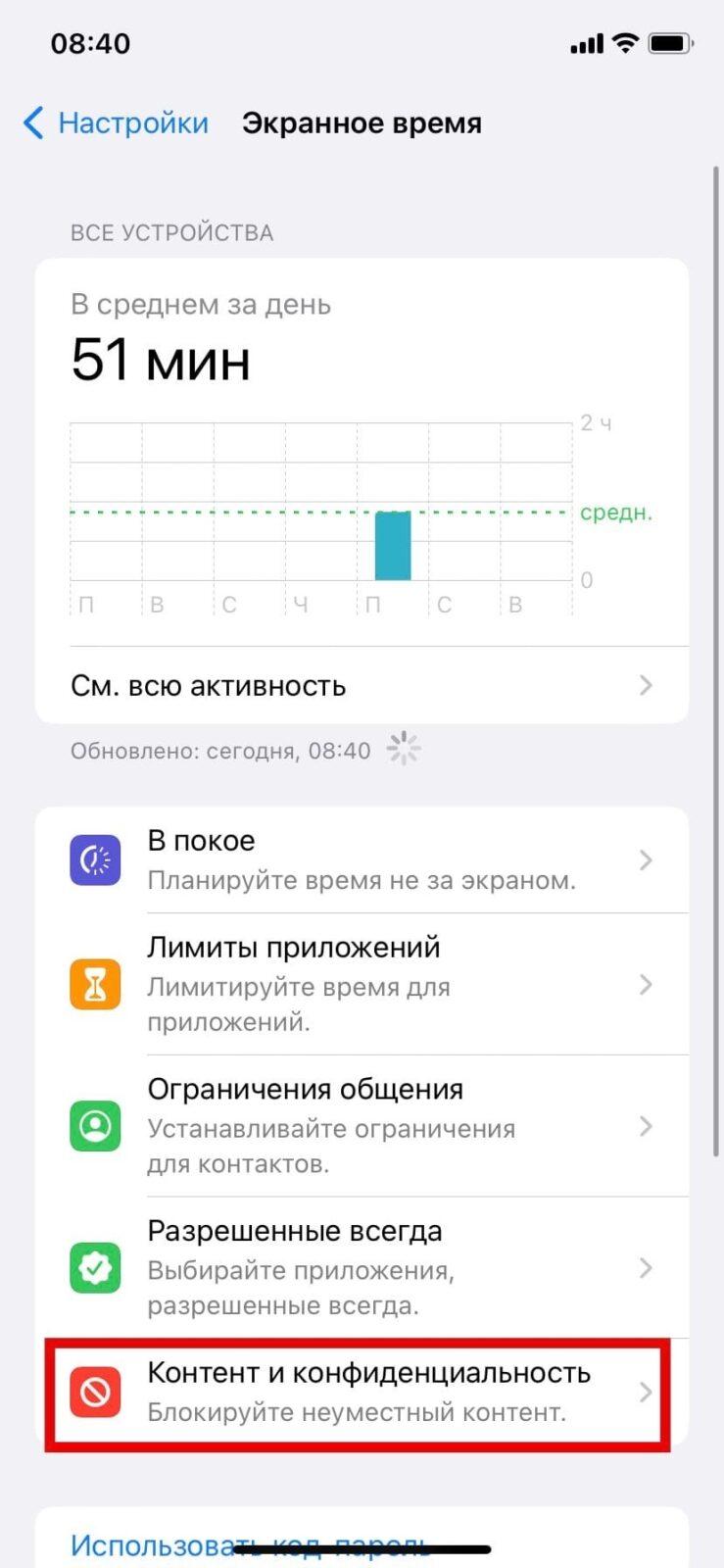
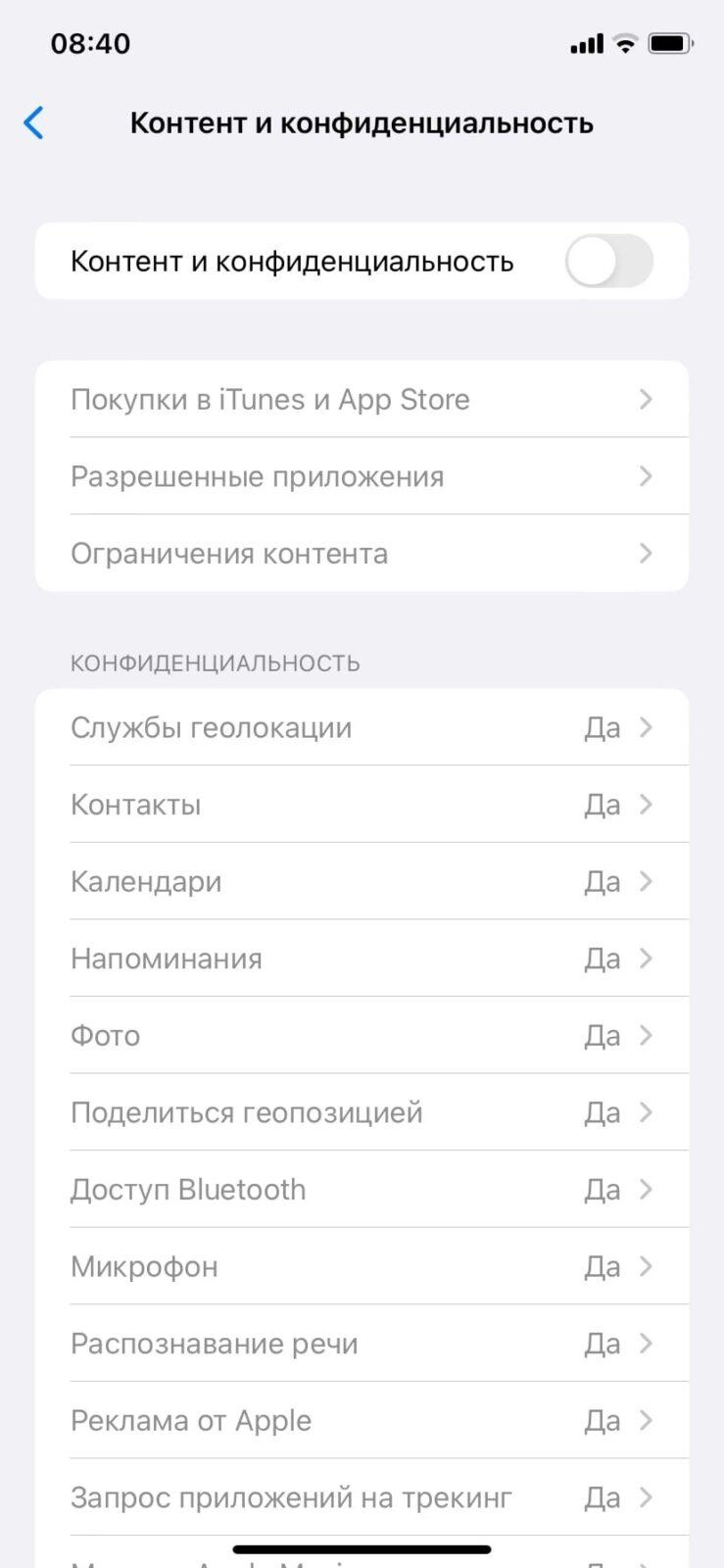
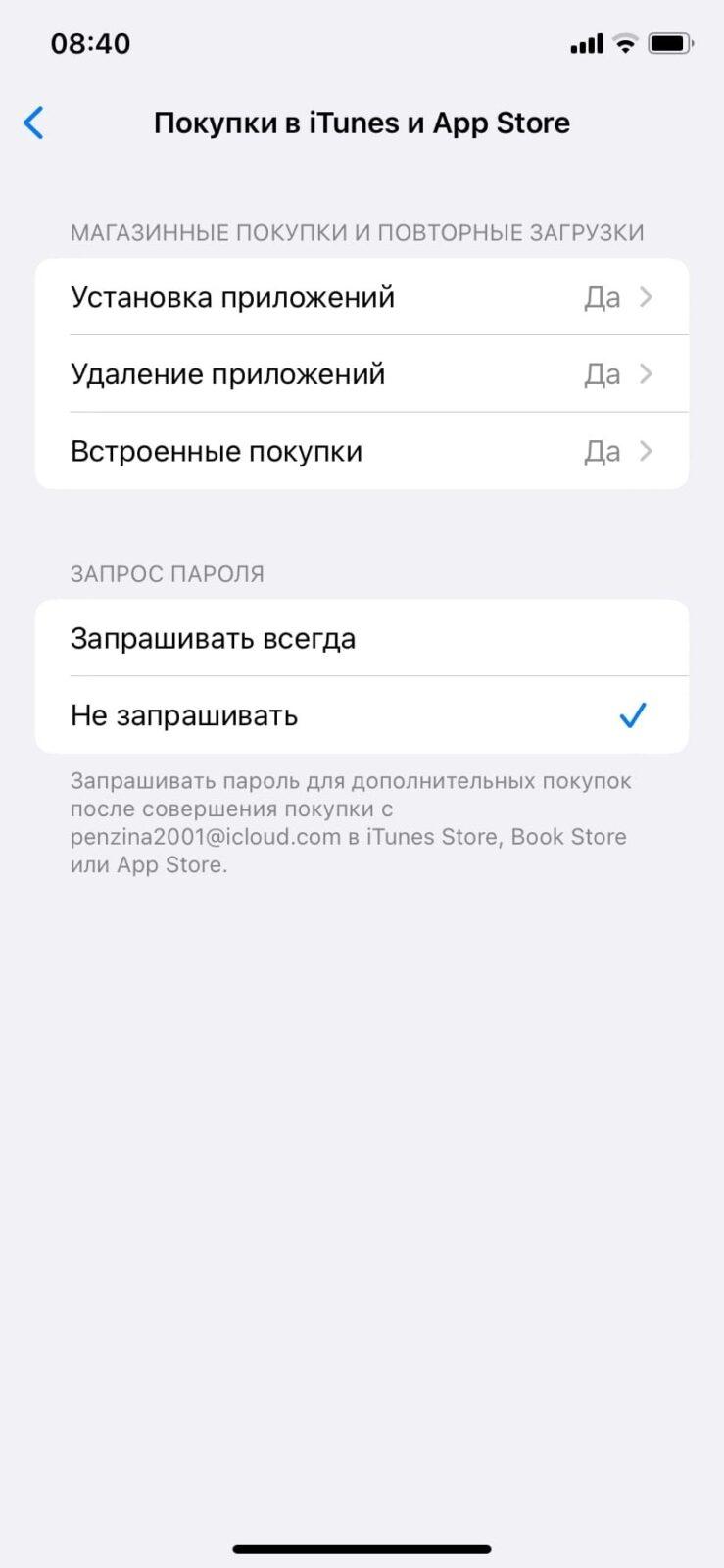
Родители могут найти все эти и другие настройки в пределах «экранного времени», чтобы помочь своим детям ответственно использовать iPhone и iPad.
