Уже с десятой прошивки MIUI 10 в тут.
Для того чтобы настроить время экрана Xiaomi, рекомендуется установить ограничения. Если зайти в «Панель инструментов», то появится возможность установки таймеров для каждой установленной на устройстве программы. Просто нажмите на значок в виде песочных часов и выберите желаемые параметры. Обратите внимание, что установленные показатели будут сбрасываться в 24:00, т.е. с утра установленное время будет отсчитываться заново.

Еще одна полезная функция – это концентрация внимания Xiaomi. Для этого требуется выбрать нужное приложение, поставив напротив его названия галочку, а потом кликнуть по кнопке «Включить». Также есть возможность задать расписание по каждому дню недели, времени начала и окончания действия опции.

Все это позволит вам контролировать время, проведенное за телефоном.
Возможность посмотреть экранное время на своем смартфоне позволяет проверить, сколько времени за день вы тратите, собственно, на пользование телефоном. Эту функцию поддерживают практически все современные смартфоны, как на Андроиде, так и Айфоны (iOS устройства). Безусловно, на смартфонах Xiaomi (Redmi, Poco, MI) вы также можете узнать, сколько времени вы тратите на использование своего телефона.
Итак, далее я покажу, как посмотреть экранное время на Сяоми Редми и других моделях ксиоми!
Как посмотреть экранное время на Ксиоми
Как посмотреть экранное время на Ксиоми? Это можно сделать очень просто в настройках вашего смартфона Ксяоми:
- Откройте настройки;
- Прокрутите экран вниз и найдите вкладку «Цифровое благополучие и родительский контроль». Откройте эту вкладку;
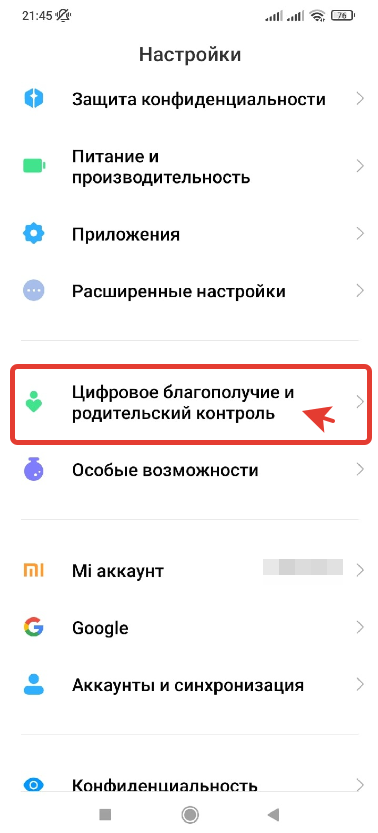
- На экране вы увидите диаграмму, которая детально показывает количество времени, в течение которого экран вашего смартфона был включен. Здесь же показано, сколько раз вы разблокировали экран телефона, а также сколько уведомлений получили.
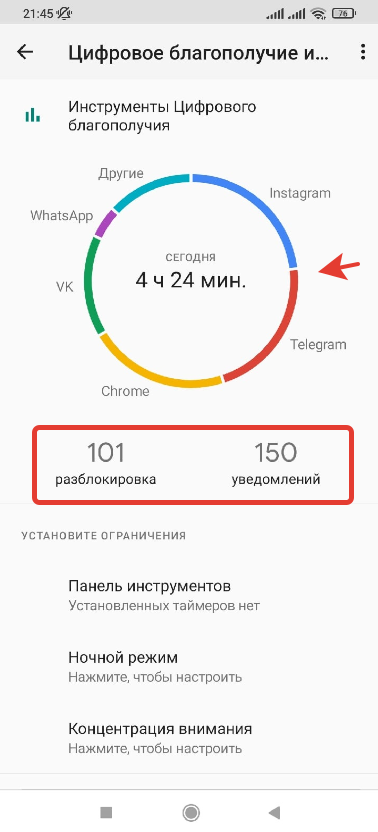
Также здесь показано, какими приложениями вы пользовались и сколько конкретно времени затратили на использование того или иного приложения.
А если вы нажмёте на саму диаграмму, то получите доступ к более детальным сведениям.
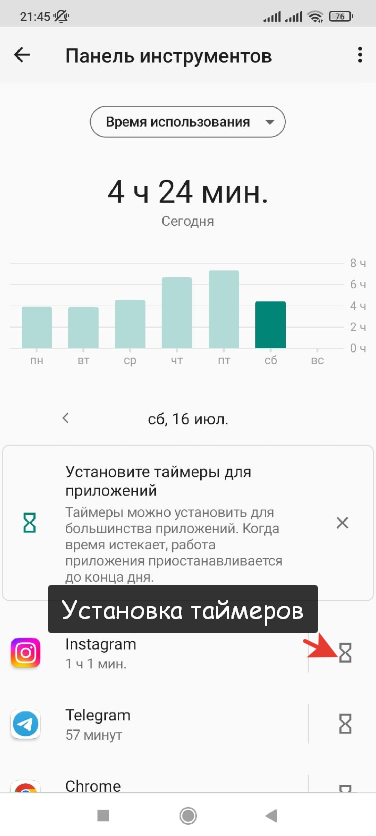
И здесь же можно установить таймеры, которые просто ограничат возможность использования того или иного приложения.
То есть, вы можете установить таймер, и по прошествии выбранного промежутка времени, приложение (на которое установлен таймер) просто закроется и не позволит вам открыть его до конца дня.
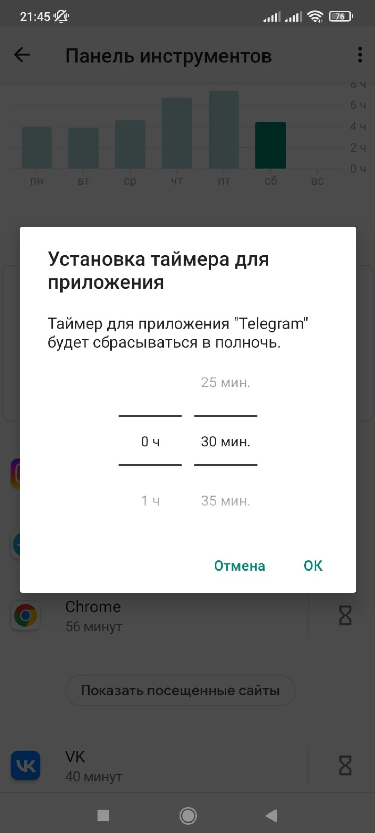
Такие таймеры можно устанавливать на отдельные приложения. И естественно, таймер легко отключить, но тем не менее эта функция помогает в плане самоорганизации и контроля.
Теперь вы в курсе как проверить экранное время на Сяоми и других устройствах с ОС MIUI 12.5 и новее.
Как включить родительский контроль на Сяоми
Как включить родительский контроль на Сяоми (Xiaomi)? Это можно сделать следующим образом:
- Открываем настройки смартфона;
- Переходим в раздел «Цифровое благополучие и родительский контроль»;
- Прокручиваем экран в самый низ и нажимаем на кнопку «Включить родительский контроль»;
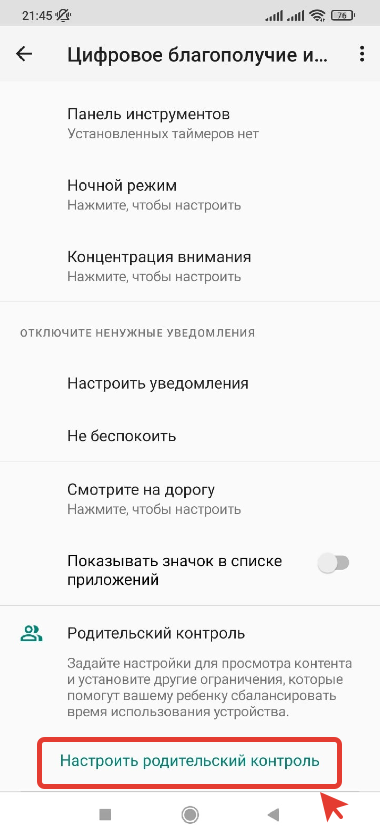
- А затем просто следуйте подсказкам смартфона;
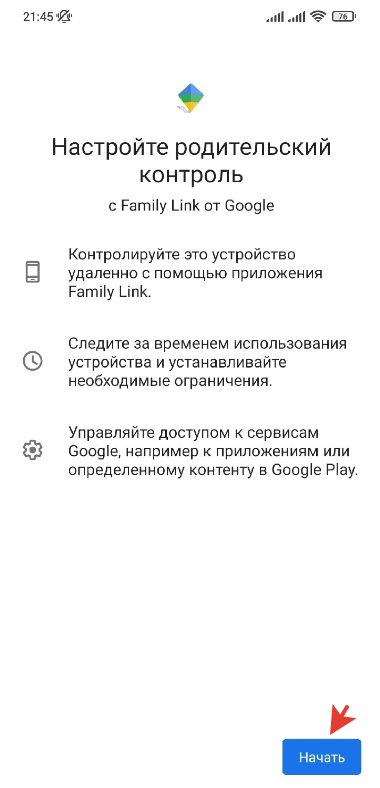
- Укажите, что смартфоном будет пользоваться ребенок или подросток и соедините ваши Google аккаунты, а затем выполните все подсказки смартфона.
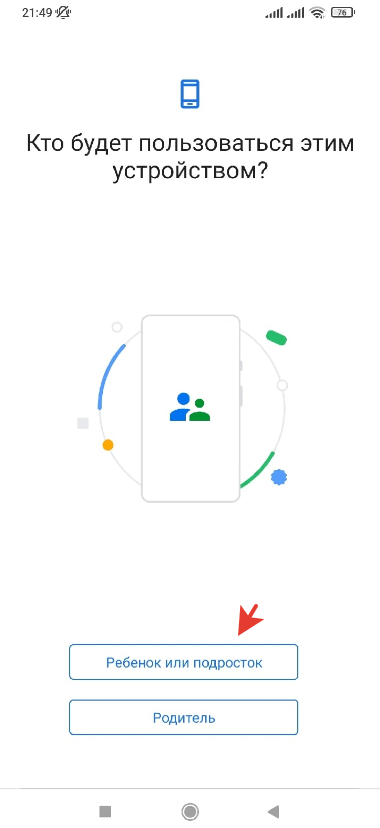
Родительский контроль позволит вам запретить использование определенных приложений, либо ограничить на определенное время, например, чтобы ограничить ребенку доступ к играм или интернету на время школы.
С определённого время во время выпуска прошивок с MIUI 10 пользователи Xiaomi (Redmi) начали замечать новое меню «Время экрана», которое появилось в настройках. Потом оно исчезало на одних моделях телефона, появлялось на других, и в целом являлась лишь статистикой того, как долго работал смартфон в текущие сутки.
С момента появления MIUI 11 на всех телефонах Xiaomi появилось новое меню «Цифровое благополучие», которое поглотило функцию экранного времени, усовершенствовало его и дало возможность контролировать, а не только смотреть статистику.
Экранное время – это то, сколько времени в сутки был активен дисплей, т.е. как долго телефон работал в активном режиме и какие приложения на нём были запущены.
Я покажу на примере Mi 9 SE с прошивкой MIUI 11.0.3.0 как это выглядит сейчас, потому что в сеть уже утекли скриншоты аналогичной функции в грядущей MIUI 12 и там эта функция вновь получит значительную переработку.
Сейчас, если войти в общие настройки и выбрать меню «Цифровое благополучие», на главном экране приложения вы увидите круговую диаграмму, показывающая самые популярные приложения за текущие сутки, их доля работы в процентном соотношении, а в центре вы видите искомое значение в часах и минутах активного времени гаджета.

Если нажать на него, откроется новое меню, где появится полный список работавших программ, при нажатии на любую из них вы сможете искусственно ограничить время её использования для каждого нового дня.


Это удобно, если вы делите телефон с ребёнком и даёте ему иногда поиграть, тут возможно установить временные рамки и дитя не сможет играть дольше, чем, например, один час в сутки.

Иными словами, теперь это не просто статистика, но инструмент по управлению личным временем и, теоретически, можно даже увеличить продуктивность, ограничив работу определённых программ в то время, когда вы должны быть максимально сосредоточены.
Об авторе: MiMaster
Привет, меня зовут Тимур. Я с детства увлекался компьютерами и IT-Индустрией, мне это нравится, это моя страсть. Последние несколько лет глубоко увлёкся компанией Xiaomi: идеологией, техникой и уникальным подходом к взрывному росту бизнеса. Владею многими гаджетами Xiaomi и делюсь опытом их использования, но главное – решением проблем и казусов, возникающих при неожиданных обстоятельствах, на страницах сайта mi-check.ru
В последнее время смартфоны Xiaomi стали ну очень популярны. Едва ли можно найти хоть одного пользователя, который бы не присматривался к данным аппаратам. На них без проблем переходят с Samsung, OnePlus и даже iPhone. Собственно, это и не удивительно: хорошее по современным меркам железо, крутая оболочка MIUI, качественная сборка без люфтов — все это бренд, который сейчас именуется топом за свои деньги. Однако как ни крути, переход от одного смартфона к другому всегда сопровождается некоторыми трудностями.
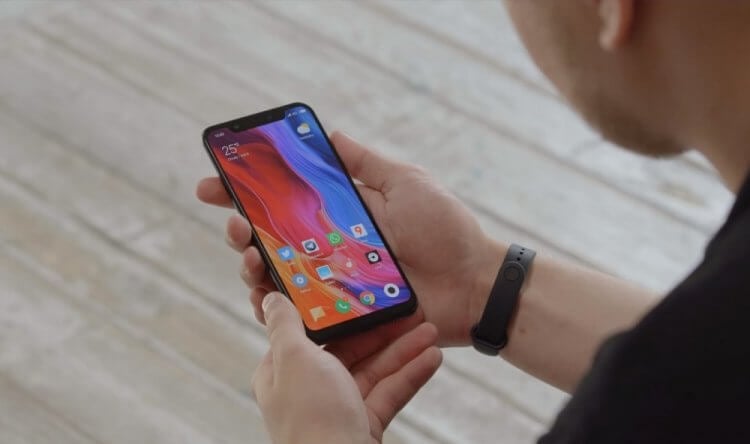
Крутые советы для пользователей Xiaomi.
Я пользовался смартфоном Xiaomi в качестве второго телефона примерно пол года и сделал один простой вывод: даже бюджетная модель данного бренда без проблем справлялась со всеми возлагаемыми на нее задачами. Тем не менее некоторые проблемы все-таки возникали. О них сегодня и поговорим.
Что известно о Xiaomi Mi 12: цена, характеристики и сроки выхода.
Содержание
- 1 Как на Xiaomi сделать скриншот
- 1.1 Как сделать длинный скриншот на Xiaomi
- 2 Как на Xiaomi поставить фото на контакт
- 3 Как на Xiaomi скрыть приложение
- 3.1 Как найти скрытые приложения на Xiaomi
- 4 Как на посмотреть экранное время на Xiaomi
Как на Xiaomi сделать скриншот
Судя по количеству способов создания скриншотов, компания Xiaomi точно понимает, насколько важными для нас стали снимки экрана. Cамый простой из них — провести тремя пальцами вниз на любом экране.

Для создания скриншота просто проведите тремя пальцами вниз.
Все бы ничего, да вот только в некоторых ситуациях он не справляется. Не так давно я хотел показать вам как сохранять картинки в Телеграм и столкнулся с тем, что телефон вылетает из дополнительного меню.
Проблема решилась достаточно быстро. Чтобы сделать скриншот на Xiaomi достаточно опустить шторку уведомлений и найти кнопку Снимок экрана. После этого умный смартфон сам поймет, что вас интересует не сама шторка, а то, что под ней и сделает скрин.
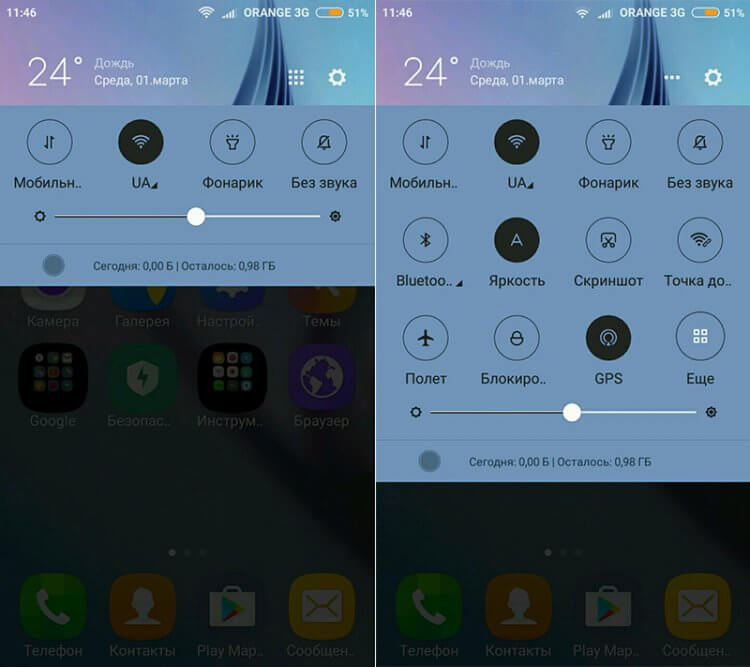
Опустите шторку и нажмите на Скриншот.
Третий способ и того проще — одновременно зажмите кнопку питания и громкости вниз. После этого появится вспышка и маленькая иконка в правом верхнем углу экрана, которая потухнет примерно через пару секунд.
Как сделать длинный скриншот на Xiaomi
Часто ли вы сталкиваетесь с тем, что на скриншот не влазит вся необходимая информация? Производители предусмотрели это и сделали возможность создания скриншота с прокруткой. С его помощью вы можете сделать скрин всей ленты в социальных сетях или запечатлить весь текст статьи.
Чтобы сделать скриншот с прокруткой на Xiaomi, вам необходимо:
- Сделать обычный скриншот.
- Тапнуть по маленькому изображению получившегося снимка в правом верхнем углу.
- Далее нажать на кнопку Прокрутка или Расширенный в нижней части.
- Пролистать вниз до необходимого момента.
- Нажать кнопку Стоп.
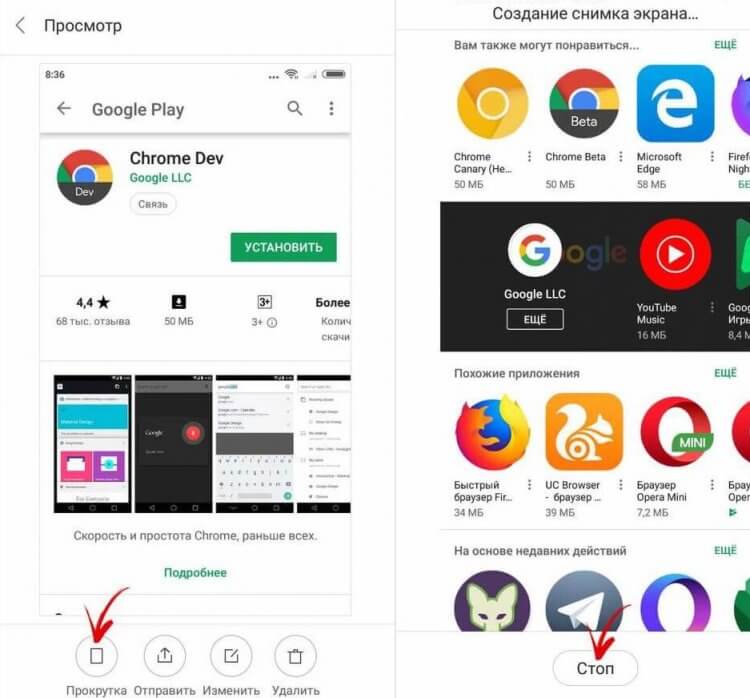
Скришот с прокруткой на Xiaomi.
Как на Xiaomi поставить фото на контакт
Кто бы что ни говорил, но мессенджеры все равно пока уступают привычным телефонным звонкам. Установка фото на контакт может понадобиться в самых разных случаях: начиная с более быстрой идентификации входящего звонка, заканчивая отличиями между двумя контактами с одинаковыми именами.
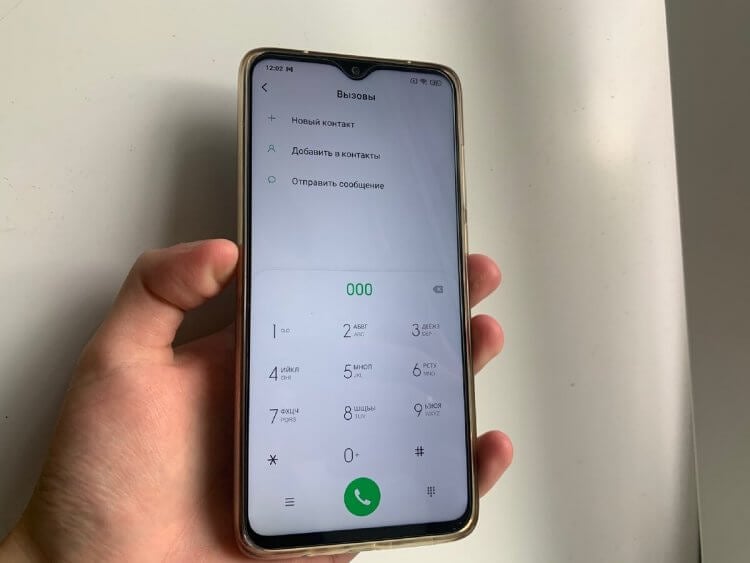
Звонки через сотовую связь в 2021 году все еще актуальны.
Первое, что вам необходимо сделать — дать разрешение для установки фото на контакт. Для этого:
- Перейдите в Настройки.
- Далее Контакты, Отображение.
- Затем включите тумблер напортив Фото контактов.
Обратите внимание: фото можно установить только на те контакты, которые сохранены на вашем смартфоне. Если данные привязаны к SIM-карте, сначала их необходимо переместить в память телефона. После этого можно переходить непосредственно к делу:
- Переходим в список всех контактов.
- Находим тот, на котором хотим установить изображение.
- Переходим в Настройки контакта.
- Далее нажимаем на кнопку Изменить контакт.
- Тапаем на картинку с иконку человечка или камеры.
- Затем нажмаем Выбрать фото.
- После этого нажимаем Сохранить.
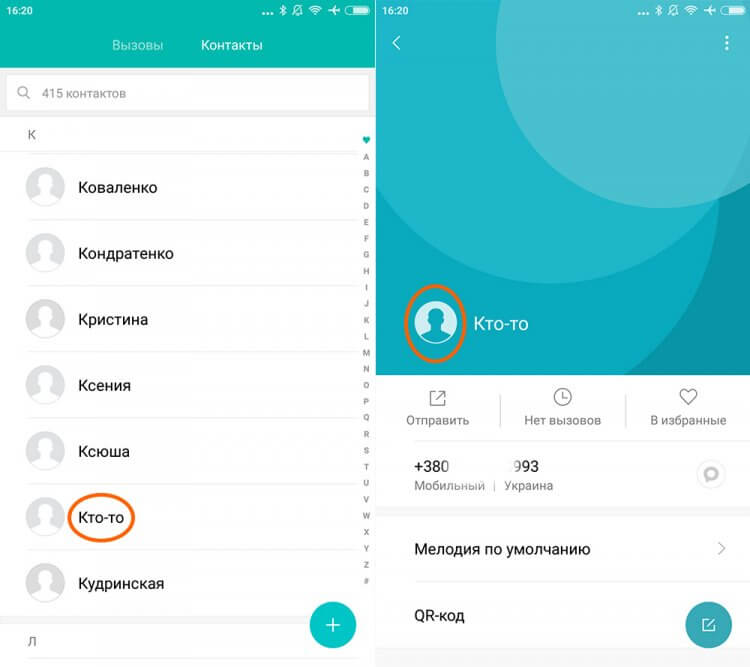
Установка фото на контакт в Xiaomi.
Как на Xiaomi скрыть приложение
Мало кто знает, но в смартфонах Xiaomi есть возможность спрятать приложение. Не мне рассказывать вам про сценарии его использования: утаить любимую игру от зоркого глаза родителей, убрать в закрома какой-нибудь мессенджер, в котором хранится личная переписка. Главное помнить одно — все тайное рано или поздно становится явным.
Сделать это достаточно просто:
- Разблокируйте смартфон.
- Перейдите в Настройки, Защита приложений.
- Дважды введите графический ключ.
- Далее нажмите на значок Настроек в правом верхнем углу.
- Включите тумблер напротив Скрытие приложений.
- Зайдите в пункт Управление приложениями.
- Укажите программы, которые хотели бы скрыть.
- Готово.
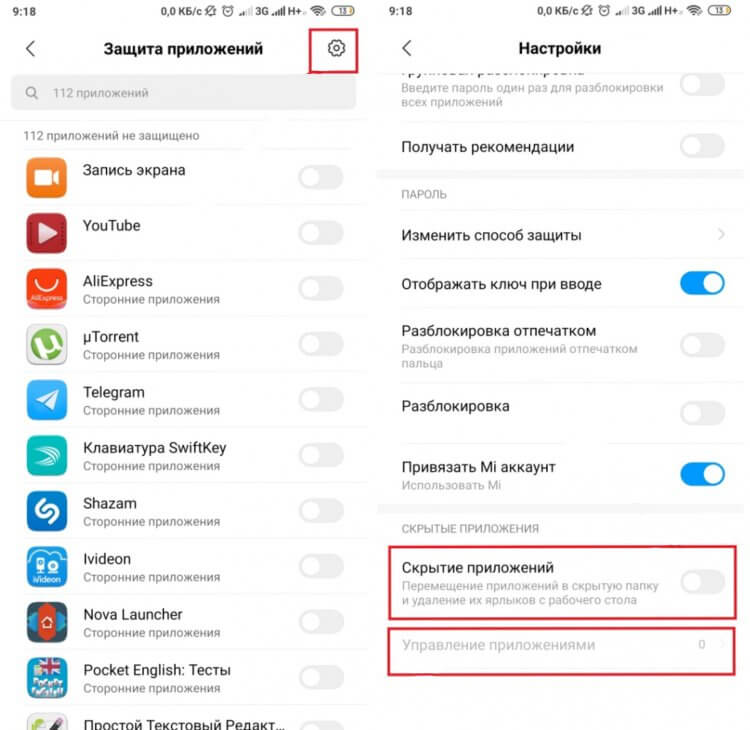
Скрыть приложение на Xiaomi достаточно просто.
Как найти скрытые приложения на Xiaomi
Чтобы найти скрытые приложения на смартфоне, вам понадобится сделать несколько простых манипуляций:
- Разблокировать устройство.
- Перейти на главный экран.
- Далее двумя пальцами провести жест, будто вы увеличиваете картинку.
- Затем необходимо еще раз ввести графический ключ.
- Готово.
Как на посмотреть экранное время на Xiaomi
В последнее время сложно представить себе жизнь без смартфона. Ранее мы уже рассказывали вам про возможности приложения Цифровое благополучие, где подробно описывали функции контроля экранного времени. Если хотите узнать о фишке подробнее, рекомендую к прочтению.
Получить доступ к Экранному времени на Xiaomi достаточно просто:
- Разблокируйте смартфон.
- Перейти в Настройки.
- Далее зайти в Цифровое благополучие и родительский контроль.
- Тапнуть по диаграмме.
- Посмотреть в каких приложениях вы проводите больше времени.
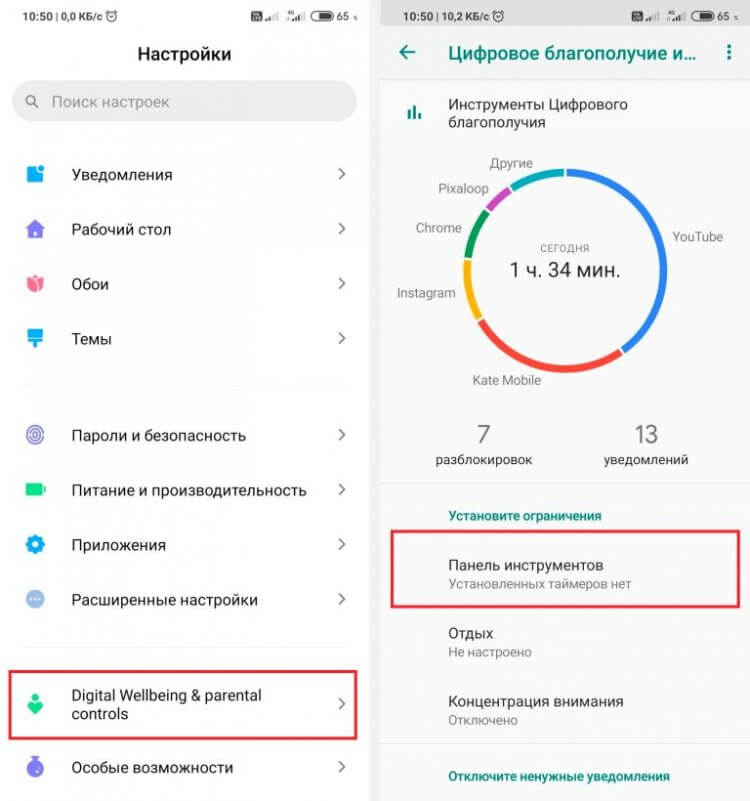
Цифровое благополучие на Xiaomi.
При возникновении каких-то трудностей, рекомендую обращаться в наш Телеграм-чат. Вместе с нашими читателями мы обязательно вам поможем в самые короткие сроки. А чтобы не пропустить еще больше интересных новостей из мира мобильных технологий, подписывайтесь на наш новостной канал.
Современные телефоны забирают большое количество времени у их владельцев. Хотите знать, сколько часов в день вы проводите в определенном приложении или в целом за экраном гаджета? Знакомьтесь с нашей статьей. В ней мы расскажем, что такое экранное время и как его посмотреть на смартфоне под управлением Андроид.
В течение дня человек регулярно пользуется смартфоном и не замечает, что проводит за ним достаточно большое количество времени. Если вы хотите узнать, сколько часов в день вы уделяете своему гаджету и каким именно приложениям, читайте, где найти и как посмотреть экранное время на Андроиде. Это достаточно новая функция, позволяющая увидеть реальную картину вашего времяпрепровождения в устройстве. С ее помощью вы сможете сделать определенные выводы и, при необходимости, даже установить ограничения на пользование телефоном.
Содержание
- 1 Зачем нужно знать, где находится экранное время на Android
- 2 Как посмотреть экранное время с помощью встроенных возможностей Android
- 2.1 Через раздел «Цифровое благополучие и родительский контроль»
- 2.2 Через раздел «Приложения и уведомления»
- 2.3 Ограничение работы приложений с помощью таймера
- 2.4 Через раздел «Батарея»
- 3 Как узнать экранное время с помощью сторонних приложений
- 3.1 Stay Free (Экранное время & Самоконтроль)
- 3.2 Action Dash: экранное время и цифровое благополучие
- 3.3 My Apps Time – экранное время телефона
- 4 Заключение
Экранное время – довольно новая, полезная и важная функция в ОС Android, с которой многие незнакомы. С ее помощью вы можете узнать, сколько времени в день в общем пользуетесь смартфоном, какие приложения запускаете чаще всего и сколько минут (или даже часов) проводите в них. Используя эти данные, вы определите, не злоупотребляете ли вы гаджетом и, при необходимости, сможете ограничить время его использования, если заметите проблему.

В зависимости от версии ОС Android, посмотреть экранное время можно по-разному. В Android 9 и новее реализован сервис «Цифровое благополучие», где можно не только проверить, какое количество часов и минут вы проводите за смартфоном или в определенных приложениях, но и настроить ограничения на продолжительность их использования.
В младших версиях Android, а также на смартфонах с фирменными оболочками от производителей раздела «Цифровое благополучие» может не быть. В этом случае искать необходимую информацию нужно в разделе «Приложения и уведомления» или «Батарея».
Если встроенные возможности не позволяют посмотреть экранное время на Андроид, на помощь приходит программное обеспечение от сторонних разработчиков. Найти его можно в Play Market, о лучших утилитах мы поговорим ниже.
Как посмотреть экранное время с помощью встроенных возможностей Android
В смартфонах с ОС Android 9 и новее реализован раздел «Цифровое благополучие и родительский контроль». В нем можно не только посмотреть экранное время на Андроид, но и настроить таймеры для приложений, чтобы ограничить продолжительность их использования.
Если у вас Андроид более ранней версии или же смартфон с фирменной оболочкой от производителя, раздел «Цифровое благополучие» может отсутствовать. В этой ситуации стоит попробовать найти интересующую информацию в разделах «Батарея» или «Приложения и уведомления».
Через раздел «Цифровое благополучие и родительский контроль»
Данный способ актуален для смартфонов с Android 9 и новее. Инструкция:
Шаг 1. Откройте «Настройки», найдите раздел «Цифровое благополучие и родительский контроль» и перейдите в него.

Шаг 2. В верхней части экрана представлена общая диаграмма, сообщающая, сколько времени работало устройство и какие приложения использовались чаще всего. Здесь же видно количество разблокировок и уведомлений, поступивших на телефон. Нажмите на диаграмму.

Шаг 3. На открывшейся странице доступны данные об экранном времени, проведенном в приложениях, за текущий день, а также за прошедшую неделю. Нажав на определенный день, можно посмотреть, как использовался телефон в течение этих суток.

Шаг 4. В выпадающем списке в верхней части экрана вы можете выбрать «Полученные уведомления» или «Количество запусков» и узнать, сколько раз был разблокирован телефон, какие приложения запускались и какое количество раз, а также посмотреть, сколько поступило оповещений.

Шаг 5. Выбрав «Время использования» в выпадающем списке, вы увидите полный перечень приложений, запускавшихся в течение дня и узнаете время их работы.

Через раздел «Приложения и уведомления»
Если на вашем смартфоне установлен Android младше 9 и в нем нет «Цифрового благополучия и родительского контроля», посмотреть экранное время вы сможете в разделе «Приложения и уведомления». Инструкция:
Шаг 1. Откройте «Настройки» и выберите «Приложения и уведомления».

Шаг 2. Нажмите на «Время использования».

На открывшейся странице можно посмотреть время использования телефона за день или неделю, а также узнать, сколько было получено уведомлений и какое количество разблокировок было выполнено. Также здесь доступен полный список запускавшихся в течение суток приложений и указана продолжительность их работы.

Ограничение работы приложений с помощью таймера
Если вы обнаружили, что слишком часто пользуетесь каким-то приложением, то можете ограничить время его использования. Для этого следуйте инструкции ниже:
Шаг 1. Откройте «Настройки» и перейдите в раздел с экранным временем одним из описанных выше способов.
Шаг 2. Напротив приложения, время использования которого хотите ограничить, нажмите на кнопку в виде песочных часов.

Шаг 3. Введите время и нажмите «ОК».

За 1 минуту до истечения времени работы вы получите соответствующее уведомление. Через 60 секунд работа приложения будет приостановлена до конца дня. Установленный таким способом таймер сбрасывается в полночь. Удалить его вы сможете на этой же странице.
Через раздел «Батарея»
В разделе «Батарея» тоже можно посмотреть время работы приложений. В нем будет не так много информации, как в двух предыдущих разделах, однако данные о часах и минутах работы того или иного приложения получить все-таки можно.
Шаг 1. Откройте «Настройки» и перейдите в раздел «Батарея».

Шаг 2. Нажмите «Расход заряда батареи».

Шаг 3. На открывшейся странице видна статистика в процентах, сообщающая, какие приложения расходуют заряд батареи. Нажмите на любое из них.

Шаг 4. В поле «Время активной работы» видно, сколько минут проработало приложение.

Данные из этого раздела могут незначительно отличаться от информации из раздела «Цифровое благополучие». Кроме того, другие сведения, например, количество разблокировок телефона или количество запусков того или иного приложения, здесь недоступны.
Как узнать экранное время с помощью сторонних приложений
Если у вас смартфон со старой версией Android или же встроенных возможностей вам недостаточно (они вас не устраивают), узнать экранное время вы сможете с помощью приложений от сторонних разработчиков. В Play Market их достаточно много. Познакомимся с лучшими из них.
Stay Free (Экранное время & Самоконтроль)
Это приложение скачано свыше 1 миллиона раз из Play Market и имеет высокие оценки. Оно предлагает следующие возможности по работе с приложениями:
- Время использования.
- Количество запусков.
- Количество уведомлений за день.
- Информация о посещаемых сайтах и возможность их блокировки.
- Установка лимитов использования.
- Диаграммы использования приложений.
- Сравнение своего времени использования приложений со средним временем по миру.
- Спящий режим – блокировка программ на время вашего отдыха.
- Блокировка отвлекающих приложений до конца дня.
- Режим фокусировки и т.д.

Приложение распространяется бесплатно, познакомиться с ним стоит каждому пользователю, желающему контролировать время, проводимое за смартфоном.

Action Dash: экранное время и цифровое благополучие
Еще одна популярная утилита для отслеживания экранного времени. Показывает, группируя статистические данные в виде списков или диаграмм, какими приложениями и в течение скольки минут/часов вы пользовались на протяжении дня или недели. Также здесь можно отслеживать количество запусков приложений, уведомлений, разблокировок смартфона.

В Action Dash реализована система статусов: бронзовый, серебряный и т.д. Чтобы их получать, нужно активно пользоваться приложением для контроля экранного времени. В настройках вы можете выбрать тему оформления, включить ассистент использования, режим фокусировки, ограничить время использования приложений или поставить их на паузу. В разделе «Помощь» можно получить подробные данные о работе с Action Dash.

My Apps Time – экранное время телефона
My Apps Time – менее функциональная утилита в сравнении с двумя предыдущими, однако тоже популярная. В ней можно посмотреть время использования приложений за день, неделю, месяц или прошедший год. Полученной информацией разрешается поделиться через мессенджеры или социальные сети с другими пользователями.

Менеджер приложений в My Apps Time показывает список программного обеспечения, установленного на телефоне, включая системное ПО. Через него можно запустить любую программу или игру, посмотреть информацию о дате ее инсталляции, версию, папку установки, а также открыть системное меню для удаления, остановки, настройки разрешений или очистки хранилища и кэша.

В Google Play вы можете найти и другие приложения с похожим функционалом. Ищите их по запросу «Экранное время» или выбирайте предложенные выше, чтобы контролировать продолжительность использования своего телефона.
Заключение
Контроль экранного времени – это хорошая возможность узнать, сколько времени в течение дня или недели вы тратите на использование своего телефона. Воспользовавшись этой функцией, вы увидите, какие приложения отнимают у вас время и сможете ограничить их использование. Сделать это вам помогут встроенные функции Android и сторонние специализированные приложения. Выбирайте оптимальный для вас способ и пользуйтесь им, чтобы освободить больше времени, которого всем нам не хватает. А если вам известны другие способы контроля экранного времени на Android, делитесь ими в комментариях.
