
Помощь и обучение по Windows 11 ожидается в ближайшее время!
Тем временем ознакомьтесь с доступными возможностями Windows 10 на вкладке Windows 10.
Дополнительные сведения о Windows 11

Использование экранной лупы в Windows 10
Экранная лупа увеличивает часть экрана, чтобы слова или изображения были лучше видны.
Дополнительные сведения об экранной лупе можно найти в следующих разделах:
Чтобы быстро включить лупу, нажмите клавишу Windows клавиши +ПЛЮС (+). Чтобы отключить лупу, нажмите клавишу с Windows клавишу с логотипом + ESC.
Если вы предпочитаете пользоваться мышью, выберите Пуск > Параметры > Доступ > лупу > Включить лупу.
Если вы используете мышь, выберите Пуск >Параметры > Ease of Access > Экранная лупка и с помощью кнопок Изменить масштаб выберите, сколько экранная лупица увеличивается при ее включке.
Если вы используете экранный диктор и клавиатуру, выполните указанные ниже действия.
-
Нажмите клавишу Windows+CTRL+M, чтобы открыть окно параметров экранной лупы.
-
Нажимайте клавишу TAB, пока не услышите фразу “уменьшить, кнопка” или “увеличить, кнопка”, а затем нажмите клавишу ПРОБЕЛ , чтобы изменить масштаб. Экранный диктор произнесет новое значение.
-
Нажмите клавиши SHIFT+TAB или клавишу TAB для перемещения между кнопками и настройки значения.
Если вы используете мышь, выберите Пуск >Параметры > Ease of Access > Экранная лупка и откройте меню Изменение приращений масштаба, а затем выберите степень изменения уровня экрана при увеличении и уменьшение масштаба с помощью экранной лупу.
Если вы используете экранный диктор и клавиатуру, выполните указанные ниже действия.
-
Нажмите клавишу Windows+CTRL+M, чтобы открыть окно параметров экранной лупы.
-
Нажимайте клавишу TAB, пока не услышите фразу “изменить шаг увеличения” и текущее значение.
-
Нажмите клавиши ALT+СТРЕЛКА ВНИЗ, чтобы открыть меню, и воспользуйтесь клавишами СТРЕЛКА ВВЕРХ и СТРЕЛКА ВНИЗ для перехода к нужному значению, а затем нажмите клавишу ВВОД, чтобы выбрать его и закрыть меню.
Если вы знаете, что компьютер часто используется людьми со слабым зрением, может быть полезно включать экранную лупу автоматически.
Если вы используете мышь, выберите Пуск >Параметры > Ease of Access> Magnifier , а затем выберите или отоберите флажки Пуск лупу после запуска и Запускать лупу перед входом для всех в соответствии с вашими предпочтениями.
Если вы используете экранный диктор и клавиатуру, выполните указанные ниже действия.
-
Нажмите клавишу Windows+CTRL+M, чтобы открыть окно параметров экранной лупы.
-
Нажимайте клавишу TAB, пока не услышите фразу “запуск экранной лупы после входа” или “запустить экранную лупу перед входом для всех пользователей”, а затем “снят” или “установлен”.
-
Чтобы включить или выключить выбранный параметр, нажмите клавишу ПРОБЕЛ.
Поэкспериментируйте со сглаживанием, чтобы проверить, подходит вам это или нет.
Если вы используете мышь, выберите Пуск >Параметры > Ease of Access > Magnifier и в соответствии с вашими предпочтениями выберите параметр Сглаживные края изображений и текста.
Если вы используете экранный диктор и клавиатуру, выполните указанные ниже действия.
-
Нажмите клавишу Windows+CTRL+M, чтобы открыть окно параметров экранной лупы.
-
Нажимайте клавишу TAB, пока не услышите фразу “сглаживать края изображений и текста”, а затем “не установлен” или “установлен”.
-
Чтобы включить или выключить параметр, нажмите клавишу ПРОБЕЛ.
Инвертированные цвета могут привести к снижению нагрузки на глаза или сделать текст более удобочитаемым.
Чтобы включить обращение цветов экрана, нажмите клавиши CTRL+ALT+I. Черный цвет становится белым и наоборот, а другие цвета меняются в соответствии с этим.
Чтобы вернуть цвета в обычный режим, нажмите клавиши CTRL+ALT+I еще раз.
Используйте следующие сочетания клавиш, чтобы изменить режим экранной лупы.
-
Чтобы использовать полноэкранный режим, нажмите клавиши CTRL+ALT+F.
-
Чтобы использовать режим закрепления, нажмите клавиши CTRL+ALT+D.
-
Чтобы использовать режим увеличения, нажмите клавиши CTRL+ALT+L.
Чтобы переключаться между представлениями, нажимайте клавиши CTRL+ALT+M. Используйте это, чтобы быстро сравнить режимы и определить, какой из них лучше всего подходит для каждой ситуации.
Чтобы временно показывать весь экран при увеличении масштаба, нажмите клавиши CTRL+ALT+ПРОБЕЛ.
В зависимости от того, как вы перемещаетесь в Windows, вам может потребоваться изменять режим экранной лупы по умолчанию, например, чтобы ее увеличение следовало только за курсором экранного диктора. Поэкспериментируйте с этими параметрами, чтобы понять, что лучше подходит вам.
Если вы используете мышь, выберите Пуск >Параметры > Ease of Access > Magnifier, а затем выберите или отоберите флажки Указатель мыши, Фокус клавиатуры, Текстовый курсор и Курсор диктора в соответствии с вашими предпочтениями. Эти параметры можно выбирать в любом сочетании.
Если вы используете экранный диктор и клавиатуру, выполните указанные ниже действия.
-
Нажмите клавишу Windows+CTRL+M, чтобы открыть окно параметров экранной лупы.
-
Нажимайте клавишу TAB, пока не услышите фразу “указатель мыши”, “фокус ввода”, “текстовый курсор” или “курсор экранного диктора”, а затем “не установлен” или “установлен”.
-
Чтобы включить или выключить выбранный параметр, нажмите клавишу ПРОБЕЛ.
Если вы используете мышь, выберите Пуск >Параметры > Ease of Access> Экранная лупу , откройте меню Сохранить указатель мыши или Сохранить текстовый курсор и указать, как работает экранная лупу, когда указатель мыши или текстовый курсор перемещается по экрану. Поэкспериментируйте с этими параметрами, чтобы понять, что лучше подходит вам.
Если вы используете экранный диктор и клавиатуру, выполните указанные ниже действия.
-
Нажмите клавишу Windows+CTRL+M, чтобы открыть окно параметров экранной лупы.
-
Нажимайте клавишу TAB, пока не услышите фразу “удерживать указатель мыши” или “удерживать текстовый курсор” и текущее значение.
-
Нажмите клавиши ALT+СТРЕЛКА ВНИЗ, чтобы открыть меню, и воспользуйтесь клавишами СТРЕЛКА ВВЕРХ и СТРЕЛКА ВНИЗ для перехода к нужному элементу, а затем нажмите клавишу ВВОД, чтобы выбрать его и закрыть меню.
Вот несколько подсказок о том, как использовать экранную лупу с сенсорным экраном:
-
Для увеличения и уменьшения масштаба коснитесь символов плюс (+) или минус (–) в углах экрана.
-
Для перемещения по экрану перетаскивайте палец вдоль границ экрана в полноэкранном режиме.
-
Чтобы мгновенно уменьшить масштаб и увидеть, в каком месте экрана вы находитесь, одновременно коснитесь пальцами противоположных границ экрана.
-
Чтобы закрыть экранную лупу, нажмите кнопку Закрыть .
Открытие параметров параметров лупу
Экранная лупа — полезный инструмент, позволяющий увеличить часть экрана или весь экран, чтобы лучше видеть слова и изображения. У нее есть несколько параметров, которые помогут сделать ее максимально удобной в использовании.
Использование экранной лупы
Поскольку экранную лупу можно быстро открывать и закрывать, она всегда под рукой, когда это необходимо, и не мешает, если она не нужна.
Открытие экранной лупы с помощью клавиатуры
-
Нажмите клавишу Windows и клавишу “плюс” (+).
-
Экранная лупа открывается в полноэкранном режиме, пока не будут изменены соответствующие параметры.
Открытие экранной лупы на сенсорном экране или с помощью мыши
-
Проведите пальцем от правого края экрана и нажмите кнопку Параметры, а затем выберите пункт Изменение параметров компьютера.
-
(Если вы используете мышь, переместите указатель в правый верхний угол экрана, затем вниз и щелкните сначала Параметры, а затем Изменить параметры компьютера.)
-
Выберите Специальные возможности, затем Экранная лупа и передвиньте ползунок в разделе Экранная лупа, чтобы включить ее.
-
Экранная лупа открывается в полноэкранном режиме, пока не будут изменены соответствующие параметры.
Закрытие экранной лупы
Чтобы быстро закрыть экранную лупу, нажмите клавишу Windows+ESC. Вы также можете нажать значок лупы , а затем нажать кнопку Закрыть на панели инструментов экранной лупы.
Примечания:
-
Если вы хотите, чтобы экранная лупа всегда была под рукой, закрепите ее на начальном экране или на панели задач.
-
Иногда может потребоваться изменить четкость или размер слов и изображений на экране. В таких случаях вы можете использовать приложение для увеличения масштаба страницы или изменения разрешения экрана. Подробнее об изменении разрешения экрана можно узнать в статье Получение наилучшего изображения на мониторе.
Изменение видов экранной лупы
Если вы используете мышь, то в зависимости от своих предпочтений можете открыть экранную лупу в следующих режимах: “Во весь экран”, “Увеличение” или “Закреплено”. Просмотрите все эти режимы, чтобы найти подходящий.
-
Во весь экран. В этом режиме будет увеличен весь экран. Скорее всего, вы не увидите сразу весь экран, но по мере перемещения по нему сможете просмотреть все содержимое. Если у вас сенсорный экран, то экранная лупа будет показывать белые границы по его краям. Перетаскивайте указатель мыши или палец вдоль границ для перемещения по экрану.
-
Увеличение. При использовании этого режима во время перемещения по экрану создается эффект движения лупы.
-
Закреплено. Этот режим работает на рабочем столе Windows. В этом режиме экранная лупа закреплена на части вашего экрана. По мере перемещения по экрану его части увеличиваются в области закрепления лупы, хотя основная часть экрана остается без изменений.
Настройка экранной лупы
Способ работы экранной лупы можно изменить. Например, с помощью кнопок масштабирования ( и
и  ) можно изменить масштаб экранной лупу. Нажимайте клавишу Windows и клавишу “плюс” (+) или клавишу Windows и клавишу “минус” (–), чтобы быстро увеличивать или уменьшать масштаб. Вы также можете открыть кнопку Параметры параметров
) можно изменить масштаб экранной лупу. Нажимайте клавишу Windows и клавишу “плюс” (+) или клавишу Windows и клавишу “минус” (–), чтобы быстро увеличивать или уменьшать масштаб. Вы также можете открыть кнопку Параметры параметров  , чтобы изменить ее.
, чтобы изменить ее.
-
Выполните прокрутку от правого края экрана и нажмите кнопку Поиск.
(Если вы используете мышь, найдите правый нижний угол экрана, переместите указатель мыши вверх и нажмите кнопку Поиск.) -
Введите Экранная лупа в поле поиска и выберите вариант Экранная лупа.
-
Перейдите на рабочий стол Windows и щелкните лупу .
-
Нажмите кнопку Параметры
 .
. -
Выполните одно или несколько из следующих действий:
-
Используйте ползунок для увеличения или уменьшения масштаба. Процентное соотношение, которое вы здесь выбираете, будет увеличивать экран при нажатии кнопки увеличения
 .
. -
Установите флажок Включить инверсию цвета, чтобы изменить цвета экрана на противоположные. Иногда это делает текст более удобочитаемым.
-
Установите флажок для выбора фокусировки экранной лупы. Экранная лупа может следовать за указателем мыши, точкой вставки или фокусом клавиатуры.
-
Примечание: При открытии экранной лупы ненадолго появляется ее панель инструментов. Эта панель быстро исчезает, но ее можно заново вызвать, щелкнув значок лупы на экране или на панели задач.
Использование экранной лупы с помощью сенсорного управления
Экранную лупу можно использовать на устройствах с сенсорным экраном для выполнения различных задач:
-
Увеличение и уменьшение масштаба касанием углов.
-
Перемещение по экрану перетаскиванием вдоль границ.
-
Выход из средства “Экранная лупа” касанием значка “X”.
-
Просмотр текущей позиции на экране касанием противоположных границ экрана двумя пальцами.
Экранная лупа увеличивает различные части экрана и входит в Центр специальных возможностей. Чтобы быстро открыть ее, нажмите Пуск и введите Экранная лупа.
Вы также можете изменить разрешение экрана, которое влияет на четкость, размер и количество объектов, отображаемых на мониторе компьютера. Дополнительные сведения об изменении разрешения экрана см. в статье Получение наилучшего изображения на мониторе.
Примечания:
-
Если вы хотите, чтобы экранная лупа была под рукой, закрепите ее на панели задач.
-
Чтобы выйти из лупу, нажмите Windows клавишу с
 + ESC.
+ ESC.
У экранной лупы есть три режима работы:
-
Режим “Во весь экран”. В этом режиме увеличивается весь экран. В зависимости от размера экрана и выбранного масштаба может быть виден не весь экран.
-
Режим “Увеличение”. В этом режиме увеличивается область вокруг указателя мыши. При перемещении указателя мыши увеличенная область экрана перемещается вместе с ним.
-
Режим “Закреплено”. В режиме “Закреплено” увеличивается часть экрана, при этом остальная часть рабочего стола остается без изменений. Вы можете указать, какую область экрана следует увеличить.
Примечание: Режимы “Во весь экран” и “Увеличение” доступны только в интерфейсе Aero. Если компьютер не поддерживает интерфейс Aero или используется другая, отличная от Aero, тема, экранная лупа будет работать только в режиме “Закреплено”.

Посмотрите это видео, чтобы узнать, как увеличить размер элементов на экране (1:56)
Увеличение размера элементов на экране
-
Откройте лупу, нажав кнопку Пуск
, выберите Все программы ,щелкните Аксессуары , выберите Ease of Access, а затем щелкните Magnifier.
-
В меню Виды выберите нужный вам режим.
-
Поместите указатель в ту часть экрана, которую необходимо увеличить.
Примечания:
-
При использовании режима “Во весь экран” вы можете быстро просмотреть весь рабочий стол, щелкнув меню Виды и выбрав пункт Предварительный просмотр во весь экран.
-
Список сочетания клавиш, которые можно использовать с лупу, см. в этой статьи.
-
Откройте лупу, нажав кнопку Пуск
, выберите Все программы ,щелкните Аксессуары , выберите Ease of Access, а затем щелкните Magnifier.
-
Нажмите кнопку Параметры
 и выберите нужный вариант:
и выберите нужный вариант:
|
Параметр |
Описание |
|---|---|
|
Следовать за указателем мыши |
Отображение области вокруг указателя мыши в окне экранной лупы. При выборе этого параметра вы можете перемещать окно экранной лупы, если указатель мыши приближается к нему или касается его края. |
|
Следовать за фокусом клавиатуры |
Отображение области вокруг указателя при нажатии клавиши TAB или клавиш со стрелками. |
|
Экранная лупа следует за точкой вставки текста |
Отображение области около вводимого текста. |
-
Откройте лупу, нажав кнопку Пуск
, выберите Все программы ,щелкните Аксессуары , выберите Ease of Access, а затем щелкните Magnifier.
-
Выполните одно из следующих действий:
|
Задача |
Действия |
|---|---|
|
Увеличение масштаба |
Нажмите кнопку Увеличить |
|
Уменьшение масштаба |
Нажмите кнопку Уменьшить |
Шаг определяет, на сколько экранная лупа приближает или удаляет экран.
-
Откройте лупу, нажав кнопку Пуск
, выберите Все программы ,щелкните Аксессуары , выберите Ease of Access, а затем щелкните Magnifier.
-
Нажмите кнопку Параметры
 , а затем переместите ползунок, чтобы настроить увеличение. Если переместить ползунок влево, то изменение масштаба экранной лупы происходит медленнее и более плавно. Если переместить ползунок вправо, то изменение масштаба экранной лупы происходит быстрее и более резко.
, а затем переместите ползунок, чтобы настроить увеличение. Если переместить ползунок влево, то изменение масштаба экранной лупы происходит медленнее и более плавно. Если переместить ползунок вправо, то изменение масштаба экранной лупы происходит быстрее и более резко.
При использовании режима “Увеличение” вы можете изменять размер экранной лупы.
-
Откройте лупу, нажав кнопку Пуск
, выберите Все программы ,щелкните Аксессуары , выберите Ease of Access, а затем щелкните Magnifier.
-
Нажмите кнопку Параметры
 , а затем в области Размер лупной линзыпереместите ползунки, чтобы настроить размер линзы. Размер лупы сразу же изменится. Меняйте размер до тех пор, пока не выберете подходящий.
, а затем в области Размер лупной линзыпереместите ползунки, чтобы настроить размер линзы. Размер лупы сразу же изменится. Меняйте размер до тех пор, пока не выберете подходящий.
Примечания:
-
Параметры настройки размера лупы отображаются только при использовании режима “Увеличение”.
-
Чтобы быстро изменить размер экранной лупы, нажмите клавиши CTRL+ALT+R, а затем перемещайте указатель вверх и вниз для изменения высоты или влево и вправо для изменения ширины.
Включение инверсии цвета позволяет увеличить контрастность элементов на экране, что облегчает восприятие отображаемой информации.
-
Откройте лупу, нажав кнопку Пуск
, выберите Все программы ,щелкните Аксессуары , выберите Ease of Access, а затем щелкните Magnifier.
-
Нажмите кнопку Параметры
 и выберите включить обращение цветов.
и выберите включить обращение цветов.
При использовании экранной лупы ее панель инструментов исчезает, чтобы не препятствовать работе, но ее можно вызвать снова.
-
Откройте лупу, нажав кнопку Пуск
, выберите Все программы ,щелкните Аксессуары , выберите Ease of Access, а затем щелкните Magnifier.
-
После открытия экранной лупы щелкните значок с изображением лупы на экране или значок экранной лупы на панели задач.
См. также
-
Использование экранной лупы для чтения
-
Полный список сочетаний клавиш экранной лупы см. в разделе Сочетания клавиш для использования специальных возможностей Windows. Полный список сочетаний клавиш также доступен в параметрах экранной лупы.
Если вы случайно включили экранную лупу на компьютере и теперь не знаете как её выключить, или наоборот вам нужно её включить и настроить, тогда смотрите инструкцию ниже.
Итак, для тех кто просто хочет отключить экранную лупу и не заморачиваться с другими настройками, жмите комбинацию клавиш Win + Esc
Ну а для тех, кто желает более подробно разобраться как включается и настраивается экранная лупа, давайте перейдём к параметрам.
Включить экранную лупу можно двумя способами:
Способ № 1 – Воспользоваться комбинацией клавиш Win + +, то есть, нужно нажать и удерживать клавишу Win, а затем коротким нажатием знака + открыть экранную лупу.
Способ № 2 – Перейти в параметры системы через меню ПУСК или воспользовавшись комбинацией клавиш Win + I, затем открыть параметр “Специальные возможности”, далее слева в меню выбрать “Экранная лупа” и установить ползунок в положение ВКЛ.
Здесь же можно настроить экранную лупу под свои задачи. Вы можете настроить масштаб увеличения, поставить или снять галочку, чтобы экранная лупа запускалась вместе с Windows или наоборот – не запускалась.
Ещё ниже вы можете выбрать отображение экранной лупы на экране. Это может быть прямоугольная область, полоса вверху монитора или полностью увеличенный экран.
Чтобы наглядно видеть применяемые настройки, включите лупу и пробуйте их менять.
Если инструкция помогла решить вопрос, буду благодарен за лайк и репост! Спасибо и до связи!
Содержание
- Шаг 1: Активация функции
- Шаг 2: Настройка экранной лупы
- Шаг 3: Выбор представления
- Вопросы и ответы

Шаг 1: Активация функции
Для начала экранную лупу необходимо активировать, чтобы в дальнейшем заняться просмотром элементов или настроить ее под свои нужды. Выполняется это реализацией следующих действий:
- Откройте «Пуск» и перейдите в меню «Параметры».
- Там вас интересует раздел «Специальные возможности».
- Через левое меню переместитесь к категории «Экранная лупа».
- Переместите ползунок, отвечающий за включение функции, в активное положение.
- На экране должно появиться окно под названием «Лупа», в котором происходит изменение масштабирования и переключение между видами.





Теперь вы можете просматривать элементы в масштабируемом виде или увеличить конкретную область экрана с помощью активированного инструмента.
Шаг 2: Настройка экранной лупы
Важно отметить параметры, адаптирующие экранной лупы под себя. К настройкам можно перейти через нажатие кнопки в виде шестеренки в самом окне лупы или же снова открыв то меню, где производилась ее активация.
- Первый пункт отвечает за изменение размера. Нажимайте на плюс или минус, чтобы задать уровень масштабирования, с которым лупа будет увеличивать содержимое. Ниже находится выпадающее меню, где можно выбрать шаг этого масштабирования, то есть проценты, которые будут добавляться или уменьшаться за одно нажатие.
- Далее идут дополнительные параметры. Экранную лупу можно включить автоматически сразу же после входа в операционную систему или еще на этапе выбора пользователей. Доступно сворачивание окна в перемещаемое увеличительное стекло для удобства навигации по рабочему столу. По умолчанию активирована опция сглаживания краев, а также можно задать инверсию цветов.
- Отдельная настройка доступна для режима «Лупа», о котором мы поговорим в следующем шаге. Пользователю предлагается выбрать размер, передвигая ползунок по высоте и ширине.
- После убедитесь в том, что настройки инструмента вам полностью подходят.




Шаг 3: Выбор представления
При включении и настройке экранной лупы можно было заметить, что она может работать в трех разных представлениях, переключаемых через меню или нажатием специально отведенных горячих клавиш. Давайте по очереди рассмотрим каждое доступно представление.

- Закрепленное окно. Этот режим позволяет расположить на экране окно, в котором будут отображаться элементы в увеличенном виде с захватом вокруг курсора. Размер и положение этого окна редактируется точно так же, как любое другое.
- Во весь экран. При активации этой опции экранная лупа действует на весь экран, а перемещение по нему происходит путем передвижения курсора. Это аналогия стандартного общего масштабирования, но иногда может оказаться удобнее.
- Лупа. Ранее мы говорили о том, что этот режим настраивается. После его выбора появляется инструмент настройки размера области. При наведении курсора рядом будет появляться та самая область в увеличенном представлении.
В завершение отметим, что некоторым пользователям удобнее использовать функции масштабирования, нежели постоянно включать экранную лупу. С процессом их настройки предлагаем ознакомиться в специальной статье на нашем сайте по ссылке ниже.
Подробнее: Меняем размер значков на «Рабочем столе» в Windows 10
Еще статьи по данной теме:
Помогла ли Вам статья?
Об инструменте под названием «экранная лупа» слышали многие, но о том, как пользоваться встроенной утилитой Windows, знают немногие. Компания Microsoft прилагает немалые усилия, чтобы упростить работу со своей операционной системой людям с ограниченными возможностями. Экранная лупа как раз и предназначена для этих целей – с её помощью слабовидящие люди имеют возможность увеличивать любую область экрана. Впрочем, эта функция может пригодиться и людям, не страдающим слабым зрением – например, при чтении текста, написанного очень мелким шрифтом.

Сегодня вы узнаете, как включать этот инструмент, как его настраивать под свои нужды и как отключать.
Способы включения, настройка экранной лупы
Существует несколько способов активации увеличения области экрана. Некоторые просты, некоторые потребуют нетривиальной последовательности действий. Есть и те, которые предназначены для включения инструмента в определённой версии Windows.
Включение сочетанием клавиш
Универсальный способ, работающий во всех версиях ОС, начиная с ХР. И к тому же самый простой и легко запоминающийся: нужно одновременно нажать клавишу Win и плюсик, причем нажатие «+» на правой цифровой клавиатуре или вверху основного блока абсолютно равнозначно. В результате увеличится та область экрана, в которой в момент использования горячих клавиш находился курсор.
Включение через Поиск
Альтернативный способ, если забыли нужную комбинацию клавиш – использование инструмента «Поиск».
Нажмите «Пуск» и введите в поле поисковой консоли словосочетание «экранная лупа», обычно результаты появляются в верхнем блоке после набора первых нескольких букв. Останется только нажать на строке с названием «Экранная лупа».

Отметим, что таким способом можно включить экранную лупу в Windows 7/XP, в восьмёрке для вызова консоли нужно нажать на кнопке «Пуск» правой кнопкой мыши и выбрать пункт меню «Поиск».
Использование Центра специальных возможностей
Третий способ, самый неудобный, предполагает вызов «Панели управления», где во вкладке «Центр специальных возможностей» в блоке «Упрощение работы с компьютером» есть соответствующий пункт – «Включить экранную лупу».

В Windows 10/11 включать экранную лупу нужно по-другому, через «Параметры», где также имеется вкладка «Специальные возможности».

Рассмотрим теперь, как производить настройку экранной лупы.


Режимы работы
При активации инструмента на увеличенном экране появляется и небольшая панель инструментов. Если нажать на кнопку «Виды» (со стрелкой, смотрящей вниз), то высветится меню, в котором можно выбрать режим работы экранной лупы:
- «Во весь экран» – увеличение будет касаться всей видимой области монитора. Перемещая курсор в нужное место, вы смещаете область показа;
- режим «Увеличение» предназначен для увеличения небольшой области экрана вокруг курсора, обрамленной прямоугольником. Её тоже можно перемещать с помощью мышки или стрелок на клавиатуре;
- режим «Закреплено» аналогичен предыдущему, при этом увеличивается только выбранная область экрана, размер и местоположение этой области можно изменять по своему усмотрению.

Изменение масштаба
Для увеличения масштаба отображения области экрана можно использовать комбинацию «Win» и «+», или панель инструментов, нажав кнопку «+». Аналогичным образом производится уменьшение масштаба, только вместо плюсика нужно использовать минус.

Второй способ – использование полосы прокрутки масштаба отображения экрана в параметрах панели инструментов (значок шестерёнки в правой части панели).
Отметим, что наименьший шаг изменения масштаба предоставляет самый доступный способ – использование горячих клавиш.

Другие параметры экранной лупы
Рассмотрим, какие ещё параметры можно использовать для тонкой настройки режима экранной лупы:
- «Следовать за указателем мыши». Параметр включён по умолчанию и предполагает, что вы пользуетесь мышкой;
- «Следовать за фокусом клавиатуры». Этот режим нужно выбирать, если мышки нет. В этом случае для перемещения увеличенной области экрана следует использовать стрелки или клавишу TAB;
- если выбрать параметр «Экранная лупа следует за…», то это приведёт к увеличению области экрана в районе вводимого текста;
- активация параметра «Включить инверсию цвета» позволяет изменить (инвертировать) цвета в увеличенной области экрана, чтобы выделить её.

Если окно панели управления экранной лупой исчезло с экрана, сильно переживать не стоит – это сделано для того, чтобы не занимать лишнюю область экрана. Вернуть панель можно нажав на полупрозрачном изображении лупы или в нижней панели задач Windows, кликнув по соответствующей вкладке.
Для быстрого включения экранной лупы можно закрепить пиктограмму инструмента в «Панели задач». Для этого нужно активировать лупу любым удобным способом, кликнуть ПКМ по иконке инструмента в «панели задач» и выбрать в контекстном меню пункт «Закрепить программу в панели задач».
Аналогичным образом производится открепление экранной лупы.

Для закрепления материала стоит рассмотреть возможные комбинации клавиш, используемые при работе с включенной экранной лупой:
- Ctrl+Alt+M– последовательное переключение режимов работы экранной лупы;
- Ctrl+Alt+F– включение полноэкранного режима;
- Ctrl+Alt+D – активация режима закреплённого окна;
- Ctrl+Alt+L – режим плавающего окна;
- Ctrl+Alt+Пробел – временное, на несколько секунд, переключение в обычный режим.
Как отключить экранную лупу
Отменить использование этого инструмента, как и активировать его, можно несколькими способами. Рассмотрим самые удобные из них.
Кнопка закрытия окна
Самый простой и понятный способ удаления экранной лупы – это закрытие панели инструментов, то есть того окошка, которое появляется при активации функции масштабирования экрана. Достаточно кликнуть по крестику в правом верхнем углу – это стандартный способ закрытия окон и программ в Windows. Если панели на экране не видно (а её показ отключается автоматически через некоторое время после включения функции), вернуть панель можно нажатием по полупрозрачной иконке лупы.

Использование горячих клавиш
Некоторые пользователи при производимых операциях в среде операционной системы предпочитают использование комбинации клавиш. Есть такая и для закрытия экранной лупы – Win+Esc, которая работает во всех версиях Windows. Запомнить её несложно, но если у вас проблемы с памятью, то лучше использовать проверенный первый метод.
Через меню «Параметры»
В Windows 10 выключить экранную лупу можно и через «Параметры»:
- жмём «Пуск», кликаем по иконке шестерёнки;
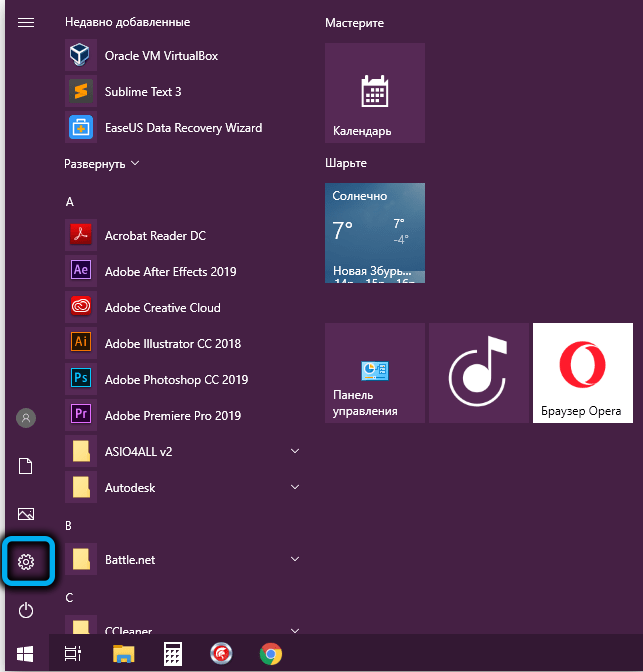
- выбираем вкладку «Специальные возможности»;
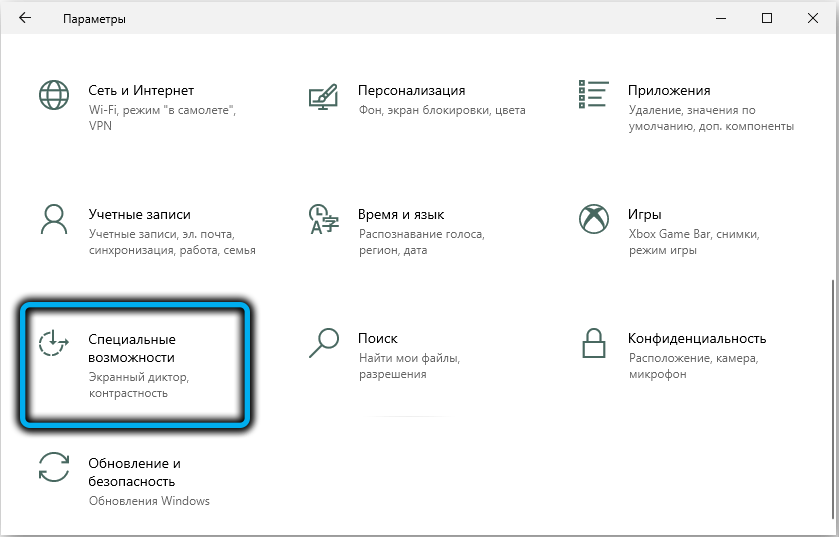
- в левой панели окна «Специальных возможностей» выбираем пункт меню «Экранная лупа»;
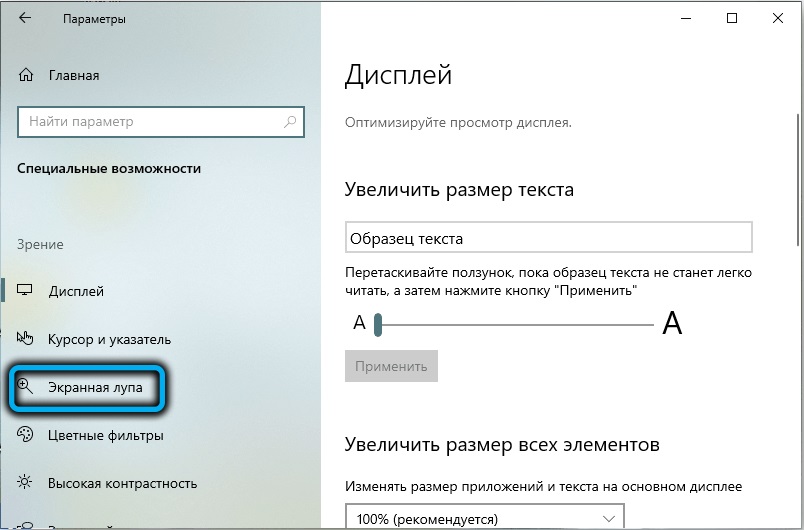
- в новом окне в блоке «Использовать экранную лупу» перемещаем ползунок в левое положение (Откл.).
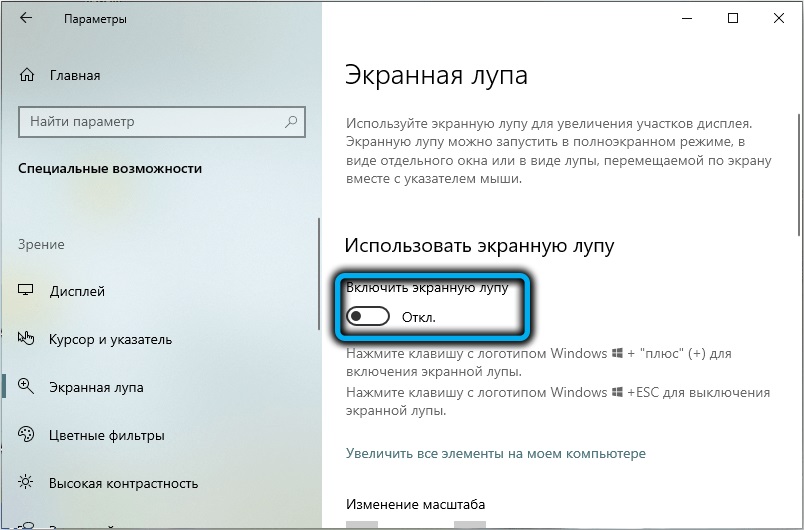
Аналогичным способом эта операция выполняется в Windows 11, только интерфейс окон выглядит немного по-другому.
Отключение доступа к ярлыку
Если требуется не просто отключить инструмент масштабирования, но и ограничить доступ к нему для некоторых пользователей, поступаем следующим образом:
Этот метод нельзя назвать универсальным – он только запрещает производить определённые операции с исполняемым файлом.
Отключение горячей клавиши
В дополнение к предыдущему способу отключения запуска экранной лупы можно посоветовать отключить также вызов функции нажатием комбинации Win-«+». Метод будет полезен и для тех пользователей, кто не страдает слабым зрением, но часто использует клавишу Win, дабы исключить случайную активацию масштабирования экрана.
Пошаговый алгоритм:
После внесения всех этих изменений перезагружаем компьютер.
Итак, мы рассмотрели часто применяемые способы, как включить или убрать экранную лупу. Не исключено, что эта функция в некоторых ситуациях может вам пригодиться.
 Экранная лупа относится к специальным возможностям Windows версий: 10, 8, 7, Vista, XP.
Экранная лупа относится к специальным возможностям Windows версий: 10, 8, 7, Vista, XP.
Из названия «экранная лупа» понятно ее назначение – увеличение размеров всего экрана, либо изменение размеров какой-либо выделенной области: текста, рисунка, значка на Рабочем столе и т.п.
Содержание:
1) Как включить экранную лупу в Windows 7: три способа
2) Как отключить экранную лупу
3) Три режима экранной лупы
4) Параметры экранной лупы
5) Куда пропадает лупа?
6) Экранная лупа в Панели задач: как закрепить и открепить
7) Экранная лупа: автозапуск
8) Выбор масштаба экрана
Я привожу настройки экранной лупы Windows 7. Для остальных версий Windows, в том числе, для Windows 10, они будут аналогичны.
Как включить экранную лупу в Windows 7: три способа
К таким способам относятся:
- Поиск,
- сочетание клавиш (одновременное нажатие клавиш «Win» и «+»),
- Центр специальных возможностей.
Рассмотрим подробнее каждый способ.
1-ый способ: Включить экранную лупу через Поиск

Рис. 1. Включить экранную лупу через «Поиск»
1 на рис. 1 – жмем в Windows 7 кнопку «Пуск»,
2 – в строке «Поиск» набираем без кавычек «экранная лупа». Бывает достаточно ввести несколько букв, как выше уже появляются результаты поиска,
3 на рис. 1 – кликаем «Экранная лупа».
2-ой способ: Включить экранную лупу сочетанием клавиш
Сочетание клавиш, чтобы включить экранную лупу: кнопка Win и знак «+». Такие сочетания еще называют «горячие клавиши».

Рис. 2. Кнопки «Win» и знак «+», чтобы включить экранную лупу
3-ий способ: Открыть лупу через Центр специальных возможностей
Для этого идем: Пуск – Панель управления – Центр специальных возможностей – Включить экранную лупу (1 на рис. 3).

Рис. 3. Экранная лупа в Центре специальных возможностей
На самом деле, нет нужды использовать все способы, перечисленные выше, для поиска экранной лупы, достаточно одного-единственного способа. Если по какой-либо причине на устройстве нет экранной лупы, то, возможно, что она не входит в пакет стандартных приложений Windows.
Как отключить экранную лупу
Чтобы освоиться с экранной лупой поначалу очень важно уметь не только ее включать, но и быстро отключать.
1-ый способ Отключить лупу: горячие клавиши.
Проще всего отключить экранную лупу, используя сочетание клавиш «Win» + «Esc»:

Рис. 4. Сочетание клавиш «Win» и «Esc» для отключения экранной лупы
2-ой способ: в окне «Экранная лупа» кликнуть по крестику в верхнем правом углу этого окна.
Три режима экранной лупы

Рис. 5. Режимы экранной лупы
1 на рис. 5 – режим «Во весь экран». Тогда будет увеличен весь экран. При этом возможно, что из-за выбранного масштаба, а также из-за размеров экрана будет виден не весь экран целиком.
Полноэкранный режим удобно выбрать, если нужно рассмотреть мелкие значки на Рабочем столе. Для этого включаем лупу в режиме «Во весь экран» на Рабочем столе. При необходимости нажимаем для еще большого увеличения значков на клавиши «Win» и «+», для уменьшения – «Win» и «-» (местонахождение клавиш показано на рис. 2).
2 – режим «Увеличение». В этом режиме будет увеличена только область вокруг мыши. Конечно, это возможно, если выбран такой масштаб, который увеличивает. При перемещении мыши увеличивается область, попадающаяся по пути следования мыши.
3 на рис. 5 – режим «Закреплено». В этом случае увеличивается та область экрана, которая выбрана. Остальная часть экрана остается без изменений. Можно выбрать область, которая подлежит увеличению. Для этого можно подвигать мышью. И когда курсор примет форму четырех стрелок, тогда область можно схватить мышкой и двигать по экрану.
Примечание. Режимы «Во весь экран» и «Увеличение» доступны только для темы Aero:

Рис. 6. Режим Aero, в котором есть режимы экранной лупы «Во весь экран» и «Увеличение».
Если на компьютере вообще нет темы Aero или применяется другая тема, то доступен будет один режим экранной лупы «Закреплено».
Как менять масштаб экранной лупы
| Что нужно | Как получить |
|---|---|
| Увеличить масштаб | Нажать горячие клавиши «Win» и «+» (клавиши показаны выше на рис. 2). Либо нажать «Крупнее» в окне «Экранная лупа» (знак плюса «+» на рис. 5). |
| Уменьшить масштаб | Используем горячие клавиши «Win» и «-» (клавиша «-» рядом с «+» на рис. 2).
Либо нажать «Мельче» в окне «Экранная лупа» (знак минуса «-» показан на рис. 5). |
| Изменить размеры масштаба | В верхней части окна «Параметры экранной лупы» (рис. 7 и 8) есть ползунок для изменения шага масштаба. Ползунок можно перемещать до того момента, пока будет подобран нужный масштаб. |
Параметры экранной лупы
Для режимов «Во весь экран» и «Закреплено» можно экспериментировать со следующими параметрами экранной лупы:

Рис. 7. Параметры экранной лупы для режимов «Во весь экран» и «Закреплено»
Подробнее о том, что означают параметры лупы:
| Параметр экранной лупы | Назначение |
|---|---|
| Следовать за указателем мыши (рис. 7) | В окне экранной лупы показывается область экрана, которая находится вокруг указателя мыши. |
| Следовать за фокусом клавиатуры (рис. 7) | Если НЕ пользоваться мышкой, а пользоваться клавиатурой, то при выборе такого параметра будет отображаться область вокруг указателя. Перемещение происходит с помощью клавиши TAB или клавиш со стрелками. |
| Экранная лупа следует за точкой вставки текста (рис. 7) | Удобно для отображения области вокруг текста, который вводится. |
Для режима «Увеличение» есть следующие параметры экранной лупы:

Рис. 8. Параметры экранной лупы для режима «Увеличение»
Инверсия цвета
В «Параметрах экранной лупы» для режимов «Во весь экран» и «Закреплено» (рис. 7), а также для режима «Увеличение» (рис. 8) есть возможность поставить галочку напротив опции «Включить инверсию цвета».
Если включить инверсию, то будет лучше контраст элементов на экране. Это способствует более четкому отображению информации.
Куда пропадает лупа?
Выше на рис. 8 красной стрелкой показана лупа. Если кликнуть по ней, то снова появится окно «Экранная лупа» с панелью инструментов.
Такое превращение сделано для удобства работы с лупой, чтобы она не занимала место на экране и не мешала работе.
Экранная лупа в Панели задач: как закрепить и открепить
Можно закрепить экранную лупу в Панели задач, чтобы она была всегда под рукой.
- Для этого нужно ее открыть. Значок экранной лупы появится в Панели задач (1 на рис. 9).
- Кликаем по этому значку ПКМ (правой кнопкой мыши), появится контекстное меню.
- В меню щелкаем «Закрепить программу в панели задач» (2 на рис. 9):

Рис. 9. Как закрепить экранную лупу в Панели задач
После того, как экранная лупа закреплена в Панели задач указанным выше образом, то даже в результате выключения компьютера или после его перезагрузки – в любом случае лупа всегда будет в панели задач.
Если значок «Экранная лупа» нужно удалить из Панели задач, тогда:
- кликаем по значку ПКМ (правой кнопкой мыши),
- в появившемся меню щелкаем «Изъять программу из панели задач».
Экранная лупа: автозапуск
Если наличие значка экранной лупы в Панели задач почему-либо не устраивает, можно настроить автозапуск лупы. Это означает, что при включении компьютера автоматически будет запускаться экранная лупа.
Чтобы настроить автоматический запуск экранной лупы в Windows 7:
- жмем Пуск;
- в строке Поиска вводим «центр специальных возможностей». Кликаем по найденной ссылке «Центр специальных возможностей», откроется окно, показанное выше на рис. 3;
- кликаем по ссылке «Настройка изображения на экране» (2 на рис. 3). Откроется окно «Оптимизация изображения на экране»:

Рис. 10. Настройка автозапуска экранной лупы
Для автозапуска экранной лупы надо поставить галочку напротив опции «Включить экранную лупу» и нажать «OK».
После такой настройки экранная лупа будет автоматически запускаться на компьютере при каждой загрузке операционной системы.
Итоги
Экранная лупа является системной утилитой, т.е. программой, которая встроена в операционную систему Windows. Лупа может автоматически запускаться при загрузке компьютера, либо она может быть закреплена в Панели задач.
Лупа позволяет увеличивать элементы на экране в удобном масштабе. Она имеет три режима отображения. Работа с лупой упрощается за счет использования горячих клавиш.
Выбор масштаба экрана
Кроме лупы, рекомендую пользоваться также выбором масштаба экрана:
- мелкий (100% — стоит по умолчанию),
- средний (125%),
- крупный (150%).

Рис. 11. Выбор масштаба для чтения с экрана
Чтобы изменить масштаб экрана, надо открыть:
Панель управления — Персонализация — Экран, после чего появится окно «Удобство чтения с экрана» (рис. 11).
Также по теме:
Как уменьшить усталость глаз при работе за компьютером
Как изменить яркость экрана ноутбука?
Получайте новые статьи по компьютерной грамотности на ваш почтовый ящик:
Необходимо подтвердить подписку в своей почте. Спасибо!
