Содержание
- Как установить и использовать Microsoft Excel в Linux
- Мне нужно установить Microsoft Excel на Linux
- Альтернативы установке Excel
- 1. Запуск LibreOffice Calc
- 2. Используйте Microsoft Office Online
- 3. Запустите Excel на виртуальной машине
- Как вы можете установить программное обеспечение Windows на Linux?
- Установите Microsoft Excel на Linux с Wine и PlayOnLinux
- Установить Winbind
- Установить Excel Viewer в Linux
- Наслаждайтесь совместимостью приложений Windows с Wine
- Достойная замена! Выбираем аналог Microsoft Office для Linux
- OpenOffice
- CalligraSuite
- GNOME Office
- 16 наиболее часто используемых альтернатив Microsoft Office для Linux
- 1.LibreOffice
- 2.Apache OpenOffice
- 3.Calligra Suite
- 4.WPS Office
- 5.GNOME Office
- 6.Softmaker Office
- 7.Oxygen Office
- 8.Yozo Office
- 9.Google Docs
- 10.Zoho Docs
- 11.Joeffice
- 12.Siag Office
- 13.EuroOffice
- 14.ThinkFree Office
- 15.Hancom Office
- 16.Office 365
Как установить и использовать Microsoft Excel в Linux
Переключиться с Windows на Linux очень просто. Проблемы возникают, когда вам необходимо выполнить определенную задачу, например запустить приложение или видеоигру, и обнаружить, что программное обеспечение несовместимо.
Одним из очевидных примеров является Microsoft Office. Мы уже рассмотрели, как установить Microsoft Office в Linux
, но что, если вы просто хотите использовать Microsoft Excel?
Возможно, у вас есть особенно сложная таблица, которую вам нужно использовать. Это может быть файл XLS или XLSX, над которым вы работали годами, и требующий использования Microsoft Excel, а не альтернативы Office с открытым исходным кодом на основе Linux.
Ну, ты не одинок. Это случилось со мной тоже. Вот как я установил Microsoft Excel на свой компьютер с Ubuntu.
Мне нужно установить Microsoft Excel на Linux
Как правило, установить Microsoft Excel на компьютер с Linux довольно просто… если у вас есть подходящее оборудование и благоприятный сценарий. К сожалению, я не сделал. В основном мне нужно было сделать следующее:
Несколько вариантов доступны, если вы хотите запустить файл Excel в Linux. К сожалению, ни один из них (изложенный ниже) не подходит.
Альтернативы установке Excel
Вам не нужно устанавливать Excel, чтобы открыть электронную таблицу XLS или XLSX. Это альтернативы, которые я рассмотрел, и почему я их проигнорировал.
1. Запуск LibreOffice Calc
LibreOffice является наиболее распространенной альтернативой Microsoft Office
в системах Linux. В основном это очень хорошая замена. Большинство переключателей из Windows едва замечают разницу между Calc и Excel. Тем не менее, это не очень хорошо с макросами, и, как отмечалось выше, обычно не печатает электронные таблицы точно.
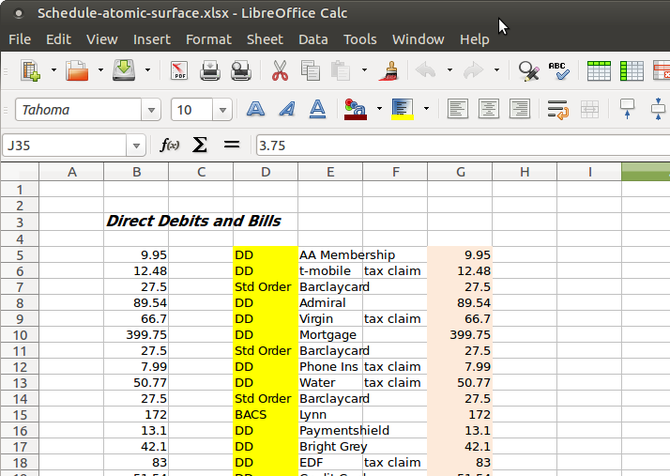
Почему я проигнорировал: Моей электронной таблице нужно было запустить макрос перед печатью.
2. Используйте Microsoft Office Online
Браузерная версия Microsoft Office чрезвычайно полезна; возможно, это лучшее, что Microsoft когда-либо делала. Бесплатно использовать
он предоставляет текстовые редакторы, электронную почту, электронные таблицы и презентации в руки тех, кто хочет их использовать. Если честно, это лучшее решение, чем набор онлайн-офисов Google, и его проще в использовании.
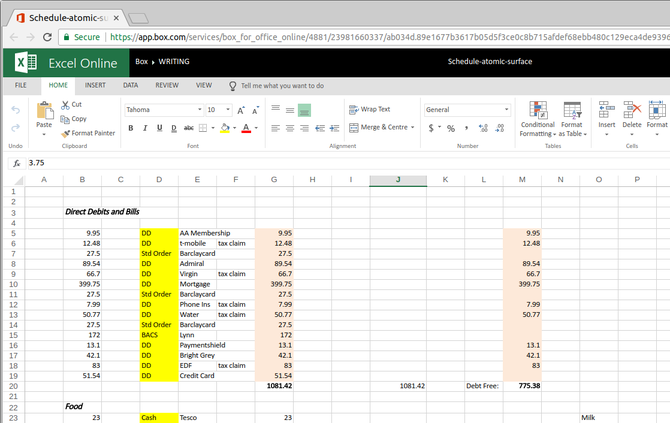
Почему я проигнорировал: Ноутбук обычно в автономном режиме.
3. Запустите Excel на виртуальной машине
Хотя это популярный вариант для многих пользователей с компьютерами среднего и высокого уровня и ноутбуками, если ваш компьютер не справляется с задачей, виртуализация не подходит. Обычно компьютеры с процессорами Intel Core i5 или новее поддерживают виртуализацию. Менее продвинутые процессоры (такие как Core i3, двухъядерные процессоры Intel и процессоры ARM) просто не могут справиться с этим.
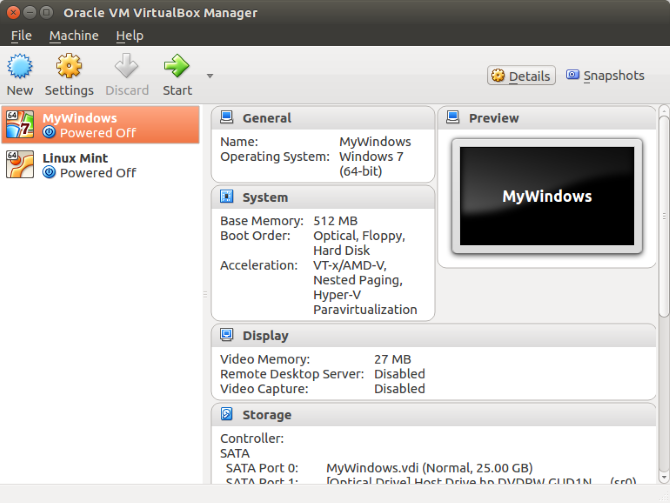
Например, если вы используете Linux на старом ноутбуке или ПК, вы не сможете запустить Windows на виртуальной машине.
и установите Microsoft Excel там.
Почему я проигнорировал: Младший, более старый ноутбук не поддерживает виртуализацию.
Поэтому мое единственное решение было установить Excel на Linux.
Как вы можете установить программное обеспечение Windows на Linux?
Удивительно, но вы можете установить программное обеспечение Windows на Linux. Это касается как приложений, так и игр. Иногда это может быть случай установки программного обеспечения (многие старые игры могут быть запущены таким образом
) или с эмуляцией. Например, старое программное обеспечение MS-DOS может быть запущено в Linux (а также в Windows и macOS) с использованием DOSBox
, Это эмулятор MS-DOS. Тем не менее, другие устаревшие системы также могут быть эмулированы с помощью подходящего программного обеспечения эмуляции.
Чтобы установить Excel в Linux, мне потребовалась устанавливаемая версия Excel, а также Wine и его сопутствующее приложение PlayOnLinux. Это программное обеспечение представляет собой нечто среднее между магазином приложений / загрузчиком и менеджером совместимости. Можно найти любое программное обеспечение, которое вам нужно для запуска в Linux, и узнать его текущую совместимость.
Используя PlayOnLinux, я смог обнаружить, что последней версией Microsoft Excel, которую я смогу запустить, была версия 2013 года. Однако для стабильности я выбрал 2010 год, который, к счастью, есть на диске. Обратите внимание, что Wine поддерживает программное обеспечение, установленное из EXE-файлов и виртуальных файлов ISO, а также с физических носителей.
Установите Microsoft Excel на Linux с Wine и PlayOnLinux
Во многих текущих версиях Linux предустановлены Wine и PlayOnLinux. Чтобы узнать, установлены ли они, откройте меню приложений и найдите Игры. Вы также можете найти их в списке аксессуары.
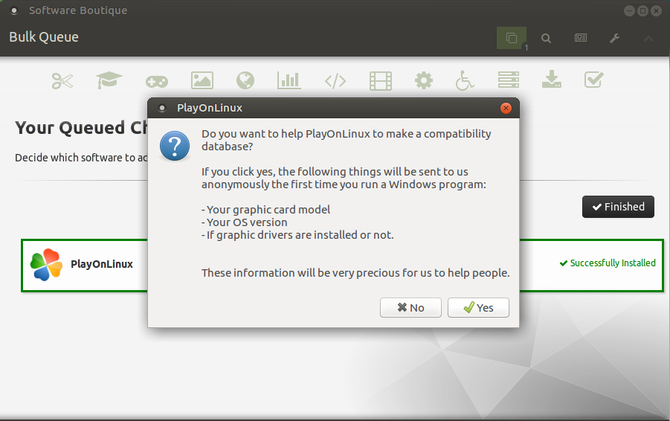
Если нет, вам нужно будет вручную установить Wine и PlayOnLinux. Обычно их можно найти в стандартном диспетчере пакетов операционной системы Linux, особенно в случае Ubuntu и других дистрибутивов на основе Debian. Просто найдите Wine и PlayOnLinux, затем устанавливать.
Как только вы установили Wine и PlayOnLinux в систему, пришло время начать установку. Начните с запуска PlayOnLinux для поиска программного обеспечения, которое вы хотите установить. Нажмите Установить программу открыть инструмент поиска. Если вы хотите установить Microsoft Excel, вам нужно будет найти Microsoft Office и иметь при себе установочный диск. Как отмечалось выше, самым последним надежным вариантом является Microsoft Office 2010 (версия 2013 года включена, но все еще проходит тестирование).
Установить Winbind
Однако, чтобы это работало, вам понадобится программное обеспечение winbind. Вы можете получить это, открыв терминал и введя:
Подождите, пока он установится, затем переключитесь обратно на PlayOnLinux. Выбрав Microsoft Office 2010, щелкните устанавливать кнопка. Через несколько секунд появится мастер установки Microsoft Office. Здесь выберите Microsoft Excel 2010 и нажмите устанавливать. Согласитесь с EULA, затем нажмите устанавливать снова.
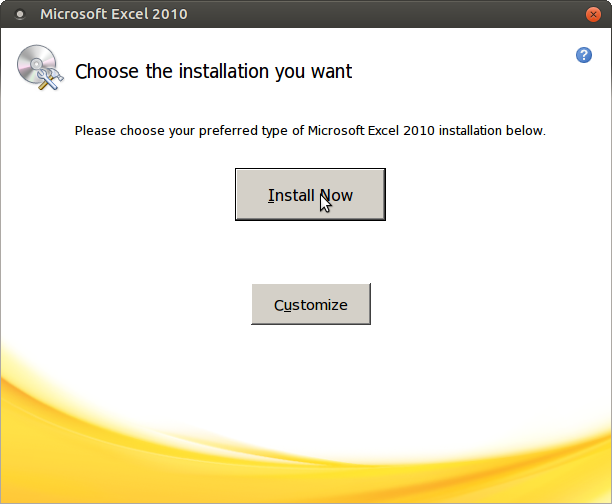
PlayOnLinux будет управлять установкой Microsoft Excel в вашей системе Linux. Обратите внимание, что по завершении вы будете уведомлены о некоторых ошибках, связанных с установкой OneNote, Outlook, Word и PowerPoint. Поскольку вы не выбрали их, вы можете игнорировать сообщения, нажав следующий.
После завершения установки Microsoft Excel создаст ярлык на вашем рабочем столе. Все, что вам нужно сделать, это дважды щелкнуть ярлык — как вы могли бы в Windows — и Microsoft Excel запустится на вашем ПК с Linux!
Установить Excel Viewer в Linux
Существует высокая вероятность того, что у вас нет копии Microsoft Excel. В этом случае единственный вариант — для Microsoft Excel Viewer 2003. Это бесплатное программное обеспечение, что означает, что PlayOnLinux автоматически загрузит и установит его для вас. Нажмите устанавливать, затем следующий, пока не запустится установщик. Потратьте время, чтобы прочитать предупреждения, затем выберите Скачать программу а также следующий.
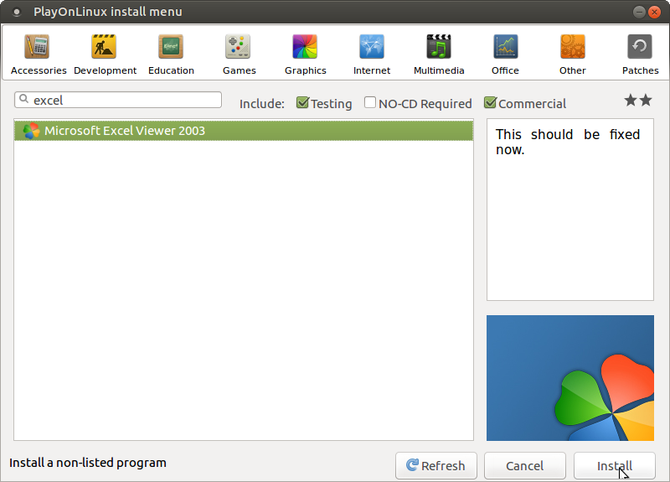
Подождите, пока установщик продолжит работу и предложит вам установить шрифты Microsoft. Это может оказаться полезным, но сделайте свой выбор здесь. После того, как это будет решено, вы увидите основной установщик Excel Viewer. Как отмечено в предыдущих предупреждениях, примите параметры по умолчанию и следуйте инструкциям мастера установки до конца.
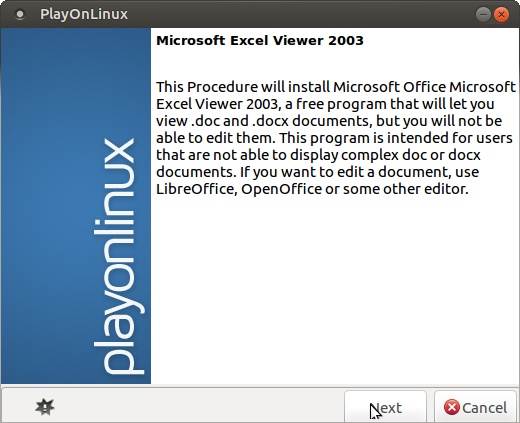
Через несколько секунд Excel Viewer будет установлен. Хотя вы не сможете создавать новые таблицы, это идеальный инструмент для просмотра и печати существующих таблиц. если ярлык на рабочем столе не создан, вы увидите, что программа просмотра Excel готова к запуску в окне приложения PlayOnLinux.
Наслаждайтесь совместимостью приложений Windows с Wine
Многие приложения и игры для Windows могут быть запущены в Linux благодаря Wine
, Это не идеально, и может иногда делать некоторые изменения
когда что-то пойдет не так. Но кроме запуска вашего любимого программного обеспечения Windows на виртуальной машине, это лучший вариант.
Я обнаружил, что с помощью Microsoft Excel Viewer было достаточно для того, что мне нужно. Вам может потребоваться полное приложение Excel. Это не имеет значения — оба будут работать в Linux!
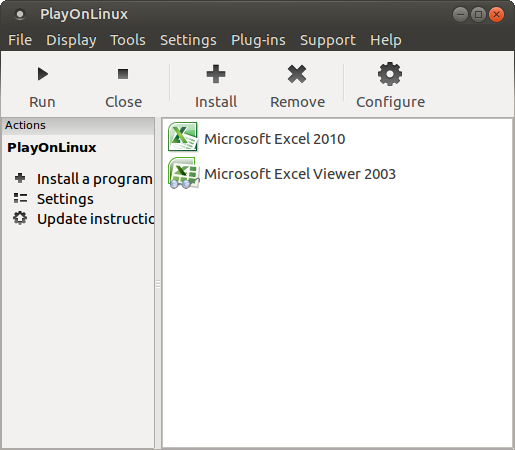
К сожалению, неспособность удовлетворить потребность в программном обеспечении Windows приводит к тому, что многие коммутаторы покидают Linux и возвращаются назад. Учитывая, как легко использовать Wine и PlayOnLinux, этого не должно случиться с вами.
Обнаружив, что вам нужно запустить программное обеспечение Windows в Linux после переключения, вы изменили свой взгляд на Linux? Вернетесь ли вы к операционной системе Microsoft или останетесь с выбранной вами бесплатной операционной системой с открытым исходным кодом? Давайте поговорим об этом в комментариях.
Источник
Достойная замена! Выбираем аналог Microsoft Office для Linux
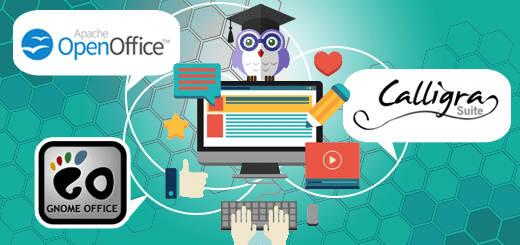
Трудно отказаться от чего-то привычного и сделать шаг навстречу новому. Это могут подтвердить те, кто решил сменить операционную систему Windows на Linux. Отсутствие аналогов традиционных программ зачастую становится серьезным препятствием для перехода на новое ПО. Процент недовольных наиболее высок среди тех, кто пользуется офисным пакетом Windows. Знакомый интерфейс, знание характеристик и возможностей программ в совершенстве – все это принуждает пользователей делать выбор. К сожалению, не всегда в пользу Linux.
Проблема заключается в том, что большинство просто не имеет представления о существовании эквивалентов Microsoft Office на Linux. Сегодня мы расскажем о бесплатных конкурентах самого используемого офисного пакета, разберем по полочкам их плюсы и минусы.
OpenOffice
Офисный пакет для работы с текстом, графиками и таблицами, позволяет редактировать изображения и обрабатывать данные. Открывает те же форматы, что и Microsoft Office. По умолчанию файлы сохраняются в Open Document. Имеет похожее оформление и интерфейс, идентичный набор опций.
Пакет программ, которые содержатся в OpenOffice:
У текстового редактора Writer на панели инструментов имеется огромное количество элементов по умолчанию. Все находится под рукой, не нужно искать тот или иной инструмент в дебрях текстового редактора.
В данном пакете удобно работать с графикой – изображение можно подвигать, кадрировать, сжимать и т.д. С системой исправления все не так хорошо. Writer может попросту не замечать некоторые ошибки в тексте.
Аналогом Excel в данном пакете является Calc. Он фактически ничем не отличается от майкрософтовского «собрата». Разве что при удалении таблицы в диалоговом окне появится вопрос о том, что именно нужно отправить в корзину – весь объект целиком или определенную его часть.
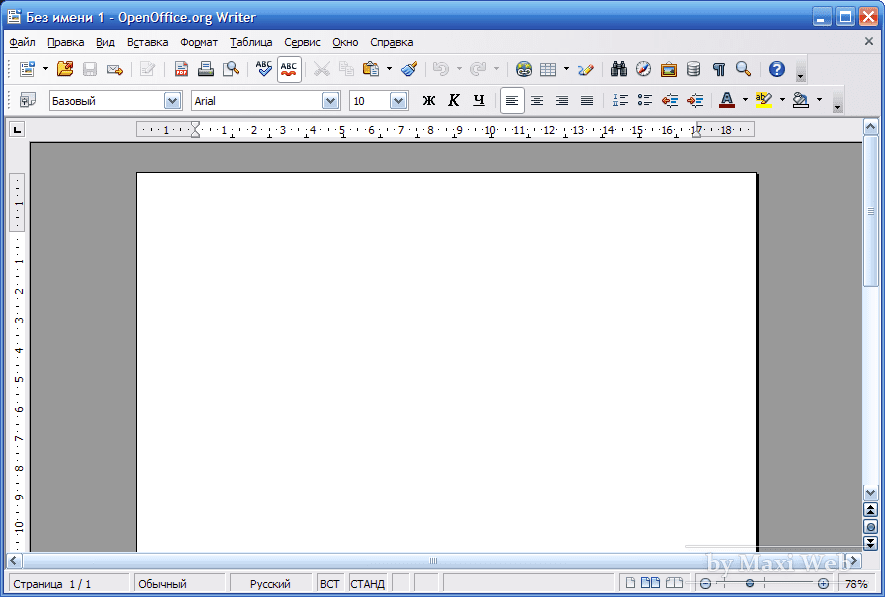
OpenOffice Impress уступает Microsoft PowerPoint по ресурсоемкости. При запуске большой презентации программа может тормозить работу компьютера или вовсе «подвесить» его.
OpenOffice.org Base предназначен для работы с базами данных, принципиальных отличий с MS OfficeAccess нет.
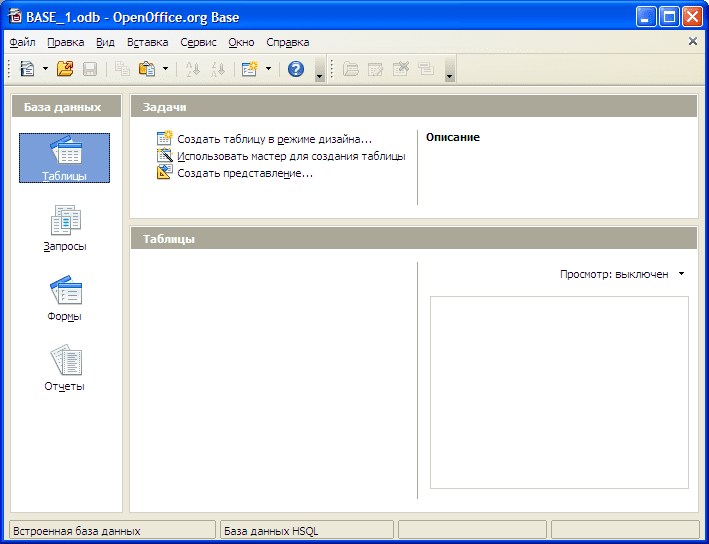
Зато приложение Draw не имеет аналогов в офисном пакете. Оно слегка напоминает расширенную панель для рисования в Word с большим количеством различных эффектов. С помощью этой программы можно создавать примитивную 3D-модель.
Math позволяет работать с формулами либо с помощью графического пользовательского интерфейса, либо непосредственно в редакторе формул.
Важно знать. OpenOffice – неплохая замена MS Office. Основной ее недостаток – ресурсоемкость, в следствие чего могут возникать трудности при работе со сложными документами. С другой стороны, эта программа постоянно развивается, с каждой новой версией исправляются оплошности и недоработки.
«Младшим братом» OpenOffice является LibreOffice. Он имеет тот же пакет программ, что и OpenOffice, удобный интерфейс, напоминающий по дизайну офисный пакет Microsoft. Характеризуется списком уникальных функций, например, включение древа навигации в Writer, диалог создания заглавных страниц и т.д. Зато OpenOffice может похвастаться скоростью работы. Данное ПО работает на 23% быстрее в приложении Writer и на 20% в программе Calc, чем Libre.
CalligraSuite
До 2010 году продукт назывался КOffice. С 2014 года не входит в состав KDE. По умолчанию документы открываются в формате OpenDocument.
Базовые приложения CalligraSuite:
Calligra Words – приложение для обработки текста, которое имеет стандартный набор функций: в тексте можно размещать изображения, графики и таблицы. Чтобы подружиться c этим редактором, нужно понять принцип его работы. Каждый документ состоит из определенного количества фреймов, в которых может быть текст или графические элементы, созданные в других приложениях.
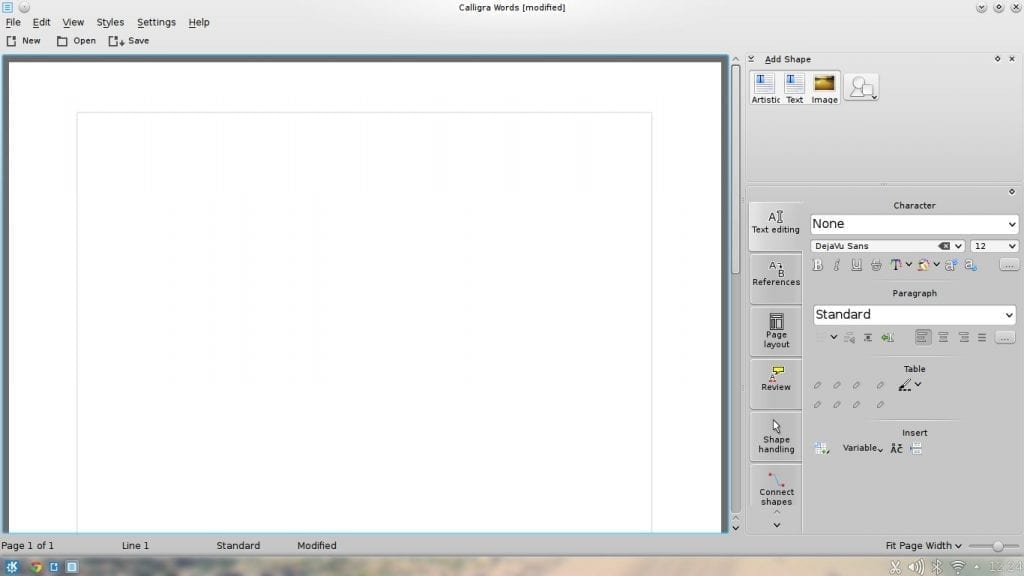
Приложение Calligra Sheets позволяет работать с несколькими листами одновременно, имеет базовый набор функций, как и в других аналогичных программах.
Calligra Stages характеризуется простотой пользовательского интерфейса. Здесь имеются все необходимые инструменты для создания слайд-шоу: есть возможность добавлять иллюстрации, геометрические объекты, различные эффекты.

Важно знать. Особенность этого офисного пакета – его разнонаправленность. Кроме основных, в его состав входит сравнительно немалое количество дополнительных приложений. Например, векторный и растровый графические редакторы, Flow и Plan — отдельные программы для создания диаграмм и блок-схем. Главный недостаток – данный пакет требует доработки, поскольку отстает от Microsoft Office по техническим характеристикам.
GNOME Office
Этот продукт — нечто большее, чем несколько офисных программ, объединенных в единый пакет. Приложения GNOME Office менее связаны между собой, чем компоненты OpenOffice или KOffice. Количество программ, из которых состоит пакет, постоянно меняется.
Основные программные компоненты GNOME Office:
AbiWord – текстовый редактор с широким набором функций. Его плюсом является возможность экспортировать файлы в форматы doc и docx. Поддерживаются такие форматы, как AbiWord (.zabw), RTF, PDF, XHTML и HTML, DocBook (.dbk). Он также имеет локализованный интерфейс.
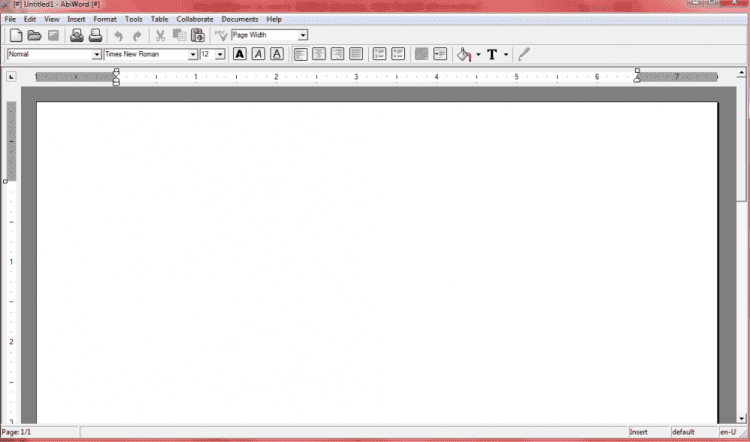
Gnumeric – приложение для работы с таблицами. Можно вводить данные в таких форматах: числовой, учетный, процентный, денежный, текстовый и другие. В таблицы можно добавлять различные объекты, изменять масштаб, использовать стили.
GNOME-DB – утилита для работы с базами данных. Состоит из трех вспомогательных программ. Первая — библиотека libgda, являет собой слой абстракции, которая позволяет работать с различными типами данных. Второй программой является libgnomedb. Ее можно считать программным интерфейсом libgda для среды GNOME, с помощью которого можно проводить операции с данными, изменять их. Еще одна вспомогательная программа Mergeant являет собой графический интерфейс к libgnomedb и libgda.
GIMP – приложение, предназначенное для работы с растровой графикой. Является бесплатным эквивалентом Photoshop, имеет похожий интерфейс и набор функций.
В данном пакете есть также приложение для векторной графики Inkscapе, Eye of GNOME – для просмотра изображений, Dia – для создания диаграмм, Planer –мастер управления проектами.
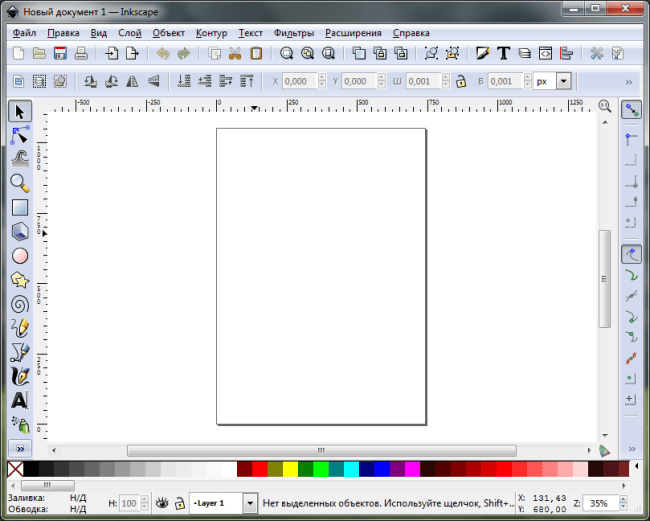
Важно знать. В GNOME Office настраивать под себя можно фактически все: от оформления рабочей среды до количества приложений. Несмотря на сложность структуры, пользователи отмечают простоту и удобство интерфейса, ориентированного на новичков.
И напоследок – несколько советов по выбору офисного пакета для Linux
Простота и удобство – превыше всего. Первым делом обращайте внимание не на функционал, а на интерфейс. Рабочая среда должна быть несложной и понятной.
Расставляйте приоритеты. Устанавливайте только те приложения, которые пригодятся в работе. Копирайтеру в первую очередь необходим текстовый редактор, дизайнеру – программы для создания графики, секретарю – утилиты для работы с базами данных.
Взвесьте все «за» и «против». В статье описаны только основные пакеты. На самом деле их огромное количество. Найдите как можно больше информации о том ПО, которое собираетесь установить. При этом, важно ознакомиться не только с общей информацией, но и с отзывами тех, кто пользуется данным пакетом.
29 августа Автор: Text Writer
Источник
16 наиболее часто используемых альтернатив Microsoft Office для Linux
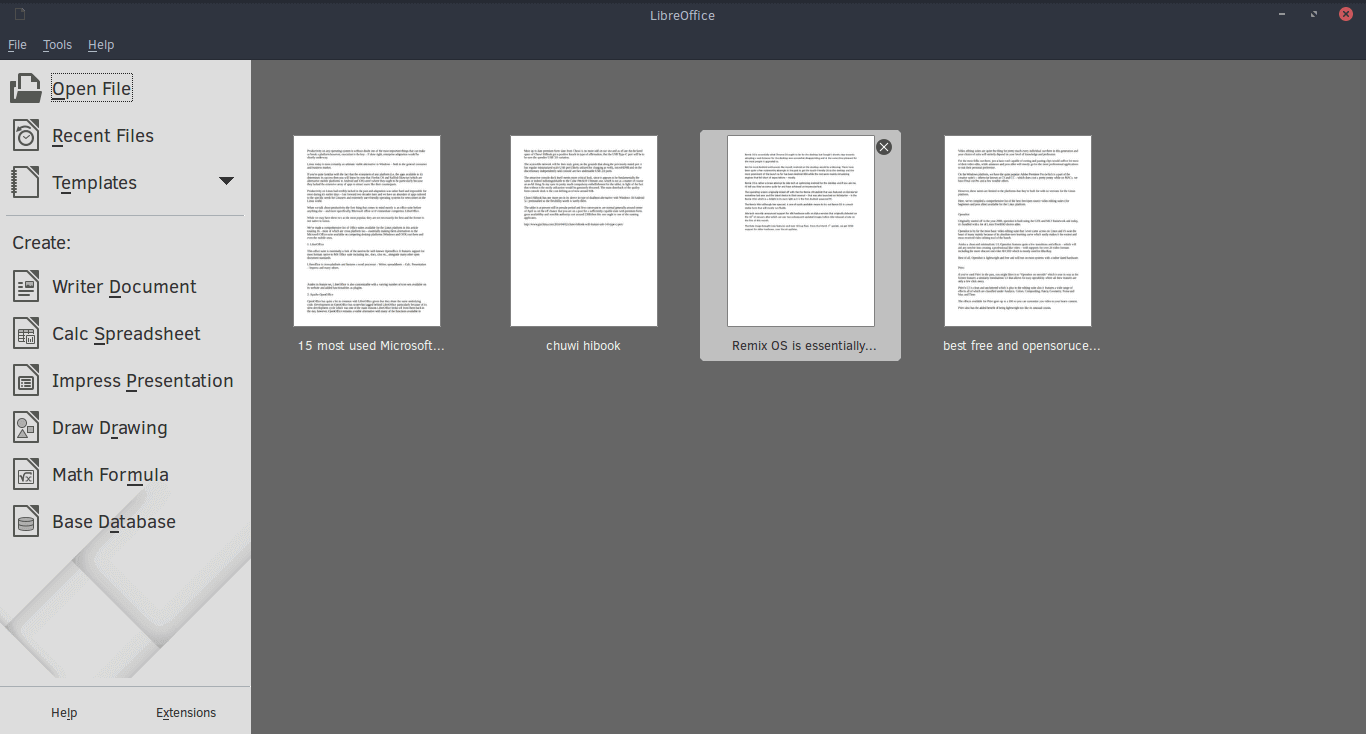
Все-таки продуктивность при работе на операционной системе, без сомнения, один из ключевых моментов – это то, что может как поддержать ОС, так и разрушить ее.
Оформление не менее важно. При верном исполнении адаптации для проекта быстро подтянуться.
Если вам известно, что экосистема любой платформы (то есть, приложения доступные на ней) определяют ее успех, то вы также знаете, что Firefox OS и Sailfish (альтернативы Android и iOS для мобильных устройств) находятся не в том положении, которого хотелось бы. Все из-за отсутствия широкого спектра приложении, способных привлечь пользователя.
В прошлом продуктивности на Linux не хватало, и адаптации давались не просто или попросту были, в те далекие времена, невозможны. Быстро перематываем на две декады вперед и видим изобилие приложений на любой самый взыскательный вкус, а также невероятно удобную систему для новичков. Таким стал мир Linux.
При разговоре о продуктивности, в голову в первую очередь лезут мысли об офисном пакете (office suite). О Microsoft Office, если быть точным, или о его полноценном конкуренте LibreOffice.
Хотя оба они крайне популярны, это еще не значит, что они лучшие в своем роде. К тому же Microsoft Office отсутствует в Linux.
Мы сделали обширный список, состоящий из 16 офисных пакетов, доступных на Linux, большинство из которых являются кроссплатформенными, что, по сути, и делает их альтернативами пакету Microsoft Office, который в свою очередь доступен на конкурентных десктоп (Windows и OSX) и даже мобильных платформах.
1.LibreOffice
Этот офисный пакет ответвление когда-то широко известного Openoffice. Он предлагает все форматы, поддерживаемые MS Office, включая doc, docs, xlsx и т.д. – все это на ровне с другими стандартами.
LibreOffice явдяется кроссплатформенным и может предложить текстовый редактор (Writer), электронные таблицы (Calc), презентации (Impress) и многое другое.
Помимо основных свойств на основном сайте LibreOffice можно найти кучу иконок, а также разнообразные плагины, расширяющие его функционал.
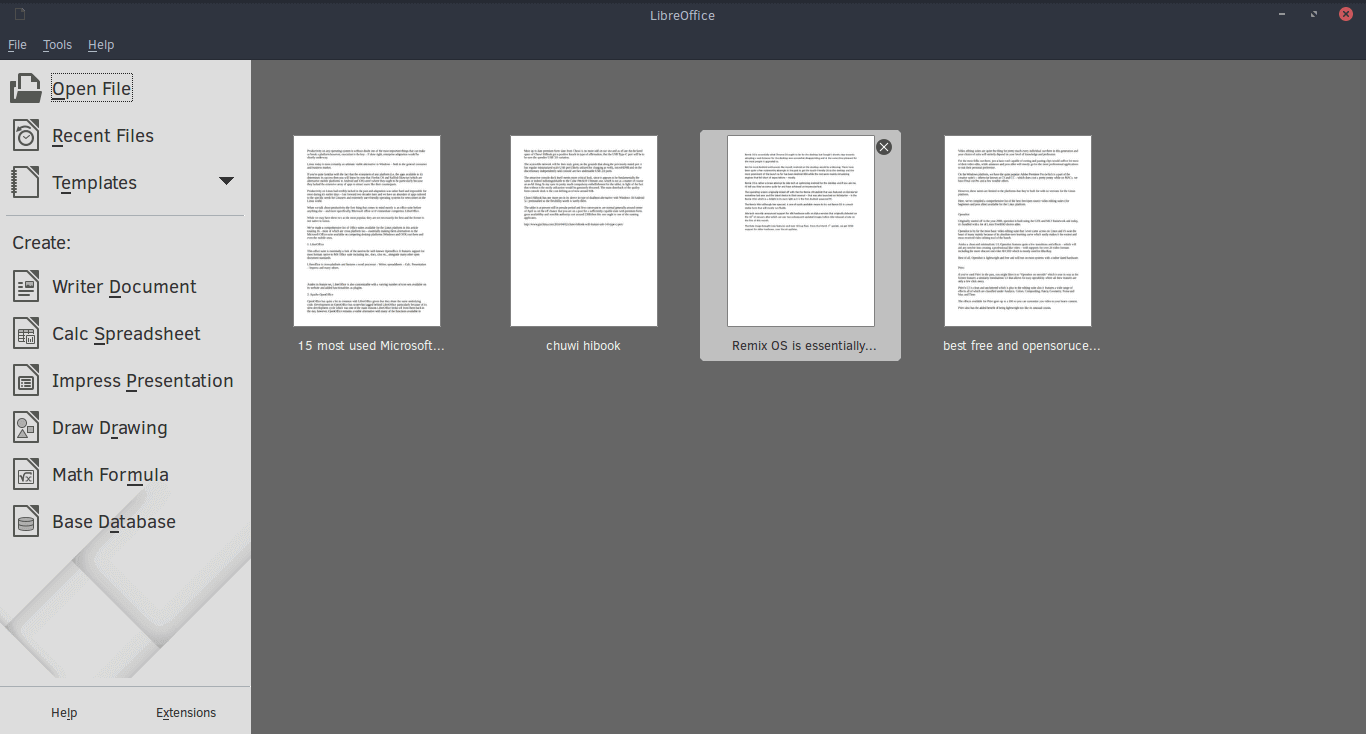
2.Apache OpenOffice
OpenOffice имеет много общего с LibreOffice ввиду того, что они делят один базовый код. Разработка OpenOffice каким-то образом отстала от LibreOffice. Если уточнять, то произошло это из-за медленного цикла разработки, который в свое время привел к прорыву LibreOffice. Так или иначе OpenOffice остается действительной альтернативой c большим количеством функций, доступных в LibreOffice, и годами разработки за плечами.
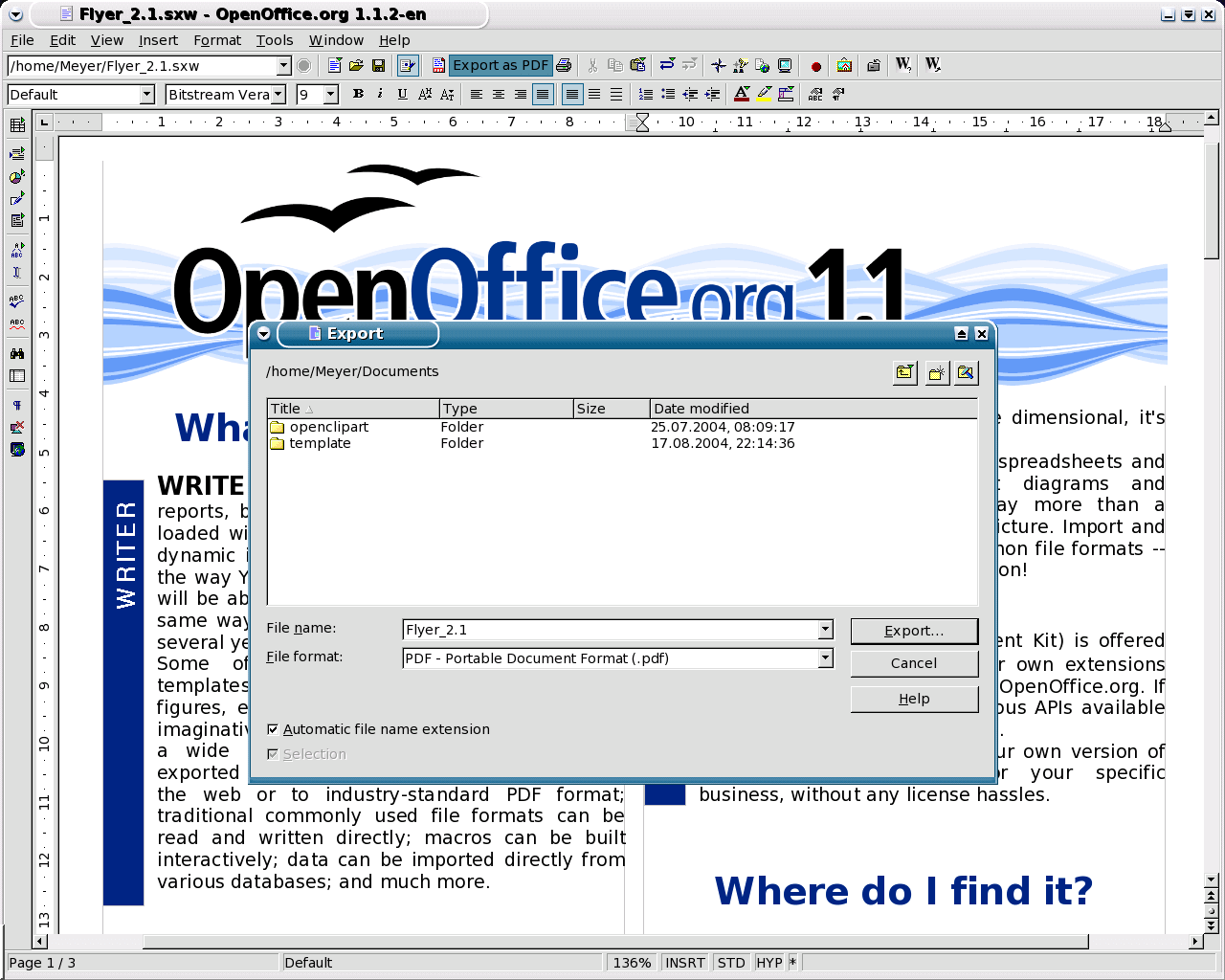
3.Calligra Suite
Calligra – это один из самых старых офисных пакетов, который находится в активной разработке на протяжении 15 лет. Ранее он был известен, как KOffice.
Это офисное решение на основе Qt, собранное вокруг рабочего стола KDE, но все еще доступное для иных платформ.
Calligra включает в себя множество программ, способных помочь в продуктивной деятельности, включая такую известный софт, как редактор изображений Krita.
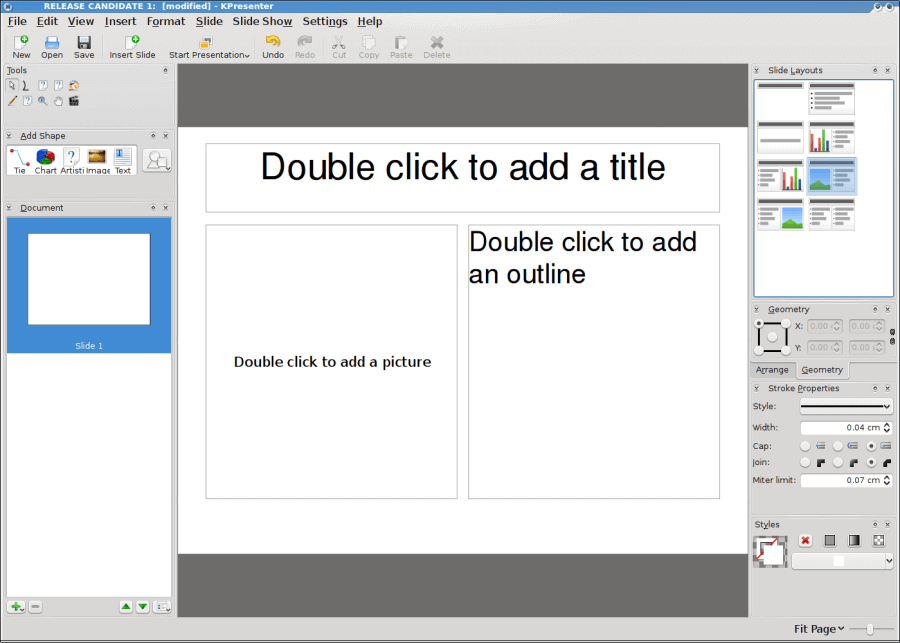
4.WPS Office
WPS (или иными словами Writer Presentation and Spreadsheets) быстро стал наиболее используемым офисным пакетом, благодаря современному внешнему виду и поддержке на основных платформах рабочего стола.
WPS раньше носил название Kingsoft Office, и появился он в 2013. Программа имеет проприетарный код и может похвастаться бесплатной и премиальной версиями. Премиальная версия предлагает 230 шрифтов, взаимодействие документов, продвинутые электронные таблицы, шифрование документов и тому подобное.
Так или иначе, как мобильная, так и десктопная версии могут равноценно предложить достаточно многое. К примеру, в ней есть онлайн шаблоны и современный интерфейс, чем не способны щеголять пакеты, представленные ранее.
На сегодняшний день WPS является базовым для многих дистрибутивов на базе Linux. К примеру, на Deepin OS.
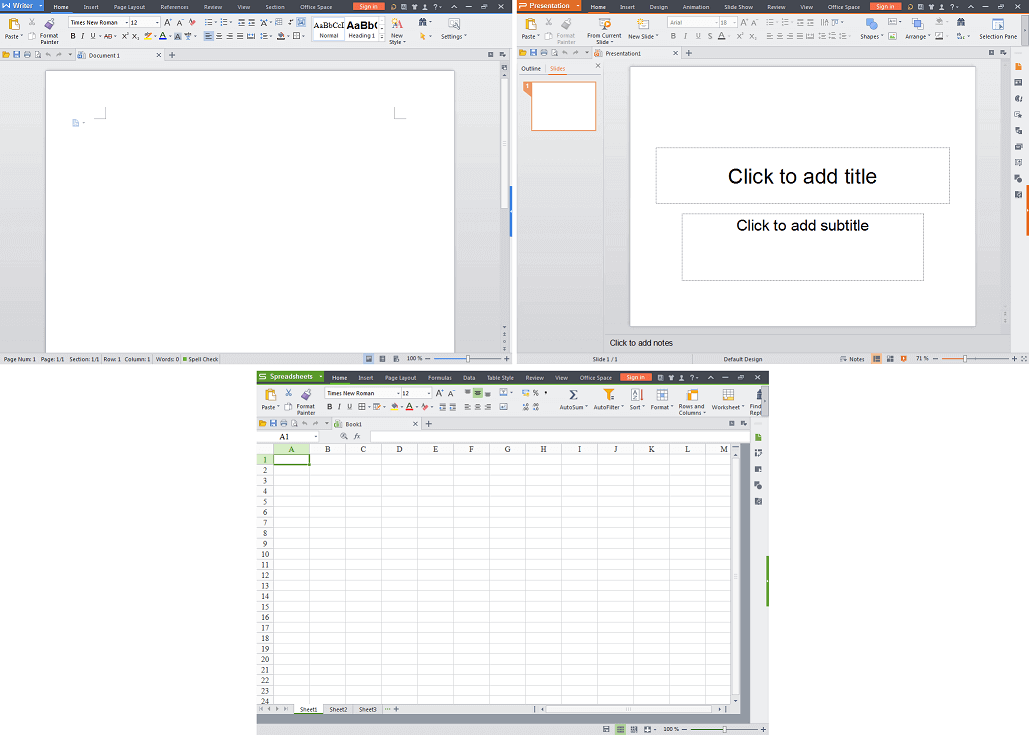
5.GNOME Office
Еще один оупенсорсный офисный пакет, собранный под определенную оболочку, как и Calligra. Если вы еще не догадались, GNOME Office собран для GNOME DE с использование технологий GTK.
Он поддерживает то же количество форматов, что и ранее упомянутые пакеты, и содержит элементы (некоторые из которых вы уже знаете), используемые в различных дистрибутивах по всему миру.
Так или иначе, GNOME Office доступен только на Linux платформе и имеет в своем составе следующий софт:
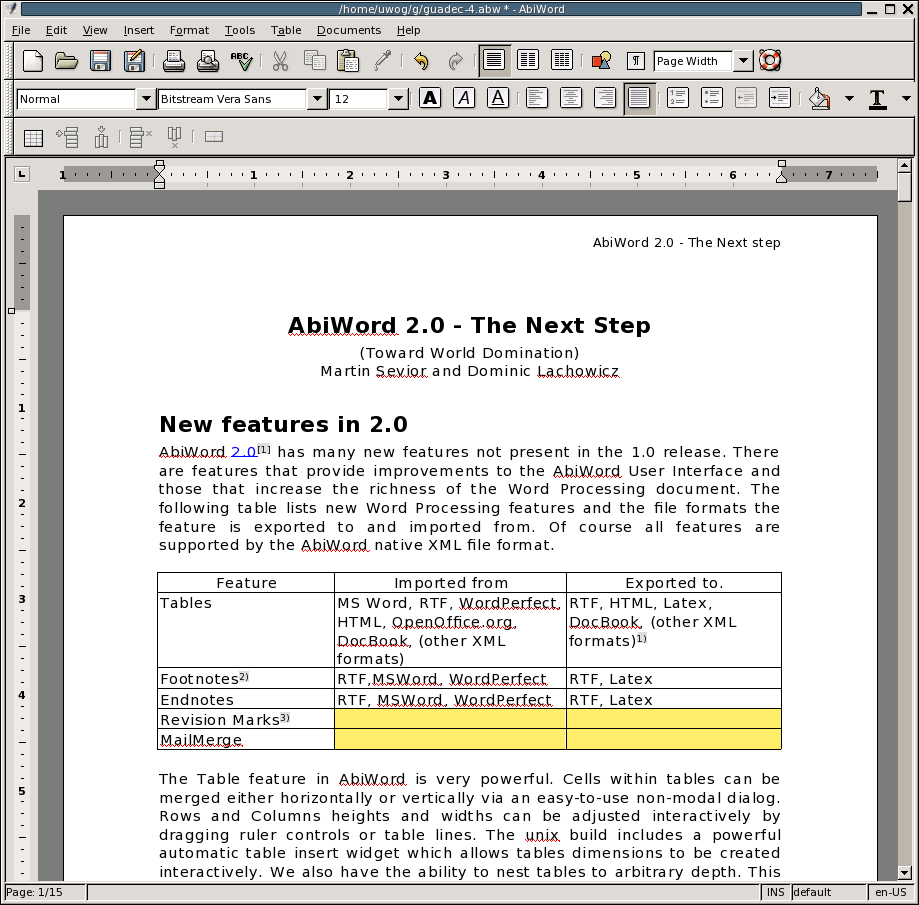
6.Softmaker Office
Первый называется Softmaker FreeOffice, а последний Softmaker – он и содержит все особенности и полный функционал.
Как LibreOffice и WPS, Softmaker доступен на множестве платформ. В него входят следующие приложения:
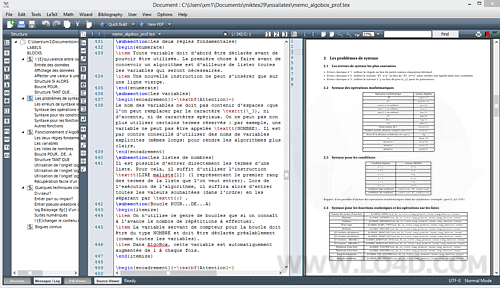
7.Oxygen Office
Это, по существу, продолжение “OpenOffice.org Premium” в когда-то бесплатном пакете, основу которого обеспечивала Apache Office и LibreOffice, где присутствуют заметные отличия в маневраспособности графического интерфейса и его улучшенной кодовой базе.
Он поддерживает все обычное: редактирование текста, электронные таблицы, и еще пару модных дополнений типа антивирусного софта Avast Home Edition (для тех, что работает под Windows), конструктор диаграмм и калькулятор.
8.Yozo Office
Это еще один менее известный офисный пакет, предлагающий ряд возможностей, в которые входит поддержка большинства форматов Microsoft Office. Его компоненты включают движок для обработки текста, электронные таблицы, просмотр PDF и презентации.
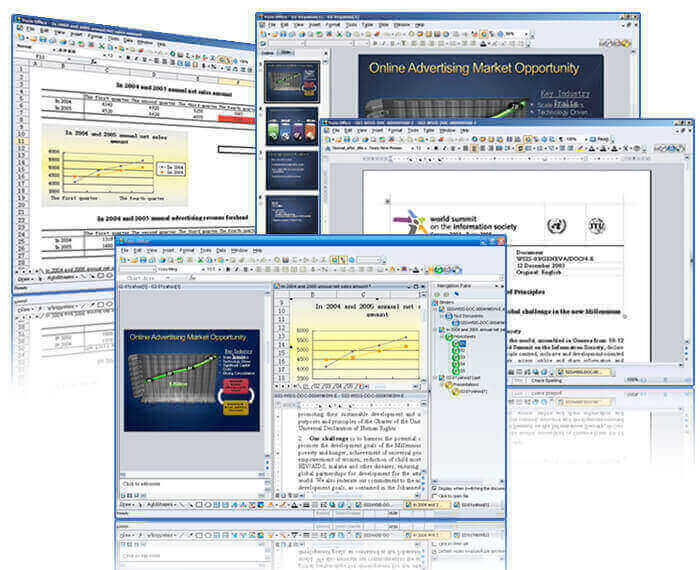
9.Google Docs
Google Docs, который является онлайн пакетом, подходит к созданию документов иначе. Он кроссплатформенный, бесплатный и обладает достойной мощью.
Используется пакет миллионами пользователей по всему миру и имеет исходное приложение для двух наиболее используемых мобильных операционных систем (Android и iOS). Он написан на JavaScript и может похвастаться онлайн взаимодействием, сохранением в оффлайн и т.д.
Это основной выбор сотен школ и предприятий по всему миру.
Google Docs включает в себя:
10.Zoho Docs
Zoho Docs – это еще один, обитающий в веб, пакет схожий по функционалу с Google Docs, но ориентированный на коммерческий рынок (хотя у него есть бесплатная версия), так как онлайн взаимодействие и сохранение в оффлайн доступны только в премиум подписке.
Zoho Docs может быть очень дорогой, но она имеет преимущество в виде исходных приложений для Android и iOS с синхронизированными десктоп-клиентами для OSX, Linux и Windows.
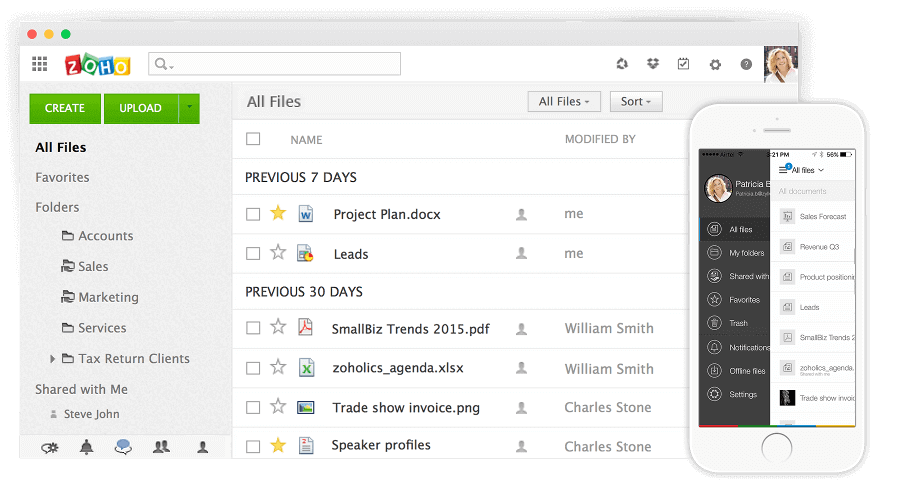
11.Joeffice
Joeffice – еще одна альтернатива с широко распространенными возможностями типа обработки текста, электронных таблиц, презентаций и управлением базами данных. Пакет написан на Java.
Joeffice неплох, так как имеет современный внешний вид, он оупенсорсный и способен запускаться онлайн.
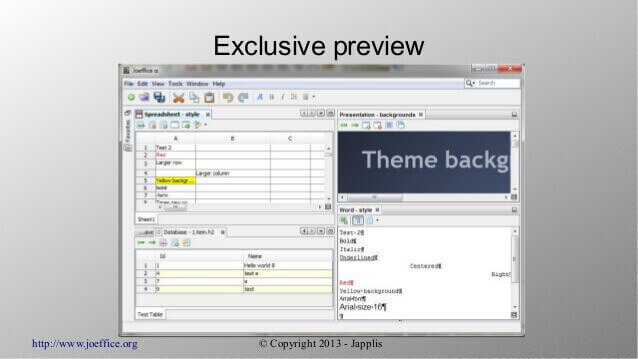
12.Siag Office
Siag – это еще один необычный пакет, который поддерживает все распространенные форматы Microsoft Office и при этом имеет немного компонентов:
Siag доступен на OSX, OpenBSD и Linux. Единственный очевидный для меня минус программы – это неактуальный интерфейс, что может быть для некоторых неприемлимым.
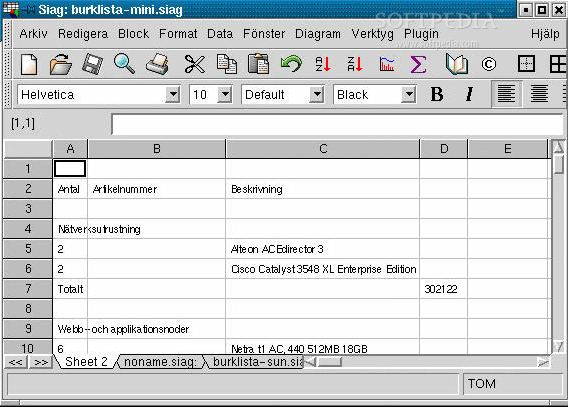
13.EuroOffice
EuroOffice – еще одно приложение с открытым кодом, которое стремится расширить возможности офисных пакетов путем скрещивания OpenOffice и LibreOffice. Так он пытается достичь большей интероперабельности и расширяемости.
Есть версии бесплатная и профессиональная, которые включают большинство, если не все, возможности офисных пакетов, на которых они базируются. Более того, есть особые возможности профессиональной версии (которая закрыта) типа дополнительных проверки правописания и инструментов.
14.ThinkFree Office
ThinkFree – еще один проприетарный офисный пакет приложений, который хочет выглядеть, работать и исполнять, как Microsoft Office. Он написан на Java и Ajax, а также работает на многих платформах и предлагает приложения:
Это премиальный офисный пакет, не имеющий бесплатных версий, но у него есть тридцатидневная пробная версия. По окончанию тридцатидневного срока придется немного раскошелится, если захочется снова наслаждаться работой в ThinkFree Office.
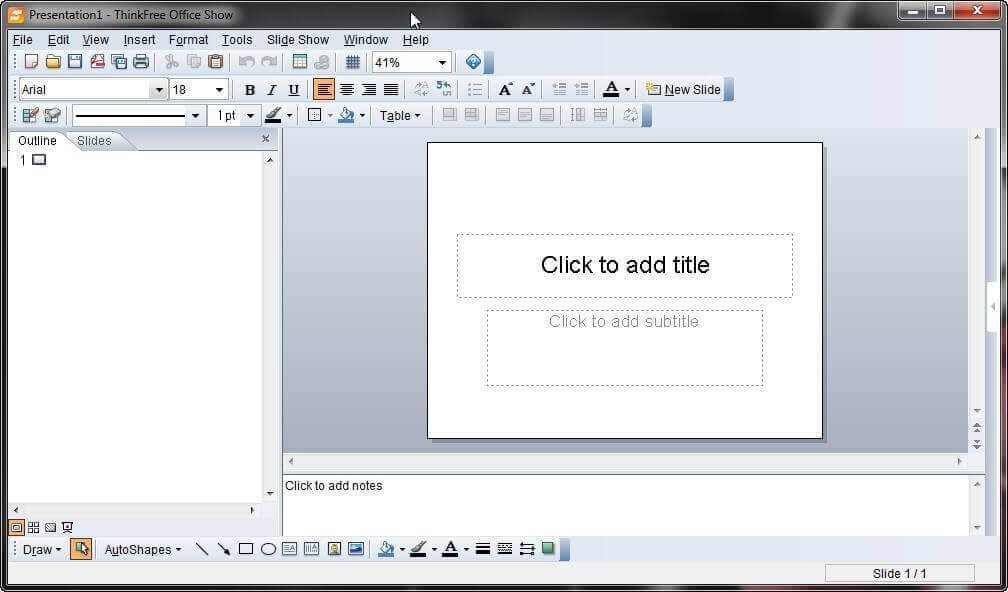
15.Hancom Office
Hamcom – это офисный пакет с закрытым кодом. Он популярен в Азии (особенно в южной Корее) и также обладает кроссплатформенностью. Пакет предлагает поддержку большинства широко используемых форматов Microsoft Office, и также является предпочтительным приложением для большинства корейцев.
Он был в прошлом установлен на ряд Samsung устройств с Android. Hancom Office является вариантом с интуитивным интерфейсом и неплохой локализацией.
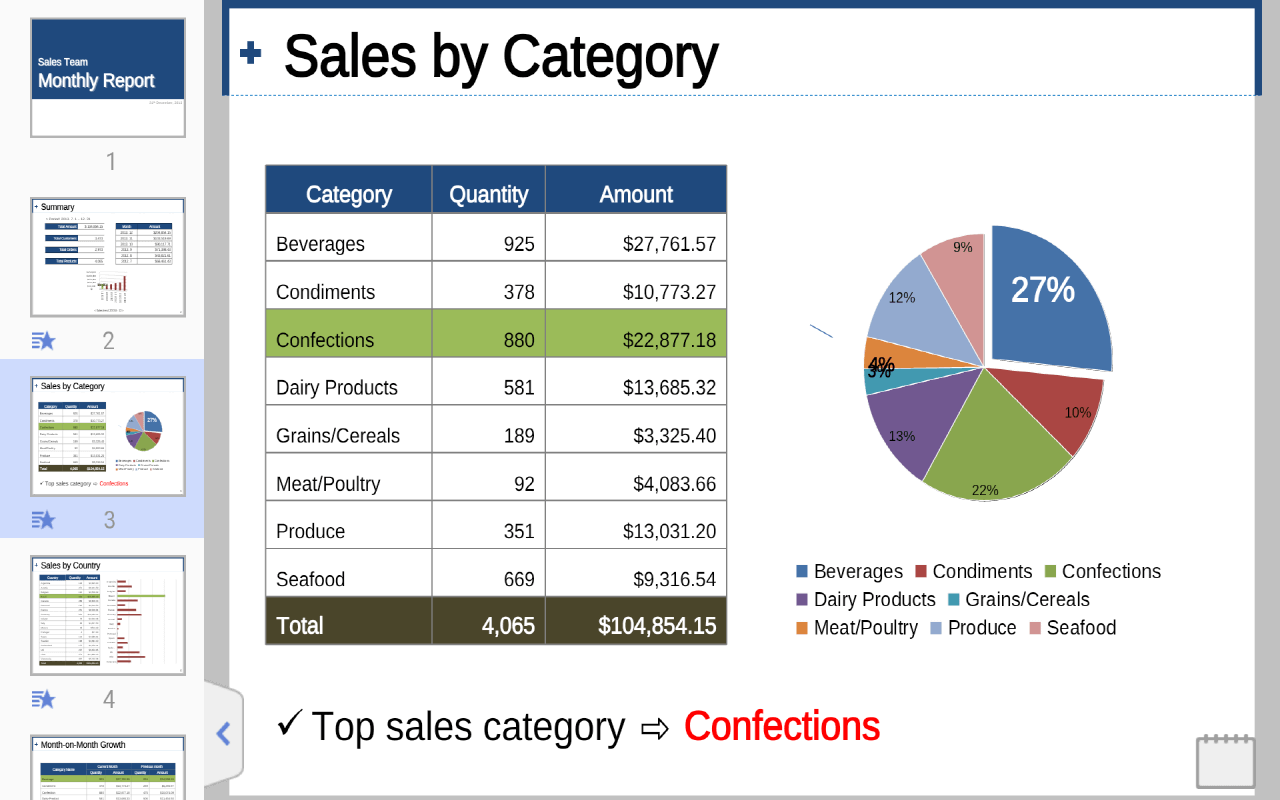
16.Office 365
Если вы до сих пор не догадались, то это собственный ответ Microsoft на «офисный пакет в облаке». Сервис, по сути, представляет собой голую версию полного MS Office suite, доступного локально, так как у него нет многих продвинутых возможностей.
Поэтому вы будете ограничены самым базовым функционалом, который позволит насладиться малой частью полного пакета. Так или иначе, вы можете порадоваться органичной интеграцией с OneDrive и иным фишкам типа онлайн взаимодействия.
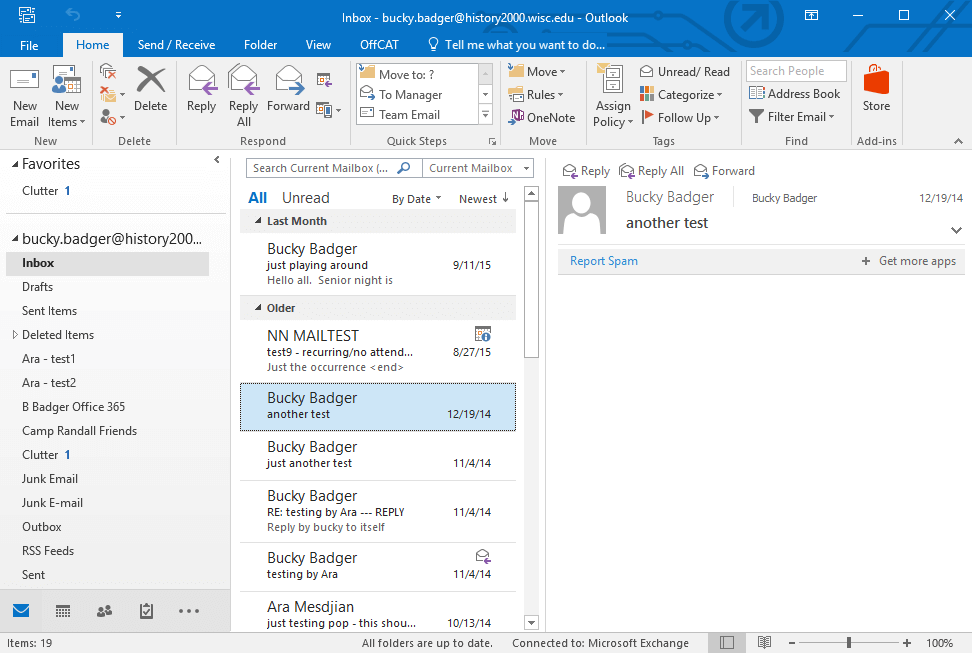
Вот список и подошел к концу. Что-то пропустили? Дайте знать в комментариях!
Источник
Содержание
- Могу ли я использовать Excel в Ubuntu?
- Как установить Microsoft Excel в Ubuntu?
- Работает ли Microsoft Office в Ubuntu?
- Как открыть файл XLSX в Ubuntu?
- Как установить Office 365 на Ubuntu?
- Ubuntu работает быстрее, чем Windows?
- Windows 10 лучше Linux?
- В Office 365 работает Linux?
- Linux можно использовать бесплатно?
- Как открыть файл xlsx в Linux?
- Можно ли бесплатно открыть Excel?
- Как преобразовать XLSX в CSV в Linux?
- Как использовать электронную таблицу Excel в Ubuntu?
- Могу ли я использовать Excel в Ubuntu?
- Как установить Microsoft Excel в Ubuntu?
- Как вы используете Microsoft Excel в Linux?
- Как открыть файл XLSX в Ubuntu?
- Ubuntu — это бесплатное программное обеспечение?
- Может ли MS Office работать в Ubuntu?
- Могу ли я установить Office 365 Ubuntu?
- Ubuntu работает быстрее, чем Windows?
- Что такое винный Ubuntu?
- Будет ли MS Office работать в Linux?
- Как установить LibreOffice?
- Как запустить Macro Excel Linux?
- Как открыть Excel из командной строки?
- Может ли Libre Office открывать Excel?
- Как преобразовать Excel в CSV в Linux?
- Как установить Microsoft Excel в Linux
- Мне нужно установить Microsoft Excel в Linux
- Альтернативы установке Excel
- 1. Запуск LibreOffice Calc
- 2. Используйте Microsoft Office Online
- 3. Запуск Excel в Linux на виртуальной машине
- Как установить программное обеспечение Windows в Linux?
- Проверить совместимость версии Excel с PlayOnLinux
- Установить Microsoft Excel в Linux с Wine и PlayOnLinux
- Установить Winbind
- Установить Excel Viewer в Linux
- Наслаждайтесь совместимостью приложений Windows с Wine
Могу ли я использовать Excel в Ubuntu?
Приложение по умолчанию для электронных таблиц в Ubuntu называется Calc. Как только мы щелкнем по значку, запустится приложение для работы с электронными таблицами. … Мы можем редактировать ячейки, как обычно в приложении Microsoft Excel.
Как установить Microsoft Excel в Ubuntu?
В Ubuntu откройте Центр программного обеспечения Ubuntu, найдите Wine и установите пакет Wine. Затем вставьте диск Microsoft Office в свой компьютер. Откройте его в файловом менеджере, щелкните правой кнопкой мыши по настройке..EXE-файл и откройте EXE-файл с помощью Wine.
Работает ли Microsoft Office в Ubuntu?
Microsoft Office — широко используемый проприетарный офисный пакет. Поскольку пакет Microsoft Office разработан для Microsoft Windows, его нельзя установить непосредственно на компьютер под управлением Ubuntu.
Как открыть файл XLSX в Ubuntu?
xlsx и выберите Свойства. Затем перейдите к «Открыть с помощью» вкладка и выберите LibreOffice Calc оттуда. Нажмите кнопку «Установить по умолчанию», чтобы всегда открывать этот тип файла (. Xlsx) с помощью LibreOffice Calc.
Как установить Office 365 на Ubuntu?
В Ubuntu 20.04 LTS используйте программное обеспечение Ubuntu для поиска PlayOnLinux и щелкните Установить. Дождитесь завершения установки. Теперь все, что вам нужно сделать, это запустить PlayOnLinux из Меню> Приложения. Чтобы установить Microsoft Office, щелкните вкладку Office, затем воспользуйтесь полем поиска или просмотрите список.
Ubuntu работает быстрее, чем Windows?
В Ubuntu Просмотр быстрее, чем в Windows 10. Обновления очень просты в Ubuntu, а в Windows 10 для обновления каждый раз, когда вам нужно установить Java. … Ubuntu мы можем запустить без установки, используя флэш-накопитель, но с Windows 10 мы не можем этого сделать. Система Ubuntu загружается быстрее, чем Windows10.
Windows 10 лучше Linux?
Сравнение производительности Linux и Windows
Linux имеет репутацию быстрой и плавной, в то время как Windows 10, как известно, со временем становится все медленнее. Linux работает быстрее, чем Windows 8.1 и Windows 10 наряду с современной средой рабочего стола и качествами операционной системы, в то время как Windows работает медленно на старом оборудовании.
В Office 365 работает Linux?
Компания браузерные версии Word, Excel и PowerPoint могут работать в Linux. Также Outlook Web Access для пользователей Microsoft 365, Exchange Server или Outlook.com. Вам понадобится браузер Google Chrome или Firefox. Согласно Microsoft, оба браузера совместимы, но «… но некоторые функции могут быть недоступны».
Linux можно использовать бесплатно?
Linux — это бесплатная операционная система с открытым исходным кодом, выпущенный под лицензией GNU General Public License (GPL). Кто угодно может запускать, изучать, изменять и распространять исходный код или даже продавать копии своего измененного кода, если они делают это по той же лицензии.
Как открыть файл xlsx в Linux?
«Linux читает файл xlsx» Код Ответа
- $ ssconvert Book1. xlsx новый файл. csv.
- Использование экспортера Gnumeric_stf: stf_csv.
- $ кот новый файл. csv.
- Фу, Бар, Баз.
- 1,2,3
- 123.6,7.89,
- 2012/05/14 ,,
Можно ли бесплатно открыть Excel?
Моя копия LibreOffice, версия 3.5. 0rc3, может открывать и сохранять файлы xlsx. Предположительно, будет любая версия после этого, и, возможно, какая-то версия до этого. LibreOffice имеет в своем пакете дополнительные плагины, разработанные сообществом, поэтому OpenOffice может не иметь возможностей xlsx.
Как преобразовать XLSX в CSV в Linux?
Чтобы установить Gnumeric в Linux, используйте команду apt-get для установки репозитория Gnumeric через терминал Linux. Теперь, чтобы преобразовать формат xlsx в формат csv, используя ssconvert команда Gnumeric конвертировать файл. Чтобы просмотреть содержимое файла, используйте команду cat для проверки файла csv.
Источник
Как использовать электронную таблицу Excel в Ubuntu?
Могу ли я использовать Excel в Ubuntu?
Приложение по умолчанию для электронных таблиц в Ubuntu называется Calc. Это также доступно в средстве запуска программного обеспечения. Как только мы щелкнем по значку, запустится приложение для работы с электронными таблицами. Мы можем редактировать ячейки, как обычно в приложении Microsoft Excel.
Как установить Microsoft Excel в Ubuntu?
- Меню установки PlayOnLinux. В окне «Установка» внизу выберите «Офис» и убедитесь, что отмечен «Коммерческий» (вверху). …
- Добро пожаловать в мастер установки PlayOnLinux. Здесь нечего делать, кроме как нажать кнопку «Далее».
- Пожалуйста, выберите способ установки. …
- Мастер установки MSOffice.
Как вы используете Microsoft Excel в Linux?
Сначала запустите Playonlinux, чтобы найти программное обеспечение, которое вы хотите установить. Щелкните Установить программу, чтобы открыть поисковую систему. Если вы хотите установить Microsoft Excel, вам нужно будет выполнить поиск в Microsoft Office и получить установочный диск.
Как открыть файл XLSX в Ubuntu?
1 ответ. Вы можете использовать инструмент xdg-open (если он у вас есть), чтобы использовать инструмент по умолчанию для данного типа файла, или, если вы действительно хотите всегда использовать Libreoffice, исполняемым файлом для него является libreoffice. (и, как всегда, при использовании os. system () убедитесь, что путь к файлу поступает из надежного источника.)
Ubuntu — это бесплатное программное обеспечение?
Ubuntu всегда был бесплатным для загрузки, использования и распространения. Мы верим в силу программного обеспечения с открытым исходным кодом; Ubuntu не могла бы существовать без своего всемирного сообщества добровольных разработчиков.
Может ли MS Office работать в Ubuntu?
Запускайте приложения Office 365 в Ubuntu с помощью оболочки для веб-приложений с открытым исходным кодом. Microsoft уже представила Microsoft Teams для Linux в качестве первого приложения Microsoft Office, официально поддерживаемого в Linux.
Могу ли я установить Office 365 Ubuntu?
Поскольку пакет Microsoft Office разработан для Microsoft Windows, его нельзя установить непосредственно на компьютер с Ubuntu. Однако можно установить и запустить определенные версии Office, используя уровень совместимости WINE с Windows, доступный в Ubuntu. WINE доступен только для платформы Intel / x86.
Ubuntu работает быстрее, чем Windows?
Ubuntu работает быстрее, чем Windows, на всех компьютерах, которые я когда-либо тестировал. … Существует несколько различных разновидностей Ubuntu, от ванильной Ubuntu до более быстрых и легких разновидностей, таких как Lubuntu и Xubuntu, которые позволяют пользователю выбрать вариант Ubuntu, наиболее совместимый с аппаратным обеспечением компьютера.
Что такое винный Ubuntu?
Wine — это уровень совместимости с открытым исходным кодом, который позволяет запускать приложения Windows в Unix-подобных операционных системах, таких как Linux, FreeBSD и macOS. Wine расшифровывается как Wine Is Not an Emulator. … Те же инструкции применимы для Ubuntu 16.04 и любого дистрибутива на основе Ubuntu, включая Linux Mint и Elementary OS.
Будет ли MS Office работать в Linux?
Основные проблемы с установкой Microsoft Office
Поскольку эта веб-версия Office не требует от вас ничего устанавливать, вы можете легко использовать ее из Linux без каких-либо дополнительных усилий или настройки.
Как установить LibreOffice?
2. Установите LibreOffice вручную.
- Шаг 1 из 3 — Загрузите сжатые пакеты. Загрузите LibreOffice 7.1 с официальной страницы загрузки: www.libreoffice.org/download/…
- Шаг 2 из 3 — Извлеките файл. пакеты deb. Загруженные файлы сжимаются и имеют расширение имени файла .tar.gz. …
- Шаг 3 из 3 — Установите. пакеты deb.
Как запустить Macro Excel Linux?
Excel не работает в Linux. Существуют альтернативы, работающие в Linux (Open Office, StarOffice), которые могут иметь или не иметь собственную версию макросов, но это не будет VBA.
Как открыть Excel из командной строки?
3. Введите пробел, а затем введите «/» и первый переключатель. Например, введите «excel.exe / e», чтобы запустить Excel, не открывая пустую книгу или не отображая начальный экран.
Может ли Libre Office открывать Excel?
Вы можете использовать Libre Office для открытия и редактирования существующих документов MS Office, таких как Excel Word Power Point и т. Д. Libre Office является бесплатной альтернативой MS Office и предлагает те же функции. Его легко установить и использовать.
Как преобразовать Excel в CSV в Linux?
Конвертер xlsx2csv — это приложение на Python, способное преобразовывать пакет файлов XLSX / XLS в формат CSV. Вы можете указать, какие именно листы нужно преобразовать. Если у вас несколько листов, xlsx2csv дает возможность экспортировать все листы сразу или по одному. # cat convert.
Источник
Как установить Microsoft Excel в Linux
Перейти с Windows на Linux на удивление просто. Проблемы возникают, когда вам нужно запустить приложение или видеоигру, и возникают проблемы с совместимостью.
Одним из очевидных примеров является Microsoft Office.
Возможно, вам нужно использовать особенно сложную электронную таблицу. Это может быть файл XLS или XLSX, над которым вы работали годами. Единственный способ открыть его – использовать Microsoft Excel, а не альтернативу Office с открытым исходным кодом на базе Linux.
Исправить это просто. Вот как установить Microsoft Excel на ПК с Ubuntu.
Мне нужно установить Microsoft Excel в Linux
Вы можете установить полную версию Microsoft Office в Linux, но что, если вы просто хотите использовать Microsoft Excel?
Как правило, установить Microsoft Excel на компьютер Linux несложно, если у вас есть подходящее оборудование. Однако это не всегда просто. Если вы хотите
- Распечатать электронную таблицу или диаграмму
- Используйте систему с низким энергопотреблением.
- Иметь компьютер, обычно не в сети
… установка Excel – лучший вариант.
А как же альтернативы?
Альтернативы установке Excel
Вам не нужно устанавливать Excel, чтобы открыть электронную таблицу XLS или XLSX. Доступны хорошие альтернативы, но они подходят не для всех сценариев.
1. Запуск LibreOffice Calc

LibreOffice – наиболее распространенная альтернатива Microsoft Офис в системах Linux. В основном это очень хорошая замена. Большинство переключателей из Windows едва ли могут заметить разницу между Calc и Excel. Однако с макросами он не очень хорош, и обычно электронные таблицы не печатаются точно.
Избегайте, если: ваша электронная таблица нуждается в запуске макроса перед печатью.
2. Используйте Microsoft Office Online

Браузерная версия Microsoft Office очень полезно; Возможно, это лучшее, что Microsoft когда-либо делала. Бесплатное использование, он предоставляет текстовый редактор, электронную почту, электронные таблицы и презентации в руки всех, кто хочет их использовать. Честно говоря, это лучшее решение, чем онлайн-офисный пакет Google, и им проще пользоваться..
Избегайте, если: ваш ноутбук обычно не в сети.
3. Запуск Excel в Linux на виртуальной машине

Популярный вариант для многих пользователей компьютеров и ноутбуков среднего и высокого класса. Но если ваш компьютер не справляется с этой задачей, виртуализация – не вариант. Обычно компьютеры с процессорами Intel Core i5 или новее поддерживают виртуализацию. Менее продвинутые процессоры (такие как Core i3, двухъядерные процессоры Intel и процессоры ARM) просто не справятся с этим.
Например, если вы используете Linux на старом компьютере, вы не сможете запустить Windows на виртуальной машине.
Избегайте, если: ваш младший, старый ноутбук не поддерживает виртуализацию.
В большинстве случаев самым разумным решением является установка Excel в Linux.
Как установить программное обеспечение Windows в Linux?
Удивительно, но вы можете установить программное обеспечение Windows на Linux. Это касается как приложений, так и игр. Иногда это может быть случай установки программного обеспечения изначально (таким образом можно запускать многие старые игры). В других случаях требуется эмуляция. Например, старое программное обеспечение MS-DOS можно запускать в Linux (а также Windows и macOS) с помощью DOSBox. Это эмулятор MS-DOS. Однако можно эмулировать и другие унаследованные системы с помощью подходящего программного обеспечения для эмуляции.
Чтобы установить Excel в Linux, вам понадобится устанавливаемая версия Excel, Wine и сопутствующего приложения PlayOnLinux. . Это программное обеспечение представляет собой нечто среднее между магазином/загрузчиком приложений и менеджером совместимости. Можно найти любое программное обеспечение, которое вам нужно для запуска в Linux, и определить его текущую совместимость.
Проверить совместимость версии Excel с PlayOnLinux
Используя PlayOnLinux, вы можете обнаружить последнюю версию Microsoft Excel, которая может работать под управлением Linux.
На момент написания это выпуск 2016 года.
Однако для стабильности всегда разумно выбрать более раннюю версию. У вас также должен быть оригинальный установочный носитель и лицензия на использование программного обеспечения.
Обратите внимание, что Wine поддерживает программное обеспечение, установленное из EXE и виртуальных файлов ISO, а также с физических носителей.
Установить Microsoft Excel в Linux с Wine и PlayOnLinux
Во многих текущих версиях Linux Wine и PlayOnLinux предустановлены. Чтобы узнать, установлены ли они у вас, откройте меню приложений и найдите Игры . Вы также можете найти их в списке в разделе Аксессуары .

Если нет, вам нужно будет вручную установить Wine и PlayOnLinux. Оба обычно можно найти в стандартном диспетчере пакетов вашей операционной системы Linux. Просто найдите Wine и PlayOnLinux, затем Установить .
После установки Wine и PlayOnLinux в вашей системе пора начинать установку.
- Откройте PlayOnLinux.
- Нажмите Установить программу , чтобы открыть инструмент поиска.
- Найдите Microsoft Office (с установочным носителем под рукой)
Как отмечалось выше, самым последним надежным вариантом является Microsoft Office 2010 (последняя версия все еще проходит тестирование).
Установить Winbind
Однако для этого вам понадобится программное обеспечение winbind. Вы можете получить его, открыв терминал и введя:
Подождите, пока он установится, затем переключитесь обратно на PlayOnLinux. Установите Microsoft Office 2010 следующим образом:
- Нажмите Установить
- Дождитесь появления мастера установки Microsoft Office.
- Выберите Microsoft Excel 2010
- Нажмите Установить
- Примите лицензионное соглашение
- Еще раз нажмите Установить

PlayOnLinux будет управлять установкой Microsoft Excel в вашей системе Linux. Обратите внимание, что по завершении вы получите уведомление о некоторых ошибках, связанных с установкой OneNote, Outlook, Word и PowerPoint. Поскольку вы не выбрали их, вы можете игнорировать сообщения, нажав Далее .
После завершения Microsoft Excel создаст ярлык на вашем рабочем столе. Все, что вам нужно сделать, это дважды щелкнуть ярлык, и Microsoft Excel запустится на вашем компьютере с Linux!
Установить Excel Viewer в Linux
Велика вероятность, что у вас нет копии Microsoft Excel. В этом случае единственным вариантом является Microsoft Excel Viewer 2003. Это бесплатное программное обеспечение, что означает, что PlayOnLinux загрузит и установит его автоматически.
- Искать “excel”
- Выбрать Microsoft Excel Viewer
- Нажмите Установить
- Нажмите Далее , пока не запустится программа установки.
- Выберите Загрузить программу
- Нажмите Далее , чтобы продолжить установку.

Подождите, пока установщик продолжит работу и предложит установить шрифты Microsoft за вас. Это может оказаться полезным, но сделайте свой выбор здесь. После того, как с этим разобрались, вы увидите основной установщик Excel Viewer. Как отмечалось в предыдущих предупреждениях, примите параметры по умолчанию и следуйте инструкциям мастера установки до конца.

Через несколько мгновений программа просмотра Excel будет установлена. Хотя вы не сможете создавать новые таблицы, это идеальный инструмент для просмотра и печати существующих таблиц. Если ярлык на рабочем столе не создан, вы обнаружите, что средство просмотра Excel готово к запуску в окне приложения PlayOnLinux.
Наслаждайтесь совместимостью приложений Windows с Wine
Многие приложения и игры для Windows можно запускать в Linux благодаря Wine. Это не идеально, но, кроме запуска вашего любимого программного обеспечения Windows на виртуальной машине, это лучший вариант.
Microsoft Excel Viewer – разумная альтернатива для большинства людей, если редактирование файла Excel не требуется. Но в большинстве случаев LibreOffice, вероятно, более чем подходит в качестве замены Microsoft Office в Linux.
Источник
На чтение 6 мин. Просмотров 580 Опубликовано 20.05.2021
Перейти с Windows на Linux на удивление просто. Проблемы возникают, когда вам нужно запустить приложение или видеоигру, и возникают проблемы с совместимостью.
Одним из очевидных примеров является Microsoft Office.
Возможно, вам нужно использовать особенно сложную электронную таблицу. Это может быть файл XLS или XLSX, над которым вы работали годами. Единственный способ открыть его – использовать Microsoft Excel, а не альтернативу Office с открытым исходным кодом на базе Linux.
Исправить это просто. Вот как установить Microsoft Excel на ПК с Ubuntu.
Содержание
- Мне нужно установить Microsoft Excel в Linux
- Альтернативы установке Excel
- 1. Запуск LibreOffice Calc
- 2. Используйте Microsoft Office Online
- 3. Запуск Excel в Linux на виртуальной машине
- Как установить программное обеспечение Windows в Linux?
- Проверить совместимость версии Excel с PlayOnLinux
- Установить Microsoft Excel в Linux с Wine и PlayOnLinux
- Установить Winbind
- Установить Excel Viewer в Linux
- Наслаждайтесь совместимостью приложений Windows с Wine
Мне нужно установить Microsoft Excel в Linux
Вы можете установить полную версию Microsoft Office в Linux, но что, если вы просто хотите использовать Microsoft Excel?
Как правило, установить Microsoft Excel на компьютер Linux несложно, если у вас есть подходящее оборудование. Однако это не всегда просто. Если вы хотите
- Распечатать электронную таблицу или диаграмму
- Используйте систему с низким энергопотреблением.
- Иметь компьютер, обычно не в сети
… установка Excel – лучший вариант.
А как же альтернативы?
Альтернативы установке Excel
Вам не нужно устанавливать Excel, чтобы открыть электронную таблицу XLS или XLSX. Доступны хорошие альтернативы, но они подходят не для всех сценариев.
1. Запуск LibreOffice Calc

LibreOffice – наиболее распространенная альтернатива Microsoft Офис в системах Linux. В основном это очень хорошая замена. Большинство переключателей из Windows едва ли могут заметить разницу между Calc и Excel. Однако с макросами он не очень хорош, и обычно электронные таблицы не печатаются точно.
Избегайте, если: ваша электронная таблица нуждается в запуске макроса перед печатью.
2. Используйте Microsoft Office Online

Браузерная версия Microsoft Office очень полезно; Возможно, это лучшее, что Microsoft когда-либо делала. Бесплатное использование, он предоставляет текстовый редактор, электронную почту, электронные таблицы и презентации в руки всех, кто хочет их использовать. Честно говоря, это лучшее решение, чем онлайн-офисный пакет Google, и им проще пользоваться..
Избегайте, если: ваш ноутбук обычно не в сети.
3. Запуск Excel в Linux на виртуальной машине

Популярный вариант для многих пользователей компьютеров и ноутбуков среднего и высокого класса. Но если ваш компьютер не справляется с этой задачей, виртуализация – не вариант. Обычно компьютеры с процессорами Intel Core i5 или новее поддерживают виртуализацию. Менее продвинутые процессоры (такие как Core i3, двухъядерные процессоры Intel и процессоры ARM) просто не справятся с этим.
Например, если вы используете Linux на старом компьютере, вы не сможете запустить Windows на виртуальной машине.
Избегайте, если: ваш младший, старый ноутбук не поддерживает виртуализацию.
В большинстве случаев самым разумным решением является установка Excel в Linux.
Как установить программное обеспечение Windows в Linux?
Удивительно, но вы можете установить программное обеспечение Windows на Linux. Это касается как приложений, так и игр. Иногда это может быть случай установки программного обеспечения изначально (таким образом можно запускать многие старые игры). В других случаях требуется эмуляция. Например, старое программное обеспечение MS-DOS можно запускать в Linux (а также Windows и macOS) с помощью DOSBox. Это эмулятор MS-DOS. Однако можно эмулировать и другие унаследованные системы с помощью подходящего программного обеспечения для эмуляции.
Чтобы установить Excel в Linux, вам понадобится устанавливаемая версия Excel, Wine и сопутствующего приложения PlayOnLinux. . Это программное обеспечение представляет собой нечто среднее между магазином/загрузчиком приложений и менеджером совместимости. Можно найти любое программное обеспечение, которое вам нужно для запуска в Linux, и определить его текущую совместимость.
Проверить совместимость версии Excel с PlayOnLinux
Используя PlayOnLinux, вы можете обнаружить последнюю версию Microsoft Excel, которая может работать под управлением Linux.
На момент написания это выпуск 2016 года.
Однако для стабильности всегда разумно выбрать более раннюю версию. У вас также должен быть оригинальный установочный носитель и лицензия на использование программного обеспечения.
Обратите внимание, что Wine поддерживает программное обеспечение, установленное из EXE и виртуальных файлов ISO, а также с физических носителей.
Установить Microsoft Excel в Linux с Wine и PlayOnLinux
Во многих текущих версиях Linux Wine и PlayOnLinux предустановлены. Чтобы узнать, установлены ли они у вас, откройте меню приложений и найдите Игры . Вы также можете найти их в списке в разделе Аксессуары .

Если нет, вам нужно будет вручную установить Wine и PlayOnLinux. Оба обычно можно найти в стандартном диспетчере пакетов вашей операционной системы Linux. Просто найдите Wine и PlayOnLinux, затем Установить .
После установки Wine и PlayOnLinux в вашей системе пора начинать установку.
- Откройте PlayOnLinux.
- Нажмите Установить программу , чтобы открыть инструмент поиска.
- Найдите Microsoft Office (с установочным носителем под рукой)
Как отмечалось выше, самым последним надежным вариантом является Microsoft Office 2010 (последняя версия все еще проходит тестирование).
Установить Winbind
Однако для этого вам понадобится программное обеспечение winbind. Вы можете получить его, открыв терминал и введя:
sudo apt install playonlinux winbind -y
Подождите, пока он установится, затем переключитесь обратно на PlayOnLinux. Установите Microsoft Office 2010 следующим образом:
- Нажмите Установить
- Дождитесь появления мастера установки Microsoft Office.
- Выберите Microsoft Excel 2010
- Нажмите Установить
- Примите лицензионное соглашение
- Еще раз нажмите Установить

PlayOnLinux будет управлять установкой Microsoft Excel в вашей системе Linux. Обратите внимание, что по завершении вы получите уведомление о некоторых ошибках, связанных с установкой OneNote, Outlook, Word и PowerPoint. Поскольку вы не выбрали их, вы можете игнорировать сообщения, нажав Далее .
После завершения Microsoft Excel создаст ярлык на вашем рабочем столе. Все, что вам нужно сделать, это дважды щелкнуть ярлык, и Microsoft Excel запустится на вашем компьютере с Linux!
Установить Excel Viewer в Linux
Велика вероятность, что у вас нет копии Microsoft Excel. В этом случае единственным вариантом является Microsoft Excel Viewer 2003. Это бесплатное программное обеспечение, что означает, что PlayOnLinux загрузит и установит его автоматически.
- Искать “excel”
- Выбрать Microsoft Excel Viewer
- Нажмите Установить
- Нажмите Далее , пока не запустится программа установки.
- Выберите Загрузить программу
- Нажмите Далее , чтобы продолжить установку.

Подождите, пока установщик продолжит работу и предложит установить шрифты Microsoft за вас. Это может оказаться полезным, но сделайте свой выбор здесь. После того, как с этим разобрались, вы увидите основной установщик Excel Viewer. Как отмечалось в предыдущих предупреждениях, примите параметры по умолчанию и следуйте инструкциям мастера установки до конца.

Через несколько мгновений программа просмотра Excel будет установлена. Хотя вы не сможете создавать новые таблицы, это идеальный инструмент для просмотра и печати существующих таблиц. Если ярлык на рабочем столе не создан, вы обнаружите, что средство просмотра Excel готово к запуску в окне приложения PlayOnLinux.
Наслаждайтесь совместимостью приложений Windows с Wine
Многие приложения и игры для Windows можно запускать в Linux благодаря Wine. Это не идеально, но, кроме запуска вашего любимого программного обеспечения Windows на виртуальной машине, это лучший вариант.
Microsoft Excel Viewer – разумная альтернатива для большинства людей, если редактирование файла Excel не требуется. Но в большинстве случаев LibreOffice, вероятно, более чем подходит в качестве замены Microsoft Office в Linux.
![]()
Конвертировать с Windows на Linux очень просто. Но есть некоторые проблемы, которые возникают, когда вам нужно выполнить конкретную задачу, например, запустить приложения или видеоигры и обнаружить несовместимое программное обеспечение.
Яркий пример — Microsoft Office. Quantrimang показал вам, как установить Microsoft Office в Linux, но что, если вы просто хотите использовать Microsoft Excel? Итак, следующая статья расскажет вам о некоторых способах установки Microsoft Excel на компьютеры Linux.
- Альтернативы установке Excel
- 1. Запустите LibreOffice Calc.
- 2. Используйте Microsoft Office Online.
- 3. Запустите Excel на виртуальной машине.
- Установите Microsoft Excel в Linux с Wine и PlayOnLinux
- Установите Excel Viewer в Linux
Альтернативы установке Excel
Вам не нужно устанавливать Excel, чтобы открыть книгу XLS или XLSX. Это альтернативы установке Excel.
1. Запустите LibreOffice Calc.
LibreOffice — самая популярная альтернатива Microsoft Office в системах Linux. Большинство пользователей Windows перестают замечать разницу между Calc и Excel. Однако одним из недостатков является то, что он не может правильно печатать электронные таблицы.
2. Используйте Microsoft Office Online.
Версия браузера Microsoft Office очень полезна, и это лучшее, что Microsoft когда-либо делала. Это совершенно бесплатно, и пользователи могут работать с документами, используя электронную почту, электронные таблицы и презентации. Честно говоря, это лучшее решение, чем онлайн-пакет Office от Google, и оно простое в использовании.
- Как скачать версию Microsoft Office совершенно бесплатно?
3. Запустите Excel на виртуальной машине.
Хотя это популярный выбор для многих пользователей настольных и портативных компьютеров среднего и высокого класса. Обычно компьютеры с процессорами Intel Core i5 или новее поддерживают виртуализацию. Низкие процессоры (например, Core i3, двухъядерные процессоры Intel и процессоры ARM) не могут быть обработаны.
- Как включить виртуализацию Intel VT-x в BIOS или UEFI
Например, если вы используете Linux на старом ноутбуке или настольном компьютере, вы не сможете запустить Windows на виртуальной машине и установить Microsoft Excel.
Установите Microsoft Excel в Linux с Wine и PlayOnLinux
Во многих текущих версиях Linux Wine и PlayOnLinux предустановлены. Чтобы узнать, установлена ли ваша версия Linux, откройте меню приложения и найдите Игры. Вы также можете найти их в списке «Аксессуары».
В противном случае вам нужно будет установить Wine и PlayOnLinux вручную. И то, и другое можно найти в стандартном диспетчере пакетов операционной системы Linux, особенно в Ubuntu и других дистрибутивах на основе Debian. Просто найдите Wine и PlayOnLinux, а затем установите.
После того, как в вашей системе установлены Wine и PlayOnLinux, пора начинать установку. Сначала запустите PlayOnLinux, чтобы найти программное обеспечение, которое вы хотите установить. Щелкните Установить программу, чтобы открыть поисковую систему. Если вы хотите установить Microsoft Excel, вам нужно будет выполнить поиск в Microsoft Office и получить установочный диск.
Установить Winbind
Однако для этого вам понадобится программа Winbind. Вы можете получить это программное обеспечение, открыв окно терминала и введя:
sudo apt-get install playonlinux winbind -y
Подождите, пока установка будет завершена, затем переключитесь на PlayOnLinux. Выберите версию Microsoft Office, которую вы хотите установить, и нажмите кнопку «Установить». Через несколько минут появится мастер установки Microsoft Office. Здесь выберите Microsoft Excel и нажмите Установить. Согласитесь с лицензионным соглашением, затем снова нажмите «Установить».
Затем PlayOnLinux будет управлять установкой Microsoft Excel в системе Linux. Обратите внимание, что по завершении вы получите уведомление о некоторых ошибках, связанных с установкой OneNote, Outlook, Word и PowerPoint. Поскольку вы не хотите устанавливать это программное обеспечение, вы можете проигнорировать сообщения, нажав Далее. После завершения установленный Microsoft Excel создаст ярлык на рабочем столе. Все, что вам нужно сделать, это дважды щелкнуть ярлык, и Microsoft Excel запустится на компьютере Linux.
Установите Excel Viewer в Linux
Однако, если у вас нет копии Microsoft Excel, единственный вариант — использовать Microsoft Excel Viewer 2003. Это бесплатное программное обеспечение, что означает, что PlayOnLinux загрузится и установится автоматически. Нажмите «Установить», затем нажимайте «Далее», пока не запустится установщик. Прочтите предупреждение, затем выберите Загрузить программу и Далее.
Подождите, пока установщик продолжит работу, и установите шрифт для Microsoft, вы увидите основной установщик Excel Viewer. Прочтите и примите параметры по умолчанию и следуйте инструкциям по установке до завершения.
Через несколько минут программа просмотра Excel будет установлена. Хотя вы не можете создать новую электронную таблицу, это идеальный инструмент для просмотра и печати электронных таблиц. Если программа не создает ярлык на рабочем столе, вы увидите, что программа просмотра Excel запущена в окне приложения PlayOnLinux.
Многие приложения и игры Windows могут работать в Linux благодаря Wine. См. Статью Как установить программное обеспечение Windows в Linux с помощью PlayOnLinux, чтобы узнать, как установить другое программное обеспечение и приложения Windows.

Переход с Windows на Linux чрезвычайно прост. Проблемы возникают, когда вам нужно запустить приложение или видеоигру и возникают проблемы с совместимостью.
Очевидным примером является Microsoft Office .
Возможно, у вас есть особенно сложная таблица, которую вам нужно использовать. Это может быть файл XLS или XLSX, над которым вы работали годами. Единственный способ открыть его — использовать Microsoft Excel, а не альтернативу Office на базе Linux с открытым исходным кодом.
Решить это просто. Вот как установить Microsoft Excel на ПК с Ubuntu.
Вы можете установить весь Microsoft Office в Linux , но что, если вы просто хотите использовать Microsoft Excel?
Как правило, Microsoft Excel легко установить на компьютер с Linux, если у вас есть подходящее оборудование. Однако это не всегда просто. Если хочешь
- Распечатать электронную таблицу или диаграмму
- Используйте систему с низким энергопотреблением
- Наличие компьютера, который обычно отключен
… установка Excel — лучший вариант.
Но как насчет альтернатив?
Альтернативы установке Excel
Нет необходимости устанавливать Excel, чтобы открыть электронную таблицу XLS или XLSX. Есть несколько хороших альтернатив, но они подходят не для всех сценариев.
1. Запуск LibreOffice Calc

LibreOffice является наиболее распространенной альтернативой Microsoft Office в системах Linux. В общем, это отличная замена. Большинство переключателей Windows едва замечают разницу между Calc и Excel. Тем не менее, это не является исключением с макросами и обычно не печатает таблицы точно.
Избегать, если: электронная таблица требует запуска макроса перед печатью.
2. Используйте Microsoft Office онлайн

Версия браузера Microsoft Office чрезвычайно полезна; возможно, это лучшее, что Microsoft когда-либо делала. Бесплатное в использовании , оно предоставляет возможность обработки текстов, электронных писем, электронных таблиц и презентаций в руки тех, кто хочет их использовать. Честно говоря, это лучшее решение, чем онлайн-пакет Google, и его проще использовать.
Избегайте, если: ноутбук обычно отключен.
3. Запустите Excel на Linux на виртуальной машине

Популярный вариант для многих пользователей компьютеров и ноутбуков среднего класса. Но если ваш компьютер не справляется с задачей, виртуализация не вариант. Обычно компьютеры с процессорами Intel Core i5 или новее поддерживают виртуализацию. Менее продвинутые процессоры (такие как Core i3, двухъядерные процессоры Intel и процессоры ARM) не могут справиться с этим.
Например, если вы используете Linux на старом компьютере, вы не сможете запустить Windows на виртуальной машине .
Избегайте, если: ваш старый бюджетный ноутбук не поддерживает виртуализацию.
Самым разумным решением в большинстве случаев является установка Excel в Linux.
Как я могу установить программное обеспечение Windows на Linux?
Удивительно, но вы можете установить программное обеспечение Windows на Linux. Это касается как приложений, так и игр. Иногда может быть целесообразно установить программное обеспечение изначально (многие старые игры могут быть запущены таким образом ). В других случаях требуется эмуляция. Например, старое программное обеспечение MS-DOS может быть запущено в Linux (а также в Windows и macOS) с использованием DOSBox . Это эмулятор MS-DOS. Однако другие устаревшие системы также можно эмулировать с помощью подходящего программного обеспечения для эмуляции.
Чтобы установить Excel в Linux, вам понадобится устанавливаемая версия Excel, Wine и дополнительное приложение PlayOnLinux. Это программное обеспечение представляет собой нечто среднее между магазином приложений / загрузчиком и менеджером совместимости. Вы можете найти любое программное обеспечение, необходимое для работы в Linux, и узнать его текущую совместимость.
Проверьте совместимость версии Excel с PlayOnLinux
Используя PlayOnLinux, вы можете обнаружить последнюю версию Microsoft Excel, которая может быть запущена в Linux.
На момент написания статьи это версия 2016 года.
Для стабильности, однако, всегда желательно выбрать предыдущую версию. Вы также должны иметь оригинальный установочный носитель и лицензию на использование программного обеспечения.
Обратите внимание, что Wine поддерживает программное обеспечение, установленное из EXE и виртуальных файлов ISO, а также с физических носителей.
Установите Microsoft Excel на Linux с Wine и PlayOnLinux
Во многих текущих версиях Linux предустановлены Wine и PlayOnLinux. Чтобы узнать, установлены ли они у вас, откройте меню приложений и найдите « Игры» . Вы также можете найти их в списке аксессуаров .

Если нет, вам придется вручную установить Wine и PlayOnLinux. Оба обычно находятся в менеджере пакетов по умолчанию операционной системы Linux. Просто найдите Wine и PlayOnLinux, затем установите .
Как только в вашей системе появятся Wine и PlayOnLinux, пора начинать установку.
- Откройте PlayOnLinux
- Нажмите Установить программу, чтобы открыть инструмент поиска
- Поиск Microsoft Office (с установочным носителем у вас под рукой)
Как отмечалось выше, самым последним надежным вариантом является Microsoft Office 2010 (последняя версия все еще тестируется).
Установить Winbind
Однако для того, чтобы он работал, вам потребуется программное обеспечение winbind. Вы можете получить его, открыв терминал и набрав:
sudo apt install playonlinux winbind -y
Дождитесь установки, затем вернитесь в PlayOnLinux. Установите Microsoft Office 2010 следующим образом:
- Нажмите на Установить
- Дождитесь появления мастера установки Microsoft Office
- Выберите Microsoft Excel 2010
- Нажмите на Установить
- Принять лицензионное соглашение
- Нажмите Установить снова

PlayOnLinux будет управлять установкой Microsoft Excel в вашей системе Linux. По завершении вы будете уведомлены о некоторых ошибках, связанных с установкой OneNote, Outlook, Word и PowerPoint. Поскольку они не были выбраны, вы можете игнорировать сообщения, нажав Далее .
После завершения Microsoft Excel создаст ярлык на рабочем столе. Все, что вам нужно сделать, это дважды щелкнуть ссылку, и Microsoft Excel запустится на вашем ПК с Linux!
Установить Excel Viewer в Linux
Скорее всего, у вас нет копии Microsoft Excel. В этом случае единственный вариант для Microsoft Excel Viewer 2003. Это бесплатное программное обеспечение, что означает, что PlayOnLinux загрузит его и установит автоматически.
- Поиск “Excel”
- Выберите Microsoft Excel Viewer
- Нажмите на Установить
- Нажимайте кнопку Далее, пока не запустится установщик
- Выберите Загрузить программу
- Нажмите Далее, чтобы продолжить установку

Дождитесь продолжения установки и предложите установку шрифтов Microsoft. Это может оказаться полезным, но сделайте свой выбор здесь. После решения проблемы вы увидите основной установщик Excel Viewer. Как указано в предыдущих предупреждениях, примите параметры по умолчанию и следуйте инструкциям мастера установки до конца.

Через несколько секунд Excel Viewer будет установлен. Даже если вы не сможете создавать новые электронные таблицы, это идеальный инструмент для просмотра и печати существующих электронных таблиц. Если ярлык не создан на рабочем столе, Excel Viewer готов к запуску в окне приложения PlayOnLinux.
Наслаждайтесь совместимостью приложений Windows с Wine
Многие приложения и игры для Windows могут быть запущены в Linux благодаря Wine. Это не идеально, но кроме запуска вашего любимого программного обеспечения Windows на виртуальной машине, это лучший вариант.
Microsoft Excel Viewer является разумной альтернативой для большинства людей, если не требуется изменение файла Excel. Но в большинстве случаев LibreOffice, вероятно, более чем адекватен вместо Microsoft Office в Linux.
Прочитайте статью полностью: Как установить Microsoft Excel на Linux
