Начиная с iOS 8 смартфоны iPhone и планшеты iPad получили возможность вручную контролировать уровень экспозиции при съемке фото и видео. Это значит, что во время создания снимков вы можете запросто добавить свет или тени.

♥ ПО ТЕМЕ: Levitagram, или как на iPhone создавать фото с эффектом левитации (полета).
Как работала фиксация экспозиции и фокуса до iOS 14
Управление фокусировкой и экспозицией на iPhone не сильно изменилось за эти годы. Обе настройки автоматически меняются при перемещении камеры. При съемке портретной или групповой фотографии функция распознавания лиц обрабатывает до десяти лиц. Чтобы выбрать собственную фокусировку и экспозицию, необходимо нажать на экран в необходимом месте кадра. Это позволит отключить распознавание лиц.
Для изменения экспозиции, коснитесь экрана, после чего должен появиться желтый квадрат с ползунком справа. Просто перемещайте значок с изображением солнца вверх или вниз, чтобы быстро осветлить или затемнить изображение. Стоит также отметить, что эта же техника применима и при работе с фильтрами.

Для того чтобы зафиксировать необходимый уровень экспозиции, нажмите и удерживайте палец на экране до появления надписи ФИКСАЦИЯ экспозиции/фокуса. После того, как экспозиция была зафиксирована вы можете настроить ее уровень (перемещайте вверх или вниз значок с изображением солнца). Зафиксированная экспозиция не будет изменяться при перемещении камеры.

Тем не менее, главным недостатком инструмента изменения экспозиции в камерах iPhone до iOS 14 является то, что при регулировке параметров экспозиции без фиксации, все созданные настройки будут просто меняться при перемещении камеры. Вы сможете зафиксировать желаемую настройку экспозиции только после ее фиксации. Но и здесь не все гладко, дело в том, что при нажатии на другое место в видоискателе (на экране), ваши зафиксированные настройки экспозиции все равно сбиваются.
Этот подход ручной настройки экспозиции был изменен в iOS 14.
♥ ПО ТЕМЕ: Как правильно фотографировать на iPhone сверху вниз (например, бумажные документы).
Что изменилось в iOS 14 для контроля за фокусом и экспозицией
Начиная с iOS 14 фиксация экспозиции не сбивается ни при перемещении камеры, ни при уточнении фокуса (когда вы нажимаете на экран в необходимом месте для фокусировки).
Последние версии iOS позволяют зафиксировать настройку экспозиции отдельно от фокуса.
Кроме того, Apple добавила в камеру новый элемент – Управление экспокоррекцией для более удобного изменения уровня экспозиции. Вы вполне можете считать этот инструмент профессиональным. Любое изменение зафиксированного уровня экспозиции влияет на все фотографии в течение всего сеанса работы (пока вы не измените настройку снова, вручную) с камерой, а не только на одну фотографию или небольшую группу фотографий.
Управление экспокоррекцией позволяет задать определенное значение экспозиции для фото и видео, но по своей сути дублирует возможности вертикального ползунка с изображением солнца на специальной горизонтальной шкале, размещенной на панели инструментов в приложении Камера.
Хотя iOS 14 охватывает широкий спектр моделей iPhone, не каждый iPhone получит все функции iOS 14. Инструмент Управление экспокоррекцией экспозиции – наглядный тому пример. Согласно информации, опубликованной на сайте Apple, совместима эта функция только с iPhone XR и более новыми моделями.
♥ ПО ТЕМЕ: Как поменять пол в Snapchat на фото и видео. Попробуйте – очень смешно.
Как включить отображение элемента Управление экспокоррекцией экспозиции
Чтобы открыть новый элемент управления, проведите пальцем вверх по отображаемому изображению в любом режиме съемки, кроме панорамного. В режиме «Фото» вы можете нажать шеврон на главной панели инструментов в верхней части экрана.
При использовании режима Замедленно инструмент Управление экспокоррекцией появится автоматически. В других режимах съемки нажмите кнопку «плюс / минус» (±), которая появляется на скрытой панели инструментов, чтобы получить доступ к функции.

Управление экспокоррекцией представляет собой горизонтальный ползунок, который позволяет управлять скоростью затвора и диафрагмой для камеры от -2 до +2.

При перемещении в направлении -2 изображение становится темнее, а при перемещении ползунка в направлении +2 изображение становится ярче. Верните ползунок в ноль, чтобы отключить настройку.

Выбранный вами параметр сохраняется в течение всего сеанса работы камеры.
При использовании инструмента Управление экспокоррекцией на главной панели инструментов появляется небольшая гистограмма. Желтые маркеры указывают об установленном значении, где -2 – крайний левый, а +2 – крайний правый предел. На скрытой панели инструментов отображается еще и числовое значение. Вы можете нажать на эту гистограмму, чтобы показать или скрыть ползунок Управления экспокоррекцией во время использования. При использовании ползунков Управления экспокоррекцией вы можете увидеть красные полосы гистограммы на главной панели инструментов. Если красные отметки присутствуют на левой стороне шкалы, то ваш снимок недоэкспонирован (он слишком темный), и он будет переэкспонирован, если красная отметка на на правой стороне (слишком яркий снимок). Когда вы видите эту красную отметку, то явно теряете некоторые данные, соответственно, в темных или светлых областях.
При использовании ползунков Управления экспокоррекцией вы можете увидеть красные полосы гистограммы на главной панели инструментов. Если красные отметки присутствуют на левой стороне шкалы, то ваш снимок недоэкспонирован (он слишком темный), и он будет переэкспонирован, если красная отметка на на правой стороне (слишком яркий снимок). Когда вы видите эту красную отметку, то явно теряете некоторые данные, соответственно, в темных или светлых областях.
♥ ПО ТЕМЕ: Как сделать белый фон (удалить / изменить) на фото в iPhone в приложении PhotoRoom.
Как сохранять значения Управления экспокоррекцией экспозиции
Управление экспокоррекцией экспозиции фиксируется там, где вы его установили, но только для текущего сеанса использования камеры. После перезагрузки приложения ползунок сбрасывается на ноль, что, в свою очередь, отключает функцию. Если вы хотите, чтобы установленные настройки значения экспозиции сохранялись при каждой загрузке камеры, откройте приложение Настройки и перейдите по пути Камера → Сохранение настроек, затем включите параметр «Корректировка экспозиции».


Отныне iOS будет помнить последнюю настройку уровня экспозиции. Кроме того, опция всегда добавляет гистограмму в верхнее меню приложения «Камера», даже если ползунок Управления экспокоррекцией установлен на 0.
♥ ПО ТЕМЕ: Что такое «золотой час» при съемке фото, или в какое время суток лучше фотографировать на улице.
Двойная экспозиция на iPhone или iPad (камера с наложением кадров)
Кроме того, в App Store имеется множество сторонних приложений для более точной работы с экспозицией. Например, приложение Многократная экспозиция позволяет применять на одном фото несколько различных экспозиций (монтаж), при этом изменяя масштаб фото и применяя эффекты.

Скачать приложение Двойная экспозиция для iPhone и iPad (App Store)
Смотрите также:
- Как сделать фото с эффектом шлейфа (длинной выдержкой) на iPhone?
- Как публиковать Live Photos (Живые фото) с iPhone в Instagram: 3 способа.
- Color Accent: Как изменять отдельные цвета на фото на черно-белые в iPhone и iPad.

Приложение «Камера» на iPhone и iPad позволяет регулировать уровень экспозиции, то есть добавлять при съемке дополнительного света или теней. Многие пользователи мобильных устройств Apple о данной возможности не знают, из-за этого ошибочно считая штатную камеру iOS не самой продвинутой. В этой инструкции мы рассказали о том, как настроить экспозицию в приложении «Камера».
Как настроить экспозицию в «Камере» на iPhone
Процесс настройки экспозиции в приложении «Камера» на iPhone чрезвычайно прост. Вам необходимо лишь запустить «Камеру» и в режиме съемки фото или видео нажать на точку фокуса, которой является центральный объект кадра. После нажатия на дисплее появится желтый квадрат, позволяющий редактировать уровень экспозиции. Зажмите на любом месте экрана и проведите вверх или вниз для изменения уровня экспозиции.
При свайпе вниз изображение станет темнее:
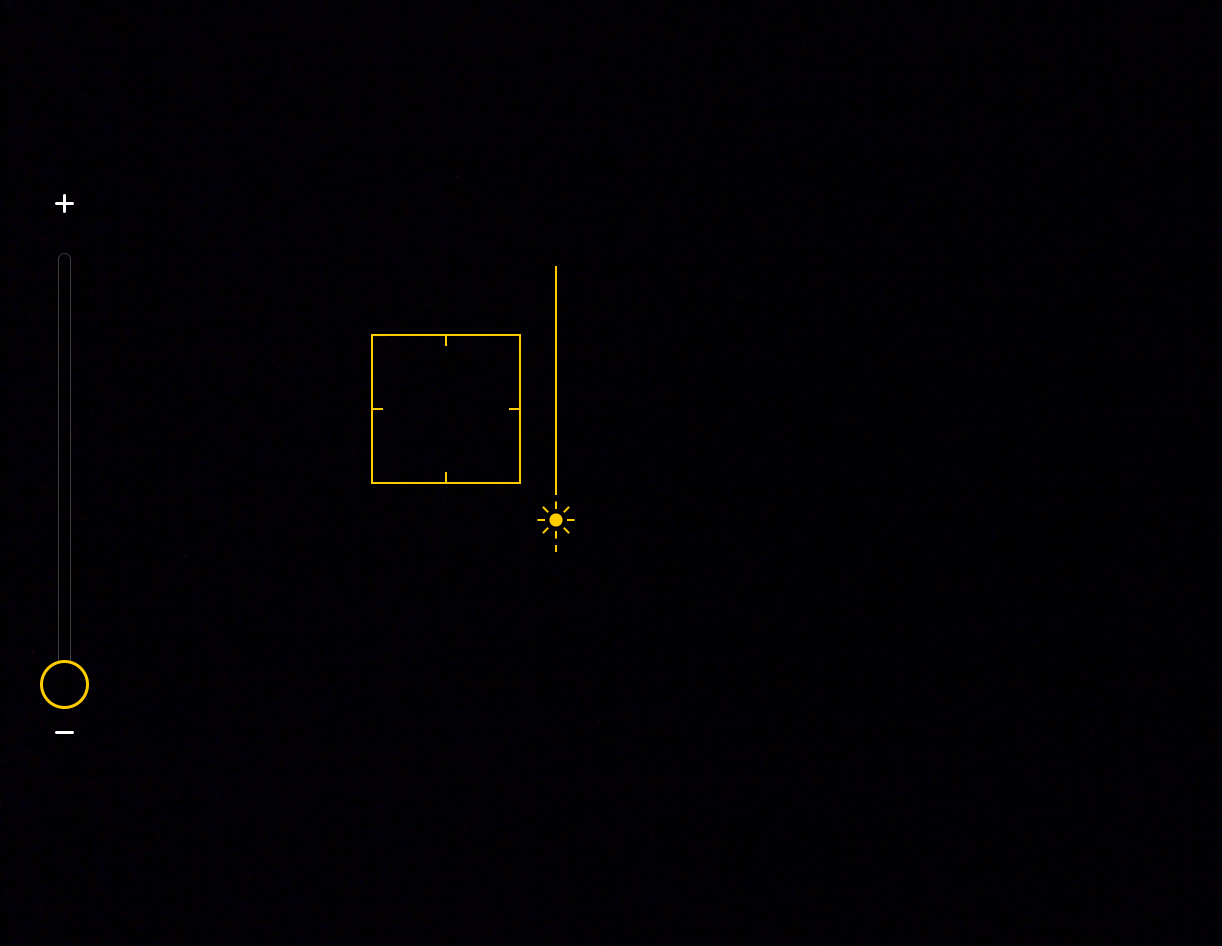 При свайпе вверх — светлее:
При свайпе вверх — светлее:
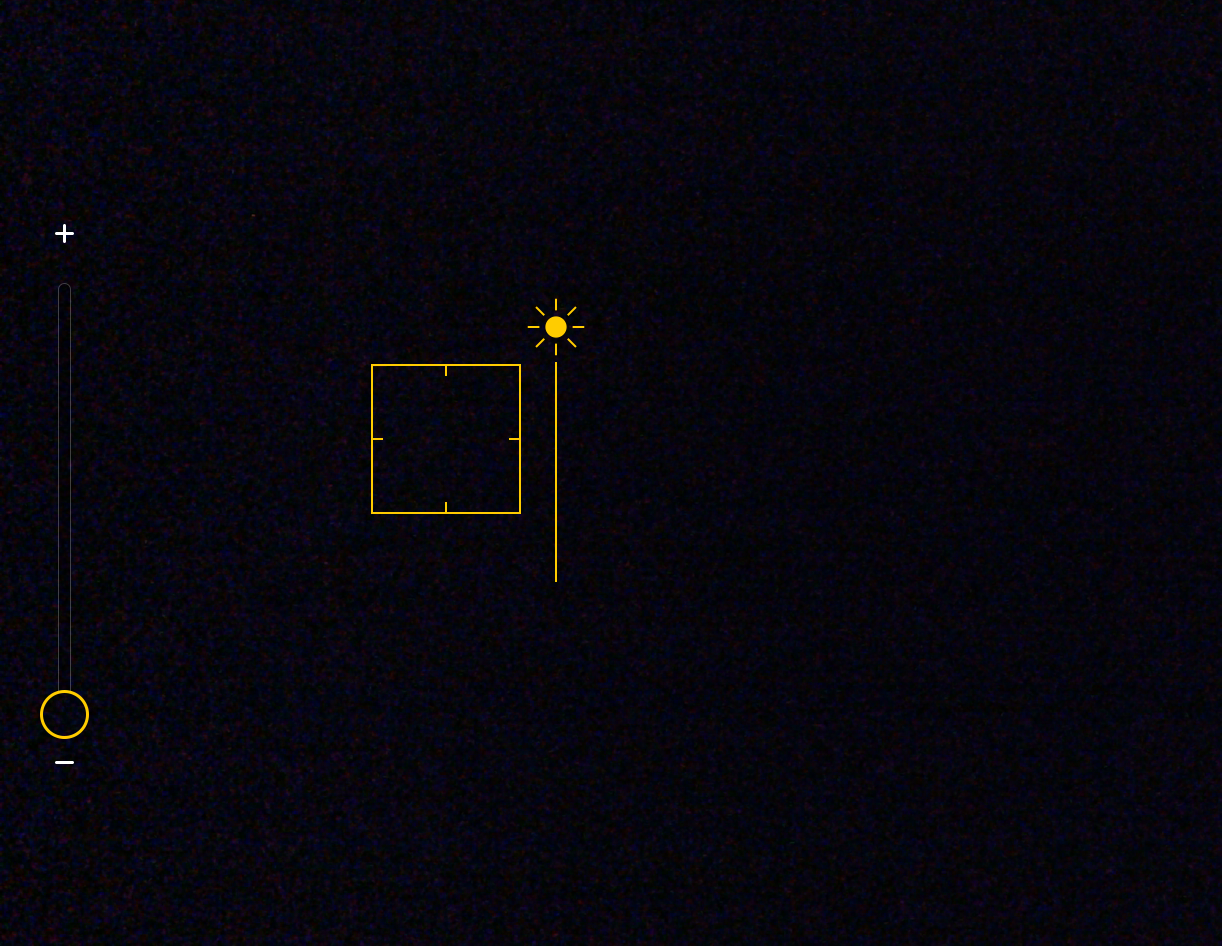 Смотрите также:
Смотрите также:
- Как отправлять сообщения через Siri
- Как просмотреть список полезных команд Siri
- Как создать и поставить рингтон на iPhone (самый простой способ)
✅ Подписывайтесь на нас в Telegram, ВКонтакте, и Яндекс.Дзен.
Один из самых легких путей для улучшения Ваши фотографии снятых на iPhone состоит в том, чтобы правильно установить экспозицию. Несмотря на то, что можно изменить экспозицию при последующей обработке это можно сделать в процессе съёмки, что может привести к лучшим результатам. Эта обучающая статья расскажет о 10 способах добиться лучшей экспозиции.
Советы ниже помогут Вам создавать на iPhone фотографии с лучшей экспозицией. Однако точно так же, как любое другое правило фотографии, всегда существуют исключения, мы затронем и их.
Нужно сказать, что большинство этих методов работает только при съёмке относительно постоянных объектов и предметов. При съёмке движущегося объекта у Вас не может быть времени для ручной корректировки экспозиции так, как предложено в советах ниже.
Просто используйте свое лучшее решение и развлекайтесь!
Отдельные точки фокуса и экспозиции
В первую очередь, если Вы захотите получить больший контроль над экспозицией используйте стороннее приложение для камеры кроме родного приложения для камеры iPhone. В то время как родное приложение для камеры является удобным, но имеет один значительный недостаток — не имеет возможности отдельно устанавливать экспозицию и фокус.
В App Store существует много приложений для камеры и нужно найти одно с которым Вам будет удобнее всего работать. Чтобы помочь Вам рекомендую попробовать ProCamera или PureShot.
Единственная особенность этих двух программ, которая имеет значение для этой статьи – то, что есть возможность отдельной настройки экспозиции и фокуса. Метод может измениться немного от приложения к приложению, таким образом, Вы должны будете попробовать каждое из них, чтобы определить, который является для Вас самым удобным.
В ProCamera, по умолчанию, фокус и экспозиция сложены друг на друге. Пальцем можно их разделить и развести в разные стороны. Точка экспозиции — это круг в то время, как фокус — это квадрат. Нажатие на экране приведет к тому, что точки вновь соединятся в месте прикосновения пальца, а двойное нажатие переместит их к центру экрана.
В PureShot Вы нажимаете, чтобы установить фокус (квадрат), и удерживаете, чтобы установить экспозицию (круг).
Внимание на то, что Вы хотите подчеркнуть
Кажется, достаточно просто, правильно? На самом деле это может быть просто, и это может стать великолепным началом, если Вы не уверены в том, как установить экспозицию. Так же это может быть началом того, чтобы использовать приложения для камеры, которые позволят отделить точки воздействия и центр.
Если есть основной объект, на котором Вы хотите установить фокус, такой как человек для съёмки портрета, Вы можете настроить точки экспозиции и фокуса в одном и том же месте. На этом принципе построена родная камера iPhone и во многих случаях это хорошо работает.
На фотографии подсолнечника выше, фокус и экспозиция установлены на цветке, таким образом, способность отделить их двух не так важны. Фотографу нужно было изменить их положение, хотя бы потому, что цветок не в центре кадра. В данном случае использование этой техники привело к интересному балансу между экспозицией цветка и фоном.
Экспериментируя с несколькими различными объектами увидите работает эта техника одинаково хорошо во всех случаях или если есть случаи, где это не столь эффективно. Вы часто столкнетесь с ситуацией, в которой необходимо разделить точку фокуса и экспозиции. Чтобы узнать больше, продолжайте читать …
Портреты: экспозиция для цвета кожи
В то время как мы говорим о портретах, предлагаю рассмотреть более усовершенствованную технику. Если Вы фотографируете крупным планом человека этого может быть достаточно, чтобы установить точку фокуса и экспозиции в одном и том же месте (вероятно, в центре лица).
Однако, если Вы посмотрите ближе, то увидите широкий спектр различного цвета кожи в зависимости от того, как падает свет.
На изображении выше экспозиция установлена в области щеки, а фокус на глазах (еще одна наиболее успешная практика для портретной фотографии). Этот способ помог не скрыть глаз тенью.
Попытайтесь установить точку экспозиции на различные части лица (лоб, щека, глаза, и т.д.) и посмотрите, как отличаются получившиеся фотографии отличаются (или нет). Эта техника работает лучше всего, когда Вы близко к человеку. Чем дальше, тем меньше точности в выборе точки экспозиции.
Экспозиция для основных моментов, чтобы избежать выцветших областей
Эта глава следует из предыдущей из которой Вы могли узнать, что один из лучших способов для настройки экспозиции при съёмке портретов крупным планом заключается в том, что экспозицию необходимо установить на самом ярком цвете кожи. Это поможет избежать выцветших световых эффектов (“горячих точек”), где Вы видите только белый цвет, без детализации.
К сожалению, никакой объём последующей обработки не может вытащить детали из выцветших областей. Там не с чем работать. Это – одна из основных причин, почему всегда лучше начинаться с хорошей экспозиции.
На самом деле общее правило для всех фотографов (не только мобильные фотографы) состоит в том, чтобы немного недодержать фотографии. Вы всегда сможете осветлить области, которые немного темные, но только тех пор пока они все еще содержат детали. Однако сверх экспозиция частей фотографии не предоставит Вам свободу при редактировании.
На фотографии выше экспозиция установлена на свет, падающего на лестницу так, чтобы она не размывалась, а большую часть объекта было в естественных тенях. Это необходимо для эффекта. Если бы экспозиция была установлена на человеке, лестница была бы «смыта», и эффект был бы потерян.
Экспозиция на темных областях, чтобы достать из тени детали
Эта глава подобна предыдущей, но с не большим различием. Если Ваша фотография показывает области, которые находятся в тени, и Вы хотите привлечь внимание к деталям в этих областях, можно попытаться установить экспозицию на тенях и помочь вытащить детали. Будьте осторожны так как это может повлечь за собой сверхэкспозицию ярких областей и как следствие засвет.
На фотографии выше мальчик и каменная кладка из-за яркого света, проникающего через арку были в частичной тени. Установка экспозиции на темных областях полностью осветлило небо за решеткой, но общий результат композиции получился довольно хороший.
Иногда необходимо установить экспозицию на чем-то, что Вы не планировали бы просто, потому что это может дать Вам наиболее сбалансированную экспозицию. Этот подход работает лучше всего со съёмкой темных фотографий в которых картинка в целом склоняется к темной стороне, но с определенными разделами, которые хорошо освещены.
Используйте в своих интересах “Предпросмотр в реальном времени”
Одно из уникальных преимуществ айфонографии то, что при создании фотографии Вы можете увидеть результат съёмки еще до того, как сделаете фотографию.
Скорректируйте фокус, и увидите, что камера перефокусирует. Скорректируйте экспозицию, и увидите, как изменяется вся экспозиция картинки.
Используйте это в ваших интересах. Переместите точку экспозиции пока не достигнете экспозиции, которая уравновешивает светлые и темные области изображения.
Фотография выше демонстрируют, как одна та же самая сцена может предложить широкий спектр возможностей экспозиции в зависимости от того, где Вы устанавливаете точку экспозиции. Это — одно из самых больших преимуществ айфонографии в отличии от традиционной цифровой фотографии.
Пейзажи: установите равновесие
Яркий пример использования предпросмотра в реальном времени – установка сбалансированной экспозиции в пейзажной фотографии. В зависимости от освещения (такого как положение солнца), можно обнаружить значительную разницу между экспозицией неба по сравнению с землей/деревьями/и т.д.
В этом случае Вы должны экспериментировать с тщательным размещением точки экспозиции, чтобы правильно осветить все области фотографии. Можете посчитать этот способ почти невозможным, но в этом случае получите сбалансированную экспозицию.
Если это так, сделайте лучшее, чтобы избежать засвеченных основных моментов и чрезмерно недоэкспонированных теней. Затем, если почувствовали удовлетворение от результата и, чтобы сбалансировать различные области экспозиции Вы можете добавить некоторое волшебство при обработке.
Вы можете также попробовать HDR iPhone настройки камеры, но это другая статья …
Силуэты
Яркий пример нарушения правил экспозиции для неба или в других отношениях яркого фона это использование основного объекта в качестве силуэта. Это может быть поразительной техникой съёмки. Особенно хорошо работает на улице в безоблачный день, если разместить объект перед солнцем (или в помещении перед источником яркого света).
Фотография выше – классический пример экспозиции для более яркого фона, чтобы сделать основные объекты (люди) в сильном силуэте.
Обратные силуэты
Из-за отсутствия лучшего термина эта техника именуется как создание “обратного” силуэта. Идея здесь подобна созданию классического силуэта с тем отличием, что Вы помещаете свой объект непосредственно перед источником яркого света (так же, как с классическим силуэтом), но основное отличие – то, что экспозиция устанавливается на объект (тень) а не более яркий фон.
Это добавляет Вашему объекту более сбалансированную экспозицию, полностью сверхэкспозиционируя фон. Это действительно идет вразрез с практикой предотвращения засвеченных частей и других сверхэкспозиционируемых областей, но техника может быть довольно эффективна для привлечения внимания к Вашему объекту. Как всегда, экспериментируйте и увидите, как это работает.
Будьте учеником света
Если Вы действительно хотите улучшить свою экспозицию, Вы должны стать учеником света. Теперь, прежде чем подумаете, что я становлюсь все философским … хорошо, я предполагаю. Но это не сложно. В конце концов, без света, не было бы никакой фотографии!
Свет исследования. Исследуйте, как он падает на различные предметы. Займитесь исследованием, как различные структуры преломляют свет. Рассмотрите те же самые предметы в различном свете в разное время дня. Экспериментируйте с искусственным светом. Играйте со светом!
Через опыт и простое экспериментирование, Вы будете постепенно становиться экспертом в использовании света/экспозиции к его самому полному пониманию в Вашей айфонографии. Хорошей съёмки!
Подписывайтесь на мой канал и ставьте палец вверх!!!
Удобное приложение «Камера» на iPhone позволяет каждому делать отличные фотографии. Но приложение не всегда делает это правильно, и иногда вам может потребоваться сделать сцену ярче или затемнить.
Для этого вам нужно использовать шкалу компенсации экспозиции. Apple добавила его в обновление iOS 14, выпущенное в сентябре 2020 года. Эта встроенная функция работает на iPhone 11, iPhone 11 Pro и более новых iPhone. На старых iPhone вам придется использовать стороннее приложение камеры.
Как включить компенсацию экспозиции
Чтобы включить диск компенсации экспозиции, запустите приложение «Камера» и нажмите стрелку в верхней части видоискателя (в портретной ориентации).
Если вы не видите стрелку, возможно, вы еще не обновили свой iPhone до последней версии iOS.
Ряд значков появится прямо над кнопкой спуска затвора. Ползунок компенсации экспозиции — это значок плюса / минуса (+/-). Нажмите на него, и в нижней части рамки появится новый слайдер.
Если у вас нет iPhone 11 или новее, вы не увидите этот параметр, так как он недоступен на старых устройствах.
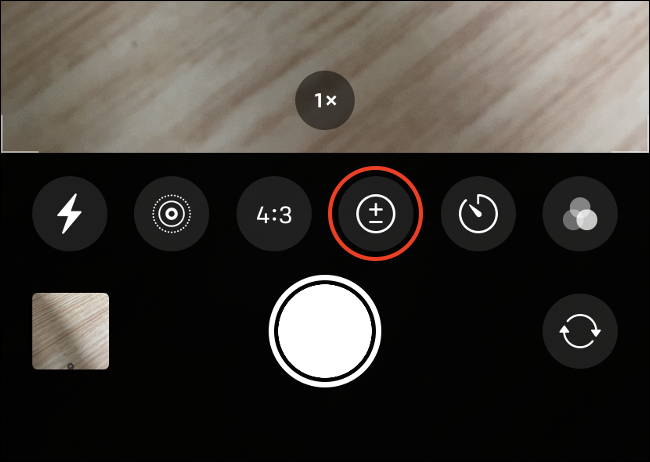
Теперь вы можете перемещать ползунок влево и вправо, чтобы уменьшить или увеличить количество света в вашей сцене.

Если вы снова нажмете на плюс / минус (+/-), вы вернетесь к основному ряду значков. Вы можете закрыть меню, используя стрелку в верхней части видоискателя. Имейте в виду, что если вы установите значение компенсации экспозиции, оно будет сохраняться до следующего раза, когда вы откроете приложение камеры, даже если вы закроете это меню.
Использование компенсации экспозиции для получения лучших фотографий
Если вы установите экспозицию вручную с помощью этого ползунка, вы увидите небольшой индикатор в верхнем левом углу (портретного) экрана. Он будет обновляться по мере того, как вы перемещаете камеру, чтобы указать, является ли ваше изображение слишком ярким или слишком темным.
В идеале вы хотите, чтобы этот счетчик оставался посередине. Слишком далеко вправо означает, что ваше изображение переэкспонировано, а слишком далеко влево означает, что оно недоэкспонировано. Измеритель станет красным, чтобы указать, что изображение слишком темное или слишком яркое, а в случае темноты вы можете включить ночной режим с помощью значка луны.

Функция компенсации экспозиции, добавленная в iOS 14, — это не полное ручное управление, а точная настройка сцены. По мере того, как вы перемещаетесь, приложение «Камера» будет продолжать адаптироваться к условиям освещения, если вы вручную не заблокируете экспозицию и фокусировку. Это эффективный способ получить больший контроль над изображением без необходимости полностью ручного управления.
Хороший пример того, когда вы можете захотеть использовать эту функцию, — это фотографирование объекта на ярком фоне, например, на закате. Вы можете позволить распознаванию лица вашего iPhone управлять фокусировкой и уменьшить диск компенсации экспозиции ровно настолько, чтобы запечатлеть цвета заката.
Заблокируйте экспозицию и фокус для большего контроля
Диск компенсации экспозиции предназначен для точного поворота сцены, но приложение iPhone Camera также позволяет полностью заблокировать фокус и экспозицию. Для этого нажмите и удерживайте часть видоискателя, пока в верхней части экрана не появится надпись «AE / AF Lock».
Когда фокус заблокирован в области, которую вы коснулись, теперь вы можете коснуться и провести пальцем внутри желтого поля, чтобы увеличить экспозицию. Это дает вам гораздо больше контроля над общим освещением в вашей сцене, позволяя вам сильно недоэкспонировать или переэкспонировать, если вы не будете осторожны.

Когда на экране отображается «Блокировка АЭ / АФ», приложение «Камера» не будет перефокусироваться или адаптироваться к изменяющимся условиям освещения. Вы по-прежнему можете использовать диск компенсации экспозиции для точной настройки фотографии, если хотите.
Если ваш iPhone старше 11 или 11 Pro, это ваш единственный вариант для изменения значения экспозиции вручную.
Только на iPhone 11, 11 Pro и более новых устройствах
Если у вас есть iPhone XS, XR или более ранняя версия, вы не сможете получить доступ к шкале компенсации экспозиции. Вам придется обойтись старым методом работы, который означает фиксацию фокуса и экспозиции в одной точке, а затем внесение микрокоррекций внутри желтого поля.
Если вам не нравится этот метод, существует большой выбор приложений для камеры с полным ручным управлением. Если у вас более старое устройство и вы хотите установить экспозицию и фокусировку по отдельности более интуитивно, попробуйте VSCO, Руководство по эксплуатации, или Камера + 2.
Вы снимаете в основном на iPhone? Не забудьте ознакомиться с несколькими простыми советами по фотографии, которые сделают вашу фотографию на смартфоне еще лучше.
Советы и рекомендации по съемке и редактированию фотографий на смартфоне

В эпоху цифровых технологий все более удивительным становится то, на что способны наши телефоны. Эти компактные гаджеты не только обладают какой-то невероятной способностью обрабатывать все сделанные нами фотографии, отправлять различные текстовые сообщения, конечно же, звонить и работать со всевозможными приложениями, но и имеют на вооружении такие камеры, что ими уже вовсю пользуются даже профессиональные фотографы. Так, по факту, последние модели iPhone — iPhone 13 Pro и 13 Pro Max — оснащены 12-мегапиксельной камерой с тремя ее вариантами, и все они помещаются у вас на ладони и всегда готовы к созданию снимков за секунды.
Конечно, для профессиональных снимков вам все так же понадобится профессиональная фотокамера (если вы умеете с ней обращаться), но если у вас есть то чувство прекрасного, то для 80% снимков и зарисовок она больше не понадобится для того, чтобы создать впечатляющую работу.
Однако если вы не знаете, с чего начать, вы определенно не одиноки. То, что у вас на руках есть хай-тек камеры и большой набор продвинутых настроек в вашем iPhone, вовсе не будет означать, что вам будет легко понять, как они работают и как применить их на практике. Но мы вам поможем! Ниже вы можете почитать советы и хитрости, которые можно применить одним касанием пальца (на крайний случай — двумя).
1. Включите сетку в видоискателе

HUFFPOST
Включение настройки сетки является одним из наиболее важных инструментов для создания сбалансированной фотографии.
Всегда стоит включать этот инструмент, потому что он помогает держать камеру ровно; поэтому у тех, кто им пользуется, никогда не выйдет фотография с заваленным горизонтом.
Это опция, которую вы можете включить в приложении настроек вашего iPhone. Прокрутите вниз до пункта «Камера», затем в разделе «Композиция» включите переключатель «Сетка».
Сетка — отличный инструмент для создания композиции. Композиция — это, по сути, то, как вы размещаете элементы фотографии, на которые будет обращен ваш взгляд. Опция сетки разделит изображение с камеры на три части как по вертикали, так и по горизонтали.
Помните о правиле третей , согласно которому, когда фотография равномерно разделена на горизонтальную и вертикальную трети, объекты выглядят выгоднее всего.
Каждое место, где пересекаются линии, — это то место, где вы хотели бы поместить объект съемки в кадр, что в итоге создаст более эстетичную фотографию.
2. Нажмите, чтобы сделать фокусировку и экспозицию (и заблокировать их при необходимости)

Уровни фокусировки и экспозиции необходимы для получения хорошего снимка.
Создавая изображение, коснитесь экрана в том месте, где вы хотите сфокусироваться, — появится желтый квадрат, показывающий точку фокусировки. Аналогичным образом устанавливается экспозиция.
Установив фокус, вы можете провести пальцем вверх, чтобы увеличить экспозицию (осветлить изображение), или вниз, чтобы уменьшить ее (сделать темнее).
В центре внимания вашего изображения находится основной объект, поэтому независимо от того, фотографируете ли вы закат, водопад или человека, вы должны убедиться, что это то, на что естественным образом обращен взгляд. Согласно приведенному выше правилу третей, вы должны сосредоточить внимание где-то рядом с нижней, верхней, левой или правой третью части вашего изображения.
Вы также можете заблокировать фокусировку и экспозицию в приложении «Камера», что будет особенно полезно в тех случаях, когда вы, возможно, захотите добиться нестандартного фокуса, а затем переместите камеру, чтобы изменить композицию фотографии, не беспокоясь о перефокусировке.
Для этого нажмите и удерживайте точку фокусировки — желтый квадрат пару раз мигнет в верхней части экрана. Затем появится желтый индикатор с надписью «AE / AF LOCK», чтобы показать, что фокус и экспозиция зафиксированы.
3. Подумайте о широкоугольном объективе

CNET
В мобильных камерах много отличных функций, которые помогают создавать хороший кадр для вашей композиции.
Широкоугольный объектив iPhone (опция перспективы 0,5x, которую вы видите каждый раз, когда открываете камеру) может помочь вам захватить объект в очень широком формате.
Портретный режим, который можно найти в нижней части приложения «Камера», позволяет делать снимки с четким фокусом на объекте и размытым фоном.
Оба этих встроенных параметра композиции помогают изменять перспективу и глубину резкости.
Не стоит забывать, что важно избегать захвата слишком большого количества объектов на фотографии. Уделите своему объекту внимание на фотографии.
4. Используйте режим серийной съемки для групповых фотографий (и в режиме реального времени тоже)

Harry Guinness
Помимо относительно очевидных портретных и кинематографических режимов, доступных в приложении «Камера», стоит поиграть с другими опциями, такими, например, как режим серийной съемки или «Live Photo».
Режим серийной съемки изначально был разработан, чтобы помочь пользователям делать фотографии в стиле экшн, снимая последовательность нескольких кадров одной сцены. Но также это отличный инструмент и для групповой фотосъемки.
Советуем включить функцию, позволяющую использовать режим серийной съемки, нажав кнопку увеличения громкости телефона, что позволяет легче получить доступ к этому режиму «здесь и сейчас».
Такие настройки можно включить, перейдя в «Настройки», [затем] «Камера» и включив «Увеличить громкость для серийной съемки». Включив эту функцию, вы сможете делать серийные снимки, просто нажав кнопку увеличения громкости на левой стороне вашего iPhone.
Live Photo «Живые фотографии» — еще одна интересная функция камеры. Они фиксируют все, что происходит за 1,5 секунды до и после того, как вы делаете снимок.
При этом есть три варианта редактирования живых фотографий:
Выберите вариант «Петля», «Маятник» или «Длинная выдержка».
Петля: превратите понравившуюся фотографию Live Photo в зацикленную видеозапись. Выберите изображение самостоятельно или перейдите на вкладку «Для вас», чтобы просмотреть фотографии, из которых получились бы удачные зацикленные записи.
Маятник: прямая и обратная анимация изображения на фотографии Live Photo. Фотография Live Photo напомнит, какое событие вы записали, а потом воспроизведет его в обратном порядке.
Длинная выдержка: делайте снимки объектов в движении. Создайте красивый эффект, который раньше можно было получить только с помощью цифрового зеркального фотоаппарата. Фейерверки превратятся в яркие штрихи на ночном небе, а водопады — в волшебные потоки.
5. Используйте инструмент «Волшебная палочка»

Ash Saribekyan / unsplash.com
В наборе редактирования фотографий доступно множество различных настроек. Инструмент «АВТО» (с пиктограммой в виде волшебной палочки), в частности, является отличной отправной точкой в создании оптимальных настроек. Он хорош, поскольку использует искусственный интеллект для определения наилучших настроек изображения.
Также вы можете поэкспериментировать с каждой настройкой в разделе редактирование фото, выбрав ее и проведя пальцем для изменения настроек во время просмотра фотографии, чтобы увидеть, как она меняет внешний вид.
Когда вы просмотрите их все и найдете свои любимые настройки, после этого вы сможете довольно быстро выполнять редактирование.
6. Если при фотографировании горизонт все же завалился

HUFFPOST
Даже при включенной функции «сетка» во время съемки может быть сложно получить идеально ровное изображение. Хорошо, что для этого есть настройка!
Тогда придется также воспользоваться инструментом выпрямления, который находится в меню «Коррекции» по соседству с двумя другими опциями, — он позволяет настраивать горизонтальную и вертикальную перспективы.
В настройках, расположенных под сделанным вами фото, после нажатия кнопки «Править» вы можете выровнять изображение, нажав на третью настройку (пиктограмма выглядит как поле с двумя стрелками, нанесенными вокруг него). Там вы можете провести пальцем влево или вправо, чтобы изменить перспективу желаемым вами образом. Две другие опции в настройках выпрямления позволяют наклонять фотографию по вертикали или горизонтали.
Это эффективно при съемке зданий или высоких деревьев, когда вы желаете, чтобы они выглядели на фото прямее.
7. Выставите экспозицию (выдержку), настройте блики и тени

Хотя в приложении «Фото» и доступны готовые фильтры, лучше всего использовать различные ручные настройки, чтобы откорректировать желаемый образ так, как нужно вам. Но помните, что не все фотографии созданы одинаковыми — один фильтр не подойдет ко всем.
Для регулировки экспозиции (выдержки), как мы уже говорили выше, можно тапнуть по объекту, а затем, не убирая пальца, провести вверх или вниз, чтобы увеличить или уменьшить яркость. Но также экспозицию можно выставить и в настройках: откройте «Фото», перейдите на вкладку «Править», под фото вы найдете настройки. Выдержка (экспозиция), Блеск, Светлые участки, Тени и так далее.

При помощи этих настроек вы можете выставить нужное вам сочетание света и тени. Просто тапните по искомой и, не отпуская пальца, откорректируйте.
Вы можете слегка осветлить или затемнить фото, но избегайте чрезмерностей, поскольку это может снизить качество вашей фотографии и сделать ее зернистой.
Также увеличение диапазона бликов и теней (самых темных частей композиции) может сделать фотографию более динамичной. Вы можете затемнить основные моменты или осветлить их, преследуя эти цели.
Наконец, обращайте внимание на естественные тени. Области, где отсутствует свет, могут способствовать большей контрастности сделанной фотографии.
Выдержка, блики и тени — это то, что действительно выделяет ваши фотографии независимо от того, что вы используете.
Итог: экспериментируйте, знакомьтесь с технологиями, делайте побольше снимков и старайтесь видеть в обычном необычное.
Обложка: appleinsider.com
