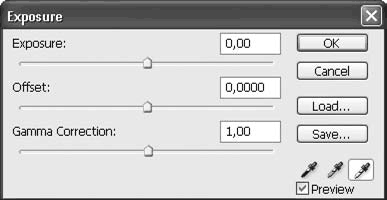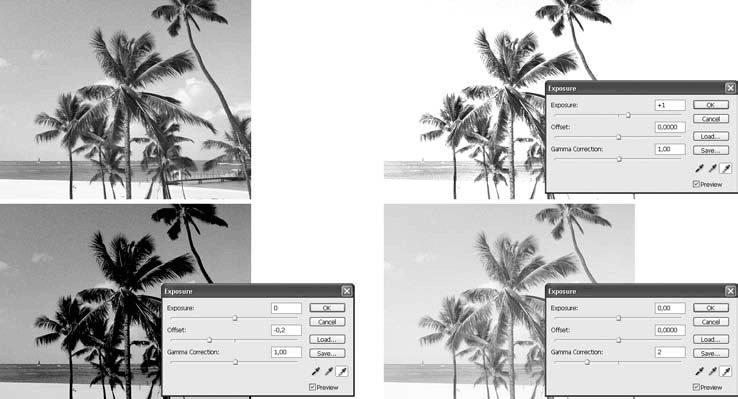- Руководство пользователя Photoshop
- Введение в Photoshop
- Мечтайте об этом. Сделайте это.
- Новые возможности Photoshop
- Редактирование первой фотографии
- Создание документов
- Photoshop | Часто задаваемые вопросы
- Системные требования Photoshop
- Перенос наборов настроек, операций и настроек
- Знакомство с Photoshop
- Photoshop и другие продукты и услуги Adobe
- Работа с графическим объектом Illustrator в Photoshop
- Работа с файлами Photoshop в InDesign
- Материалы Substance 3D для Photoshop
- Photoshop и Adobe Stock
- Работа со встроенным расширением Capture в Photoshop
- Библиотеки Creative Cloud Libraries
- Библиотеки Creative Cloud в Photoshop
- Работа в Photoshop с использованием Touch Bar
- Сетка и направляющие
- Создание операций
- Отмена и история операций
- Photoshop на iPad
- Photoshop на iPad | Общие вопросы
- Знакомство с рабочей средой
- Системные требования | Photoshop на iPad
- Создание, открытие и экспорт документов
- Добавление фотографий
- Работа со слоями
- Рисование и раскрашивание кистями
- Выделение участков и добавление масок
- Ретуширование композиций
- Работа с корректирующими слоями
- Настройка тональности композиции с помощью слоя «Кривые»
- Применение операций трансформирования
- Обрезка и поворот композиций
- Поворот, панорамирование, масштабирование и восстановление холста
- Работа с текстовыми слоями
- Работа с Photoshop и Lightroom
- Получение отсутствующих шрифтов в Photoshop на iPad
- Японский текст в Photoshop на iPad
- Управление параметрами приложения
- Сенсорные ярлыки и жесты
- Комбинации клавиш
- Изменение размера изображения
- Прямая трансляция творческого процесса в Photoshop на iPad
- Исправление недостатков с помощью восстанавливающей кисти
- Создание кистей в Capture и их использование в Photoshop
- Работа с файлами Camera Raw
- Создание и использование смарт-объектов
- Коррекция экспозиции изображений с помощью инструментов «Осветлитель» и «Затемнитель»
- Бета-версия веб-приложения Photoshop
- Часто задаваемые вопросы | Бета-версия веб-приложения Photoshop
- Общие сведения о рабочей среде
- Системные требования | Бета-версия веб-приложения Photoshop
- Комбинации клавиш | Бета-версия веб-приложения Photoshop
- Поддерживаемые форматы файлов | Бета-вервия веб-приложения Photoshop
- Открытие облачных документов и работа с ними
- Ограниченные возможности редактирования облачных документов
- Совместная работа с заинтересованными сторонами
- Облачные документы
- Облачные документы Photoshop | Часто задаваемые вопросы
- Облачные документы Photoshop | Вопросы о рабочем процессе
- Работа с облачными документами и управление ими в Photoshop
- Обновление облачного хранилища для Photoshop
- Не удается создать или сохранить облачный документ
- Устранение ошибок с облачными документами Photoshop
- Сбор журналов синхронизации облачных документов
- Общий доступ к облачным документам и их редактирование
- Общий доступ к файлам и комментирование в приложении
- Рабочая среда
- Основные сведения о рабочей среде
- Установки
- Более быстрое обучение благодаря панели «Новые возможности» в Photoshop
- Создание документов
- Помещение файлов
- Комбинации клавиш по умолчанию
- Настройка комбинаций клавиш
- Галерея инструментов
- Установки производительности
- Использование инструментов
- Наборы настроек
- Сетка и направляющие
- Сенсорные жесты
- Работа в Photoshop с использованием Touch Bar
- Возможности работы с сенсорными жестами и настраиваемые рабочие среды
- Обзорные версии технологии
- Метаданные и комментарии
- Возможности работы с сенсорными жестами и настраиваемые рабочие среды
- Помещение изображений Photoshop в другие приложения
- Линейки
- Отображение или скрытие непечатных вспомогательных элементов
- Указание колонок для изображения
- Отмена и история операций
- Панели и меню
- Позиционирование элементов с привязкой
- Позиционирование с помощью инструмента «Линейка»
- Разработка содержимого для Интернета, экрана и приложений
- Photoshop для дизайна
- Монтажные области
- Просмотр на устройстве
- Копирование CSS из слоев
- Разделение веб-страниц на фрагменты
- Параметры HTML для фрагментов
- Изменение компоновки фрагментов
- Работа с веб-графикой
- Создание веб-фотогалерей
- Основные сведения об изображениях и работе с цветом
- Изменение размера изображений
- Работа с растровыми и векторными изображениями
- Размер и разрешение изображения
- Импорт изображений из камер и сканеров
- Создание, открытие и импорт изображений
- Просмотр изображений
- Ошибка «Недопустимый маркер JPEG» | Открытие изображений
- Просмотр нескольких изображений
- Настройка палитр цветов и образцов цвета
- HDR-изображения
- Подбор цветов на изображении
- Преобразование между цветовыми режимами
- Цветовые режимы
- Стирание фрагментов изображения
- Режимы наложения
- Выбор цветов
- Внесение изменений в таблицы индексированных цветов
- Информация об изображениях
- Фильтры искажения недоступны
- Сведения о цвете
- Цветные и монохромные коррекции с помощью каналов
- Выбор цветов на панелях «Цвет» и «Образцы»
- Образец
- Цветовой режим (или режим изображения)
- Цветовой оттенок
- Добавление изменения цветового режима в операцию
- Добавление образцов из CSS- и SVG-файлов HTML
- Битовая глубина и установки
- Слои
- Основные сведения о слоях
- Обратимое редактирование
- Создание слоев и групп и управление ими
- Выделение, группировка и связывание слоев
- Помещение изображений в кадры
- Непрозрачность и наложение слоев
- Слои-маски
- Применение смарт-фильтров
- Композиции слоев
- Перемещение, упорядочение и блокировка слоев
- Маскирование слоев при помощи векторных масок
- Управление слоями и группами
- Эффекты и стили слоев
- Редактирование слоев-масок
- Извлечение ресурсов
- Отображение слоев с помощью обтравочных масок
- Формирование графических ресурсов из слоев
- Работа со смарт-объектами
- Режимы наложения
- Объединение нескольких фрагментов в одно изображение
- Объединение изображений с помощью функции «Автоналожение слоев»
- Выравнивание и распределение слоев
- Копирование CSS из слоев
- Загрузка выделенных областей на основе границ слоя или слоя-маски
- Просвечивание для отображения содержимого других слоев
- Выделенные области
- Начало работы с выделенными областями
- Выделение областей в композициях
- Рабочая среда «Выделение и маска»
- Выделение при помощи инструментов группы «Область»
- Выделение при помощи инструментов группы «Лассо»
- Настройка выделения пикселей
- Перемещение, копирование и удаление выделенных пикселей
- Создание временной быстрой маски
- Выбор цветового диапазона в изображении
- Преобразование между контурами и границами выделенной области
- Основы работы с каналами
- Сохранение выделенных областей и масок альфа-каналов
- Выбор областей фокусировки в изображении
- Дублирование, разделение и объединение каналов
- Вычисление каналов
- Коррекция изображений
- Замена цветов объекта
- Деформация перспективы
- Уменьшение размытия в результате движения камеры
- Примеры использования инструмента «Восстанавливающая кисть»
- Экспорт таблиц поиска цвета
- Корректировка резкости и размытия изображения
- Общие сведения о цветокоррекции
- Применение настройки «Яркость/Контрастность»
- Коррекция деталей в тенях и на светлых участках
- Корректировка «Уровни»
- Коррекция тона и насыщенности
- Коррекция сочности
- Настройка насыщенности цвета в областях изображения
- Быстрая коррекция тона
- Применение специальных цветовых эффектов к изображениям
- Улучшение изображения при помощи корректировки цветового баланса
- HDR-изображения
- Просмотр гистограмм и значений пикселей
- Подбор цветов на изображении
- Кадрирование и выравнивание фотографий
- Преобразование цветного изображения в черно-белое
- Корректирующие слои и слои-заливки
- Корректировка «Кривые»
- Режимы наложения
- Целевая подготовка изображений для печатной машины
- Коррекция цвета и тона с помощью пипеток «Уровни» и «Кривые»
- Коррекция экспозиции и тонирования HDR
- Осветление или затемнение областей изображения
- Избирательная корректировка цвета
- Adobe Camera Raw
- Системные требования Camera Raw
- Новые возможности Camera Raw
- Введение в Camera Raw
- Создание панорам
- Поддерживаемые объективы
- Виньетирование, зернистость и удаление дымки в Camera Raw
- Комбинации клавиш по умолчанию
- Автоматическая коррекция перспективы в Camera Raw
- Инструмент «Радиальный фильтр» в Camera Raw
- Управление настройками Camera Raw
- Обработка, сохранение и открытие изображений в Camera Raw
- Совершенствование изображений с улучшенным инструментом «Удаление точек» в Camera Raw
- Поворот, обрезка и изменение изображений
- Корректировка цветопередачи в Camera Raw
- Версии обработки в Camera Raw
- Внесение локальных корректировок в Camera Raw
- Исправление и восстановление изображений
- Удаление объектов с фотографий с помощью функции «Заливка с учетом содержимого»
- Заплатка и перемещение с учетом содержимого
- Ретуширование и исправление фотографий
- Коррекция искажений изображения и шума
- Основные этапы устранения неполадок для решения большинства проблем
- Улучшение и преобразование изображения
- Замена неба на изображениях
- Трансформирование объектов
- Настройка кадрирования, поворотов и холста
- Кадрирование и выпрямление фотографий
- Создание и редактирование панорамных изображений
- Деформация изображений, фигур и контуров
- Перспектива
- Масштаб с учетом содержимого
- Трансформирование изображений, фигур и контуров
- Рисование и живопись
- Рисование симметричных орнаментов
- Варианты рисования прямоугольника и изменения обводки
- Сведения о рисовании
- Рисование и редактирование фигур
- Инструменты рисования красками
- Создание и изменение кистей
- Режимы наложения
- Добавление цвета в контуры
- Редактирование контуров
- Рисование с помощью микс-кисти
- Наборы настроек кистей
- Градиенты
- Градиентная интерполяция
- Заливка и обводка выделенных областей, слоев и контуров
- Рисование с помощью группы инструментов «Перо»
- Создание узоров
- Создание узора с помощью фильтра «Конструктор узоров»
- Управление контурами
- Управление библиотеками узоров и наборами настроек
- Рисование при помощи графического планшета
- Создание текстурированных кистей
- Добавление динамических элементов к кистям
- Градиент
- Рисование стилизованных обводок с помощью архивной художественной кисти
- Рисование с помощью узора
- Синхронизация наборов настроек на нескольких устройствах
- Текст
- Добавление и редактирование текста
- Универсальный текстовый редактор
- Работа со шрифтами OpenType SVG
- Форматирование символов
- Форматирование абзацев
- Создание эффектов текста
- Редактирование текста
- Интерлиньяж и межбуквенные интервалы
- Шрифт для арабского языка и иврита
- Шрифты
- Поиск и устранение неполадок, связанных со шрифтами
- Азиатский текст
- Создание текста
- Фильтры и эффекты
- Использование фильтра «Пластика»
- Использование эффектов группы «Галерея размытия»
- Основные сведения о фильтрах
- Справочник по эффектам фильтров
- Добавление эффектов освещения
- Использование фильтра «Адаптивный широкий угол»
- Фильтр «Масляная краска»
- Использование фильтра «Пластика»
- Эффекты и стили слоев
- Применение определенных фильтров
- Растушевка областей изображения
- Сохранение и экспорт
- Сохранение файлов в Photoshop
- Экспорт файлов в Photoshop
- Поддерживаемые форматы файлов
- Сохранение файлов в других графических форматах
- Перемещение проектов между Photoshop и Illustrator
- Сохранение и экспорт видео и анимации
- Сохранение файлов PDF
- Защита авторских прав Digimarc
- Управление цветом
- Основные сведения об управлении цветом
- Обеспечение точной цветопередачи
- Настройки цвета
- Дуплексы
- Работа с цветовыми профилями
- Управление цветом документов для просмотра в Интернете
- Управление цветом при печати документов
- Управление цветом импортированных изображений
- Выполнение цветопробы
- Разработка содержимого для Интернета, экрана и приложений
- Photoshop для дизайна
- Монтажные области
- Просмотр на устройстве
- Копирование CSS из слоев
- Разделение веб-страниц на фрагменты
- Параметры HTML для фрагментов
- Изменение компоновки фрагментов
- Работа с веб-графикой
- Создание веб-фотогалерей
- Видео и анимация
- Видеомонтаж в Photoshop
- Редактирование слоев видео и анимации
- Общие сведения о видео и анимации
- Предварительный просмотр видео и анимации
- Рисование кадров в видеослоях
- Импорт видеофайлов и последовательностей изображений
- Создание анимации кадров
- 3D-анимация Creative Cloud (предварительная версия)
- Создание анимаций по временной шкале
- Создание изображений для видео
- Печать
- Печать 3D-объектов
- Печать через Photoshop
- Печать и управление цветом
- Контрольные листы и PDF-презентации
- Печать фотографий в новом макете раскладки изображений
- Печать плашечных цветов
- Печать изображений на печатной машине
- Улучшение цветной печати в Photoshop
- Устранение неполадок при печати | Photoshop
- Автоматизация
- Создание операций
- Создание изображений, управляемых данными
- Сценарии
- Обработка пакета файлов
- Воспроизведение операций и управление ими
- Добавление условных операций
- Сведения об операциях и панели «Операции»
- Запись инструментов в операциях
- Добавление изменения цветового режима в операцию
- Набор средств разработки пользовательского интерфейса Photoshop для внешних модулей и сценариев
- Подлинность контента
- Подробнее об учетных данных для содержимого
- Идентичность и происхождение токенов NFT
- Подключение учетных записей для творческой атрибуции
- Photoshop 3D
- 3D в Photoshop | Распространенные вопросы об упраздненных 3D-функциях
Прекращение поддержки 3D-функций в Photoshop
3D-функции Photoshop будут удалены в будущих обновлениях. Пользователям, работающим с 3D-функциями, рекомендуется ознакомиться с новой коллекцией Adobe Substance 3D, которая представляет собой новое поколение 3D-инструментов от Adobe. Дополнительная информация о прекращении поддержки 3D-функций в Photoshop представлена здесь: Photoshop 3D | Распространенные вопросы о прекращении поддержки 3D-функций в Photoshop.
В Photoshop CS6 функциональные возможности 3D были доступны в Photoshop Extended. Все возможности Photoshop Extended доступны в Photoshop CC. Photoshop CC не имеет специальной версии Extended.
Корректировки «Экспозиция» и «Тонирование HDR» в первую очередь
предназначены для 32-битных HDR-изображений. Однако их можно применять и к
изображениям с глубиной цвета 16 и 8 бит, чтобы создавать эффекты, подобные HDR.
Коррекция экспозиции HDR
Вычисления для коррекции «Экспозиция» выполняются в линейном цветовом
пространстве (гамма 1.0), а не в текущем цветовом пространстве изображения.
-
Выполните одно из следующих действий.
-
Щелкните
значок «Экспозиция»или
набор «Экспозиция» на панели «Коррекция». -
Выберите команду меню «Слой» > «Новый корректирующий слой» > «Экспозиция».
Можно также выбрать команду меню «Изображение» > «Коррекция» > «Экспозиция». Но обратите внимание, что в данном методе коррекции вносятся непосредственно в слой изображения и определенная часть исходной информации при этом удаляется.
-
-
На панели «Коррекция» задайте любой из следующих параметров.
Экспозиция
Предназначен для коррекции светлого участка тональной шкалы с минимальным воздействием на самые темные фрагменты.
При работе с 32-битными также можно использовать ползунок «Экспозиция» в нижней части окна изображения.
Смещение
Затемняет тени и средние тона с минимальным воздействием на светлые участки.
Гамма
Корректирует гамму изображения, используя простую степенную функцию. Отрицательные значения
зеркально отображаются относительно нуля (это означает, что они остаются отрицательными, но
корректируются, как если бы они были положительными).Пипетки предназначены для коррекции значений светимости изображения
(в отличие от пипеток в диалоговом окне «Уровни», которые воздействуют на все цветовые каналы).-
Пипетка
«Проба на изображении для определения точки черного» устанавливает сдвиг, смещая пиксел, который вы щелкаете, к нулю. -
Пипетка «Проба на изображении для определения точки белого» устанавливает экспозицию, смещая
точку, которую вы щелкаете, в сторону белого цвета (1.0 для HDR-изображений). -
Пипетка «Средние тона» определяет экспозицию, присваивая пикселу, который вы
щелкаете, средний серый цвет.
-
Коррекция тонирования HDR
Команда «Тонирование HDR» позволяет применять полный диапазон
настроек контрастности и экспозиции расширенного динамического диапазона для отдельных изображений.
Для работы с тонированием HDR необходимо свести слои.
-
Откройте 32-, 16- или 8-битное изображение в
цветовом режиме RGB или в градациях серого. -
Выберите «Изображение» > «Коррекция» > «Тонирование HDR».
Подробные сведения о каждой настройке см. в разделе Параметры для 16- или 8-битных изображений. (В диалоговом окне «Тонирование HDR» эти параметры применяются к изображениям с любой битовой глубиной.)
Экспозиция в фотошопе
Автор: NON. Дата публикации: 14 марта 2012. Категория: Обработка фотографий в фотошопе.
Экспозиция в фотошопе
Продолжаем изучать очень полезное приложение программы фотошоп – Adobe Camera RAW. Этот урок является логическим продолжением урока “Баланс белого в фотошопе”.
Следующей вещью, которую необходимо установить после корректировки баланса белого является экспозиция фотографии. Экспозиция в фотошопе – это самый существенный параметр изображения, но если фотография у Вас получилась слишком жёлтой, зелёной или синей, то никто не будет всматриваться, недодержана или передержана Ваша фотография (светлая или тёмная). Так что сначала необходимо установить баланс белого, а потом разбираться с экспозицией.
В целом упрощённо экспозицию можно представить как три компонента: света, тени и средние тона. В Camera Raw за них отвечают три ползунка: exposure (экспонир или заполняющий свет) – света, blacks (затемнение) – тени и brightness (яркость) – средние тона.
В этом уроке по работе с фотошопом мы научимся очень легко и просто правильно выставлять экспозицию в фотошопе, используя для этого Adobe Camera RAW.
Подобные публикации:
- урок “Четкость фотографии в фотошопе”
- урок “Баланс белого в фотошопе”
В программе для просмотра изображений (в моём случае – это ACDSee 10 Photo Manager) я открыл вот такую фотографию. Что сразу бросается в глаза – отдельные участки фото получились слишком светлыми (я их обвёл карандашом). Давайте научимся корректировать такие изображения.
Откроем фото в фотошопе в приложении Adobe Camera RAW. Для этого перейдём в “Файл – Открыть как“.
В появившемся одноимённом окне, прежде всего, выбираем папку, где находится наше фото и самое главное выбираем формат файла “Camera Raw“, нажимаем “Открыть“.
Мы увидим фотографию, открытую в Camera RAW. Обратите внимание на правый верхний угол этого приложения. Мы там видим треугольник, белый цвет которого говорит о том, что у нас на отдельных частях изображения потеряна информация в светах. Чтобы их увидеть щёлкните левой клавишей мыши по этому треугольнику.
На изображении появятся области, залитые красным цветом. Это говорит о том, что именно в этих местах потеряны света. Щёлкните ещё раз по этому треугольнику, чтобы убрать красные области.
Перейдём непосредственно к коррекции фотографии. В правой части окна есть ползунок Exposure (Экспонир), который воздействует на общую экспозицию во всех точках фотографии (перетаскивание вправо делает общую экспозицию светлее, перетаскивание влево – темнее). Так как фото у нас слишком светлое, то совсем немного передвинем этот ползунок влево. С этим ползунком надо работать очень осторожно, так как его воздействие на фото очень сильно и в результате, избавившись от одних проблем, мы можем получить совершенно другие. Поэтому затемните ползунком “Экспонир” фото совсем немного. Все дальнейшие действия мы будем производить другим ползунком.
Теперь работаем с ползунком “Экспокоррекция“. Здесь всё очень просто. Передвигаем его вправо до тех пор, пока белый треугольник в правом верхнем углу не станет чёрным. На этом коррекция фото закончилась.
Вот что у меня получилось в результате обработки фотографии в фотошопе. Совсем неплохой результат. Небо нам конечно “вытянуть” не удалось, но там информация о светах была потеря изначально (R=255, G=255, В=255).
Сравните изображение до и после обработки фотографии в фотошопе.
Вот таким лёгким и простым способом мы научились корректировать экспозицию в фотошопе.
Если Вам понравился урок, поделитесь ссылкой на него со своими друзьями в своих любимых социальных сетях, кнопки которых Вы видите перед комментариями.
Не упустите возможность сделать доброе дело: нажмите на кнопку от Facebook, Vkontakte или Twitter, чтобы другие люди тоже получили пользу от этого материала.
СПАСИБО!
Скачать урок (400 Кб) в формате PDF можно здесь.
Если Вы не хотите пропустить интересные уроки по обработке фотографий – подпишитесь на рассылку.
Форма для подписки находится ниже.
Печать
Временно закрыто комментирование для гостей, нужна обязательная регистрация, ввиду засилья спамботов.
зарегистрируйтесь на сайте, что бы оставлять комментарии!
ВикиЧтение
Adobe Photoshop CS3
Завгородний Владимир
Команда Exposure (Экспозиция)
Еще одна сравнительно простая команда – Exposure (Экспозиция) (рис. 13.7). По сути своей она похожа на команду Brightness/Contrast (Яркость/Контрастность) и тоже позволяет изменить яркость изображения, однако делает это по другим принципам и потому удобнее при работе с реалистичными (фотографическими) изображениями.
Рис. 13.7. Окно Exposure (Экспозиция)
Ползунок Exposure (Экспозиция) позволяет изменить яркость светлых областей изображения (темные области изменяются гораздо слабее). Ползунок Offset (Смещение) точно так же позволяет изменить яркость темных областей изображения. Ползунок Gamma Correction (Коррекция гаммы) отвечает за яркость изображения в целом.
Примечание
Команда Exposure (Экспозиция) изначально предназначена для работы с цифровыми фотографиями при импорте их в Photoshop из памяти фотоаппарата, и в ней используются термины, принятые в фотографии. Однако с таким же успехом она может использоваться для обработки любых цифровых изображений.
Разделение яркостной коррекции, принятое в окне Exposure (Экспозиция), позволяет более избирательно менять яркость изображения и достигать умеренного увеличения или снижения контрастности за счет раздельной обработки светлых и темных фрагментов. На рис. 13.8 вы можете видеть, как меняется изображение при использовании команды Exposure (Экспозиция).
Рис. 13.8. Исходное изображение (слева вверху) и результаты применения команды Exposure (Экспозиция) с разными настройками
Данный текст является ознакомительным фрагментом.
Читайте также
5.4.3 Команда cat
5.4.3 Команда cat
Мы уже рассматривали кратко команду cat в предыдущем разделе. В данном разделе эта команда интересует нас в основном потому, что чаще всего она работает как раз с входным и выходным потоками. По умолчанию выход команды cat направляется в выходной поток. Чтобы
5.10. Команда sh
5.10. Команда sh
Вы всегда можете запустить новый экземпляр оболочки bash, дав команду bash или sh. При этом можно заставить новый экземпляр оболочки выполнить какой-то скрипт, если передать имя скрипта в виде аргумента команды bash. Так, для выполнения скрипта myscript надо дать
8.4.1. Команда ps
8.4.1. Команда ps
Когда я заглянул в man-страницу, посвященную команде ps, я был поражен, как много у нее разных опций. Как оказалось, GNU-версия этой программы, входящая в состав Linux, поддерживает опции в стиле трех разных типов UNIX. Опции в стиле Unix98 состоят из одного или нескольких
8.4.2. Команда top
8.4.2. Команда top
Команда ps позволяет сделать как бы “моментальный снимок” процессов, запущенных в системе. В отличие от ps команда top отображает состояние процессов и их активность “в реальном режиме времени”. На рисунке 8.5 изображено окно терминала, в котором запущена
Exposure Control (Контроль экспозиции) и Logarithmic Exposure Control Parameters (Параметры логарифмического контроля экспозиции)
Exposure Control (Контроль экспозиции) и Logarithmic Exposure Control Parameters (Параметры логарифмического контроля экспозиции)
Свиток Exposure Control (Контроль экспозиции) позволяет изменять параметры общей освещенности сцены за счет настройки выходных уровней и цветового диапазона так, как если бы
3.2. Команда at
3.2. Команда at
Команда at позволяет передавать задания демону cron для одноразового выполнения в назначенное время. Выдавая задание, команда at сохраняет в отдельном файле как его текст, так и все текущие переменные среды. Заметим, что команда crontab не делает этого. По умолчанию
5.3. Команда cat
5.3. Команда cat
Команда cat довольно проста, но универсальна. Эту команду удобно применять как для отображения файла, так и для его создания, а также при отображении файлов, содержащих управляющие символы. Используя команду cat, следует учитывать, что процесс вывода не
Своими руками: Искусство фотографии. Часть 2: Экспозиция
Своими руками:
Искусство фотографии. Часть 2: Экспозиция
Автор: Михаил КепманПосле выхода первой статьи из цикла «Искусство фотографии» («КТ» #627) я получил много писем с просьбой рассказать о выдержке и диафрагме (экспопаре). Ну что ж, слушаюсь и повинуюсь. Сегодня речь
4.3. Экспозиция и число диафрагмы
4.3. Экспозиция и число диафрагмы
Читая этот раздел, вы заметите, что понятия выдержки и диафрагмы употребляются, как правило, в паре. Объясняется это просто: выдержка и диафрагма определяют значение ключевого понятия фотографии – экспозиции.
Определение
Экспозицией
13.7. Exposure (Экспозиция)
13.7. Exposure (Экспозиция)
Эта функция (рис. 13.9) позволяет имитировать изменение экспозиции (выдержки) и диафрагмы при фотографировании.
Рис. 13.9. Окно Exposure (Экспозиция)• Exposure (Экспозиция). Изменение выдержки кадра, которое приводит к коррекции светлых частей изображения, не
Выдержка и экспозиция
Выдержка и экспозиция
Получить четкие снимки движущихся объектов можно только при малой выдержке. Ни штатив, ни включение стабилизации тут не помогут, так что старайтесь устанавливать выдержки 1/250–1/500 с и короче.Эмпирическое правило гласит, что выдержка не должна
Экспозиция
Экспозиция
Во время фотосъемки по разным причинам кадр может оказаться неправильно экспонированным — «недодержанным» или «передержанным». Воспользуйтесь специальной функцией в графическом редакторе и увеличьте или уменьшите экспозицию, внеся поправку. При этом
Экспозиция
Экспозиция
Хорошая черно-белая фотография — это, как правило, качественная работа фотографа. Прежде всего, экспозицию нужно установить очень точно, чтобы сцена была передана с плавными тональными переходами, а снимок не получился темным или слишком светлым, если,
Экспозиция
Экспозиция
Снимки иногда получаются темными или пересвеченными. Причина в том, что матрица фотокамеры не обладает достаточно широким диапазоном, экспозамер может ошибаться в сложных условиях.Допустим, в яркую солнечную погоду объект находится на темном фоне (деревья).
Содержание
- Команда Exposure (Экспозиция)
- Читайте также
- 5.4.3 Команда cat
- 5.10. Команда sh
- 8.4.1. Команда ps
- 8.4.2. Команда top
- Exposure Control (Контроль экспозиции) и Logarithmic Exposure Control Parameters (Параметры логарифмического контроля экспозиции)
- 3.2. Команда at
- 5.3. Команда cat
- Своими руками: Искусство фотографии. Часть 2: Экспозиция
- 4.3. Экспозиция и число диафрагмы
- 13.7. Exposure (Экспозиция)
- Выдержка и экспозиция
- Экспозиция
- Экспозиция
- Экспозиция
- Экспозиция в фотошопе
- Экспозиция в фотошопе
- Как добавить экспозицию в Photoshop?
- Как добавить слой экспозиции в Photoshop?
- Как изменить часть экспозиции изображения в Photoshop?
- Что такое экспозиция в фотошопе?
- Как исправить переэкспонирование в фотошопе?
- Где находятся корректирующие слои?
- Что такое режимы наложения в Photoshop?
- Как сделать двойную экспозицию?
- Как вы фотографируете с мультиэкспозицией?
- Как сделать фото с двойной экспозицией?
- В чем разница между положением и преобразованием в Photoshop?
- Что такое смарт-объект в Photoshop?
Команда Exposure (Экспозиция)
Команда Exposure (Экспозиция)
Еще одна сравнительно простая команда – Exposure (Экспозиция) (рис. 13.7). По сути своей она похожа на команду Brightness/Contrast (Яркость/Контрастность) и тоже позволяет изменить яркость изображения, однако делает это по другим принципам и потому удобнее при работе с реалистичными (фотографическими) изображениями.
Рис. 13.7. Окно Exposure (Экспозиция)
Ползунок Exposure (Экспозиция) позволяет изменить яркость светлых областей изображения (темные области изменяются гораздо слабее). Ползунок Offset (Смещение) точно так же позволяет изменить яркость темных областей изображения. Ползунок Gamma Correction (Коррекция гаммы) отвечает за яркость изображения в целом.
Примечание
Команда Exposure (Экспозиция) изначально предназначена для работы с цифровыми фотографиями при импорте их в Photoshop из памяти фотоаппарата, и в ней используются термины, принятые в фотографии. Однако с таким же успехом она может использоваться для обработки любых цифровых изображений.
Разделение яркостной коррекции, принятое в окне Exposure (Экспозиция), позволяет более избирательно менять яркость изображения и достигать умеренного увеличения или снижения контрастности за счет раздельной обработки светлых и темных фрагментов. На рис. 13.8 вы можете видеть, как меняется изображение при использовании команды Exposure (Экспозиция).
Рис. 13.8. Исходное изображение (слева вверху) и результаты применения команды Exposure (Экспозиция) с разными настройками
Данный текст является ознакомительным фрагментом.
Продолжение на ЛитРес
Читайте также
5.4.3 Команда cat
5.4.3 Команда cat Мы уже рассматривали кратко команду cat в предыдущем разделе. В данном разделе эта команда интересует нас в основном потому, что чаще всего она работает как раз с входным и выходным потоками. По умолчанию выход команды cat направляется в выходной поток. Чтобы
5.10. Команда sh
5.10. Команда sh Вы всегда можете запустить новый экземпляр оболочки bash, дав команду bash или sh. При этом можно заставить новый экземпляр оболочки выполнить какой-то скрипт, если передать имя скрипта в виде аргумента команды bash. Так, для выполнения скрипта myscript надо дать
8.4.1. Команда ps
8.4.1. Команда ps Когда я заглянул в man-страницу, посвященную команде ps, я был поражен, как много у нее разных опций. Как оказалось, GNU-версия этой программы, входящая в состав Linux, поддерживает опции в стиле трех разных типов UNIX. Опции в стиле Unix98 состоят из одного или нескольких
8.4.2. Команда top
8.4.2. Команда top Команда ps позволяет сделать как бы «моментальный снимок» процессов, запущенных в системе. В отличие от ps команда top отображает состояние процессов и их активность «в реальном режиме времени». На рисунке 8.5 изображено окно терминала, в котором запущена
Exposure Control (Контроль экспозиции) и Logarithmic Exposure Control Parameters (Параметры логарифмического контроля экспозиции)
Exposure Control (Контроль экспозиции) и Logarithmic Exposure Control Parameters (Параметры логарифмического контроля экспозиции) Свиток Exposure Control (Контроль экспозиции) позволяет изменять параметры общей освещенности сцены за счет настройки выходных уровней и цветового диапазона так, как если бы
3.2. Команда at
3.2. Команда at Команда at позволяет передавать задания демону cron для одноразового выполнения в назначенное время. Выдавая задание, команда at сохраняет в отдельном файле как его текст, так и все текущие переменные среды. Заметим, что команда crontab не делает этого. По умолчанию
5.3. Команда cat
5.3. Команда cat Команда cat довольно проста, но универсальна. Эту команду удобно применять как для отображения файла, так и для его создания, а также при отображении файлов, содержащих управляющие символы. Используя команду cat, следует учитывать, что процесс вывода не
Своими руками: Искусство фотографии. Часть 2: Экспозиция
Своими руками: Искусство фотографии. Часть 2: Экспозиция Автор: Михаил КепманПосле выхода первой статьи из цикла «Искусство фотографии» («КТ» #627) я получил много писем с просьбой рассказать о выдержке и диафрагме (экспопаре). Ну что ж, слушаюсь и повинуюсь. Сегодня речь
4.3. Экспозиция и число диафрагмы
4.3. Экспозиция и число диафрагмы Читая этот раздел, вы заметите, что понятия выдержки и диафрагмы употребляются, как правило, в паре. Объясняется это просто: выдержка и диафрагма определяют значение ключевого понятия фотографии – экспозиции. Определение Экспозицией
13.7. Exposure (Экспозиция)
13.7. Exposure (Экспозиция) Эта функция (рис. 13.9) позволяет имитировать изменение экспозиции (выдержки) и диафрагмы при фотографировании. Рис. 13.9. Окно Exposure (Экспозиция)• Exposure (Экспозиция). Изменение выдержки кадра, которое приводит к коррекции светлых частей изображения, не
Выдержка и экспозиция
Выдержка и экспозиция Получить четкие снимки движущихся объектов можно только при малой выдержке. Ни штатив, ни включение стабилизации тут не помогут, так что старайтесь устанавливать выдержки 1/250–1/500 с и короче.Эмпирическое правило гласит, что выдержка не должна
Экспозиция
Экспозиция Во время фотосъемки по разным причинам кадр может оказаться неправильно экспонированным — «недодержанным» или «передержанным». Воспользуйтесь специальной функцией в графическом редакторе и увеличьте или уменьшите экспозицию, внеся поправку. При этом
Экспозиция
Экспозиция Хорошая черно-белая фотография — это, как правило, качественная работа фотографа. Прежде всего, экспозицию нужно установить очень точно, чтобы сцена была передана с плавными тональными переходами, а снимок не получился темным или слишком светлым, если,
Экспозиция
Экспозиция Снимки иногда получаются темными или пересвеченными. Причина в том, что матрица фотокамеры не обладает достаточно широким диапазоном, экспозамер может ошибаться в сложных условиях.Допустим, в яркую солнечную погоду объект находится на темном фоне (деревья).
Источник
Экспозиция в фотошопе
Автор: NON. Дата публикации: 14 марта 2012 . Категория: Обработка фотографий в фотошопе.
Экспозиция в фотошопе
Продолжаем изучать очень полезное приложение программы фотошоп — Adobe Camera RAW . Этот урок является логическим продолжением урока «Баланс белого в фотошопе».
Следующей вещью, которую необходимо установить после корректировки баланса белого является экспозиция фотографии. Экспозиция в фотошопе — это самый существенный параметр изображения, но если фотография у Вас получилась слишком жёлтой, зелёной или синей, то никто не будет всматриваться, недодержана или передержана Ваша фотография (светлая или тёмная). Так что сначала необходимо установить баланс белого, а потом разбираться с экспозицией.
В целом упрощённо экспозицию можно представить как три компонента: света, тени и средние тона. В Camera Raw за них отвечают три ползунка: exposure (экспонир или заполняющий свет) – света, blacks (затемнение) – тени и brightness (яркость) – средние тона.
В этом уроке по работе с фотошопом мы научимся очень легко и просто правильно выставлять экспозицию в фотошопе, используя для этого Adobe Camera RAW .
В программе для просмотра изображений (в моём случае — это ACDSee 10 Photo Manager ) я открыл вот такую фотографию. Что сразу бросается в глаза — отдельные участки фото получились слишком светлыми (я их обвёл карандашом). Давайте научимся корректировать такие изображения.
Откроем фото в фотошопе в приложении Adobe Camera RAW . Для этого перейдём в » Файл — Открыть как «.
В появившемся одноимённом окне, прежде всего, выбираем папку, где находится наше фото и самое главное выбираем формат файла » Camera Raw «, нажимаем » Открыть «.
Мы увидим фотографию, открытую в Camera RAW . Обратите внимание на правый верхний угол этого приложения. Мы там видим треугольник, белый цвет которого говорит о том, что у нас на отдельных частях изображения потеряна информация в светах. Чтобы их увидеть щёлкните левой клавишей мыши по этому треугольнику.
На изображении появятся области, залитые красным цветом. Это говорит о том, что именно в этих местах потеряны света. Щёлкните ещё раз по этому треугольнику, чтобы убрать красные области.
Перейдём непосредственно к коррекции фотографии. В правой части окна есть ползунок Exposure (Экспонир), который воздействует на общую экспозицию во всех точках фотографии (перетаскивание вправо делает общую экспозицию светлее, перетаскивание влево – темнее). Так как фото у нас слишком светлое, то совсем немного передвинем этот ползунок влево. С этим ползунком надо работать очень осторожно, так как его воздействие на фото очень сильно и в результате, избавившись от одних проблем, мы можем получить совершенно другие. Поэтому затемните ползунком » Экспонир » фото совсем немного. Все дальнейшие действия мы будем производить другим ползунком.
Теперь работаем с ползунком » Экспокоррекция «. Здесь всё очень просто. Передвигаем его вправо до тех пор, пока белый треугольник в правом верхнем углу не станет чёрным. На этом коррекция фото закончилась.
Вот что у меня получилось в результате обработки фотографии в фотошопе . Совсем неплохой результат. Небо нам конечно «вытянуть» не удалось, но там информация о светах была потеря изначально ( R =255, G =255, В =255).
Сравните изображение до и после обработки фотографии в фотошопе .
Вот таким лёгким и простым способом мы научились корректировать экспозицию в фотошопе.
Если Вам понравился урок, поделитесь ссылкой на него со своими друзьями в своих любимых социальных сетях, кнопки которых Вы видите перед комментариями. Не упустите возможность сделать доброе дело: нажмите на кнопку от Facebook , Vkontakte или Twitter , чтобы другие люди тоже получили пользу от этого материала.
СПАСИБО !
Скачать урок (400 Кб) в формате PDF можно здесь.
Если Вы не хотите пропустить интересные уроки по обработке фотографий — подпишитесь на рассылку.
Источник
Как добавить экспозицию в Photoshop?
Как добавить слой экспозиции в Photoshop?
Добавьте корректирующий слой Photoshop Exposure, щелкнув значок «Создать новый слой-заливку или корректирующий слой». Выберите «Экспозиция». Photoshop добавит слой поверх фонового слоя, и откроется окно экспозиции.
Как изменить часть экспозиции изображения в Photoshop?
Чему вы научились: используйте маску корректирующего слоя для редактирования части фотографии.
- Выберите слой изображения на панели «Слои».
- Нажмите кнопку «Создать новый слой-заливку или корректирующий слой» в нижней части панели «Слои». …
- На панели «Свойства» перетащите ползунок «Насыщенность» вправо, чтобы увеличить насыщенность цвета.
Что такое экспозиция в фотошопе?
Мера количества света, при котором была сделана фотография. Передержанное изображение в целом слишком светлое (слева). … Правильно экспонированное изображение с детализированными светлыми и теневыми областями (в центре). Недоэкспонированное изображение в целом слишком темное (справа).
Как исправить переэкспонирование в фотошопе?
Исправление переэкспонированных областей фотографии
Перетащите ползунок Highlights вверх, чтобы вернуть детали слишком яркой области. Нажмите OK, чтобы применить настройки. Совет. Выберите «Показать дополнительные параметры», чтобы увидеть дополнительные параметры для точной настройки.
Где находятся корректирующие слои?
Чтобы использовать корректирующий слой, щелкните его значок на панели корректирующих слоев. Затем вы можете выбрать нужный эффект на панели «Свойства». Элементы управления для каждого корректирующего слоя различны и зависят от его назначения. Каждый корректирующий слой автоматически поставляется с маской слоя.
Что такое режимы наложения в Photoshop?
19 оригинальных режимов наложения: нормальный, растворение, затемнение, умножение, цвет, затемнение, более темный цвет, осветление экрана, осветление цвета, более светлый цвет, наложение, мягкий свет, жесткий свет, различие, исключение, оттенок, насыщенность, цвет и яркость. . В 2002 году Photoshop 7 представил пять режимов наложения вместе с ползунком «Заливка».
Как сделать двойную экспозицию?
Базовая стратегия игры в блэкджек с двойной экспозицией
- Всегда берите, когда у вас рука 11 или ниже. …
- Всегда берите, когда у дилера 20. …
- Всегда удваивайте ставку, если у вас 11 или меньше, а у дилера от 14 до 16. …
- Всегда останавливайтесь, когда у вас от 17 до 20, если только у дилера нет такого же достоинства или выше.
Как вы фотографируете с мультиэкспозицией?
Сначала в меню съемки выберите мультиэкспозицию. Вы можете выбрать «Одно фото» для одного снимка или «Серия» для съемки нескольких последовательностей подряд. Затем решите, сколько изображений вы собираетесь сделать с мультиэкспозицией.
Как сделать фото с двойной экспозицией?
- Начните с первого изображения, изображения вашего объекта. …
- Добавьте второе изображение в документ. …
- В раскрывающемся списке «Режим наложения» выберите «Экран». Это наложит два изображения и создаст эффект двойной экспозиции. …
- Отрегулируйте контрастность, цветовой баланс, оттенок и насыщенность, чтобы добиться желаемого эффекта.
В чем разница между положением и преобразованием в Photoshop?
Основное различие между этими двумя командами заключается в том, что «Позиция» используется для изменения положения слоев и их перемещения внутри холста, тогда как «Преобразование» используется для изменения размеров или применения других преобразований к элементам.
Что такое смарт-объект в Photoshop?
Смарт-объекты — это слои, которые содержат данные изображения из растровых или векторных изображений, таких как файлы Photoshop или Illustrator. Смарт-объекты сохраняют исходное содержимое изображения со всеми его исходными характеристиками, позволяя выполнять неразрушающее редактирование слоя.
Источник
- Выберите Изображение→Настройки→Экспозиция.
- Настройте любое из следующих параметров:
- Используйте пипетки для регулировки яркости изображения.
- Нажмите OK, чтобы применить настройку.
Как осветлить экспозицию в Photoshop?
Если вам нужно осветлить фотографию, самое очевидное, с чего следует начать, — это перейти в меню Изображение > Коррекция > Яркость/Контраст или выбрать этот инструмент на корректирующем слое. Яркость/Контрастность — это хороший и простой вариант, который можно использовать, если общее изображение слишком темное.
Как скорректировать один слой в Photoshop?
С помощью обтравочной маски в Photoshop можно редактировать только один слой. Расположив корректирующий слой над другим слоем на панели слоев, щелкните правой кнопкой мыши корректирующий слой и нажмите «Создать обтравочную маску», чтобы закрепить ее на нижележащем слое. Теперь эта корректировка будет редактировать только тот слой, к которому она прикреплена.
Как вы устанавливаете экспозицию в ручном режиме? Чтобы использовать ручной режим экспозиции, поверните диск режимов камеры в положение [M]. Фотограф устанавливает и диафрагму, и выдержку. Сначала установите значение для одного из них. Затем, используя индикатор уровня экспозиции в видоискателе, установите значение для другого.
Как настроить один слой в Photoshop?
С помощью обтравочной маски в Photoshop можно редактировать только один слой. Расположив корректирующий слой над другим слоем на панели слоев, щелкните правой кнопкой мыши корректирующий слой и нажмите «Создать обтравочную маску», чтобы закрепить ее на нижележащем слое. Теперь эта корректировка будет редактировать только тот слой, к которому она прикреплена.

Занимаюсь коммерческой фотографией более 10 лет, владею собственной фотостудией. Накопил огромный опыт работы с различным оборудованием и ПО. Обожаю портреты и семейную фотографию.