Как узнать пароль от электронной почты
- Как посмотреть пароль в браузере
- Как восстановить пароль
- Через код подтверждения из SMS
- С помощью резервной электронной почты
- Через секретный вопрос
Почтовые сервисы рекомендуют указывать сложные пароли при создании email-адреса — они помогают защитить почтовый ящик от злоумышленников. Также для безопасности аккаунта в большинстве сервисов многие настраивают двухфакторную авторизацию — в этом случае при каждой попытке входа в почтовый ящик приходит SMS с кодом подтверждения. Войти в учётную запись можно только по этому коду. Эти меры предосторожности помогают сохранять конфиденциальность.
Однако бывает, что при авторизации в почтовом ящике возникает ошибка “Неверный логин или пароль”. Или вы понимаете, что нет доступа к номеру телефона, на который должна прийти SMS. В таких случаях закономерно возникает вопрос: “Как узнать пароль от почты?”
В этой статье мы дадим на него ответ — расскажем, где можно посмотреть пароль и как восстановить его с помощью популярных сервисов.
Как посмотреть пароль в браузере
В большинстве популярных браузеров есть менеджер паролей — раздел, в котором хранятся доступы для входа на сайты и почтовые сервисы. Если вы пользуетесь таким менеджером, то пароль для входа в почтовый ящик можно найти через него.
Расположение менеджера паролей зависит от браузера, который вы используете. Чтобы посмотреть пароль, выберите подходящую инструкцию:
Как восстановить пароль
Если вы не сохраняли доступы в менеджере паролей, их можно восстановить при помощи почтового сервиса. Самые популярные способы восстановления:
- через код подтверждения из SMS,
- через код подтверждения из письма на резервную электронную почту,
- с помощью ответа на секретный вопрос.
Мы расскажем, как восстановить пароль этими способами в двух популярных сервисах: Яндекс и Gmail.
Через код подтверждения из SMS
Выберите ту платформу, которой вы пользуетесь, и следуйте инструкции:
1. Перейдите на сайт Яндекс и в правом верхнем углу нажмите Войти в почту.
2. Введите адрес электронной почты до значка @ и нажмите Войти:
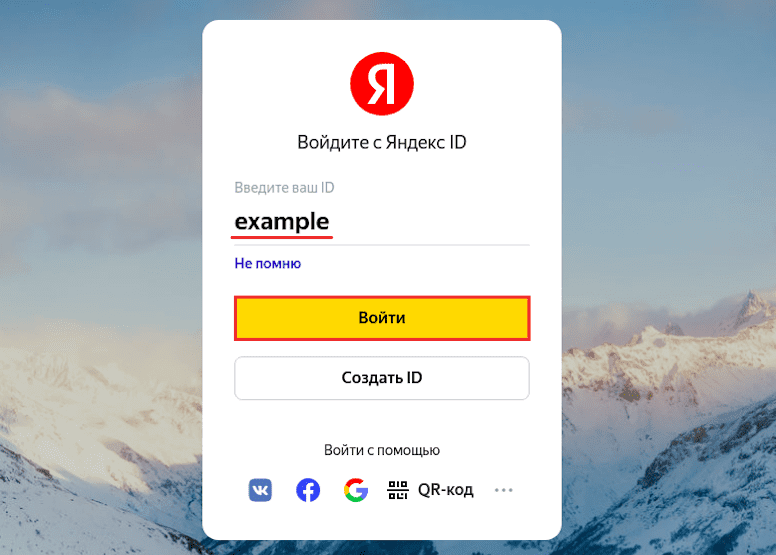
3. Выберите Не помню пароль:
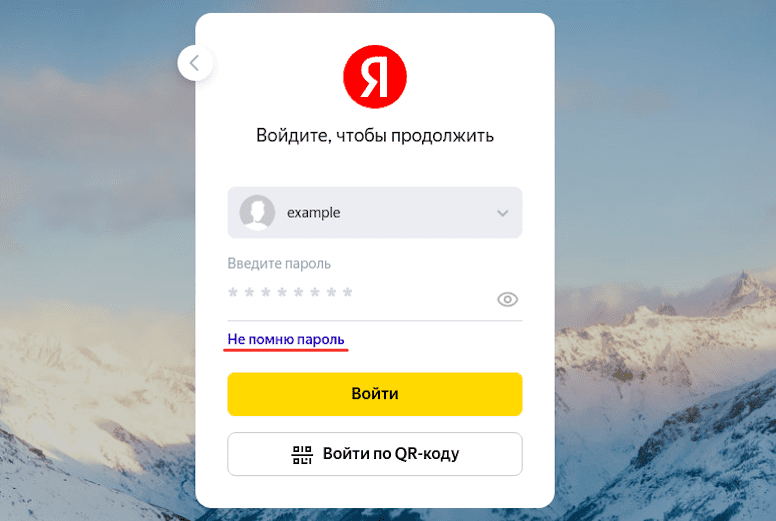
Как узнать пароль от электронной почты
4. Введите символы с картинки и кликните Продолжить:
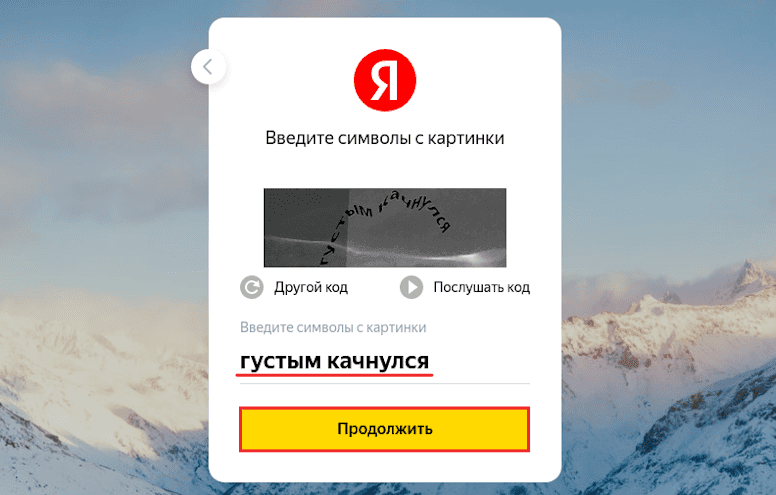
5. Введите номер телефона, который привязан к аккаунту, и нажмите Продолжить:
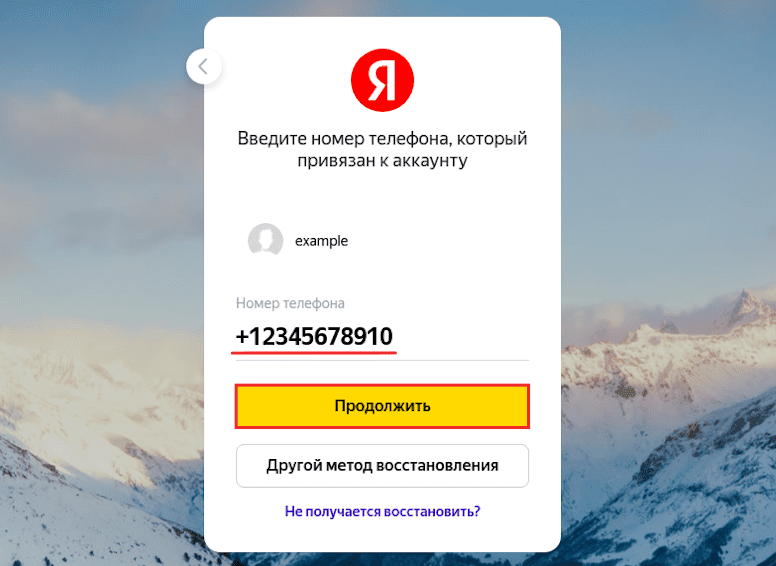
6. Введите шестизначный код подтверждения, который придёт в SMS, и кликните Продолжить. Если у вас нет доступа к номеру телефона, обратитесь в техподдержку Яндекса.
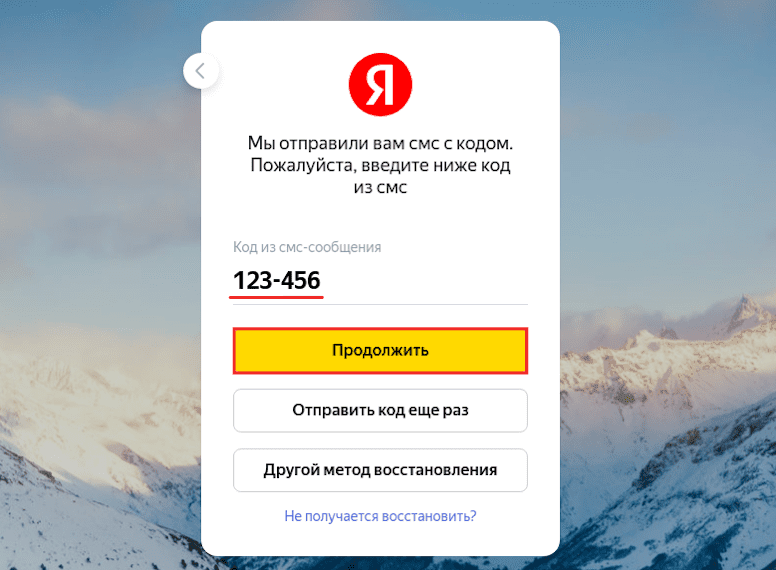
7. Заполните поля:
- Придумайте новый пароль — введите новый пароль. Чтобы видеть символы, которые вы вводите, нажмите на значок Глаз;
- Повторите, чтобы не ошибиться — введите те же символы ещё раз;
- Выйти со всех устройств и браузеров после смены пароля — отметьте этот пункт галочкой, чтобы выйти из почты со всех устройств. Это поможет защитить ваш аккаунт.
Затем нажмите Продолжить:
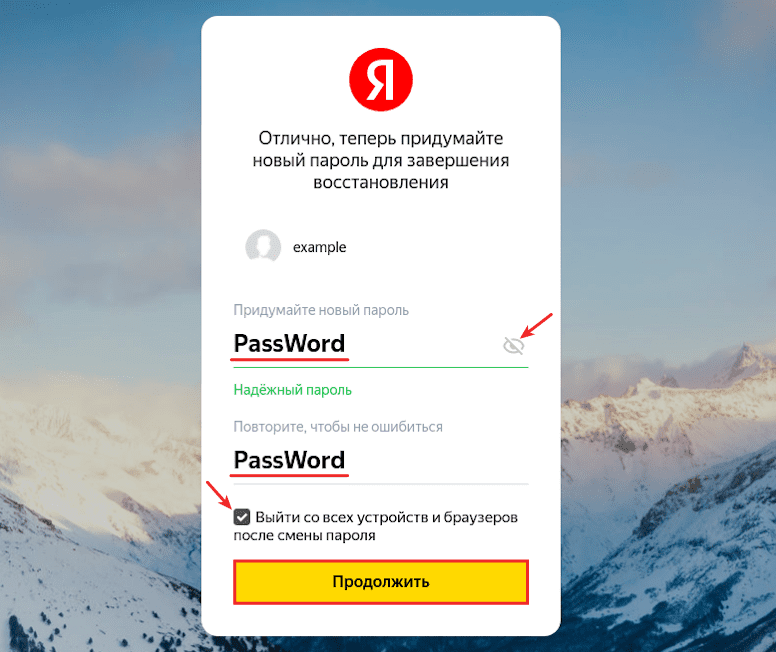
1. Перейдите на сайт Google и нажмите Войти:
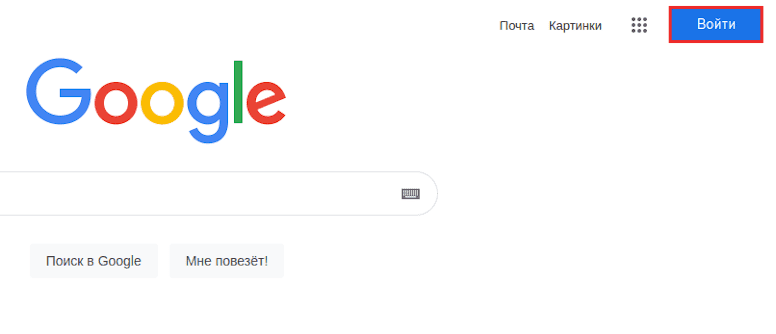
2. Укажите адрес вашей электронной почты и кликните Далее:

3. Нажмите Забыли пароль?:

4. Вы увидите последние 2 цифры номера телефона, который привязан к аккаунту. Чтобы получить код подтверждения, нажмите SMS.
Обратите внимание: если у вас нет доступа к номеру телефона, восстановить доступ к электронной почте невозможно.
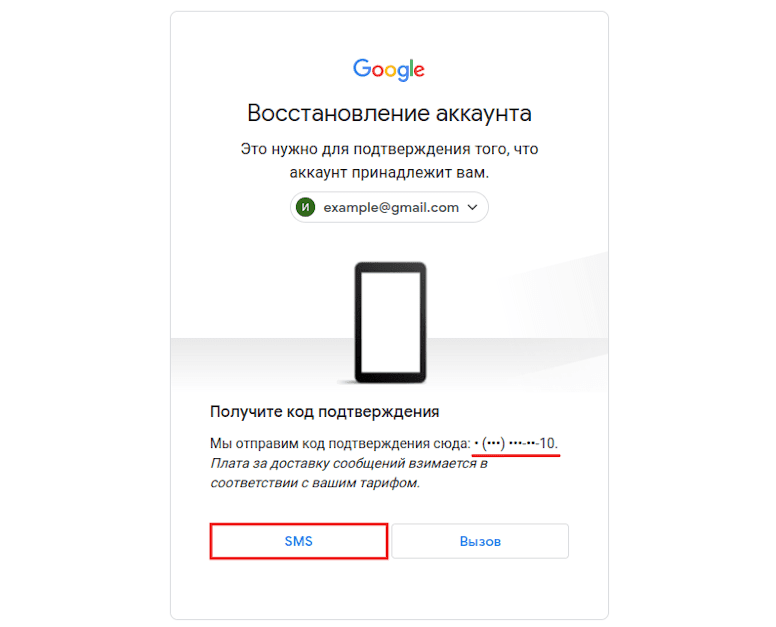
5. Введите код подтверждения из SMS и нажмите Далее:
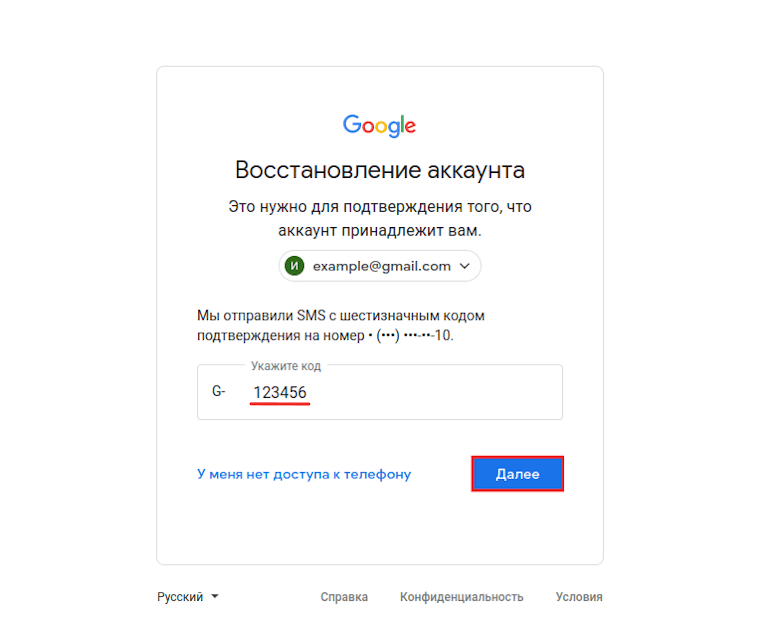
6. Заполните поля:
- Пароль — введите новый пароль;
- Подтвердить — введите те же символы ещё раз;
- Показать пароль — отметьте этот пункт, чтобы видеть символы, которые вы вводите.
Затем нажмите Сохранить пароль:

С помощью резервной электронной почты
Этот способ доступен на всех популярных сервисах. Выберите подходящую инструкцию:
1. Перейдите на сайт компании Яндекс и нажмите Войти в почту.
2. Введите часть электронной почты до значка @ и нажмите Войти:
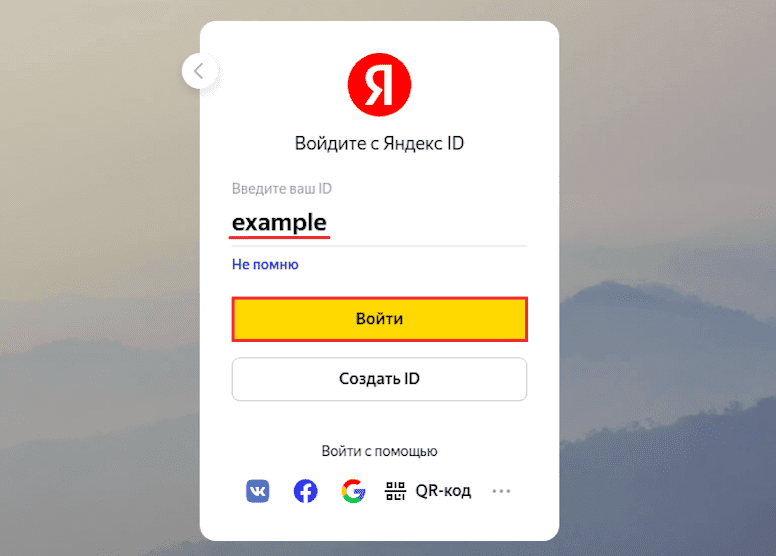
3. Выберите Не помню пароль:
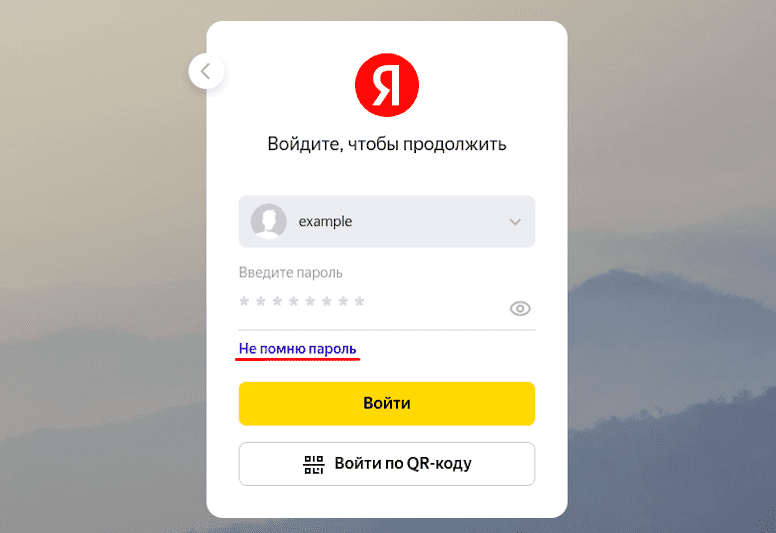
4. Введите символы с картинки и кликните Продолжить:
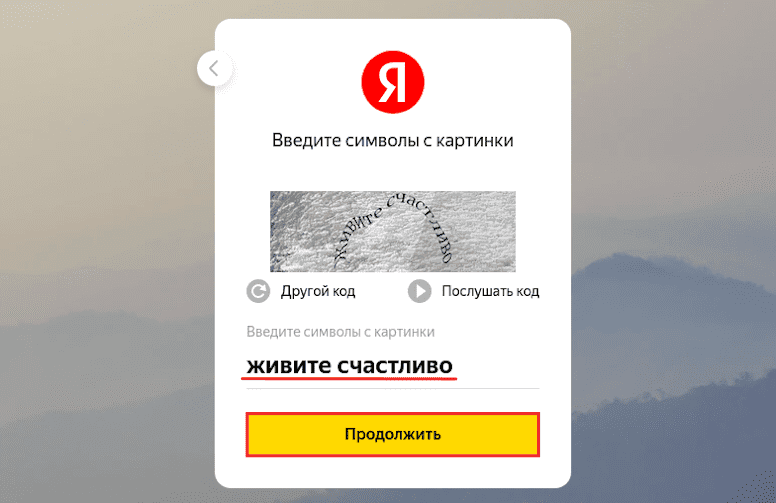
5. Введите адрес запасной электронной почты. Затем отметьте галочкой пункт “Отправить только код восстановления”, чтобы обезопасить аккаунт, и нажмите Продолжить. Если у вас нет доступа к запасному email, обратитесь в техподдержку Яндекса.
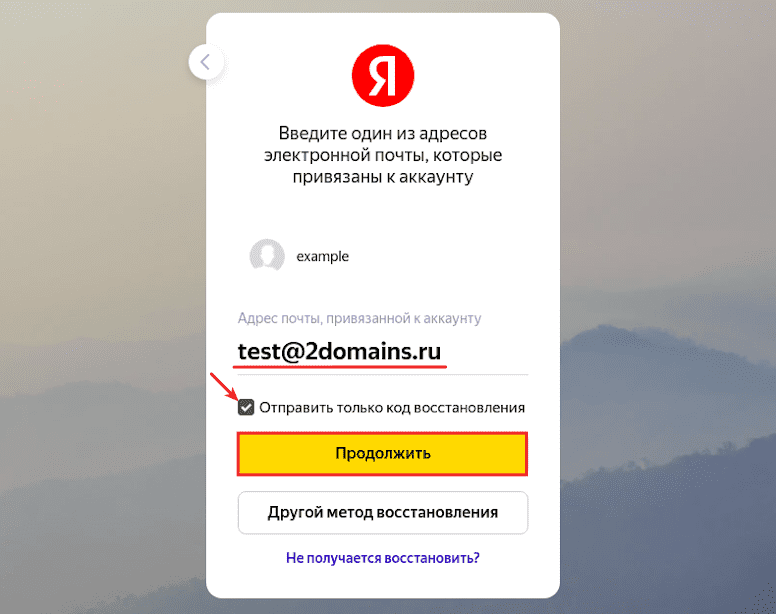
6. На запасную почту вы получите письмо с адреса noreplay@id.yandex.ru. Скопируйте из него код подтверждения:
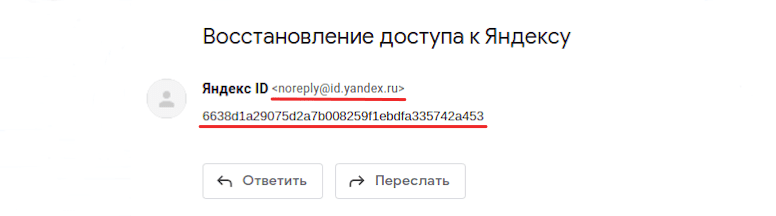
7. Вставьте код подтверждения и нажмите Продолжить:
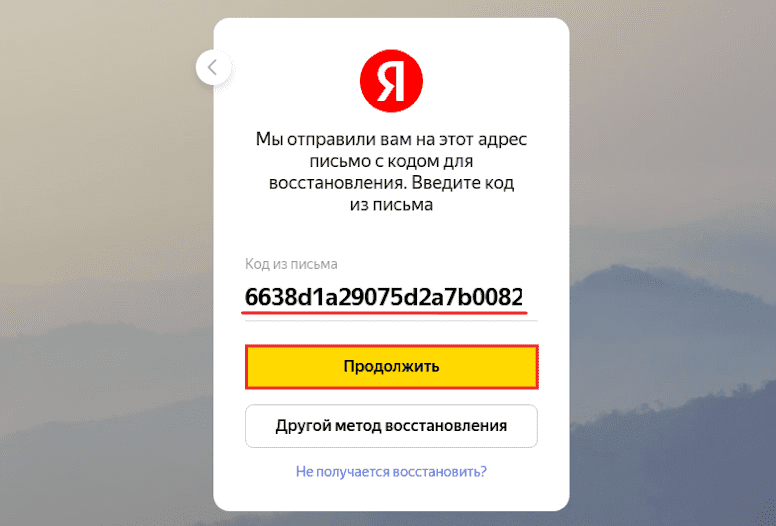
8. Заполните поля:
- Придумайте новый пароль — введите новый пароль. Чтобы видеть символы, которые вы вводите, нажмите на значок Глаз;
- Повторите, чтобы не ошибиться — введите те же символы ещё раз;
- Выйти со всех устройств и браузеров после смены пароля — отметьте этот пункт галочкой, чтобы выйти из почты со всех устройств. Это обезопасит ваш аккаунт.
Затем нажмите Продолжить:
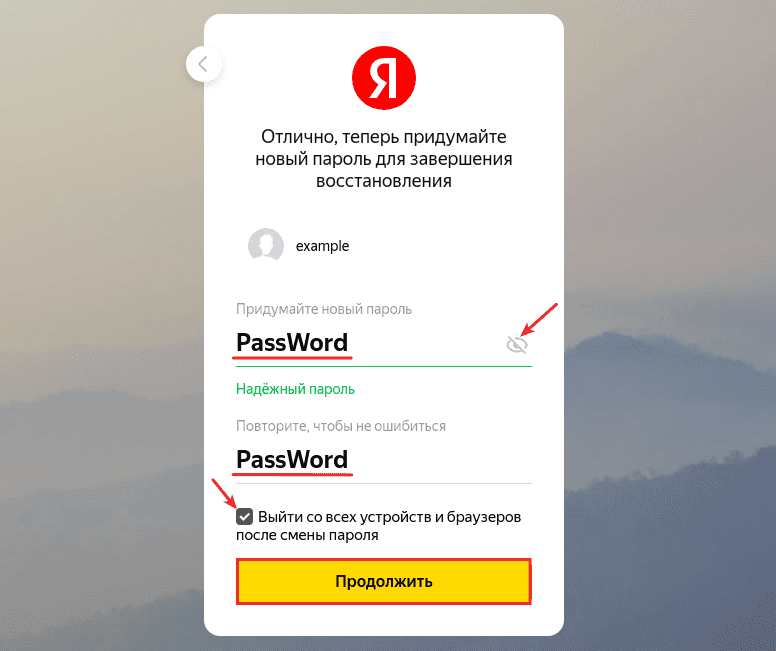
1. Перейдите на сайт Google и нажмите Войти:
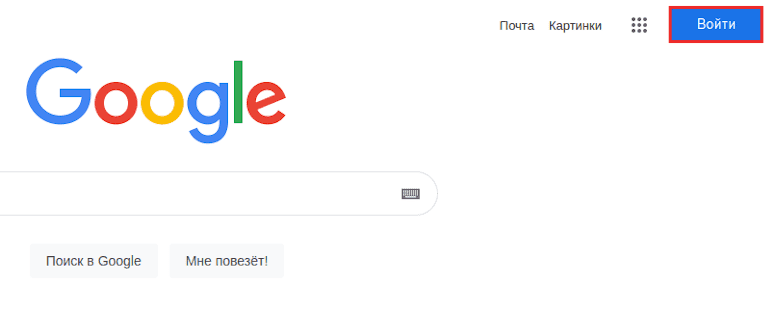
2. Укажите адрес вашей электронной почты и кликните Далее:

3. Нажмите Забыли пароль?:

4. На странице «Восстановление аккаунта» вы увидите символы запасного email, который вы указывали при регистрации почты.
Обратите внимание: если нет доступа к резервному email, восстановить доступ к основному ящику невозможно.
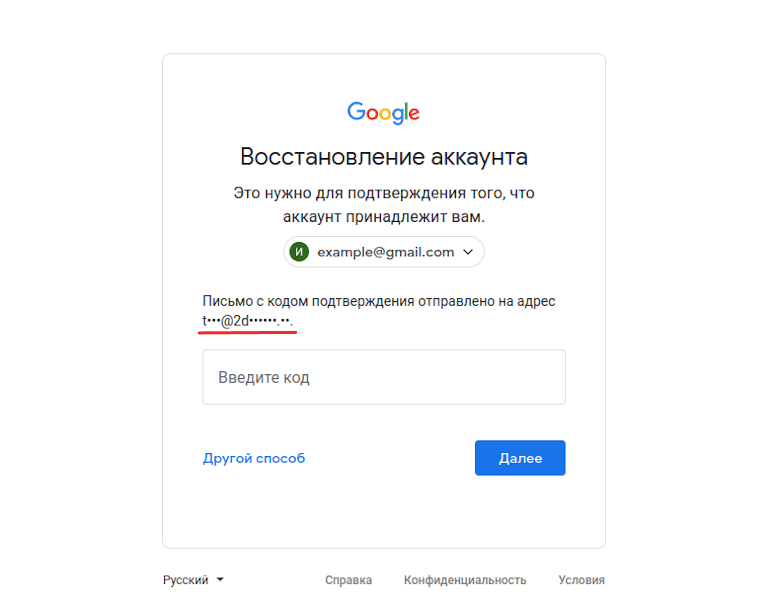
5. Вам придет письмо с адреса noreply@google.com, в котором будет указан код подтверждения:
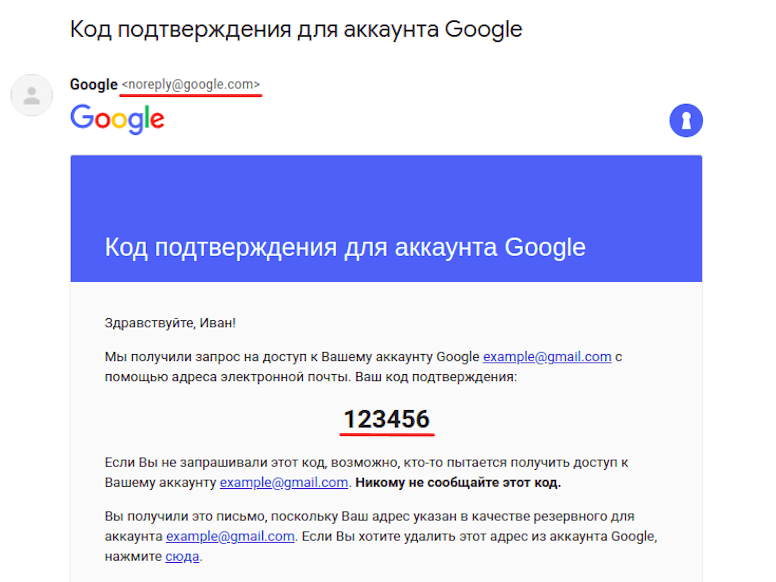
6. Введите код на странице “Восстановление аккаунта” и кликните Далее:
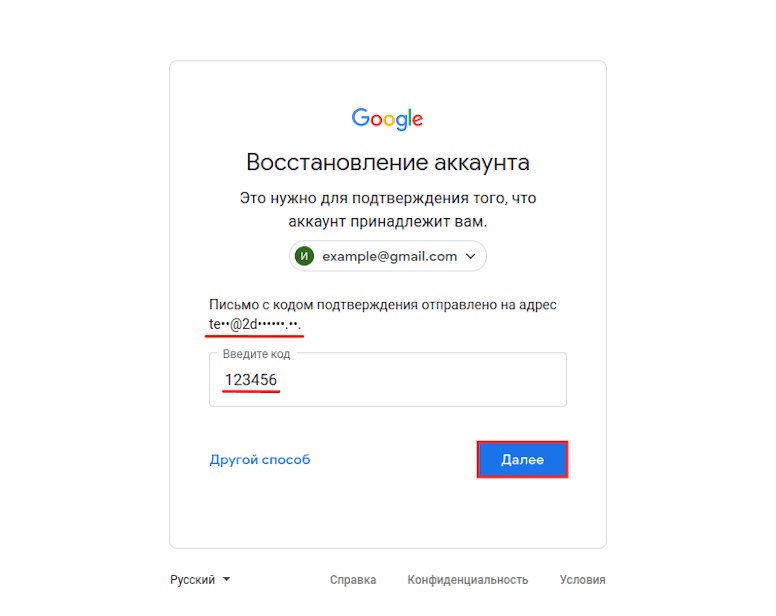
Забыл пароль электронной почты что делать
7. Заполните поля:
- Пароль — введите новый пароль;
- Подтвердить — введите те же символы ещё раз;
- Показать пароль — отметьте этот пункт, чтобы видеть символы, которые вы вводите.
Затем нажмите Сохранить пароль:

Через секретный вопрос
Восстановить доступ через ответ на секретный вопрос можно только на платформе Яндекс. Для этого:
1. Перейдите на сайт Яндекс и нажмите Войти в почту.
2. Введите адрес электронной почты до значка @ и нажмите Войти:
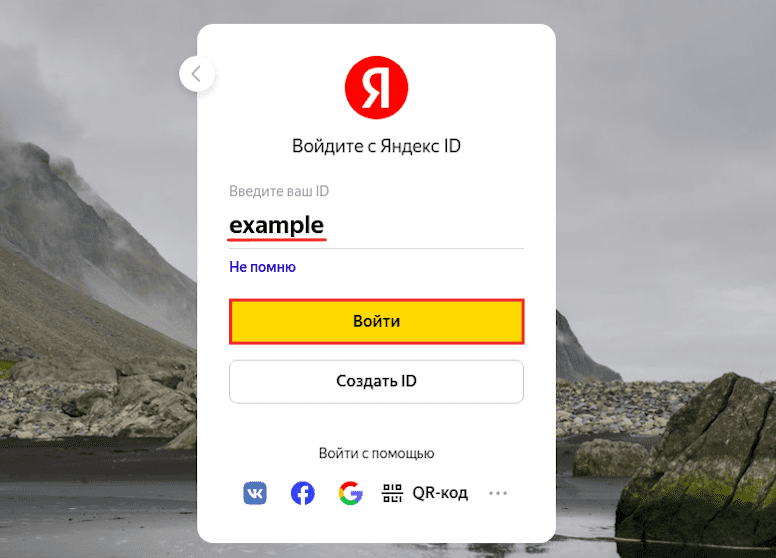
3. Выберите Не помню пароль:
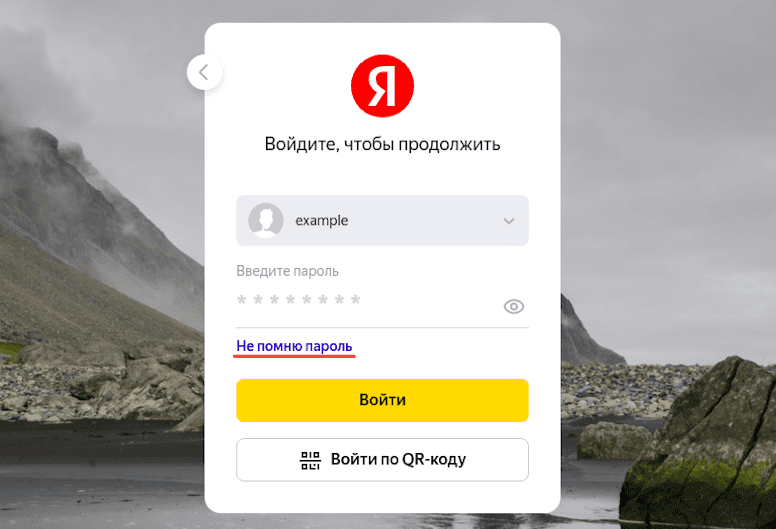
4. Введите символы с картинки и кликните Продолжить:
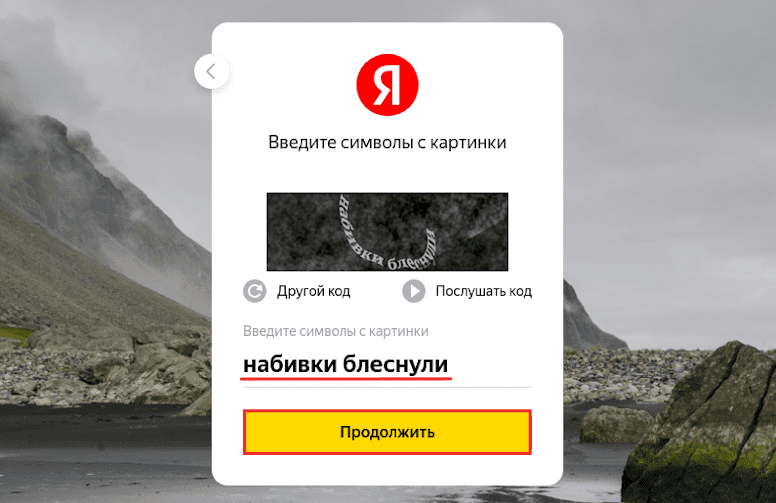
5. Введите ответ на контрольный вопрос и нажмите Продолжить. Если вы не помните ответ на контрольный вопрос, обратитесь в техподдержку Яндекса.
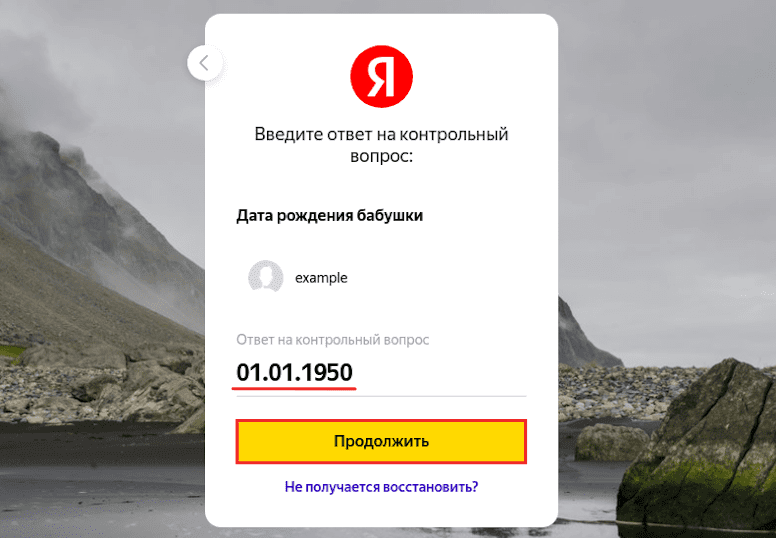
6. Заполните поля:
- Придумайте новый пароль — введите новый пароль. Чтобы видеть символы, которые вы вводите, нажмите на значок Глаз;
- Повторите, чтобы не ошибиться — введите те же символы ещё раз;
- Выйти со всех устройств и браузеров после смены пароля — отметьте этот пункт галочкой, чтобы выйти из почты со всех устройств. Это обезопасит ваш аккаунт.
Затем нажмите Продолжить:
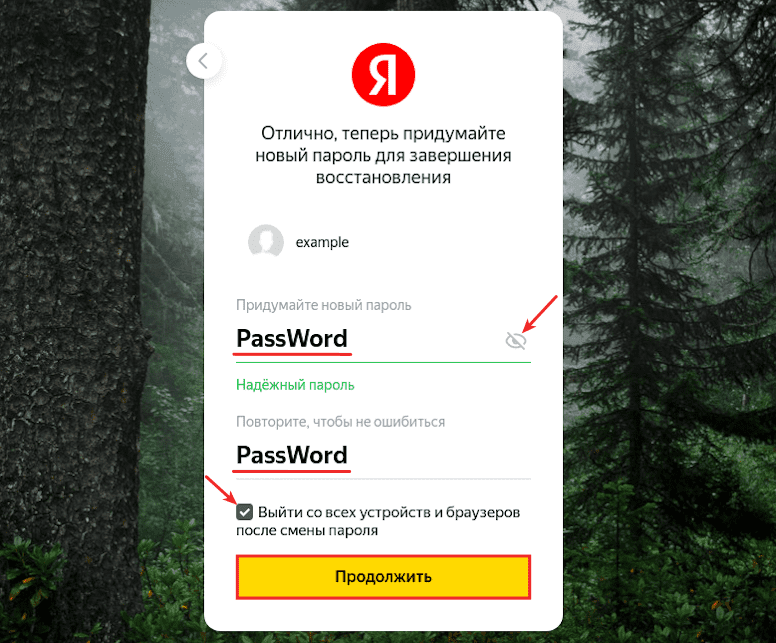
Как найти код на электронной почте
Посмотреть пароль в менеджере паролей:
1. Откройте браузер.
2. Нажмите на 3 точки и выберите Настройки:
3. В разделе «Автозаполнение» кликните Пароли:
4. В строке «Поиск паролей» введите ваш email:
5. Нажмите по значку Глаз, чтобы узнать пароль: Как узнать пароль от почты
- Можно найти пароль от электронной почты в менеджере паролей браузера, введя email в строку поиска и нажав на глаз, чтобы его увидеть.
- PIN-код для подтверждения адреса компании может быть доставлен почтой в течение 2-3 недель после регистрации.
- Код подтверждения электронной почты для Apple ID можно найти, войдя в свою учетную запись и проверив все зарегистрированные адреса электронной почты.
- Чтобы зайти в почту через код QR, нужно навести на него камеру телефона, выбрать нужный ящик и подтвердить вход.
- Код подтверждения устройства отправляется на электронную почту при попытке входа в аккаунт с нового устройства.
- ID электронной почты можно узнать, войдя в консоль администратора Google и перейдя в раздел профиля. Уникальный идентификатор организации будет указан в поле «Идентификатор клиента».
- Куда должен прийти код на почту
- Как узнать код подтверждения электронной почты на айфоне
- Как зайти в почту по коду
- Что такое код подтверждения электронной почты
- Где можно найти код от электронной почты
- Как посмотреть код который пришел на электронную почту
- Как узнать свой код подтверждения электронной почты
- Где искать ID электронной почты
- Как найти информацию по электронной почте
- Как сделать чтобы код подтверждения приходил на почту
- Сколько цифр в электронной почте
Куда должен прийти код на почту
После письма по электронной почте, PIN-код (бумажное письмо без трек номеров и возможности отслеживания) должен быть доставлен по адресу вашей компании в течении 2-3 недель. Если за этот период письмо не приходит, попробуйте запросить ручное подтверждение.
Как узнать код подтверждения электронной почты на айфоне
Если вам нужно найти сообщение о проверке, можно выполнить вход на странице учетной записи «Мой Apple ID» и просмотреть все зарегистрированные в ней адреса электронной почты, включая тот, который вы пытаетесь проверить.
Как зайти в почту по коду
Войти по QR-коду:
1. Перейдите на страницу входа.
2. Откройте приложение «Камера» на телефоне и наведите на QR-код.
3. Нажмите на подсказку, которая появилась на экране телефона.
4. Выберите, в какой ящик войти.
5. Подтвердите вход.
Что такое код подтверждения электронной почты
Код подтверждения устройства — это шестизначный код, который мы отправим на вашу электронную почту, при попытке входа в ваш аккаунт с нового устройства. Его не следует путать с кодом двухфакторной аутентификации для входа.
Где можно найти код от электронной почты
Посмотреть пароль в менеджере паролей:
- Откройте браузер.
- Нажмите на 3 точки и выберите Настройки:
- В разделе «Автозаполнение» кликните Пароли:
- В строке «Поиск паролей» введите ваш email:
- Нажмите по значку Глаз, чтобы узнать пароль: Как узнать пароль от почты
Как посмотреть код который пришел на электронную почту
1. Откройте браузер.
2. Нажмите на значок Простая настройка:
3. На открывшейся странице разверните раздел Дополнительно и в блоке «Автозаполнение» выберите Пароли:
4. Затем на экране отобразится адрес электронной почты и пароль, скрытый звёздочками. Нажмите на значок Глаз, чтобы его увидеть.
Как узнать свой код подтверждения электронной почты
Во время регистрации аккаунта вы получите письмо от Google. Откройте его и найдите код подтверждения. Для завершения регистрации введите код при появлении запроса.
Где искать ID электронной почты
Как узнать свой идентификатор клиента:
1. Войдите в консоль администратора Google. Войдите в аккаунт администратора (он не заканчивается на @gmail.com).
2. В консоли администратора нажмите на значок меню Аккаунт Настройки аккаунта Профиль.
3. Уникальный идентификатор вашей организации указан в поле Идентификатор клиента.
Как найти информацию по электронной почте
Самый очевидный и простой способ найти больше информации — поискать в Google, Яндекс и других поисковиках. Вводите в поисковую строку email-адрес, выделенный кавычками («example@example.com»), и находите все страницы, содержащие этот адрес.
Как сделать чтобы код подтверждения приходил на почту
Если Вы не получили код подтверждения по электронной почте, проверьте следующее:
1. Убедитесь, что адрес электронной почты, который Вы указали при регистрации, правильный.
2. Попробуйте проверить код в спаме или других папках.
3. Проверьте, может ли Ваш почтовый ящик нормально отправлять и получать электронную почту
Сколько цифр в электронной почте
Все адреса электронной почты должны быть следующего стандарта: Адрес должен содержать ровно один символ @. Адрес не должен превышать 50 символов. Адрес должен включать локальное имя (текст, который идет перед символом @), затем символ @ и имя домена (текст, который идет после символа @).
Оставить отзыв (1)
Как узнать пароль от электронной почты
Читайте нашу статью: из неё вы узнаете, как найти пароль от электронной почты.
Когда вы входите в почтовый ящик, форма авторизации запрашивает email и пароль. Email — это адрес электронной почты, на который можно отправлять и получать письма. Пароль защищает ваши письма от чтения посторонними.
Чтобы обновить пароль или войти на почту с нового устройства, вам нужен пароль. Если вы его не помните, можно поступить двумя способами:
- посмотреть пароль в менеджере паролей,
- сбросить пароль от почтового ящика.
О том, как узнать пароль от электронной почты, расскажем ниже.
Посмотреть пароль в менеджере паролей
Менеджер паролей — специальный раздел браузера, в котором хранятся доступы для входа на сайты. После того как вы заходите под своей учётной записью, браузер предлагает сохранить данные. Если вы нажимаете «Да», пароль сохраняется в менеджере паролей. При потере доступа к электронной почте проверьте менеджер — возможно, данные для входа сохранены там. Чтобы узнать, где посмотреть пароль от электронной почты, выберите инструкцию для вашего браузера.
Chrome
-
1.
Откройте браузер.
-
2.
Нажмите на 3 точки и выберите Настройки:

-
3.
В разделе «Автозаполнение» кликните Пароли:

-
4.
В строке «Поиск паролей» введите ваш email:

-
5.
Нажмите по значку Глаз, чтобы узнать пароль:

Как узнать пароль от почтыГотово, вы можете скопировать пароль:

Opera
-
1.
Откройте браузер.
-
2.
Нажмите на значок Простая настройка:

-
3.
На открывшейся странице разверните раздел Дополнительно и в блоке «Автозаполнение» выберите Пароли:

-
4.
Затем на экране отобразится адрес электронной почты и пароль, скрытый звёздочками. Нажмите на значок Глаз, чтобы его увидеть:

Как посмотреть пароль от электронной почтыГотово, вы можете скопировать пароль.
Яндекс.Браузер
-
1.
Откройте браузер.
-
2.
Нажмите на Настройки Яндекс.Браузера:

-
3.
В открывавшемся меню выберите Пароли и карты:

-
4.
Нажмите по строке с вашим email:

Как проверить пароль электронной почтыГотово, вы можете скопировать пароль:

Сбросить пароль от почтового ящика
Если у вас не включено сохранение и автозаполнение пароля в браузере, доступ можно восстановить через почтовый сервис. Чаще всего можно восстановить доступ:
- по коду подтверждения из SMS,
- по коду подтверждения из письма на запасной email,
- с помощью ответа на секретный вопрос.
Мы расскажем, как сбросить пароль на трёх популярных сервисах: Gmail, Яндекс и Mail.ru.
Как сбросить пароль почты Gmail
-
1.
Откройте браузер и перейдите на сайт google.com.
-
2.
Нажмите Войти:

-
3.
Укажите адрес вашей электронной почты и нажмите Далее:

-
4.
Кликните Забыли пароль?:

Забыл пароль электронной почты: что делать -
5.
Выберите подходящий вариант восстановления:
По номеру телефона
-
6.
На этом шаге вы увидите последние две цифры номера телефона, который привязан к аккаунту. Чтобы получить код подтверждения, выберите SMS:

-
7.
Введите код подтверждения из SMS и нажмите Далее:

-
8.
Заполните поля:
- Пароль — введите новый пароль.
- Подтвердить — введите его ещё раз.
- Показать пароль — отметьте этот пункт галочкой, чтобы увидеть символы, которые вы ввели.
Затем нажмите Сохранить пароль:

Как узнать пароль от электронной почты
По номеру телефона
-
6.
На странице «Восстановление аккаунта» кликните У меня нет доступа к телефону:

-
7.
Далее вы увидите первые буквы email, который указан как резервный. Нажмите Отправить:

-
8.
На резервную почту придёт письмо с адреса noreply@google.com. В письме будет указан код подтверждения:

-
9.
Введите код подтверждения на странице «Восстановление аккаунта» и нажмите Далее:

-
10.
Заполните поля:
- Пароль — введите новый пароль.
- Подтвердить — введите его ещё раз.
- Показать пароль — отметьте этот пункт галочкой, чтобы увидеть символы, которые вы ввели.
Затем нажмите Сохранить пароль:

Обратите внимание
Если утерян доступ к номеру телефона и резервной почте, восстановить пароль к почте Gmail невозможно.
Как сбросить пароль почты Яндекс
- 1.
-
2.
Введите логин — это электронная почта до знака @. Затем нажмите Войти:

Администратор домена Яндекс Почты -
3.
Кликните Не помню пароль:

-
4.
Пройдите капчу и нажмите Продолжить:

Яндекс Почта: добавить пользователя -
5.
Выберите подходящий вариант восстановления.
Контрольный вопрос
-
6.
Ответьте на контрольный вопрос и нажмите Продолжить:

-
7.
Заполните поля:
- Придумайте новый пароль — введите новый пароль. Нажмите на значок Глаз, чтобы видеть символы, которые вы вводите.
- Повторите, чтобы не ошибиться — введите его ещё раз.
- Выйти со всех устройств и браузеров после смены пароля — отметьте этот пункт галочкой, чтобы обезопасить аккаунт.
Затем нажмите Продолжить:

Мой пароль от электронной почты
Номер телефона
-
6.
Введите номер телефона, который вы привязывали к аккаунту, и нажмите Продолжить:

-
7.
Введите шестизначный код подтверждения из SMS и нажмите Продолжить:

-
8.
Заполните поля:
- Придумайте новый пароль — введите новый пароль. Нажмите на значок Глаз, чтобы видеть символы, которые вы вводите.
- Повторите, чтобы не ошибиться — введите его ещё раз.
- Выйти со всех устройств и браузеров после смены пароля — отметьте этот пункт галочкой, чтобы обезопасить аккаунт.
Затем нажмите Продолжить:

Если нет доступа к номеру телефона и вы не помните ответ на контрольный вопрос — обратитесь в техподдержку Яндекса.
Как сбросить пароль почты Mail.ru
- 1.
-
2.
Нажмите Войти:

-
3.
Кликните Восстановить пароль:

-
4.
На странице «Восстановление пароля» укажите адрес электронной почты и нажмите Продолжить:

-
5.
В сообщении «Проверьте почту» вы увидите первые символы запасного email. Это поможет вспомнить, какая почта была указана:

-
6.
Письмо восстановления приходит с адреса support@corp.mail.ru и выглядит так:

Ссылка в письме действует в течение 3 суток.
-
7.
После того как вы перешли по ссылке, введите новый пароль. Нажмите на значок Глаз, чтобы увидеть символы, которые вводите. Затем нажмите Изменить пароль:

Если утерян доступ к резервной почте, обратитесь в техподдержку Mail.ru.
Как восстановить доступ к почте Рамблер
Что делать, если вы забыли пароль от почты Рамблер:
- 1.
-
2.
Кликните Забыли пароль:

-
3.
Укажите адрес электронной почты. Пройдите капчу и нажмите Продолжить:

-
4.
Выберите способ восстановления.
Контрольный вопрос
-
5.
Во вкладке «Контрольный вопрос» введите ответ. Дважды введите пароль. Кликните на значок Глаз, чтобы видеть символы, которые вы вводите — это поможет не опечататься. Пройдите капчу и нажмите Сохранить пароль:

Номер телефона
Сменить пароль по номеру телефона можно следующими способами:
- звонок с кодом. В этом случае код подтверждения — это последние 6 цифр номера телефона, с которого вам позвонили;
- код в SMS. В этом случае вам придёт SMS с шестизначным кодом подтверждения.
Чтобы запросить звонок с кодом:
-
1.
Во вкладке «Код из телефона» введите номер телефона без префикса. Затем нажмите Запросить звонок с кодом:

-
2.
Введите код подтверждения. Дважды введите пароль. Кликните на значок Глаз, чтобы видеть символы, которые вы вводите — это поможет не опечататься. Пройдите капчу и нажмите Сохранить пароль:

Чтобы получить SMS с кодом и поменять пароль:
-
1.
Во вкладке «Код из телефона» введите номер телефона без префикса. Затем нажмите Получить код в SMS:

-
2.
Введите код подтверждения. Дважды введите пароль. Кликните на значок Глаз, чтобы видеть символы, которые вы вводите — это поможет не опечататься. Пройдите капчу и нажмите Сохранить пароль:

Как восстановить доступ к почте Microsoft Outlook
Что делать, если вы забыли пароль от почты Outlook:
- 1.
-
2.
Укажите адрес электронной почты и нажмите Далее:

-
3.
Кликните Забыли пароль:

-
4.
Отметьте пункт SMS на 90 (вместо 90 отобразятся последние 2 цифры вашего номера). Укажите последние 4 цифры номера телефона и нажмите Получить код:

-
5.
Введите семизначный код подтверждения и кликните Далее:

-
6.
Дважды введите пароль и нажмите Далее:

Если восстановить доступ не удалось, обратитесь в службу поддержки Microsoft.
Содержание
- Подтверждение адреса электронной почты
- Зачем подтверждать почту
- Как доказать владение почтой при регистрации аккаунта
- Возможные проблемы
- Код проверки apple id: как узнать и куда его вводить
- Что означает код проверки для сотового телефона Apple
- Как клиент может получить нужные данные
- Куда поступают запрошенные параметры
- Как получить параметры через текстовое СМС
- Куда необходимо вписывать кодовые цифры на Айфоне
- Что делать, если получить цифровой код невозможно
- Код проверки Apple ID — как получить и куда нужно ввести
- Проверочный код – главная мера защиты данных
- Получение проверочного кода
- Процедура ввода кода
- Альтернативный способ получения кода
- Избавление от технического сбоя
- Получение проверочного кода и вход в систему с использованием двухфакторной аутентификации
- Использование кода, отображаемого на доверенном устройстве
- Сведения об адресах электронной почты Apple ID
- Адреса электронной почты, используемые вместе с идентификатором Apple ID
- Адрес электронной почты Apple ID
- Изменение адреса электронной почты, который используется в качестве идентификатора Apple ID
- Сброс пароля Apple ID
- Получение кода подтверждения
- Дополнительные адреса электронной почты
- Добавление дополнительного адреса электронной почты
- Удаление дополнительного адреса электронной почты
- Резервные адреса электронной почты
- Добавление или изменение резервного адреса электронной почты
- Удаление резервного адреса электронной почты
- Сброс контрольных вопросов
- Дополнительная информация
Подтверждение адреса электронной почты
4 минут Автор: Алексей Шипунов 223
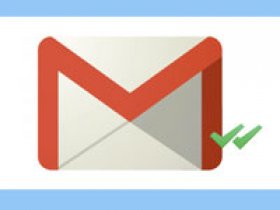
Электронная почта участвует в регистрации аккаунтов и страниц практически в любых сервисах, социальных сетях, приложениях и так далее. В большинстве случаев автоматическая система просит пользователя подтвердить то, что именно он владелец почтового ящика. Из данной инструкции вы узнаете, как подтвердить адрес электронной почты при его использовании для создания аккаунта в каком-либо сервисе.
Зачем подтверждать почту
Процедура подтверждения почтового ящика присутствует практически на всех сайтах в обязательной или опциональной форме. У результата есть несколько полезных последствий:

Как доказать владение почтой при регистрации аккаунта
Перейдем к процедуре подтверждения адреса электронной почты. Чаще всего пользователи сталкиваются с данной операцией или сразу после регистрации аккаунта, или при первой авторизации на странице/сервисе. В редких случаях вы должны самостоятельно привязывать Email через настройки аккаунта или приложения.
Сообщение со ссылкой или кодом для подтверждения отправляется на ваш почтовый ящик после ввода логина, пароля и прочих сведений, необходимых для регистрации. Укажите в форме Email и нажмите кнопку для отправки сообщения или кнопку завершения регистрации.

Теперь перейдите к сайту, где у вас зарегистрирован Email, и авторизуйтесь. Зайдите в раздел «Входящие» и откройте соответствующее письмо.

В письме должна быть указана ссылка, по которой нужно кликнуть для завершения операции. В результате перехода на исходный сайт вы увидите уведомление о том, что аккаунт успешно подтвержден! Но некоторые сайты используют несколько другой способ – это комбинация цифр или символов. Вам необходимо скопировать или запомнить код, а затем ввести его в соответствующее поле. Например, по такому принципу подтверждается почта при регистрации в Twitter.

При создании профиля в другом сервисе или соцсети в письме может быть указана ссылка как в виде обычного адреса сайта, так и в виде кнопки. Переходите по ним смело, если сообщение прислано от официального адреса сайта.
Возможные проблемы
Нередко пользователи сталкиваются с проблемами при подтверждении почтового ящика. Рассмотрим самые распространенные ситуации.
Одна из главных проблем – это бесконечное ожидание письма. Первое, что необходимо предпринять – это повторная попытка отправки сообщения спустя некоторое время. Подождите пару минут и повторите процедуру. Если письма нет, рекомендуется сделать следующее:

Иногда причиной может стать неправильный электронный адрес. Например, с такой проблемой сталкиваются пользователи при регистрации на зарубежных сайтах с помощью Yandex или Mail.ru. Попробуйте создать аккаунт на Гугле и повторить регистрацию/подтверждение заново. Если вы не можете создать новый профиль, то через настройки привяжите другую почту (если сайт предоставляет подобную возможность).
Gmail иногда помещает письма для подтверждения в раздел «Соцсети» или «Промоакции». Обязательно проверьте данную вкладку.

Если предыдущие методы не помогли решить проблему, то проверьте возможности сервиса, где вы регистрируетесь. Возможно, что сайт или приложение предлагают альтернативный метод подтверждения с помощью мобильного номера. Укажите свой телефон и дождитесь SMS с кодом, который нужно вписать в соответствующее поле на сайте. Тогда ваш аккаунт будет подтвержден!
Чтобы подтвердить адрес электронной почты, достаточно дождаться письма, убедиться в его подлинности, перейти по ссылке/нажать кнопку/ввести присланный код. Если система не попросила подтверждения в момент регистрации, то выполните операцию самостоятельно через настройки.
Источник
Код проверки apple id: как узнать и куда его вводить
Компания Apple предусмотрела дополнительные меры защиты аккаунта пользователя. Чтобы злоумышленники не получили доступ к личным данным клиента, владелец может применить двухфакторную аутентификацию. После установки такой защиты на гаджет пользователь получает специальный пароль. Стоит рассказать подробнее, как его получить и куда вводить код проверки Apple ID.
Что означает код проверки для сотового телефона Apple
Чтобы пользоваться сервисами iTunes Store, App Store, а также облачным хранилищем iCloud, пользователю необходимо завести Apple ID. Это учетная запись, с помощью которой клиент может пользоваться сервисами компании производителя.
Теперь необходимо поговорить детальнее о двухэтапной проверке, которая включает в себя получение и ввод дополнительного кода доступа. Фирма разработала дополнительную меру защиты профиля от действия злоумышленников. Даже если другой человек знает параметры для авторизации в системе, он не сможет совершить вход. Чтобы попасть в учетную запись, потребуется знать пароль, необходимый для авторизации.
Получается, что двухэтапная проверка необходима для того, чтобы защитить смартфон от несанкционированного доступа. Это обезопасит личные сообщения в сервисе iMessage и FaceTime. Также злоумышленник не сможет посмотреть данные платежных документов, сделать покупки в приложениях или применить Айклауд. Особенно важно защитить облачное хранилище, так как в нем содержатся все личные параметры пользователя. При получении доступа к «Облаку» можно заблокировать гаджет через режим пропажи. После этого третье лицо может требовать вознаграждение за разблокировку девайса.
Как клиент может получить нужные данные
Если пользователю необходимо узнавать пароль при входе в систему, он может сделать запрос через раздел с настройками гаджета. Чтобы посмотреть нужные параметры, нет необходимости применять доверенное устройство. Даже если смартфон отключен, можно воспользоваться специальной инструкцией. Когда владелец применяет версию iOS 10.3 и позднее, следует применить такую схему:
Когда устройство находится в режиме «Оффлайн», на iOS 10.3 применяется такая инструкция:
В том случае, когда на смартфоне установлена iOS 10.2 или более ранние версии ПО, применяется такая схема:
Куда поступают запрошенные параметры
Так как пользователь уже знает, где взять нужный код проверки Apple ID, ему следует рассмотреть информацию, куда могут приходить запрошенные данные. Если клиент обновил на Айфоне версию программного обеспечения до iOS 9, то параметры будут отображаться на экране телефона автоматически. Также происходит с iPadOS 13 и watchOS 6. Вводить номер устройства нет необходимости. Пользователь должен указать данные для авторизации в учетной записи на компьютере или телефоне. Сразу после этого дополнительные параметры входа будут отображены на доверенном устройстве. Перед тем, как на гаджете появится комбинация цифр, пользователь должен нажать кнопку «Разрешить».
Теперь следует посмотреть, какая цифровая комбинация поступила на смартфон. Эти данные вводятся в пустое окно на компьютере или смартфоне, откуда выполняется вход в профиль. Сразу после указания параметров, авторизация в системе будет завершена.
Как получить параметры через текстовое СМС
Бывают ситуации, что под рукой не оказалось доверенного устройства, а войти в учетную запись необходимо срочно. В этом случае можно запросить данные через сообщение. На экране выбирается кнопка «Не получили код». Далее следует нажать на клавишу, которая перешлет данные на доверенный номер сотового телефона. На указанный контакт поступит сообщение с параметрами для входа. Также на этот номер может быть совершен вызов, голосовой помощник продиктует кодовые символы. Останется только ввести эти данные на устройстве и войти в профиль.
Куда необходимо вписывать кодовые цифры на Айфоне
Когда пользователь смог узнать код проверки для Apple ID, ему следует выяснить, куда требуется указать эти значения. Если на смартфоне активирована двухэтапная проверка, то процедура выполняется по такой инструкции:
Эта функция может вызвать проблемы, так как данные для входа в систему не всегда поступают на доверенное устройство. Также бывают ситуации, что дополнительный телефон выходит из строя. В этом случае клиент должен знать, как решить проблему с авторизацией в аккаунте.
Что делать, если получить цифровой код невозможно
Если ранее клиент установил на свой смартфон двухэтапную проверку, но он не может получить код доступа, следует узнать, что делать в такой ситуации. Проще всего отключить дополнительную меру безопасности. Чтобы это сделать, необходимо воспользоваться такой инструкцией:
Далее следует проверить данные контрольных вопросов и дату рождения, чтобы позднее не возникло проблем с авторизацией в учетной записи.
Код проверки позволяет защитить сотовый телефон от несанкционированного проникновения. Пользователь может не переживать о платежных документах и личной информации.
Источник
Код проверки Apple ID — как получить и куда нужно ввести

Если вы не знаете, куда вводить код проверки Apple ID, то данный материал вам пригодится. В нем собрана информация об этой процедуре и представлены специальные инструкции, которые могут быть полезным каждому.
А первым делом следует разобраться, зачем вообще пользоваться подобным и что он из себя представляет
Проверочный код – главная мера защиты данных
Если в вашем устройстве необходим код проверки, значит, на нем активна двухэтапная проверка информации. Это вполне нормально, так как подобное подтверждение входа является наиболее удобным средством защиты данных.

Есть, конечно, аналогичные варианты с доверенными устройствами, но проверочный код является наиболее оптимальным и востребованным среди пользователей. Поэтому, если вы столкнулись с подобной ситуацией и не знаете, где взять его, то дальнейшие инструкции помогут вам разобраться в этом вопросе.
Получение проверочного кода
Если вы не знаете, как получить проверочный код, то не нужно волноваться, так как при активации двухфакторной аутентификации нужно вводить номер мобильного телефона, на который впоследствии и будет приходить информация.

Поэтому, если вы сами активировали эту функцию, то можете приступать к следующему этапу
Если это делали не вы, то придется уже искать человека, который это сделал, чтобы он мог исправить ситуации. Или, в крайнем случае, придется обращаться в службу поддержки.
Процедура ввода кода
Если вы являетесь единственным владельцем и точно знаете, что лично активировали двухэтапная проверка, то остается воспользоваться следующей инструкцией:
Важно! Далеко не на всех моделях проверочный код приходит по указанным данным. Иногда они не запрашиваются, и система сама распознает устройство
Правда подобная функция может вызвать массу проблем. А чтобы избавиться от нее, нужно будет воспользоваться альтернативным вариантом получения кода.
Теперь вы знаете, как ввести проверочный код для получения полноценного доступа. Ничего сложного в этом нет. Пользуйтесь доступными рекомендациями и у вас обязательно все получится.
Альтернативный способ получения кода
Далеко не всегда инновационные технологии упрощают процедуру использования. Иногда именно они становятся причиной некоторых неудобств и проблем. Как вы уже знаете, с автоматическим определением устройства может возникнуть проблема и для ее решения достаточно вручную запросить код проверки.
Инструкция выглядит следующим образом:
Данная процедура имеет много вариантов реализации, поэтому нужно запомнить все рекомендации и в дальнейшем ими активно пользоваться. А в заключении рассмотрим ситуацию, когда не приходит код проверки или при вводе он является неверным.
Избавление от технического сбоя
Может случиться такая ситуация, что код проверки приходит неверный или вовсе не приходит. В этой ситуации главное держать себя в руках и не ругаться, так как имеется возможность решить эту проблему.
Достаточно просто воспользоваться службой поддержки и запросить восстановление доступа. Да, процедура может занять несколько дней, зато после восстановления вы сможете спокойно пользоваться своим аккаунтом.

В данной статье мы рассмотрели не только инструкцию по вводу кода, но также разобрали способы запроса кода и дали несколько рекомендаций для нестандартных ситуаций. После изучения можете закреплять знания на практике и считать себя продвинутым пользователем.
Источник
Получение проверочного кода и вход в систему с использованием двухфакторной аутентификации
После включения двухфакторной аутентификации для входа в систему с использованием идентификатора Apple ID на новом устройстве или в браузере потребуется вводить проверочный код.
Каждый раз при выполнении входа с использованием идентификатора Apple ID на новом устройстве или в браузере вам потребуется подтвердить свою личность с помощью пароля и шестизначного проверочного кода. Получить проверочный код можно несколькими способами. Можно использовать код, отображаемый на доверенном устройстве, запросить текстовое сообщение или телефонный вызов либо создать код с помощью доверенного устройства.
Если на вашем iPhone установлена iOS 11.3 или более поздней версии, вам не придется постоянно вводить проверочный код. В некоторых случаях доверенный номер телефона будет подтверждаться на iPhone автоматически в фоновом режиме. Вам не придется совершать дополнительных действий, а учетная запись по-прежнему будет защищена с помощью двухфакторной аутентификации.

Использование кода, отображаемого на доверенном устройстве
Если у вас есть доверенное устройство с iOS 9 или более поздней версии, OS X El Capitan или более поздней версии, iPadOS 13 или более поздней версии либо watchOS 6 или более поздней версии, код проверки отображается на доверенных устройствах автоматически.
Источник
Сведения об адресах электронной почты Apple ID
В этой статье содержатся сведения о том, как добавить, изменить или удалить разные типы адресов электронной почты, которые можно использовать с идентификатором Apple ID.
Адреса электронной почты, используемые вместе с идентификатором Apple ID
Для входа в вашу учетную запись Apple идентификатор Apple ID использует адреса электронной почты. С помощью идентификатора Apple ID можно получать доступ к таким службам, как App Store, Apple Music, iCloud, iMessage, FaceTime и т. д. Ваши адреса электронной почты используются для отправки вам информации об учетной записи, а также с целью помочь друзьям и членам семьи общаться с вами и делиться различными данными.
Адрес электронной почты Apple ID
В большинстве случаев ваш идентификатор Apple ID также является основным адресом электронной почты учетной записи Apple ID.
Дополнительные адреса электронной почты
Добавьте в свою учетную запись дополнительные адреса электронной почты, чтобы ваши друзья и близкие могли вас легко найти в таких службах Apple, как FaceTime, iMessage и «Локатор».
Резервный адрес электронной почты
Большинство людей пользуется адресом электронной почты для уведомлений, а не резервным адресом электронной почты. Компания Apple использует этот адрес для отправки вам важной информации об учетной записи и вопросах безопасности. Если вы не используете двухфакторную аутентификацию или двухэтапную проверку (узнайте, что из этого у вас включено), вы можете улучшить защиту своей учетной записи, добавив резервный адрес электронной почты. Он отображается при входе на страницу учетной записи Apple ID.
Прежде чем использовать новый или обновленный идентификатор Apple ID, мы отправим вам по электронной почте сообщение для подтверждения, чтобы удостовериться, что адрес электронной почты принадлежит вам.

Адрес электронной почты Apple ID
При создании идентификатора Apple ID вы указываете адрес электронной почты. Этот адрес используется в качестве вашего идентификатора Apple ID и имени пользователя для входа в такие службы Apple, как Apple Music и iCloud. Кроме того, этот адрес используется в качестве контактного адреса электронной почты для вашей учетной записи. Регулярно проверяйте свой почтовый ящик. Мы будем отправлять вам уведомления, чтобы вы смогли лучше управлять своей учетной записью Apple ID и использовать ее возможности по максимуму.
Изменение адреса электронной почты, который используется в качестве идентификатора Apple ID
Чтобы изменить адрес электронной почты, который используется в качестве вашего идентификатора Apple ID, выйдите из всех служб и устройств Apple, на которых используется ваш идентификатор Apple ID. Затем выполните следующие действия.
Сброс пароля Apple ID
Если вы знаете текущий пароль Apple ID и хотите изменить его, выполните следующие действия на iPhone, iPad, iPod touch или Mac. Если вы забыли пароль Apple ID и хотите сбросить его, выполните следующие действия*.
Получение кода подтверждения
Если включить двухфакторную аутентификацию, то на новом устройстве или в браузере потребуется вводить код подтверждения для входа в систему с использованием идентификатора Apple ID. Узнайте, как получить и использовать код на доверенном устройстве, как получить его в текстовом сообщении или по телефону.
* Если вы используете двухфакторную аутентификацию, в некоторых случаях вы можете ускорить восстановление учетной записи или немедленно сбросить пароль, введя шестизначный код, отправленный на ваш основной адрес электронной почты.

Дополнительные адреса электронной почты
У многих из нас есть несколько адресов электронной почты, которые мы используем для общения с друзьями и родными. Добавьте в учетную запись Apple ID свой часто используемый адрес электронной почты, чтобы ваши друзья и близкие могли вас легко найти и общаться с вами с помощью таких служб и приложений Apple, как FaceTime, iMessage, «Общие альбомы», iWork и «Локатор».
Добавление дополнительного адреса электронной почты
Удаление дополнительного адреса электронной почты

Резервные адреса электронной почты
Регистрировать резервный адрес электронной почты необязательно, но мы рекомендуем сделать это, если вы не пользуетесь двухфакторной аутентификацией или двухэтапной проверкой. Если вам не удастся вспомнить свои контрольные вопросы, для их сброса можно использовать резервный адрес электронной почты. Все уведомления, связанные с безопасностью, также отправляются на ваш резервный адрес электронной почты. Если вы пользуетесь двухфакторной аутентификацией или двухэтапной проверкой, вместо резервного адреса электронной почты вы указываете адрес электронной почты для уведомлений и вам не нужно помнить ответы на контрольные вопросы.
Добавление или изменение резервного адреса электронной почты
Если на момент включения двухфакторной аутентификации или двухэтапной проверки был зарегистрирован резервный адрес электронной почты, с помощью этих действий вы также можете изменить адрес электронной почты для уведомлений. Если последний удалить, добавить новый не получится.
Удаление резервного адреса электронной почты
Сброс контрольных вопросов
Если вы забыли ответы на свои контрольные вопросы, выполните следующие действия, чтобы подтвердить свою личность и сбросить контрольные вопросы. Если вы настроили двухфакторную аутентификацию или двухэтапную проверку, вам не нужно помнить ответы на контрольные вопросы.

Дополнительная информация
Сообщение от Apple о вашей учетной записи Apple ID всегда приходит с адреса appleid@id.apple.com. Если поступило подозрительное сообщение, узнайте, как идентифицировать вредоносное сообщение электронной почты.
Функция FaceTime доступна не во всех странах и регионах.
Источник
Что делать, если на старом поломанном телефоне или компьютере остались все данные для входа в электронную почту? Вы и пароль не помните, и сам адрес. А отдельно информацию нигде не записали.
Не торопитесь заводить новый аккаунт. Возможно, вы сможете восстановить доступ к старой учетной записи. Сегодня расскажу, как узнать почту по номеру телефона для популярных сервисов: Яндекс, Google, Yahoo, Microsoft Outlook и Mail.ru. А также дам нескольких общих советов, если способ с телефоном не сработает.
Содержание
- Можно ли раздобыть адрес чужой почты, зная только номер телефона
- Восстановление своей почты по номеру телефона
- Google (gmail.com)
- Яндекс Почта
- Mail.ru
- Yahoo.com
- Outlook
- Общие советы по восстановлению адреса электронной почты
Можно ли раздобыть адрес чужой почты, зная только номер телефона
В интернете вы не найдете открытых баз данных, которые предоставят email человека по его номеру телефона. Контакты – это конфиденциальная информация, которую почтовые сервисы не имеют права разглашать.
Узнать можно только свой адрес – по своему номеру. За счет мастера восстановления логина, который есть почти у любого почтового сервиса (можно воспользоваться его сайтом или фирменным приложением).
Другими словами, у вас должен быть доступ к SIM-карте – на нее придет СМС с кодом для подтверждения личности. Вы вводите код в специальное поле, а почтовый сервис выдает список электронных ящиков, которые были ранее закреплены за данным номером. Без этого уникального кода доступ к перечню адресов вам никто не предоставит.
Единственное, что вы можете сделать в случае чужой почты – позвонить на сам номер либо поспрашивать адрес у других людей, которые знакомы с человеком. Также можно заглянуть на официальный сайт компании, в которой он работает, или на страничку в любой соцсети. Возможно, там опубликован искомый адрес почты, особенно если в рабочие обязанности человека входит общение с клиентами.
Да, на сайтах компаний не указываются данные всех сотрудников, но и здесь можно выкрутиться. Если не удалось найти человека, напишите на общую почту фирмы. Если вопрос рабочего характера, то есть он касается деятельности компании или организации, попросите саму почту. Если нет (в этом случае представитель компании не имеет права разглашать информацию), напишите вежливое письмо с просьбой передать сообщение тому человеку. Чтобы он связался с вами по электронной почте (например, вы звонили ему по номеру телефона, а он не отвечал).
Восстановление своей почты по номеру телефона
Способ будет работать только в том случае, если ваш телефон действительно был привязан к электронному ящику и у вас конкретно сейчас есть доступ к номеру.
При этом не важно, каким сотовым оператором вы пользуетесь: МТС, Мегафон, Билайн или Теле2. Инструкция будет одна и та же. Единственное различие будет в интерфейсе сайта почтового сервиса.
Google (gmail.com)
Восстановление почты Гугл особенно часто нужно при смене телефона, так как именно ящик gmail открывает вам доступ к магазину приложений Play Market. Без него вы не сможете скачать нужные вам программы.
Как вспомнить свой старый адрес Google:
- Перейдите в форму для авторизации в системе Гугл. Возможно, на открывшейся странице уже появится список адресов, которые вам принадлежат. Если там только тот ящик, имя которого вы помните, кликните «Сменить аккаунт», чтобы открыть форму для входа в новую учетку.

- Если у вас осуществлен вход в какую-то другую почту Гугл, сначала кликните по профилю справа вверху. Выберите «Добавить аккаунт».

- Введите телефон сразу в первую строку (в ней можно написать не только адрес почты, но и сотовый номер, который закреплен за ящиком). Либо нажмите на ссылку «Забыли адрес электронной почты?».

- Во втором случае укажите номер телефона, к которому привязан аккаунт. Либо адрес резервной почты, если помните.

- Введите свое имя и фамилию. Щелкните «Далее».

- Убедитесь, что ввели верный номер. Также учтите, что, если по вашему сотовому тарифу предусмотрена плата за доставку входящих сообщений, она будет снята. Если же за получение СМС у вас ничего обычно не снимается, не переживайте, все будет бесплатно. Кликните «Отправить».

- Введите цифровой код из СМС, который идет после обозначения «G-». Щелкните «Далее».

- На экране появится список ящиков, которые привязаны к вашему телефону. Выберите один из них и войдите в систему, вбив пароль.

- Если вы забыли его, кликните по одноименной фразе под полем.

- Введите последний пароль, который помните, либо нажмите «Другой способ» и укажите тот же номер телефона. Введите код из СМС. Далее придумайте новый пароль, напишите его в два поля и завершите авторизацию.

Узнать свой емайл на телефоне тоже можно. Для этого воспользуйтесь мобильной версией сайта Google либо приложением Gmail (Андроид, iOS). Ход действий будет такой же.
Яндекс Почта
Если вам нужно восстановить логин Яндекс Почты (Андроид, iOS), сделайте следующее:
- Перейдите на страницу для авторизации в системе Яндекс. Возможно, в браузере уже сохранен вход в искомый ящик. Тогда отобразится список учетных записей. Если перечень пуст либо в нем не те ящики, нажмите «Войти в другой аккаунт».

- Если у вас выполнен вход в какую-то почту, кликните по профилю и нажмите «Добавить пользователя».

- Во вкладке «Почта» щелкните «Не помню». Либо попробуйте восстановить доступ через аккаунт Google или Вконтакте.

- Также можете сразу открыть вкладку «Телефон» и ввести свой номер в поле.

- Когда придет СМС с кодом, укажите его в форме и нажмите «Далее».

- Напишите свое имя и фамилию.

- На экране появится список аккаунтов. Выберите один из них и выполните авторизацию. Либо запустите мастер восстановления пароля, если его забыли.

Mail.ru
С Mail.ru (Андроид, iOS) дела обстоят куда сложнее. Сервис убрал возможность восстановления адреса по номеру телефона. Если кликнуть по ссылке «Восстановить доступ» в форме для авторизации, появится страница с единственным полем – для ввода имени ящика, который мы и пытаемся отыскать. Никаких дополнительных строк для указания номера телефона нет.

В этом случае воспользуйтесь общими советами по восстановлению логина почты, о которых я расскажу ниже в статье.
Также в форме для авторизации можете кликнуть по строке для имени ящика. Возможно, вам повезет, и на экране появится список логинов, которые были ранее сохранены в вашем браузере.

Кроме этого, можно зайти в настройки веб-обозревателя (в раздел с паролями) и там отыскать нужную учетную запись. В Яндекс Браузере это сделать проще всего: кликаете по трем линиям и заходите в раздел «Пароли и карты».

В открывшейся вкладке ищете сайт Mail.ru. В столбце «Логин» будет указан эмейл. Дополнительно можете кликнуть по строке. Откроется небольшое окошко. Если нажмете на иконку в виде глаза, браузер сможет показать вам пароль от почты.

Если вы ранее привязали страницу Вконтакте к своему электронному ящику, кликните «Войти через VK ID» и восстановите доступ к ящику.

Когда войдете в почту, щелкните по профилю справа вверху – там будет точный адрес емайл.

Yahoo.com
В Yahoo (Андроид, iOS) авторизация доступна не только по адресу почты, но и по имени пользователя и номеру телефона.
Ход действий практически такой же, как в Google и Яндекс:
- Перейдите на страницу для входа в почтовый сервис. Можете сразу ввести номер телефона в первую строку и нажать «Далее». Либо кликните «Забыли имя пользователя?».

- Укажите номер телефона либо резервный электронный ящик, который вы закрепили за своей почтой. Кликните «Продолжить».

- Щелкните «Да, отправьте мне код».

- Введите комбинацию из 8 английских букв, которая пришла на указанный вами номер. Кликните «Проверить».

- На экране появится перечень ящиков Yahoo, которые закреплены за данным телефоном. Для каждой почты будет указан год, когда вы ее завели. Выберите нужный аккаунт.

- Придумайте и введите новый пароль.

- Когда мастер восстановления доступа успешно создаст новый пароль, щелкните «Продолжить».
- При необходимости (это не обязательно, но желательно сделать) укажите адрес резервной электронной почты (другого ящика) либо новый номер телефона – с помощью этих данных вы в любой момент сможете восстановить доступ к своей основной почте.
Outlook
Авторизоваться в Microsoft Outlook (Андроид, iOS) можно по адресу электронной почты, номеру телефона, а также по никнейму в Скайпе. Так что даже если фокус с телефоном не сработает, дополнительно введите свой логин Skype и восстановите доступ к почте с его помощью.
Что нужно сделать:
- Перейдите на страницу для входа в Outlook. Введите номер телефона либо логин Skype. Кликните «Далее».

- Если помните пароль, напишите его и нажмите «Вход». Если забыли, щелкните по одноименной ссылке под строкой.

- Подтвердите получение кода по указанному ранее номеру.

- Введите код из нескольких цифр, который пришел по СМС. Кликните «Далее».

- Придумайте пароль и введите его в два поля. Нажмите «Далее».

- Щелкните «Войти» и авторизуйтесь в системе уже с новым паролем.

- Если вам нужно было не просто войти в почту, а узнать ее точный адрес, нажмите на иконку профиля в правом верхнем углу. В меню появится искомый логин – справа от места для аватарки.

Общие советы по восстановлению адреса электронной почты
Если так оказалось, что к вашему номеру не была привязана ни одна почта, попробуйте сделать вот что:
- Попросите друзей, которым вы когда-либо отправляли письма, найти их в папке «Входящие» и прислать вам адрес.
- Также посмотрите другие свои ящики. Возможно, вы когда-то сами отправляли себе письма с той почты.
- Проверьте раздел с контактами в своих же соцсетях, в аккаунтах на различных сайтах (в том числе в интернет-магазинах). Возможно, вы использовали искомую почту для регистрации на этих веб-ресурсах либо просто указывали ее в качестве контактных данных.
- Если помните, что отправляли кому-то адрес в личных сообщениях (в мессенджере или в соцсетях), воспользуйтесь поиском по диалогу (обычно открывается с помощью лупы). Введите домен почты: yanderu, gmail.com и т. д. Возможно, вам повезет, и сообщения останутся на месте (если вы ранее их не удаляли из переписки).
***
Узнать чужую почту по телефону нельзя, только свою, так как на указанный номер приходит СМС с кодом для подтверждения личности. Если вы ищете свой адрес, смело пользуйтесь мастером восстановления данных для авторизации – на сайте или в мобильном приложении почтового сервиса. Если способ не сработает, поспрашивайте адрес у знакомых – возможно, вы когда-то отправляли им письма с искомой почты. И поищите логин ящика в своих аккаунтах на других сайтах.
Обложка: Wikimedia
