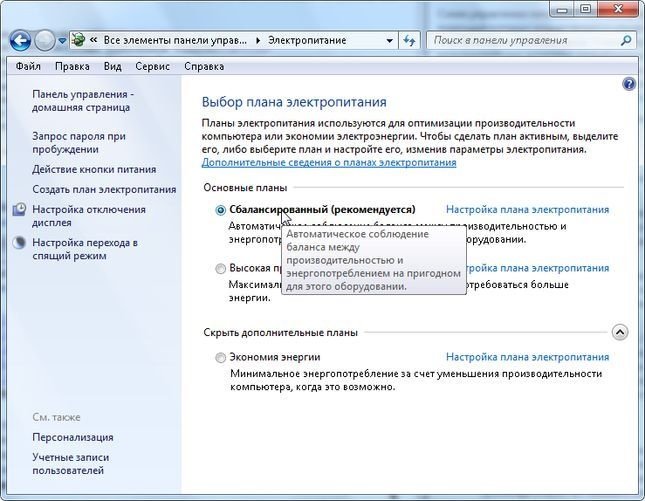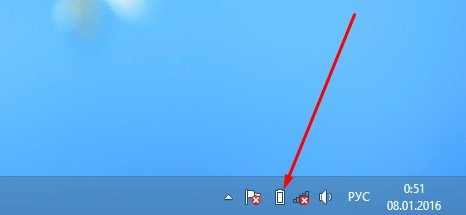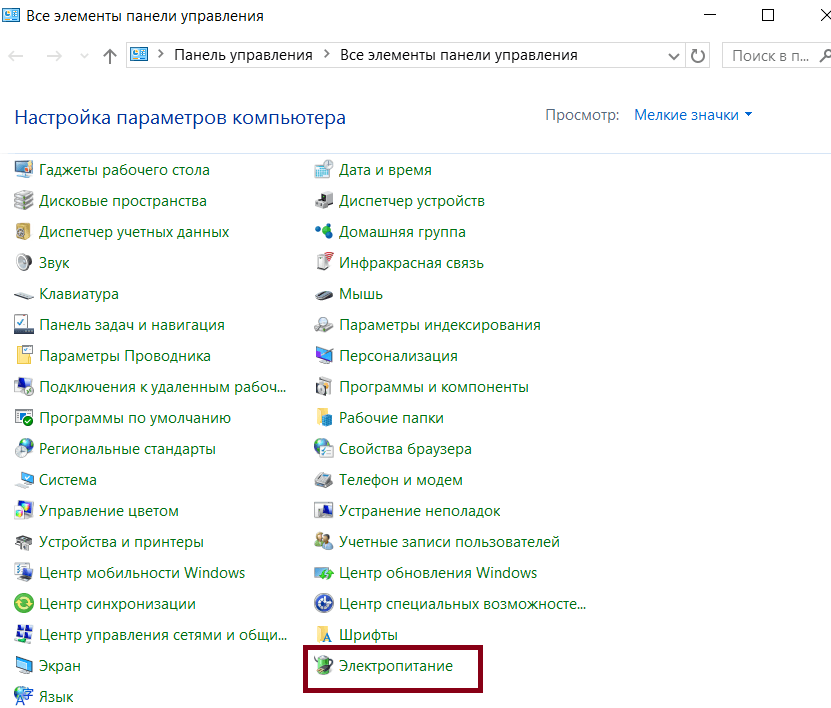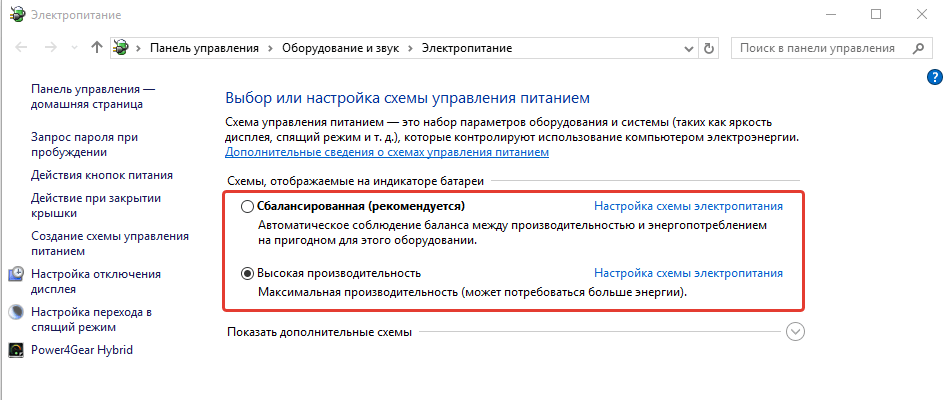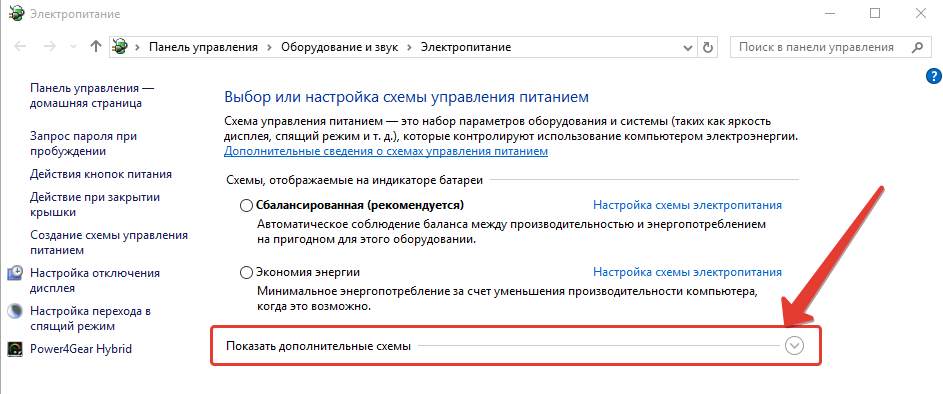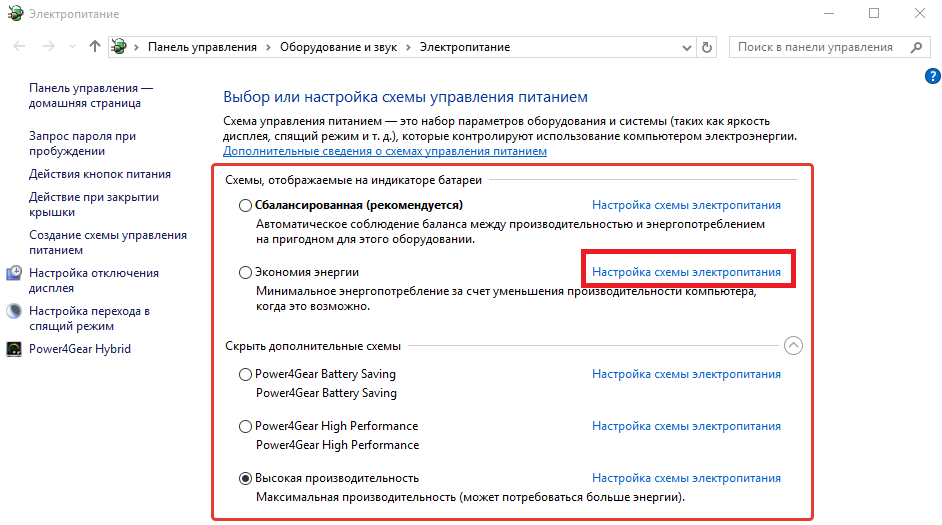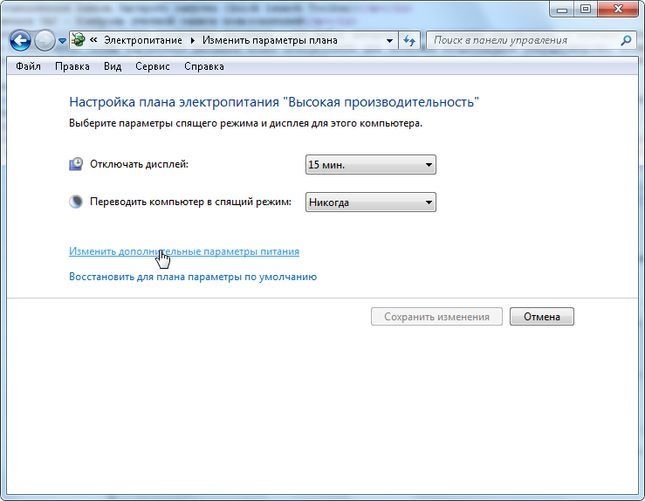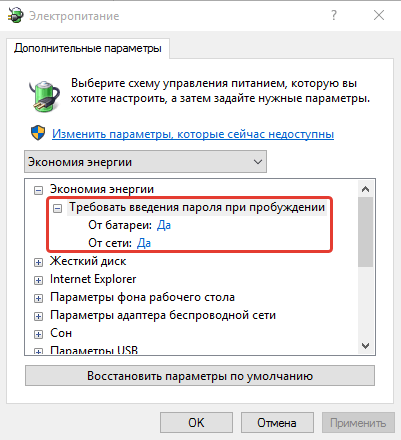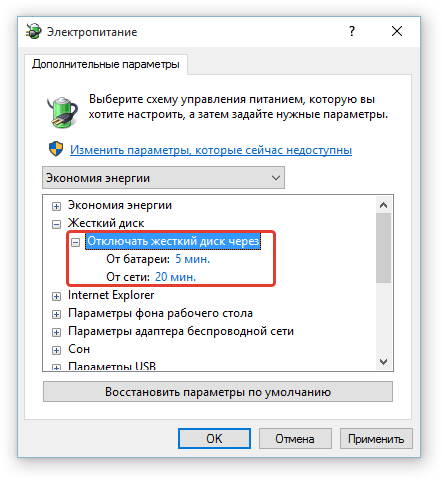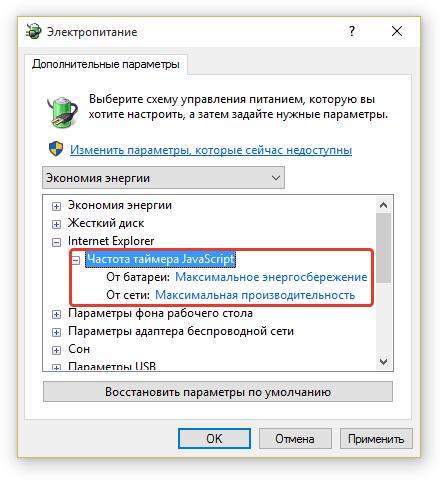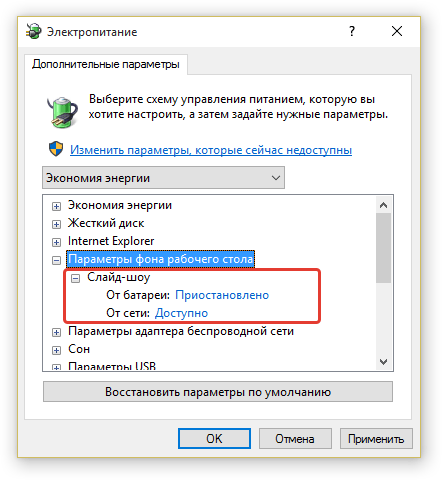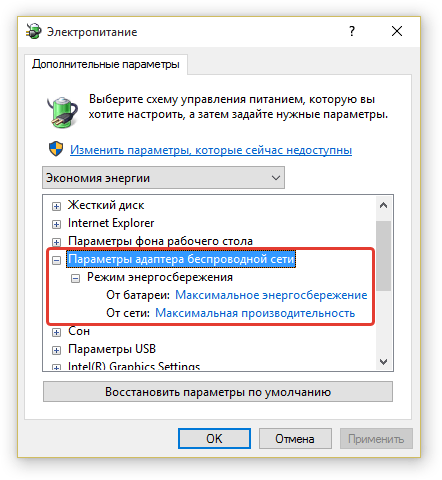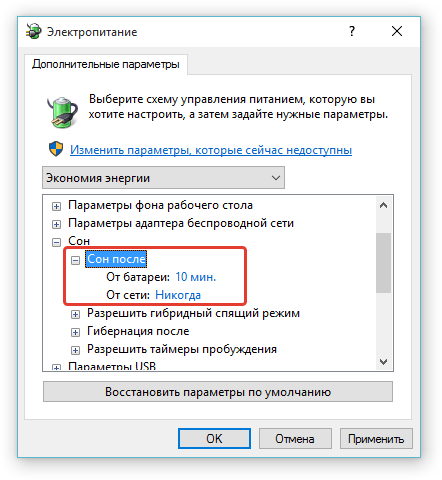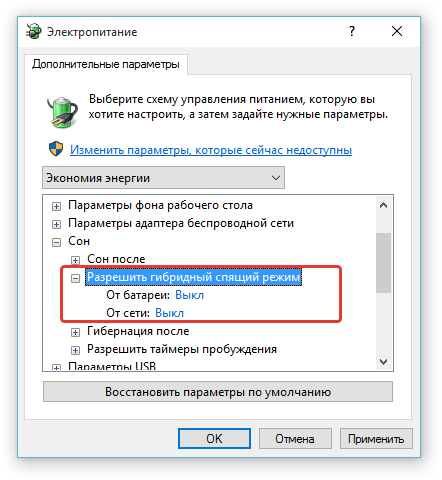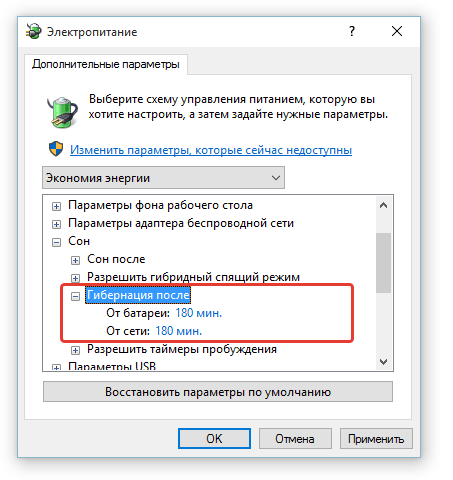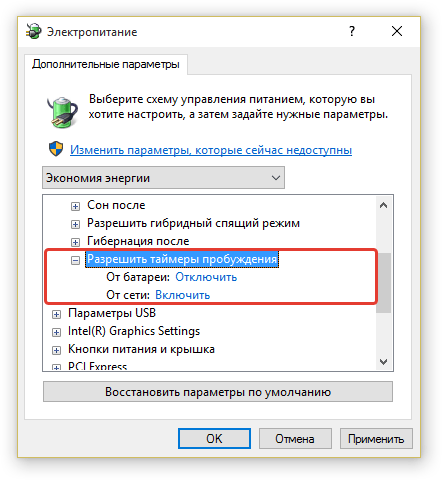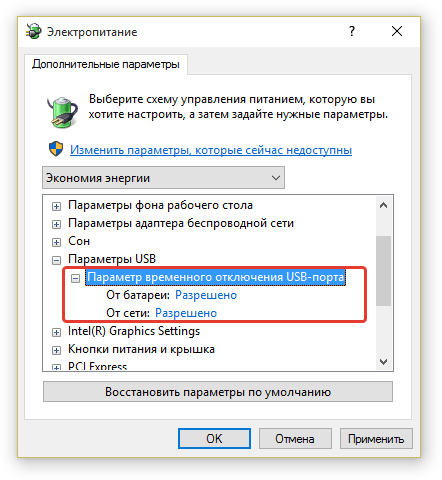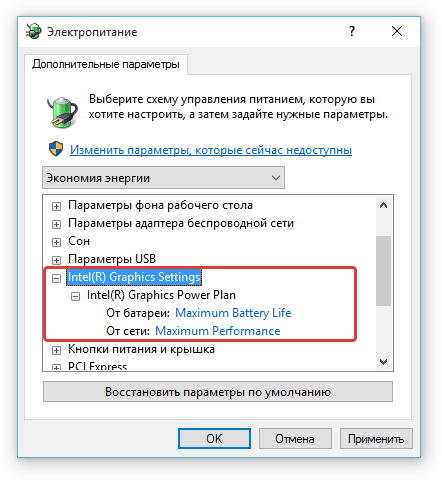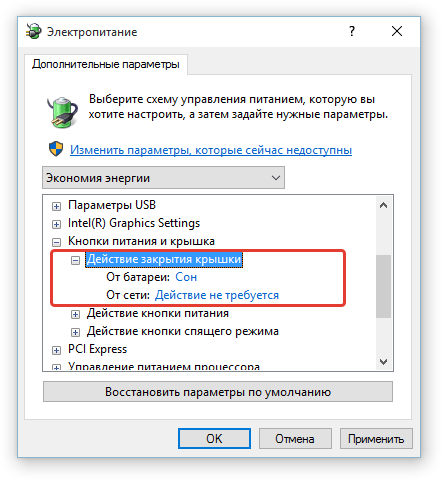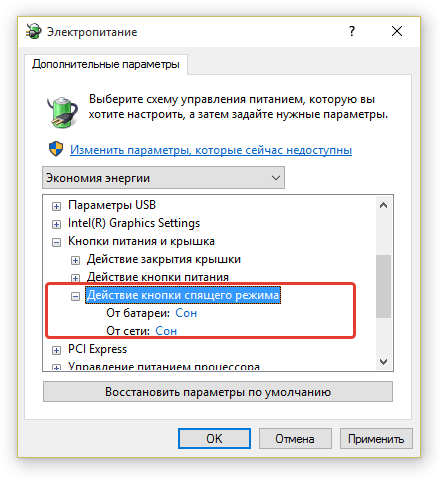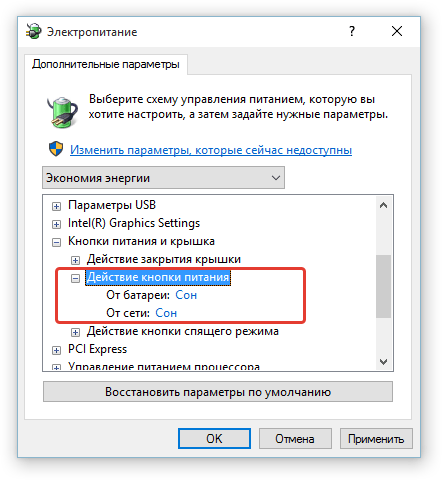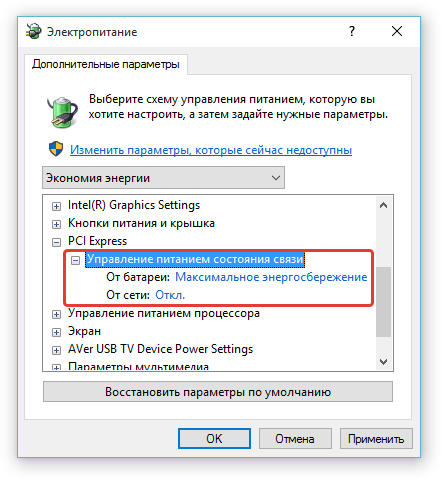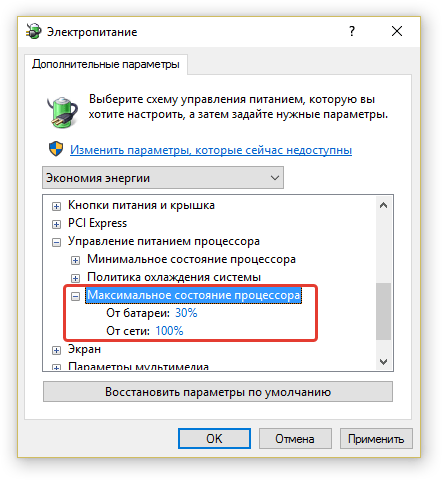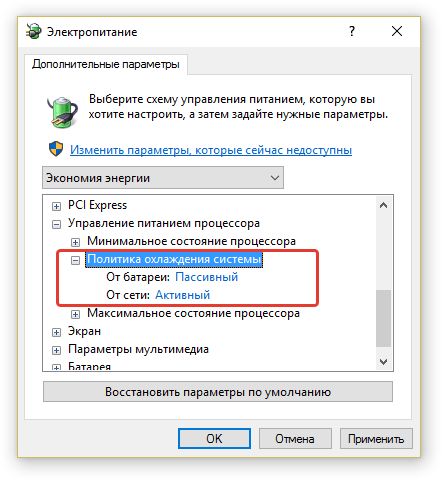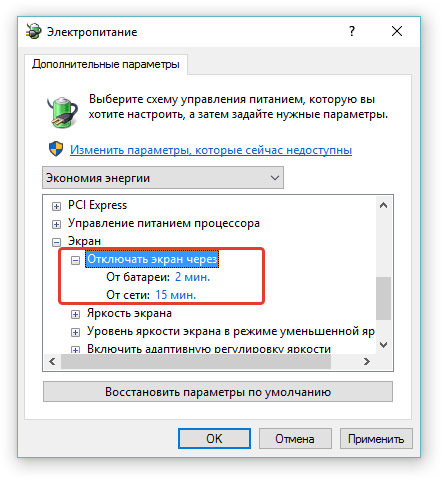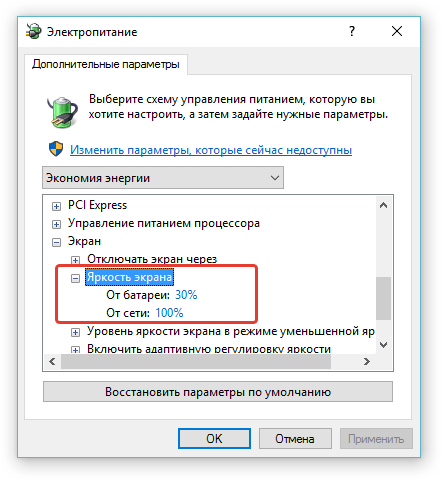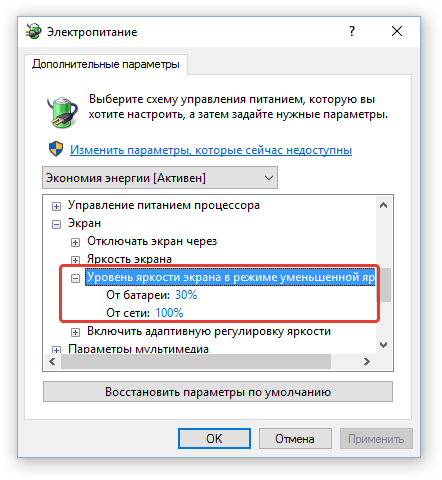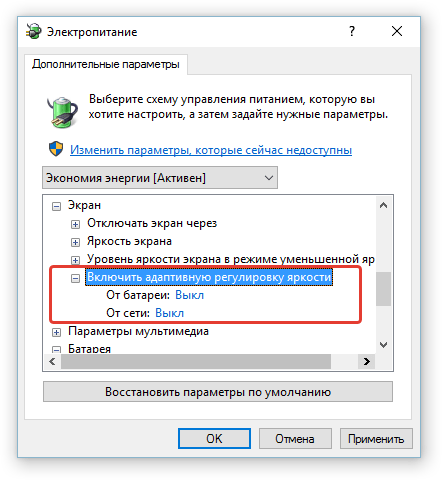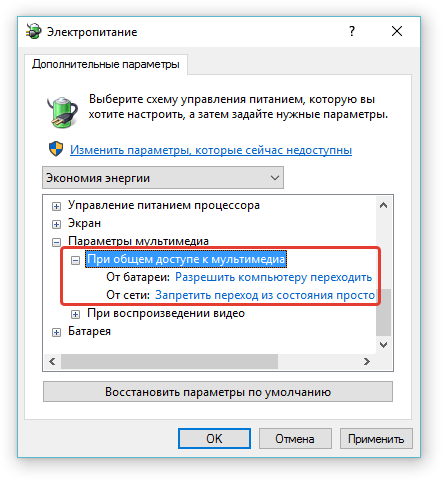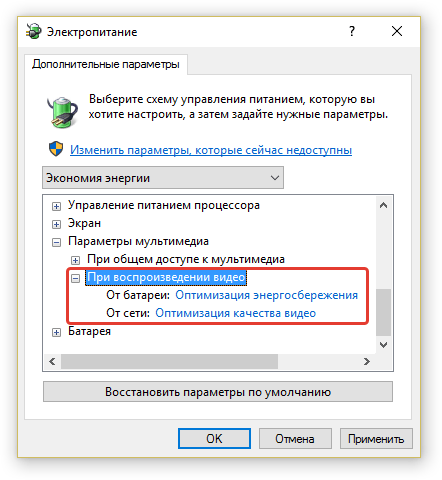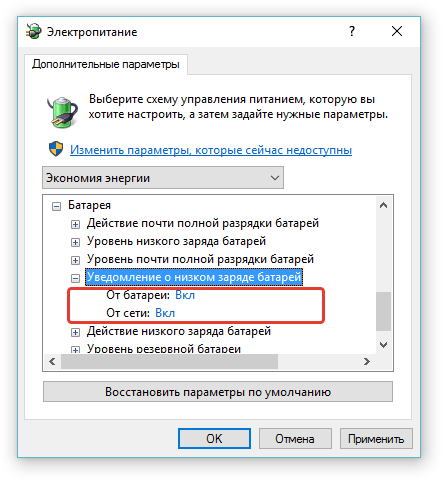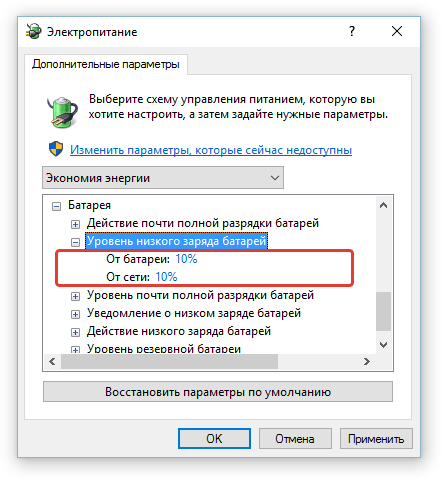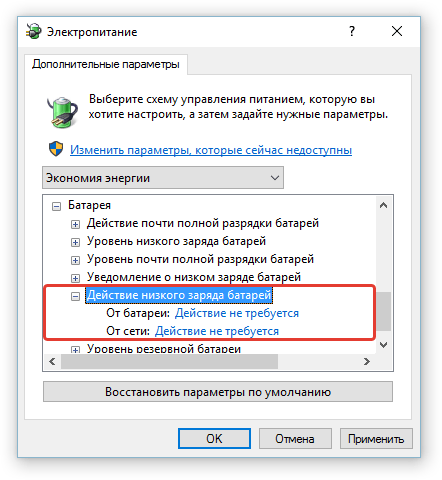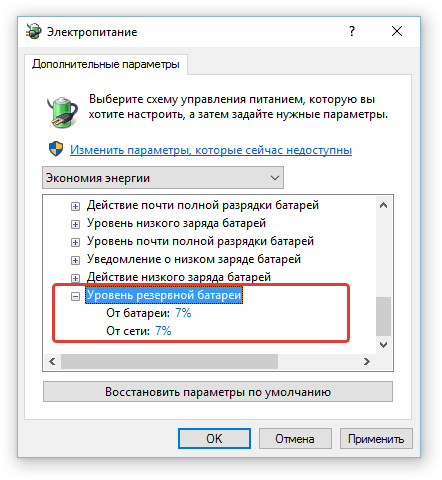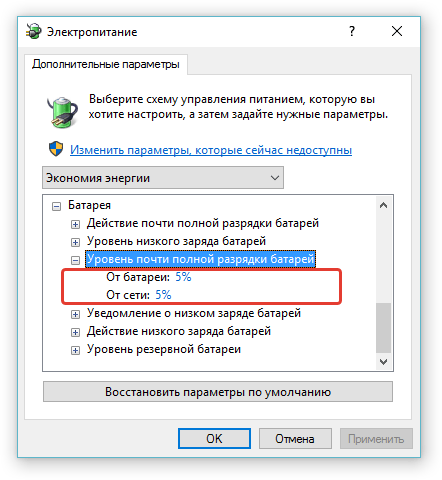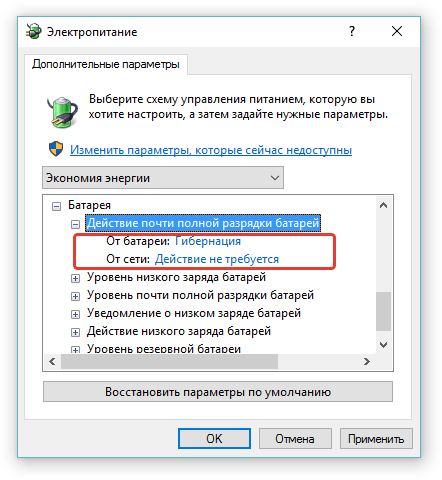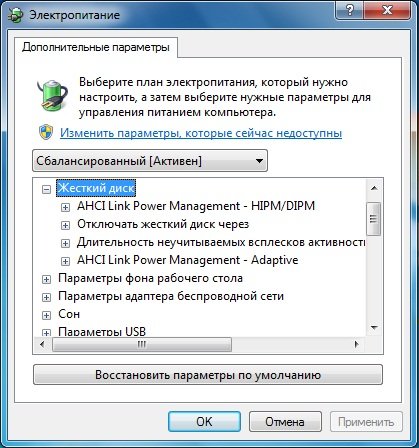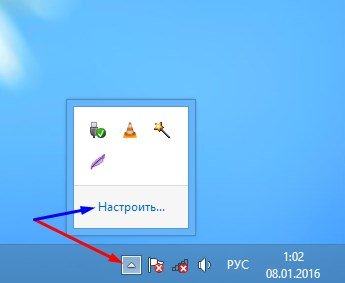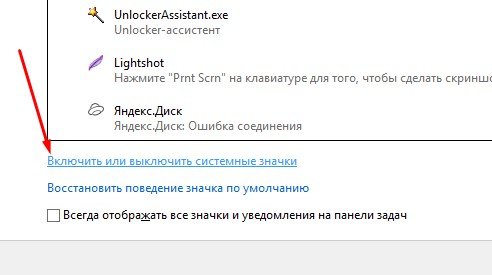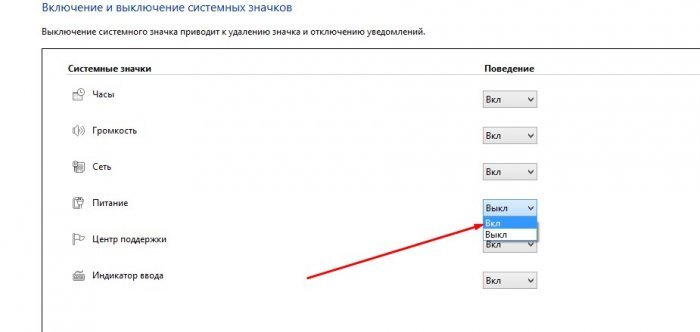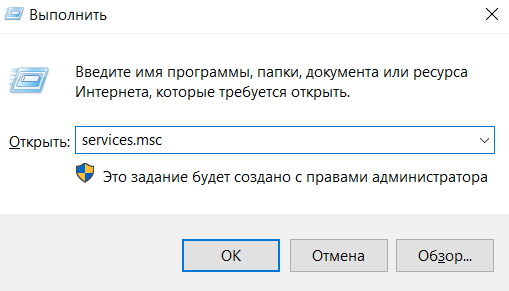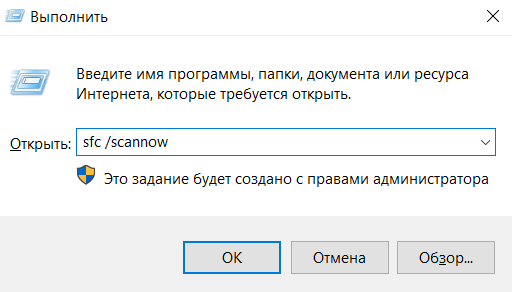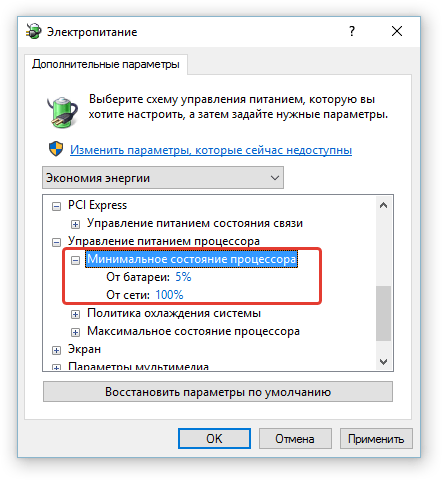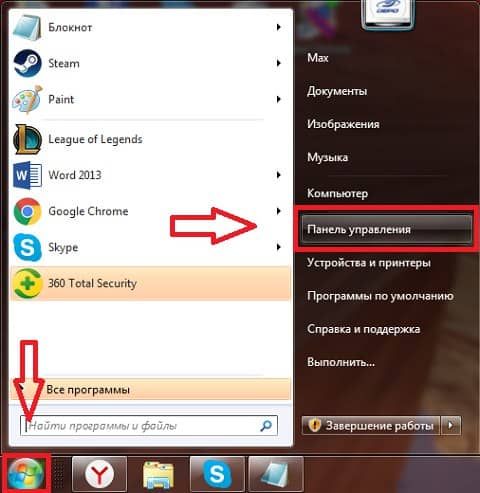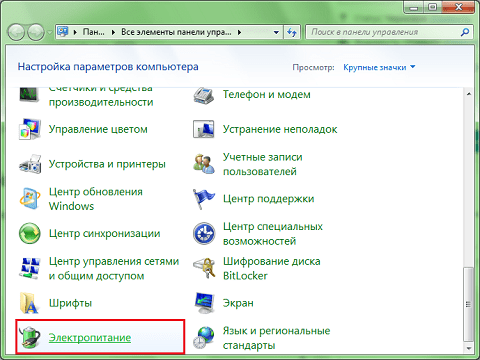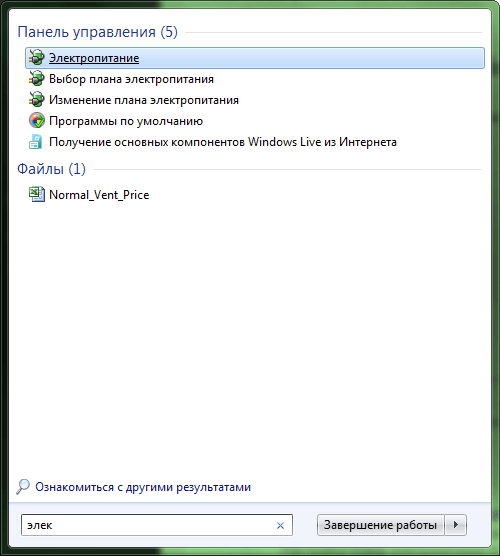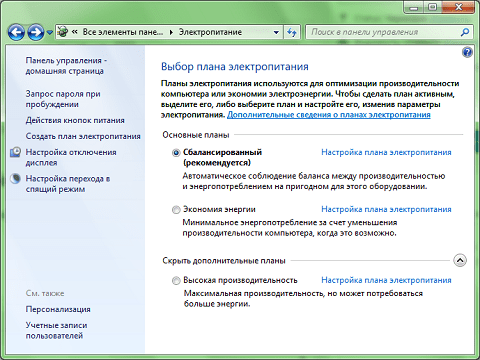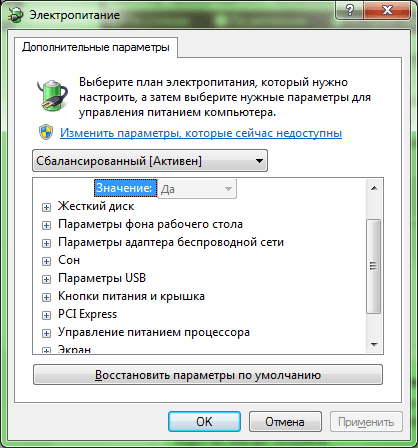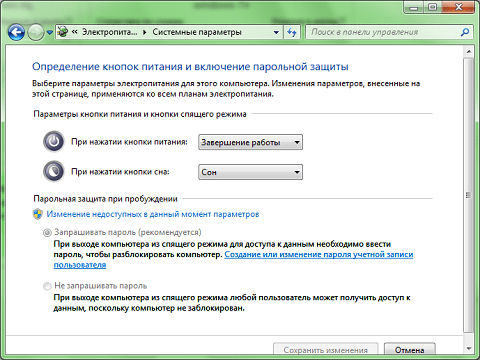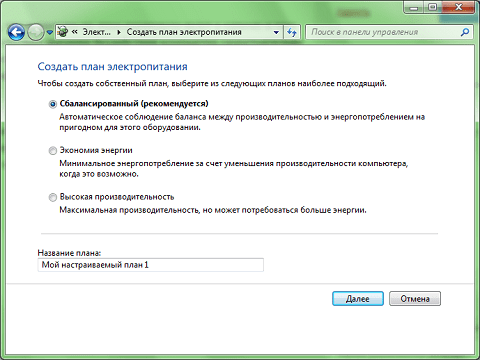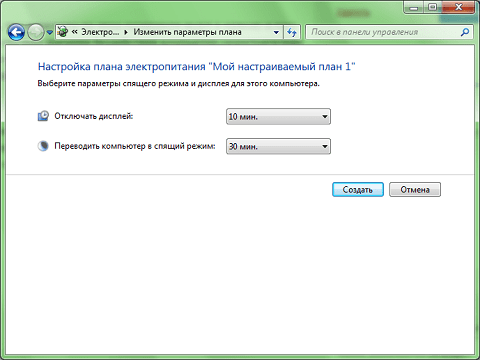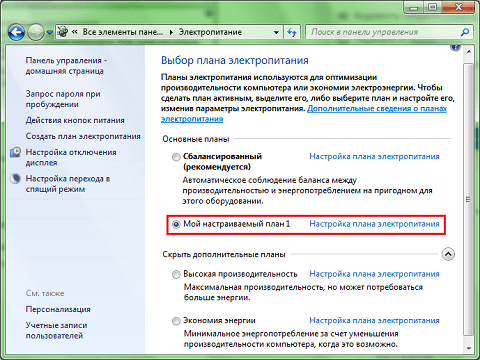Как показывает практика (😉) для неискушенных пользователей становится настоящим открытием, что через параметры электропитания в Windows есть возможность поменять много всего “интересного”, например:
- снизить температуру ЦП (за счет ограничения его производительности). Или, наоборот, поднять произв-ть ЦП, если она ранее кем-то была ограничена;
- отключить динамическое изменение яркости дисплея (актуально для ноутбуков);
- “точечно” настроить работу спящего режима (кстати, в ряде случаев компьютер не уходит в СОН из-за некорректных параметров питания);
- увеличить время работы ноутбука от аккумулятора, и многое другое.
*
Собственно, в сегодняшней заметке затрону как эти вопросы, так и сопутствующие. Для начала рассмотрим, как вообще зайти в эти самые параметры электропитания. 👌
*
Содержание статьи
- 1 Настройки электропитания
- 1.1 Как в них «попасть»
- 1.1.1 Способ 1
- 1.1.2 Способ 2 (универсальный // быстрое изменение схемы электр-ния) 👌
- 1.1.3 Способ 3 (только Windows 10/11)
- 1.1.4 Способ 4* (лишь для некоторых ноутбуков)
- 1.2 Что «интересного» через них можно изменить
- 1.2.1 Яркость экрана (для ноутбуков / моноблоков)
- 1.2.2 «Регулировка» производительности и температуры ЦП
- 1.2.3 Работа кнопок питания/сна (+ задаем доп. функции для любых кнопок клавиатуры)
- 1.2.4 Увеличить время работы ноутбука от аккумулятора
- 1.2.5 Из-за каких настроек питания ПК может не уходить в сон
- 1.1 Как в них «попасть»
→ Задать вопрос | дополнить
Настройки электропитания
Как в них «попасть»
Способ 1
Итак, самый простой и быстрый способ перейти в параметры электропитания — нажать Win+R (чтобы вызвать окно “Выполнить”) и использовать команду powercfg.cpl (см. пример ниже 👇).
Разумеется, найти эти же настройки можно через панель управления — вкладка “Оборудование и звук / Электропитание”.
powercfg.cpl – открыть настройки электропитания
Обратите внимание на скриншот ниже 👇 (у вас эта вкладка будет выглядеть практически также, за исключением кол-ва схем электропитания):
- меню слева: можно “отрегулировать” кнопки питания, спящий режим, откл. дисплея;
- справа: приведены схемы электропитания (каждую из которых можно до-настроить вручную).
Панель управления электропитанием (Windows 10)
*
Способ 2 (универсальный // быстрое изменение схемы электр-ния) 👌
Для Windows есть одна очень интересная утилита для работы с настройками электропитания — 📌Switch Power Scheme (ссылка на офиц. сайт). Особенна она удобна для ноутбуков — можно двумя кликами мышки поменять схему электропитания с максим. производительности на экономный (например, когда отключили устройство от сети).
Разумеется, при помощи нее можно быстро открыть настройки электропитания (и поменять их!). См. скрин приложения ниже. 👇
Switch Power Scheme — скрин главного окна утилиты
*
Способ 3 (только Windows 10/11)
Сначала необходимо открыть параметры Windows: либо с помощью сочетания клавиш Win+i; либо через меню ПУСК/параметры.
Далее перейти в раздел “Система / Питание и спящий режим”. На этой страничке можно будет задать режим питания, время ожидания до авто-откл. дисплея и пр.
Также здесь будет ссылка на сопутствующие параметры — она то и нужна! 👌 См. стрелку-5 на скриншоте ниже. 👇
Параметры Windows 10 – Система, питание
*
Способ 4* (лишь для некоторых ноутбуков)
У ряда ноутбуков вместе с драйверами идут спец. центры управления устройством (см. скрин ниже 👇). Например, такие центры могут быть у ноутбуков от Asus, Sony, MSI, Lenovo и пр.
Дело в том, что некоторые параметры могут задаваться именно в этих центрах (и настройки в панели управления Windows не всегда могут помочь!). Поэтому, если настройки электропитания в Windows не “регулируют” определенные параметры — проверьте, нет ли у вас такого центра…
Панель управления ноутбуком от Asus
Высокая производительность // ноутбук от Sony
Кстати, найти центр управления ноутбуком достаточно просто — по умолчанию ссылка на него есть на рабочем столе и в меню ПУСК (+ ее легко найти через поиск). 👇
Менеджер настроек LENOVO // Windows 10
*
Что «интересного» через них можно изменить
Яркость экрана (для ноутбуков / моноблоков)
В ноутбуках яркость экрана может быть “больной” темой: например, довольно многие не могут отключить адаптивную регулировку (из-за чего яркость дисплея постоянно меняется в зависимости от картинки на экране, что очень мешает норм. работе).
Чтобы задать оптимальные параметры яркости — откройте настройки текущей схемы электропитания и перейдите в раздел дополнительных параметров (👇).
Изменить дополнительные параметры питания
Далее в разделе “Яркость экрана” установите значения для всех режимов одинаковыми (в моем случае 48% 👇), и доп. откл. адаптивную регулировку. Настройки должны быть идентичными и для питания от сети, и от батареи.
Электропитание – отключаем адаптивную регулировку, и ставим одинаковую яркость
Кстати, в параметрах Windows 11/10 (сочетание Win+i) в разделе “Система / дисплей” может быть еще один “флажок”, отвечающий за адаптивную регулировку яркости. Его также нужно снять, если эту опцию вы хотите выключить.
Дисплей – Windows 10
*
👉 Дополнительно в помощь!
1) Не регулируется яркость экрана на ноутбуке, что делать? Как настроить яркость
2) Самопроизвольное изменение яркости монитора — ноутбук меняет яркость сам! Почему?
*
«Регулировка» производительности и температуры ЦП
Слово “регулировка” я взял в кавычки (т.к. такой опции нет). Однако в параметрах текущей схемы электропитания есть строка “Управление питанием ЦП”, где можно ограничить макс. состояние процессора (извиняюсь за тавтологию 😉).
Например, если вместо 100% (по умолчанию) поставить 99% — то мы получим:
- откл. технологии Turbo Boost (полезно, когда ЦП ведет себя не стабильно);
- снижение производительности ЦП (и потребления заряда аккумулятора!);
- благодаря снижению произв-ти — снижение температуры;
- и как следствие из трех предыдущих пунктов — повышение стабильности работы системы (даже при определенных неполадках с системой охлаждения).
*
👉 Само собой, если при 100% у вас ПК корректно работает (нет перегрева, подлагиваний и пр.) — ограничивать макс. состояние ЦП нет необходимости!
Управление питанием процессора
*
👉 Статьи по теме (в помощь)!
1) Как снизить температуру процессора за счет тонких настроек (до 20°C): отключение Turbo Boost, Undervolting (для процессоров Intel).
2) Из-за чего низкая производительность процессора Intel на ноутбуке. Как его можно ускорить? (про Turbo Boost)
*
Работа кнопок питания/сна (+ задаем доп. функции для любых кнопок клавиатуры)
Далеко не всегда удобно, когда по кнопке питания компьютер выключается — заместо этого многим было бы гораздо сподручнее отправлять его в сон (например 😉).
Чтобы настроить работу кнопок питания — зайдите в параметры электропитания и кликните по соотв. боковому меню (см. скрин ниже 👇).
Действие кнопок питания
Далее выберите из меню действие для кнопки питания и сна.
Важно! Если среди списка у вас не будет гибернации, сна и пр. элементов, как у меня в примере 👇 — возможно, у вас не установлены драйвера + откл. некоторые функции. Ссылка ниже в помощь!
👉 Инструкция по теме!
Как включить гибернацию в Windows (на моем ноутбуке в меню ПУСК у меня нет такого пункта).
Сон, выкл. дисплей, гибернация или еще что
👉 Кстати, если уж мы коснулись настроек кнопок питания — не могу не упомянуть о утилите Volume 2. С ее помощью на любые* сочетания кнопок клавиатуры можно “повесить” многие типовые задачи: выкл. дисплея, отправка в сон, регулировка звука, яркости и пр.
Более подробно по нижеприведенной ссылке.
👉 В помощь!
Как обычной клавиатуре задать “горячие” клавиши для типовых задач (“сделать” функциональны клавиши, как на ноутбуке).
Возможности утилиты “Volume 2”
*
Увеличить время работы ноутбука от аккумулятора
Пожалуй, настройки электропитания влияют на автономную работу ноутбука наиболее существенно. Если вы хотите несколько продлить срок работы устройства от батареи — попробуйте задать следующие параметры:
- ограничить макс. состояние процессора (вместо 100% задать 90% 👇);
- уменьшить яркость дисплея;
- уменьшить время “простоя” после которого ноутбук автоматически откл. экран или уходит в сон;
- отключить Wi-Fi, Bluetooth-адаптеры (при неиспользовании).
Управление питанием процессора
*
👉 В помощь!
Быстро разряжается ноутбук: как увеличить его время работы от аккумулятора (несколько важных рекомендаций!)
*
Кроме этого, в параметрах Windows 10 (сочетание Win+i) в разделе “Система / батарея” установите заряд батареи, при котором вкл. режим экономии.
Настройки Windows 10 – Батарея и экономия заряда
👉 Кстати, если у вас есть доп. панель управления ноутбуком — обратите внимание, нет ли в ней раздела “Питание” (нередко, когда в этих вкладках находятся опции, от которых существенно зависит работа устройства 👇).
*
Из-за каких настроек питания ПК может не уходить в сон
Это довольно распространенная проблема, и иногда она возникает из-за некоторых “пунктов” в электропитании…
Речь идет о таймерах пробуждения и параметрах мультимедиа: если ваш ПК/ноутбук не уходит в сон — попробуйте изменить эти настройки так, как показано на моем скриншоте ниже. 👇
👉 В помощь!
Windows не уходит в спящий режим — как это исправить (инструкция)
Разрешить ПК переходить в спящий режим
*
👉 Также по теме!
Как отправить компьютер в СОН (ждущий режим) с помощью кнопок и горячих клавиш / спящий режим менее чем за 1 сек.
*
Дополнения по текущему вопросу — всегда приветствуются!
Успехов!
👋
Первая публикация: 29.03.2021
Корректировка: 28.02.2022


Полезный софт:
-
- Видео-Монтаж
Отличное ПО для создания своих первых видеороликов (все действия идут по шагам!).
Видео сделает даже новичок!
-
- Ускоритель компьютера
Программа для очистки Windows от “мусора” (удаляет временные файлы, ускоряет систему, оптимизирует реестр).
Главная страница » Windows 7 » Подробная настройка планов электропитания на ноутбуке с Windows 7: информация о каждом пункте
Оптимизируя работу ноутбука с Windows 7, пользователи зачастую могут заметить то, что его производительность отличается в зависимости от того, работает он от сети или от батареи. Это связано с тем, что многие элементы в работе связаны с выставленными настройками электропитания. Следовательно, весьма важно знать как управлять ими.
Управление настройками электропитания в Windows 7
Почему же настройки электропитания влияют на производительность? Дело в том, что устройство может функционировать в различных режимах при работе от аккумулятора или от внешней сети. Подобные настройки есть и на стационарном компьютере, но именно на ноутбуке они более востребованы, ибо при питании от батареи порой необходимо продлить время работы устройства. Неправильно заданные настройки будут замедлять работу вашего компьютера, даже если в экономии энергии нет никакой нужды.
Именно в Windows 7 впервые появилась возможность настраиваь электропитание.
Настройки по умолчанию
По умолчанию Windows 7 содержит в себе несколько настроек электропитания. Это следующие режимы:
- режим экономии энергии — обычно используется при работе устройства от батареи. Как ясно из названия, он нужен для минимизации расхода энергии и продления срока работы устройства от внутреннего источника питания. В этом режиме ноутбук будет работать гораздо дольше и потреблять меньше энергии;
- сбалансированный режим — в этой настройке параметры установлены таким образом, чтобы сочетать экономию энергии и производительность устройства. Следовательно время автономной работы будет меньше чем в режиме экономии энергии, но при этом ресурсы компьютера будут использоваться в большей мере. Можно сказать, что устройство в этом режиме будет функционировать вполовину от своих возможностей;
- режим высокой производительности — в большинстве случаев этот режим используется только при работе устройства от сети. Он расходует энергию таким образом, чтобы всё оборудование полностью раскрывало свой потенциал.
По умолчанию доступно три плана электропитания
И также на некоторых ноутбуках установлены программы, которые добавляют дополнительные режимы в это меню. Эти режимы представляют собой те или иные пользовательские настройки.
Самостоятельная настройка плана электропитания
Мы можем самостоятельно изменить любую из существующих схем. Для этого:
- В правом нижнем углу экрана есть отображение текущего способа питания (батареи или подключения к электрической сети). Вызовите контекстное меню, используя правую кнопку мышки.
Нажмите правой кнопкой мыши на значок батареи
- Далее, выбираем пункт «Электропитание».
- Другим образом открыть этот раздел вы можете с помощью панели управления.
Выберите раздел «Электропитание» в панели управления
- В этом окне будут отображаться уже созданные настройки.
Кликните по кругу рядом со схемой для её выбора
- Для доступа ко всем уже созданным схемам, вы можете нажать соответствующую кнопку.
Нажмите «Показать дополнительные схемы» для их отображения
- Сейчас, выберите любую из доступных схем и нажмите на строку «Настройка схемы электропитания» рядом с ней.
Нажмите «Настройка схемы электропитания» около любой из схем
- В открывшемся окне находятся самые простые настройки для экономии энергии. Но их явно недостаточно для гибких настроек. Поэтому мы воспользуемся возможностью изменения дополнительных параметров питания.
Для доступа к подробным настройкам нажмите «Изменить дополнительные параметры питания»
- В этих дополнительных параметрах вы можете настроить множество показателей. Сделайте требуемые настройки и примите изменения плана.
В этом окне вы можете настроить параметры как вам необходимо
Создания собственного плана не слишком отличается от этого, но вы, так или иначе, должны будете задать как поступать с теми или иными значениями при переключении на созданный вами план. Поэтому разберёмся в значении основных настроек.
Значение параметров и их оптимальная настройка
Знание о том, за что отвечает та или иная опция, поможет вам настроить план электропитания под свои нужды. Итак, мы можем задать следующие настройки:
- запрос пароля при пробуждении компьютера — вы можете выбрать эту опцию в зависимости от того необходим или нет вам пароль для пробуждения. Вариант с паролем, разумеется, безопаснее, если вы используете компьютер в общественных местах;
Включите пароль если работаете в общественных местах
- отключение жёсткого диска — тут необходимо указать, через сколько минут вас жёсткий диск должен быть отключён при простое компьютера. В случае если вы выставите нулевое значение, он не будет отключаться вовсе;
От батареи жёсткий диск при бездействии должен отключаться быстрее
- частота таймера JavaScript — эта настройка относится лишь к браузеру по умолчанию, установленному в Windows 7. Если вы используете какой-либо другой браузер просто пропустите этот пункт. В ином случае рекомендуется выставить при работе от внутреннего источника питания режим экономии энергии, а при работе от внешнего — режим максимальной производительности;
При работе от батареи настройте питание на энергосбережение, а при работе от сети — на производительность
- следующий раздел касается того как оформлен ваш рабочий стол. Windows 7 позволяет сделать динамическую смену фонового изображения. Эта опция, само собой, потребляет больше энергии чем статичная картинка. Поэтому для работы от сети мы её включаем, а для работы от аккумулятора делает недоступной;
Приостановите работу слайд-шоу при питании от батареи
- настройка беспроводной сети относится к работе вашего wi-fi. Эта опция очень важна. И хотя изначально стоит выставить значения уже привычным нам образом — в режиме экономии при работе от аккумулятора и в режиме производительности при работе от внешнего источника питания, тут всё не так просто. Дело в том, что интернет может выключаться самопроизвольно из-за неполадок в этой настройке. В таком случае рекомендуется в обеих строках выставить режим работы, нацеленный на производительность, что не даст настройкам электропитания отключать сетевой адаптер;
В случае неполадок в работе адаптера, включите оба параметра на производительность
- в следующем разделе идут настройки вашего устройства при бездействии системы. Вначале мы настраиваем режим сна. Оптимальным будет выставить чтобы компьютер никогда не засыпал если присутствует внешний источник питания, а при работе от аккумулятора у пользователя должно иметься время для комфортной работы. Десяти минут бездействия системы будет более чем достаточно;
Отключите «сон» при работе от сети
- настройки гибридного спящего режима мы отключаем для обеих опций. Он неактуален для ноутбуков, да и его польза в целом весьма сомнительна;
На ноутбуках гибридный спящий режим рекомендуется отключать
- в разделе «Гибернация после» требуется задать время, после которого компьютер уснёт с сохранением данных. Несколько часов тут будет оптимальным вариантом;
Гибернация должна включаться как минимум через час после бездействия компьютера
- разрешение таймеров пробуждения — это подразумевает под собой выход компьютера из режима сна для совершения тех или иных запланированных задач. Не стоит разрешать это делать без подключения компьютера к сети. Ведь тогда компьютер может разрядиться при выполнении этих действий и как следствие вы рискуете потерять несохранённый прогресс на устройстве;
Отключите таймеры пробуждения при работе от батареи
- настройка подключений через USB подразумевает отключение портов при бездействии. Пусть компьютер делает это, ведь если устройство неактивно, то вы никак не взаимодействуете с его USB портами;
Разрешите отключение USB-портов при бездействии
- настройки видеокарты — этот раздел меняется в зависимости от используемой вами видеокарты. Его может и вовсе не быть у вас. Но если он присутствует, то оптимальная настройка будет вновь режим максимальной производительности при работе от электросети в одной строке и режим экономии энергии при работе от аккумулятора в другой;
Настройки видеокарты индивидуальны для разных моделей
- выбор действия при закрытии крышки вашего ноутбука — обычно крышка закрывается при прекращении работы. Так что выставить настройку «Сон» в обе строки не будет ошибкой. Тем не менее настроить этот раздел рекомендуется так, как вам будет удобно;
При закрытии крышки удобнее всего включить «Сон»
- настройка кнопки питания (выключения ноутбука) и кнопки перехода в спящий режим — не стоит особо мудрить. То что опция перехода в спящий режим должна вне зависимости от питания переводить компьютер в спящий режим — это очевидный выбор;
Кнопка спящего режима должна переводить устройства в режим сна
- при выключении же стоит ориентироваться на свои нужды. Если вы хотите быстрее возвращаться к работе, стоит также выставить режим сна в обе строки;
Современные компьютеры не нуждаются в обязательном отключении полностью
- в опции управление питанием состояния связи стоит выставить режим энергосбережения при работе от аккумулятора. А при работе от сети просто отключить влияние этой настройки на работу компьютера;
Отключите эту опцию при работе от сети
- минимальный и максимальный порог работы процессора — тут стоит задать как должен работать процессор вашего компьютера при слабой и высокой нагрузке. Минимальным порогом считается его активность при бездействии, а максимальным при высокой нагрузке. Оптимальным будет выставить стабильно высокое значение если есть внешний источник питания. А при внутреннем источнике ограничить работу примерно на треть от возможной мощности;
Не стоит ограничивать мощность процессора при работе от сети
- охлаждение системы является важной настройкой. Вам следует выставить пассивное охлаждение при работе устройства от аккумулятора и активное при работе от сети;
Выставьте активное охлаждение при работе от сети
- отключение экрана многие путают с режимом сна, хотя ничего общего у этих настроек нет. Отключение экрана буквально лишь затемняет экран устройства. Так как это снижает расход энергии, при работе от аккумулятора это должно происходить быстрее;
При работе компьютера от батареи экран должен отключаться быстрее
- яркость вашего экрана следует настраивать в зависимости от комфорта вашим глазам. Не стоит экономить энергию в ущерб здоровью. Треть от максимальной яркости при работе от внутреннего источника питания обычно является оптимальным значением, в то время как при работе от сети стоит выставить максимально возможную яркость;
Стоит ограничить яркость экрана при работе от батареи, но следите за собственным комфортом
- логичным продолжением является настройка режима пониженной яркости. Этот режим можно использовать для быстрого переключения яркости устройства когда необходимо экономить энергию. Но если мы уже нашли оптимальное для себя значение, стоит выставить его таким же и тут для нашего удобства;
Нет нужды устаналивать иные настройки для этого режима
- последней опцией из настройки экрана является автоматическая настройка яркости устройства. Оптимальным будет просто выключить эту опцию, так как настройка яркости в зависимости от окружающего освещения редко когда работает корректно;
Выключите адаптивную регулировку яркости
- в параметрах мультимедиа первым образом надо задать переключение в спящий режим при не активности пользователя. Разрешаем включение спящего режима при работе от аккумулятора и запрещаем при работе от сети;
При работе от сети запрещает переход из состояния простоя в спящий режим, если включены мультимедиа файлы
- просмотр видео весьма сильно влияет на продолжительность работы устройства от батареи. Установив настройки на экономию энергию, мы снизим качество видео, но увеличим время работы устройства от аккумулятора. При работе от сети как-либо ограничивать качество нет нужды, так что выбираем опцию оптимизации видео;
При работе от сети выставьте «Оптимизацию качества видео» в настройках питания
- далее, идут опции настройки батареи. В каждой из них есть также настройка при работе от сети, но в этом случае она будет лишь дублировать предыдущую. Сделано это потому, что никакая из настроек для аккумулятора не будет учитываться устройством при работе от сети. Поэтому в инструкции будет указано лишь одно значение. Так, к примеру, уведомление «батарея скоро разрядится» мы оставляем включённым для обоих режимов работы;
Включите уведомление о заряде батареи
- низкий заряд батареи, это количество энергии, при котором будет появляться уведомление, настроенное ранее. Значение в десять процентов будет оптимальным;
Установите значение, при котором будет появляться уведомление о низком заряде
- далее, от нас требуется задать действие при низком заряде батарее. Но как это не последняя наша настройка на порог энергии, пока что выставляем отсутствие действия. Уведомления о низком заряде на этом этапе более чем достаточно;
В обе строки установите значение «Действие не требуется»
- дальше идёт второе предупреждение, которое рекомендуется оставить на семи процентах;
Второе предупреждение установите на меньшее значение
- а затем, идёт и последнее предупреждение. Значение в пять процентов заряда является рекомендованным;
Последнее предупреждение о низком заряде установите на 5%
- и действие при последнем предупреждении — гибернация. Этот выбор обусловлен тем, что при переходе в режим гибернации сохраняются все данные на устройстве. А значит вы без труда продолжите работу с этого же места при подключении ноутбука к сети. Разумеется, если ваше устройство уже работает от сети, никаких действий не требуется.
Если устройство работает от батареи, при низком уровне заряда установите переход в режим гибернации
Обязательно проверьте настройки электропитания при первом использовании нового устройства.
Видео: настройки электропитания Windows 7
Скрытые параметры
Казалось бы, мы только что произвели полную настройку и больше ничего не требуется. Но на самом деле на Windows 7 есть ряд настроек электропитания для опытных пользователей. Включаются они через реестр. Любые действия в реестре компьютера вы совершаете на свой страх и риск, будьте предельно внимательны при внесении изменений.
Необходимые изменения вы можете совершить вручную, сменив показатель значения Attributes на 0 по соответствующему пути. Либо же, используя редактор реестра, импортировать данные через него.
Для изменения политики при простое устройства вносим в редакторе реестра строки:
- [HKEY_LOCAL_MACHINESYSTEMCurrentControlSetControlPowerPowerSettings4faab71a-92e5–4726-b531–224559672d19]
«Attributes»=dword:00000000
Для открытия этих настроек, необходимо внести изменения в реестр
Для доступа к дополнительным настройкам электропитания жёсткого диска совершаем импорт следующих строк:
- [HKEY_LOCAL_MACHINESYSTEMCurrentControlSetControlPowerPowerSettings012ee47–9041–4b5d-9b77–535fba8b1442dab60367–53fe-4fbc-825e-521d069d2456]
- «Attributes»=dword:00000000
- [HKEY_LOCAL_MACHINESYSTEMCurrentControlSetControlPowerPowerSettings012ee47–9041–4b5d-9b77–535fba8b1442b2d69d7-a2a1–449c-9680-f91c70521c60]
- «Attributes»=dword:00000000
- [HKEY_LOCAL_MACHINESYSTEMCurrentControlSetControlPowerPowerSettings012ee47–9041–4b5d-9b77–535fba8b144280e3c60e-bb94–4ad8-bbe0–0d3195efc663]
- «Attributes»=dword:00000000
Для открытия дополнительных настроек жёсткого диска, необходимо внести изменения в реестр
Для расширенных настроек питания процессора, следующих:
-
- [HKEY_LOCAL_MACHINESYSTEMCurrentControlSetControlPowerPowerSettings54533251–82be-4824–96c1–47b60b740d003b04d4fd-1cc7–4f23-ab1c-d1337819c4bb]
«Attributes»=dword:00000000
- [HKEY_LOCAL_MACHINESYSTEMCurrentControlSetControlPowerPowerSettings54533251–82be-4824–96c1–47b60b740d003b04d4fd-1cc7–4f23-ab1c-d1337819c4bb]
-
- [HKEY_LOCAL_MACHINESYSTEMCurrentControlSetControlPowerPowerSettings54533251–82be-4824–96c1–47b60b740d005d76a2ca-e8c0–402f-a133–2158492d58ad]
«Attributes»=dword:00000000
- [HKEY_LOCAL_MACHINESYSTEMCurrentControlSetControlPowerPowerSettings54533251–82be-4824–96c1–47b60b740d005d76a2ca-e8c0–402f-a133–2158492d58ad]
-
- [HKEY_LOCAL_MACHINESYSTEMCurrentControlSetControlPowerPowerSettings54533251–82be-4824–96c1–47b60b740d00a55612aa-f624–42c6-a443–7397d064c04f]
«Attributes»=dword:00000000
- [HKEY_LOCAL_MACHINESYSTEMCurrentControlSetControlPowerPowerSettings54533251–82be-4824–96c1–47b60b740d00a55612aa-f624–42c6-a443–7397d064c04f]
-
- [HKEY_LOCAL_MACHINESYSTEMCurrentControlSetControlPowerPowerSettings54533251–82be-4824–96c1–47b60b740d00ea062031–0e34–4ff1–9b6d-eb1059334028]
«Attributes»=dword:00000000
- [HKEY_LOCAL_MACHINESYSTEMCurrentControlSetControlPowerPowerSettings54533251–82be-4824–96c1–47b60b740d00ea062031–0e34–4ff1–9b6d-eb1059334028]
- [HKEY_LOCAL_MACHINESYSTEMCurrentControlSetControlPowerPowerSettings54533251–82be-4824–96c1–47b60b740d00cc5b647-c1df-4637–891a-dec35c318583]
«Attributes»=dword:00000001
Внесение изменений в реестр откроет дополнительные опции в разделе «Управление питанием процессора»
Для дополнительных настроек спящего режима, этих строк:
-
- [HKEY_LOCAL_MACHINESYSTEMCurrentControlSetControlPowerPowerSettings238C9FA8–0AAD-41ED-83F4–97BE242C8F2025DFA149–5DD1–4736-B5AB-E8A37B5B8187]
«Attributes»=dword:00000000
- [HKEY_LOCAL_MACHINESYSTEMCurrentControlSetControlPowerPowerSettings238C9FA8–0AAD-41ED-83F4–97BE242C8F2025DFA149–5DD1–4736-B5AB-E8A37B5B8187]
-
- [HKEY_LOCAL_MACHINESYSTEMCurrentControlSetControlPowerPowerSettings238C9FA8–0AAD-41ED-83F4–97BE242C8F20d4c1d4c8-d5cc-43d3-b83e-fc51215cb04d]
«Attributes»=dword:00000000
- [HKEY_LOCAL_MACHINESYSTEMCurrentControlSetControlPowerPowerSettings238C9FA8–0AAD-41ED-83F4–97BE242C8F20d4c1d4c8-d5cc-43d3-b83e-fc51215cb04d]
-
- [HKEY_LOCAL_MACHINESYSTEMCurrentControlSetControlPowerPowerSettings238C9FA8–0AAD-41ED-83F4–97BE242C8F20abfc2519–3608–4c2a-94ea-171b0ed546ab]
«Attributes»=dword:00000000
- [HKEY_LOCAL_MACHINESYSTEMCurrentControlSetControlPowerPowerSettings238C9FA8–0AAD-41ED-83F4–97BE242C8F20abfc2519–3608–4c2a-94ea-171b0ed546ab]
-
- [HKEY_LOCAL_MACHINESYSTEMCurrentControlSetControlPowerPowerSettings238C9FA8–0AAD-41ED-83F4–97BE242C8F20A4B195F5–8225–47D8–8012–9D41369786E2]
«Attributes»=dword:00000000
- [HKEY_LOCAL_MACHINESYSTEMCurrentControlSetControlPowerPowerSettings238C9FA8–0AAD-41ED-83F4–97BE242C8F20A4B195F5–8225–47D8–8012–9D41369786E2]
- [HKEY_LOCAL_MACHINESYSTEMCurrentControlSetControlPowerPowerSettings238C9FA8–0AAD-41ED-83F4–97BE242C8F207bc4a2f9-d8fc-4469-b07b-33eb785aaca0]
«Attributes»=dword:00000000
Внесение изменений в реестр откроет дополнительные настроки в разделе «Сон»
И для изменения настроек экрана, делаем импорт строк:
-
- [HKEY_LOCAL_MACHINESYSTEMCurrentControlSetControlPowerPowerSettings7516b95f-f776–4464–8c53–06167f40cc99A9CEB8DA-CD46–44FB-A98B-02AF69DE4623]
«Attributes»=dword:00000000
- [HKEY_LOCAL_MACHINESYSTEMCurrentControlSetControlPowerPowerSettings7516b95f-f776–4464–8c53–06167f40cc99A9CEB8DA-CD46–44FB-A98B-02AF69DE4623]
-
- [HKEY_LOCAL_MACHINESYSTEMCurrentControlSetControlPowerPowerSettings7516b95f-f776–4464–8c53–06167f40cc99FBD9AA66–9553–4097-BA44-ED6E9D65EAB8]
«Attributes»=dword:00000000
- [HKEY_LOCAL_MACHINESYSTEMCurrentControlSetControlPowerPowerSettings7516b95f-f776–4464–8c53–06167f40cc99FBD9AA66–9553–4097-BA44-ED6E9D65EAB8]
-
- [HKEY_LOCAL_MACHINESYSTEMCurrentControlSetControlPowerPowerSettings7516b95f-f776–4464–8c53–06167f40cc9990959d22-d6a1–49b9-af93-bce885ad335b]
«Attributes»=dword:00000000
- [HKEY_LOCAL_MACHINESYSTEMCurrentControlSetControlPowerPowerSettings7516b95f-f776–4464–8c53–06167f40cc9990959d22-d6a1–49b9-af93-bce885ad335b]
-
- [HKEY_LOCAL_MACHINESYSTEMCurrentControlSetControlPowerPowerSettings7516b95f-f776–4464–8c53–06167f40cc99EED904DF-B142–4183-B10B-5A1197A37864]
«Attributes»=dword:00000000
- [HKEY_LOCAL_MACHINESYSTEMCurrentControlSetControlPowerPowerSettings7516b95f-f776–4464–8c53–06167f40cc99EED904DF-B142–4183-B10B-5A1197A37864]
- [HKEY_LOCAL_MACHINESYSTEMCurrentControlSetControlPowerPowerSettings7516b95f-f776–4464–8c53–06167f40cc9982DBCF2D-CD67–40C5-BFDC-9F1A5CCD4663]
«Attributes»=dword:00000000
Внесение изменения в реестр откроет дополнительные настройки в разделе «Экран»
Таким образом, вы откроете все скрытые настройки электропитания и сможете управлять ими через стандартный интерфейс.
Удаление плана электропитания
В случае если вы хотите удалить созданный план электропитания, делаем следующее:
- Переключаемся на любой другой план электропитания.
- Открываем настройку плана.
- Выбираем опцию «Удалить план».
- Подтверждаем удаление.
Ни один из стандартных планов электропитания удалить невозможно.
Различные режимы энергосбережения
В операционной системе Windows 7 имеется три режима энергосбережения. Это режим сна, гибернации и гибридный спящий режим. Каждый из них работает по-разному:
- Режим сна — хранит данные в оперативной до полного выключения и может быстро вернуться к работе. Но при полной разрядке батареи или при скачке напряжения (если устройство работает от сети) данные будут утеряны.
- Режим гибернации — сохраняет все данные в отдельный файл. Компьютеру потребуется больше времени на включение, но за сохранность данных можно не бояться.
- Гибридный режим — сочетает оба способа сохранения данных. То есть данные сохраняются в файл для подстраховки, но если возможно, то они будут загружены из оперативной памяти.
Как отключить каждый из режимов мы подробно разбирали в настройках плана электропитания.
Видео: отключение спящего режима
Исправление проблем
Есть ряд проблем, который может у вас возникнуть при выполнении настроек электропитания. Попробуем разобраться в причинах каждой из них.
Значок батареи на ноутбуке пропал или не активен
Отображение текущего способа работы устройства (от батареи или от сети) отображается значком с батареей в правом нижнем углу экрана. Этот же значок отображает текущий заряд ноутбука. Если он перестал отображаться, делаем следующее:
- Нажимаем на треугольник слева от всех значков в трее, а затем кликаем на надпись «Настроить…» левой кнопкой мыши.
Нажмите на стрелочку в углу экрана и выберите кнопку «Настроить»
- Внизу выбираем включение и отключение системных значков.
Нажмите на строку «Включить или выклчить системные значки»
- Находим пропавшее изображение напротив пункта «Питание» и включаем отображение этого пункта в трее.
Включите отображение значка «Питание»
- Подтверждаем изменения и закрываем настройки.
После совершения этих действий, значок должен вернуться в правый нижний угол экрана.
Не открывается служба «Электропитание»
Если вы не можете зайти в электропитание через панель задач, стоит попробовать сделать это иным образом:
- Кликнете правой кнопкой мыши по изображению компьютера в проводнике.
- Зайдите в свойства.
- Перейдите во вкладку «Быстродействие».
- И затем выберите пункт «Настройка электропитания».
Если подобным образом также не открылась служба, то есть ещё несколько вариантов как исправить эту проблему:
- у вас установлен какой-то аналог стандартной службе, к примеру, программа Energy Management. Удалите эту программу или аналоги, чтобы всё заработало;
- проверьте включено ли у вас электропитание в службах. Для этого нажмите сочетание клавиш Win+R и введите services.msc. Подтвердите ввод, а затем найдите необходимую вам службу в списке;
Введите команду окно «Выполнить» и подтвердите ввод
- проведите диагностику системы. Для этого вновь нажмите Win+R и введите команду sfc /scannow. После подтверждения ввода будет проведена проверка системы с исправлением ошибок.
Введите команду для сканирования системы и подтвердите ввод
Служба питания грузит процессор
Если вы уверены, что служба оказывает большую нагрузку на процессор, проверьте настройки в плане электропитания. Если у вас выставлена 100% мощность процессора при минимальных нагрузках, убавьте это значение. Минимальный порог при работе от батареи, напротив, можно увеличить.
Нет нужды, чтобы при минимальном состоянии процессора на него поступало 100% питания
Появляется уведомление «Рекомендуется заменить батарею»
Причин у появления этого уведомления может быть множество. Так или иначе, это относится к неисправности батареи: системной или физической. Поможет в данной ситуации проведение калибровки батареи, её замена или настройка драйверов.
Имея подробную информацию о настройке планов электропитания и их переключении, вы можете полностью настроить работу своего ноутбука на Windows 7 под свои нужды. Вы можете использовать его на полную мощность с большим потреблением энергии, или экономить энергию ограничивая ресурсы компьютера.
- Распечатать
Всем привет! Мне нравится писать для людей, о компьютерной сфере — будь то работа в различных программах или развлечение в компьютерных играх. Стараюсь писать только о вещах, с которым знаком лично. Люблю путешествовать и считаю, что только в пути можно по-настоящему познать себя.
Оцените статью:
- 5
- 4
- 3
- 2
- 1
(10 голосов, среднее: 4.5 из 5)
Поделитесь с друзьями!
Содержание
- Как открыть настройки электропитания в Windows 11/10, и что «интересного» в них можно найти
- Настройки электропитания
- Как в них «попасть»
- Способ 1
- Способ 2 (только Windows 10)
- Способ 3* (лишь для некоторых ноутбуков)
- Что «интересного» через них можно изменить
- Яркость экрана (для ноутбуков / моноблоков)
- «Регулировка» производительности и температуры ЦП
- Работа кнопок питания/сна (+ задаем доп. функции для любых кнопок клавиатуры)
- Увеличить время работы ноутбука от аккумулятора
- Из-за каких настроек питания ПК может не уходить в сон
- Где найти электропитание на windows 10
- Повышение быстродействия Windows 10
- Содержание
- Содержание
- Максимальная производительность
- Автозагрузка компьютера
- Очистка папки Tem
- Очистка диска
- Отключение ненужных служб
- Настройка схем электропитания
- Настройка визуальных эффектов рабочего стола
- 6 способов открыть параметры электропитания в Windows 10
Как открыть настройки электропитания в Windows 11/10, и что «интересного» в них можно найти

Как показывает практика (😉) для неискушенных пользователей становится настоящим открытием, что через параметры электропитания в Windows есть возможность поменять много всего «интересного», например:
Собственно, в сегодняшней заметке затрону как эти вопросы, так и сопутствующие. Для начала рассмотрим, как вообще зайти в эти самые параметры электропитания. 👌
Настройки электропитания
Как в них «попасть»
Способ 1
Итак, самый простой и быстрый способ перейти в параметры электропитания — нажать Win+R (чтобы вызвать окно «Выполнить») и использовать команду powercfg.cpl (см. пример ниже 👇).
Обратите внимание на скриншот ниже 👇 (у вас эта вкладка будет выглядеть практически также, за исключением кол-ва схем электропитания):
Панель управления электропитанием (Windows 10)
Способ 2 (только Windows 10)
Также здесь будет ссылка на сопутствующие параметры — она то и нужна! 👌 См. стрелку-5 на скриншоте ниже. 👇
Способ 3* (лишь для некоторых ноутбуков)
У ряда ноутбуков вместе с драйверами идут спец. центры управления устройством (см. скрин ниже 👇). Например, такие центры могут быть у ноутбуков от Asus, Sony, MSI, Lenovo и пр.
Дело в том, что некоторые параметры могут задаваться именно в этих центрах (и настройки в панели управления Windows не всегда могут помочь!). Поэтому, если настройки электропитания в Windows не «регулируют» определенные параметры — проверьте, нет ли у вас такого центра.
Панель управления ноутбуком от Asus
Высокая производительность // ноутбук от Sony
Кстати, найти центр управления ноутбуком достаточно просто — по умолчанию ссылка на него есть на рабочем столе и в меню ПУСК (+ ее легко найти через поиск). 👇
Менеджер настроек LENOVO // Windows 10
Что «интересного» через них можно изменить
Яркость экрана (для ноутбуков / моноблоков)
В ноутбуках яркость экрана может быть «больной» темой: например, довольно многие не могут отключить адаптивную регулировку (из-за чего яркость дисплея постоянно меняется в зависимости от картинки на экране, что очень мешает норм. работе).
Чтобы задать оптимальные параметры яркости — откройте настройки текущей схемы электропитания и перейдите в раздел дополнительных параметров (👇).
Изменить дополнительные параметры питания
Далее в разделе «Яркость экрана» установите значения для всех режимов одинаковыми (в моем случае 48% 👇), и доп. откл. адаптивную регулировку. Настройки должны быть идентичными и для питания от сети, и от батареи.
Электропитание – отключаем адаптивную регулировку, и ставим одинаковую яркость
Кстати, в параметрах Windows 11/10 (сочетание Win+i ) в разделе «Система / дисплей» может быть еще один «флажок», отвечающий за адаптивную регулировку яркости. Его также нужно снять, если эту опцию вы хотите выключить.
👉 Дополнительно в помощь!
1) Не регулируется яркость экрана на ноутбуке, что делать? Как настроить яркость
«Регулировка» производительности и температуры ЦП
Например, если вместо 100% (по умолчанию) поставить 99% — то мы получим:
👉 Само собой, если при 100% у вас ПК корректно работает (нет перегрева, подлагиваний и пр.) — ограничивать макс. состояние ЦП нет необходимости!
Управление питанием процессора
👉 Статьи по теме (в помощь)!
1) Как снизить температуру процессора за счет тонких настроек (до 20°C): отключение Turbo Boost, Undervolting (для процессоров Intel).
2) Из-за чего низкая производительность процессора Intel на ноутбуке. Как его можно ускорить? (про Turbo Boost)
Работа кнопок питания/сна (+ задаем доп. функции для любых кнопок клавиатуры)
Далеко не всегда удобно, когда по кнопке питания компьютер выключается — заместо этого многим было бы гораздо сподручнее отправлять его в сон (например 😉).
Чтобы настроить работу кнопок питания — зайдите в параметры электропитания и кликните по соотв. боковому меню (см. скрин ниже 👇).
Действие кнопок питания
Далее выберите из меню действие для кнопки питания и сна.
Важно! Если среди списка у вас не будет гибернации, сна и пр. элементов, как у меня в примере 👇 — возможно, у вас не установлены драйвера + откл. некоторые функции. Ссылка ниже в помощь!
Как включить гибернацию в Windows (на моем ноутбуке в меню ПУСК у меня нет такого пункта).
Сон, выкл. дисплей, гибернация или еще что
👉 Кстати, если уж мы коснулись настроек кнопок питания — не могу не упомянуть о утилите Volume 2. С ее помощью на любые* сочетания кнопок клавиатуры можно «повесить» многие типовые задачи: выкл. дисплея, отправка в сон, регулировка звука, яркости и пр.
Более подробно по нижеприведенной ссылке.
Как обычной клавиатуре задать «горячие» клавиши для типовых задач («сделать» функциональны клавиши, как на ноутбуке).
Возможности утилиты «Volume 2»
Увеличить время работы ноутбука от аккумулятора
Пожалуй, настройки электропитания влияют на автономную работу ноутбука наиболее существенно. Если вы хотите несколько продлить срок работы устройства от батареи — попробуйте задать следующие параметры:
Управление питанием процессора
Кроме этого, в параметрах Windows 10 (сочетание Win+i) в разделе «Система / батарея» установите заряд батареи, при котором вкл. режим экономии.
👉 Кстати, если у вас есть доп. панель управления ноутбуком — обратите внимание, нет ли в ней раздела «Питание» (нередко, когда в этих вкладках находятся опции, от которых существенно зависит работа устройства 👇).
Из-за каких настроек питания ПК может не уходить в сон
Это довольно распространенная проблема, и иногда она возникает из-за некоторых «пунктов» в электропитании.
Речь идет о таймерах пробуждения и параметрах мультимедиа : если ваш ПК/ноутбук не уходит в сон — попробуйте изменить эти настройки так, как показано на моем скриншоте ниже. 👇
Разрешить ПК переходить в спящий режим
Как отправить компьютер в СОН (ждущий режим) с помощью кнопок и горячих клавиш / спящий режим менее чем за 1 сек.
Дополнения по текущему вопросу — всегда приветствуются!
Источник
Где найти электропитание на windows 10
Управление электропитанием в Windows 10 позволяет настроить поведение операционной системы при длительном простое. В частности, можно задать интервал от 1 минуты до 5 часов, через который при отсутствии активности со стороны пользователя будет отключаться экран и/или производиться переход компьютера в спящий режим. Также можно совсем запретить эти действия. Это удобно, когда компьютер должен работать всё время, вне зависимости, есть рядом человек или нет. Разберёмся подробнее, как настроить электропитание в «десятке».
Если вы относитесь к числу тех, кому представленных опций настройки питания не хватает, то вы можете нажать ссылку «Дополнительные параметры питания» и в новом окне у вас откроются расширенные настройки — они выглядят также как в любимой многими операционной системе Windows 7.
Здесь можно не только выбрать подходящую схему электропитания: экономия энергии, сбалансированная или высокая производительность, но и произвести более тонкие настройки. В частности, в левой колонке есть пункты, нажав на которые, можно настроить действие при нажатии кнопок питания или при закрытии крышки (для ноутбука). Это позволяет, например, сделать так, чтобы при захлопывании ноутбука, операционная система автоматически завершала работу или переходила в режим гибернации.
Также здесь можно более детально настроить используемую схему электропитания, нажав «Настройка схемы электропитания» напротив нужного пункта и в новом окне выбрав «Изменить дополнительные параметры питания».
Менять настройки в этом окне стоит лишь хорошенько разобравшись, за что они отвечают и как работают. Впрочем, даже если что-то было сделано не так, то в настройках электропитания всегда можно восстановить значения по умолчанию.
Источник
Повышение быстродействия Windows 10
Содержание
Содержание
Со временем новая «машина» начинает работать медленно, чаще «фризит», ведь она обрастает всевозможными приложениями и файлами. Помочь компьютеру работать быстрее можно без особых трат и дополнительных покупок «железа».
Рассмотрим два способа увеличения мощности:
«Кардинальный» метод заключается в установке чистого образа Windows 10.
Microsoft в 2016 году выпустила редакции Windows 10: LTSB и LTSC.
В данных версиях отсутствуют: браузер Edge, Microsoft Store, игровой режим, OneDrive, плиточные приложения и виджеты, привычный калькулятор, а также другие привычные компоненты. Система активирована лицензией Evalution на 90 дней.
Как один из вариантов для слабых машин.
Вторым вариантом данного метода является установка Windows 10 Lite созданной на базе официальной русской версии Windows 10 x64 скачанной с официального сайта Microsoft с изъятыми компонентами и отключенными службами. Данная сборка лучше подходит для слабых «машин», чем Windows 10 LTSB/LTSC.
Вот небольшой список изъятых приложений: Подсистема для Linux, Windows Hello, Cortana, MS Edge, FileExplorer, StorageService, Virtualization RemoteFX и другие (полный список можно посмотреть по ссылке: перечень изъятых приложений.
Сборка является неофициальным продуктом компании Microsoft. В статье приведена информация для ознакомления.
Максимальная производительность
При запуске устройства свою работу начинают установленные программы. Зачастую программы оказываются совсем ненужными и приносят только вред вашей ОС. Программы работают в фоновом режиме и сильно замедляют ПК, даже если вы этого и не подозреваете. Для того чтобы улучшить производительность на этапе старта, следует отключить некоторые программы в меню автозагрузки.
Автозагрузка компьютера
Для начала кликаем на «Пуск» / панель рабочего стола правой кнопкой мыши, и в списке ищем «Диспетчер задач» или же нажимаем Ctrl+Alt+Del.
Кликаем по «Диспетчер устройств», ждем запуска. После этого всплывёт диалоговое окно, где мы можно увидеть загруженность компьютера различными процессами, его быстродействие и т.д. Нам нужно перейти в меню автозагрузки.
Внимательно изучаем, какие программы действительно нужны. Убираем их из автозагрузки, посредством нажатия правой кнопки мыши по приложению и выбора пункта «Отключить».
Очистка папки Tem
В ОС Windows 10 имеется папка с временными файлами под названием Temp, файлы которой замедляют систему.
Очищаем папку и перезагружаем компьютер.
Очистка диска
Необходимо зайти в «Этот компьютер», кликнуть второй кнопкой мыши на значок системного/локального диска (обычно диск С), из списка выбрать пункт «Свойства», затем «Очистка диска».
В открывшимся окошке стоит выбрать те пункты, которые подлежат очистку (например, корзина, временные файлы интернета, загруженные файлы программ и очистка обновлений Windows).
Выбрав нужные пункты нажимаем «Очистить системные файлы».
Отключение ненужных служб
Для вызова «Выполнить»: кликаем на «Пуск» правой кнопкой мыши или вызываем сочетание клавиш Win+R, и в списке ищем «Выполнить».
При появлении диалогового окна «Выполнить» вписываем в строку ввода: services.msc
Откроется окно «Службы». Стоит остаться в режиме «Расширенный», чтобы располагать большей информацией.
Ищем ненужную службу и кликаем на нее правой кнопкой мыши, далее кликаем на «свойства» и нажимаем на кнопку «Остановить» (ниже будет приведен список служб, которые можно отключить).
Список служб, которые можно отключить можно найти по ссылке.
Если некоторые службы из списка отсутствуют, значит они отсутствуют в вашей сборке.
Настройка схем электропитания
Правой кнопкой мыши нажимаем на значок «Пуск» и жмем «Параметры».
Заходим в «Система», жмем пункт «Питание и спящий режим», далее «Дополнительные параметры питания».
В открывшимся окошке электропитания выбираем «Высокая производительность», в случае мощного железа «Максимальная производительность».
Существует также второй способ входа в пункт «Электропитания», через значок батареи, если у вас ноутбук.
Несколько простых советов:
Существует множество вирусов, влияющих на быстродействие системы, особенно различные крипто майнеры.
Если у вас недостаточно навыков для этого, доверьтесь специалистам.
При установке всегда проверяйте «галочки», где вам предлагают скачать доп. софт.
Настройка визуальных эффектов рабочего стола
Заходим в «Пуск», папка Служебные-Windows, далее нажимаем на «Панель управления».
Далее «Система и безопасность», «Система».
В «Системе» нажимаем на «Дополнительные параметры».
В открывшимся окне «Свойства системы», в листе «Дополнительные» кликаем на «параметры быстродействия».
Кликаем на «Обеспечить наилучшее быстродействие», тут же все галочки спадают.
Есть одно «НО», если вы работаете с картинками или фотографиями «Вывод эскизов вместо значков» вам пригодится, поэтому его стоит оставить. Также стоит оставить такой параметр, как «Сглаживание неровностей экранных шрифтов», поскольку без них текст будет «резать» глаза.
Способов повышения быстродействия ПК/ноутбука достаточно много. Зачастую методы, достаточно, простые и их можно спокойно применять обычному «Юзеру». При хорошем быстродействии ОС пользование ПК приносит удовольствие и не вызывает раздражения. Самое главное не стоит использовать сомнительные способы, при котором состояние компьютера ухудшится.
Источник
6 способов открыть параметры электропитания в Windows 10
Управление питанием компьютера имеет большое значение для определения того, сколько энергии он потребляет от стены или насколько хорошо он работает от батареи. К счастью, ПК с Windows дают вам полный контроль над управлением питанием вашей системы.
Если вы когда-нибудь захотите изменить время перехода вашего ПК в спящий режим или оптимизировать производительность аккумулятора ноутбука, чтобы он работал дольше, вы можете сделать это в меню параметров электропитания Windows 10. Здесь мы рассмотрим пять уникальных способов быстрого открытия параметров электропитания в Windows 10.
Что такое утилита параметров электропитания в Windows?
Power Options — это системная утилита панели управления в Windows, которая дает вам полный контроль над питанием вашего ПК или использованием батареи. Вы можете использовать эту панель для переключения между различными схемами электропитания или создания индивидуального плана для точной настройки энергопотребления вашей системы. В течение нескольких минут вы сможете настроить максимальное / минимальное энергопотребление вашего процессора, отрегулировать управление питанием вашего графического процессора и так далее с помощью расширенных настроек мощности.
Большинство пользователей получают доступ к меню параметров электропитания, просто чтобы изменить схему электропитания, поскольку ПК с Windows 10 по умолчанию используют сбалансированную схему электропитания. Однако вы можете переключиться на план High-Performance, если хотите, чтобы ваш компьютер полностью использовал аппаратные ресурсы, или на план Power Saver, чтобы продлить срок службы батареи.
1. Используйте инструмент поиска, чтобы открыть параметры электропитания в Windows.
Это самый простой способ получить доступ к параметрам электропитания на компьютере с Windows. Все, что вам нужно сделать, это использовать строку поиска в меню «Пуск». Однако стоит отметить, что вы не можете напрямую получить доступ к Power Options с помощью этой функции поиска. Итак, вот что вам нужно сделать:
Если вы введете Power в строке поиска меню «Пуск», вы найдете результат под названием «Изменить план управления питанием». Нажмите здесь.
Это откроет настройки для вашего текущего плана электропитания в новом окне. Здесь щелкните Параметры электропитания, расположенные в адресной строке.
Вот и все. Теперь вы увидите все доступные схемы управления питанием и переключитесь между ними или при необходимости создадите индивидуальный план.
2. Используйте меню быстрого доступа для запуска параметров электропитания в Windows.
Этот метод на самом деле быстрее, чем использование строки поиска меню «Пуск» для открытия параметров электропитания. Нет, мы не говорим о быстром доступе в проводнике. Это специальное контекстное меню, к которому можно получить доступ, щелкнув правой кнопкой мыши меню «Пуск». Но вы можете использовать сочетание клавиш, чтобы вызвать его еще быстрее.
Следуйте этим простым инструкциям, чтобы открыть параметры электропитания из быстрого доступа:
Используйте сочетание клавиш Windows Key + X, чтобы вызвать контекстное меню над меню «Пуск».
Здесь нажмите на «Параметры электропитания», который находится вторым в списке.
Это действительно так просто. Это сочетание клавиш — вот почему многие пользователи Windows называют его «меню WinX», а не «Быстрый доступ», чтобы избежать путаницы.
3. Откройте параметры электропитания с помощью значка батареи.
Если у вас ноутбук, значок батареи — еще один быстрый и простой способ получить доступ к меню параметров электропитания. Индикатор заряда батареи обычно расположен в правом нижнем углу панели задач. Все, что вам нужно сделать, это щелкнуть по нему правой кнопкой мыши, чтобы вызвать контекстное меню, и выбрать «Электропитание».
Это так же быстро, как WinX или метод быстрого доступа. Так что пользователям настольных компьютеров не стоит беспокоиться о том, что они будут обделены.
4. Откройте параметры электропитания с помощью диалогового окна «Выполнить».
Диалоговое окно «Выполнить» — это недостаточно используемый инструмент в Windows 10, который позволяет быстро открывать любую программу на вашем компьютере, если вам известен полный путь к файлу. Вы можете получить доступ к этому инструменту из строки поиска меню «Пуск» или, что еще лучше, использовать сочетание клавиш, что и делают опытные пользователи.
Чтобы открыть диалоговое окно «Выполнить», одновременно нажмите клавиши Windows + R. Как только он появится в нижнем левом углу, введите powercfg.cpl в поле «Открыть» и нажмите клавишу Enter.
Утилита Power Options откроется в новом окне панели управления на вашем экране. Точно так же вы можете использовать аналогичные команды «Выполнить» для запуска любого исполняемого файла, хранящегося в каталоге C: Windows.
5. Откройте параметры электропитания с помощью командной строки.
Ты программист? Затем вы можете использовать эту удобную командную строку для быстрого запуска параметров электропитания при вводе строк кода в командной строке. Для других это было бы совсем не идеально, поскольку мы уже обсуждали гораздо более простые методы.
Откройте CMD на своем ПК и введите следующую командную строку:
% windir% system32 control.exe / имя Microsoft.PowerOptions
Нажмите клавишу Enter, чтобы выполнить его. Параметры электропитания откроются в новом окне панели управления. Кроме того, вы можете использовать ту же командную строку, если используете Windows PowerShell вместо командной строки.
По теме: Что такое Windows PowerShell?
6. Запустите параметры электропитания из панели управления Windows.
Поскольку Power Options — это системная утилита, вы найдете ее в Панели управления Windows 10. Конечно, это не самый простой способ открыть его, но вы можете использовать его, если хотите узнать, где именно находится этот параметр. Все остальные методы, которые мы только что обсудили, служат ярлыком к этому разделу на Панели управления.
Следуйте этим простым инструкциям, чтобы найти раздел Параметры электропитания на Панели управления:
Запустите Панель управления на ПК с Windows 10, чтобы начать работу. Вы можете использовать строку поиска в меню «Пуск», чтобы ее было легко найти.
В главном меню нажмите «Оборудование и звук», но вы можете пропустить этот шаг, если видите все элементы панели управления.
Теперь щелкните Параметры электропитания на правой панели, и вы увидите все различные схемы электропитания.
В зависимости от того, что вы собираетесь делать, вы также можете выбрать один из вариантов ниже «Параметры электропитания», чтобы быстрее перейти к этому конкретному разделу.
Так много способов доступа к параметрам электропитания в Windows 10
Конечно, вам просто нужен один из этих методов, чтобы открыть панель параметров электропитания на вашем ПК с Windows 10. Однако всегда лучше знать один или несколько альтернативных методов, которые лучше подходят для некоторых ситуаций.
Например, запуск параметров электропитания с помощью индикатора батареи кажется более естественным, чем что-либо еще, но мы обсудили столь же быстрые способы открыть то же самое и для пользователей настольных компьютеров.
Независимо от того, какой маршрут вы выберете, вы все равно получите доступ к тому же разделу «Параметры электропитания» на панели управления. Но вы должны попробовать эти методы и найти то, что лучше всего подходит для вашего варианта использования.
Источник
Выберите режим питания, который вам нужен, и что вы хотите сделать на компьютере Windows 11. Вы можете определить, что для вас важнее всего: максимальное время работы от аккумулятора, максимальная производительность или баланс между этими двумя характеристиками.
Чтобы изменить режим питания, выберите Начните > Параметры> Системный>Power & батареи. В power modeвыберите нужный вариант.
Примечание: При выборе пользовательского плана питания изменить режим питания может быть не удастся. Если вы не можете настроить режим питания в Power &, откройте панель управления ,выберите Система и безопасность > Параметры Power Options, а затем выберите сбалансированный план питания.
Выберите оптимальный режим питания и режим работы для своего компьютера под управлением Windows 10. Вы можете определить, что для вас важнее всего: максимальное время работы от аккумулятора, максимальная производительность или баланс между этими двумя характеристиками.
Чтобы быстро изменить режим питания, выберите значок аккумулятора на панели задач и переместите ползунок к нужному режиму питания.

Примечание. Этот параметр доступен не на всех компьютерах под управлением Windows 10. Его доступность зависит от аппаратного обеспечения и производителя компьютера. На компьютере должна быть установлена ОС Windows 10 версии 1703 или более поздней.
Настройка электропитания Windows 7 выполняется довольно просто и добраться до нее очень легко. В этой статье я покажу, как попасть в «Настройки электропитания» и какие настройки на что влияют.
Кстати сразу упомяну, что на ноутбуках раздел «Электропитание» выглядит немного по-другому, но суть остается той же и попасть туда можно так же. Просто оно будет расширенным: добавится возможность двух настроек электропитания: одна, когда компьютер работает от батареи, вторая — от аккумулятора, также добавляется настройка яркости экрана.
Содержание
- Как зайти в настройки электропитания Windows 7
- Через «Панель управления»
- Как открыть настройки электропитания через меню «Пуск»
- Как настроить электропитание в Windows 7
Через «Панель управления»
Нажмите «Пуск» в левом нижнем углу экрана и зайдите в «Панель управления».
Найдите там раздел «Электропитание».
Как открыть настройки электропитания через меню «Пуск»
По сути, на Windows 7 вы можете открыть настройки электропитания набрав слово «Электропитание» в поисковой строке «Пуск» и нажав либо ЛКМ на программе «Электропитание», либо «Enter».
Как настроить электропитание в Windows 7
Перед вами предстали режимы электропитания, всего их три.
- Экономия энергии — режим, сильно снижающий верхний предел скорости работы процессора, отдавая предпочтение экономии энергии. В этом режиме компьютер не сможет работать быстро даже тогда, когда это нужно, но батарея протянет куда дольше обычного.
- Сбалансированный — золотая середина между затратами ресурсов батареи и производительностью ПК. В этом режиме скорость работы процессора не ограничена, но увеличивается или уменьшается в зависимости от выполняемой на данный момент работы. Если задачи требуют реально быстрой работы процессора — он будет работать быстро. Когда эта надобность отпадает — процессор замедляется (не тратит ресурсы зря).
- Высокая производительность — режим, заставляющий процессор всегда работать на пределе возможностей. Этот режим характерен недолгой жизнью батареи и более быстрым износом процессора, однако иногда, из-за некоторых особенностей архитектуры процессора его действительно стоит включить, в целом компьютер заработает немного быстрее. Но включать этот режим рекомендуется только тогда, когда это действительно необходимо. Перед включением убедитесь, что вам нужно, чтобы быстрее работал именно компьютер, а не интернет, например. Если вы включите высокую производительность, скорость закачки не увеличится.
Теперь посмотрим на вкладки слева. Те, что выделены на этом скриншоте ведут к одному и того же меню.
Здесь вы можете выбрать, через сколько времени бездействия компьютер самостоятельно отключит дисплей, а через сколько уйдет в спящий режим. Можно и там, и там выставить «Никогда». В этом случае, компьютер будет работать как обычно, пока вы сами не выключите.

Ссылки, выделенные на этом скриншоте тоже ведут к одному и тому же меню.
В нем вы можете выбрать, какие действия будут выполняться при нажатии кнопок, отвечающих за включение-выключение компьютера, а также выбрать, в каких ситуациях будет запрашиваться пароль. Последнее может выполнить только пользователь с правами администратора и для этого требуется сначала нажать на «Изменение недоступных в данный момент параметров» (как видите, изначально возможность сменить эту настройку деактивирована).
Последний пункт в меню — «Создать план электропитания». Этот раздел позволяет выбрать все настройки, связанные с электропитанием и сохранить их для того, чтобы все выбранные таким образом настройки можно было выставить нажатием одной кнопки.
Сначала надо выбрать режим, в соответствии с которым будет потребляться энергия, а также имя для создаваемого плана, после чего нажать «Далее».
После необходимо выбрать настройки дисплея и спящего режима и нажать «Создать».