 Всем доброго времени!
Всем доброго времени!
Как показывает практика (😉) для неискушенных пользователей становится настоящим открытием, что через параметры электропитания в Windows есть возможность поменять много всего “интересного”, например:
- снизить температуру ЦП (за счет ограничения его производительности). Или, наоборот, поднять произв-ть ЦП, если она ранее кем-то была ограничена;
- отключить динамическое изменение яркости дисплея (актуально для ноутбуков);
- “точечно” настроить работу спящего режима (кстати, в ряде случаев компьютер не уходит в СОН из-за некорректных параметров питания);
- увеличить время работы ноутбука от аккумулятора, и многое другое.
*
Собственно, в сегодняшней заметке затрону как эти вопросы, так и сопутствующие. Для начала рассмотрим, как вообще зайти в эти самые параметры электропитания. 👌
*
Содержание статьи
- 1 Настройки электропитания
- 1.1 Как в них «попасть»
- 1.1.1 Способ 1
- 1.1.2 Способ 2 (универсальный // быстрое изменение схемы электр-ния) 👌
- 1.1.3 Способ 3 (только Windows 10/11)
- 1.1.4 Способ 4* (лишь для некоторых ноутбуков)
- 1.2 Что «интересного» через них можно изменить
- 1.2.1 Яркость экрана (для ноутбуков / моноблоков)
- 1.2.2 «Регулировка» производительности и температуры ЦП
- 1.2.3 Работа кнопок питания/сна (+ задаем доп. функции для любых кнопок клавиатуры)
- 1.2.4 Увеличить время работы ноутбука от аккумулятора
- 1.2.5 Из-за каких настроек питания ПК может не уходить в сон
- 1.1 Как в них «попасть»

→ Задать вопрос | дополнить
Настройки электропитания
Как в них «попасть»
Способ 1
Итак, самый простой и быстрый способ перейти в параметры электропитания — нажать Win+R (чтобы вызвать окно “Выполнить”) и использовать команду powercfg.cpl (см. пример ниже 👇).
Разумеется, найти эти же настройки можно через панель управления — вкладка “Оборудование и звук / Электропитание”.

powercfg.cpl – открыть настройки электропитания
Обратите внимание на скриншот ниже 👇 (у вас эта вкладка будет выглядеть практически также, за исключением кол-ва схем электропитания):
- меню слева: можно “отрегулировать” кнопки питания, спящий режим, откл. дисплея;
- справа: приведены схемы электропитания (каждую из которых можно до-настроить вручную).

Панель управления электропитанием (Windows 10)
*
Способ 2 (универсальный // быстрое изменение схемы электр-ния) 👌
Для Windows есть одна очень интересная утилита для работы с настройками электропитания — 📌Switch Power Scheme (ссылка на офиц. сайт). Особенна она удобна для ноутбуков — можно двумя кликами мышки поменять схему электропитания с максим. производительности на экономный (например, когда отключили устройство от сети).
Разумеется, при помощи нее можно быстро открыть настройки электропитания (и поменять их!). См. скрин приложения ниже. 👇

Switch Power Scheme — скрин главного окна утилиты
*
Способ 3 (только Windows 10/11)
Сначала необходимо открыть параметры Windows: либо с помощью сочетания клавиш Win+i; либо через меню ПУСК/параметры.
Далее перейти в раздел “Система / Питание и спящий режим”. На этой страничке можно будет задать режим питания, время ожидания до авто-откл. дисплея и пр.
Также здесь будет ссылка на сопутствующие параметры — она то и нужна! 👌 См. стрелку-5 на скриншоте ниже. 👇

Параметры Windows 10 – Система, питание
*
Способ 4* (лишь для некоторых ноутбуков)
У ряда ноутбуков вместе с драйверами идут спец. центры управления устройством (см. скрин ниже 👇). Например, такие центры могут быть у ноутбуков от Asus, Sony, MSI, Lenovo и пр.
Дело в том, что некоторые параметры могут задаваться именно в этих центрах (и настройки в панели управления Windows не всегда могут помочь!). Поэтому, если настройки электропитания в Windows не “регулируют” определенные параметры — проверьте, нет ли у вас такого центра…

Панель управления ноутбуком от Asus

Высокая производительность // ноутбук от Sony
Кстати, найти центр управления ноутбуком достаточно просто — по умолчанию ссылка на него есть на рабочем столе и в меню ПУСК (+ ее легко найти через поиск). 👇

Менеджер настроек LENOVO // Windows 10
*
Что «интересного» через них можно изменить
Яркость экрана (для ноутбуков / моноблоков)
В ноутбуках яркость экрана может быть “больной” темой: например, довольно многие не могут отключить адаптивную регулировку (из-за чего яркость дисплея постоянно меняется в зависимости от картинки на экране, что очень мешает норм. работе).
Чтобы задать оптимальные параметры яркости — откройте настройки текущей схемы электропитания и перейдите в раздел дополнительных параметров (👇).

Изменить дополнительные параметры питания
Далее в разделе “Яркость экрана” установите значения для всех режимов одинаковыми (в моем случае 48% 👇), и доп. откл. адаптивную регулировку. Настройки должны быть идентичными и для питания от сети, и от батареи.

Электропитание – отключаем адаптивную регулировку, и ставим одинаковую яркость
Кстати, в параметрах Windows 11/10 (сочетание Win+i) в разделе “Система / дисплей” может быть еще один “флажок”, отвечающий за адаптивную регулировку яркости. Его также нужно снять, если эту опцию вы хотите выключить.

Дисплей – Windows 10
*
👉 Дополнительно в помощь!
1) Не регулируется яркость экрана на ноутбуке, что делать? Как настроить яркость
2) Самопроизвольное изменение яркости монитора — ноутбук меняет яркость сам! Почему?
*
«Регулировка» производительности и температуры ЦП
Слово “регулировка” я взял в кавычки (т.к. такой опции нет). Однако в параметрах текущей схемы электропитания есть строка “Управление питанием ЦП”, где можно ограничить макс. состояние процессора (извиняюсь за тавтологию 😉).
Например, если вместо 100% (по умолчанию) поставить 99% — то мы получим:
- откл. технологии Turbo Boost (полезно, когда ЦП ведет себя не стабильно);
- снижение производительности ЦП (и потребления заряда аккумулятора!);
- благодаря снижению произв-ти — снижение температуры;
- и как следствие из трех предыдущих пунктов — повышение стабильности работы системы (даже при определенных неполадках с системой охлаждения).
*
👉 Само собой, если при 100% у вас ПК корректно работает (нет перегрева, подлагиваний и пр.) — ограничивать макс. состояние ЦП нет необходимости!

Управление питанием процессора
*
👉 Статьи по теме (в помощь)!
1) Как снизить температуру процессора за счет тонких настроек (до 20°C): отключение Turbo Boost, Undervolting (для процессоров Intel).
2) Из-за чего низкая производительность процессора Intel на ноутбуке. Как его можно ускорить? (про Turbo Boost)
*
Работа кнопок питания/сна (+ задаем доп. функции для любых кнопок клавиатуры)
Далеко не всегда удобно, когда по кнопке питания компьютер выключается — заместо этого многим было бы гораздо сподручнее отправлять его в сон (например 😉).
Чтобы настроить работу кнопок питания — зайдите в параметры электропитания и кликните по соотв. боковому меню (см. скрин ниже 👇).

Действие кнопок питания
Далее выберите из меню действие для кнопки питания и сна.
Важно! Если среди списка у вас не будет гибернации, сна и пр. элементов, как у меня в примере 👇 — возможно, у вас не установлены драйвера + откл. некоторые функции. Ссылка ниже в помощь!
👉 Инструкция по теме!
Как включить гибернацию в Windows (на моем ноутбуке в меню ПУСК у меня нет такого пункта).

Сон, выкл. дисплей, гибернация или еще что
👉 Кстати, если уж мы коснулись настроек кнопок питания — не могу не упомянуть о утилите Volume 2. С ее помощью на любые* сочетания кнопок клавиатуры можно “повесить” многие типовые задачи: выкл. дисплея, отправка в сон, регулировка звука, яркости и пр.
Более подробно по нижеприведенной ссылке.
👉 В помощь!
Как обычной клавиатуре задать “горячие” клавиши для типовых задач (“сделать” функциональны клавиши, как на ноутбуке).

Возможности утилиты “Volume 2”
*
Увеличить время работы ноутбука от аккумулятора
Пожалуй, настройки электропитания влияют на автономную работу ноутбука наиболее существенно. Если вы хотите несколько продлить срок работы устройства от батареи — попробуйте задать следующие параметры:
- ограничить макс. состояние процессора (вместо 100% задать 90% 👇);
- уменьшить яркость дисплея;
- уменьшить время “простоя” после которого ноутбук автоматически откл. экран или уходит в сон;
- отключить Wi-Fi, Bluetooth-адаптеры (при неиспользовании).

Управление питанием процессора
*
👉 В помощь!
Быстро разряжается ноутбук: как увеличить его время работы от аккумулятора (несколько важных рекомендаций!)
*
Кроме этого, в параметрах Windows 10 (сочетание Win+i) в разделе “Система / батарея” установите заряд батареи, при котором вкл. режим экономии.

Настройки Windows 10 – Батарея и экономия заряда
👉 Кстати, если у вас есть доп. панель управления ноутбуком — обратите внимание, нет ли в ней раздела “Питание” (нередко, когда в этих вкладках находятся опции, от которых существенно зависит работа устройства 👇).

*
Из-за каких настроек питания ПК может не уходить в сон
Это довольно распространенная проблема, и иногда она возникает из-за некоторых “пунктов” в электропитании…
Речь идет о таймерах пробуждения и параметрах мультимедиа: если ваш ПК/ноутбук не уходит в сон — попробуйте изменить эти настройки так, как показано на моем скриншоте ниже. 👇
👉 В помощь!
Windows не уходит в спящий режим — как это исправить (инструкция)

Разрешить ПК переходить в спящий режим
*
👉 Также по теме!
Как отправить компьютер в СОН (ждущий режим) с помощью кнопок и горячих клавиш / спящий режим менее чем за 1 сек.
*
Дополнения по текущему вопросу — всегда приветствуются!
Успехов!
👋
Первая публикация: 29.03.2021
Корректировка: 28.02.2022


Полезный софт:
-

- Видео-Монтаж
Отличное ПО для создания своих первых видеороликов (все действия идут по шагам!).
Видео сделает даже новичок!
-

- Ускоритель компьютера
Программа для очистки Windows от “мусора” (удаляет временные файлы, ускоряет систему, оптимизирует реестр).
Десятая версия Windows является довольно универсальной ОС, которую можно устанавливать на различные устройства. Учитывая данное обстоятельство, разработчиками системы были предусмотрены довольно обширные возможности в настройках параметров питания. Иногда случается так, что по ошибке установлены параметры с низкой производительностью, из-за чего компьютер работает медленнее чем это возможно. Если вы приобрели новый компьютер и еще не проверяли, какой режим управления электропитанием у вас активен, рекомендуется это сделать и настроить его под свои нужды, иначе может случится так, что, работая в сбалансированном режиме ваш ПК не будет выдавать свою полную мощность.Чтобы изменить режим питания потребуется самому перейти в соответствующий раздел настроек и установить оптимальные параметры. Итак, как в Windows 10 настроить параметры электропитания.
Установки питания и режима сна
- Откройте меню «Пуск» и нажмите на кнопку «Параметры».

- В появившемся окне выберите раздел «Система».

- Далее потребуется перейти на вкладку«Питание и спящий режим».
- Тут можно выставить время не активности, после которого будет автоматически отключаться монитор.
- А также установить параметры перехода компьютера в спящий режим.

- Кроме этого можно перейти в раздел более детальных настроек, нажав на надпись«Дополнительные параметры питания».

- В открывшемся окне появятся доступные профили, которые можно тонко настроить на свое усмотрение, нажав на надпись«Настройка схемы электропитания» напротив выбранного варианта.

- В следующем окне можно выбрать те же параметры, что и в предыдущем, а, чтобы открыть более детальные настройки, потребуется нажать на надпись«Изменить дополнительные параметры…».

- Появится окно, где пользователю станет доступно множество опций. Здесь можно установить параметры отключения жесткого диска, различные режимы сна, батареи, монитора и многое другое. Тут же, в случае нестабильной работы вашего ПК, можно восстановить настройки по умолчанию, нажав на соответствующую кнопку.
Тонкая настройка электропитания ПК
- Выбрать нужную схему, которую вы будете редактировать.

- Далее в центре вы увидите список параметров, которые можно изменить. Каждый из заголовков можно открыть, нажав на кнопку «+» и выбрать требуемый параметр.
Жёсткий диск. Тут устанавливается время не активности, после которого будет отключен диск. Это позволит не использовать его во время простоя, а как только вы возобновите работу, он автоматически включиться. InternetExplorer. Здесь можно установить частоту обновления JavaScript. Эта настройка определяет, с какой частотой будут выполняться скрипты Java на интернет-ресурсах. Чем выше частота работы, тем плавнее воспроизводится, к примеру, Flash ролики или другие приложения, использующие Java.Повышенная частота будет интенсивнее использовать процессор и, соответственно, потреблять больше энергии.
InternetExplorer. Здесь можно установить частоту обновления JavaScript. Эта настройка определяет, с какой частотой будут выполняться скрипты Java на интернет-ресурсах. Чем выше частота работы, тем плавнее воспроизводится, к примеру, Flash ролики или другие приложения, использующие Java.Повышенная частота будет интенсивнее использовать процессор и, соответственно, потреблять больше энергии. Параметры фона рабочего стола. В этом разделе можно отключить смену обоев на рабочем столе. Слайд-шоу из меняющихся изображений потребляет больше энергии, особенно если выставлен низкий интервал изменения фото.
Параметры фона рабочего стола. В этом разделе можно отключить смену обоев на рабочем столе. Слайд-шоу из меняющихся изображений потребляет больше энергии, особенно если выставлен низкий интервал изменения фото. Параметры адаптера беспроводной сети — это ваш Wi-Fi приемник, можно установить различные параметры его работы — максимальное энергосбережение или производительность.
Параметры адаптера беспроводной сети — это ваш Wi-Fi приемник, можно установить различные параметры его работы — максимальное энергосбережение или производительность. Сон. Данная настройка отвечает за параметры перехода ПК в разнообразные режимы сниженного потребления энергии. Тут можно выставить время, когда компьютер автоматически заснет, а также разрешить гибернацию или гибридный вариант.
Сон. Данная настройка отвечает за параметры перехода ПК в разнообразные режимы сниженного потребления энергии. Тут можно выставить время, когда компьютер автоматически заснет, а также разрешить гибернацию или гибридный вариант.
Гибридный спящий режим — это настройка с пониженным потреблением энергии, комбинирующая в себе сон и гибернацию.
 Разрешить таймеры пробуждения. В данном разделе можно разрешить тем или иным событиям выводить ПК из спящего режима. Например, задание в планировщике системы должно сработать, когда ваш ПК спит, установив параметр «Включить», компьютер проснется для выполнения запланированной задачи.
Разрешить таймеры пробуждения. В данном разделе можно разрешить тем или иным событиям выводить ПК из спящего режима. Например, задание в планировщике системы должно сработать, когда ваш ПК спит, установив параметр «Включить», компьютер проснется для выполнения запланированной задачи. Параметры USB. Тут можно указать компьютеру отключать питание USB устройств при бездействии системы.
Параметры USB. Тут можно указать компьютеру отключать питание USB устройств при бездействии системы. Кнопки питания и крышка. Данный раздел служит для установки действий, которые будут происходить в случае использования кнопок питания ПК или закрытии крышки ноутбука.
Кнопки питания и крышка. Данный раздел служит для установки действий, которые будут происходить в случае использования кнопок питания ПК или закрытии крышки ноутбука.
Возможны следующие варианты: включать режим сна, гибернацию, отключить или не совершать никаких действий. Действие кнопки спящего режима. В этом разделе предоставляется возможность изменить функцию кнопки системы «Спящий режим». При желании вместо сна можно установить гибернацию или отключение монитора.
Действие кнопки спящего режима. В этом разделе предоставляется возможность изменить функцию кнопки системы «Спящий режим». При желании вместо сна можно установить гибернацию или отключение монитора. Экран. Здесь настраиваются параметры регулировки яркости монитора и время его отключения. Например, при хорошем освещении яркость экрана будет прибавляться и наоборот, в более затемненном помещении — убавится.
Экран. Здесь настраиваются параметры регулировки яркости монитора и время его отключения. Например, при хорошем освещении яркость экрана будет прибавляться и наоборот, в более затемненном помещении — убавится. В данной инструкции были описаны самые востребованные настройки электропитания, которые можно изменить в системе Windows 10.
В данной инструкции были описаны самые востребованные настройки электропитания, которые можно изменить в системе Windows 10.
( 68 оценок, среднее 3.29 из 5 )

В разделе под названием «Электропитание» в ОС Windows 10 можно выбрать и настроить значения оптимальной для ноутбука схемы энергопотребления. Важно помнить, что чем скорее работает устройство, тем выше производительность и ниже показатели потребления энергии. Желательно при работе на ПК открывать только те приложения, которые необходимы в конкретный момент времени.
Для чего нужны настройки электропитания
Если ноутбук во время работы тормозит, виснет или медленно открывает окна, значит, нужно настроить опции, влияющие на его производительность. Вначале рекомендуется изменить показатели «Электропитания» («Power Options»). От правильно выставленных значений зависят скорость работы, производительность и энергопотребление ПК.

Корректировка «Power Options» в Windows 10 выполняется через настройки двух основных и одной дополнительной схемы. В последних редакциях Win 10 появилась опция «Максимальная производительность», которая позволяет максимально улучшить работу ПК (по умолчанию она скрыта).
Пользователь может выбрать одну из трех схем: «Сбалансированную» (с оптимальным соотношением между производительностью и расходом электроэнергии), «Высокую производительность» или «Экономию энергии». Изменить «Power Options» в Win 10 удастся из окошка Параметры и консоли Панель управления.
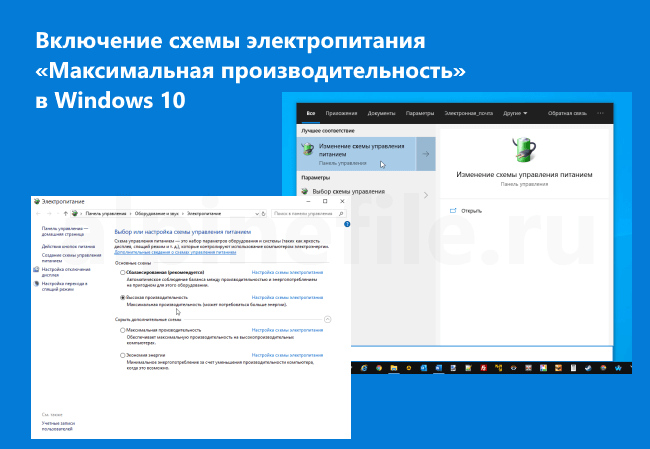
Как в него зайти
Окошко «Электропитание» удастся найти на Панели управления. В Win 10 настроить энергопотребление можно на площадке Параметры. В каждом ноутбуке есть свое приложение или менеджер, позволяющий корректировать энергосбережение.
Параметры
Как настроить показатели энергопотребления:
- нажать на кнопки: «Win+I»;

- появится консоль под названием «Параметры Win 10»;
- открыть подраздел «Система»;

- перейти в подпункт «Питание и спящий режим»;

- отыскать «Экран» (задать время отключения нерабочего монитора);
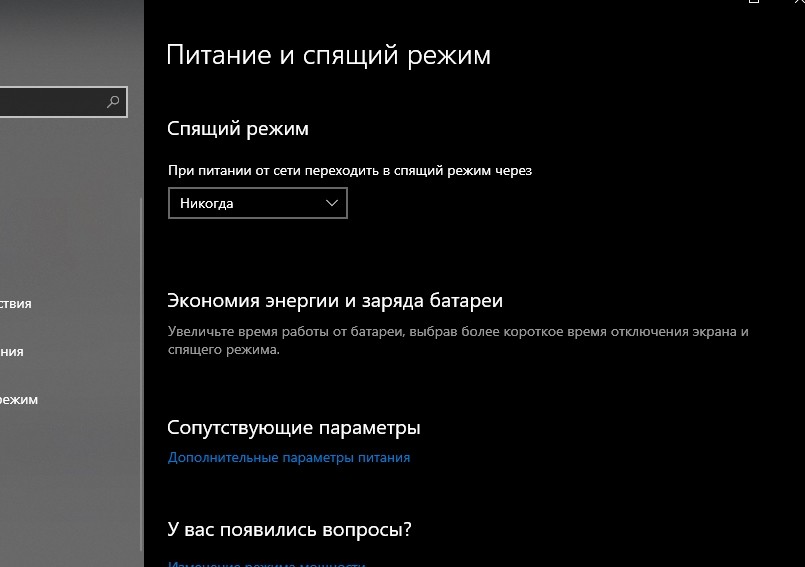
- отыскать «Спящий режим» (задать время перехода нерабочего ПК в состояние сна);
- найти и активировать строчку «Дополнительные параметры питания»;
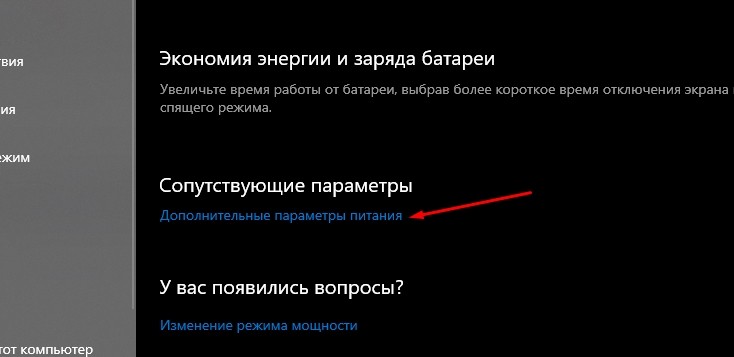
- появится «Power Options» на «Control Panel»;

- уменьшить показатель яркости монитора;
- выбрать (по желанию) и настроить выбранную схему управления (рекомендуется «Сбалансированную»);
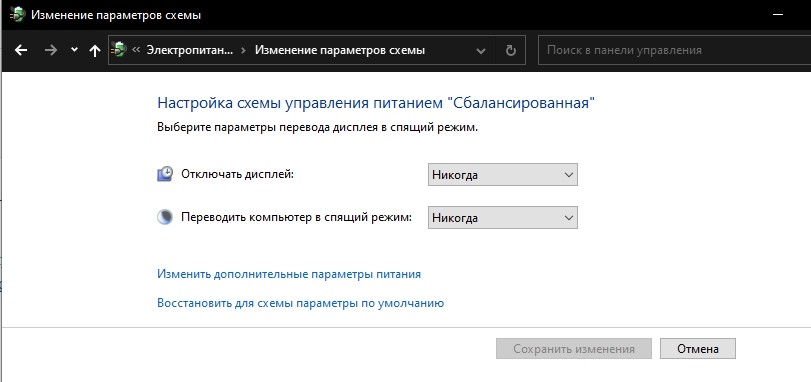
- активировать строчку «Настройка схемы электропитания»;
- в новом окошке активировать «Изменить доп. параметры»;
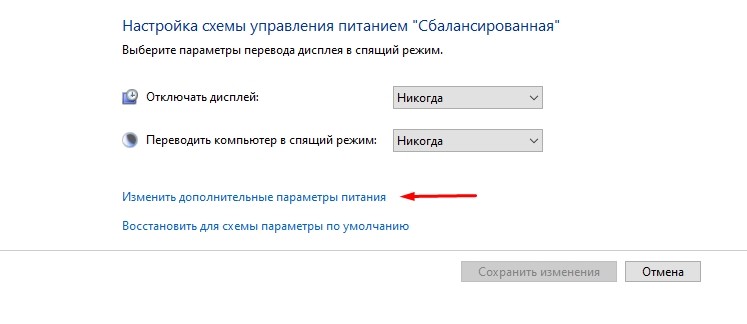
- появится отдельное окошко «Электропитание»;

- найти «Управление питанием процессора», «Максимальное состояние процессора»;
- если нужна максимальная производительность, то выставить 100 %;

- сохранить изменения.
Панель «Электропитание»
В каждом ПК есть уникальное приложение, инструмент или менеджер, отвечающий за управление и редактирование показателей энергосбережения. Панель «Электропитание» находится, как правило, в настройках компьютера. С ее помощью можно выбрать оптимальную схему управления энергопотреблением.
В Win 10 все опции, касающиеся корректировки показателей потребления энергии, находятся на Панели управления (способ редактирования «Power Options» описан выше).

Настройка питания и спящего режима
Переведение ПК в состояние сна считается альтернативой его выключению. Это один из вариантов экономии электропотребления. Перевести ноутбук в состояние сна удастся в момент завершения работы в Win 10.
Как настроить показатели спящего режима:
- нажать на «шестеренку»;

- отыскать подпункт «Система»;

- выполнить активацию опции «Питание и спящий режим»;
- выставить интервал времени для перехода ПК в состояние сна (например, 15 мин.);

- кликнуть на строчку «Доп. параметры питания»;
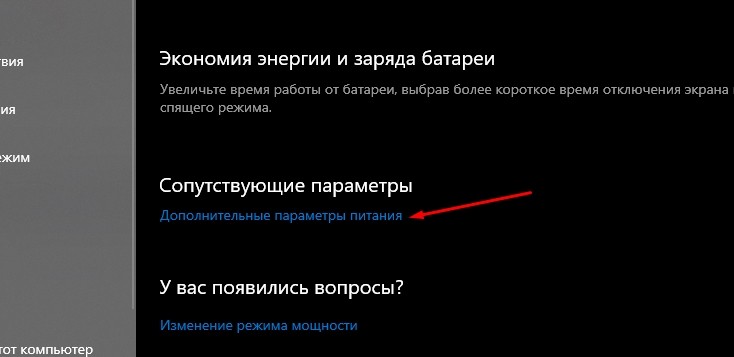
- отроется раздел «Power Options» на «Control Panel»;

- нажать на «Действие кнопок питания»;
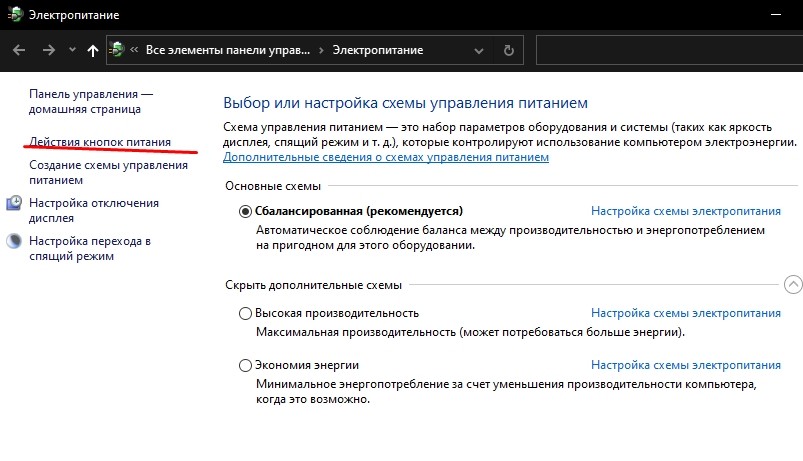
- в новом окошке указать, какая кнопка будет ответственна за переход ПК в состояние сна;

- вернуться на «Control Panel»;

- нажать на строчку «Настройка перехода в спящий режим»;
- в новом окошке активировать «Изменить доп. параметры»;
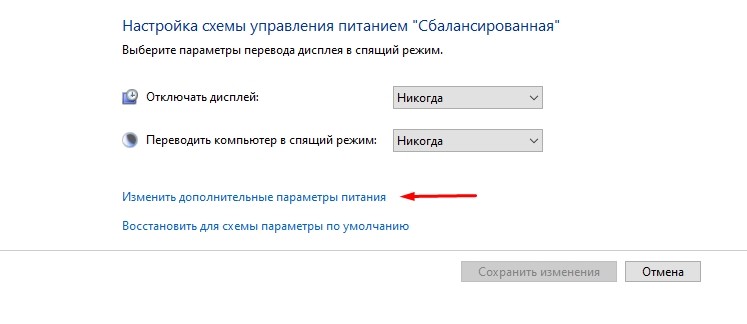
- откроется новое окошко под названием;
- настроить значения в разделе «Сон» (например, включить гибернацию после нахождения в состоянии сна 180 мин.).
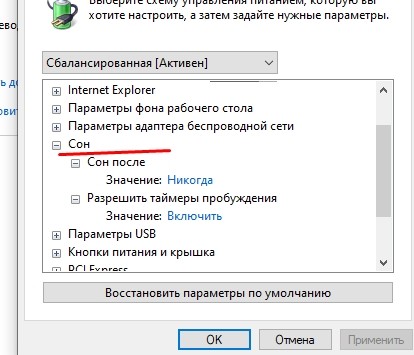
Параметры экономии заряда
Если ноутбук работает от батареи, желательно активировать функции экономии заряда. В Win 10 можно выключить ряд опций, быстро расходующих аккумулятор.
При работе ноутбука от батареи рекомендуется закрыть приложения, которые в данный момент не используются.
Как активировать экономию заряда аккумулятора:
- кликнуть по «шестеренке»;

- перейти в подпункт «Система»;

- найти «Батарея»;
- выполнить активацию «Автоматически включить экономию заряда при уровне…»;
- задать необходимое значение;

- активировать режим экономии прямо сейчас: кликнуть на строчку «Состояние экономии заряда до следующей зарядки».
Как продлить работу на аккумуляторе за счет сокращения интервала активности дисплея:
- нажать на «шестеренку»;

- отыскать «Система»;

- найти «Power & Sleep»;
- нажать на «Спящий режим»;
- найти строчку «При питании от батареи отключать через…»;
- задать минимальное значение (например, 5 мин.).
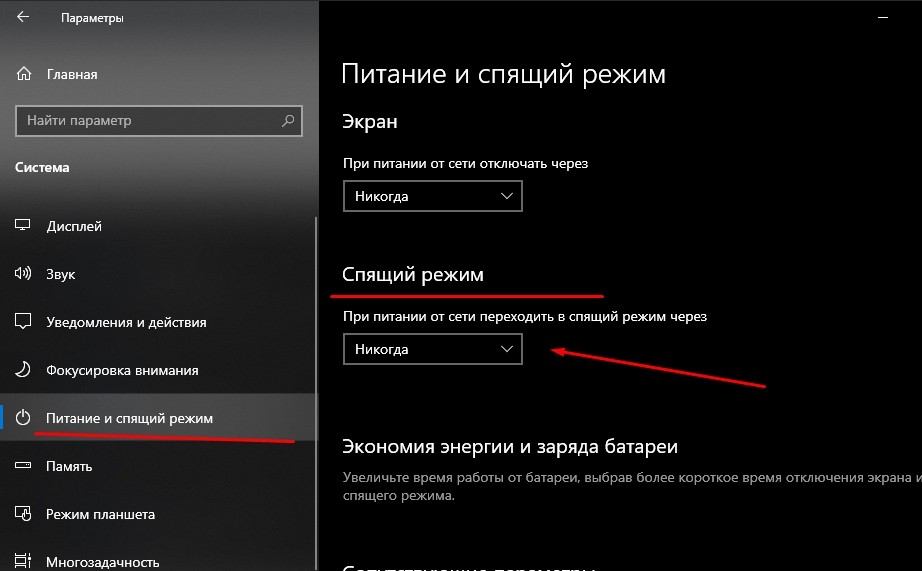
Как увеличить продолжительность заряда батареи за счет уменьшения яркости дисплея:
- кликнуть по «шестеренке»;

- отыскать «Отображения системы»;
- деактивировать «Автоматически изменять яркость при изменении уровня освещения»;
- уменьшить показатель яркости монитора.
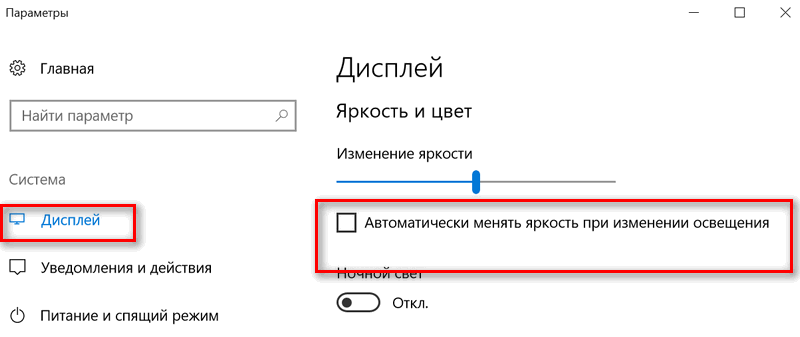
Как продлить жизнь аккумулятору за счет использования темного фона:
- в «Настройках» отыскать подпункт «Персонализация»;

- найти «Фон»;
- выбрать темный фон.
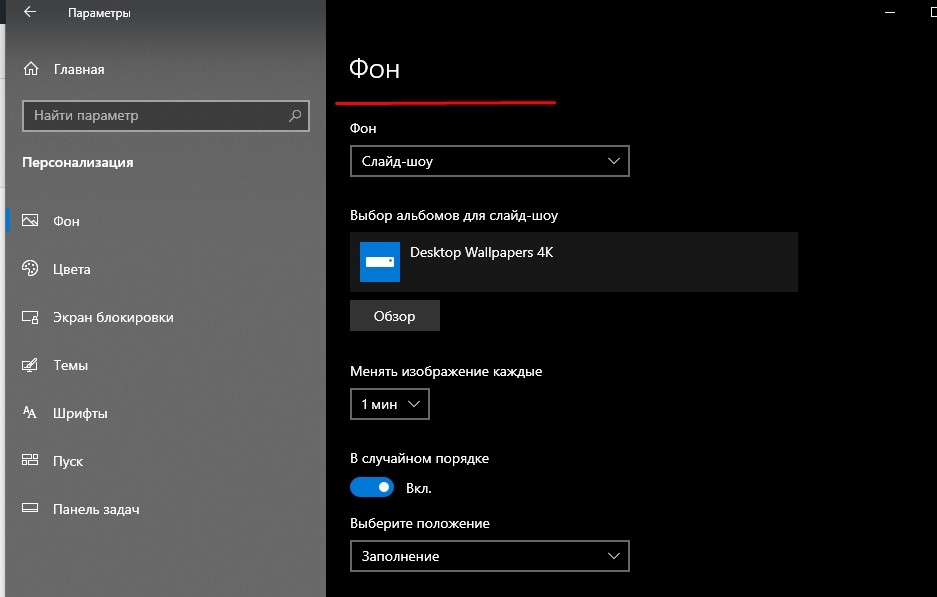
Как сохранить заряд батареи за счет оптимизации энергопотребления:
- кликнуть по «шестеренке»;

- отыскать «Средство устранения неполадок»;
- выбрать «Power»;
- запустить средство.
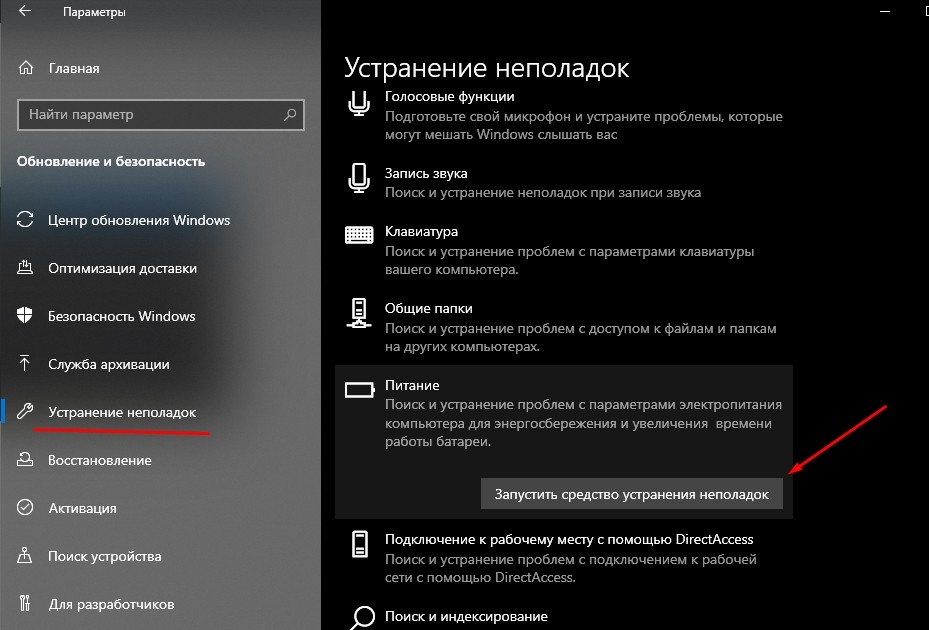
Как активировать план низкого электропотребления:
- кликнуть по значку «Батарея»;
- установить на максимум ползунок около строчки «Максимальное время работы аккумулятора».
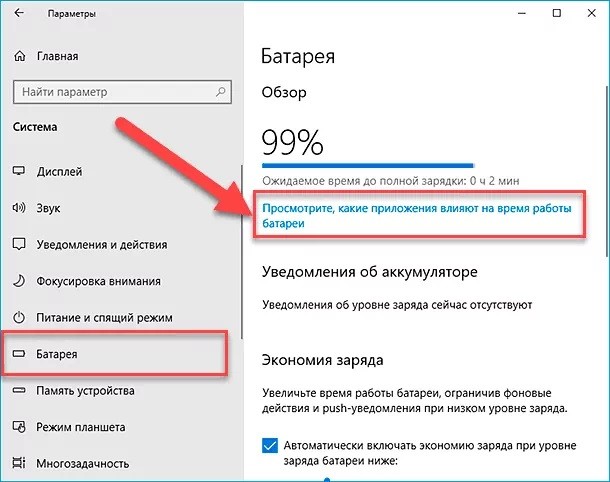
Как продлить заряд батареи за счет настраивания значений синхронизации:
- кликнуть по «шестеренке»;

- выбрать «Учетные записи»;
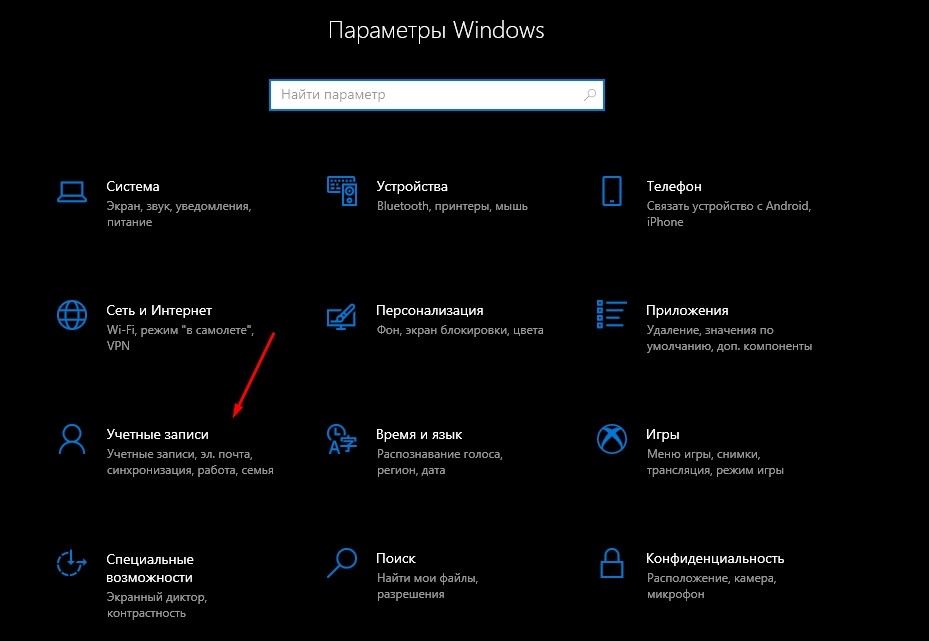
- в подпункте «Управление» отыскать «Изменить значение синхронизации почтового ящика»;
- для опции «Скачивать новые письма» установить максимальный интервал;
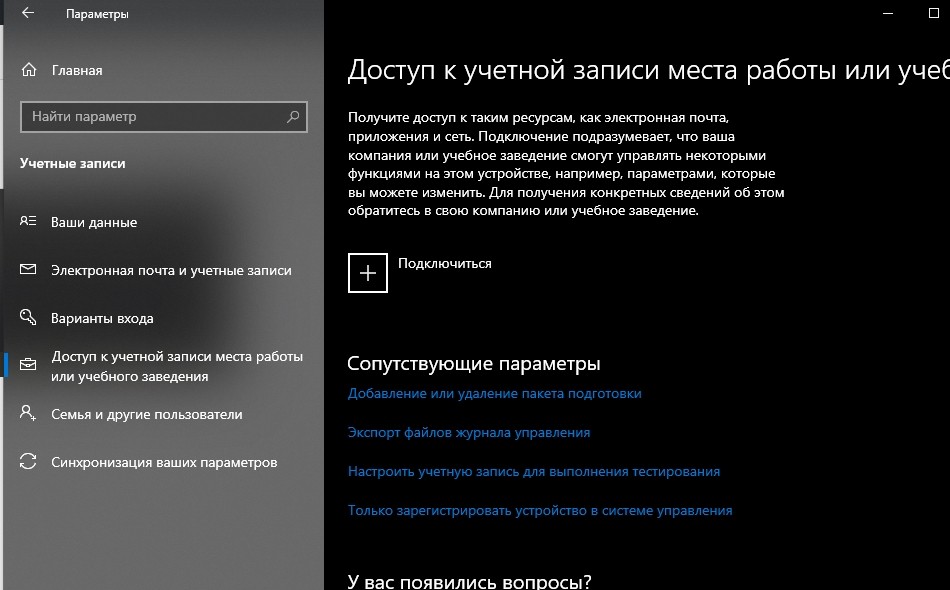
- отключить «Календарь», «Контакты».
Главная страница » Windows 7 » Подробная настройка планов электропитания на ноутбуке с Windows 7: информация о каждом пункте
Оптимизируя работу ноутбука с Windows 7, пользователи зачастую могут заметить то, что его производительность отличается в зависимости от того, работает он от сети или от батареи. Это связано с тем, что многие элементы в работе связаны с выставленными настройками электропитания. Следовательно, весьма важно знать как управлять ими.
Управление настройками электропитания в Windows 7
Почему же настройки электропитания влияют на производительность? Дело в том, что устройство может функционировать в различных режимах при работе от аккумулятора или от внешней сети. Подобные настройки есть и на стационарном компьютере, но именно на ноутбуке они более востребованы, ибо при питании от батареи порой необходимо продлить время работы устройства. Неправильно заданные настройки будут замедлять работу вашего компьютера, даже если в экономии энергии нет никакой нужды.
Именно в Windows 7 впервые появилась возможность настраиваь электропитание.
Настройки по умолчанию
По умолчанию Windows 7 содержит в себе несколько настроек электропитания. Это следующие режимы:
- режим экономии энергии — обычно используется при работе устройства от батареи. Как ясно из названия, он нужен для минимизации расхода энергии и продления срока работы устройства от внутреннего источника питания. В этом режиме ноутбук будет работать гораздо дольше и потреблять меньше энергии;
- сбалансированный режим — в этой настройке параметры установлены таким образом, чтобы сочетать экономию энергии и производительность устройства. Следовательно время автономной работы будет меньше чем в режиме экономии энергии, но при этом ресурсы компьютера будут использоваться в большей мере. Можно сказать, что устройство в этом режиме будет функционировать вполовину от своих возможностей;
- режим высокой производительности — в большинстве случаев этот режим используется только при работе устройства от сети. Он расходует энергию таким образом, чтобы всё оборудование полностью раскрывало свой потенциал.
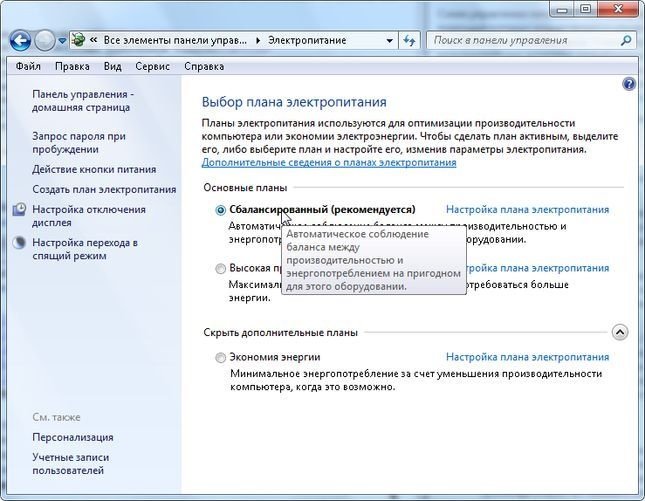
По умолчанию доступно три плана электропитания
И также на некоторых ноутбуках установлены программы, которые добавляют дополнительные режимы в это меню. Эти режимы представляют собой те или иные пользовательские настройки.
Самостоятельная настройка плана электропитания
Мы можем самостоятельно изменить любую из существующих схем. Для этого:
- В правом нижнем углу экрана есть отображение текущего способа питания (батареи или подключения к электрической сети). Вызовите контекстное меню, используя правую кнопку мышки.
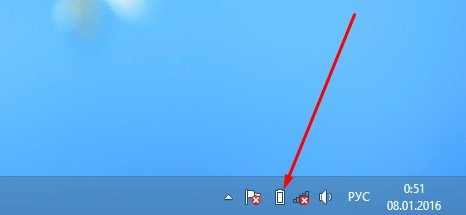
Нажмите правой кнопкой мыши на значок батареи
- Далее, выбираем пункт «Электропитание».
- Другим образом открыть этот раздел вы можете с помощью панели управления.
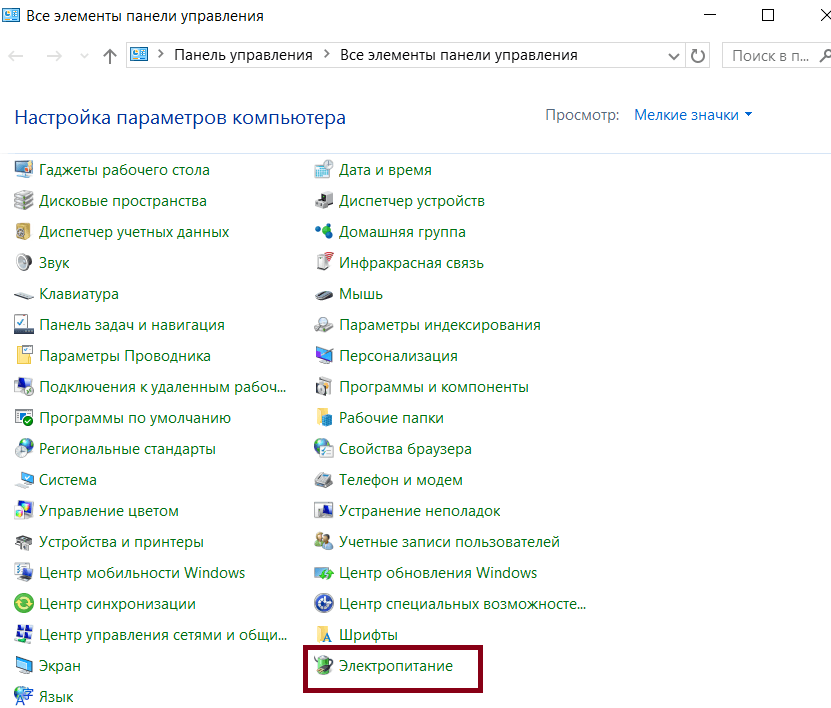
Выберите раздел «Электропитание» в панели управления
- В этом окне будут отображаться уже созданные настройки.
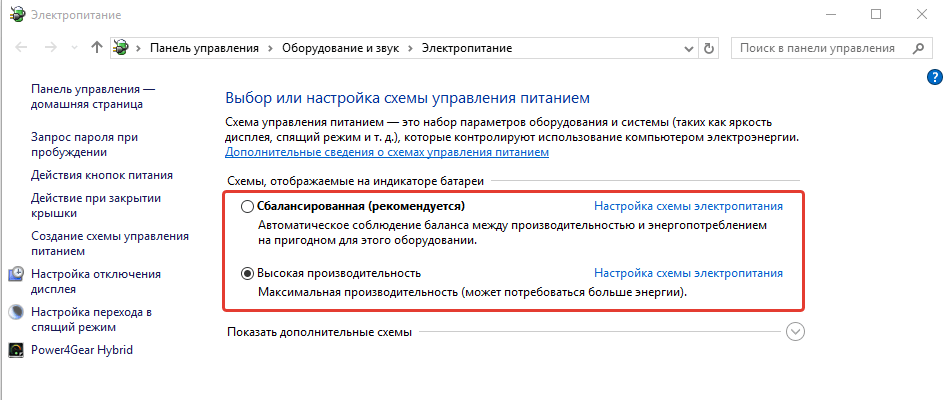
Кликните по кругу рядом со схемой для её выбора
- Для доступа ко всем уже созданным схемам, вы можете нажать соответствующую кнопку.
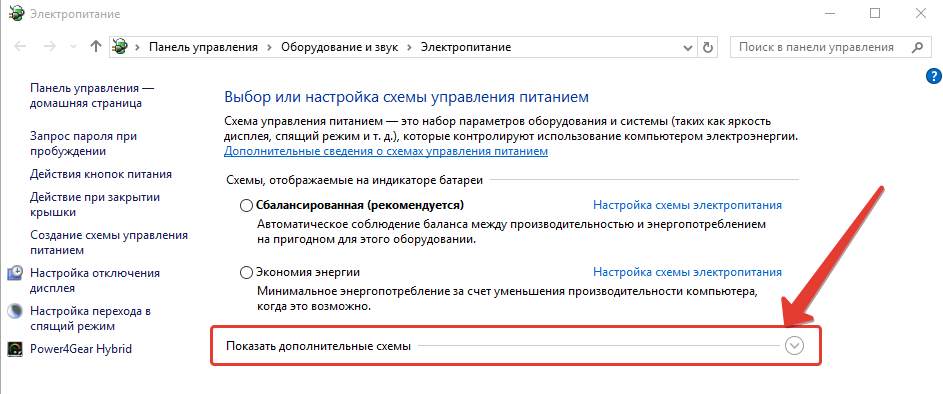
Нажмите «Показать дополнительные схемы» для их отображения
- Сейчас, выберите любую из доступных схем и нажмите на строку «Настройка схемы электропитания» рядом с ней.
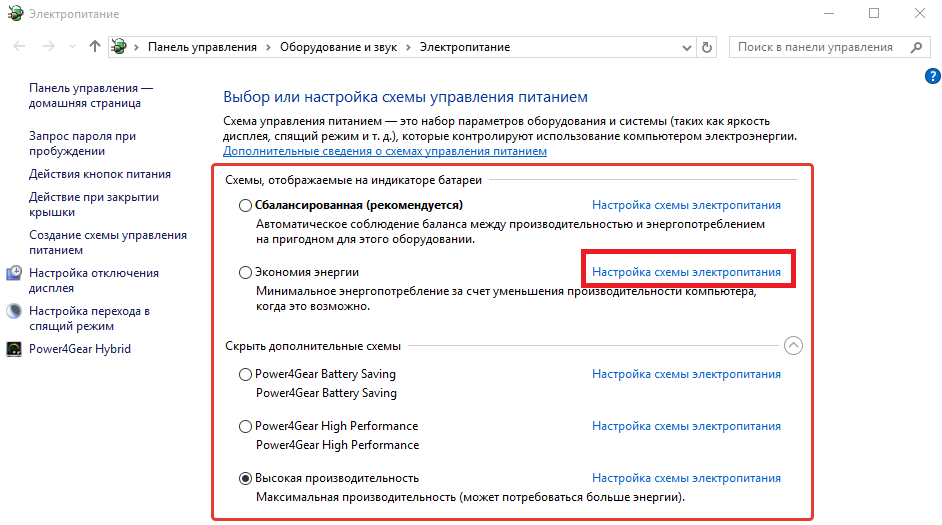
Нажмите «Настройка схемы электропитания» около любой из схем
- В открывшемся окне находятся самые простые настройки для экономии энергии. Но их явно недостаточно для гибких настроек. Поэтому мы воспользуемся возможностью изменения дополнительных параметров питания.
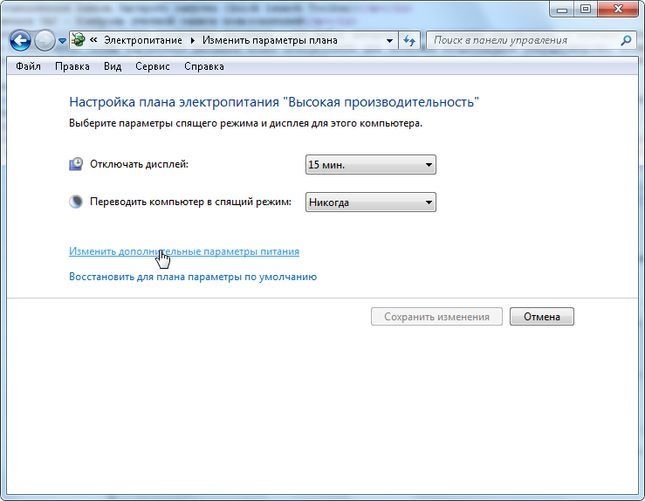
Для доступа к подробным настройкам нажмите «Изменить дополнительные параметры питания»
- В этих дополнительных параметрах вы можете настроить множество показателей. Сделайте требуемые настройки и примите изменения плана.

В этом окне вы можете настроить параметры как вам необходимо
Создания собственного плана не слишком отличается от этого, но вы, так или иначе, должны будете задать как поступать с теми или иными значениями при переключении на созданный вами план. Поэтому разберёмся в значении основных настроек.
Значение параметров и их оптимальная настройка
Знание о том, за что отвечает та или иная опция, поможет вам настроить план электропитания под свои нужды. Итак, мы можем задать следующие настройки:
- запрос пароля при пробуждении компьютера — вы можете выбрать эту опцию в зависимости от того необходим или нет вам пароль для пробуждения. Вариант с паролем, разумеется, безопаснее, если вы используете компьютер в общественных местах;
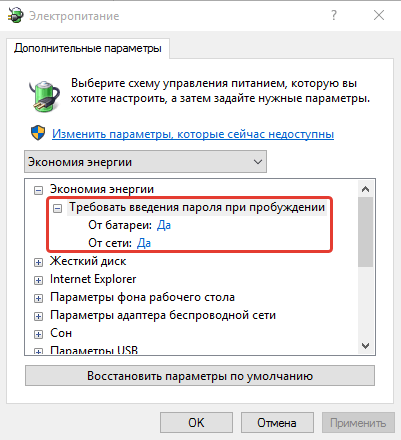
Включите пароль если работаете в общественных местах
- отключение жёсткого диска — тут необходимо указать, через сколько минут вас жёсткий диск должен быть отключён при простое компьютера. В случае если вы выставите нулевое значение, он не будет отключаться вовсе;
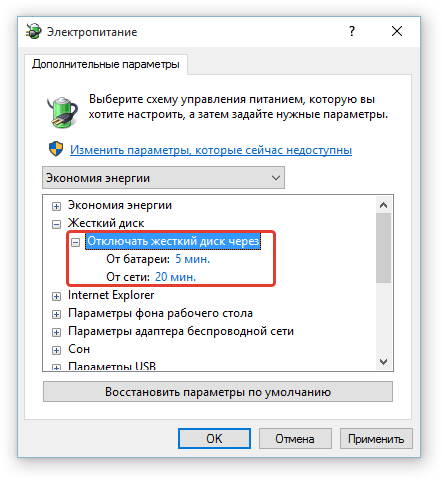
От батареи жёсткий диск при бездействии должен отключаться быстрее
- частота таймера JavaScript — эта настройка относится лишь к браузеру по умолчанию, установленному в Windows 7. Если вы используете какой-либо другой браузер просто пропустите этот пункт. В ином случае рекомендуется выставить при работе от внутреннего источника питания режим экономии энергии, а при работе от внешнего — режим максимальной производительности;
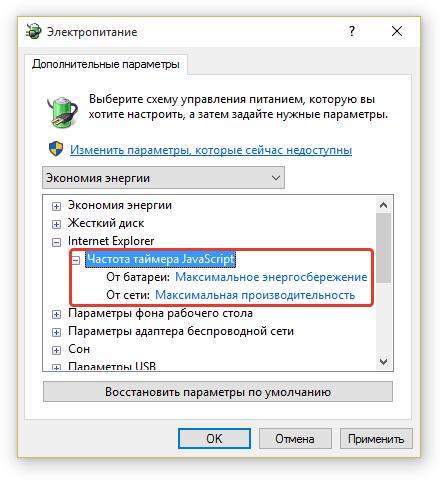
При работе от батареи настройте питание на энергосбережение, а при работе от сети — на производительность
- следующий раздел касается того как оформлен ваш рабочий стол. Windows 7 позволяет сделать динамическую смену фонового изображения. Эта опция, само собой, потребляет больше энергии чем статичная картинка. Поэтому для работы от сети мы её включаем, а для работы от аккумулятора делает недоступной;
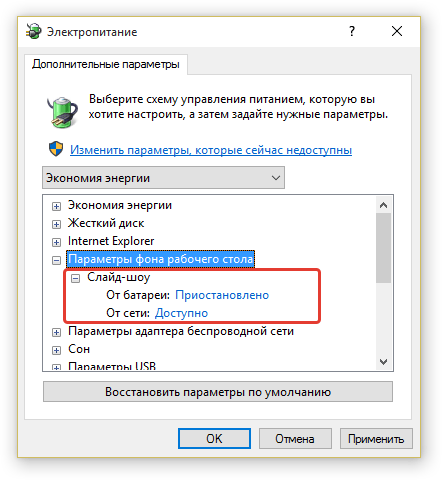
Приостановите работу слайд-шоу при питании от батареи
- настройка беспроводной сети относится к работе вашего wi-fi. Эта опция очень важна. И хотя изначально стоит выставить значения уже привычным нам образом — в режиме экономии при работе от аккумулятора и в режиме производительности при работе от внешнего источника питания, тут всё не так просто. Дело в том, что интернет может выключаться самопроизвольно из-за неполадок в этой настройке. В таком случае рекомендуется в обеих строках выставить режим работы, нацеленный на производительность, что не даст настройкам электропитания отключать сетевой адаптер;
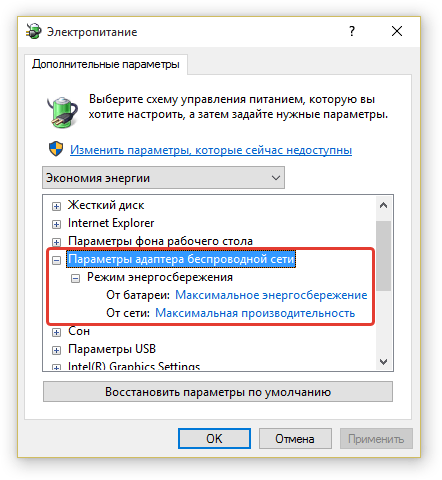
В случае неполадок в работе адаптера, включите оба параметра на производительность
- в следующем разделе идут настройки вашего устройства при бездействии системы. Вначале мы настраиваем режим сна. Оптимальным будет выставить чтобы компьютер никогда не засыпал если присутствует внешний источник питания, а при работе от аккумулятора у пользователя должно иметься время для комфортной работы. Десяти минут бездействия системы будет более чем достаточно;
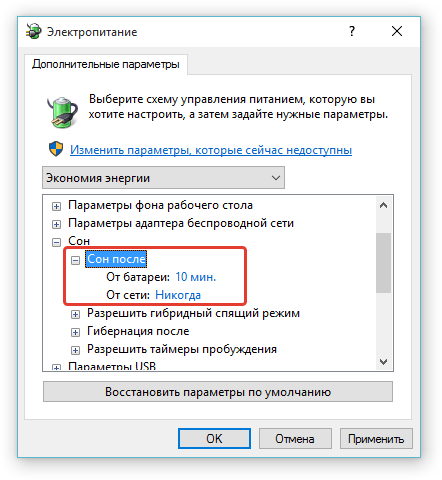
Отключите «сон» при работе от сети
- настройки гибридного спящего режима мы отключаем для обеих опций. Он неактуален для ноутбуков, да и его польза в целом весьма сомнительна;
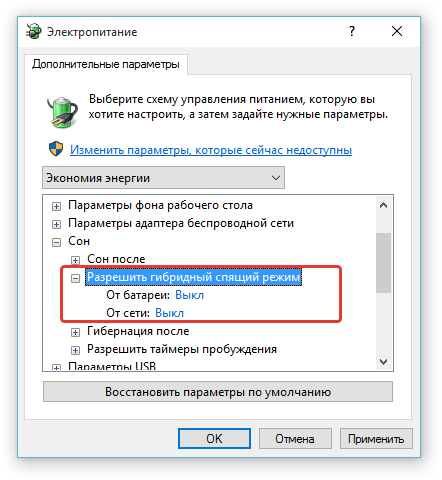
На ноутбуках гибридный спящий режим рекомендуется отключать
- в разделе «Гибернация после» требуется задать время, после которого компьютер уснёт с сохранением данных. Несколько часов тут будет оптимальным вариантом;
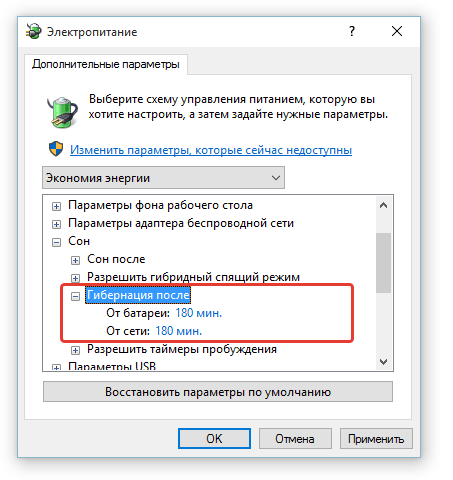
Гибернация должна включаться как минимум через час после бездействия компьютера
- разрешение таймеров пробуждения — это подразумевает под собой выход компьютера из режима сна для совершения тех или иных запланированных задач. Не стоит разрешать это делать без подключения компьютера к сети. Ведь тогда компьютер может разрядиться при выполнении этих действий и как следствие вы рискуете потерять несохранённый прогресс на устройстве;
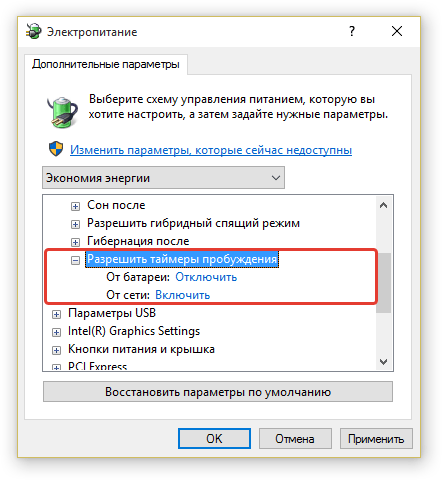
Отключите таймеры пробуждения при работе от батареи
- настройка подключений через USB подразумевает отключение портов при бездействии. Пусть компьютер делает это, ведь если устройство неактивно, то вы никак не взаимодействуете с его USB портами;
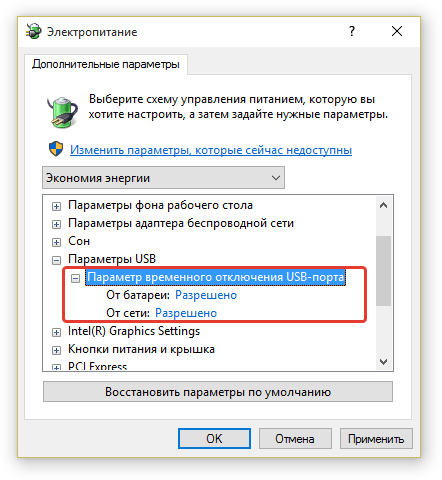
Разрешите отключение USB-портов при бездействии
- настройки видеокарты — этот раздел меняется в зависимости от используемой вами видеокарты. Его может и вовсе не быть у вас. Но если он присутствует, то оптимальная настройка будет вновь режим максимальной производительности при работе от электросети в одной строке и режим экономии энергии при работе от аккумулятора в другой;
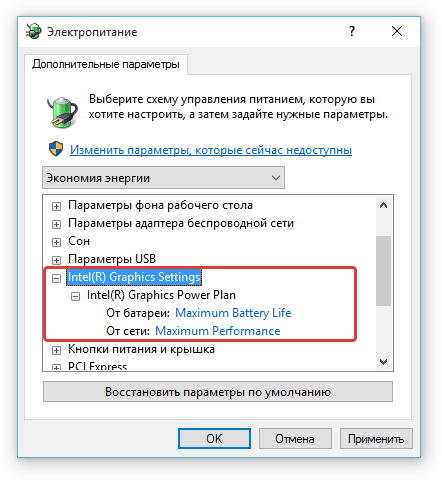
Настройки видеокарты индивидуальны для разных моделей
- выбор действия при закрытии крышки вашего ноутбука — обычно крышка закрывается при прекращении работы. Так что выставить настройку «Сон» в обе строки не будет ошибкой. Тем не менее настроить этот раздел рекомендуется так, как вам будет удобно;
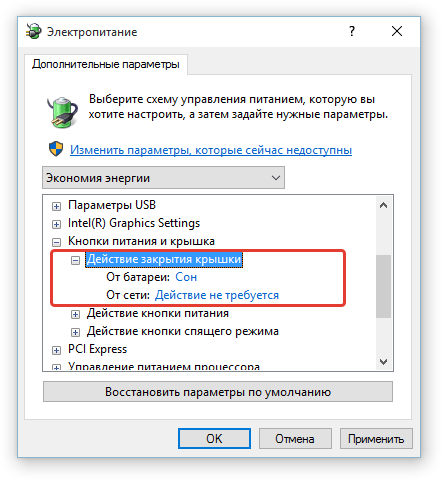
При закрытии крышки удобнее всего включить «Сон»
- настройка кнопки питания (выключения ноутбука) и кнопки перехода в спящий режим — не стоит особо мудрить. То что опция перехода в спящий режим должна вне зависимости от питания переводить компьютер в спящий режим — это очевидный выбор;
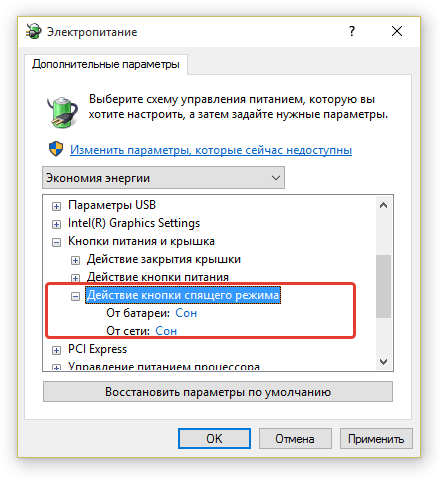
Кнопка спящего режима должна переводить устройства в режим сна
- при выключении же стоит ориентироваться на свои нужды. Если вы хотите быстрее возвращаться к работе, стоит также выставить режим сна в обе строки;
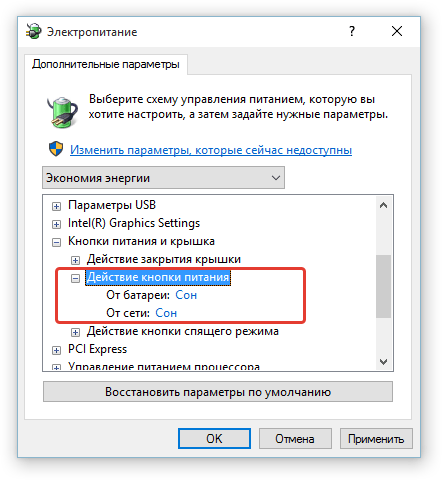
Современные компьютеры не нуждаются в обязательном отключении полностью
- в опции управление питанием состояния связи стоит выставить режим энергосбережения при работе от аккумулятора. А при работе от сети просто отключить влияние этой настройки на работу компьютера;
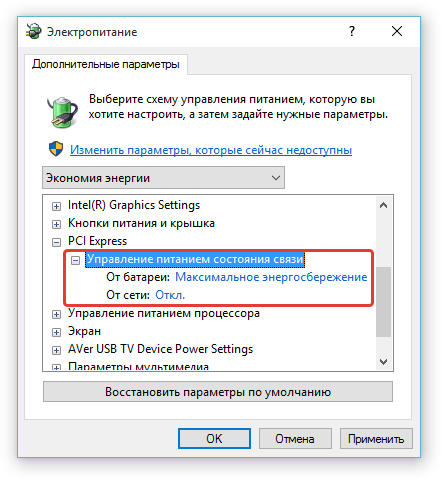
Отключите эту опцию при работе от сети
- минимальный и максимальный порог работы процессора — тут стоит задать как должен работать процессор вашего компьютера при слабой и высокой нагрузке. Минимальным порогом считается его активность при бездействии, а максимальным при высокой нагрузке. Оптимальным будет выставить стабильно высокое значение если есть внешний источник питания. А при внутреннем источнике ограничить работу примерно на треть от возможной мощности;
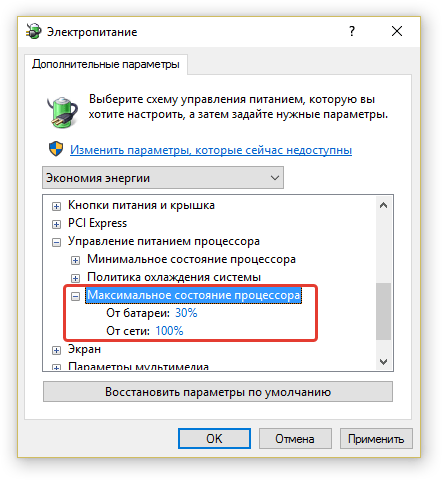
Не стоит ограничивать мощность процессора при работе от сети
- охлаждение системы является важной настройкой. Вам следует выставить пассивное охлаждение при работе устройства от аккумулятора и активное при работе от сети;
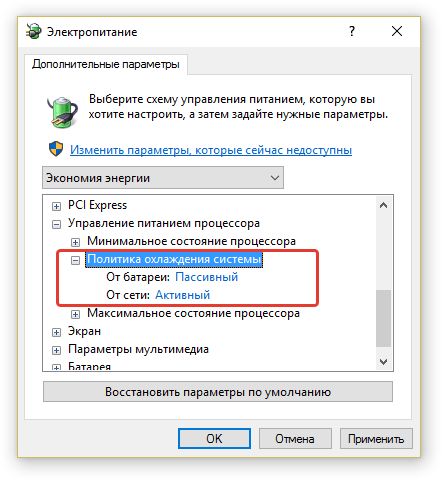
Выставьте активное охлаждение при работе от сети
- отключение экрана многие путают с режимом сна, хотя ничего общего у этих настроек нет. Отключение экрана буквально лишь затемняет экран устройства. Так как это снижает расход энергии, при работе от аккумулятора это должно происходить быстрее;
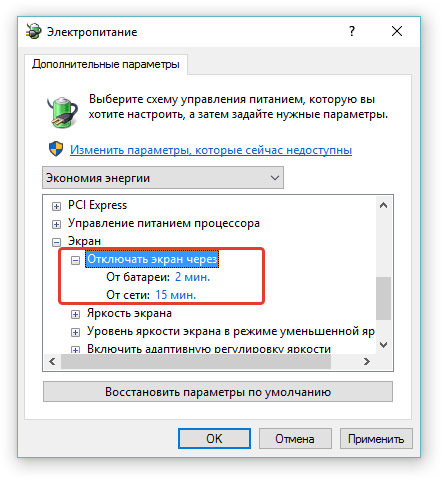
При работе компьютера от батареи экран должен отключаться быстрее
- яркость вашего экрана следует настраивать в зависимости от комфорта вашим глазам. Не стоит экономить энергию в ущерб здоровью. Треть от максимальной яркости при работе от внутреннего источника питания обычно является оптимальным значением, в то время как при работе от сети стоит выставить максимально возможную яркость;
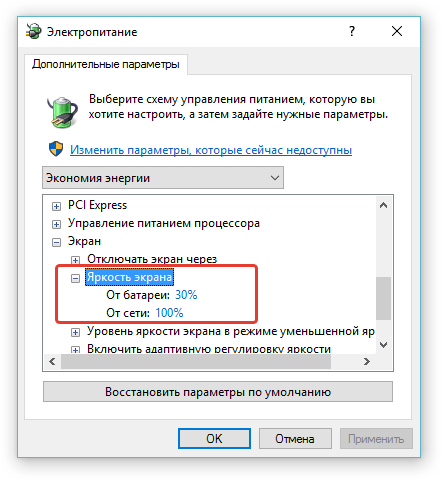
Стоит ограничить яркость экрана при работе от батареи, но следите за собственным комфортом
- логичным продолжением является настройка режима пониженной яркости. Этот режим можно использовать для быстрого переключения яркости устройства когда необходимо экономить энергию. Но если мы уже нашли оптимальное для себя значение, стоит выставить его таким же и тут для нашего удобства;
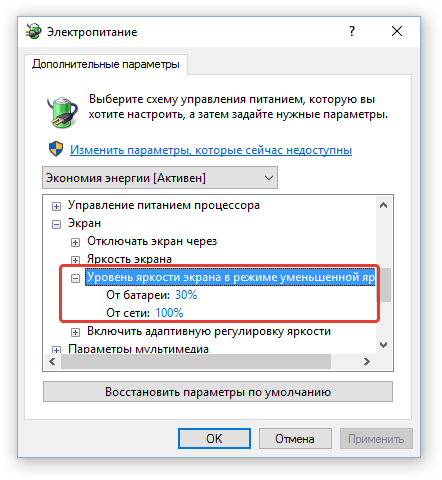
Нет нужды устаналивать иные настройки для этого режима
- последней опцией из настройки экрана является автоматическая настройка яркости устройства. Оптимальным будет просто выключить эту опцию, так как настройка яркости в зависимости от окружающего освещения редко когда работает корректно;
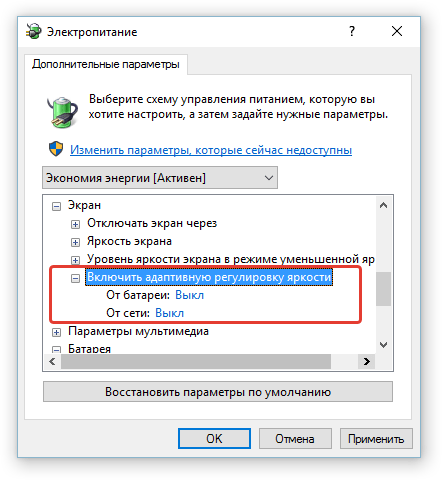
Выключите адаптивную регулировку яркости
- в параметрах мультимедиа первым образом надо задать переключение в спящий режим при не активности пользователя. Разрешаем включение спящего режима при работе от аккумулятора и запрещаем при работе от сети;
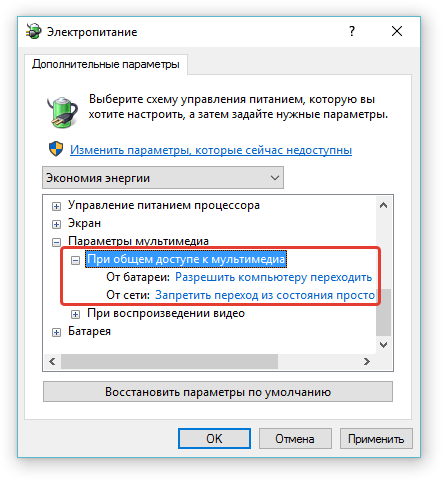
При работе от сети запрещает переход из состояния простоя в спящий режим, если включены мультимедиа файлы
- просмотр видео весьма сильно влияет на продолжительность работы устройства от батареи. Установив настройки на экономию энергию, мы снизим качество видео, но увеличим время работы устройства от аккумулятора. При работе от сети как-либо ограничивать качество нет нужды, так что выбираем опцию оптимизации видео;
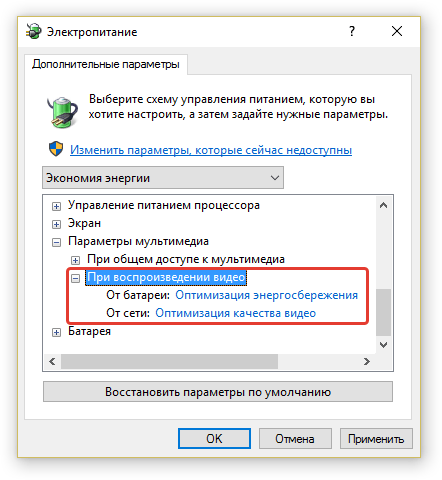
При работе от сети выставьте «Оптимизацию качества видео» в настройках питания
- далее, идут опции настройки батареи. В каждой из них есть также настройка при работе от сети, но в этом случае она будет лишь дублировать предыдущую. Сделано это потому, что никакая из настроек для аккумулятора не будет учитываться устройством при работе от сети. Поэтому в инструкции будет указано лишь одно значение. Так, к примеру, уведомление «батарея скоро разрядится» мы оставляем включённым для обоих режимов работы;
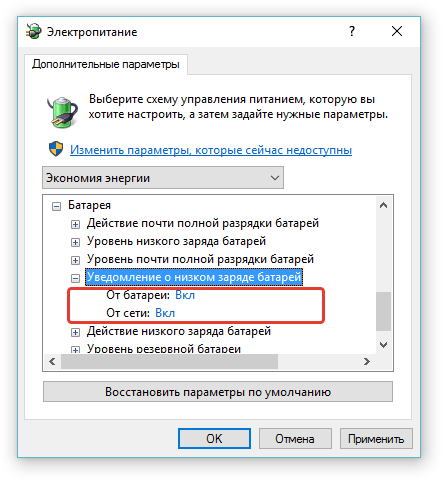
Включите уведомление о заряде батареи
- низкий заряд батареи, это количество энергии, при котором будет появляться уведомление, настроенное ранее. Значение в десять процентов будет оптимальным;
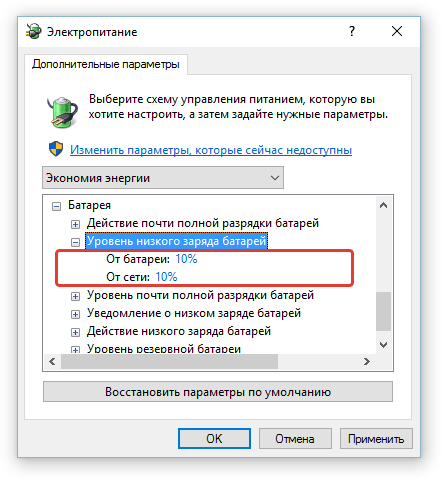
Установите значение, при котором будет появляться уведомление о низком заряде
- далее, от нас требуется задать действие при низком заряде батарее. Но как это не последняя наша настройка на порог энергии, пока что выставляем отсутствие действия. Уведомления о низком заряде на этом этапе более чем достаточно;
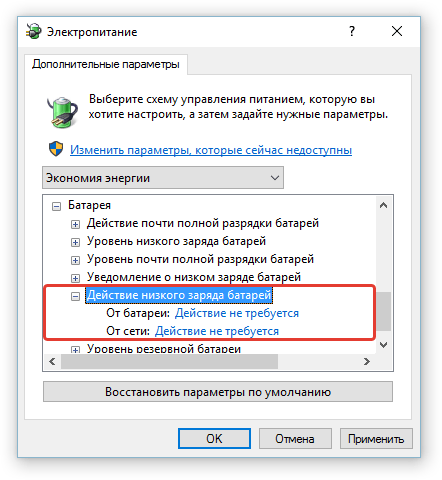
В обе строки установите значение «Действие не требуется»
- дальше идёт второе предупреждение, которое рекомендуется оставить на семи процентах;
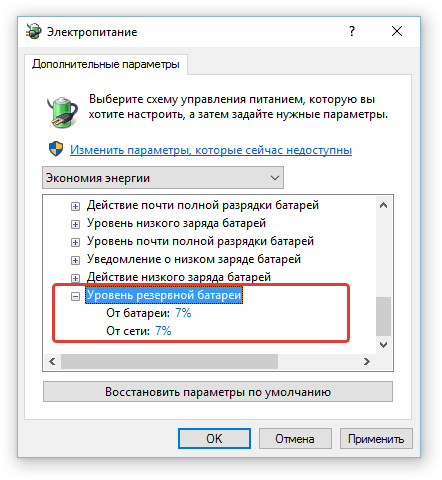
Второе предупреждение установите на меньшее значение
- а затем, идёт и последнее предупреждение. Значение в пять процентов заряда является рекомендованным;
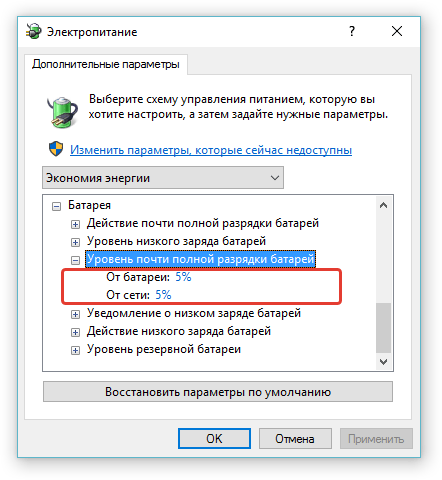
Последнее предупреждение о низком заряде установите на 5%
- и действие при последнем предупреждении — гибернация. Этот выбор обусловлен тем, что при переходе в режим гибернации сохраняются все данные на устройстве. А значит вы без труда продолжите работу с этого же места при подключении ноутбука к сети. Разумеется, если ваше устройство уже работает от сети, никаких действий не требуется.
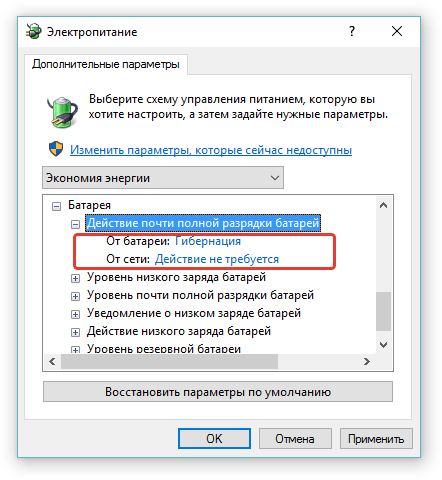
Если устройство работает от батареи, при низком уровне заряда установите переход в режим гибернации
Обязательно проверьте настройки электропитания при первом использовании нового устройства.
Видео: настройки электропитания Windows 7
Скрытые параметры
Казалось бы, мы только что произвели полную настройку и больше ничего не требуется. Но на самом деле на Windows 7 есть ряд настроек электропитания для опытных пользователей. Включаются они через реестр. Любые действия в реестре компьютера вы совершаете на свой страх и риск, будьте предельно внимательны при внесении изменений.
Необходимые изменения вы можете совершить вручную, сменив показатель значения Attributes на 0 по соответствующему пути. Либо же, используя редактор реестра, импортировать данные через него.
Для изменения политики при простое устройства вносим в редакторе реестра строки:
- [HKEY_LOCAL_MACHINESYSTEMCurrentControlSetControlPowerPowerSettings4faab71a-92e5–4726-b531–224559672d19]
«Attributes»=dword:00000000

Для открытия этих настроек, необходимо внести изменения в реестр
Для доступа к дополнительным настройкам электропитания жёсткого диска совершаем импорт следующих строк:
- [HKEY_LOCAL_MACHINESYSTEMCurrentControlSetControlPowerPowerSettings012ee47–9041–4b5d-9b77–535fba8b1442dab60367–53fe-4fbc-825e-521d069d2456]
- «Attributes»=dword:00000000
- [HKEY_LOCAL_MACHINESYSTEMCurrentControlSetControlPowerPowerSettings012ee47–9041–4b5d-9b77–535fba8b1442b2d69d7-a2a1–449c-9680-f91c70521c60]
- «Attributes»=dword:00000000
- [HKEY_LOCAL_MACHINESYSTEMCurrentControlSetControlPowerPowerSettings012ee47–9041–4b5d-9b77–535fba8b144280e3c60e-bb94–4ad8-bbe0–0d3195efc663]
- «Attributes»=dword:00000000
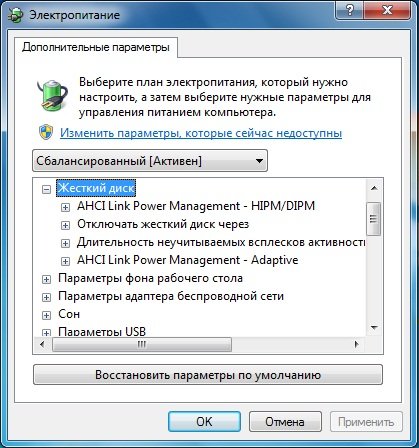
Для открытия дополнительных настроек жёсткого диска, необходимо внести изменения в реестр
Для расширенных настроек питания процессора, следующих:
-
- [HKEY_LOCAL_MACHINESYSTEMCurrentControlSetControlPowerPowerSettings54533251–82be-4824–96c1–47b60b740d003b04d4fd-1cc7–4f23-ab1c-d1337819c4bb]
«Attributes»=dword:00000000
- [HKEY_LOCAL_MACHINESYSTEMCurrentControlSetControlPowerPowerSettings54533251–82be-4824–96c1–47b60b740d003b04d4fd-1cc7–4f23-ab1c-d1337819c4bb]
-
- [HKEY_LOCAL_MACHINESYSTEMCurrentControlSetControlPowerPowerSettings54533251–82be-4824–96c1–47b60b740d005d76a2ca-e8c0–402f-a133–2158492d58ad]
«Attributes»=dword:00000000
- [HKEY_LOCAL_MACHINESYSTEMCurrentControlSetControlPowerPowerSettings54533251–82be-4824–96c1–47b60b740d005d76a2ca-e8c0–402f-a133–2158492d58ad]
-
- [HKEY_LOCAL_MACHINESYSTEMCurrentControlSetControlPowerPowerSettings54533251–82be-4824–96c1–47b60b740d00a55612aa-f624–42c6-a443–7397d064c04f]
«Attributes»=dword:00000000
- [HKEY_LOCAL_MACHINESYSTEMCurrentControlSetControlPowerPowerSettings54533251–82be-4824–96c1–47b60b740d00a55612aa-f624–42c6-a443–7397d064c04f]
-
- [HKEY_LOCAL_MACHINESYSTEMCurrentControlSetControlPowerPowerSettings54533251–82be-4824–96c1–47b60b740d00ea062031–0e34–4ff1–9b6d-eb1059334028]
«Attributes»=dword:00000000
- [HKEY_LOCAL_MACHINESYSTEMCurrentControlSetControlPowerPowerSettings54533251–82be-4824–96c1–47b60b740d00ea062031–0e34–4ff1–9b6d-eb1059334028]
- [HKEY_LOCAL_MACHINESYSTEMCurrentControlSetControlPowerPowerSettings54533251–82be-4824–96c1–47b60b740d00cc5b647-c1df-4637–891a-dec35c318583]
«Attributes»=dword:00000001

Внесение изменений в реестр откроет дополнительные опции в разделе «Управление питанием процессора»
Для дополнительных настроек спящего режима, этих строк:
-
- [HKEY_LOCAL_MACHINESYSTEMCurrentControlSetControlPowerPowerSettings238C9FA8–0AAD-41ED-83F4–97BE242C8F2025DFA149–5DD1–4736-B5AB-E8A37B5B8187]
«Attributes»=dword:00000000
- [HKEY_LOCAL_MACHINESYSTEMCurrentControlSetControlPowerPowerSettings238C9FA8–0AAD-41ED-83F4–97BE242C8F2025DFA149–5DD1–4736-B5AB-E8A37B5B8187]
-
- [HKEY_LOCAL_MACHINESYSTEMCurrentControlSetControlPowerPowerSettings238C9FA8–0AAD-41ED-83F4–97BE242C8F20d4c1d4c8-d5cc-43d3-b83e-fc51215cb04d]
«Attributes»=dword:00000000
- [HKEY_LOCAL_MACHINESYSTEMCurrentControlSetControlPowerPowerSettings238C9FA8–0AAD-41ED-83F4–97BE242C8F20d4c1d4c8-d5cc-43d3-b83e-fc51215cb04d]
-
- [HKEY_LOCAL_MACHINESYSTEMCurrentControlSetControlPowerPowerSettings238C9FA8–0AAD-41ED-83F4–97BE242C8F20abfc2519–3608–4c2a-94ea-171b0ed546ab]
«Attributes»=dword:00000000
- [HKEY_LOCAL_MACHINESYSTEMCurrentControlSetControlPowerPowerSettings238C9FA8–0AAD-41ED-83F4–97BE242C8F20abfc2519–3608–4c2a-94ea-171b0ed546ab]
-
- [HKEY_LOCAL_MACHINESYSTEMCurrentControlSetControlPowerPowerSettings238C9FA8–0AAD-41ED-83F4–97BE242C8F20A4B195F5–8225–47D8–8012–9D41369786E2]
«Attributes»=dword:00000000
- [HKEY_LOCAL_MACHINESYSTEMCurrentControlSetControlPowerPowerSettings238C9FA8–0AAD-41ED-83F4–97BE242C8F20A4B195F5–8225–47D8–8012–9D41369786E2]
- [HKEY_LOCAL_MACHINESYSTEMCurrentControlSetControlPowerPowerSettings238C9FA8–0AAD-41ED-83F4–97BE242C8F207bc4a2f9-d8fc-4469-b07b-33eb785aaca0]
«Attributes»=dword:00000000

Внесение изменений в реестр откроет дополнительные настроки в разделе «Сон»
И для изменения настроек экрана, делаем импорт строк:
-
- [HKEY_LOCAL_MACHINESYSTEMCurrentControlSetControlPowerPowerSettings7516b95f-f776–4464–8c53–06167f40cc99A9CEB8DA-CD46–44FB-A98B-02AF69DE4623]
«Attributes»=dword:00000000
- [HKEY_LOCAL_MACHINESYSTEMCurrentControlSetControlPowerPowerSettings7516b95f-f776–4464–8c53–06167f40cc99A9CEB8DA-CD46–44FB-A98B-02AF69DE4623]
-
- [HKEY_LOCAL_MACHINESYSTEMCurrentControlSetControlPowerPowerSettings7516b95f-f776–4464–8c53–06167f40cc99FBD9AA66–9553–4097-BA44-ED6E9D65EAB8]
«Attributes»=dword:00000000
- [HKEY_LOCAL_MACHINESYSTEMCurrentControlSetControlPowerPowerSettings7516b95f-f776–4464–8c53–06167f40cc99FBD9AA66–9553–4097-BA44-ED6E9D65EAB8]
-
- [HKEY_LOCAL_MACHINESYSTEMCurrentControlSetControlPowerPowerSettings7516b95f-f776–4464–8c53–06167f40cc9990959d22-d6a1–49b9-af93-bce885ad335b]
«Attributes»=dword:00000000
- [HKEY_LOCAL_MACHINESYSTEMCurrentControlSetControlPowerPowerSettings7516b95f-f776–4464–8c53–06167f40cc9990959d22-d6a1–49b9-af93-bce885ad335b]
-
- [HKEY_LOCAL_MACHINESYSTEMCurrentControlSetControlPowerPowerSettings7516b95f-f776–4464–8c53–06167f40cc99EED904DF-B142–4183-B10B-5A1197A37864]
«Attributes»=dword:00000000
- [HKEY_LOCAL_MACHINESYSTEMCurrentControlSetControlPowerPowerSettings7516b95f-f776–4464–8c53–06167f40cc99EED904DF-B142–4183-B10B-5A1197A37864]
- [HKEY_LOCAL_MACHINESYSTEMCurrentControlSetControlPowerPowerSettings7516b95f-f776–4464–8c53–06167f40cc9982DBCF2D-CD67–40C5-BFDC-9F1A5CCD4663]
«Attributes»=dword:00000000

Внесение изменения в реестр откроет дополнительные настройки в разделе «Экран»
Таким образом, вы откроете все скрытые настройки электропитания и сможете управлять ими через стандартный интерфейс.
Удаление плана электропитания
В случае если вы хотите удалить созданный план электропитания, делаем следующее:
- Переключаемся на любой другой план электропитания.
- Открываем настройку плана.
- Выбираем опцию «Удалить план».
- Подтверждаем удаление.
Ни один из стандартных планов электропитания удалить невозможно.
Различные режимы энергосбережения
В операционной системе Windows 7 имеется три режима энергосбережения. Это режим сна, гибернации и гибридный спящий режим. Каждый из них работает по-разному:
- Режим сна — хранит данные в оперативной до полного выключения и может быстро вернуться к работе. Но при полной разрядке батареи или при скачке напряжения (если устройство работает от сети) данные будут утеряны.
- Режим гибернации — сохраняет все данные в отдельный файл. Компьютеру потребуется больше времени на включение, но за сохранность данных можно не бояться.
- Гибридный режим — сочетает оба способа сохранения данных. То есть данные сохраняются в файл для подстраховки, но если возможно, то они будут загружены из оперативной памяти.
Как отключить каждый из режимов мы подробно разбирали в настройках плана электропитания.
Видео: отключение спящего режима
Исправление проблем
Есть ряд проблем, который может у вас возникнуть при выполнении настроек электропитания. Попробуем разобраться в причинах каждой из них.
Значок батареи на ноутбуке пропал или не активен
Отображение текущего способа работы устройства (от батареи или от сети) отображается значком с батареей в правом нижнем углу экрана. Этот же значок отображает текущий заряд ноутбука. Если он перестал отображаться, делаем следующее:
- Нажимаем на треугольник слева от всех значков в трее, а затем кликаем на надпись «Настроить…» левой кнопкой мыши.
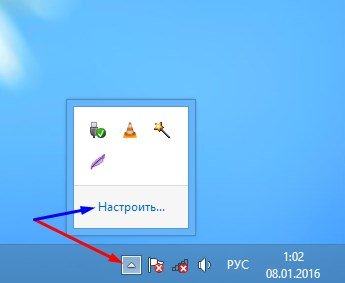
Нажмите на стрелочку в углу экрана и выберите кнопку «Настроить»
- Внизу выбираем включение и отключение системных значков.
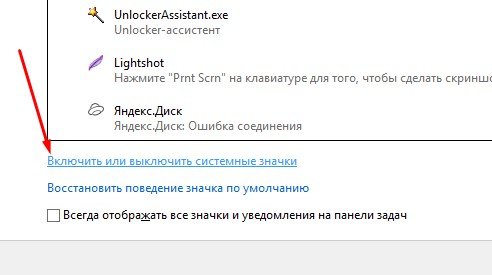
Нажмите на строку «Включить или выклчить системные значки»
- Находим пропавшее изображение напротив пункта «Питание» и включаем отображение этого пункта в трее.
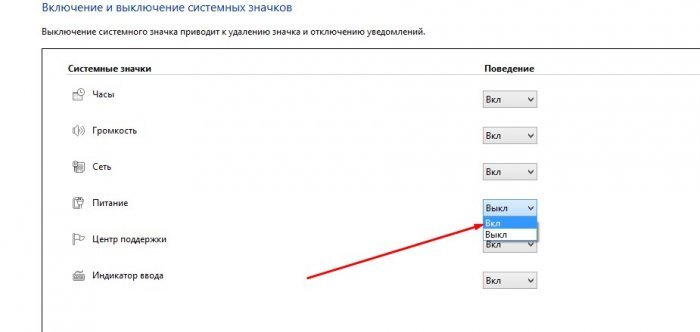
Включите отображение значка «Питание»
- Подтверждаем изменения и закрываем настройки.
После совершения этих действий, значок должен вернуться в правый нижний угол экрана.
Не открывается служба «Электропитание»
Если вы не можете зайти в электропитание через панель задач, стоит попробовать сделать это иным образом:
- Кликнете правой кнопкой мыши по изображению компьютера в проводнике.
- Зайдите в свойства.
- Перейдите во вкладку «Быстродействие».
- И затем выберите пункт «Настройка электропитания».
Если подобным образом также не открылась служба, то есть ещё несколько вариантов как исправить эту проблему:
- у вас установлен какой-то аналог стандартной службе, к примеру, программа Energy Management. Удалите эту программу или аналоги, чтобы всё заработало;
- проверьте включено ли у вас электропитание в службах. Для этого нажмите сочетание клавиш Win+R и введите services.msc. Подтвердите ввод, а затем найдите необходимую вам службу в списке;
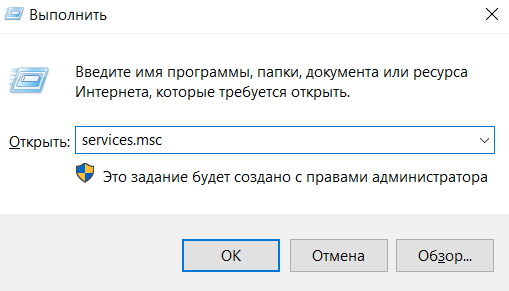
Введите команду окно «Выполнить» и подтвердите ввод
- проведите диагностику системы. Для этого вновь нажмите Win+R и введите команду sfc /scannow. После подтверждения ввода будет проведена проверка системы с исправлением ошибок.
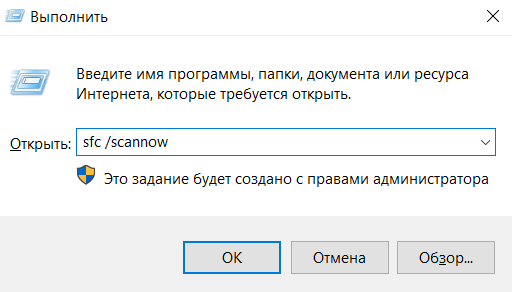
Введите команду для сканирования системы и подтвердите ввод
Служба питания грузит процессор
Если вы уверены, что служба оказывает большую нагрузку на процессор, проверьте настройки в плане электропитания. Если у вас выставлена 100% мощность процессора при минимальных нагрузках, убавьте это значение. Минимальный порог при работе от батареи, напротив, можно увеличить.
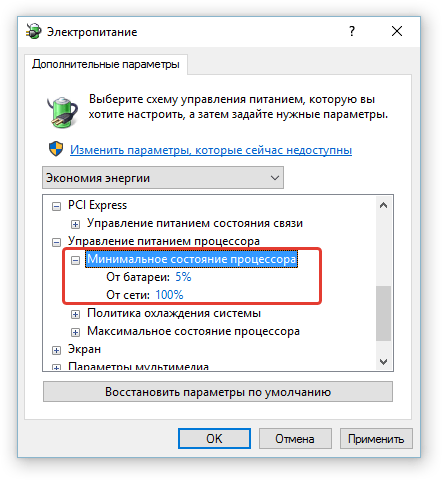
Нет нужды, чтобы при минимальном состоянии процессора на него поступало 100% питания
Появляется уведомление «Рекомендуется заменить батарею»
Причин у появления этого уведомления может быть множество. Так или иначе, это относится к неисправности батареи: системной или физической. Поможет в данной ситуации проведение калибровки батареи, её замена или настройка драйверов.
Имея подробную информацию о настройке планов электропитания и их переключении, вы можете полностью настроить работу своего ноутбука на Windows 7 под свои нужды. Вы можете использовать его на полную мощность с большим потреблением энергии, или экономить энергию ограничивая ресурсы компьютера.
- Распечатать

Всем привет! Мне нравится писать для людей, о компьютерной сфере — будь то работа в различных программах или развлечение в компьютерных играх. Стараюсь писать только о вещах, с которым знаком лично. Люблю путешествовать и считаю, что только в пути можно по-настоящему познать себя.
Оцените статью:
- 5
- 4
- 3
- 2
- 1
(10 голосов, среднее: 4.5 из 5)
Поделитесь с друзьями!
Содержание
- Как открыть настройки электропитания в Windows 11/10, и что «интересного» в них можно найти
- Настройки электропитания
- Как в них «попасть»
- Способ 1
- Способ 2 (только Windows 10)
- Способ 3* (лишь для некоторых ноутбуков)
- Что «интересного» через них можно изменить
- Яркость экрана (для ноутбуков / моноблоков)
- «Регулировка» производительности и температуры ЦП
- Работа кнопок питания/сна (+ задаем доп. функции для любых кнопок клавиатуры)
- Увеличить время работы ноутбука от аккумулятора
- Из-за каких настроек питания ПК может не уходить в сон
- Как отобразить скрытые настройки электропитания в Windows 10
- Политика простоя устройства
- Дополнительные настройки параметров питания жесткого диска
- Дополнительные настройки спящего режима
- Дополнительные параметры питания экрана
- Дополнительные настройки питания процессора
- Как быстро открыть дополнительные параметры питания в Windows 10
- Переключение схемы управления питанием с помощью диалогового окна «Выполнить».
- Переключение схемы управления питанием с помощью командной строки или ярлыка
- Переключить Планы питания с помощью правой кнопки мыши в контекстном меню
- Как включить режим «Максимальная производительность» в Windows 10
- Как включить схему электропитания «Максимальная производительность» в Windows 10 с помощью PowerShell
- Примечание
- Примечание
- Как удалить схему электропитания «Максимальная производительность»
- Электропитание Windows 10
- Зачем нужны настройки электропитания
- Панель «Параметры»
- Панель «Электропитание»
- Выбор настроек
- Способ 1. Через доступную схему
- Способ 2. Через центр мобильности
- Общие советы
- Видео — Схемы электропитания на Windows 10
Как открыть настройки электропитания в Windows 11/10, и что «интересного» в них можно найти
 Всем доброго времени!
Всем доброго времени!
Как показывает практика (😉) для неискушенных пользователей становится настоящим открытием, что через параметры электропитания в Windows есть возможность поменять много всего «интересного», например:
Собственно, в сегодняшней заметке затрону как эти вопросы, так и сопутствующие. Для начала рассмотрим, как вообще зайти в эти самые параметры электропитания. 👌

Настройки электропитания
Как в них «попасть»
Способ 1
Итак, самый простой и быстрый способ перейти в параметры электропитания — нажать Win+R (чтобы вызвать окно «Выполнить») и использовать команду powercfg.cpl (см. пример ниже 👇).

Обратите внимание на скриншот ниже 👇 (у вас эта вкладка будет выглядеть практически также, за исключением кол-ва схем электропитания):

Панель управления электропитанием (Windows 10)
Способ 2 (только Windows 10)
Также здесь будет ссылка на сопутствующие параметры — она то и нужна! 👌 См. стрелку-5 на скриншоте ниже. 👇

Способ 3* (лишь для некоторых ноутбуков)
У ряда ноутбуков вместе с драйверами идут спец. центры управления устройством (см. скрин ниже 👇). Например, такие центры могут быть у ноутбуков от Asus, Sony, MSI, Lenovo и пр.
Дело в том, что некоторые параметры могут задаваться именно в этих центрах (и настройки в панели управления Windows не всегда могут помочь!). Поэтому, если настройки электропитания в Windows не «регулируют» определенные параметры — проверьте, нет ли у вас такого центра.

Панель управления ноутбуком от Asus

Высокая производительность // ноутбук от Sony
Кстати, найти центр управления ноутбуком достаточно просто — по умолчанию ссылка на него есть на рабочем столе и в меню ПУСК (+ ее легко найти через поиск). 👇

Менеджер настроек LENOVO // Windows 10
Что «интересного» через них можно изменить
Яркость экрана (для ноутбуков / моноблоков)
В ноутбуках яркость экрана может быть «больной» темой: например, довольно многие не могут отключить адаптивную регулировку (из-за чего яркость дисплея постоянно меняется в зависимости от картинки на экране, что очень мешает норм. работе).
Чтобы задать оптимальные параметры яркости — откройте настройки текущей схемы электропитания и перейдите в раздел дополнительных параметров (👇).

Изменить дополнительные параметры питания
Далее в разделе «Яркость экрана» установите значения для всех режимов одинаковыми (в моем случае 48% 👇), и доп. откл. адаптивную регулировку. Настройки должны быть идентичными и для питания от сети, и от батареи.

Электропитание – отключаем адаптивную регулировку, и ставим одинаковую яркость
Кстати, в параметрах Windows 11/10 (сочетание Win+i ) в разделе «Система / дисплей» может быть еще один «флажок», отвечающий за адаптивную регулировку яркости. Его также нужно снять, если эту опцию вы хотите выключить.

👉 Дополнительно в помощь!
1) Не регулируется яркость экрана на ноутбуке, что делать? Как настроить яркость
«Регулировка» производительности и температуры ЦП
Например, если вместо 100% (по умолчанию) поставить 99% — то мы получим:
👉 Само собой, если при 100% у вас ПК корректно работает (нет перегрева, подлагиваний и пр.) — ограничивать макс. состояние ЦП нет необходимости!

Управление питанием процессора
👉 Статьи по теме (в помощь)!
1) Как снизить температуру процессора за счет тонких настроек (до 20°C): отключение Turbo Boost, Undervolting (для процессоров Intel).
2) Из-за чего низкая производительность процессора Intel на ноутбуке. Как его можно ускорить? (про Turbo Boost)
Работа кнопок питания/сна (+ задаем доп. функции для любых кнопок клавиатуры)
Далеко не всегда удобно, когда по кнопке питания компьютер выключается — заместо этого многим было бы гораздо сподручнее отправлять его в сон (например 😉).
Чтобы настроить работу кнопок питания — зайдите в параметры электропитания и кликните по соотв. боковому меню (см. скрин ниже 👇).

Действие кнопок питания
Далее выберите из меню действие для кнопки питания и сна.
Важно! Если среди списка у вас не будет гибернации, сна и пр. элементов, как у меня в примере 👇 — возможно, у вас не установлены драйвера + откл. некоторые функции. Ссылка ниже в помощь!
Как включить гибернацию в Windows (на моем ноутбуке в меню ПУСК у меня нет такого пункта).

Сон, выкл. дисплей, гибернация или еще что
👉 Кстати, если уж мы коснулись настроек кнопок питания — не могу не упомянуть о утилите Volume 2. С ее помощью на любые* сочетания кнопок клавиатуры можно «повесить» многие типовые задачи: выкл. дисплея, отправка в сон, регулировка звука, яркости и пр.
Более подробно по нижеприведенной ссылке.
Как обычной клавиатуре задать «горячие» клавиши для типовых задач («сделать» функциональны клавиши, как на ноутбуке).

Возможности утилиты «Volume 2»
Увеличить время работы ноутбука от аккумулятора
Пожалуй, настройки электропитания влияют на автономную работу ноутбука наиболее существенно. Если вы хотите несколько продлить срок работы устройства от батареи — попробуйте задать следующие параметры:

Управление питанием процессора
Кроме этого, в параметрах Windows 10 (сочетание Win+i) в разделе «Система / батарея» установите заряд батареи, при котором вкл. режим экономии.

👉 Кстати, если у вас есть доп. панель управления ноутбуком — обратите внимание, нет ли в ней раздела «Питание» (нередко, когда в этих вкладках находятся опции, от которых существенно зависит работа устройства 👇).

Из-за каких настроек питания ПК может не уходить в сон
Это довольно распространенная проблема, и иногда она возникает из-за некоторых «пунктов» в электропитании.
Речь идет о таймерах пробуждения и параметрах мультимедиа : если ваш ПК/ноутбук не уходит в сон — попробуйте изменить эти настройки так, как показано на моем скриншоте ниже. 👇

Разрешить ПК переходить в спящий режим
Как отправить компьютер в СОН (ждущий режим) с помощью кнопок и горячих клавиш / спящий режим менее чем за 1 сек.
Дополнения по текущему вопросу — всегда приветствуются!
Источник
Как отобразить скрытые настройки электропитания в Windows 10

Каждую схему можно настроить, установив параметры яркости задав время, через которое компьютер должен переходить в спящий режим.
Но это так, куда больше в плане настройки плана предлагает опция изменения дополнительных параметров электропитания. В окошке дополнительных параметров вы можете установить время отключения разных устройств, включать и отключать разные функции, «программировать» действия при закрытии крышки ноутбука и нажатии кнопок питания и прочее, и прочее. Опций действительно много, но некоторые из них по умолчанию скрыты, таковыми, например, являются политики простоя устройств и настройки управления питанием процессора. Причина, по которой в Microsoft их решили скрыть проста — настройки эти являются по большей части специфическими, большинству рядовых пользователей неинтересными.
Для управления скрытыми настройками администраторы обычно используют консольную утилиту Powercfg, но это не очень удобный инструмент, было бы лучше, если бы изменять дополнительные параметры электропитания можно было из графического интерфейса, включив их отображение в окне дополнительных параметров питания с помощью нехитрых твиков реестра.

В свою очередь каждый из таких разделов содержит один, два, три или более вложенных папок, каждой из которых соответствует та или иная настройка.

За отображение настройки в GUI отвечает параметр Attributes, расположенный в правой части окна редактора.

По ссылке disk.yandex.ua/d/UpmhEjMgJhsC5A вы можете скачать архив с твиками реестра, включающими отображение некоторых дополнительных параметров.
Политика простоя устройства
Одноименный твик включает отображения политик простоя устройства. Данная настройка пригодится владельцам портативных компьютеров — ноутбуков, нетбуков и планшетов. Она позволяет экономить заряд батареи, снижая потребление энергии во время простоя.

Твик меняет значение параметра Attributes на 0.

Дополнительные настройки параметров питания жесткого диска

Изменение этого же параметра в подразделе 0b2d69d7-a2a1-449c-9680-f91c70521c60 включит отображение настройки AHCI Link Power Management — HIPM/DIPM.


Дополнительные настройки спящего режима
За отображение дополнительных настроек режима сна отвечают ключи реестра, которые вы можете видеть на приложенном скриншоте.

Здесь также найдутся интересные опции, например, время ожидания, по истечении которого разбуженный компьютер вновь погрузится в сон. Интерес представляет настройка, разрешающая компьютеру переходить в сон, если в открытые удаленно файлы не производилась запись в течении заданного времени.
Дополнительные параметры питания экрана
Твик включает отображение таких дополнительных настроек питания экрана как «Адаптивное отключение экрана», «Адаптивная регулировка яркости», «Время ожидания раздраженности пользователя» и так далее.

Примечательно, что в данном разделе также хранятся настройки параметров графического адаптера, но будут ли они доступны или нет, станет зависеть от драйвера.
Дополнительные настройки питания процессора
Это самый большой по объему раздел, хранящий более тридцати самых разных дополнительных настроек питания процессора.

Мы не будем их здесь разбирать, если вам интересно, можете применить соответствующий твик, а затем изучить список доступных опций. Именно изучить, а не применять сходу только ради того, чтобы посмотреть, что из этого выйдет, хотя изменение оных настроек не столь уже и критично. Если назначение настройки вам непонятно, то лучше оставить ее в покое.




Источник
Как быстро открыть дополнительные параметры питания в Windows 10
Публикация: 19 May 2018 Обновлено: 17 November 2020
По умолчанию, Windows 10 имеет три плана электропитания:
Вы можете настроить дополнительные планы электропитания, в зависимости от того, как вы используете ваше устройство. Эти параметры влияют на то, как долго ваша батарея сможет работать до полной разрядки, а также с их помощью вы можете настроить — сколько энергии должен потреблять ваш компьютер.
Чтобы изменить настройки схемы управления питанием, потребуется совершить слишком много кликов.
Шаг 2: Прокрутите открывшуюся страницу вниз, до раздела «Сопутствующие параметры» и нажмите на ссылку «Дополнительные параметры питания» (см. картинку ниже). Это откроет классическую Панель управления по следующему пути — Оборудование и звукЭлектропитание.

Если вы изменяете эти настройки часто, вы можете использовать специальную команду, чтобы открыть их почти мгновенно.
Переключение схемы управления питанием с помощью диалогового окна «Выполнить».

Шаг 2: Откроются Расширенные настройки для управления планом электропитанием. Это сэкономит вам время, потраченное на клики мышкой, в которых нет никакой необходимости, чтобы открыть основные параметры электропитания.

Переключение схемы управления питанием с помощью командной строки или ярлыка
При переключении схемы управления питанием несколько раз в день, вы можете создать ярлыки на рабочем столе, чтобы делать эту задачу быстро, используя инструмент командной строки.
Каждая схема питания представлена соответствующим идентификатором GUID. Строки GUID для ваших планов питания можно посмотреть, выполнив эту команду в окне командной строки или Power Shell:

Приведенные выше идентификаторы GUID являются стандартными во всех системах. Для получения дополнительных схем пользовательских планов электропитания, идентификатор GUID будет случайным.
Для того, чтобы установить схему питания «Высокая производительность», вы можете использовать эту команду.
Данная команда сделает указанную схему питания активной в вашей системе Windows 10.
Переключить Планы питания с помощью правой кнопки мыши в контекстном меню
Вы также можете добавить необходимые параметры для изменения схемы управления питанием в контекстное меню рабочего стола и переключаться между схемами с помощью мыши.

Чтобы сэкономить ваше время я сделал готовые файлы реестра, которые добавят схемы управления питанием в контекстное меню, файл отката присутствует.
Распакуйте и запустите вложенный REG файл Переключение_Схем_управления_питанием.
Источник
Как включить режим «Максимальная производительность» в Windows 10
С выходом Windows 10 April 2018 Update, Microsoft добавила в систему новую схему управления питанием под названием «Максимальная производительность». Она позволяет добиться самых высоких показателей производительности в Windows 10.
Схема управления питанием «Максимальная производительность» – новая политика, основанная на схеме «Высокая производительность», но предлагающая расширенные оптимизации, в частности снижение микрозадержек. Кроме того, данная схема минимизирует подтормаживания и до максимального предела увеличивает быстродействие.
Единственное предостережение заключается в том, что данная схема электропитания предназначена только для систем Windows 10 Pro for Workstations. Однако, при желании вы можете включить новую схему на любом компьютере под управлением Windows 10 версий 20H2, 2004, 1909, 1903, 1803 и 1809 – для этого нужно будет использовать инструмент командной строки PowerCFG.
Как включить схему электропитания «Максимальная производительность» в Windows 10 с помощью PowerShell
Если вы хотите включить схему «Максимальная производительность» на вашем устройстве, и вы не используете Windows 10 Pro for Workstations, то выполните следующие шаги.
Примечание
Важно: данная схема управления питанием доступна только в Windows 10 версии 1803 и выше. Для того, чтобы узнать версию вашей системы введите команду winver в стартовое меню, нажмите Enter и ознакомьтесь с информацией в диалоговом окне.
После выполнения данных шагов вы можете протестировать новую схему электропитания и посмотреть, есть ли какие-либо улучшения производительности при выполнении ресурсоемких задач.
Примечание
Обратите внимание, что схема управления питанием «Максимальная производительность» недоступна, если устройство не подключено к сетевому питанию и работает от аккумулятора.
Как удалить схему электропитания «Максимальная производительность»
Чтобы отключить режим «Максимальная производительность», запустите консоль Windows PowerShell от имени администратора и выполните следующую команду:
Источник
Электропитание Windows 10
Настройки электропитания Windows 10 – мощный инструмент поддержания ноутбука в рабочем состоянии максимально долгое время. Система позволяет отключить самые энергозатратные компоненты, оставляя только минимально необходимый функционал. Но использовать эти настройки можно и для других целей.

Зачем нужны настройки электропитания
Управление питанием компьютера и ноутбука может потребоваться в трех случаях:
Все параметры питания в «Десятке» настраиваются двумя способами:


Панели отличаются представлением и группировкой настроек, но обеспечивают доступ ко всем необходимым пунктам. В «Параметрах» можно настроить ряд базовых и дополнительных опций питания, а для настройки дополнительных в любом случае придется использовать «Электропитание».
Панель «Параметры»
Чтобы открыть эту панель, можно:


Для настроек питания можно редактировать параметры во вкладках:




Для просмотра всех возможностей раздела «Батарея»:
Шаг 1. Откройте ссылку «Просмотрите, какие приложения влияют на время работы батареи», расположенную под индикатором заряда.

Шаг 2. Настройте отчетный период (6 часов, сутки или неделя) и тип программ.

На заметку! Если устройство не работало от батареи в выбранное время, при выборе «Приложения с расходом» список останется пустым.
Шаг 3. Вы также можете посмотреть, как много энергии потребляют программы при работе от сети – для этого выберите в выпадающем списке «Все приложения».

Шаг 4. В разделе «Уведомления об аккумуляторе» просмотрите, на какой яркости работает экран. Если яркость повышена – перейдите по встроенной ссылке «Параметры дисплея» в раздел «Дисплей» и задайте новые настройки.

Шаг 5. В разделе «Экономия заряда» настройте условия его автоматического запуска, а также опционально – снижение яркости экрана.

Шаг 6. Настройте работу видео в разделе «Дополнительные параметры». Для этого нажмите на ссылку под советами об экономии.

Шаг 7. Прокрутите открывшееся окно вниз до «Параметры батареи». Выберите оптимизацию заряда для его экономии. Также установите разрешающий флажок для показа видео в низком разрешении – также для экономии заряда.

На заметку! В каждом разделе можно вызвать встроенную справку Windows 10, нажав на ссылку «Получить помощь».

Панель «Электропитание»
Чтобы открыть эту панель, можно:



В открывшемся окне можно:

Схема электропитания – заранее заданный набор настроек, в соответствии с которыми устройство будет работать от сети и аккумулятора. Базовый набор настроек позволяет задавать яркость экрана, время отключения экрана и перехода в режим сна.
Для изменения настроек схемы электропитания необходимо:



В дополнительном списке параметров можно более тонко настроить поведение системы. Основные доступные настройки:
Чтобы выставить подходящие параметры:



Эти настройки затрагивают работу:
Также в этом окне настраивается реакция системы на нажатие кнопки питание и закрытие крышки лэптопа.
Выбор настроек
В Windows 10 можно выбрать несколько стандартных схем, если вы не обновили ОС до версии 1709. После этого все схемы кроме «Сбалансированной» и текущей будут скрыты. Чтобы получить к ним доступ, есть несколько способов.
Способ 1. Через доступную схему
Шаг 1. Установите «Сбалансированную» схему, отметив соответствующий пункт.

Шаг 2. Нажмите левым щелчком мышки на значке аккумулятора на панели задач.

Шаг 3. Во всплывающем окне перетяните ползунок вправо (схема максимальной производительности) или влево (схема максимальной экономии).

Способ 2. Через центр мобильности
Шаг 1. Откройте приложение через поиск. Нажмите на иконку лупы левым щелчком мыши и введите название приложения, открываем появившееся в результате поиска приложение.

Шаг 2. Настройте яркость и схему (сохраненная, сбалансированная или экономная).

На заметку! Рекомендуется выбрать «Сбалансированную» схему и точечно перенастроить ряд параметров под себя. Обычно изменяют время ухода устройства в сон и отключение экрана, его яркость.
Общие советы
Если у вас нет времени долго изучать советы по настройкам ОС, для экономии заряда, уменьшите яркость экрана настолько, насколько возможно. Не запускайте «тяжелые» программы – игры с требовательной графикой, просмотр видео в высоком разрешении. Отключите интернет.
Видео — Схемы электропитания на Windows 10
Понравилась статья?
Сохраните, чтобы не потерять!
Источник
