When an error message identifies a problematic element, you can locate the element using its ID number.
Your support representative may also ask you to find the element using its ID.
- Click Manage tab
 Inquiry panel
Inquiry panel
 (Select by ID).
(Select by ID). - In the Select Elements by ID dialog, type the ID number, and click Show.
The software locates the element and selects it in the view. This tool is especially useful if you are trying to locate a view-specific element by its ID.
Когда сообщение об ошибке идентифицирует проблемный элемент, вы можете найти этот элемент, используя его идентификационный номер. Представитель службы поддержки также может попросить вас найти элемент по его идентификатору. Выберите вкладку «Управление» панель «Запрос» («Выбрать по идентификатору»). В диалоговом окне «Выбрать элементы по идентификатору» введите идентификационный номер и нажмите «Показать».
Чтобы найти элемент, вам нужно сделать следующее: Щелкните вкладку «Управление» > панель «Запрос» > (Выбрать по ID). На экране появится диалоговое окно Select Elements by ID. Введите идентификационный номер элемента, нажмите «Показать».
Как выбрать имя в Revit?
Справка
- Выберите один или несколько элементов в области рисования.
- Выберите вкладку «Управление» панель «Выбор» («Сохранить»).
- В диалоговом окне «Сохранить выбор» введите имя фильтра.
- Нажмите кнопку ОК.
Как найти идентификатор элемента navisworks?
вы также можете, перейдите к глобальной опции, быстрым свойствам, определению и установите или добавьте категорию и измените ее на идентификатор элемента, поэтому, когда вы наводите курсор на элемент, под ним отображается его идентификатор элемента.
Как искать текст в Revit?
Найти и заменить текст в текстовой заметке
- Выберите вкладку «Аннотации» панель «Текст» («Найти/Заменить»).
- В диалоговом окне «Найти/Заменить» в поле «Найти» введите текст, который вы хотите заменить.
- Для Заменить на введите новый текст.
- В разделе Область выберите соответствующие поля.
- Нажмите «Найти далее» или «Найти все».
Как найти расписание в Revit?
Находясь в любом месте проекта, перейдите к Вкладка «Надстройки» >> панель «ModPlus» >> и нажмите кнопку «Расписание поиска».. 2. В главном окне (1) введите в строку поиска значения, которые должна содержать искомая таблица. Вы можете указать несколько значений.
Выберите вкладку «Вид» панель «Графика» («Видимость/Графика»), и перейдите на вкладку Фильтры. Нажмите кнопку Добавить. В диалоговом окне «Добавить фильтры» перечислены существующие фильтры. Если нужный фильтр не существует, щелкните Изменить/Создать, чтобы создать фильтр на основе правил.
Как выбрать фильтр в Revit?
Чтобы использовать инструмент «Фильтр выбора Revit», выполните следующие действия. Щелкните и перетащите всю область, содержащую область элементов/категорий элементов, которые требуется выбрать. На ленте кнопка «Изменить | Должно появиться контекстное меню множественного выбора. Выберите «Фильтр» на вкладке «Выбор» на контекстной ленте..
Как выбрать старый в Revit?
В Revit также есть способ выбрать предыдущий выбранный объект. Я нашел его через HOK BIM Solutions (точнее, через Google), и это так же просто, как нажмите Ctrl + стрелка влево. Это экономит массу времени, особенно со сложными моделями, где поиск объекта среди «джунглей» объектов может занять некоторое время.
Как запланировать идентификатор элемента в Revit?
Чтобы проверить идентификатор элемента Revit, мы должны выполнить эту процедуру; Выберите элемент, а затем перейдите в «Управление» -> «Идентификаторы выбора»., мы получим идентификатор элемента Revit для этого конкретного элемента.
Справка
- Перейдите на вкладку «Обзор» и выдвиньте панель «Комментарии».
- Щелкните Перенумеровать идентификаторы комментариев .
О выборе Посмотреть теги
- Чтобы выбрать раздел день, щелкните линию сечения.
- Чтобы выбрать высоту день, щелкните квадратную часть день.
- Чтобы выбрать выноску день, щелкните пунктирную линию (пузырек), определяющую область выноски.
Бесплатно, без СМС и регистрации!
Это четвёртая статья из рубрики лайфхаков по работе в Ревите. Я уже не знаю, какой придумать заголовок, чтобы он отражал суть, но не затерялся среди прочих. Так что держите заголовок в стиле «клик-бейт».
Найти остальные статьи можете в рубрикаторе блога. В этой статье — 5 лайфхаков.
1. Быстрое заполнение параметров во всех типоразмерах
Ситуация: в семействе много типоразмеров, и нужно заполнить одинаковым значением определённый параметр. Например, поставить во всех типоразмерах галочку, или заполнить текстом марку, или вбить какое-то число.
В этом помогут формулы:
- чтобы везде поставить галочку, впишите 1 = 1,
- чтобы везде снять галочку — 1 = 0,
- чтобы заполнить текстом — напишите его в кавычках,
- чтобы заполнить числом — впишите число без кавычек.
Напишите формулу, нажмите внизу окна «Применить», а потом удалите формулу — параметр разблокируется, а значение останется.
Чтобы лучше разобраться с формулами, рекомендую прочитать большую и подробную статью про них.
2. Поиск по диспетчеру проекта
Если в диспетчере проекта нажать правой кнопкой мыши и выбрать из меню команду «Поиск» или просто нажать Ctrl+F, то откроется окно поиска. Сюда можно ввести текст, и Ревит будет искать совпадения в диспетчере.
Искать можно и виды, и семейства. Поиск довольно капризный, не всегда срабатывает, но в целом довольно работоспособный.
3. Выборочное копирование между проектами
Это же касается и фильтров, и много чего ещё. Например, вам нужно из одного проекта скопировать в другой определённый фильтр или шаблон вида. Штатными средствами этого не сделать — копирование стандартов проекта переносит сразу все шаблоны видов или фильтры, а вам нужен один или несколько конкретных.
Выход — использовать плагин Revit Lookup. Он должен быть вообще у всех, один из самых важных плагинов для работы в Ревите. Покажу на примере того, как я копирую из проекта в проекта определённые сегменты труб (сортаменты диаметров).
Общий алгоритм такой:
- Открываем оба файла в одном Ревите, примем термины: куда надо скопировать — целевой, источник данных — исходный файл,
- В исходном файле запускаем Ревит Лукап, ищем нужный элемент в списке,
- Смотрим и сохраняем его ID,
- Инструментом «Выбрать по коду» выделяем в исходном файле нужный элемент,
- Копируем его в буфер — просто Ctrl+C,
- Переходим в целевой файл, нажимаем Ctl+V
- Если выдаст ошибку, что нельзя вставить элементы на текущий вид, то идём на вкладку «Изменить», под кнопкой «Вставить» выбираем вариант «По текущему виду» или «По текущему уровню», тогда вставится без проблем.
Теперь пример на скриншотах:
С помощью Ревит Лукапа можно чистить файлы и шаблоны, метод тот же — ищите по ID, но потом не копируете в буфер, а просто нажимаете Делит.
4. Сумма длин отрезков
С помощью линейки можно посчитать суммарную длину нескольких отрезков. Ставите галочку «Цепь» под лентой и начинаете выбирать точки — длины отрезков между ними будут суммироваться и отображаться здесь же под лентой.
Для быстрых подмеров — сойдёт.
5. Имена параметров в семействах
Проблема: когда в семействе много параметров, то при создании очередного он может упасть далеко внизу в списке, хотя вам удобнее видеть его в начале. Создавать параметр и потом много раз нажимать на кнопочку, чтобы поднять или опустить его — такое себе удовольствие.
Поможет нехитрый приёмчик: переименовать параметр быстрее, чем поднимать кнопкой, поэтому:
- если нужно добавить параметр в начало списка, назовите его «!Имя параметра», а после того, как параметр создан, опустите его в нужную позицию и переименуйте — уберите «!»,
- если нужно добавить параметр в конец списка, то всё то же самое, но напишите «яИмя параметра», потом выставьте и переименуйте.
Этот трюк помогал мне добавлять ближе к нужному месту параметры, когда делал чиллеры и кондиционеры с двумя десятками параметров-опций.
Отблагодарить автора
Если хотите отблагодарить меня, то можете сделать небольшой подарок (именно подарок, такой перевод не облагается налогом). Или подписаться на меня на Бусти.ту и помогать небольшим ежемесячным переводом.
Обновления статей удобно получать в Телеграм-канале «Блог Муратова про Revit MEP». Подписывайтесь и приглашайте коллег. Можно обсудить статью и задать вопросы в специальном чате канала.
Читайте методичку для проектировщиков: полезный материал, в котором последовательно рассказываю, как создавать модель.
Мини-курс по моделированию ОВ и ВК
В специальный плейлист на Ютубе выкладываю свои ролики по работе в Ревите. Этот курс записывал для студентов, разбираю базовые моменты по моделированию.
The Revit API has two similar seeming versions of GetElement
- Document.GetElement Method (String)
- Document.GetElement Method (ElementId)
To use the string version, you must have a Element.UniqueId. This is not the same as the ElementID. The UniqueID is a hexadecimal GUID such as 4f2cb6f4-bd46-4877-8bd9-3dae7acfdfae-0002d7f3. Its usefulness is that it is stable across upgrades and workset operations such as Save To Central, while the ElementId property may change.
But what if you have an element ID stored as a string? Perhaps you read the ID as a string from a text file or the user entered the ID value in a text box of your user interface. As a human you would look at the number and see an integer. But if it is stored as a string in your code, then the computer will see a string and if you try to use it with GetElement then it will expect it to be a UniqueID GUID. You can’t use an element ID value as a string in Document.GetElement Method (String).
In this case, you will need to convert the id value from a string to an integer, use ElementId Constructor (Int32), and then use this element ID with GetElement. Here’s a bit of code showing how to do this conversion.
// Find the first wall in the project for testing
Element e = new FilteredElementCollector(doc).OfClass(typeof(Wall)).First();
string uniqueIDstring = e.UniqueId;
// a GUID such as 4f2cb6f4-bd46-4877-8bd9-3dae7acfdfae-0002d7f3
Element eFromString = doc.GetElement(uniqueIDstring);
string idFromString = e.Id.ToString();
// a string storing a value such as 186354
int idInt = Convert.ToInt32(idFromString);
ElementId id = new ElementId(idInt);
Element eFromId = doc.GetElement(id);
TaskDialog.Show("Elements", eFromString.Id + "n" + eFromId.Id);
Каждый элемент в модели Revit имеет уникальный числовой идентификатор — ID. Revit позволяет показать ID выбранного элемента, а также найти элемент в модели по его ID.

ID много где используется, например, выводится в отчетах об ошибках или пересечениях:
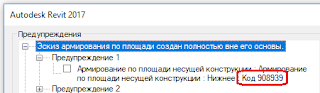
ID элемента недоступен непосредственно в свойствах элемента, но бывает задача, например, вывести его в марку или спецификацию.
Для решения этой задачи написал небольшой макрос:
public void CopyIdToSharedParameter()
{
string paramName = "Марка";
Document doc = this.ActiveUIDocument.Document;
View activeView = this.ActiveUIDocument.ActiveView;
List<Element> elems = new FilteredElementCollector(doc, activeView.Id)
.WhereElementIsNotElementType()
.ToElements()
.ToList();
int count = 0, err = 0;
using(Transaction t = new Transaction(doc))
{
t.Start("ID в общий параметр для " + elems.Count.ToString() + " элементов");
foreach(Element elem in elems)
{
if (elem is Group) continue;
try
{
string id = elem.Id.IntegerValue.ToString();
elem.LookupParameter(paramName).Set(id);
count++;
}
catch {err++ ;}
}
t.Commit();
}
TaskDialog.Show("Отчет", "Успешно обработано: " + count + ", ошибок: " + err);
}
В начале в кавычках укажите имя параметра, в который будет записан ID.
Параметр должен быть создан через «Параметры проекта», текстовый, по экземпляру, с опцией «может изменяться по экземплярам группы».
Макрос обрабатывает все элементы, видимые на текущем виде.
Как подключить макрос.
