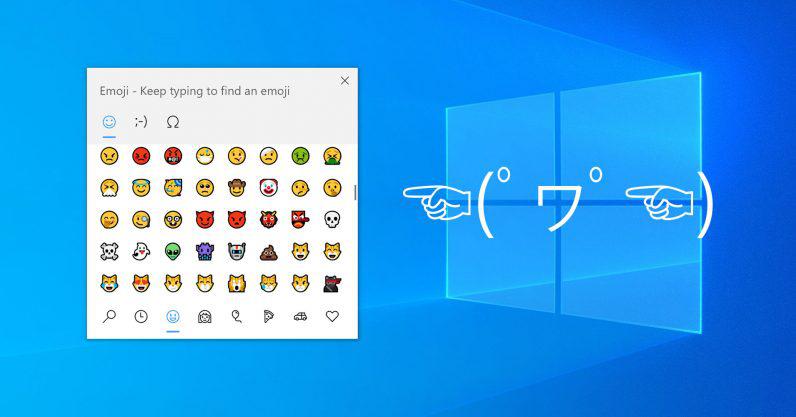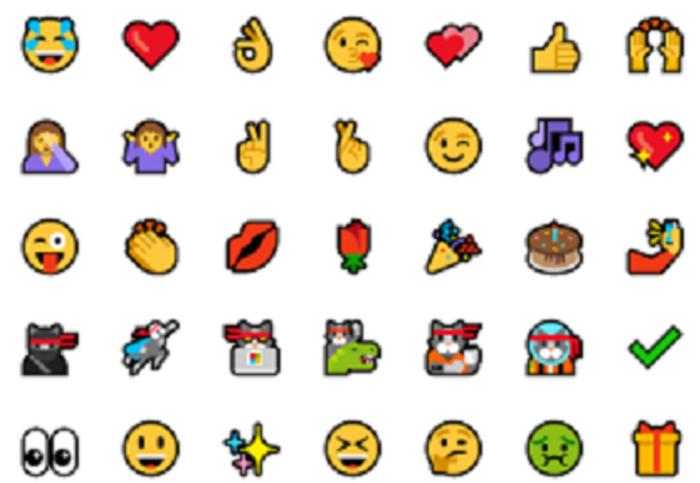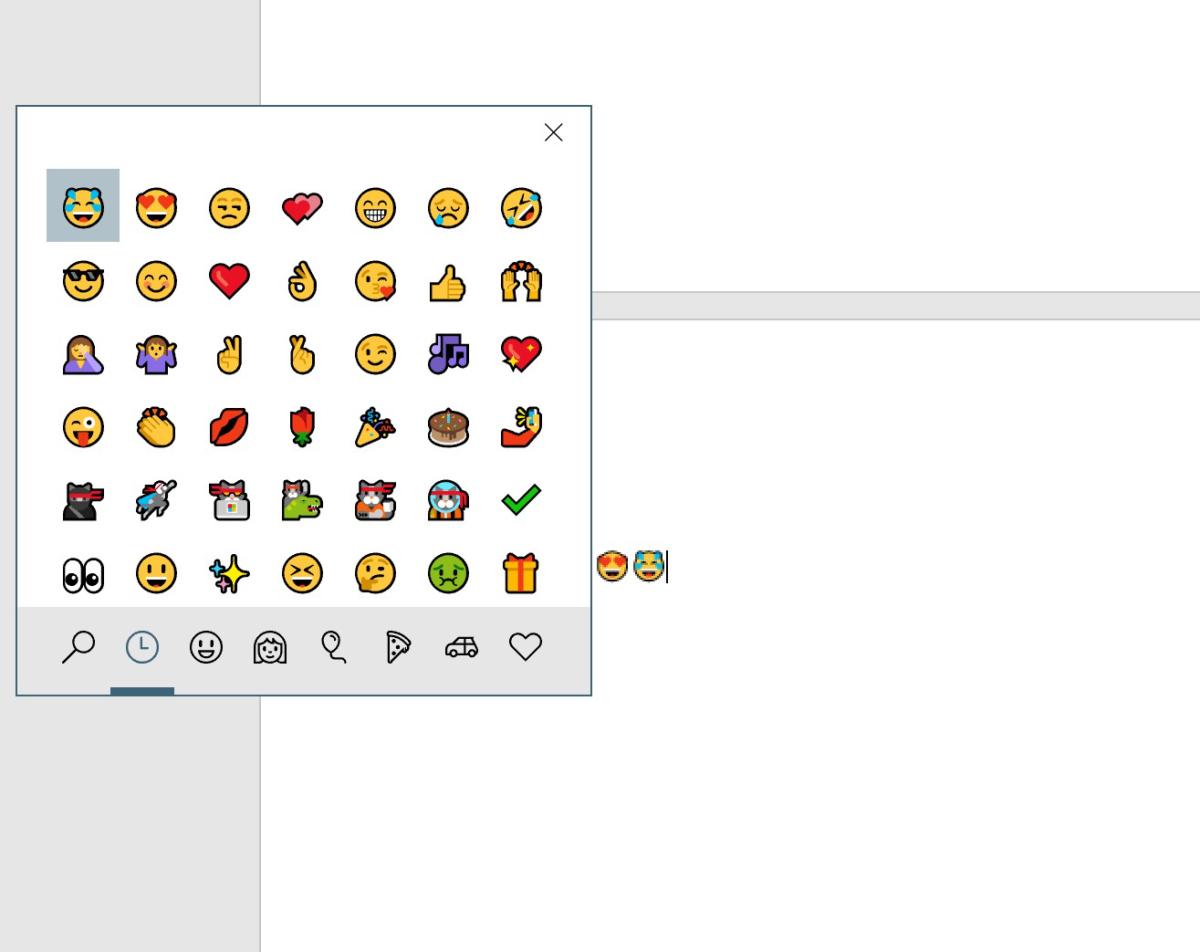Мы все привыкли отправлять смайлики эмодзи 😀 со своих смартфонов и планшетов, из-за чего чатиться с компьютера довольно непривычно — на клавиатуре ⌨️ попросту нет кнопки для вызова панели Emoji (конечно, если у вас не MacBook Pro с Touch Bar). Но её запросто заменяет определённая комбинация клавиш, которая есть как на Windows, так и на Mac. В этой статье мы расскажем, как «вызвать» или «включить» эмодзи с клавиатуры компьютера.
Смайлики эмодзи в Windows
Панель смайликов появилась в Windows ещё в 2017 году, но о ней до сих пор мало кто знает. Чтобы её вызвать, достаточно нажать комбинацию клавиши Win
и точки (или буквы «Ю» в русской раскладке).
На экране должна появиться панель с Emoji, разбитая на несколько разделов — переключаться между ними можно клавишей Tab или кликами мышки🖱. По умолчанию первыми отображаются недавно использованные смайлики🕘.
В панели смайликов в Windows нет строки поиска, но можно просто ввести название смайлика (на том языке, на котором установлена раскладка клавиатуры), и система сама найдёт нужный эмодзи.
В крупном майском обновлении Windows 10 появились дополнительные раскладки панели смайликов: к обычным эмодзи добавили каомодзи (японские смайлики) и необычные символы.
🍏Смайлики в macOS
На компьютерах Mac можно вызвать меню смайликов Emoji и специальных символов двумя способами:
- Кликнуть по иконке раскладки клавиатуры в строке меню и выбрать «Показать панель эмодзи и символы».
- Нажать комбинацию клавиш Ctrl, Cmd и «Пробел». Этот способ не работает в некоторых приложениях, если разработчики запретили вызывать системное меню смайлов таким образом. Например, в клиенте Telegram эта комбинация клавиш ничего не активирует, хотя первый метод работает.
Панель смайликов в macOS тоже состоит из разделённых по категориям эмодзи и специальных символов. Кликая по значку в правом верхнем углу окна, можно изменять вид панели.
- Как Google додумался скрещивать смайлики и рисовать, например, кота-авокадо
- Как изменить смайлики в Android: применить стиль из iPhone или добавить новые
Как за две недели, сидя дома, научиться печатать, не глядя на клавиатуру, всеми 10 пальцами читайте в предыдущей статье. А сегодня коротко о крайне полезных фишках, которые скрывает Ваша клавиатура.
• Все полезности из этой статьи работают на Windows 10
1. Эмодзи (Emoji)
Как вызвать смайлики на клавиатуре смартфона знают, думаю, все. А как быть, когда необходимо добавить какой-нибудь эмодзи, работая на ПК или ноутбуке?
Очень просто.
Таблица смайликов, каомодзи и символов вызывается сочетанием клавиш Win + точка в английской раскладке или, теми же клавишами, в русской.
Попробуйте в комментариях под этой статьей, используя сочетание клавиш Win+точка, найти и вставить символ “₽“.
2. Переключение языков
Если Вы изучаете слепую 10 пальцевую печать, то сразу привыкайте переключать языки сочетанием клавиш Win + пробел. Мизинцем левой руки удерживайте клавишу Win, а большим пальцем правой руки жмакните по пробелу.
3. Скриншот (снимок экрана)
Для того, чтобы сделать снимок экрана жмем сочетание клавиш Win + PrtSc. Экран на долю секунды потемнеет, а сам снимок попадет в папку — изображения > снимки экрана.
4. Знак рубля — ₽
Наверняка Вы уже нашли знак рубля, открыв таблицу сочетанием клавиш Win + точка. Есть ещё несколько способов как добавить в текст знак – ₽, но самый быстрый – в русской раскладке зажать правый Alt + 8(верхний ряд цифр).
Если у Вас полноразмерная клавиатура с блоком цифр, который расположен справа, то вот ещё пара полезных сочетаний клавиш, которые Вам пригодятся ⤵⤵⤵
5. Тире: — длинное и – короткое
Где искать на клавиатуре дефис мы прекрасно знаем. А где найти длинное и короткое тире? Используя такие тирешки, текст будет выглядеть более привлекательным.
Длинное тире
Есть терпение — будет и умение.
• Чтобы вставить в текст длинное тире, удерживаем левый Alt, а на цифровой клавиатуре, что справа, набираем последовательно цифры 0151.
Короткое тире
1945 – 2020
• Для короткого тире всё также удерживаем левый Alt, а комбинация будет уже 0150.
-–—
Другие статьи на канале о клавиатуре: #коллега По клавиатуре
На этом всё. Всем здоровья и хорошего настроения 😉
ПОДПИСАТЬСЯ НА КАНАЛ
Содержание
- Эмодзи и смайлы в Windows 10: для вставки достаточно нажать на «Win»+».»
- Эмодзи в Windows 10
- Способ 1
- Способ 2
- Способ 3
- Способ 4
- Где смайлики на клавиатуре ноутбука?
- Как сделать смайлики на клавиатуре ноутбука?
- Как найти смайлики на ноутбуке?
- Как сделать смайлики на клавиатуре андроид?
- Как открыть Эмодзи на Windows 10?
- Как писать смайлики на виндовс 10?
- Как установить Эмодзи на Windows 7?
- Как добавить Эмодзи на клавиатуре?
- Как добавить смайлики на самсунг?
- Как изменить стиль смайлики на андроид?
- Как скопировать смайлики?
- Как сделать смайлик на клавиатуре компьютера?
- Как быстро набрать смайлики на компьютере с Windows 10 (Emoji иконки в Windows)
- Как запустить клавиатуру смайликов (эмодзи, emoji) в Windows 10
- Смайлы и эмодзи
- Смайлы частей тела
- Смайлики котиков
- Смайлы эмоций
- Смайлики флагов
- Эмодзи смайлы наград
- Использование смайлов и эмодзи
- Как использовать эмодзи в любом приложении на Windows 10
- Как открыть панель эмодзи
- Как пользоваться эмодзи на сенсорной клавиатуре
Эмодзи и смайлы в Windows 10: для вставки достаточно нажать на «Win»+».»

Часто при переписке вовремя вставленный смайл (или эмодзи) очень точно может выразить наше отношение или настроение по тому или иному вопросу.
К тому же, интересные «значки» ✌ помогают «разбавить» текст, сделать его не таким монотонным и заставляют обратить внимание читающего на некоторые интересные моменты (я часто в своем блоге применяю это ☝).
Если вы используете ОС Windows 10 — для вас вставка эмодзи превращается лишь в одно сочетание клавиш.
Эмодзи в Windows 10
Способ 1
И так, простейший способ вызвать встроенную панель эмодзи в Windows 10 — это нажать сочетание:
Сочетание клавиш для вызова окна эмодзи
Примечание!
На некоторых клавиатурах для запуска панели эмодзи — необходимо включить английскую раскладку (Eng)!
Далее у вас появится панель с большим количеством самых разных символов (смайлов, эмодзи) — осталось только выбрать тот, который вам нужен.
Эмодзи-панель (Windows 10)
Как это выглядит в Word — можете посмотреть на скриншоте ниже.
Как смайлы будут выглядеть в Word!
Отмечу, что количество различных вариаций просто огромно: куча смайлов, значков машинок, выражение чувств, симпатий и т.д.
Способ 2
Если реальная клавиатура не позволяет вызвать панельку со смайлами — воспользуйтесь виртуальной сенсорной! Кстати, полезная вещь в некоторых случаях.
ПКМ на панели задач
Далее, кликните ЛКМ по появившемуся значку клавиатуры рядом с часами.
Значок сенсорной клавиатуры
После, в нижней части экрана «всплывет» виртуальная клавиатура — на ней будет спец. кнопка для вызова смайликов (находится рядом с «Ctrl»).
Собственно, осталось только выбрать нужные вам эмодзи.
Выбираем нужный смайл!
Способ 3
Если вы работает с Word-документами — то для поиска нужных значков и смайлов совсем необязательно искать что-то еще, главное иметь новую версию офиса.
Если открыть раздел «Вставка/Значки» — перед вами предстанут тысячи самых разных значков по различным тематикам.
Вставка — значки (Word 2019)
Часть тематик я представил на скрине ниже: интерфейс, искусство, коммерция, люди, лица, медицина и т.д.
Размер каждого значка при вставке можно отрегулировать до нужного вам. Пожалуй, единственное, что может несколько огорчать — они черно-белые (по крайней мере пока что. ).
Как это выглядит в Word
Способ 4
Ну и последний способ годится для всех версий Windows.
Достаточно найти нужный вам значок на каком-нибудь сайте (каталоге), скопировать его (Ctrl+C) и вставить в ваш текст (Ctrl+V). У меня на блоге есть небольшая подборка наиболее используемых значков и символов (ссылка ниже).
Символы, значки для вставки в текст: домик ⛪️, рука ✌️, солнце ☀️ и др. — https://ocomp.info/simvolyi-znachki.html
ПКМ в Word — сохранить исходное форматирование
Источник
Где смайлики на клавиатуре ноутбука?
Как сделать смайлики на клавиатуре ноутбука?
Самые простые способы поставить смайлик на клавиатуре
Как найти смайлики на ноутбуке?
Как сделать смайлики на клавиатуре андроид?
More videos on YouTube
Как открыть Эмодзи на Windows 10?
Как это сделать? Нажмите на кнопку со значком Windows + кнопку с точкой на английском языке (буква «ю» в русской раскладке) и вы увидите табло с эмотиконами. Теперь вы можете скролить, искать и выбирать несколько смайликов одновременно. Панель не закроется до тех пор, пока вы не нажмете кнопку ESC.
Как писать смайлики на виндовс 10?
Использование эмодзи в Windows 10
Как установить Эмодзи на Windows 7?
Чтобы использовать эмоджи на Windows 7, вам нужно скопировать и вставить их из базы данных, такой как Get Emoji. Просто выделите смайлик курсором, нажмите Ctrl+C, а затем перейдите к месту, где вы хотите вставить смайлик и нажмите Ctrl+V. Windows 7 поддерживает только чернобелые смайлы.
Как добавить Эмодзи на клавиатуре?
Как вставлять эмодзи и GIF-изображения
Как добавить смайлики на самсунг?
Как вставить смайлик в текст сообщения в Samsung
Как изменить стиль смайлики на андроид?
После изменения шрифта изменится как шрифт, используемый в системе, так и внешний вид смайликов. Перейдите к «Настройки> Дисплей> Шрифт». В меню выбора шрифта выберите «Emoji Font X», где X — номер пакета, который вы загрузили. После установки шрифта также будут изменены значки emoji.
Как скопировать смайлики?
ツМного смайликов и всяких значковツ
Как сделать смайлик на клавиатуре компьютера?
Чтобы используя клавиатуру сделать смайлики, вам нужно вначале включить на этот режим цифровой блок. Включается он клавишей NumLock– иногда нужно еще одновременно нажимать Fn или win. После включения просто зажмите клавишу Alt и 1 (один), так вы поставите белый ☺, а если нажмете 2, то появится темный☻.
Источник
Как быстро набрать смайлики на компьютере с Windows 10 (Emoji иконки в Windows)
Как я могу ввести смайлики на клавиатуре компьютера? Это вопрос, который вы, вероятно, задали себе раз оказались на данной странице. Теперь, с Windows 10 и обновлением Fall Creators Update, новая клавиатура для смайликов позволит легко добавлять смайлы в Twitter, Facebook и практически в любые другие приложения.
А пока мы покажем вам, как использовать эмодзи в текущей версии Windows 10 (Creators Update, которое у многих из вас все еще есть. (Мы использовали сборку Insider Build 16215 для тестирования, а затем сравнили ее с самим Fall Creators Update.)
Подборка смайлов, доступных в Windows 10.
Как запустить клавиатуру смайликов (эмодзи, emoji) в Windows 10
После получения обновления Windows 10 Fall Creators Update вы можете запустить клавиатуру эмодзи в Windows 10 следующим образом: либо используйте WIN +. (знак препинания) или клавишу WIN +; (точка с запятой). После чего Windows откроет окно клавиатуры (выбора) эмодзи.
Там вы найдете стандартный набор смайликов, от людей до еды и спорта, а также специальные смайлики Microsoft, такие как ниндзя кот. Вы можете перемещаться между различными «вкладками» или категориями смайликов с помощью клавиши Tab, а также нажимать или указывать мышью на том, который вам нужен, или использовать клавиши со стрелками. Клавиша Enter выбирает правильный смайлик.
[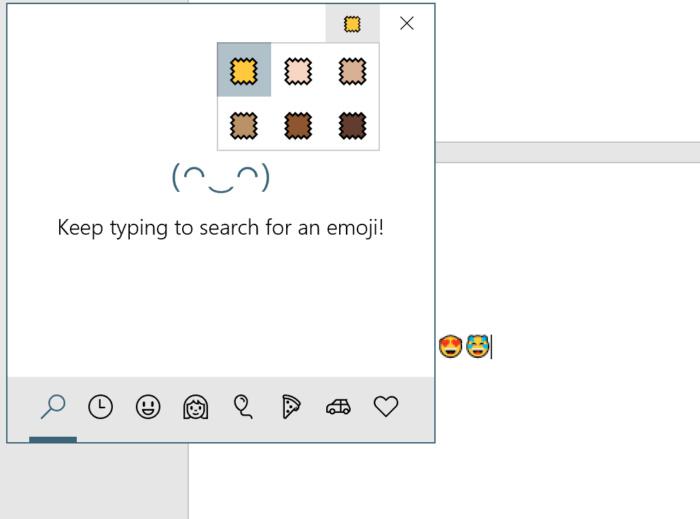
Эта небольшая опция позволяет вам установить оттенок кожи для различных эмодзи.
Есть еще один вариант, о котором вам следует знать: на самой первой вкладке клавиатуры эмодзи (и только на этой вкладке, пока) есть небольшой «образец» того, что выглядит как ткань, вверху справа, рядом со значком «X», чтобы закройте окно смайликов. Образец представляет собой глобальную настройку тона кожи для каждого смайлика, которую вы можете изменять по своему усмотрению.
Если есть и обратная сторона окна смайликов Microsoft, так это то, что разработчики уже разработали решения для решения этой проблемы. Если вы публикуете что-то в Facebook или используете веб-приложение, которое предоставляет Twitter, каждая служба представит вам небольшой значок смайлика, чтобы добавить любые смайлы, которые вы хотите, независимо от того, есть ли у вас Fall Creators Update.
[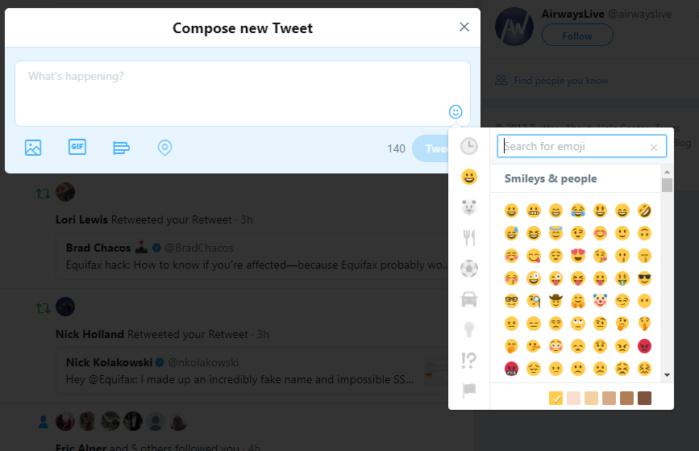
Некоторые разработчики уже предприняли действия по добавлению эмодзи.
Источник
Смайлы и эмодзи
Смайлики восхищение, радость
Смайлики виноват, неприятно
Смайлики радость в холодном поту
Катается от хохота
Смайлики слёзы радости
Смайлики немного улыбается
Emoji улыбающийся с улыбающимися глазами
Emoji улыбающийся с сердечками
Улыбающийся с глазами в виде сердца
Целующийся со счастливыми глазами
Игривая улыбка (Инстаграм и ВК)
Показывает язык (Инстаграм и ВК)
Дразнится (Инстаграм и ВК)
Дразнится и сильно смеётся
Лёгкая, приятная улыбка
С перебинтованной головой
Разочарован, но с лёгкостью воспринимает
Грусть в холодном поту
В ожидании триумфа, победы, успеха
С символами через рот
Смайлы частей тела
Смайлики котиков
Эмоджи счастливый кот
Эмоджи кот со слезами радости
Эмоджи улыбающийся кот с глазами в виде сердец
Смайлы эмоций
Два сердечка (эмоции)
Сердечко-восклицательный знак (эмоции)
Головокружение, звёздочки в глазах
Правое гневное облако речи
Смайлики флагов
Символы скрещенные флаги
Символы чёрный флаг
Символы белый флаг
Символы радужный флаг
Эмодзи смайлы наград
Смайлы военной медали
Смайлы спортивной медали
Смайлы золотой медали
Смайлы серебрянной медали
Смайлы бронзовой медали
В компьютерном веке трудно представить дружеское общение без использования смайликов. В последнее время, охватывающее период 3-4 года, смайлами насыщена любая область повседневной жизни, включая показ телевизионных программ, сеть радиовещания, обзоры на канале youtube, а также использование кодов смайликов на страницах популярных соцсетей (Вконтакте, Инстаграм, Одноклассники, твиттер) и непопулярных соцсетях.
Экскурс в историю смайликов
Люди привыкли отсылать улыбающиеся, печальные, удивленные изображения мордашек, цветов и автомобилей, жестикуляций и другие смайлы, которые иллюстрируют и передают эмоции, но мало кому известен факт о том, что они носят название смайлы emoji.
Японский разработчик Shigetak Kurit придумал эмодзи в 1998 году в процессе создания интересного проекта. Япония богата творческими людьми и часто радует нас разновидностями творческих жанров. В наименовании emoji содержится 2 вида иероглифов:»e», обозначающее»рисунок»,»moji,» обозначающее изображение»знака» или»символа».
В Западном мире интерес к миниатюрным жанровым иллюстрациям появился в 2011. Год стал знаменателен для эмодзи включением в типовую систему Unicode. Чуть позднее apple присоединил иллюстрированную систему знаков в клавиатуру, используемую устройствами по регламенту операционной системы iOS. Сейчас не представляется возможной коммуникация на просторах социального мира без применения смайлов.
Использование смайлов и эмодзи
Современная переписка располагает 1017 различными кодами смайликов, чего вполне достаточно для понимания выражаемых эмоций. К сожалению, пока не предусмотрена опция самостоятельной разработки новых смайлов и добавление придуманного в перечень библиотеки. С целью комфортного использования общие 1017 кодов разделены на 24 категории, которые представлены в нижестоящей таблице. К примеру, можно увидеть смайлики на тему лета или новогодних праздников.
В каких случаях используются коды эмоджи
Изображениями смайликов, предложенными нашим сайтом пользуются при создании:
Употребление кодов смайликов выполняется следующим образом:
На нашем сайте вы также можете найти смайлы, которые разбиты на категории: еда, природа, предметы, напитки, животные, люди, тело, спорт, путешествия и другие.
Для удобного использования нами размещена форма комментариев социальной сети (Вконтакте, Инстаграм, Одноклассники, твиттер). Остается копировать понравившиеся смайлы, вставить в текстовое поле и нажать опцию отправления для просмотра внешнего вида.
Предлагаем попробовать не откладывая, чтобы убедиться в простоте функционирования системы!
Источник
Как использовать эмодзи в любом приложении на Windows 10
Мы уже привыкли, что в мессенджерах и социальных сетях есть панель с эмодзи, то есть со смайликами и другими графическими значками. Однако их можно использовать не только в тех приложениях, где это предусмотрено. Благодаря встроенному в Windows 10 набору значков-эмодзи, их можно вставлять в текст в любом приложении. Для этого есть два способа: для обычной и сенсорной клавиатуры.
Как открыть панель эмодзи
Чтобы открыть панель с эмодзи, нужно нажать Win + «точка» (.) или Win + точка с запятой (;). Win — это клавиша со значком Windows, которая обычно находится в левой части клавиатуры между Ctrl и Alt. А точке и точке с запятой в русскоязычной раскладке соответствуют клавиши Ю и Ж.
Откроется окошко, в котором можно выбрать нужный значок. Курсор при этом должен находиться в том месте, куда вы хотите вставить эмодзи.
Обратите внимание, что внизу есть вкладки с разными наборами эмодзи. Кроме того, вы можете вызвать панель, а затем начать писать какое-нибудь слово — появятся релевантные значки.
Также вы можете зайти в настройки. Нажмите Win + I и перейдите в пункт «Устройства». Теперь слева выберите «Ввод», далее прокрутите окно до самого конца и кликните по «Дополнительные параметры клавиатуры». Здесь будет одна-единственная настройка для эмодзи — «Не закрывать панель автоматически после ввода эмодзи». Если там стоит галочка, то вы сможете вводить несколько эмодзи подряд. Если нет, то панель закроется после первого введенного символа.
Как пользоваться эмодзи на сенсорной клавиатуре
Если у вас планшет на Windows 10 или ноутбук с сенсорным экраном, то наверняка вы пользуетесь сенсорной клавиатурой. Здесь уже все максимально близко к смартфонам.
В левом нижнем углу есть значок смайлика, нажав на который, вы и откроете панель эмодзи. Если иконки сенсорной клавиатуры на панели задач нет, то кликните правой кнопкой мыши или просто нажмите в любом месте панели на сенсорном экране. В списке опций выберите «Показать кнопку сенсорной клавиатуры».
Источник
Независимо от того, является ли она продуктивной, оставаясь на связи или просто отличной, Windows 11 имеет множество простых приемов и сочетаний клавиш, которые помогут вам добиться большего. Вот лишь некоторые из них:
Вставка эмодзи, GIF и символов с помощью панели эмодзи
Новая клавиатура эмодзи в Windows 11 позволяет выразить себя, как никогда раньше. Вот как ей воспользоваться.
-
Во время ввода текста введите Windows логотипа + . (точка). Появится клавиатура эмодзи.
-
Выберите эмодзи с помощью мыши или продолжайте вводить текст для поиска нужного эмодзи.
-
Чтобы узнать больше о себе, выберите GIF-файлы и Kaomoji.

Вводите все символы как специалист
Иногда нужно ввести символ, которого нет на клавиатуре, например длинное тире (—) или символ авторского права (©). Если на вашей клавиатуре есть цифровая клавиатура, вам не придется искать требуемый символ, а затем копировать и вставлять его. Символ вставить просто! Вот как можно просмотреть различные символы:
-
Нажмите Windows клавишу +. (точка), а затем выберите символы на панели эмодзи.
-
Прокрутите символы, такие как знаки препинания, клавиши с диакритические знаки и т. д.
Если вы хотите использовать сочетания клавиш, выполните следующие действия.
-
Удерживайте нажатой на клавиатуре клавишу ALT.
-
При нажатой клавише ALT введите на цифровой клавиатуре 4-значный код нужного символа. (При необходимости включите начальный 0.)
Примечание: Такой ввод возможен только на цифровой клавиатуре. При использовании цифровых клавиш верхнего ряда клавиш клавиатуры такой способ ввода работать не будет.
-
Отпустите клавишу ALT.
Ниже перечислены лишь некоторые символы, которые можно ввести с помощью клавиши ALT.
|
Символ |
Имя |
ALT и код |
|
© |
Символ авторского права |
ALT+0169 |
|
® |
Символ зарегистрированного товарного знака |
ALT+0174 |
|
™ |
Товарный знак |
ALT+0153 |
|
• |
Точка списка |
ALT+0149 |
|
§ |
Символ раздела |
ALT+0167 |
|
† |
Крестик |
Alt+0134 |
|
‡ |
Двойной крестик |
ALT+0135 |
|
– |
Короткое тире |
ALT+0150 |
|
— |
Длинное тире |
ALT+0151 |
|
¶ |
Символ абзаца |
ALT+0182 |
|
¡ |
Перевернутый восклицательный знак |
ALT+0161 |
|
¿ |
Перевернутый вопросительный знак |
ALT+0191 |
|
¢ |
Cent sign |
ALT+0162 |
|
£ |
Фунт стерлингов |
ALT+0163 |
|
Є |
Знак евро |
ALT+0128 |
|
¥ |
Японская йена |
ALT+0165 |
Путешествуйте по миру с нужной клавиатурой
Если вы часто вводите символы других языков, то всегда можете установить клавиатуры для таких языков и легко переключаться между ними. Подробные сведения об этом см. в статье Управление параметрами языка ввода и интерфейса в Windows 10.
Копируйте пальцами
Есть несколько замечательных сочетаний клавиш для навигации в Windows, а также некоторые другие простые приемы, которые можно использовать со многими вашими любимыми приложениями. Можно, конечно, все делать мышью, но иногда использование таких сочетаний клавиш и приемов ускоряет работу. Попробуйте!
Часто используемые сочетания клавиш в Windows
|
Сочетание клавиш |
Результат |
|
Windows клавиша с логотипом |
Открытие окна команды «Выполнить» |
|
Windows клавиша |
Открытие панели поиска |
|
Windows клавиша с логотипом |
Открытие проводника |
|
ALT + TAB |
Открытие диспетчера задач с перемещением вперед при каждом нажатии клавиши TAB и переходом в выбранное окно при отпускании клавиш |
|
SHIFT + ALT + TAB |
Открытие диспетчера задач с перемещением назад при каждом нажатии клавиши TAB и переходом в выбранное окно при отпускании клавиш |
|
Windows клавиша + |
Переключение в представление задач, выбранное окно будет возвращаться с фокусом |
|
Windows клавиша с логотипом |
Перемещается вверх по последовательности свернутого > windowsed> развернуто для окна с фокусом |
|
Windows клавиша с логотипом |
Перемещение вниз в последовательности Развернуто > Оконный режим > Свернуто для окна с фокусом |
|
Windows клавиша с логотипом |
Свертывание всех окон |
|
Windows клавиша |
Скрытие или отображение рабочего стола |
|
Windows клавиша с логотипом |
Открытие приложения «Параметры» |
Часто используемые сочетания клавиш для приложений
Примечание: Это часто используемые сочетания клавиш, которые работают в большинстве случаев, но, возможно, не во всех приложениях. При появлении дополнительных вопросов обратитесь к документации по своему приложению.
|
Сочетание клавиш |
Результат |
|
CTRL + X |
Вырезать |
|
CTRL + C |
“Копировать” |
|
CTRL + V |
Вставить |
|
CTRL + A |
Выделить все |
|
F1 |
Справка |
|
CTRL + N |
Создать документ |
|
CTRL + P |
Печать |
|
CTRL + Z |
Отмена |
|
ALT + F4 |
Закрытие программы |
Статьи по теме
-
Управление параметрами языка ввода и интерфейса в Windows 10
-
Сочетания клавиш в Windows
-
Сочетания клавиш в приложениях
Независимо от того, является ли она продуктивной, оставаясь на связи или просто Windows 10, у вас есть множество простых приемов и сочетаний клавиш, которые помогут вам добиться большего. Вот лишь некоторые из них:
Мир улыбок с вами
Эмодзи не только для вашего телефона! Новая клавиатура эмодзи в Windows 10 позволяет вам выражать свои чувства как никогда раньше. Вот как ей воспользоваться.
-
Во время ввода текста введите Windows логотипа + . (точка). Появится клавиатура эмодзи.
-
Выберите эмодзи с помощью мыши или продолжайте вводить текст для поиска нужного эмодзи.

Вводите все символы как специалист
Иногда нужно ввести символ, которого нет на клавиатуре, например длинное тире (—) или символ авторского права (©). Если на вашей клавиатуре есть цифровая клавиатура, вам не придется искать требуемый символ, а затем копировать и вставлять его. Символ вставить просто! Вот как это сделать.
-
Удерживайте нажатой на клавиатуре клавишу ALT.
-
При нажатой клавише ALT введите на цифровой клавиатуре 4-значный код нужного символа. (При необходимости включите начальный 0.)
Примечание: Такой ввод возможен только на цифровой клавиатуре. При использовании цифровых клавиш верхнего ряда клавиш клавиатуры такой способ ввода работать не будет.
-
Отпустите клавишу ALT.
Ниже перечислены лишь некоторые символы, которые можно ввести с помощью клавиши ALT.
|
Символ |
Имя |
ALT и код |
|
© |
Символ авторского права |
ALT+0169 |
|
® |
Символ зарегистрированного товарного знака |
ALT+0174 |
|
™ |
Товарный знак |
ALT+0153 |
|
• |
Точка списка |
ALT+0149 |
|
§ |
Символ раздела |
ALT+0167 |
|
† |
Крестик |
Alt+0134 |
|
‡ |
Двойной крестик |
ALT+0135 |
|
– |
Короткое тире |
ALT+0150 |
|
— |
Длинное тире |
ALT+0151 |
|
¶ |
Символ абзаца |
ALT+0182 |
|
¡ |
Перевернутый восклицательный знак |
ALT+0161 |
|
¿ |
Перевернутый вопросительный знак |
ALT+0191 |
|
¢ |
Cent sign |
ALT+0162 |
|
£ |
Фунт стерлингов |
ALT+0163 |
|
Є |
Знак евро |
ALT+0128 |
|
¥ |
Японская йена |
ALT+0165 |
Путешествуйте по миру с нужной клавиатурой
Если вы часто вводите символы других языков, то всегда можете установить клавиатуры для таких языков и легко переключаться между ними. Подробные сведения об этом см. в статье Управление параметрами языка ввода и интерфейса в Windows 10.

Копируйте пальцами
Есть несколько замечательных сочетаний клавиш для навигации в Windows, а также некоторые другие простые приемы, которые можно использовать со многими вашими любимыми приложениями. Можно, конечно, все делать мышью, но иногда использование таких сочетаний клавиш и приемов ускоряет работу. Попробуйте!
Часто используемые сочетания клавиш в Windows
|
Сочетание клавиш |
Результат |
|
Windows клавиша с логотипом |
Открытие окна команды «Выполнить» |
|
Windows клавиша |
Открытие панели поиска |
|
Windows клавиша с логотипом |
Открытие проводника |
|
ALT + TAB |
Открытие диспетчера задач с перемещением вперед при каждом нажатии клавиши TAB и переходом в выбранное окно при отпускании клавиш |
|
SHIFT + ALT + TAB |
Открытие диспетчера задач с перемещением назад при каждом нажатии клавиши TAB и переходом в выбранное окно при отпускании клавиш |
|
Windows клавиша + |
Переключение в представление задач, выбранное окно будет возвращаться с фокусом |
|
Windows клавиша с логотипом |
Перемещается вверх по последовательности свернутого > windowsed> развернуто для окна с фокусом |
|
Windows клавиша с логотипом |
Перемещение вниз в последовательности Развернуто > Оконный режим > Свернуто для окна с фокусом |
|
Windows клавиша с логотипом |
Свертывание всех окон |
|
Windows клавиша |
Скрытие или отображение рабочего стола |
|
Windows клавиша с логотипом |
Открытие приложения «Параметры» |
Часто используемые сочетания клавиш для приложений
Примечание: Это часто используемые сочетания клавиш, которые работают в большинстве случаев, но, возможно, не во всех приложениях. При появлении дополнительных вопросов обратитесь к документации по своему приложению.
|
Сочетание клавиш |
Результат |
|
CTRL + X |
Вырезать |
|
CTRL + C |
“Копировать” |
|
CTRL + V |
Вставить |
|
CTRL + A |
Выделить все |
|
F1 |
Справка |
|
CTRL + N |
Создать документ |
|
CTRL + P |
Печать |
|
CTRL + Z |
Отмена |
|
ALT + F4 |
Закрытие программы |
Статьи по теме
-
Управление параметрами языка ввода и интерфейса в Windows 10
-
Сочетания клавиш в Windows
-
Сочетания клавиш в приложениях
Download Article
Download Article
If you have an Android, iPhone, or iPad, it’s easy to use your phone or tablet’s emoji keyboard to add smilies and other small pictures and symbols to your messages and documents. But did you know you can also use a built-in emoji keyboard on your Windows PC, Mac, or Chromebook to type smiley faces and other fun characters? You can also type a simple smiley emoticon that’s easy to see on any platform using a colon, followed by an ending parenthesis like this: 🙂 This wikiHow guide will teach you 7 easy ways to make smilies on any keyboard, including on your desktop or laptop computer.
Things You Should Know
- If you’re using Windows 10 or 11, open the emoji panel by pressing the Windows key + period.
- On macOS, open the emojis menu by going to Edit in the menu bar and selecting Emojis & Symbols.
- For iOS, tap the emoji button in the bottom right of the keyboard, then select a smiley face.
-
1
Click on the location where you want to insert the symbol. You can insert a smiley face in just about any app, document, message, or post using the Windows Emoji keyboard.
-
2
Press the Windows key + .. This keyboard shortcut opens the Windows emoji panel, which makes it easy to insert a smiley emoji.
- To expand the list and find your preferred smiley, just click the > next to the sample emojis.
Advertisement
-
3
Click any smiley emoji to insert it. The emoji panel includes Microsoft’s emojis, ascii emoticons, and kaomoji. Choose the smiley face that works best for your situation!
Advertisement
-
1
Click on the location where you want to insert the symbol. Using emojis on macOS is straightforward. There’s a dedicated menu bar option to access the emoji selection menu.
-
2
Click on Edit in the menu bar. This will open the Edit pop-up menu.
-
3
Click on Emoji & Symbols…. This launches a dialog box.
-
4
Alternatively, press ⌘+Control+spacebar to launch the dialog box. A menu with various emojis will appear.
-
5
Click on the smiley you want to insert. It will appear where your text cursor is located.
Advertisement
-
1
Right-click to open the emoji menu. You can get emojis on a Chromebook by accessing the emoji menu.
- Tap the trackpad with two fingers and click Emoji.
- If you’re using a mouse, click the right button to open the context menu.
- Search for the smiling emoji that suits your mood.
-
2
Press Search+Shift+Spacebar. This will open the emoji keyboard. Click a smile emoji to add it to your text.
-
3
Use the on-screen keyboard. Press the smile icon at the bottom of the on-screen keyboard to open an emoji keyboard.
- If you’re using your Chromebook in tablet-mode, the on-screen keyboard opens instantly once you flip the screen over its hinge.
- Alternatively, you can use the on-screen keyboard without tablet mode. Enable it in the accessibility settings (Settings > Advanced > Manage accessibility features > Enable on-screen keyboard).
-
4
Use the Unicode keyboard shortcut. This shortcut allows you to type unicode symbols directly into a text document.
- Click on the location where you want to insert the smile.
- Press Ctrl+⇧ Shift+U. Then release the keys.
- Type 263a and press ↵ Enter for ☺.
- Type 283b and press ↵ Enter for ☻.
Advertisement
-
1
Click on the location where you want to insert the symbol. You can insert an ASCII or Unicode character by using alt codes. Alt codes are typed by pressing Alt and a number combination on the numeric keypad.
- There are a few ways to type alt codes on a laptop without a numeric keypad.
- Your keyboard might have a numeric keypad as a sub-function of other keys. Press Fn or NumLock to activate it.
- Even if the keys are unlabeled, the hidden keypad will still work when Num Lock is on.[1]
-
2
Press and hold Alt.
-
3
Press 1 on the keypad for ☺. This is a simple smiley face with no fill.
-
4
Press 2 on the keypad for ☻. This is a good option if you need a smiley face with fill.
Advertisement
-
1
Click on the location where you want to insert the symbol.
- This method only works in applications that support Unicode, like WordPad.
-
2
Type 263a and press Alt+X for ☺.
-
3
Type 263b and press Alt+X for ☻.
Advertisement
-
1
Tap in the location where you want to insert the symbol.
-
2
Tap 😀 . This is the key for the Emoji keyboard and it’s located to the left of the spacebar.
- If you have additional keyboards installed, tap and hold 🌐 , then tap Emoji.
-
3
Tap 😀 at the bottom of the screen. This will take you to the emoji face section of the emoji menu.
-
4
Tap the smile emoji you want to insert. It will appear where your text cursor is located.
Advertisement
-
1
Tap in the location where you want to insert the symbol.
-
2
Tap ?123. It’s to the left of the spacebar:
- Type 🙂 for 🙂 .
- Type :, then tap ABC and type D for 😄 .
Advertisement
-
1
Click on the location where you want to insert the smiley.
-
2
Type :). It will instantly be converted into ☺.
Advertisement
Add New Question
-
Question
How can I write the @ symbol on a PC?
Look for the key marked @ and hold Shift as you press it. This should be the 2 key on the number row of a standard QWERTY keyboard. If that fails, hold the alt key and press the 6 key on the number pad followed by the 4 key on the number pad, then release the alt key.
-
Question
I can’t see a smile, I see a frown. Why is that?
You need to hold “shift” and the “0” for a smile. “Shift” and “9” will give you a frown.
-
Question
I tried the technique in the article but it did not work. When I press the “alt” key nothing happens. What am I doing wrong?
Maybe you haven’t released the two buttons.
See more answers
Ask a Question
200 characters left
Include your email address to get a message when this question is answered.
Submit
Advertisement
About This Article
Thanks to all authors for creating a page that has been read 685,872 times.