
В довесок ко всем советам, которые есть в интернете (Самый эффективный это добавить строчки в ini файл с игрой) есть еще альтернативный вариант, довольно неожиданный.
Поскольку игра не умеет работать в своем личном окне, она всегда работает в оконном режиме, по сути как типичная программа на винде или любое другое окно, например программа или браузер.
Суть метода в том, что вам просто нужно снизить разрешение на рабочем столе, и это не смотря, на то, какое у вас будет разрешение в игре. В общем, чем ниже разрешение на рабочем столе, тем выше будет ФПС.
Инструкцию к ini файлу прилагаю
Зайти в папку по пути C:UsersИмя пользователяAppDataLocalHogwarts LegacySavedConfigWindowsNoEditor
найти там файл под названием Engine.ini
открыть при помощи блокнота и добавить в конец файла строки
Спойлер
[SystemSettings]
r.bForceCPUAccessToGPUSkinVerts=True
r.GTSyncType=1
r.OneFrameThreadLag=1
r.FinishCurrentFrame=0
r.TextureStreaming=1
r.Streaming.PoolSize= (тут оставьте значение в соответствии с количеством видеопамяти на вашем компьютере,если меньше 8GB то это набор цифр 2048 8GB: 3072 10GB: 4096 12GB: 5120 12GB: 6144)
((В моем случае это видеокарта с 8ью гигабайтами видеопамяти, значитмоя строка будет выглядеть так:
r.Streaming.PoolSize=3072))
r.Streaming.LimitPoolSizeToVRAM=1
PoolSizeVRAMPercentage=100
[ConsoleVariables]
AllowAsyncRenderThreadUpdates=1
AllowAsyncRenderThreadUpdatesDuringGamethreadUpdates=1
AllowAsyncRenderThreadUpdatesEditor=1
Файл engine.ini является одним из наиболее важных конфигурационных файлов, используемых в компьютерных играх и других программах. Этот файл содержит множество различных параметров, которые влияют на работу игры.
Что такое файл engine.ini?
Файл engine.ini (или Engine Configuration File) – это конфигурационный файл, используемый в играх, основанных на движке Unreal Engine. Этот файл содержит множество настроек, которые влияют на работу движка и игры в целом.
Как найти и изменить файл engine.ini?
Файл engine.ini находится в папке с игрой. Обычно он находится в папке “Documents/My Games/Имя игры/Engine/Config”. Чтобы изменить файл engine.ini, просто откройте его в любом текстовом редакторе и внесите необходимые изменения.
Какие параметры можно изменить в файле engine.ini?
В файле engine.ini можно изменить множество различных параметров. Некоторые из наиболее важных параметров включают:
- ResolutionSizeX и ResolutionSizeY: определяет разрешение экрана.
- FrameRateLimit: определяет максимальный FPS (количество кадров в секунду), которое может достигать игра.
- MotionBlur: включение/отключение эффекта размытия движения.
- AmbientOcclusion: включение/отключение затенения окружающей среды.
- Bloom: включение/отключение эффекта свечения.
Заключение
Определенно, файл engine.ini может повлиять на работу вашей любимой программы. Но не забывайте, что изменение этого файла может привести к нежелательным результатам, поэтому следует проявлять осторожность при внесении изменений в этот файл.

Dead by Daylight

48 ratings

Редактирование engine.ini в 2019
Предупреждаю , за конфиги отлететь можно , если вы сами на себя будете пилить пруфы (скриншотить , записывать , стримить)
Что даёт редактирование Engine.ini ?
1 +фпс
2 -мыло
3 возможность удалить всю растительность с карт (хотя я вообще хз как это сделать)
4 увеличить красное свечение мана
5 более глубокая настройка графики
что даст мой конфиг
+ фпс , более чёткую и яркую картинку (свой кфг я оставил ниже)
куда надо заходить
1 перходим в папку
С:Users*username*AppDataLocalDeadByDaylightSavedConfigWindowsNoEditor
2 открываем Engine.ini через notepad++ (почему? потому что так удобней)
что надо вписывать
3 вписываем туда
(это если что мой конфиг)
[Core.System]
Paths=../../../Engine/Content
Paths=%GAMEDIR%Content
Paths=../../../Engine/Plugins/Wwise/Content
Paths=../../../Engine/Plugins/2D/Paper2D/Content
Paths=../../../DeadByDaylight/Plugins/Runtime/Bhvr/OnlinePresence/Content
Paths=../../../DeadByDaylight/Plugins/Runtime/Bhvr/MirrorsSdk/Content
Paths=../../../Engine/Plugins/Runtime/VersionNumber/Content
[/script/engine.engine]
MinDesiredFrameRate=22.000000
SmoothedFrameRateRange=(LowerBound=(Type=”ERangeBoundTypes::Inclusive”,Value=22),UpperBound=(Type=”ERangeBoundTypes::Exclusive”,Value=122))
MaxPixelShaderAdditiveComplexityCount=128
MaxES2PixelShaderAdditiveComplexityCount=45
IdealLightMapDensity=0.02
MaxLightMapDensity=0.05
TimeBetweenPurgingPendingKillObjects=30
bSmoothFrameRate=false
MinSmoothedFrameRate=5
MaxSmoothedFrameRate=144
bUseVSync=false
[SystemSettings]
r.Tonemapper.Sharpen=3
r.SeparateTranslucency=False
r.DefaultFeature.Bloom=False
r.DefaultFeature.AmbientOcclusion=False
r.DefaultFeature.AmbientOcclusionStaticFraction=False
r.DefaultFeature.MotionBlur=False
r.DefaultFeature.LensFlare=False
r.DefaultFeature.AntiAliasing=0
PerfIndexValues_ResolutionQuality=50 50 50 50
r.MSAA.CompositingSampleCount=1
r.Shadow.MaxResolution=32
r.ShadowQuality=0
r.ShadowQuality=0
r.Shadow.CSM.MaxCascades=0
r.Shadow.CSM.MaxCascades=0
r.Shadow.RadiusThreshold=0.24
r.Shadow.DistanceScale=0.1
r.DepthOfFieldQuality=0
r.RenderTargetPoolMin=200
r.Upscale.Quality=0
r.MaxAnisotropy=0
r.TranslucencyLightingVolumeDim=1
r.RefractionQuality=0
r.SceneColorFormat=3
r.ParticleLightQuality=0
r.DefaultFeature.MotionBlur=False
r.ParticleLightQuality=0
r.Shadow.CSM.MaxCascades=0
r.Tonemapper.GrainQuantization=1
r.Tonemapper.Quality=5
4 Сохраняем и ставим только чтение
тут я поясняю за самые интересные строчки
[Core.System]
Paths=../../../Engine/Content
Paths=%GAMEDIR%Content
Paths=../../../Engine/Plugins/Wwise/Content
Paths=../../../Engine/Plugins/2D/Paper2D/Content
Paths=../../../DeadByDaylight/Plugins/Runtime/Bhvr/OnlinePresence/Content
Paths=../../../DeadByDaylight/Plugins/Runtime/Bhvr/MirrorsSdk/Content
Paths=../../../Engine/Plugins/Runtime/VersionNumber/Content
отключение физики одежды и убивание волосни на персонажах (но это не точно)
[/script/engine.engine]
MinDesiredFrameRate=22.000000
SmoothedFrameRateRange=(LowerBound=(Type=”ERangeBoundTypes::Inclusive”,Value=22),UpperBound=(Type=”ERangeBoundTypes::Exclusive”,Value=122))
MaxPixelShaderAdditiveComplexityCount=128
MaxES2PixelShaderAdditiveComplexityCount=45
IdealLightMapDensity=0.02
MaxLightMapDensity=0.05
TimeBetweenPurgingPendingKillObjects=30
bSmoothFrameRate=false
MinSmoothedFrameRate=5
MaxSmoothedFrameRate=144
bUseVSync=false
– мыло
[SystemSettings]
r.Tonemapper.Sharpen=*твоё значение* – резкость
r.DefaultFeature.MotionBlur=False/true – тут я думаю всё ясно
r.MaxAnisotropy=*твоё значение* – анизотропная фильтрация (как по мне 0 самое оптимальное значение) от 0 до 5
r.ShadowQuality=*твоё значение* – качество теней
r.DefaultFeature.AntiAliasing=0 – сглаживание
r.DefaultFeature.AmbientOcclusion=False/true – всё что тебе об АО нужно знать – это что он убивает фпс
r.DefaultFeature.AmbientOcclusionStaticFraction=False/true – тоже самое что и выше
r.DefaultFeature.Bloom=False/true – блики ( ненужная хeрня которая только мешает)
r.DefaultFeature.LensFlare=False/true – вроде тоже блики
это нет в конфиге т.к. значения ниже вкусовщина
r.ViewDistanceScale=*твоё значение* – дистанция прорисовки
r.RenderTargetPoolMin=200 – сильно мылит текстуры
r.Color.Max=0.90
r.Color.Min=-0.010
r.Color.Mid=1.15
увеличение яркости
как увеличить красное свечения убийцы я не буду Т.К.

В довесок ко всем советам, которые есть в интернете (Самый эффективный это добавить строчки в ini файл с игрой) есть еще альтернативный вариант, довольно неожиданный.
Поскольку игра не умеет работать в своем личном окне, она всегда работает в оконном режиме, по сути как типичная программа на винде или любое другое окно, например программа или браузер.
Суть метода в том, что вам просто нужно снизить разрешение на рабочем столе, и это не смотря, на то, какое у вас будет разрешение в игре. В общем, чем ниже разрешение на рабочем столе, тем выше будет ФПС.
Инструкцию к ini файлу прилагаю
Зайти в папку по пути C:UsersИмя пользователяAppDataLocalHogwarts LegacySavedConfigWindowsNoEditor
найти там файл под названием Engine.ini
открыть при помощи блокнота и добавить в конец файла строки
[SystemSettings]
r.bForceCPUAccessToGPUSkinVerts=True
r.GTSyncType=1
r.OneFrameThreadLag=1
r.FinishCurrentFrame=0
r.TextureStreaming=1
r.Streaming.PoolSize= (тут оставьте значение в соответствии с количеством видеопамяти на вашем компьютере,если меньше 8GB то это набор цифр 2048 8GB: 3072 10GB: 4096 12GB: 5120 12GB: 6144)
((В моем случае это видеокарта с 8ью гигабайтами видеопамяти, значитмоя строка будет выглядеть так:
r.Streaming.PoolSize=3072))
r.Streaming.LimitPoolSizeToVRAM=1
PoolSizeVRAMPercentage=100
[ConsoleVariables]
AllowAsyncRenderThreadUpdates=1
AllowAsyncRenderThreadUpdatesDuringGamethreadUpdates=1
AllowAsyncRenderThreadUpdatesEditor=1
- Сохраните изменения.
- Только для владельцев видеокарт Nvidia: установите размер кэша шейдеров на 10 ГБ в «Панель управления Nvidia — Управление параметрами 3D — Глобальные параметры».
Важно! Правильно выставьте параметр r.Streaming.PoolSize=хххх в зависимости от памяти вашего графического процессора. Рекомендованные значения (вставьте четырёхзначное число вместо хххх):
- 6 ГБ — 2048
- 8 ГБ — 3072
- 12 ГБ+ — 4096 или 5120
По словам автора гайда, исправление файла Engine.ini помогает большинству людей. Некоторые пользователи также сообщают, что повысить производительность можно установив параметру r.TextureStreaming значение 0.
Черный экран в Hogwarts Legacy на ПК – как решить проблему
Экшен Hogwarts Legacy от студии Avalanche Software отправляет игроков в огромный волшебный мир, основанный на серии книг “Гарри Поттер”. Ваше приключения в магическом мире может стать действительно незабываемым событие, которое рискует быть прерванным техническими неполадками. В этом руководстве мы разберём проблему черного экрана в Hogwarts Legacy на ПК и представив способы решения этой проблемы.
Некоторые игроки, которые пытаются пройти Hogwarts Legacy на ПК, могли столкнуться с крайне неприятной ошибкой игры. У части пользователей в момент запуска игры появился черный экран, который препятствовал дальнейшему запуску экшена. Черный экран в Hogwarts Legacy может возникнуть в любой момент прохождения и при запуске на разном железе, ниже мы расскажем как это можно исправить.
Если во время запуска Hogwarts Legacy перед вами появился черный экран, а вы так и не увидели главное меню, скорее всего, проблема вызвана небольшой ошибкой самой игры. Как сообщается, черный экран это достаточно частая проблема в играх, использующих движок Unreal Engine. Чтобы устранить эту проблему, вам необходимо отключать кэширование шейдеров и ниже вы узнаете, как это сделать.
Исправление черного экрана в Hogwarts Legacy | Отключение кэширования шейдеров в игре:
- Откройте папку с сохранениями игры
C:UsersИмя пользователяAppDataLocalHogwarts LegacySavedConfigWindowsNoEditor - Откройте файл GameUserSettings.ini с помощью Блокнота или любого другого приложения
- Прокрутите вниз до параметра [ShaderPipelineCache.CacheFile]
- Добавьте в этот раздел следующее значение
r.ShaderPipelineCache.Enabled = 0
Исправленный файл должен выглядеть так:
[ShaderPipelineCache.CacheFile]
LastOpened=Phoenix
r.ShaderPipelineCache.Enabled = 0При желании вы можете настроить другие параметры в этом файле, следуя рекомендациями по оптимизации игры. Как только вы закончите вносить все изменения, сохраните их через меню программы и попробуйте повторить запуск Hogwarts Legacy.
Описанные выше действия должны устранить черный экран Hogwarts Legacy на ПК. С этим исправлением у вас могут появиться заикания или неправильное отображение теней. В таком случае, рекомендуется снизить настройки графики и дождаться официальных исправлений от разработчиков.
![]()
How to access the Engine.ini file.[]
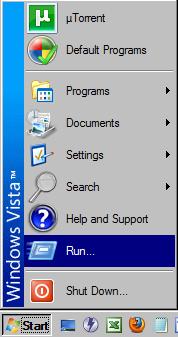 Click start, then click run |
 Type %APPDATA%UbisoftAnno1404ConfigEngine.ini in the field and click Open |
Example of how to modify the Engine.ini file[]
For example, the default/original settings for:
- <EnableFourthCamPosition>0</EnableFourthCamPosition>
Change to:
- <EnableFourthCamPosition>1</EnableFourthCamPosition>
Then save the Engine.ini file, and start the game.
Settings[]
Note: Generally 0 means No, 1 means Yes.
| Setting | Description | Default/ Original setting |
Optional/ New Setting Available |
|---|---|---|---|
Window mode[] |
|||
| <ResizableWindow> | Allow the window to be resizeable. This is useful you want to span the game across multiple monitors. | 0 | 1 |
| <NoWindowFrame> | Omit the window frame? Very nice for running with a window the size of your screen resolution, so you can play truly fullscreen with the advantages of a windowed mode (game will play in the background, which is useful for doing other things while waiting for saves to load or just for keeping the game going indefintely while browsing the web, ect.). | 0 | 1 |
Save games[] |
|||
| <SaveGameCompressLevel> | This determines the level of save game compression to reduce file size. 0 means no compression and 5 is the default highest level of compression. Setting compression to 0 does improve loading speed for all new saves created after changing the setting.[1] However, setting to 0 will greatly increase file size, such as from 10 megabytes to 50 megabytes. Recommended to set this at 0 but often delete excess saves to avoid large disk usage. | 5 | 0, 1, 2, 3, 4 |
| <AutoSaveCount> | How many autosaves do you want to keep? Has no effect on quicksaves. | 3 | |
| <UseBinarySavegames> | Do you want to save your savegames in the human-readable XML format? Needs a new game to work.[2] | 1 | 0 |
Interface[] |
|||
| <LanguageTAG> | Change language, needs Steam (or the appropriate language files). [3] | eng | |
| <EnableGUIWarning> | Shows some of the debug messageboxes. This allows a player to get a feeling for how the game engine works, but it’s annoying. A lot of pop ups. | 0 | 1 |
Camera[] |
|||
| Note: The free camera is switched on and off by pressing the “End” key. | Suggestion: Press i to hide interface/all menus. | ||
| <EnableFourthCamPosition> | Allows the player to have an extra-close camera position like F1 without the field of view. Used with your mouse wheel. | 0 | 1 |
| <LockCamera> | Allows a player to tilt the free camera with the mouse scroll button.[4] Only works in postcard view (F1)[5] | 1 | 0 |
| <CheckCameraDistance> | Allows the free camera to be able to zoom in and out without limitation.[6] | 1 | 0 |
| <EnableLargeFOV> | Allows a player to zoom out further. This wide-angle provides a better overview, especially while using the free camera. Use the F1 camera’s depth of field blurring in the normal game? This can possibly create a more immersive experience particularly when running in 3D-mode and using a 3D monitor with 3D glasses. | 0 | 1 |
Graphics[] |
|||
| <DirectXVersion> | Defines which version of DirectX is to be used for rendering the game. Those who don’t want any depth of field blurring or who have graphical issues with DX10 may want to enter 9 here. [7] | 0 | 9 |
| <EnableTextureMemoryManagement><EnableModelMemoryManagement><PreloadAll> | Prevents dynamic loading of textures by loading everything when a game is first started or loaded from a savegame. Memory usage and loading times will increase.[8] | 1
1 0 |
0
0 1 |
Miscellaneous[] |
|||
| <EnableAI> | This disables artificial intelligence. For example, ships of computer players will be inactive if set to 0, both friendly and enemy ships.[9] | 1 | 0 |
| <PreferLocalFiles> | Do you want to be able to override the files from the .rda archives with versions manually installed? This is needed for mods and tricks like switching the intro videos. It will automatically deactivate achievements.[10][11] | 1 | 1 |
| <EnableThreadLoading> | May increase loading speed after the initial load of map (reloading). Textures will pop in as they are loaded. | 0 | 1 |
Recommended Engine.ini changes[]
For faster save loading[]
<SaveGameCompressLevel>0</SaveGameCompressLevel> <EnableThreadLoading>1</EnableThreadLoading>
Warning: Although setting the compression level to 0 will speed up saving and loading, it will more than quadruple save file size. A default setting of 5 might result in a 10mb file whereas a setting of 0 would be roughly 40-50mb.
For window mode[]
<NoWindowFrame>1</NoWindowFrame>
For more camera options[]
<LockCamera>0</LockCamera> <EnableFourthCamPosition>1</EnableFourthCamPosition>
For a wider zoomed-out FOV[]
This setting allows you to see considerably more when zoomed out, however it does reduce performance since more things can be seen.
<EnableLargeFOV>1</EnableLargeFOV>
Default Engine.ini file[]
<InitFile><ScreenXSize>1920</ScreenXSize> <ScreenYSize>1080</ScreenYSize> <ScreenDepth>32</ScreenDepth> <ScreenFormat>0</ScreenFormat> <RefreshRate>60</RefreshRate> <AspectRatio>0.000000</AspectRatio> <ResizableWindow>0</ResizableWindow> <NoWindowFrame>0</NoWindowFrame> <Gamma>0.500000</Gamma> <RE_Device>0</RE_Device> <RE_VSync>0</RE_VSync> <RE_Cloud>1</RE_Cloud> <RE_Framebuffer_Refraction>1</RE_Framebuffer_Refraction> <RE_TerrainRenderMode>0</RE_TerrainRenderMode> <UseDDSTextures>1</UseDDSTextures> <DirectXVersion>9</DirectXVersion> <EnableTextureMemoryManagement>0</EnableTextureMemoryManagement> <EnableModelMemoryManagement>0</EnableModelMemoryManagement> <PreloadCachedShaders>0</PreloadCachedShaders> <EnableRenderEngineScheduler>1</EnableRenderEngineScheduler> <QualityLevel>0</QualityLevel> <RE_AlphaToCoverage>0;0;0;0;0</RE_AlphaToCoverage> <RE_Anisotropic>0;0;1;2;0</RE_Anisotropic> <RE_Antialiasing>0;0;0;0;0</RE_Antialiasing> <RE_Borderline>1;1;1;2;1</RE_Borderline> <RE_Cloth>0;1;1;2;0</RE_Cloth> <RE_Effects>0;1;2;2;0</RE_Effects> <RE_Force>0;0;1;1;1</RE_Force> <RE_Lighting>1;1;1;2;1</RE_Lighting> <RE_Influence>0;0;0;0;0</RE_Influence> <RE_MaxObjectLOD>0;1;2;2;0</RE_MaxObjectLOD> <RE_NormalMapping>0;0;1;1;0</RE_NormalMapping> <RE_ParallaxMapping>0;0;0;1;0</RE_ParallaxMapping> <RE_PostEffects>0;0;1;2;0</RE_PostEffects> <RE_Reflection>0;0;1;1;0</RE_Reflection> <RE_Refraction>0;0;1;1;0</RE_Refraction> <RE_Scattering>1;1;2;2;1</RE_Scattering> <RE_Shadows>0;1;1;2;0</RE_Shadows> <RE_Terrain>0;1;2;2;0</RE_Terrain> <RE_TextureManager>2;1;0;0;2</RE_TextureManager> <RE_Water>1;2;3;4;1</RE_Water> <EnableUtilization>0</EnableUtilization> <EnableFPS>0</EnableFPS> <EnableGUIWarning>0</EnableGUIWarning> <EnableUndiscovered>1</EnableUndiscovered> <EnableAI>1</EnableAI> <LanguageTAG>eng</LanguageTAG> <Multithreading>1</Multithreading> <PreferLocalFiles>0</PreferLocalFiles> <EnableWatchThreads>1</EnableWatchThreads> <EnableFPPPreloading>0</EnableFPPPreloading> <PreloadAll>0</PreloadAll> <RecordCFGCache>0</RecordCFGCache> <ScriptFilename>Console.ini</ScriptFilename> <RenderTransportRoute>1</RenderTransportRoute> <MinimapRotation>1</MinimapRotation> <EnableTimeDisplay>1</EnableTimeDisplay> <EnableInfoMode>1</EnableInfoMode> <AutoSaveCount>3</AutoSaveCount> <GameSpeed>14</GameSpeed> <SaveReplay>1</SaveReplay> <AutoQuestReminder>1</AutoQuestReminder> <ProfileName></ProfileName> <HardwareCursor>1</HardwareCursor> <MouseScroll>10</MouseScroll> <KeyboardScroll>10</KeyboardScroll> <MouseSpeed>10</MouseSpeed> <LockCamera>0</LockCamera> <EnableZoom>1</EnableZoom> <CheckCameraDistance>0</CheckCameraDistance> <EnableConsole>1</EnableConsole> <TimePerChar>88</TimePerChar> <EnableFourthCamPosition>1</EnableFourthCamPosition> <MinimapTexResX>64</MinimapTexResX> <MinimapTexResY>64</MinimapTexResY> <EnableLargeFOV>1</EnableLargeFOV> <m_PickHighlightEnabled>1</m_PickHighlightEnabled> <VolumeMain>999</VolumeMain> <VolumeAmbiente>149</VolumeAmbiente> <VolumeSpeech>9</VolumeSpeech> <VolumeMusic>9</VolumeMusic> <VolumeSound>149</VolumeSound> <VolumeMsg>129</VolumeMsg> <VolumeAck>219</VolumeAck> <SoundSystem>1</SoundSystem> <SoundDriver>0</SoundDriver> <SoundEnableBink>0</SoundEnableBink> <FilterEventMsg>0</FilterEventMsg> <FilterEconomyMsg>0</FilterEconomyMsg> <FilterDiplomacyMsg>0</FilterDiplomacyMsg> <FilterResidentMsg>0</FilterResidentMsg> <FilterExplorationMsg>0</FilterExplorationMsg> <FilterResearchMsg>0</FilterResearchMsg> <FilterMilitaryMsg>0</FilterMilitaryMsg> <CheckSumEnabled>0</CheckSumEnabled> <StopOnCheckSumError>0</StopOnCheckSumError> <CheckSumErrorCount>2</CheckSumErrorCount> <IsLogFileOn>0</IsLogFileOn> <KIServerPort>5479</KIServerPort> <KIBuildLimitation>0</KIBuildLimitation> <RenderDebugBlock>0</RenderDebugBlock> <ShowAssertStatus>0</ShowAssertStatus> <DisableHPTimer>0</DisableHPTimer> <SyncTraceDisabled>0</SyncTraceDisabled> <WriteMiniDumps>2</WriteMiniDumps> <ScreenshotFormat>0</ScreenshotFormat> <ScreenshotWidth>0</ScreenshotWidth> <ScreenshotHeight>0</ScreenshotHeight> <SaveGameCompressLevel>5</SaveGameCompressLevel> <UseBinarySavegames>1</UseBinarySavegames> <UbiSurveyTime>-1</UbiSurveyTime> <EnableThreadLoading>0</EnableThreadLoading> <EnableSmoothLoading>1</EnableSmoothLoading> <m_waitForPlayerTimeout>5000</m_waitForPlayerTimeout> <kickPlayerTimeout>4000</kickPlayerTimeout> <LockTeams>0</LockTeams> <MapExplored>0</MapExplored> <GameType>0</GameType> <Resourcen>0</Resourcen> <EnableEasyGui>1</EnableEasyGui> <EnableEasyStreet>1</EnableEasyStreet> <GUIDefinitionFolder>data/config/gui/menudefinitions/</GUIDefinitionFolder> </InitFile>
Notes[]
- ↑ Forums-de.ubi.com (in German)
- ↑ annozone.de/forum
- ↑ Forums-de.ubi.com (in German)
- ↑ annozone.de/forum (in German)
- ↑ forums-de.ubi.com, Anno 1404: Engine.ini explained
- ↑ annozone.de/forum (in German)
- ↑ Forums-de.ubi.com (in German)
- ↑ Forums-de.ubi.com (in German)
- ↑ www.annozone.de/forum (in German)
- ↑ www.annozone.de/forum
- ↑ www.annozone.de/forum
See also[]
- External tools
- Cheats
External links[]
- forums-de.ubi.com explains what the engine.ini settings do.
