Лучший ответ
Freeloader
Оракул
(83158)
2 года назад
Для поиска и замены: ^p для ¶, ^l для ↵.
0–0Гуру (4467)
2 года назад
^p отображается как перевёрнутая P а у меня какая-то стрелочка
Freeloader
Оракул
(83158)
0–0, ^l
0–0Гуру (4467)
2 года назад
Спасибо большое!
Николай ОсадчукУченик (172)
5 месяцев назад
Просто скопировал ^l в диалог замены и вуаля, все поменялось! Спасибо!
Остальные ответы
Design
Знаток
(273)
2 года назад
Перебрал все невидимые символы. Такого вроде бы нету. Попробуй вместо символа поискать другой способ
Abstract
Искусственный Интеллект
(203067)
2 года назад
В Ворде: Добавить символ, далее – на скрине, в тч и шрифт
0–0Гуру (4467)
2 года назад
Не, мне невидимый нужен
AbstractИскусственный Интеллект (203067)
2 года назад
ГовнoВорды повсеместно, в 2003-м такой хрени нет
Abstract
Искусственный Интеллект
(203067)
Вот, текст, скопированный из Инета, никаких точек и Энтеров. Дерьмо вам впаривают.

Как заменить знак перевода строки на абзац?
Как заменить символ перевода строки в Word?
В Wordе символ переноса строки надо поменять обычным пробелом, для этого нужно в окне, когда мы делаем замену “Ctrl+H – окно замены”, в строке “найти” написать “^p” без кавычек, и в строке “заменить на” прописать пробел. После этого жмём заменить всё.
Как заменить перенос строки на пробел Excel?
Замена переноса строки (Alt+Enter) в ячейке
Для этого вызываем диалоговое окно Найти и заменить сочетанием клавиш Ctrl+H. В поле Найти вводим Ctrl+J (внешне поле останется пустым), в поле Заменить на вводим Пробел (или любой другой символ).
Как убрать символ перевода строки?
Для удаления разрывов строк в MS Word вы можете выполнить следующие простые действия:
- Ctrl+A выделить весь текст.
- Ctrl+H открывает диалоговое окно Найти & Заменить. В «Найти», вводим «^p^p». …
- Нажмите «Заменить Все».
- Еще раз вызываем диалог найти и заменить. …
- Наконец , возвращаем пустые строки, которые были в тексте.
Как заменить все абзацы на пробелы?
Проще всего заменить его на пробел. Для этого: Выбираем «Найти и заменить». В поле «Найти» вставляем специальный знак абзаца ^p, а в поле «Заменить на» ставим знак неразрывного пробела ^s.
Как убрать переносы строк в ворде?
На панели инструментов находим вкладку «Разметка страницы» — «Параметры страницы». Выбираем подраздел «Расстановка переносов». Ставим галочку «Нет». Эти манипуляции приемлемы тогда, когда расстановка переносов осуществлялась в автоматическом режиме.
Как исправить разрыв строки в ворде?
Разрывы строк и страниц
- Выделите абзацы, содержащие строки, которые необходимо расположить на одной странице.
- На вкладке Главная в Word или на вкладке Формат текста в сообщении Outlook нажмите кнопку вызова диалогового окна «Абзац» .
- Выберите вкладку разрывы строк и страниц .
- В разделе разбивка на страницыустановите флажок не разрывать линию.
Как заменить все одинаковые слова в Excel?
Чтобы заменить текст или числа, нажмите CTRL+Hили перейдите на home >Find & Select > Replace.
- В поле «Найти» введите текст или числа, которые нужно найти.
- В поле «Заменить на» введите текст или числа, которые нужно использовать для замены текста поиска.
- Нажмите кнопку «Заменить» или «Заменить все».
Как сделать перенос текста в ячейке Excel?
Щелкни правой кнопкой мыши ячейку, в которой нужно использовать перенос текста, и выбери пункт Формат ячеек. На вкладке Выравнивание установи флажок Переносить по словам и нажми кнопку ОК.
Как сделать перенос строк в Excel?
Новую строку текста можно начать в любом месте ячейки.
- Дважды щелкните ячейку, в которую требуется ввести разрыв строки. Совет: Можно также выбрать ячейку и нажать F2.
- В ячейке щелкните место, где нужно ввести разрыв строки, и нажмите ALT+ВВОД.
Как убрать перенос строки в Notepad ++?
Как удалить, или заменить перенос строк в Notepad++
Для удаления, или замены строки в Notepad++ следует выделить сам перенос строки и заменить на то, что нужно: пробел, запятую и т. д. Первый способ: выделяем все строки – Ctrl + A, удаляем переносы строки – Ctrl + J. Переносы заменяются на пробелы.
Как в ворде удалить все пробелы между строками?
Выделите абзацы, которые нужно изменить, или нажмите клавиши CTRL + A, чтобы выделить все. Переход на домашнюю > междустрочный интервал. Выберите нужное количество строк или параметры междустрочного интервала , а затем в диалоговом окне абзац в разделе интервалвыберите нужные параметры.
Как убрать перенос строки в Excel?
Удаление разрывов строк в MS Excel
- Ctrl+H открывает диалоговое окно Найти & Заменить.
- В поле «Найти», вводим код перехода на новую строку. Для этого нажимаем Alt и не отпуская набираем 010 на цифровых клавишах клавиатуры.
- Для замены выбираем » » (пробел).
- Нажмите «Заменить Все».
Как в Word заменить все Enter на пробел?
На спасение приходит программа Microsoft Word. В меню выбираем «Найти и заменить». В строке «Найти» вставляем знак абзаца ^p, а в строке «Заменить на» — знак неразрывного пробела ^s. Символы можно вставить прямо из Word, если нажать Больше, а затем Специальный.
Как заменить пробел на запятую в ворде?
1) с использованием инструмента Word «Найти и заменить» заменяем запятую на запятую с пробелом. Для этого в поле «Найти» ставим знак запятой, в поле «Заменить на» знак запятой с пробелом после неё (на клавиатуре нажимаем запятую, а потом пробел). Результатом замены станет проставление после всех запятых знака пробела.
Как в Word заменить перенос строки на пробел?
В Wordе символ переноса строки надо поменять обычным пробелом, для этого нужно в окне, когда мы делаем замену “Ctrl+H – окно замены”, в строке “найти” написать “^p” без кавычек, и в строке “заменить на” прописать пробел. После этого жмём заменить всё.
Как в Word заменить все Enter на пробел?
В строке «Найти» вставляем знак абзаца ^p, а в строке «Заменить на» — знак неразрывного пробела ^s.
Как заменить символ на перенос строки?
Для того, чтобы в Notepad++ массового выполнить перенос на новую строку необходимо:
- Вызываем окно поиска с помощью Ctrl+F . Режим поиска выбираем «Расширенный». …
- В строке «Найти» пишем что нужно заменить (пример
)
В строке «Заменить на» пишем чего хотим (пример
)
Как заменить знак перевода строки на абзац?
Ctrl+A выделить весь текст. Ctrl+H открывает диалоговое окно Найти & Заменить. В «Найти», вводим «^p^p». Выражение «^p» имеет значение конца абзаца и перехода на новую строку.
Как в тексте заменить Конец абзаца на пробел?
Проще всего заменить его на пробел. Для этого: Выбираем «Найти и заменить». В поле «Найти» вставляем специальный знак абзаца ^p, а в поле «Заменить на» ставим знак неразрывного пробела ^s.
Как заменить все неразрывные пробелы на обычные?
Неразрывный пробел в Ворде
- Установите указатель курсора (каретку) в то место, где необходимо поставить неразрывный пробел. Примечание: Неразрывный пробел необходимо добавлять вместо обычного пробела, а не вместе/рядом с ним.
- Нажмите клавиши «Ctrl+Shift+Space(пробел)».
- Неразрывный пробел будет добавлен.
Как заменить все абзацы на пробелы?
Убираем лишние пробелы и знаки абзаца автозаменой
Жмем по нем или еще проще просто зажимаем сочетание клавиш Ctrl+F. Что в первом, что во втором случае у нас высветится окошко Найти и заменить. В нем кликните по вкладке заменить. В нем появятся 2 поля для ввода текста.
Как в Notepad ++ сделать перенос строки?
Я разобрался в данное проблеме.
- Заходите в «Опции» →
- «Горячие клавиши» →
- Вводите в Filter «Перенос по словам», такая функция есть →
- Выбираете комбинацию, к примеру, Ctrl + Alt + 0 →
- Сохраняете изменение, вставляете нужный текст в NotePad++ и на клавиатуре клавишами активируете команду переноса по словам.
Как в блокноте добавить перенос строки?
В текстовом поле поиска введите rn , а в текстовом поле замены — rn . Скопируйте новую строку и используйте функцию поиска и замены, чтобы заменить r n новой строкой. Символ новой строки будет отображаться как пустое поле.
Как сделать перенос строки в блокноте?
В меню Правка (Edit) редактора Блокнот (Notepad) установите флажок Переносить по словам (Word Wrap).
Как заменить переход на новую строку на пробел?
В Wordе символ переноса строки надо поменять обычным пробелом, для этого нужно в окне, когда мы делаем замену “Ctrl+H – окно замены”, в строке “найти” написать “^p” без кавычек, и в строке “заменить на” прописать пробел.
Как сделать текст без разрывов?
- Выделите весь текста, нажав “Ctrl+A”.
- Перейдите во вкладку “Макет” и в группе “Параметры страницы” выберите пункт “Расстановка переносов”.
- Установите параметр “Авто”.
- В конце строк появятся переносы, а большие отступы между словами исчезнут.
Как убрать Enter в тексте?
- Правка->Найти и заменить (либо сочетание клавиш Ctrl+H);
- нажмите кнопку «Больше»;
- нажмите мышкой в поле «Найти», чтобы там появился курсор;
- нажмите кнопку «Специальный»;
- выберите нужный вам вид переноса;
- очистите поле «Заменить на», если там что-то есть;
- нажмите кнопку «Заменить все»;
Как удалить все скрытые символы в Ворде?
Убрать из текста скрытые символы очень просто. Достаточно выбрать вкладку «Главная» и в блоке «Абзац», нажать на кнопку «Отобразить все знаки» « ¶ ». Документ примет вид, обычной страницы с текстом, без скрытых символов.
Как убрать все лишние пробелы между абзацами в ворде?
Решение: Главная — нажать CTRL+A — знак интервала с выпадающим меню — «удалить интервал после абзаца» либо «удалить интервал перед абзацем», и здесь же ставите необходимый Вам интервал, например, 1,15.
Как убрать строку между абзацами в ворде?
Удаляем интервал между абзацами
- Выделите текст, интервал между абзацами в котором вам нужно изменить. …
- В группе “Абзац”, которая расположена во вкладке “Главная”, найдите кнопку “Интервал” и нажмите на небольшой треугольничек, расположенный справа от нее, чтобы развернуть меню данного инструмента.
Изменяем расстояние между словами в Microsoft Word

В MS Word имеется довольно большой выбор стилей для оформления документов, есть множество шрифтов, кроме этого доступны различные стили форматирования и возможность выравнивания текста. Благодаря всем этим инструментам можно качественно улучшить внешний вид текста. Однако, иногда даже столь широкий выбор средств кажется недостаточным.
Мы уже писали о том, как выровнять текст в документах MS Word, увеличить или уменьшить отступы, изменить междустрочный интервал, а непосредственно в этой статье расскажем о том, как сделать большие расстояния между словами в Ворде, то есть, грубо говоря, как увеличить длину пробела. Кроме того, если это необходимо, аналогичным методом вы также сможете и уменьшить расстояние между словами.
Сама по себе необходимость сделать расстояние между словами больше или меньше, чем это делается программой по умолчанию, возникает не так уж и часто. Однако, в случаях, когда это все-таки требуется сделать (например, чтобы наглядно выделить какой-то фрагмент текста или, наоборот, отодвинуть его на “задний план”), в голову приходят отнюдь не самые правильные идеи.
Так, для увеличения расстояния кто-то ставит вместо одного пробела два и более, кто-то использует для отступа клавишу TAB, тем самым создавая в документе проблему, избавиться от которой не так уж и легко. Если же говорить об уменьшенных пробелах, подходящее решение даже близко не напрашивается.
Размер (значение) пробела, который обозначает расстояние между словами, стандартный, а увеличивается он или уменьшается разве что с изменением размера шрифта в большую или меньшую сторону, соответственно.
Однако, мало кто знает, что в MS Word есть символ длинного (двойного), короткого пробела, а также символ четвертного пробела (¼), которые как раз-таки и можно использовать для увеличения расстояния между словами или его уменьшения. Находятся они в разделе “Специальные знаки”, о котором мы ранее уже писали.
Изменение интервала между словами
Итак, единственно верное решение, которое можно принять в случае необходимости увеличить или уменьшить расстояние между словами, это замена обычных пробелов на длинные или короткие, а также ¼ пробела. О том, как это сделать, мы расскажем ниже.
Добавляем длинный или короткий пробел
1. Кликните по пустому месту (желательно, по пустой строке) в документе, чтобы установить там указатель перемещения курсора.

2. Откройте вкладку “Вставка” и в меню кнопки “Символ” выберите пункт “Другие символы”.

3. Перейдите во вкладку “Специальные знаки” и найдите там “Длинный пробел”, “Короткий пробел” или “¼ пробела”, в зависимости от того, что вам необходимо добавить в документ.

4. Кликните по этому специальному знаку и нажмите кнопку “Вставить”.
5. Длинный (короткий или четвертной) пробел будет вставлен в пустое место документа. Закройте окно “Символ”.

Заменяем обычные пробелы на двойные
Как вы, наверное, понимаете, вручную заменять все обычные пробелы на длинные или короткие в тексте или отдельном его фрагменте не имеет ни малейшего смысла. Благо, вместо затяжного процесса “копировать-вставить”, сделать это можно с помощью инструмента “Замена”, о котором ранее мы уже писали.
1. Выделите добавленный длинный (короткий) пробел с помощью мышки и скопируйте его (CTRL+C). Убедитесь в том, что вы скопировали один символ и ранее в этой строке не было пробелов и отступов.

2. Выделите весь текст в документе (CTRL+A) или выделите с помощью мышки фрагмент текста, стандартные пробелы в котором необходимо заменить на длинные или короткие.

3. Нажмите на кнопку “Заменить”, которая расположена в группе “Редактирование” во вкладке “Главная”.
4. В открывшемся диалоговом окне “Найти и заменить” в строке “Найти” поставьте обычный пробел, а в строке “Заменить на” вставьте ранее скопированный пробел (CTRL+V), который был добавлен из окна “Символ”.

5. Нажмите на кнопку “Заменить все”, после чего дождитесь сообщения о количестве выполненных замен.

6. Закройте уведомление, закройте диалоговое окно “Найти и заменить”. Все обычные пробелы в тексте или выделенном вами фрагменте будут заменены на большие или маленькие, в зависимости от того, что вам было необходимо сделать. Если это потребуется, повторите вышеописанные действия для другого фрагмента текста.

Примечание: Визуально при среднем размере шрифта (11, 12) короткие пробелы и даже ¼-пробелы практически невозможно отличить от стандартных пробелов, которые ставятся с помощью клавиши на клавиатуре.
Уже здесь мы могли бы закончить, если бы не одно “но”: помимо увеличения или уменьшения интервала между словами в Ворде, также можно изменить и расстояние между буквами, сделав его меньшим или большим в сравнение со значениями по умолчанию. Как это сделать? Просто выполните следующие действия:

1. Выделите фрагмент текста, в котором нужно увеличить или уменьшить отступы между буквами в словах.

2. Откройте диалоговое окно группы “Шрифт”, нажав на стрелочку в правом нижнем углу группы. Также, можно использовать клавиши “CTRL+D”.

3. Перейдите во вкладку “Дополнительно”.

4. В разделе “Межзнаковый интервал” в меню пункта “Интервал” выберите “Разреженный” или “Уплотненный” (увеличенный или уменьшенный, соответственно), а в строке справа (“На”) задайте необходимо значение для отступов между буквами.

5. После того, как вы зададите необходимые значения, нажмите “ОК”, чтобы закрыть окно “Шрифт”.

6. Отступы между буквами измениться, что в паре с длинными пробелами между словами будет смотреться вполне уместно.

А вот в случае с уменьшением отступов между словами (второй абзац текста на скриншоте) все выглядело не лучшим образом, текст оказался нечитабельным, слитным, поэтому пришлось увеличить шрифт с 12 на 16.
Вот и все, из этой статьи вы узнали, как изменить расстояние между словами в в документе MS Word. Успехов вам в изучении других возможностей этой многофункциональной программы, детальными инструкциями по работе с которой мы будем радовать вас и в дальнейшем.
Мы рады, что смогли помочь Вам в решении проблемы.
Помимо этой статьи, на сайте еще 11903 инструкций.
Добавьте сайт Lumpics.ru в закладки (CTRL+D) и мы точно еще пригодимся вам.
Отблагодарите автора, поделитесь статьей в социальных сетях.
Опишите, что у вас не получилось. Наши специалисты постараются ответить максимально быстро.
Содержание
- Как заменить перенос строки на пробел в ворде
- Как в ворде заменить перенос строки на пробел?
- Как заменить знак перевода строки на абзац?
- Как заменить символ на перенос строки?
- Как заменить символ на пробел в ворде?
- Как в Word убрать все переходы на новую строку?
- Как убрать абзацы в тексте?
- Как заменить все неразрывные пробелы на обычные?
- Как заменить перенос строки на пробел?
- Как в Notepad ++ сделать перенос строки?
- Как в блокноте заменить на перенос строки?
- Как заменить Энтеры в ворде?
- Как убрать символ пробела в ворде?
- Как поставить точки вместо пробелов в ворде?
- Как удалить все Enter в Word?
- Как убрать все пропуски в ворде?
- Что делать если Ворд разрывает слова?
- Как в Word заменить перенос строки на пробел?
- Как в Word заменить все Enter на пробел?
- Как заменить символ на перенос строки?
- Как заменить знак перевода строки на абзац?
- Как в тексте заменить Конец абзаца на пробел?
- Как заменить все неразрывные пробелы на обычные?
- Как заменить все абзацы на пробелы?
- Как в Notepad ++ сделать перенос строки?
- Как в блокноте добавить перенос строки?
- Как сделать перенос строки в блокноте?
- Как заменить переход на новую строку на пробел?
- Как сделать текст без разрывов?
- Как убрать Enter в тексте?
- Как удалить все скрытые символы в Ворде?
- Как убрать все лишние пробелы между абзацами в ворде?
- Как убрать строку между абзацами в ворде?
- Как заменить в ворде знак ┘
- Как в ворде заменить перенос строки на пробел
- Как в ворде заменить перенос строки на пробел?
- Как заменить все переносы строк в Word?
- Как заменить перенос строки на пробел?
- Как удалить все Enter в Word?
- Как сделать так чтобы слова не разрывались в ворде?
- Как убрать все пропуски в ворде?
- Как заменить перенос строки пробелом?
- Знаки абзацев и другие символы форматирования в Word 2010
Как заменить перенос строки на пробел в ворде
Как в ворде заменить перенос строки на пробел?
В Wordе символ переноса строки надо поменять обычным пробелом, для этого нужно в окне, когда мы делаем замену “Ctrl+H – окно замены”, в строке “найти” написать “^p” без кавычек, и в строке “заменить на” прописать пробел. После этого жмём заменить всё.
Как заменить знак перевода строки на абзац?
В строке «Найти» вставляем знак абзаца ^p, а в строке «Заменить на» — знак неразрывного пробела ^s. Символы можно вставить прямо из Word, если нажать Больше, а затем Специальный.
Как заменить символ на перенос строки?
Для того, чтобы в Notepad++ массового выполнить перенос на новую строку необходимо:
- Вызываем окно поиска с помощью Ctrl+F . Режим поиска выбираем «Расширенный». …
- В строке «Найти» пишем что нужно заменить (пример
)
В строке «Заменить на» пишем чего хотим (пример
Нажимаем «Заменить все»
Как заменить символ на пробел в ворде?
Проще всего заменить его на пробел. Для этого: Выбираем «Найти и заменить». В поле «Найти» вставляем специальный знак абзаца ^p, а в поле «Заменить на» ставим знак неразрывного пробела ^s.
Как в Word убрать все переходы на новую строку?
На панели инструментов находим вкладку «Разметка страницы» — «Параметры страницы». Выбираем подраздел «Расстановка переносов». Ставим галочку «Нет».
Как убрать абзацы в тексте?
Если Вам нужно просто удалить лишний абзац на странице в Ворде, выделите его мышкой – для этого достаточно кликнуть по нему три раза левой кнопкой мыши. Затем нажмите кнопку «Delete» или «Backspace» на клавиатуре.
Как заменить все неразрывные пробелы на обычные?
Кстати, чтобы ввести неразрывный пробел, используйте Ctrl+Shift+Пробел – нажмите и держите Ctrl, Shift, нажмите пробел и отпустите все клавиши. Почти так же ставится и неразрывный дефис в сочетаниях типа «1-го», «А-1» – Ctrl+Shift+Дефис. Чтобы убрать все лишние пробелы по всему тексту, выберите меню Правка | Заменить…
Как заменить перенос строки на пробел?
В Wordе символ переноса строки надо поменять обычным пробелом, для этого нужно в окне, когда мы делаем замену “Ctrl+H – окно замены”, в строке “найти” написать “^p” без кавычек, и в строке “заменить на” прописать пробел.
Как в Notepad ++ сделать перенос строки?
Я разобрался в данное проблеме.
- Заходите в «Опции» →
- «Горячие клавиши» →
- Вводите в Filter «Перенос по словам», такая функция есть →
- Выбираете комбинацию, к примеру, Ctrl + Alt + 0 →
- Сохраняете изменение, вставляете нужный текст в NotePad++ и на клавиатуре клавишами активируете команду переноса по словам.
Как в блокноте заменить на перенос строки?
Редактор Блокнот (Notepad) по умолчанию позволяет вводить текст, не перенося его на следующую строку по достижении границы экрана. Это ограничение можно изменить. В меню Правка (Edit) редактора Блокнот (Notepad) установите флажок Переносить по словам (Word Wrap).
Как заменить Энтеры в ворде?
- Нажмите Ctrl+H.
- В поле «Найти:» введите запятую, в поле «Заменить на:» — ^p.
- Заменить все
Как убрать символ пробела в ворде?
Кнопка «Отобразить все знаки» выглядит как значок абзаца (¶). Обычно она расположена в верхнем правом углу раздела «Абзац». Нажмите на эту кнопку, чтобы скрыть символы абзаца. Когда вы найдете кнопку ¶, вам останется лишь нажать на нее, чтобы отключить отображение символов абзаца и других символов форматирования.
Как поставить точки вместо пробелов в ворде?
Нажмите вкладку «Файл», а затем нажмите «Параметры» (рис. 2). Нажмите «Экран» и слева, под «Всегда показывать эти знаки форматирования«выберите какие знаки форматирования вы хотите сделать видимыми всегда, даже после отключения (рис. 3).
Как удалить все Enter в Word?
- Правка->Найти и заменить (либо сочетание клавиш Ctrl+H);
- нажмите кнопку «Больше»;
- нажмите мышкой в поле «Найти», чтобы там появился курсор;
- нажмите кнопку «Специальный»;
- выберите нужный вам вид переноса;
- очистите поле «Заменить на», если там что-то есть;
- нажмите кнопку «Заменить все»;
Как убрать все пропуски в ворде?
Можно удалить большие пробелы с помощью автозамены. Для этого активируем функцию клавишами Ctrl + H. В первое поле копируем большой пробел, а во второе — созданный при помощи нажатия клавиш Shift + Ctrl + Пробел. Нажимаем кнопку «Заменить всё».
Что делать если Ворд разрывает слова?
В меню Word перейти на вкладку «Разметка страницы» и в разделе «Параметры страницы» щелкнуть по пункту «Расстановка переносов». Затем выбрать нужный вариант в появившемся списке (пункт «Нет» или «Авто», см. изображение).
Как в Word заменить перенос строки на пробел?
В Wordе символ переноса строки надо поменять обычным пробелом, для этого нужно в окне, когда мы делаем замену “Ctrl+H – окно замены”, в строке “найти” написать “^p” без кавычек, и в строке “заменить на” прописать пробел. После этого жмём заменить всё.
Как в Word заменить все Enter на пробел?
В строке «Найти» вставляем знак абзаца ^p, а в строке «Заменить на» — знак неразрывного пробела ^s.
Как заменить символ на перенос строки?
Для того, чтобы в Notepad++ массового выполнить перенос на новую строку необходимо:
- Вызываем окно поиска с помощью Ctrl+F . Режим поиска выбираем «Расширенный». …
- В строке «Найти» пишем что нужно заменить (пример
)
В строке «Заменить на» пишем чего хотим (пример
Нажимаем «Заменить все»
Как заменить знак перевода строки на абзац?
Ctrl+A выделить весь текст. Ctrl+H открывает диалоговое окно Найти & Заменить. В «Найти», вводим «^p^p». Выражение «^p» имеет значение конца абзаца и перехода на новую строку.
Как в тексте заменить Конец абзаца на пробел?
Проще всего заменить его на пробел. Для этого: Выбираем «Найти и заменить». В поле «Найти» вставляем специальный знак абзаца ^p, а в поле «Заменить на» ставим знак неразрывного пробела ^s.
Как заменить все неразрывные пробелы на обычные?
Неразрывный пробел в Ворде
- Установите указатель курсора (каретку) в то место, где необходимо поставить неразрывный пробел. Примечание: Неразрывный пробел необходимо добавлять вместо обычного пробела, а не вместе/рядом с ним.
- Нажмите клавиши «Ctrl+Shift+Space(пробел)».
- Неразрывный пробел будет добавлен.
Как заменить все абзацы на пробелы?
Убираем лишние пробелы и знаки абзаца автозаменой
Жмем по нем или еще проще просто зажимаем сочетание клавиш Ctrl+F. Что в первом, что во втором случае у нас высветится окошко Найти и заменить. В нем кликните по вкладке заменить. В нем появятся 2 поля для ввода текста.
Как в Notepad ++ сделать перенос строки?
Я разобрался в данное проблеме.
- Заходите в «Опции» →
- «Горячие клавиши» →
- Вводите в Filter «Перенос по словам», такая функция есть →
- Выбираете комбинацию, к примеру, Ctrl + Alt + 0 →
- Сохраняете изменение, вставляете нужный текст в NotePad++ и на клавиатуре клавишами активируете команду переноса по словам.
Как в блокноте добавить перенос строки?
В текстовом поле поиска введите rn , а в текстовом поле замены — rn . Скопируйте новую строку и используйте функцию поиска и замены, чтобы заменить r n новой строкой. Символ новой строки будет отображаться как пустое поле.
Как сделать перенос строки в блокноте?
В меню Правка (Edit) редактора Блокнот (Notepad) установите флажок Переносить по словам (Word Wrap).
Как заменить переход на новую строку на пробел?
В Wordе символ переноса строки надо поменять обычным пробелом, для этого нужно в окне, когда мы делаем замену “Ctrl+H – окно замены”, в строке “найти” написать “^p” без кавычек, и в строке “заменить на” прописать пробел.
Как сделать текст без разрывов?
- Выделите весь текста, нажав “Ctrl+A”.
- Перейдите во вкладку “Макет” и в группе “Параметры страницы” выберите пункт “Расстановка переносов”.
- Установите параметр “Авто”.
- В конце строк появятся переносы, а большие отступы между словами исчезнут.
Как убрать Enter в тексте?
- Правка->Найти и заменить (либо сочетание клавиш Ctrl+H);
- нажмите кнопку «Больше»;
- нажмите мышкой в поле «Найти», чтобы там появился курсор;
- нажмите кнопку «Специальный»;
- выберите нужный вам вид переноса;
- очистите поле «Заменить на», если там что-то есть;
- нажмите кнопку «Заменить все»;
Как удалить все скрытые символы в Ворде?
Убрать из текста скрытые символы очень просто. Достаточно выбрать вкладку «Главная» и в блоке «Абзац», нажать на кнопку «Отобразить все знаки» « ¶ ». Документ примет вид, обычной страницы с текстом, без скрытых символов.
Как убрать все лишние пробелы между абзацами в ворде?
Решение: Главная — нажать CTRL+A — знак интервала с выпадающим меню — «удалить интервал после абзаца» либо «удалить интервал перед абзацем», и здесь же ставите необходимый Вам интервал, например, 1,15.
Как убрать строку между абзацами в ворде?
Удаляем интервал между абзацами
- Выделите текст, интервал между абзацами в котором вам нужно изменить. …
- В группе “Абзац”, которая расположена во вкладке “Главная”, найдите кнопку “Интервал” и нажмите на небольшой треугольничек, расположенный справа от нее, чтобы развернуть меню данного инструмента.
Как заменить в ворде знак ┘
Помощь в написании контрольных, курсовых и дипломных работ здесь.
Что это за знак в ворде?
Здравствуйте! Что за знак на фото? Как называется? иногда появляется, когда хочу вставить.
Алгоритм: Поменять у чисел знак на противоположный, если они имеют разный знак, иначе заменить на нули
Даны два числа a и b . Разработать и описать алгоритм, в результате которого числа меняют свой знак.
Правилом де Моргана заменить знак конъюнкции на знак дизъюнкции, а знак дизъюнкции — на знак конъюнкции
с помощью правила де Моргана заменить знак конъюнкции на знак дизъюнкции, а знак дизъюнкции — на.
GET запрос — Как заменить знак в ссылках после редиректа?
Здравствуйте, я использую библиотеку xNet для работы с запросами. Проблема состоит в том, что: -.
Источник
Как в ворде заменить перенос строки на пробел
Как в ворде заменить перенос строки на пробел?
На панели инструментов находим вкладку «Разметка страницы» — «Параметры страницы». Выбираем подраздел «Расстановка переносов». Ставим галочку «Нет».
Как заменить все переносы строк в Word?
- Ctrl+A выделить весь текст.
- Ctrl+H открывает диалоговое окно Найти & Заменить. В «Найти», вводим «^p^p». .
- Нажмите «Заменить Все«.
- Еще раз вызываем диалог найти и заменить. .
- Наконец , возвращаем пустые строки, которые были в тексте.
Как заменить перенос строки на пробел?
В Wordе символ переноса строки надо поменять обычным пробелом, для этого нужно в окне, когда мы делаем замену “Ctrl+H – окно замены”, в строке “найти” написать “^p” без кавычек, и в строке “заменить на” прописать пробел.
Как удалить все Enter в Word?
клавишу Ctrl и * (над 8 на основной клавиатуре).
Как сделать так чтобы слова не разрывались в ворде?
Как сделать чтобы слова не разрывались, а переносились на новую строку. Решение: скопировать 1 неразрывный пробел из документа и заменить пробелом с клавиатуры по всему тексту. Можно так попробовать: скопировать весь текст в блокнот, сохранить его. Создать пустой файл в ворде и скопировать содержимое из блокнота.
Как убрать все пропуски в ворде?
Третий способ: Используем комбинацию клавиш, стираем большой пробел и сразу же нажимаем «Shift+Ctrl+Пробел». После должен поставится обычный пробел, к которому мы привыкли.
Как заменить перенос строки пробелом?

Гиперссылки в документе иногда действительно бывают абсолютно не нужны.
Для того, чтобы удалить все гиперссылки из документа Word, проще всего поступить так:
1) Выделить весь текст. Это можно сделать либо с помощью комбинации клавиш Ctrl + A, либо с помощью кнопки на панели инструментов «Выделить» -> «Выделить всё».
2) Нажать комбинацию клавиш Ctrl + Shift + F9.
После этого все гиперссылки в документе станут обычным текстом.
Это самый наиболее правильный способ.
Кроме того, есть и такие варианты:
1) Удалять каждую гиперссылку по отдельности (если их в вашем документе не очень много).
2) Переместить весть текст в «Блокнот» (где гиперссылки никак не выделяются), а затем вставить обратно в документ Ворд.
Как правило, никакой разницы между понятиям «документ Word» и «файл Word» нет. Хотя в программе Word можно готовить далеко не только документы, а также, письма, рассказы, схемы, фоторепортажи и т.п. — их все же принять условно называть документами, т.к. это самое распространенное применение программы. Документы Word хранятся в формате .DOC или .DOCX.
И все же Word может обрабатывать не только файлы с документами. В нем, например, можно готовит шаблоны документов (файлы с расширением .DOT), которые содержат описание стилей оформления документов. Это файлы являются файлами Word, но не называются документами.
Также Word может сохранять документы в форматах, отличных от .DOC и .DOCX, например, в .RTF. или .PDF. Это все равно документы, но их не вполне корректно называть «файлами Word» т.к. эти форматы разработаны не специально для него.
Есть такая возможность в самом Ворде. Если это ворд 2003 года, то вкладка сервис и там статистика. Выскакивает отдельное окно, и там будет указано количество символов с пробелами и без. Если ворд 2007 или 2010, то данная функция находится на вкладке рецензирование, в левой части, где написано правописание. Кнопка с цифрами 1, 2, 3 и первыми английскими буквами. Это очень удобно при выполнении заказов на биржах (если требуется определенное количество символов без пробелов).
Способ действительно один — нажать на кнопку Office в левом верхнем углу, выбрать пункт Параметры Word — Правописание — Параметры автозамены — Автоформат. И убрать галку около первого пункта раздела Заменять.
Этот способ позволит писать те кавычки, которые надо.
Подобная замена, при наличие галочки на пункте, будет работать. А вот метод с Найти и Заменить, где в верхней строчке пишешь одни кавычки, а в нижней — другие, в таком случае не сработает. Ибо после изменения сама программа будет автоматически менять все назад.
И кавычки придется писать или так, или и с использованием значков с таблицы символов.
Как цвет шрифта, так и заливку вокруг текста (будто подчеркнули маркером) можно изменить или убрать, перейдя на вкладку «главная». В подкатегории «абзац» имеются кнопки управления цветом шрифта и цветом фона. Выделив нужный участок, можно выбрать «нет заливки» и забыть о присутствии цвета.
Знаки абзацев и другие символы форматирования в Word 2010
Если вы хотите, чтобы Word красиво выравнивал текст и соблюдал интервалы между абзацами, то вы должны убедиться в том, что вы не ставили лишние пробелы между словами и в ячейках, что начало абзацев расположены правильно и отступы настроены так, что документ выглядит правильно оформленным.
Было бы очень трудоемко определить определенные пространства или места в документе, где использовалось случайное двойное нажатие TAB (ТАБУЛЯЦИЯ) вместо одного, если не было бы знаков форматирования. Эти знаки являются непечатающимися символами и показывают нам места, где были использованы клавиши SPACE (ПРОБЕЛ), TAB, ENTER (ВВОД), или где находится скрытый текст.
Без них было бы практически невозможно создать документ в правильном оформлении: это займет очень много времени, чтобы исправить ошибки, которые мешают правильному выравниванию текста и объектов.
Как правило, знаки форматирования скрыты, пока вы не сделаете их видимыми нажатием ¶ на вкладке «Главная» в Word (рис. 1).

Кроме того, вы можете использовать сочетания клавиш Ctrl + * или Ctrl + Shift + 8 для переключения «ПоказатьСкрыть» символов форматирования. Переключение отображения символов форматирования имеет два положения:
Нажмите вкладку « Файл » , а затем нажмите « Параметры » (рис. 2).

Нажмите «Экран» и с лева, под «Всегда показывать эти знаки форматирования» выберите какие знаки форматирования вы хотите сделать видимыми всегда, даже после отключения (рис. 3).

Существуют различные знаки форматирования, или иногда их называют непечатающимися символами, в Word. Рассмотрим основные из них.
Символ пробела
Точки это знаки форматирования пробелов между словами. Одно нажатие на пробел – одна точка (рис. 4).

Символ абзаца
Символ (¶) представляет собой конец абзаца. После этого символа Word начинает новый абзац и перемещает курсор на новую строку (рис. 5).

Знак абзаца помещается в документе при нажатии клавиши Enter на вашей клавиатуре. Текст между двумя этими символами определяется как абзац и имеет ряд свойств, которые можно регулировать независимо от остального текста (или абзацев), такие как выравнивание (по левому и правому краям, по центру и ширине), интервалы перед и после абзаца, интервалы между строками, нумерация и др.
Знак табуляции
Нажатие табуляции (TAB) отображается знаком стрелки, направленной вправо (рис. 6):

Перевод строки
Знак перевода строки или  представляет собой место, где строка обрывается и текст продолжается с новой строки. Вы можете вставить перевод строки, нажав Shift+Enter.
представляет собой место, где строка обрывается и текст продолжается с новой строки. Вы можете вставить перевод строки, нажав Shift+Enter.
Функции знака перевода строки во многом схожи со знаком абзаца и имеет аналогичный эффект, за исключением, что при переводе строки не определяются новые абзацы (рис. 7).

Скрытый текст
Скрытый текст представляет собой пунктирную линию под текстом, который определен как скрытый (рис. 8).

Когда вы отключите знаки форматирования вышеуказанный текст будет выглядеть вот так (рис. 9):

Скрытый текст не печатается. НО! Как же скрыть текст? Это очень просто 😉

Нажмите на «Скрытый» (рис. 11)

Зачем нам прятать текст? В первую очередь для настройки документа или шаблона текста, чтобы соответствовать специфическим требованиям. Вы также можете скрывать текст, если вы не хотите выводить его на печать в данный момент, но не хотите удалять.
Возвращаемся к знакам форматирования.
Якорь
Якорь представляет собой место в тексте, где некоторые объекты в документе были изменены и объект якоря оказывает влияние на поведение данного объекта в тексте. Другими словами, объект якоря, как крюк или кольцо, находится на обратной стороне картины, которые используются, чтобы повесить картину на стене.
Якорь представляет собой небольшую иконку в виде якоря корабля (рис. 12).

Конец ячейки
Установлено, что в ячейках данный знак означает собой конец последнего абзаца в ячейке или в ее конце. Она отражает форматирование ячейки (рис. 13).
Источник
Содержание
- forum.tamirov.ru
- Таблица символов, которых нет на клавиатуре
- Клавиша ввода — Enter key
- Содержание
- Функции
- Расположение
- Номенклатура
- История
- История клавиши Enter
forum.tamirov.ru
Таблица символов, которых нет на клавиатуре
 Александр » 09 июн 2014, 23:54
Александр » 09 июн 2014, 23:54
Иногда нужно вставить в текст символ, который отсутствует на клавиатурной раскладке. В разных операционных системах приходится для этого открывать какие-то приложения и оттуда копировать нужные символы, что порой очень неудобно.
Поэтому я решил создать такую таблицу символов, рассортированных по тематическим группам.
Нужно понимать, что если вы хотите скопировать отсюда символ и вставить в свой текст, то ваш текст должен быть в кодировке Unicode (UTF). Если же вы набираете текст в документе с другой однобайтной кодировкой (например Windows-1251, она же CP1251), то вы вставить подобные символы туда не сможете.
Однобайтные кодировки не поддерживают подобные символы.
Вообще, самые универсальные способы вставки символов, которых нет на клавиатуре – это по их Unicode-номеру, но тут многое зависит от операционной системы и приложения.. Если в меню приложения нет опции для вставки специального символа из визуальной таблицы символов, то можно, зная Unicode-номер ввести символ вручную.
Для операционных систем Windows:
1-й способ: набрать шестнадцатеричный код символа, затем одновременно клавиши «Alt» и «X».
2-й способ: удерживая клавишу «Alt», на цифровой клавиатуре (NUM-паде) набрать десятичный Unicode-номер символа.
Для операционных систем типа Linux (Ubuntu):
Одновременно набрать «Ctrl» «Shift» «U», затем шестнадцатеричный Unicode-номер символа и нажать «Enter»
Знак ударения (ставится после ударной буквы):
В некоторых шрифтах (например Verdana) на разных операционных системах этот знак ударения может отображаться некорректно, не копироваться.
UTF-8 код этого символа в десятичной системе: 769, в шестнадцатеричной: 0301.
Соответственно HTML-коды: ́ ́
Ещё знак ударения можно вставить методом ввода его Unicode номера. В шестнадцатеричной записи его код 0301, в десятеричной, соответственно 769 (256*3 + 0 + 1 = 769).
Знаки тире:
Длинное тире —
Среднее тире –
Цифровое тире ‒
Горизонтальная линия ―
Источник
Клавиша ввода — Enter key
На компьютерных клавиатурах, клавиша ввода ⌅ Enter и клавиша возврата ↵ Return являются две тесно связанных клавиши с перекрывающимися и разными функциями в зависимости от операционной системы и приложения.
Содержание
- 1 Функции
- 2 Местоположение
- 2.1 Номенклатура
- 3 История
- 4 См. Также
- 5 Ссылки
Функции
Клавиша возврата происходит от двух функций пишущей машинки : возврат каретки, которые сбрасывают каретку. в начало строки текста и перевод строки, что продвигает бумагу на одну строку вниз. Их часто объединяли в одну клавишу возврата, соглашение, которое продолжается в современных компьютерах текстовый редактор для вставки разрыва абзаца (¶).
кнопка OK для ввода / возврата может вызвать
. Клавиша ввода — это компьютерная инновация, которая в большинстве случаев заставляет командную строку, оконную форму или диалоговое окно работать со своей функцией по умолчанию. Обычно это завершение «записи» и начало желаемого процесса, и обычно это альтернатива нажатию кнопки OK. Кроме того, она может действовать как кнопка равенства = в программах калькулятора .
На современных компьютерах обе клавиши обычно имеют все функции друг друга, позволяя использовать любую клавишу или даже объединить их в одну клавишу, как в случае с большинством ноутбуков. Microsoft Windows не делает между ними никаких различий, и обычно обе клавиши помечены как ввод на клавиатуре Windows с раскладкой США. Другие операционные системы, такие как ОС на базе Apple Darwin, обычно относятся к ним одинаково, сохраняя при этом техническое и описательное различие, позволяя приложениям при необходимости обрабатывать эти два ключа по-разному.
Расположение
Клавиша ввода обычно находится справа кнопок 3 и . в правом нижнем углу цифровой клавиатуры, а кнопка возврата расположена на правом краю основной буквенно-цифровой части клавиатура. На клавиатурах ISO и JIS возврат представляет собой ступенчатую клавишу двойной высоты, охватывающую вторую и третью строки, ниже ⌫ Backspace и выше правый ⇧ Shift . На клавиатурах ANSI он шире, но расположен только в третьей строке, так как клавиша обратная косая черта расположена между ней и ⌫ Backspace .
 Пример нестандартная клавиша возврата ANSI двойной высоты на клавиатуре NeXTstation (наряду с несколькими другими нестандартными элементами).
Пример нестандартная клавиша возврата ANSI двойной высоты на клавиатуре NeXTstation (наряду с несколькими другими нестандартными элементами).
Некоторые варианты раскладки клавиатуры ANSI создают клавишу возврата двойной высоты путем включения обратной косой черты введите его. Эта альтернативная форма наиболее популярна в Азии, особенно в России и Корее. Однако это требует перемещения клавиши обратной косой черты и относительно редко встречается на современных клавиатурах где-либо еще.
Номенклатура
Символ клавиши возврата — U + 23CE ⏎ СИМВОЛ ВОЗВРАТА, стрелка, указывающая вниз и влево. ; тем не менее, отображение символа сильно различается в зависимости от гарнитуры , при этом он отображается пустым в некоторых или с дополнительной начальной полосой вправо в других. По этой причине вместо них иногда используются U + 21B5 или U + 21A9 ↩. На большинстве клавиатур ISO и других клавиатур по всему миру клавиша возврата помечена исключительно символом ⏎ на всех платформах. Между тем, на клавиатурах ANSI US он помечен как ↵ Введите OEM-производителями Windows (иногда даже без символа возврата) и как return Apple.
Для ввода U + 2386 ⎆ СИМВОЛ ВВОДА существует как символ Unicode ; однако он используется нечасто, например, французско-канадская клавиатура. Клавиатуры Windows во всем мире имеют тенденцию просто маркировать клавишу Enter , в то время как Apple использует символ ⌤ (U + 2324 ⌤ или U + 2305 ⌅) на клавиатурах ISO и JIS и enter на клавиатурах ANSI US.
История
На IBM в 3270 и 5250 строке терминалов, клавиша Enter располагалась справа от пробела и использовалась для отправки содержимого буфера терминала на главный компьютер. Клавиша возврата была расположена в более стандартном месте и использовалась для создания новой строки.
Apple также воспользовалась этой ситуацией, чтобы создать редактируемую среду командной строки под названием «Рабочий лист» в Мастерской программиста Macintosh, где return использовался строго как ключ форматирования, в то время как ввод использовался для выполнения команды оболочки или серии команд в прямом режиме. С тех пор эта строгая дихотомия была ослаблена, так что теперь в macOS очень мало ситуаций, в которых ввод и возврат не эквивалентны.
Одним из примеров этого продолжающегося разделения использования является инструмент «Текст» в Adobe Photoshop, где клавиша возврата создает новую строку, а клавиша ввода завершает режим редактирования. Другой — Mathematica, где клавиша Return создает новую строку, а клавиша Enter (или Shift-Return) отправляет текущую команду на выполнение.
Исторически сложилось так, что на многих моделях компьютеров не было отдельной клавиатуры, а была только одна кнопка для функции Enter или Return. Например, Commodore 64 (произведенный с 1982 ) имел только клавишу «Return». Большинство портативных компьютеров продолжают эту объединенную традицию.
До компьютеров, на электрических пишущих машинках, клавиша «Возврат» была сравнительно большой. Это связано с частотой использования (которая также включает в себя пробел) и поэтому остается большой, чтобы уменьшить вероятность скольжения пальцев.
Источник
История клавиши Enter
Большая часть компьютерной клавиатуры унаследована у пишущих машинок; например, клавиша Shift получила своё название потому, что механически сдвигала литероноситель (typebar), так что по красящей ленте ударяла другая его сторона.


(Ещё одно бросающееся в глаза отличие её клавиатуры от компьютерной — более логичное расположение клавиш Backspace и Tab: клавиша для перемещения по строке влево — с левого края клавиатуры, для перемещения вправо — с правого края.)
Ясно, что механическую клавишу, сдвигающую массивную каретку на всю ширину листа, было бы тяжело нажимать одним пальцем. Электрические пишущие машинки были лишены такого ограничения; и действительно, на Blickensderfer Electric (1901) впервые появляется клавиша для возврата каретки и перевода строки. Не мудрствуя лукаво, эта клавиша подписали «Left». Есть под ней и клавиша «Right», медленно сдвигающая каретку в сторону конца строки. Книга «The History of the Typewriter» (1909) комментирует: «Практический эффект состоит в том, что всё от «Dear Sir» до «Yours truly,» пишется не поднимая рук от клавиатуры. Если бы даже в этой машинке не было других новшеств, кроме двух клавиш «Left» и «Right», она уже была бы конкурентоспособна на нынешнем рынке.»

Увы, ожидания 1909 не оправдались: электроснабжение в дневное время ещё два десятка лет оставалось роскошью, недоступной большинству контор, так что возврат каретки рычагом оставался единственной возможностью. По оценкам, всего было произведено около 1500 «Бликов», и до нынешнего века сохранились лишь четыре экземпляра.
Годом раньше, в 1908, был разработан «Morkrum Printing Telegraph» — позднее он продавался под брендом «Teletype», и этот бренд стал нарицательным обозначением телепринтеров. Телетайп объединил более раннюю идею «печатающего телеграфа», который автоматически расшифровывал телеграфный код и печатал текст на бумажной ленте, с пользовательским интерфейсом электрической пишущей машинки: для оператора единственная разница состояла в том, что бумажный лист находился не в непосредственной близости от клавиатуры, а за сотни миль. На клавиатуре телетайпа впервые появилась клавиша «CAR RET», и рядом с ней «LINE FEED»: скорее всего, они были разделены для упрощения конструкции приёмника, чтобы каждому принимаемому коду соответствовало одно простое механическое действие. Из телетайпного кода 1908 разделение CR и LF было унаследовано «Международным телеграфным кодом» (1924), а затем кодировками EBCDIC и ASCII; и даже сто лет спустя, когда последние телетайпы разошлись по музеям, это разделение продолжало усложнять работу программистам.
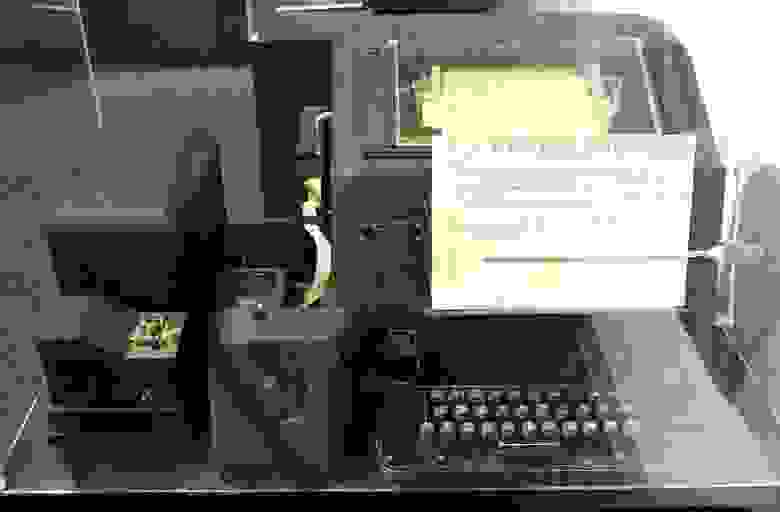
Но вернёмся в начало прошлого века: электрификация возврата каретки в пишущих машинках возобновилась в 1929, когда фирма Northeast Electric разработала машинку «Electromatic». В ней по примеру телетайпа появляется клавиша «Carriage Return»: пока ещё той же формы, как и все остальные клавиши — зато единственная, подписанная по кругу. В 1933 IBM купила подразделение, выпускающее машинки «Electromatic», и стала выпускать их под брендом «IBM Electromatic», а с 1935 — «IBM Electric».

Начиная со второй модели, «IBM Electric Model A» (1949), клавиша стала квадратной, а надпись на ней сократили до более привычного нам «Return».

В «IBM Selectric» (1961) клавиша Return начинает обретать привычную нам форму — вертикальную, занимая два ряда. Нововведения в машинках этой серии — отсутствие подвижной каретки и сменный литероноситель в виде шарика, позволяющий использовать попеременно разные шрифты — обеспечили Selectric колоссальный успех: к 1972 среди американских пишущих машинок 36% были из этой серии, к 1982 — 90%. В 1975 американская Federal Trade Commission, комментируя жалобу Litton на формирующуюся монополию IBM на рынке пишущих машинок, охарактеризовала Selectric как «самое важное изобретение в этой отрасли за всю её историю». Неудивительно, что раскладка, разработанная дизайнером Элиотом Нойсом специально для Selectric, повлияла на всё дальнейшее развитие клавиатур: обратите внимание ещё и на формы клавиш Tab, Caps Lock и Shift.

Можно заметить, что между клавишей с дробями ½ и ¼ и Return осталась неаккуратная щель шириной в полклавиши. В следующей машинке серии, «IBM Selectric II» (1971), туда поместили новую клавишу «Express Backspace» — в результате Return приняла ставшую традиционной форму «Г вверх ногами».

На клавишах машинок, производимых для международного рынка, IBM заменяла английские подписи графическими обозначениями: Tab обозначался стрелкой вправо, Backspace — стрелкой влево, Caps Lock — стрелкой вниз. В экспортных моделях первой Selectric на Return была такая же стрелка влево, как и на Backspace; но 13 сентября 1971 можно считать днём рождения Return в её привычном облике: в «Selectric II» ей впервые придали не только ставшую традиционной форму, но и ставшее традиционным графическое обозначение «↵».

Тем временем пишущие машинки начали уступать популярность электронным системам обработки текста. Для ввода текста в компьютер изначально использовались те же самые телетайпы; но начали появляться и специализированные терминалы. В знаменитом видеотерминале VT100 (1978) DEC свела воедино две ветви развития клавиатур: формы клавиш Caps Lock, Shift и Return позаимствованы у «Selectric II», но справа от правого Shift видим наследие телетайпов — отдельную клавишу «Line Feed». (На некоторых VT100 ещё и клавиша Break была подписана «Here is»; зачем такая клавиша на телетайпах — понятно, но зачем она при работе с компьютером?) VT100 среди терминалов стал тем же, чем была Selectric среди пишущих машинок; даже в эмуляторе терминала, встроенном в Windows 98, был реализован режим совместимости с VT100!

Кроме видеотерминалов, в 1970-х появился ещё один новый тип устройств — персональные компьютеры. Первым ПК можно считать «Datapoint 2200» (25 мая 1970) от Computer Terminal Corporation. Его первенство проявилось и ещё в одной области: клавиша в форме ↵ впервые получила своё нынешнее название «Enter» вместо «Return»; так что дату выпуска «Datapoint 2200» можно считать днём рождения Enter.

Самые успешные из первых производителей ПК — Apple, Commodore, Tandy Radio Shack — нацеливались на аудиторию «технологических энтузиастов»; но IBM, вдохновившись успехом первопроходцев, задумала персональный компьютер для офисных работников, привыкших к клавиатуре Selectric. Тем не менее, клавиатура первого IBM PC (1981) на Selectric похожа мало: клавиши, втиснутые в тесный прямоугольник, лишились своих характерных форм; на Enter и Shift даже не поместились подписи! Может быть, какие-то технологические проблемы помешали IBM в 1981 выпустить клавиатуру на пару дюймов шире, где клавиши не пришлось бы так ужимать? Такая клавиатура действительно вышла с IBM AT в 1984: Enter снова «Г вверх ногами», а Ctrl, Alt и Caps Lock приняли форму, используемую в Selectric и в VT100 для Caps Lock и Shift.

На 1984 история заканчивается: клавиша, сорок лет бывшая «Carriage Return» и следующие сорок лет — просто «Return», получила свои окончательные название, форму и значок.
Источник
Одно из основных правил для правильного создания документов в Word – правописание. Не поймите неправильно, так как это не имеет ничего общего с грамматикой или стилем написания.
Если вы хотите, чтобы Word красиво выравнивал текст и соблюдал интервалы между абзацами, то вы должны убедиться в том, что вы не ставили лишние пробелы между словами и в ячейках, что начало абзацев расположены правильно и отступы настроены так, что документ выглядит правильно оформленным.
Было бы очень трудоемко определить определенные пространства или места в документе, где использовалось случайное двойное нажатие TAB (ТАБУЛЯЦИЯ) вместо одного, если не было бы знаков форматирования. Эти знаки являются непечатающимися символами и показывают нам места, где были использованы клавиши SPACE (ПРОБЕЛ), TAB, ENTER (ВВОД), или где находится скрытый текст.
Без них было бы практически невозможно создать документ в правильном оформлении: это займет очень много времени, чтобы исправить ошибки, которые мешают правильному выравниванию текста и объектов.
Как правило, знаки форматирования скрыты, пока вы не сделаете их видимыми нажатием ¶ на вкладке «Главная» в Word (рис. 1).

Кроме того, вы можете использовать сочетания клавиш Ctrl + * или Ctrl + Shift + 8 для переключения «ПоказатьСкрыть» символов форматирования. Переключение отображения символов форматирования имеет два положения:
Нажмите вкладку « Файл » , а затем нажмите « Параметры » (рис. 2).

Нажмите «Экран» и с лева, под «Всегда показывать эти знаки форматирования» выберите какие знаки форматирования вы хотите сделать видимыми всегда, даже после отключения (рис. 3).

Существуют различные знаки форматирования, или иногда их называют непечатающимися символами, в Word. Рассмотрим основные из них.
Символ пробела
Точки это знаки форматирования пробелов между словами. Одно нажатие на пробел – одна точка (рис. 4).

Символ абзаца
Символ (¶) представляет собой конец абзаца. После этого символа Word начинает новый абзац и перемещает курсор на новую строку (рис. 5).

Знак абзаца помещается в документе при нажатии клавиши Enter на вашей клавиатуре. Текст между двумя этими символами определяется как абзац и имеет ряд свойств, которые можно регулировать независимо от остального текста (или абзацев), такие как выравнивание (по левому и правому краям, по центру и ширине), интервалы перед и после абзаца, интервалы между строками, нумерация и др.
Знак табуляции
Нажатие табуляции (TAB) отображается знаком стрелки, направленной вправо (рис. 6):

Перевод строки
Знак перевода строки или  представляет собой место, где строка обрывается и текст продолжается с новой строки. Вы можете вставить перевод строки, нажав Shift+Enter.
представляет собой место, где строка обрывается и текст продолжается с новой строки. Вы можете вставить перевод строки, нажав Shift+Enter.
Функции знака перевода строки во многом схожи со знаком абзаца и имеет аналогичный эффект, за исключением, что при переводе строки не определяются новые абзацы (рис. 7).

Скрытый текст
Скрытый текст представляет собой пунктирную линию под текстом, который определен как скрытый (рис. 8).

Когда вы отключите знаки форматирования вышеуказанный текст будет выглядеть вот так (рис. 9):

Скрытый текст не печатается. НО! Как же скрыть текст? Это очень просто 😉

Нажмите на «Скрытый» (рис. 11)

Зачем нам прятать текст? В первую очередь для настройки документа или шаблона текста, чтобы соответствовать специфическим требованиям. Вы также можете скрывать текст, если вы не хотите выводить его на печать в данный момент, но не хотите удалять.
Возвращаемся к знакам форматирования.
Якорь
Якорь представляет собой место в тексте, где некоторые объекты в документе были изменены и объект якоря оказывает влияние на поведение данного объекта в тексте. Другими словами, объект якоря, как крюк или кольцо, находится на обратной стороне картины, которые используются, чтобы повесить картину на стене.
Якорь представляет собой небольшую иконку в виде якоря корабля (рис. 12).

Конец ячейки
Установлено, что в ячейках данный знак означает собой конец последнего абзаца в ячейке или в ее конце. Она отражает форматирование ячейки (рис. 13).
Вы думаете, это то, что называется “нецензурными выражениями”? Ничего подобного. Речь идет о символах, которые просто нельзя напечатать в поле Найти диалогового окна Найти и заменить, и их правильное название— непечатаемые. Попробуйте ввести сюда, например, символ табуляции: нажмите клавишу . Ну, и. Ничего не получается. Дело в том, что символ табуляции, как и ряд других, является специальным, и для того чтобы поместить его в диалоговое окно, приходится обратиться к хитрости.
Чтобы провести поиск специальных скрытых символов, в диалоговом окне Найти и заменить щелкните на кнопке Больше, затем — на кнопке Специальный (рис. 5.3). Вы увидите список различных символов, которые Word может найти, но которые, как вы уже убедились, чертовски трудно набрать (рис. 5.4).
Выберите любой специальный символ из этого списка, и в поле Найти появится его специальное, подчас забавное, обозначение (например, At— для табуляции). Щелкните на кнопке Найти далее, и Word начнет поиск этого символа.
Далее будут описаны некоторые наиболее полезные символы, которые скрываются под кнопкой Специальный.
- Любой знак, Любая цифра, Любая буква — могут представлять различную информацию. Эти символы используются как трафареты символов, в которые вы подставляете необходимые вам поисковые элементы.
- Знак крышки — позволяет найти символ знака вставки (л), который является признаком специального символа. Если просто ввести данный символ (Л), Word воспримет это как сигнал, что следующим будет введен специальный символ.
- Знак абзаца ( ¶ ) — это то же самое, что и символ Enter; вы вводите его в конце каждого абзаца, нажимая клавишу .
- Знак табуляции — перемещает курсор к следующей метке табуляции.
- Символ Пустое пространство — означает любое незаполненное пространство (пробел, метку табуляции и т.д.).
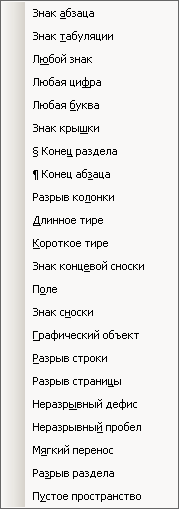
Рис. 5.4. С помощью этого списка можно искать специальные символы
Кстати, вы можете одновременно использовать специальные символы и обычный текст, т.е., если требуется найти слово Кол, перед которым стоит символ табуляции, введите символ табуляции (на экране он будет выглядеть, как ^t ) с помощью списка Специальный, а слово Кол наберите вручную. Это выглядит приблизительно так:
Вам не придется пользоваться списком Специальный, если вы сможете запомнить список служебных символов. Я обращаюсь к нему постоянно, так как знаю, что сочетание клавиш ^р заменяет клавишу , и предпочитаю пользоваться им, а не щелкать на кнопке Больше в диалоговом окне Найти и заменить. Полезно будет запомнить следующие сочетания клавиш для основных служебных символов:
- Знак абзаца ^р
- Знак табуляции ^t
- Любой знак ^?
- Любая цифра ^#
- Любая буква ^$
- Знак крышки ^^
- Разрыв строки ^I
- Разрыв страницы ^m
- Пустое пространство ^w
Непечатаемые символы в Word – это те символы, которые вы можете посмотреть в электронном виде, но которые не будут отображаться при печати на бумаге.
Если вы хотите, чтобы ваш электронный документ MS Word выглядел грамотно и красиво, то использование непечатаемых символов – это неотъемлемый инструмент для создания правильно оформленного документа.
Отображение непечатаемых символов
Чтобы включить или отключить непечатаемые символы воспользуйтесь кнопкой
Как правило, непечатаемые символы по умолчанию скрыты. Для того чтобы включить непечатаемые символы, необходимо перейти во вкладку « Главная » и в группе « Абзац » и нажать кнопку отображения непечатаемых символов.

Непечатаемые символы в Word – Кнопка Непечатаемые символы
Кроме этого можно настроить, чтобы определенные символы отображались даже при выключенном режим непечатаемых символов. Для этого нужно зайти во вкладку « Файл » —> « Параметры » и выбрать пункт « Экран ».

Непечатаемые символы в Word – Настройка режима отображения непечатаемых символов
Теперь вы можете выбрать, какие непечатаемые символы показывать или даже выбрать пункт « Показывать все знаки форматирования ».
Основные непечатаемые символы
В MS Word существуют различные непечатаемые символы. Большая часть из них представлена ниже в таблице.
Способ вставки символа

Создает пробел между символами.
Клавиша Пробел на клавиатуре



Переносит на следующую строку не создавая абзац.
Сочетание клавиш Shift+Enter

Создает пробел между символами, который нельзя использовать, чтобы начать новую строку.
Сочетание клавиш Ctrl+Shift+Пробел

Перенос курсора на следующую страницу
Сочетание клавиш Ctrl+ Enter

Перенос курсора на следующую страницу и создание раздела в документе
Вкладка « Разметка страницы » —> Группа « Параметры страницы » —> пункт « Разрывы »

Перенос курсора в следующую колонку
Сочетание клавиш Ctrl+Shift+Enter

Обозначает конец ячейки

Обозначает, что к данному тексту применен хотя бы один из параметров абзаца

Обозначает, где находится объект. Применяется к таким объектам как изображение, автофигура или диаграмма.
Рассмотрим более детально основные из них.
Символ пробела
На изображении, представленном ниже, каждая точка обозначает символ пробела между словами. То есть одно нажатие на клавишу пробел это одна точка.

Непечатаемые символы в Word – Символ пробела
Символ табуляции
Нажатие клавиши табуляции ( Tab ) отображается символом стрелки, направленной вправо:

Непечатаемые символы в Word – Символ табуляции
Символ конец абзаца
После нажатия клавиши Enter ворд перемещает курсор на новую строку и начинает новый абзац. Конец абзаца отображается символом ¶.

Непечатаемые символы в Word – Символ конца абзаца
Символ разрыва строки
Для вставки разрыва строки используются сочетание клавиш Shift+Enter . При вставке разрыва строки происходит перенос на новую строку, но данный текст не определяется как новый абзац. То есть все форматирование, примененное к абзацу сохраняется.

Непечатаемые символы в Word – Символ разрыва строки
Неразрывный пробел
Неразрывный пробел используется когда желаемый текст не должен быть разорван переносом на новую строку. Наглядный пример представлен ниже.

Непечатаемые символы в Word – Символ неразрывного пробела
Символ разрыва страницы
Символ разрыва страницы обозначает перенос текста на следующую страницу. Для вставки разрыва страницы используйте сочетание клавиш Ctrl+ Enter .

Непечатаемые символы в Word – Символ разрыва страницы
Это очень удобный способ, если вам необходимо начать текст с новой страницы. Хотя к сожалению, многие пользователи не используют этот инструмент, а просто многократно нажимают клавишу Enter .
Символ разрыва раздела
Разрыв раздела также переносит текст на следующую страницу, но еще и создает новый раздел. Таким образом можно применить различное форматирование для разных разделов, например изменить ориентацию страниц.

Непечатаемые символы в Word – Символ разрыва раздела
Символ разрыв колонки
При использовании колонок ворд автоматически делит текст на приблизительно равные части. Но бывают случаи, когда необходимо по собственному усмотрению разбить текст в колонках. Тогда используйте сочетание клавиш Ctrl+Shift+Enter .

Непечатаемые символы в Word – Символ разрыва столбца
Символ конца текста в ячейке таблицы
Данный символ означает конец текста в ячейке таблицы С помощью данного символа вы также можете ориентироваться в форматировании текста в ячейке.

Непечатаемые символы в Word – Символ конца текста в ячейке
Черный квадрат
Данный символ означает, что к тексту применен хотя бы один из параметров абзаца.

Непечатаемые символы в Word – Черный квадрат
Символ привязки объектов
Символ привязки объектов работает для таких объектов как изображения, автофигуры и диаграммы, показывает, где находится объект. Данный символ отображается только тогда, когда режим обтекания любой, кроме режима « В тексте ».

Непечатаемые символы в Word – Символ привязки объектов
На этом будем заканчивать статью. Теперь вы не только знаете, как включить отображение непечатаемых символов, но еще и, что эти непечатаемые символы в ворде значат.

