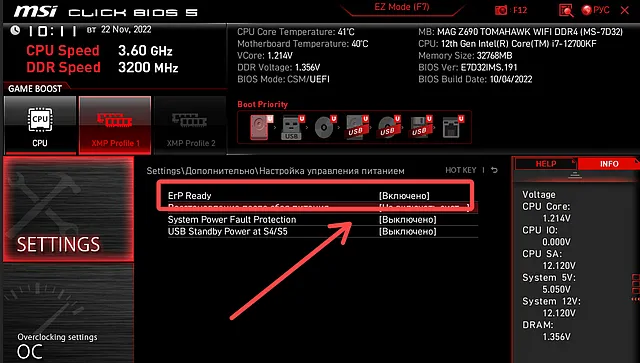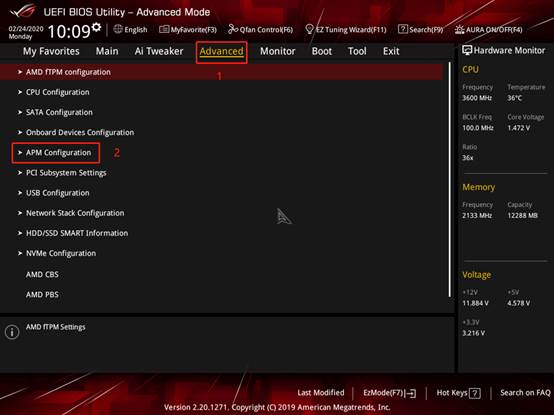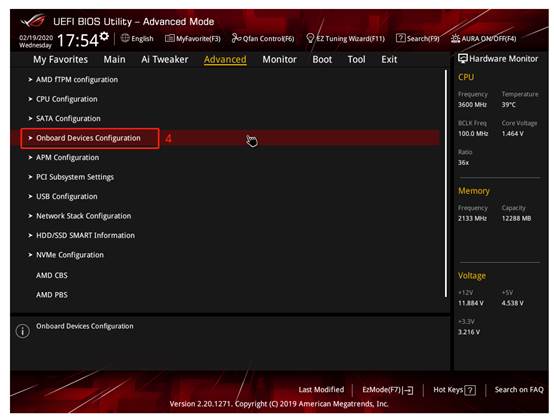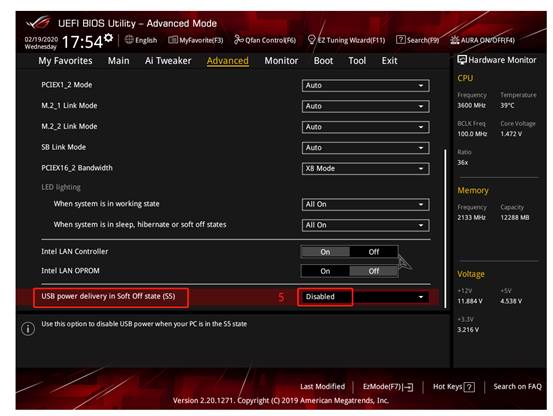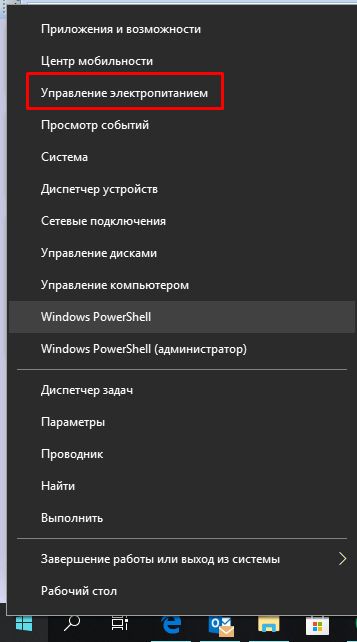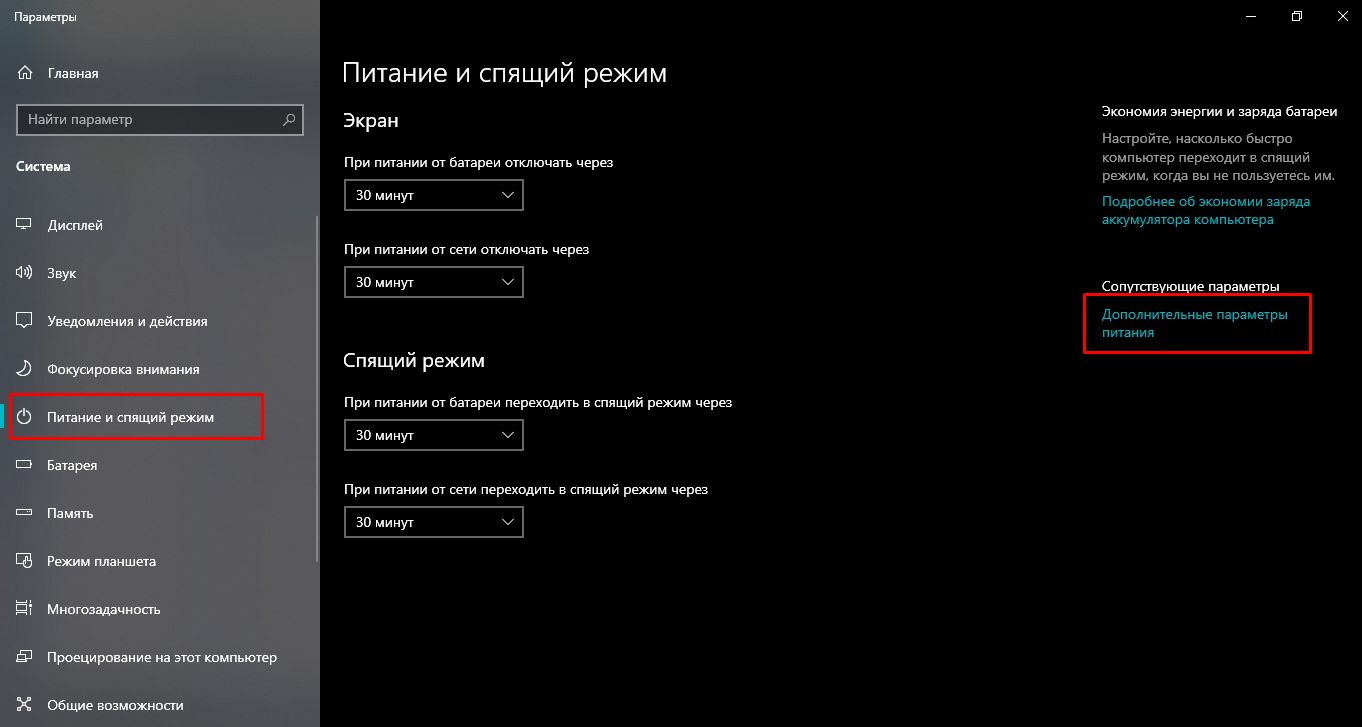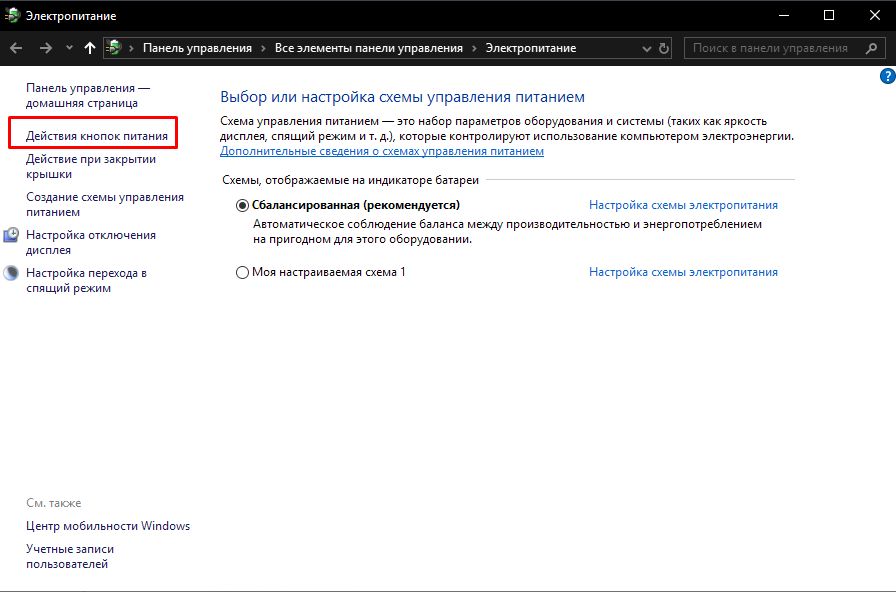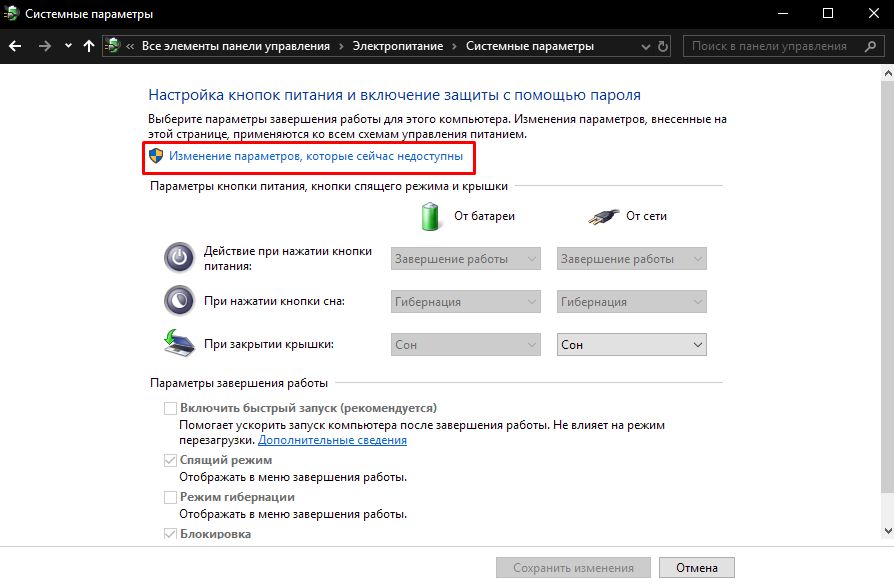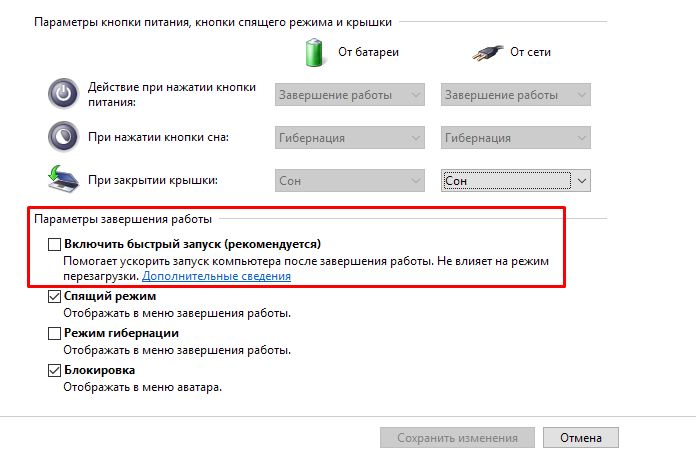В большинстве систем есть режим ErP Ready, однако многие пользователи не знают об этом и не знают, что это такое на самом деле. В этой статье мы обсудим, что означает ErP Ready и следует ли его включать. Так что давайте сразу приступим к ответам на эти важные вопросы.
Что такое ErP Ready в BIOS
Во-первых, давайте разберёмся, что означает это загадочное ErP.
ErP означает Energy-related Products (энергосберегающие продукты) и относится к экологическим нормам ЕС, распространяющимся на различную электронику, включая ПК.
Тем не менее, вам не нужно знать законодательство ЕС, чтобы понять ErP – в контексте ПК это имеет очень специфическое значение.
На ПК включение режима ErP или использование настройки ErP Ready позволит вашему ПК отключать подачу питания ко всем компонентам, когда ПК выключен, уменьшая общее энергопотребление до 1 Вт или менее, когда ваш ПК выключен.
Это связано с некоторыми оговорками – подробнее о них чуть позже!
Почему вы должны включить режим ErP
Основной причиной включения режима ErP является улучшение режима энергосбережения, когда ваш компьютер не используется.
Это небольшой и простой способ уменьшить воздействие вашего ПК на окружающую среду. На самом деле, это не служит никакой другой цели.
Конечно, если вы заметили проблемы с периферийными устройствами, когда ваш компьютер выключен, режим ErP может их исправить.
Например, если вы устали от того, что некоторые световые/RGB-эффекты всё ещё активны при выключенном ПК, ограничения мощности в режиме ErP отключит даже самую своенравную подсветку.
Когда стоит отключить режим ErP
Теперь, в каких случаях лучше отключить режим ErP? Поскольку он вступает в силу только тогда, когда ваш компьютер выключен, вы можете подумать, что он никак не повлияет на работу конечного пользователя.
И вы были бы правы, если бы вы не полагались на Wake over LAN или аналогичные функции при использовании вашего ПК.
Когда активен режим ErP, такие функции, как пробуждение по локальной сети и другие расширенные функции сна/пробуждения, просто не будут работать.
Если это неотъемлемая часть вашей рабочей нагрузки, вы можете отключить режим ErP. В противном случае, нет причин не включать его, если рассматриваемый ПК фактически не используется.
Как включить или отключить режим ErP
Чтобы включить или отключить режим ErP, вам сначала нужно найти его в BIOS.
Не знаете, как войти в BIOS? Я написал для вас полное руководство о том, как войти в BIOS.
Если вы не хотите привязываться к материнской плате, я рекомендую просто сделать это из Windows с помощью «Изменить дополнительные параметры запуска».
Оказавшись в BIOS, вы найдёте параметр с надписью ErP Support/ErP Mode или что-то подобное. Вы можете включить или отключить его оттуда.
Я встроил скриншот этой опции в MSI BIOS ниже:
Часто задаваемые вопросы о режиме ErP
Помимо включения режима ErP, как снизить энергопотребление ПК?
Конечно, ErP – довольно экстремальный метод энергосбережения, но для его фактического использования также требуется, чтобы ПК был выключен.
Как насчёт методов энергосбережения, которые работают, когда ваш компьютер действительно используется?
Первый шаг, который я бы порекомендовал, если вы находитесь в таком положении, – рассмотреть возможность перехода к окну Windows «Выбора план питания» через меню «Пуск» и переключиться на профиль «Сбалансированный» или «Экономия заряда батареи».
Любой из этих профилей питания поможет снизить общее энергопотребление вашего ПК даже под нагрузкой, хотя и за счёт снижения производительности. (Более заметно в режиме экономии заряда батареи.)
Помимо использования встроенных опций питания для экономии энергии, также имеет значение используемое оборудование.
Приобретение высококачественного блока питания с высоким рейтингом сертификации 80+ (например, Gold или выше) позволит вашему ПК потреблять меньше энергии при более лёгких нагрузках, при условии, что мощность вашего блока питания правильно сбалансирована для вашей системы.
Какие ещё настройки следует смотреть в BIOS?
Скорее всего, вы найдёте много мелочей, которые стоит настроить в BIOS, но я хотел бы воспользоваться моментом, чтобы указать на несколько вариантов, в частности.
Если у вас есть XMP, EOCP, DOCP, EXPO или аналогичный параметр для управления скоростью оперативной памяти, включите его.
XMP и его аналоги позволяют оперативной памяти достигать заявленных скоростей всякий раз, когда они включены, и должны работать без проблем на большинстве ПК.
Если вы заинтересованы в запуске виртуальных машин, также настоятельно рекомендуется включить SVM или аналогичный параметр. Основная цель SVM – повысить производительность именно для этого варианта использования, но если вы не знаете, что он скрывается в вашем BIOS, вы можете что-то упустить.
Другие функции BIOS слишком специфичны для этой статьи, поэтому я завершу на этом.
Но, если погружение пальцев ног в воду режима ErP пробудило ваш интерес к настройкам BIOS, не бойтесь искать варианты, которые могут улучшить ваш опыт!
И помните: режим ErP отлично подходит для отключения надоедливой периферийной подсветки, особенно клавиатуры с подсветкой, не управляемой программным обеспечением.
FAQ
[Материнская плата] Как отключить питание на USB порты?
Пожалуйста, следуйте шагам ниже:
1. После включения ПК сразу нажмите на клавишу “delete” на клавиатуре для входа в BIOS Advanced Mode, как показано на рисунке ниже (На примере: ROG STRIX X570-F GAMING):
2. Выберите [APM Configuration] в меню настроек [Advanced], как показано ниже:
3. Проверьте параметр [ErP Ready], он должен быть [Disabled], как показано ниже:
(ErP это Energy-related Products’ требования к энергоэффективности в Европе)
4. Нажмите клавишу ESC на клавиатуре для возврата в меню настроек [Advanced] и перейдите в [Onboard Devices Configuration], как показано на рисунке ниже:
5. Настройте USB power delivery в Soft Off State (S5) для отключения, как показано на рисунке ниже:
6. Нажмите на клавиатуре клавишу F10 и нажмите [OK] для сохранения и перезагрузки, как показано ниже:
7. После входа в систему Windows 10, нажмите правой кнопкой мыши на иконку windows и выберите [Управление электропитанием], как показано ниже:
8. Выберите [Дополнительные параметры питанием] справа на странице Питание и спящий режим, как показано ниже:
9. Выберите [Действия кнопок питания], как показано ниже:
10. Нажмите на [Изменение параметров, которые сейчас недоступны], как показано ниже:
11. Снимите галочку с [Включить быстрый запуск (рекомендуется)] в параметрах завершения работы, и нажмите [Сохранить изменения], как показано на картинке ниже, завершите настройку питания USB портов.
Вопросы и Ответы:
Q: Как проверить, что настройка применилась?
A: После того, как настройка будет применена, выключите компьютер. Подключите к USB порту смартфон, если он не заряжается, то настройка применилась. Если смартфон продолжает заряжаться, пожалуйста, проверьте шаги выше еще раз и убедитесь, что вы все сделали верно и сохранили настройки.
Эта информация была полезной?
Yes
No
- Приведенная выше информация может быть частично или полностью процитирована с внешних веб-сайтов или источников. Пожалуйста, обратитесь к информации на основе источника, который мы отметили. Пожалуйста, свяжитесь напрямую или спросите у источников, если есть какие-либо дополнительные вопросы, и обратите внимание, что ASUS не имеет отношения к данному контенту / услуге и не несет ответственности за него.
- Эта информация может не подходить для всех продуктов из той же категории / серии. Некоторые снимки экрана и операции могут отличаться от версий программного обеспечения.
- ASUS предоставляет вышеуказанную информацию только для справки. Если у вас есть какие-либо вопросы о содержании, пожалуйста, свяжитесь напрямую с поставщиком вышеуказанного продукта. Обратите внимание, что ASUS не несет ответственности за контент или услуги, предоставляемые вышеуказанным поставщиком продукта.

Оказывается может. В выключенном состоянии подается дежурное питание на устройства — этот режим называется S4 или S5. Опция ErP Support позволяет отключить этот режим.
Зачем нужно подавать дежурное питание? Современные материнские платы, это уже не то что было раньше. Теперь если комп выключен, то можно заряжать телефон от USB — а значит питание там есть, можно ускорить включение компа — питание на оперативку не прекращается и в итоге данные оттуда не очищаются.
Если вы не заряжаете телефон от компа — то можно ErP Support отключить.
Кстати, вы можете не поверить, но есть уникальная опция в некоторых блоках питания. Это что-то уникальное — в общем после выключения компа вентилятор в блоке питания еще крутится минуту или две чтобы.. убрать теплый воздух из корпуса. Вы себе представляете? Вот продумано то как!
Для включения ErP Support нужно выставить Enabled. Чтобы отключить — Disabled.
При включенной опции ErP Support потребление ПК в выключенном состоянии не будет превышать 1 Ватт. Также может не работать выход из спящего режима, или пробуждение по мышке, клаве, по сети. Учтите этот момент.
ErP Support в биосе
Internal Graphics Memory Size
Данная опция позволяет вручную задать обьем памяти для iGPU (встроенное графическое ядро в процессоре). Значение можно выставить от 32/64 мегов до 1024 или больше. Слишком мало ставить не стоит — могут быть лаги с отображением. Оптимально — 128 мегов. Если хотите поиграть еще в какие-то игры, то увеличивайте обьем. Память для iGPU берется из оперативки (RAM), учтите это.
Опция в биосе и меню значений
После всех изменений в биосе не забывайте сохранять настройки, используйте для этого пункт Save & Exit Setup — сохранить настройки и выйти из биоса:
Чтобы узнать о том сколько доступной памяти, сколько используется, сколько системной — открываете диспетчер устройств (Win + R > devmgmt.msc) и заходите в свойства графического адаптера. Например в процессорах Intel оно называется примерно Intel HD Graphics:
И открываете свойства:
На этом все. Надеюсь информация была полезна. Удачи вам.
На главную!
bios
22.10.2018
Для зарядки мобильных гаджетов посредством USB можно использовать ноутбук или персональный компьютер. Однако не многие пользователи знают, что заряжать устройства можно даже с выключенным ПК, если он все еще подсоединен к розетке. Ведь блок питания имеет дежурную линию +5 вольт, способную питать USB-порты на материнской плате.
Для начала следует убедиться, что подобная функция поддерживается вашей материнской платой. В первую очередь изучите описание на официальном сайте разработчиков.
На материнских платах от Gigabyte стоит искать функцию ON/OFF Charge. В продуктах от MSI эта возможность называется Super Charger или i-Charger. Главное условие — функция должна работать не только в состояниях S3 и S4 (режимы экономии энергии), но и в S5 (выключенный компьютер). обратите внимание, что поддержку зарядки при выключенном компьютере могут иметь только определенные USB порты.
В мануале, который поставляется вместе с материнской платой, нужно поискать строку charge function under S3, S4, S5 mode или аналогичную.
Если никакую информацию не удалось найти, обратитесь к официальным представителям бренда с вопросом относительно возможности зарядки USB устройств при выключенном ПК.
Перемычка на материнской плате
Для активации подачи питания на USB-порты на некоторых моделях плат будет достаточно переместить в другое положение небольшую перемычку. На материнке необходимо найти коннекторы, которые обозначаются как USBPW1-4 или USBPW5-10. По цифрам вы можете понять, за какие конкретно порты USB отвечает данный блок выводов.
С завода перемычка стоит в положении 1–2, что говорит о значении 5V. Вам необходимо переместить ее в положение 2–3, чтобы перевести материнскую плату в режим 5V SB (Stand By). В этом случае будут использоваться дежурные 5 вольт с блока питания.
Функция актуальна для включения питания компьютера с клавиатуры, от модема или по сигналу сетевой карты, а также подает на USB напряжение, даже когда компьютер выключен.

Изменение параметров BIOS
Если перемещение перемычки не дало результата или на вашей материнской плате она отсутствует, то необходимо заглянуть в настройки BIOS.
Зайти в данное системное меню можно при включении компьютера до загрузки самой операционной системы. Для этого следует постоянно нажимать клавишу F2 или Del. Именно они в большинстве компьютеров отвечают за переход в BIOS. В ноутбуках Asus может использоваться кнопка F9, а в продукции от Acer и Lenovo понадобится нажимать F1 или F2 в зависимости от модели.
AMI, AWARD BIOS
В старых компьютерах и ноутбуках стоят именно эти версии системного меню. Большинство пунктов и разделов у AMI и AWARD совпадают, поэтому рассмотрим их в одном блоке. Как только вы зашли в главное меню BIOS, выполните следующие действия:
1. С помощью клавиш на клавиатуре перейдите в раздел Integrated Peripherals.
2. Пункты USB Controller и USB Device Legacy Support должны находиться в состоянии Enabled (Включено).
3. Выйдите в основное меню с помощью клавиши Escape. Зайдите в раздел Power Management Setup.
4. Убедитесь, что пункт ACPI Functions находится в состоянии Enabled. Зайдите в подраздел Wake Up Event.
5. Необходимо включить пункт Resume From S3 by USB Device, установив состояние Enabled.

6. Остается только сохранить изменения по F10 и перезагрузить компьютер.
В зависимости от конкретной версии пункты меню могут отличаться в названии. Если материнская плата поддерживает ErP/EuP, то обязательно отключите этот режим, иначе питание на USB-порты подаваться не будет.
ErP включает повышенную экономию энергии, из-за чего напряжение не подается на USB-порты и большинство других составляющих материнской платы.
При активации ErP компьютер будет потреблять не более 1 Вт
UEFI Bios
Новейшие «материнки» уже имеют продвинутую версию BIOS с массой дополнительных настроек и более интерактивным меню. Чтобы активировать питание на USB-порты при выключенном компьютере, вам необходимо выполнить следующие действия:
1. Рекомендуется включить английский язык в UEFI BIOS, поскольку перевод на русский в некоторых пунктах может быть выполнен некорректно. Для этого перейдите в Advanced Mode (F7) и выберите в меню System Language английский язык.
2. Затем на вкладке Advanced зайдите в блок настроек Onboard Devices Configuration.
3. Найдите среди пунктов строку USB Battery Charging Support или Charging USB Devices in State S5. Необходимо перевести параметр в значение Enable. Конкретно для этой материнской платы зарядка будет доступна только через USB 3.1. Остается только сохранить изменения.
«Важно. Не забудьте выключить функцию ErP Ready. Она находится в разделе APM Configuration».
На материнских платах фирмы MSI следует перейти в раздел Advanced главного меню. Далее выбирается пункт Wake Up Event Setup.
Остается только перевести параметр Resume from S3-S5 by USB Device в состояние Enabled (Включено).
После этих манипуляций в BIOS вы можете попробовать зарядить мобильный телефон или планшет от USB при выключенном ПК. Обратите внимание, что подключать гаджет нужно к портам непосредственно на материнской плате.
Григорий Ленцов
Ученик
(100),
на голосовании
1 год назад
Нужно его отключить, так как когда компьютер выключен, мышка продолжает работать. И индикаторы на системном блоке тоже
Голосование за лучший ответ
Семеныч
Мастер
(2141)
1 год назад
В биосе все есть
Григорий ЛенцовУченик (100)
1 год назад
Ну вот поэтому спросил, потому что в биосе не могу найти
Семеныч
Мастер
(2141)
Григорий Ленцов, а какая материнская плата, лучше фотки пришли
Решат МеметовПрофи (615)
6 месяцев назад
Е#ать чел по фактам сказал “в биосе есть всё” ты лучше скажи по сути, где находится, а не высирай ху#ню рандомную, шушваль подзаборная
Похожие вопросы