Эскиз размещается на плоском объекте — координатной или вспомогательной плоскости либо плоской грани.
Создание эскиза выполняется в специальном режиме — режиме эскиза.
Порядок действий
1.Вызовите команду Создать эскиз  и укажите плоскость для размещения эскиза.
и укажите плоскость для размещения эскиза.
Плоскость можно указать как до вызова команды создания эскиза, так и после.
•Если плоскость указана, то сразу после вызова команды происходит переход в режим эскиза. Система координат эскиза совпадает с текущей системой координат модели.
•Если плоскость не указана, то после вызова команды запускается процесс размещения эскиза, позволяющий выбрать нужную плоскость. В этом процессе вы можете выбрать плоский объект или построить вспомогательную плоскость, а также выбрать систему координат модели, определяющую положение эскиза.
После задания плоскости эскиза система переходит в режим эскиза.
При переходе в режим эскиза в Дереве построения появляется пиктограмма эскиза, отмеченная значком  . Это означает, что эскиз в данный момент редактируется.
. Это означает, что эскиз в данный момент редактируется.
На экране отображается система координат эскиза и характерные признаки режима эскиза.
2.Постройте в эскизе нужное изображение. Для этого используются команды создания графических объектов.
Кроме того, вы можете вставить в эскиз готовое изображение следующими способами:
•добавить изображение из библиотеки с помощью Панели библиотек (подробнее см. раздел Использование библиотеки элементов),
•перенести изображение из ранее созданного чертежа или фрагмента с помощью буфера обмена,
•добавить фрагмент или рисунок с помощью команд меню Вставка.
3.Завершите работу в режиме эскиза. Для этого отожмите кнопку Создать эскиз  на Панели быстрого доступа, или щелкните мышью по значку режима эскиза
на Панели быстрого доступа, или щелкните мышью по значку режима эскиза  в графической области модели, или вызовите из контекстного меню команду Создать эскиз.
в графической области модели, или вызовите из контекстного меню команду Создать эскиз.
Новый эскиз будет выделен в Дереве и в графической области модели.
|
|
Команды запуска операций, которые могут быть выполнены на основе созданного эскиза, можно вызвать прямо из режима эскиза. Например, построив в эскизе сечение тела выдавливания, можно сразу вызвать команду Операция выдавливания. Режим редактирования эскиза автоматически завершится, будет запущена команда построения тела выдавливания. |
|
|
Эскиз относится к объектам, использующим систему координат (о системе координат объекта см. раздел Система координат объекта). |
Смотрите также
Использование объектов модели при построении эскиза
Особенности использования в эскизе некоторых типов объектов
Ориентация плоскости эскиза и масштаб отображения эскиза
Автоматическое масштабирование первого эскиза
d2ffeec4bcfcd819
Для создания 3d детали необходимо сделать эскиз в Компасе. Создать эскиз в Компасе не составит труда даже для новичка. Простой интерфейс программы позволяет начать построение всего в два клика кнопкой мышки.
Сделать эскиз в Компасе
Выбираем создание детали, компас предлагает построить эскиз, перед пользователем возникает трехмерная система координат. Необходимо выбрать плоскость, предлагаются XY, ZX, ZY.

Плоскость можно выбрать как в дереве модели, предварительно щелкнув по плюсу начала координат, или же нажав на нее, непосредственно, на изображении плоскостей. После выбора плоскости, нажимаем на значок и активируем эскиз.

Активировали. Теперь значок подсвечен, в дереве модели появилась надпись с порядковым номером, перед нами выбранная плоскость, на которой создаем эскиз.

Для выхода из режима эскиза нажимаем на подсвеченный значок. Готово. Теперь можно приступать к выполнению различных операций.
Часто новички спрашивают, как создать 3d эскиз, используя Компас. Как таковой 3д эскиз Компас не делает, но его заменяют эскизом в двух плоскостях. Зачем это надо? Такой прием позволяет построить детали в виде гнутых труб, патрубков, крюков.
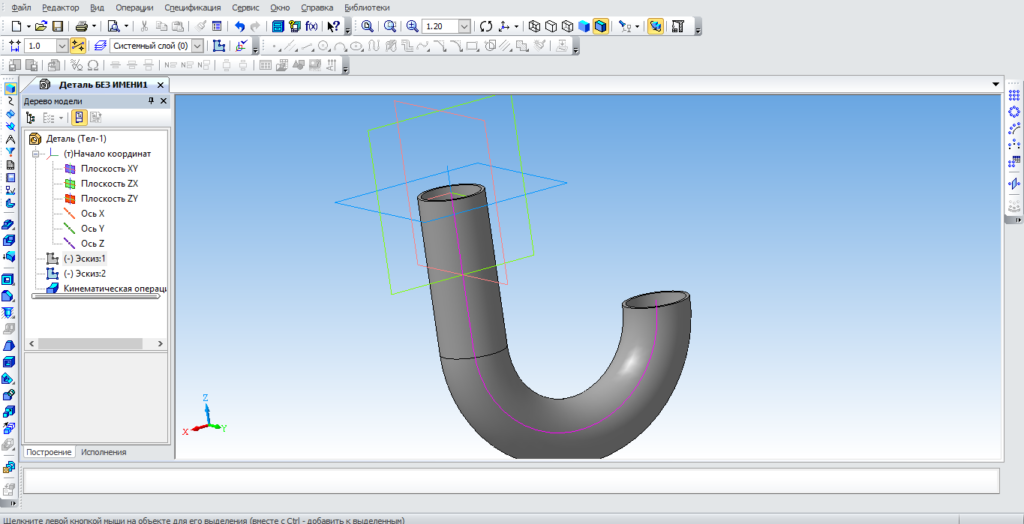
Такая деталь строится в двух плоскостях с помощью кинематической операции. Соответственно и эскиз строится в двух плоскостях. Первая плоскость XY, из точки начала координат строим окружность, выходим из режима. Вторая плоскость ZX, также из начала координат создается траектория.

После выхода из режима эскиза выбираем кинематическую операцию, выбираем соответствующие эскизы, назначаем, при необходимости, тонкие стенки, получаем деталь.
В данном уроке были рассмотрены создания простейших эскизов, на практике возникают более сложные ситуации, поэтому прошу задавать интересующие Вас вопросы.
В этом уроке:
- Создание модели, свойства модели, сохранение;
- Начало координат, плоскости;
- Создание эскиза;
- Определение эскиза;
- Параметрический режим;
- Параметризация, ограничения;
- Особенности редактирования примитивов в параметрическом режиме.
Начнем построение 3D модели, нажимаем на деталь, появляется окно для построения модели.
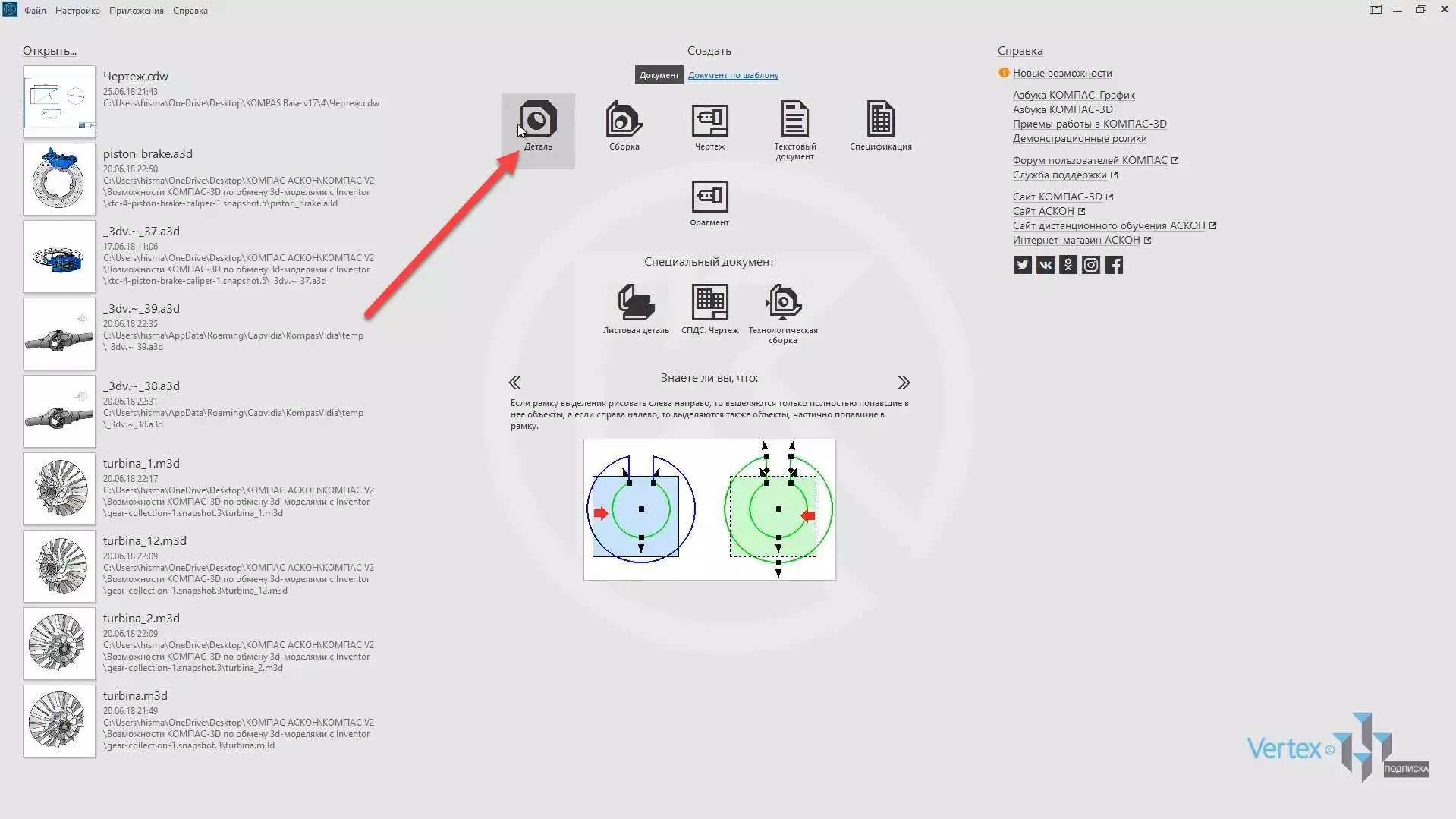
В центре рабочего экрана можно увидеть три плоскости.
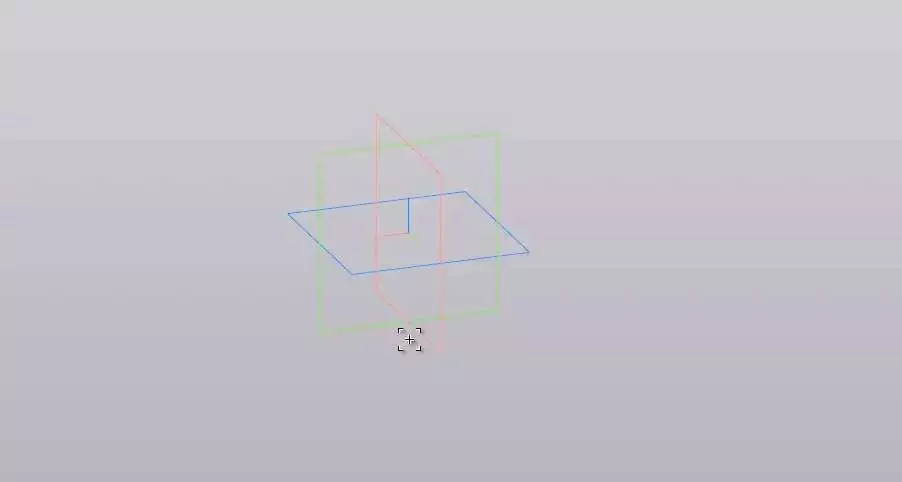
Для того, чтобы увидеть, в каких координатах лежит каждая из плоскостей, это можно увидеть в левой части экрана, во вкладке Дерево, и раскрыть начало координат.


Здесь можно увидеть все три плоскости, и где они находиться. Также это можно увидеть внизу, в левой части экрана, при наведении на координаты. Либо при их нажатии.
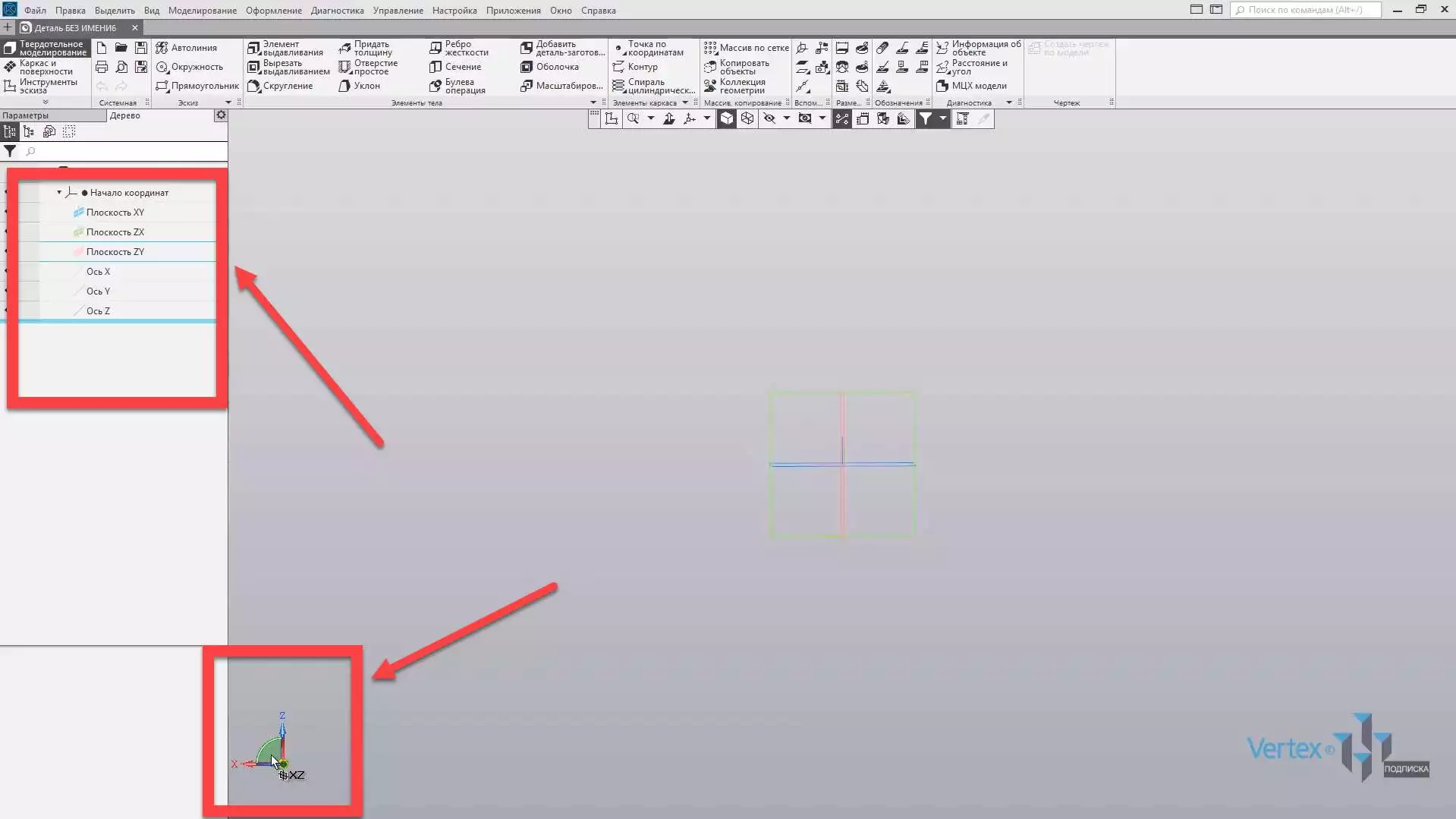
Или же нажать на необходимую плоскость, и нажать Нормаль к.
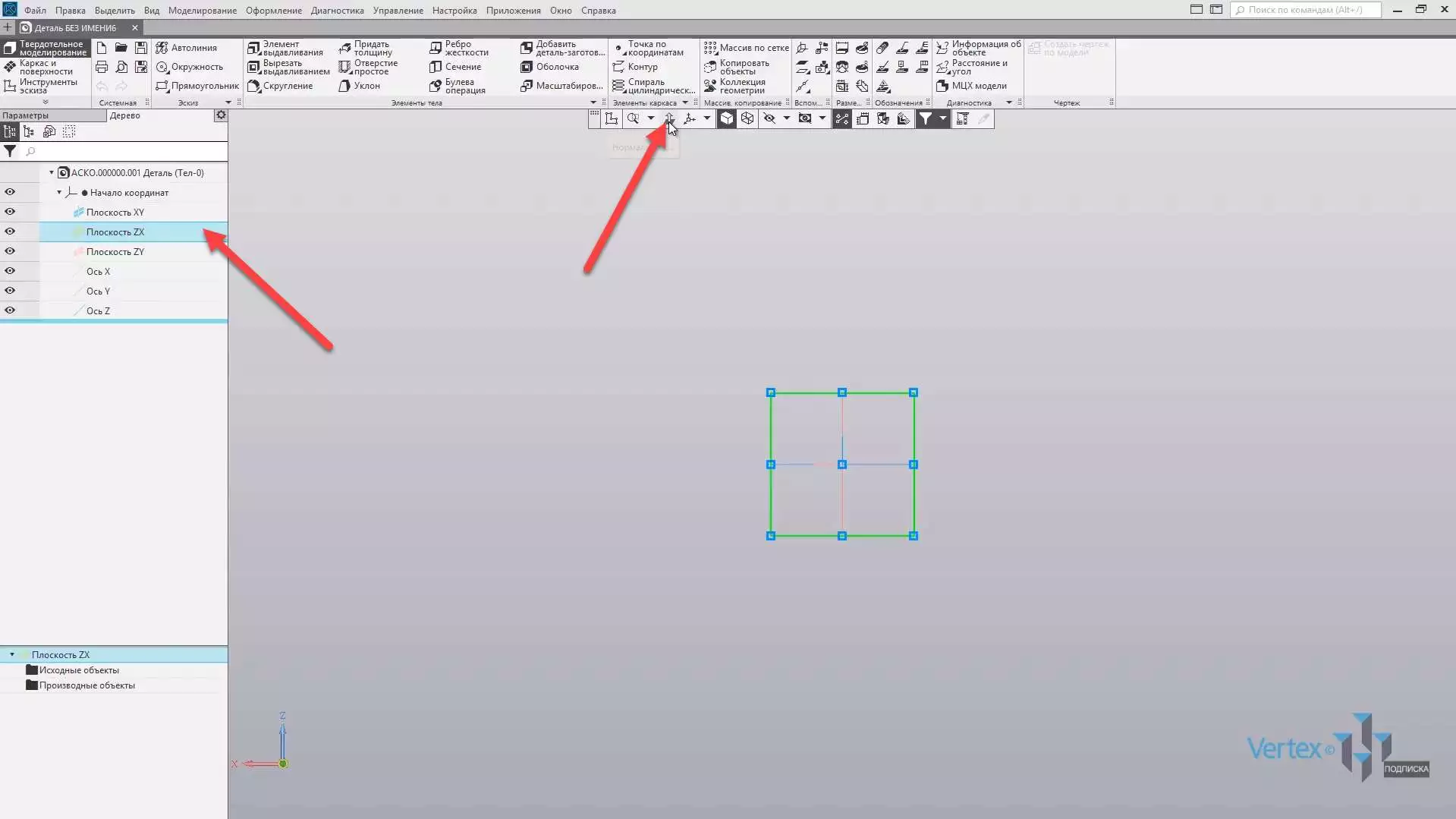
Начнем создание эскиза. Для этого еще раз выделяем необходимую плоскость, где будет создаваться эскиз. Выберем плоскости ZX и нажимаем Создать эскиз.
Создадим несложную деталь, под названием Планка, которая будет содержать в себе два отверстия. Также обязательно нужно отметить включенную функцию Параметрический режим для последующего создания параметрической 3D модели.

Начнем создание прямоугольника. Зададим высоту 60 мм, и ширину 30 мм. Нажимаем Еnter и выбираем начало построения прямоугольника.
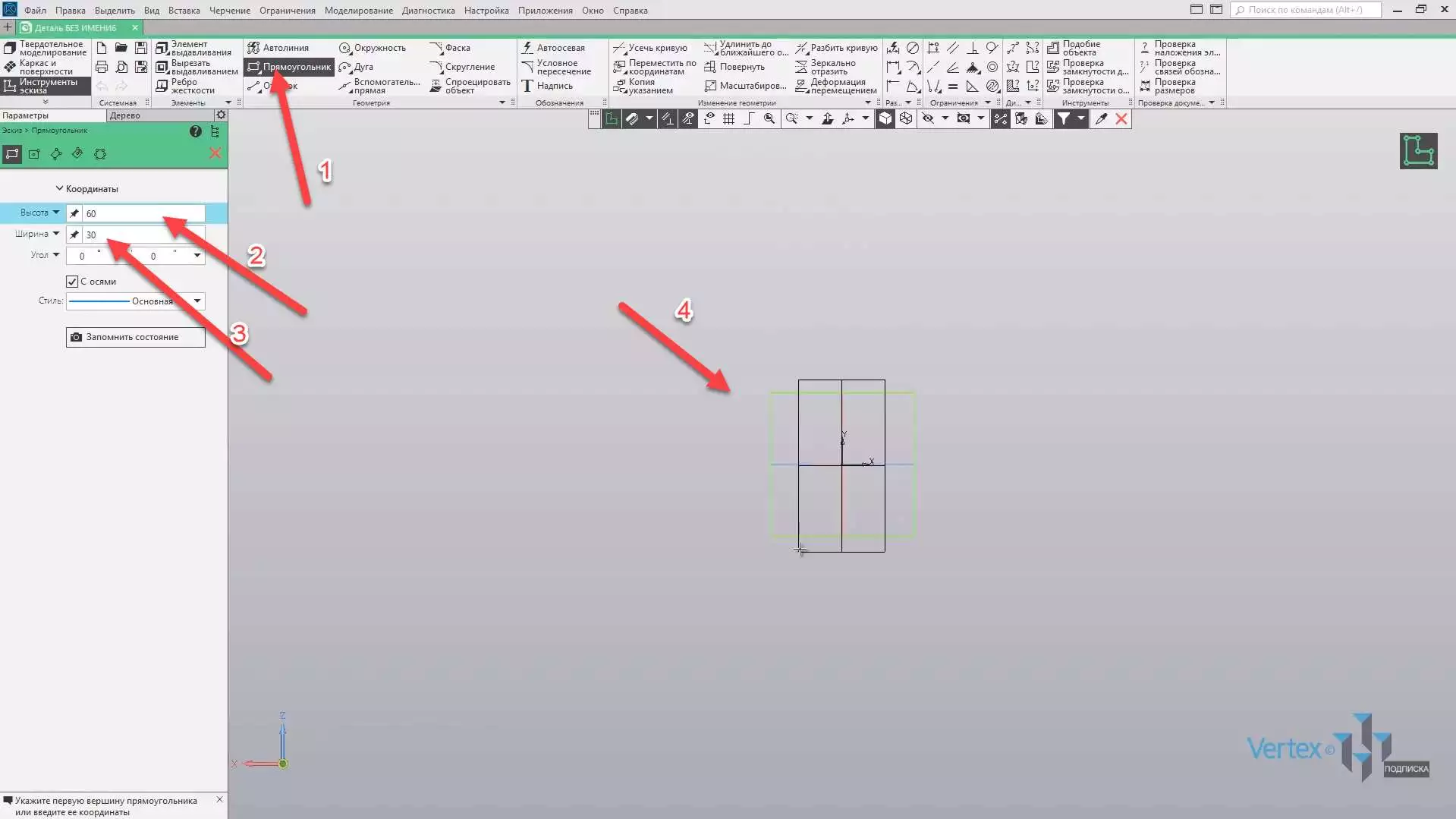
Для того, чтобы привязаться к центру прямоугольника, то есть чтобы прямоугольник строился от центра точки координат, выберем тип построения Прямоугольник по центру и вершине и привязываемся к точке центра координат.
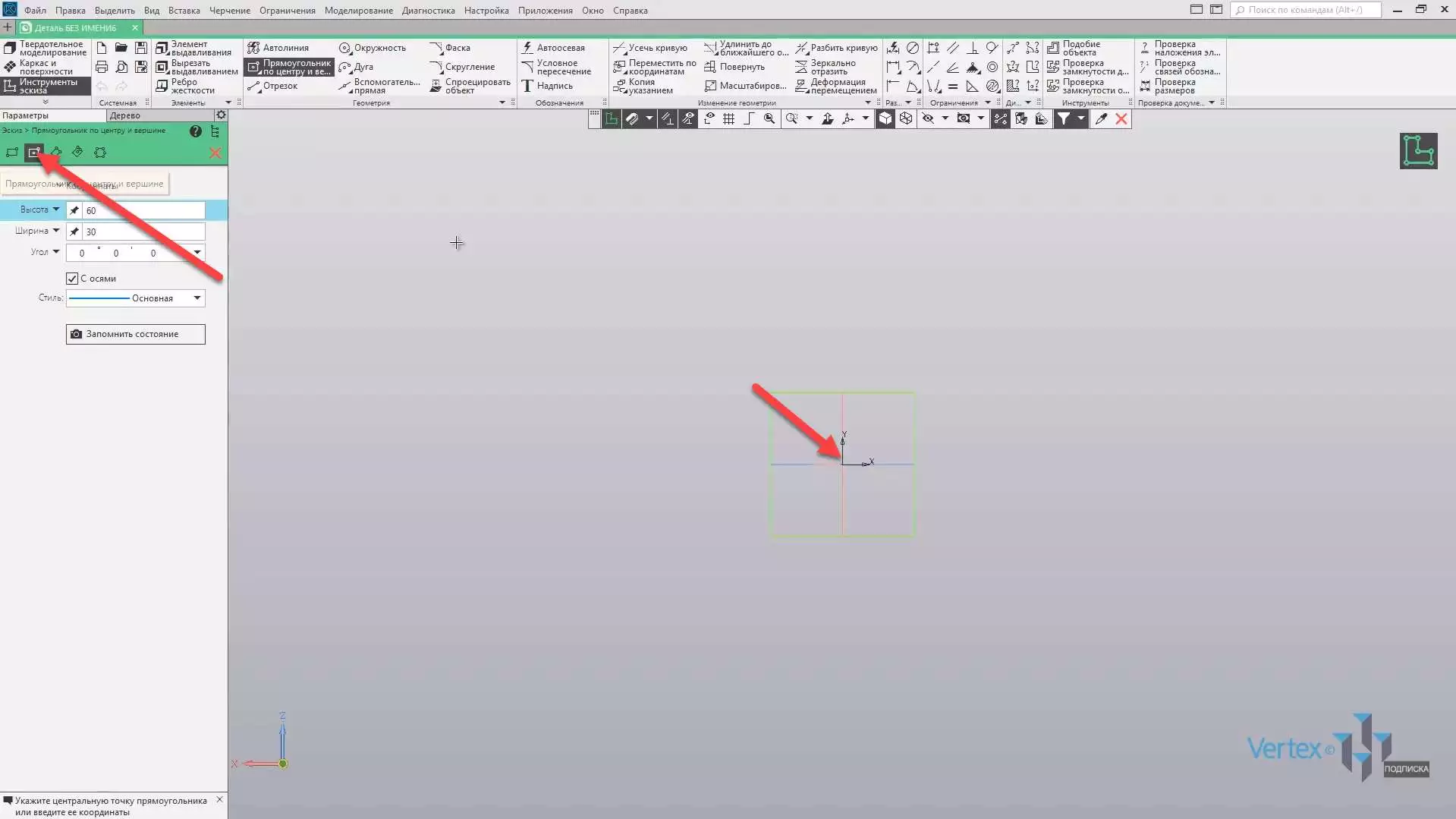
Нажимаем Нормаль к и система автоматически приближает эскиз в удобном положении.
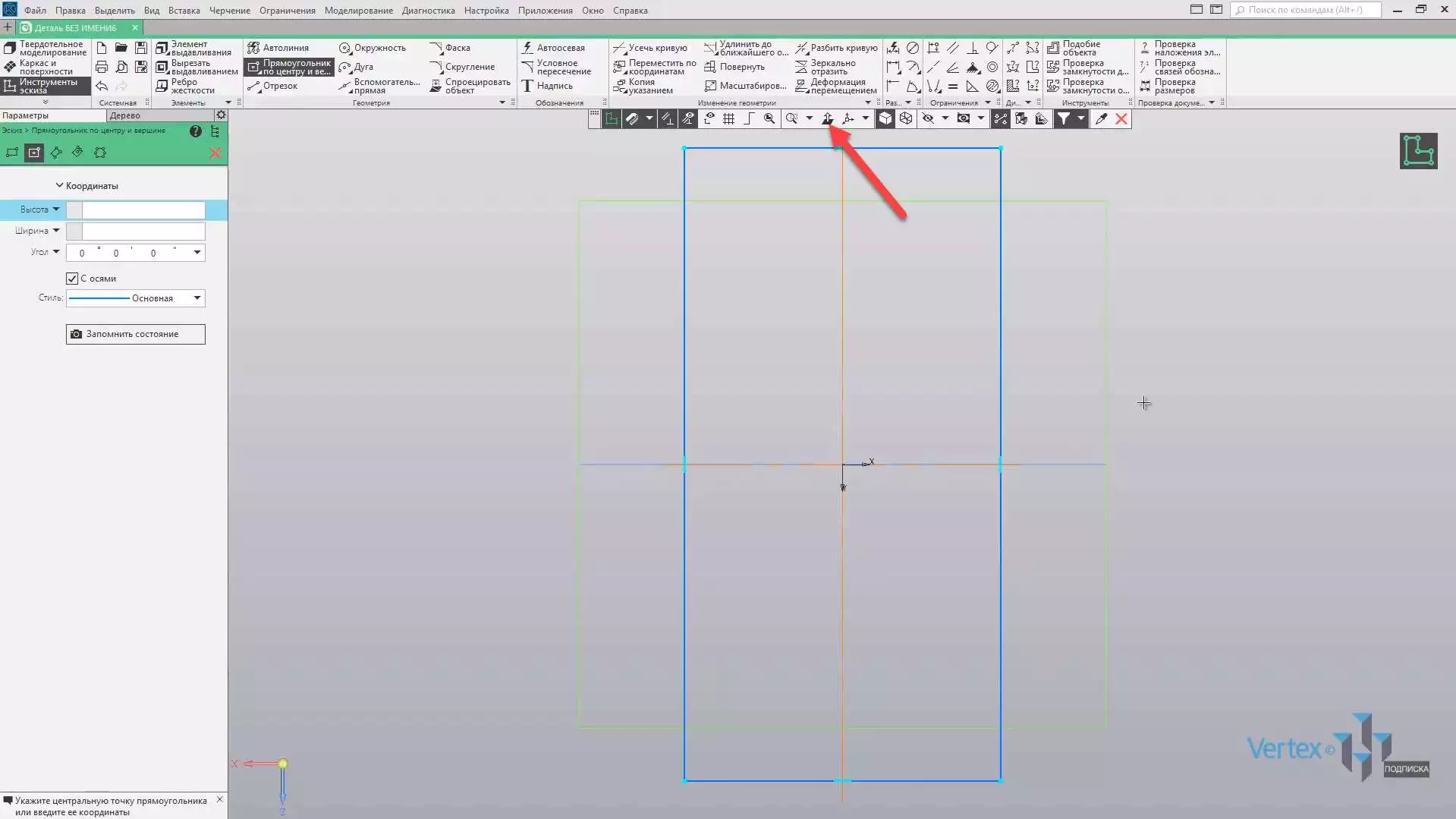
В размере прямоугольника выбираем Авторазмер, задаем высоту, уберем допуск. Отключаем допуск и нажимаем Применить.
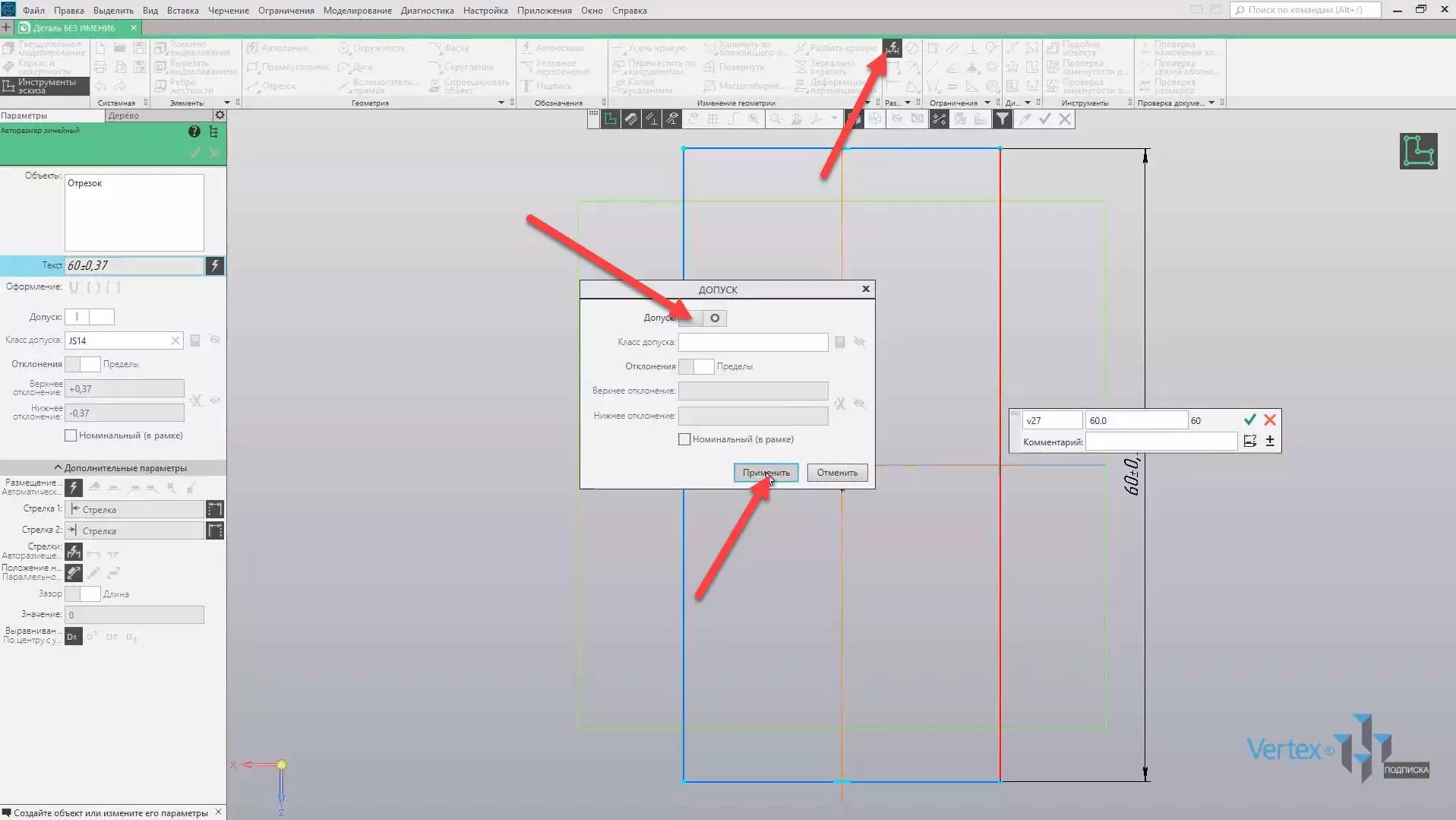
Нажимаем ОК, и зададим ширину. Отключаем Допуск, нажимаем Применить, и нажимаем ОК.
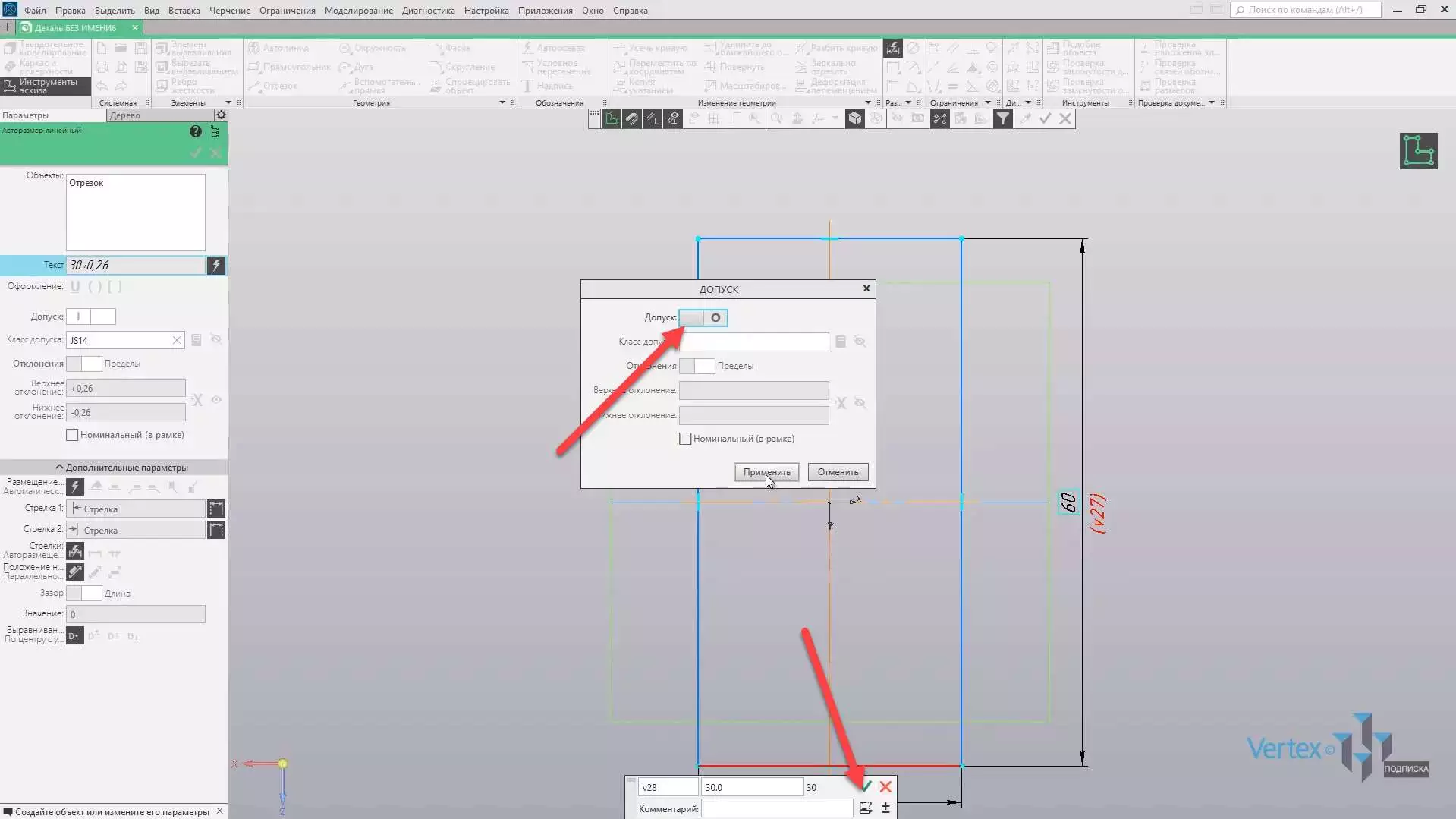
Выходим из эскиза. Выдавим эскиз на 2,5 мм. Для этого выделяем эскиз, и нажимаем Элемент выдавливания. Задаем расстояние в 2,5 мм, и нажимаем ОК.
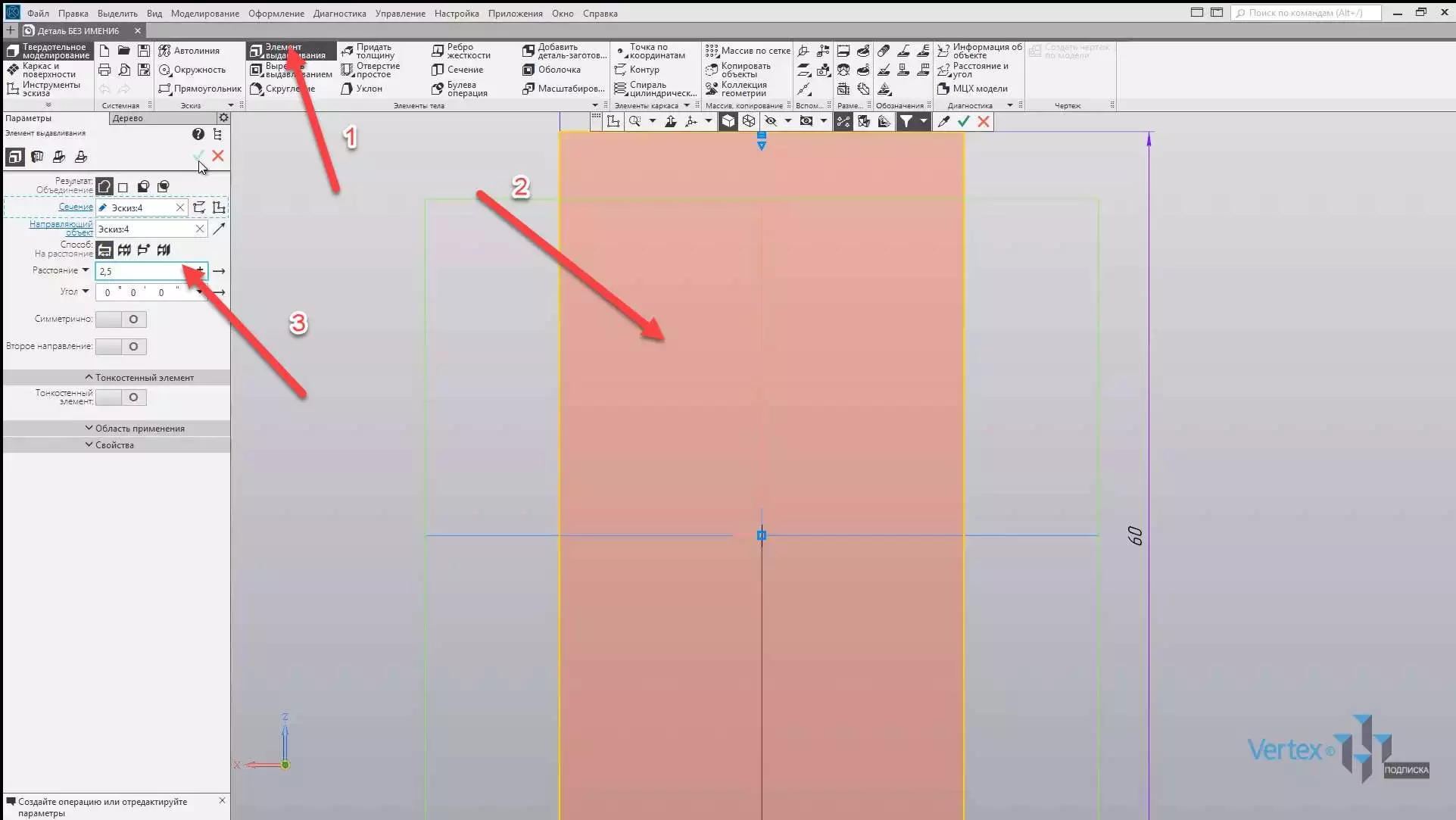
Если перевернуть модель, то можно убедиться, что эскиз был выдавлен. Закроем окно выдавливания.
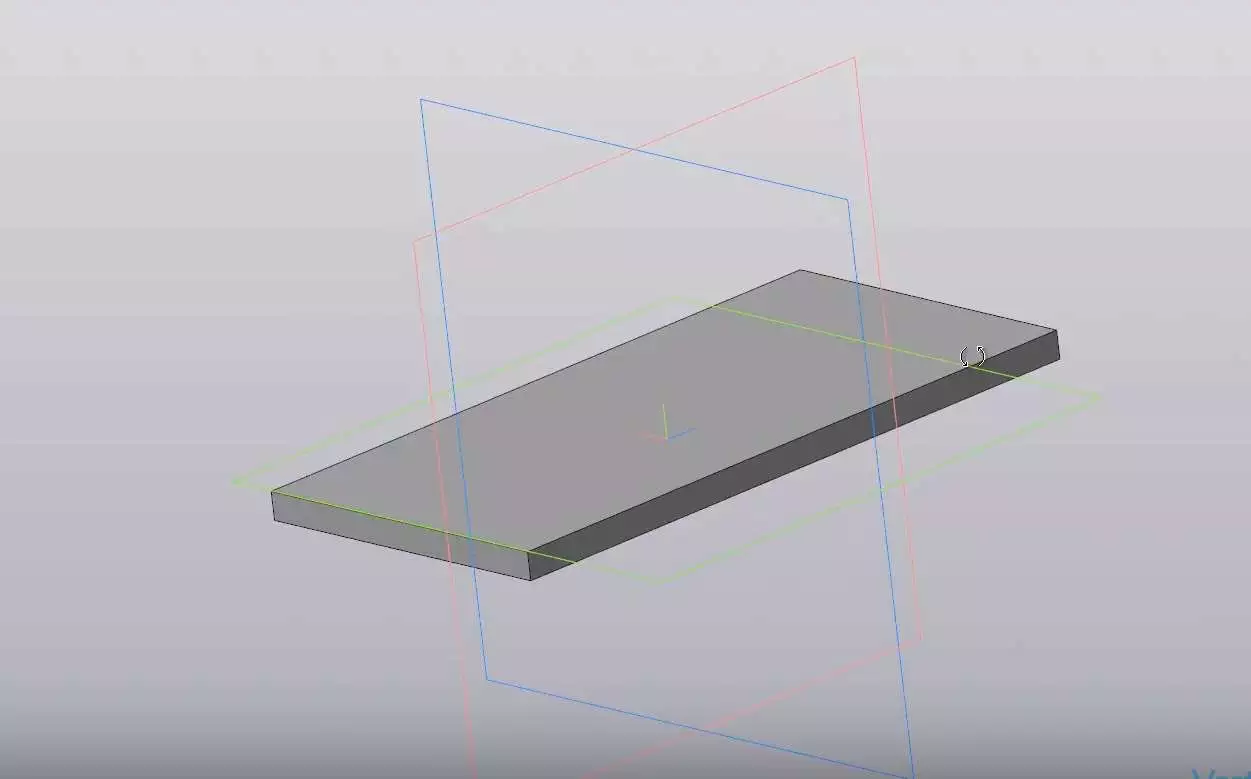
Создадим отверстие на детали. Для этого выделяем грань, где будет начинаться построение, и нажимаем Создать эскиз.
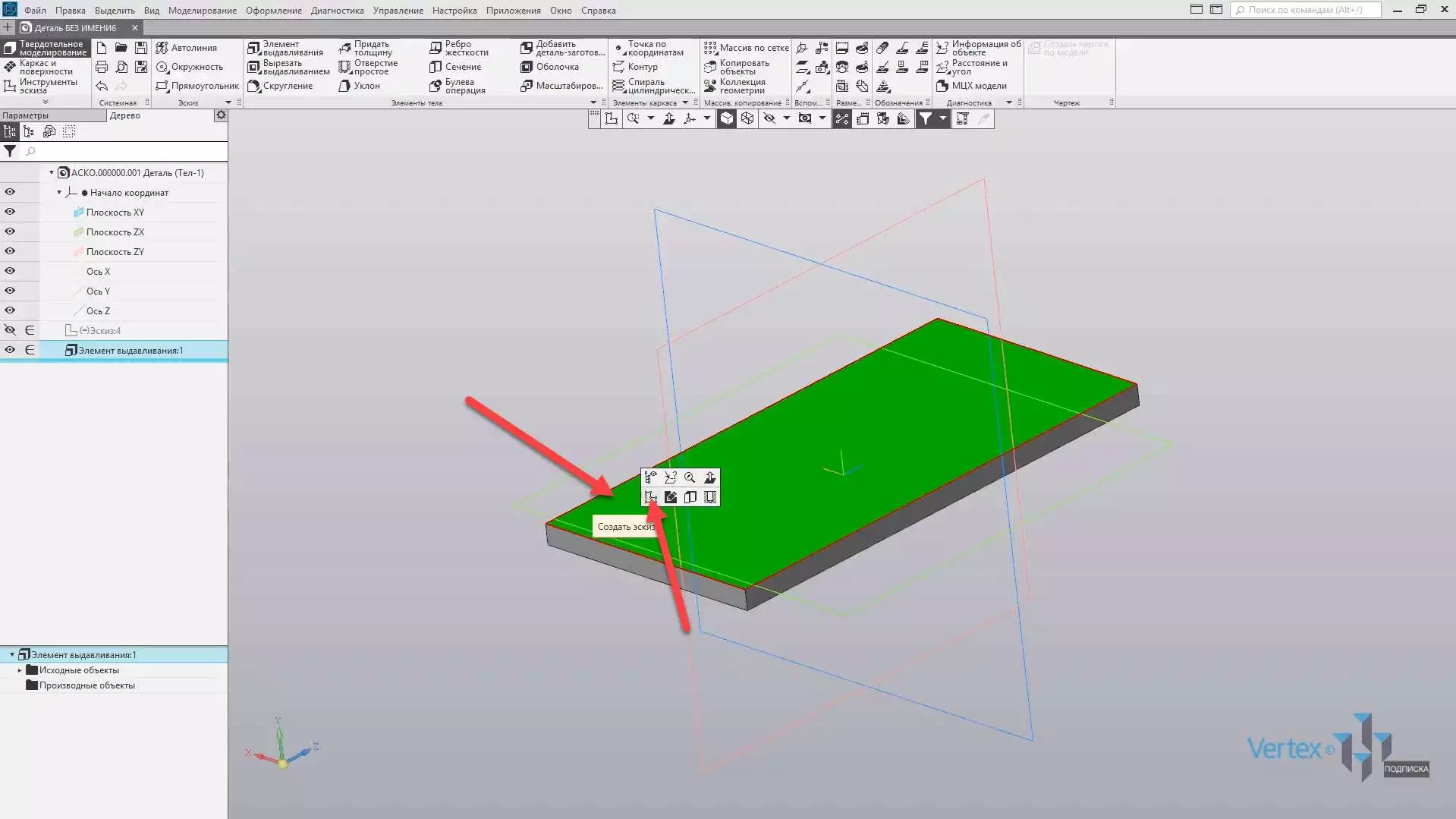
Выбираем Окружность, и построим окружность диаметром 15 мм. Зададим 15 мм.
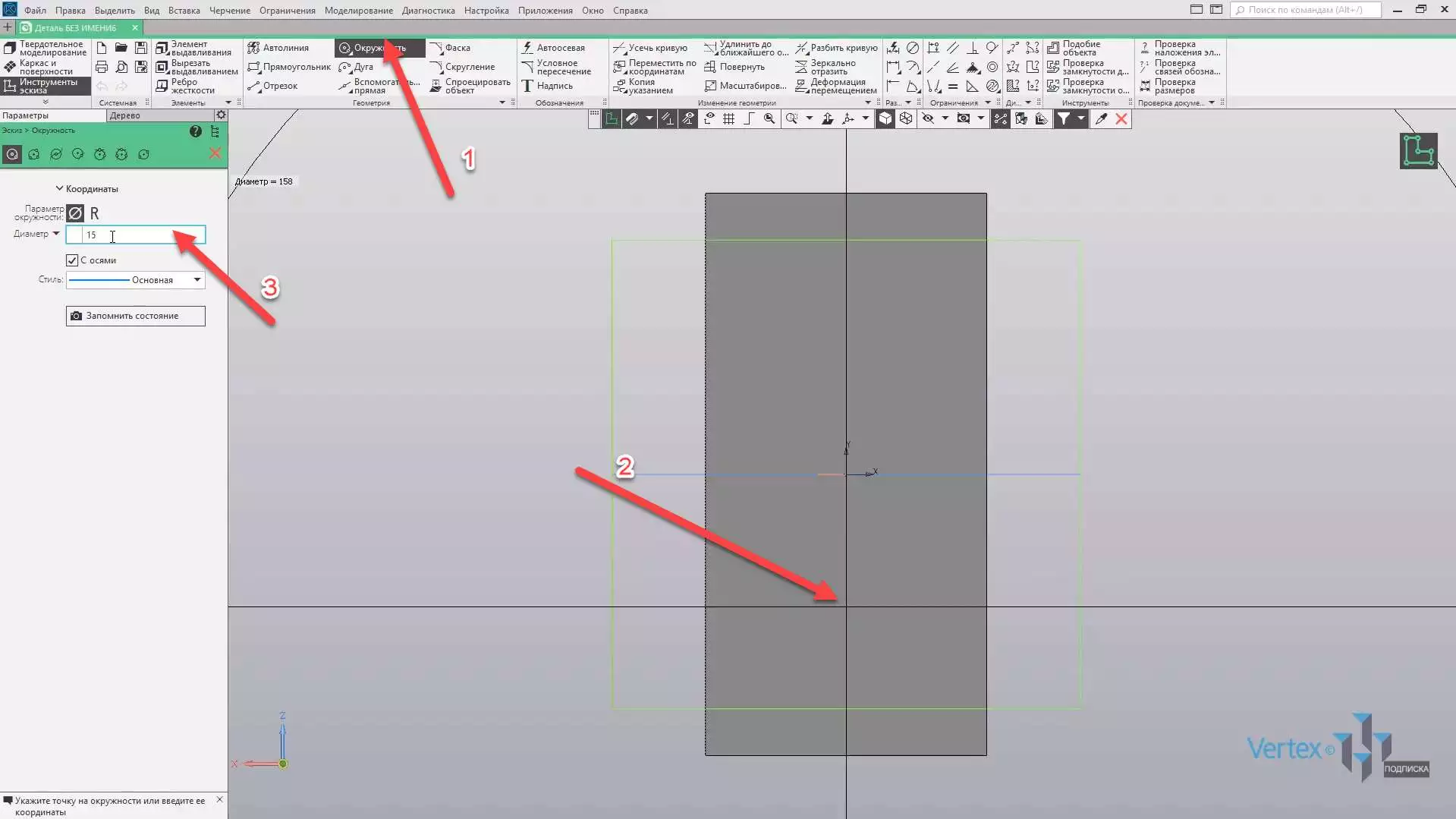
Зададим размер до отверстия, то есть окружности. Выбираем центр окружности, и правую крайнюю линию. Оставляем расстояние 15 мм, и фиксируем высоту по окружности. Также задаем 15 мм и нажимаем ОК. Закрываем окно, выходим из эскиза.
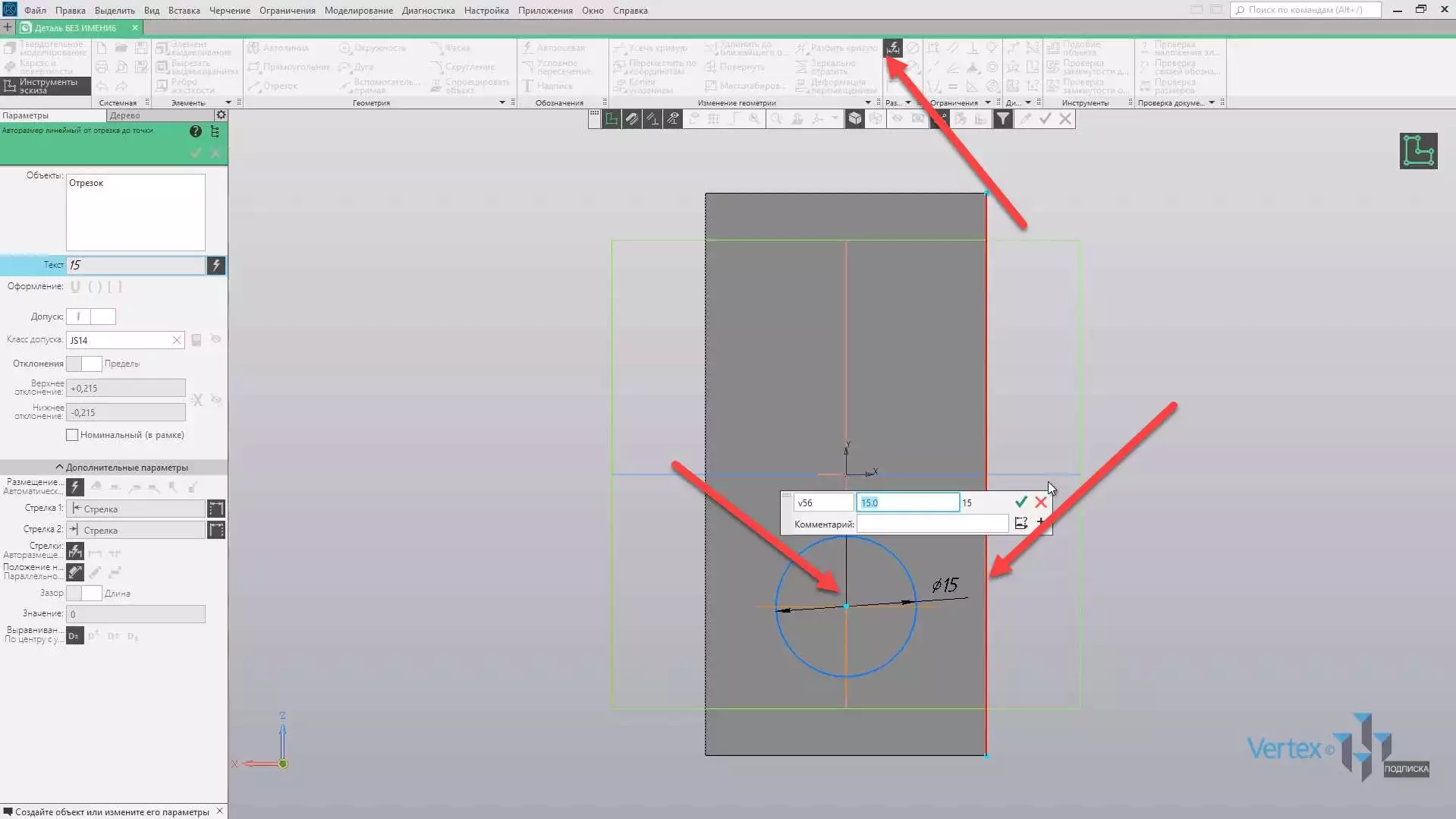
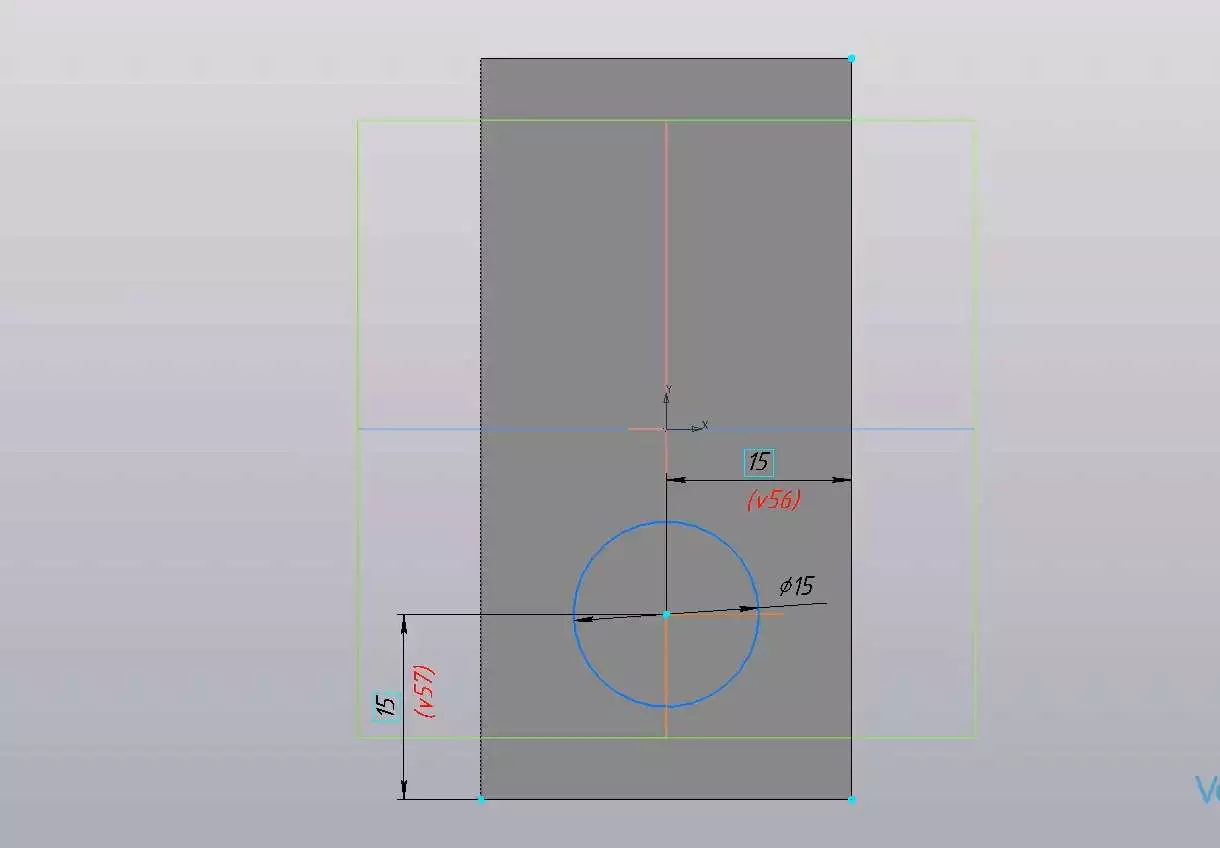
Вырежем построенный эскиз отверстия. Для этого выделяем эскиз и нажимаем Вырезать выдавливанием. Предварительно мы можем увидеть, что выдавливание происходит насквозь. Нажимаем ОК, закрываем окно.
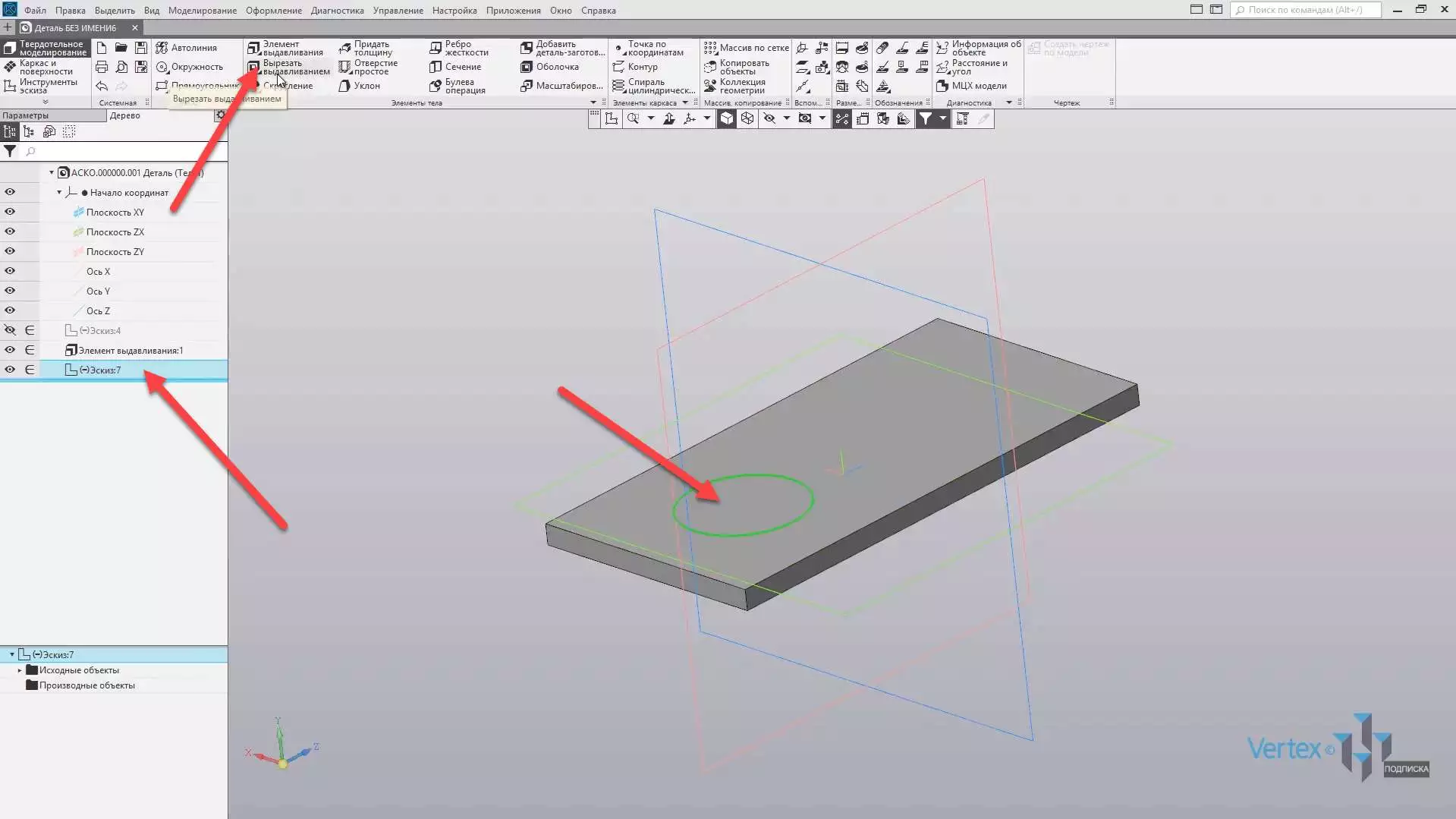
Создадим еще одно отверстие с помощью операции Массив по сетке. Для этого во вкладке Массив и копирование выбираем инструмент Массив по сетке. Далее указываем на объект, для которого необходимо сделать массив.
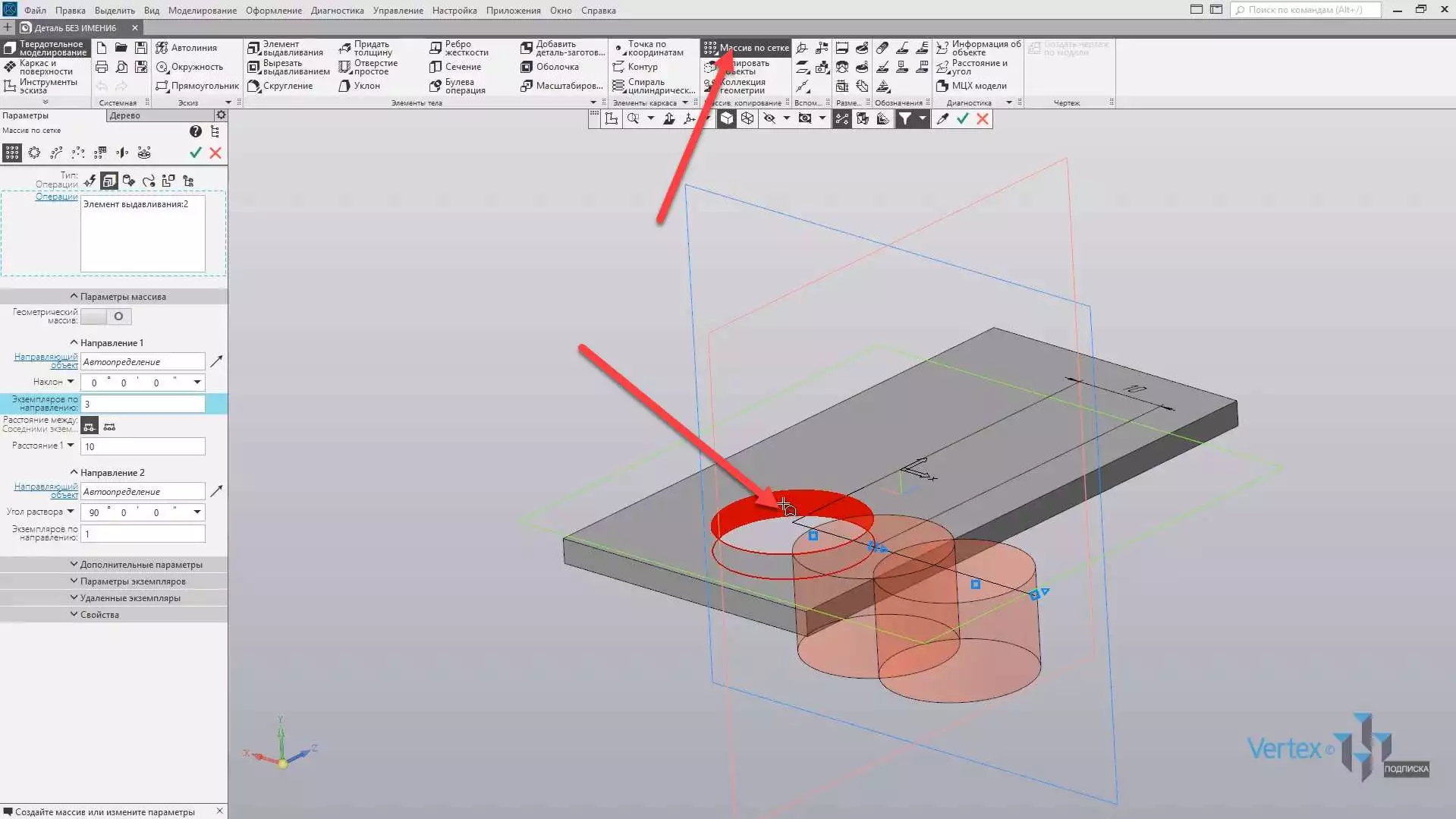
Задаем направление массива на 90° и зададим количество экземпляров: 2 штуки. Расстояние оставим 30 мм, и нажимаем ОК.
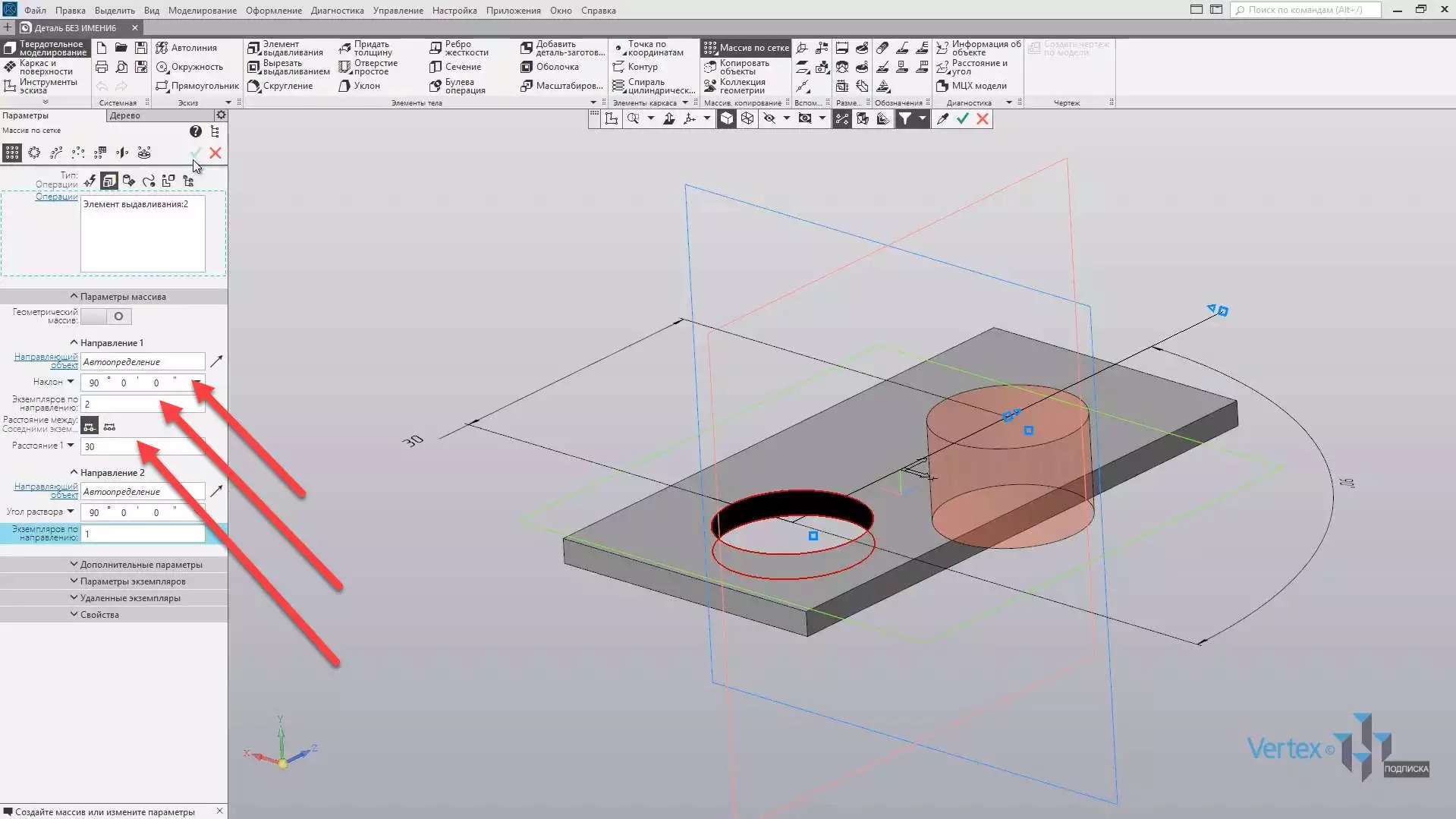
Видим, что массив был осуществлен. Закрываем окно. Исходная деталь планки построена.
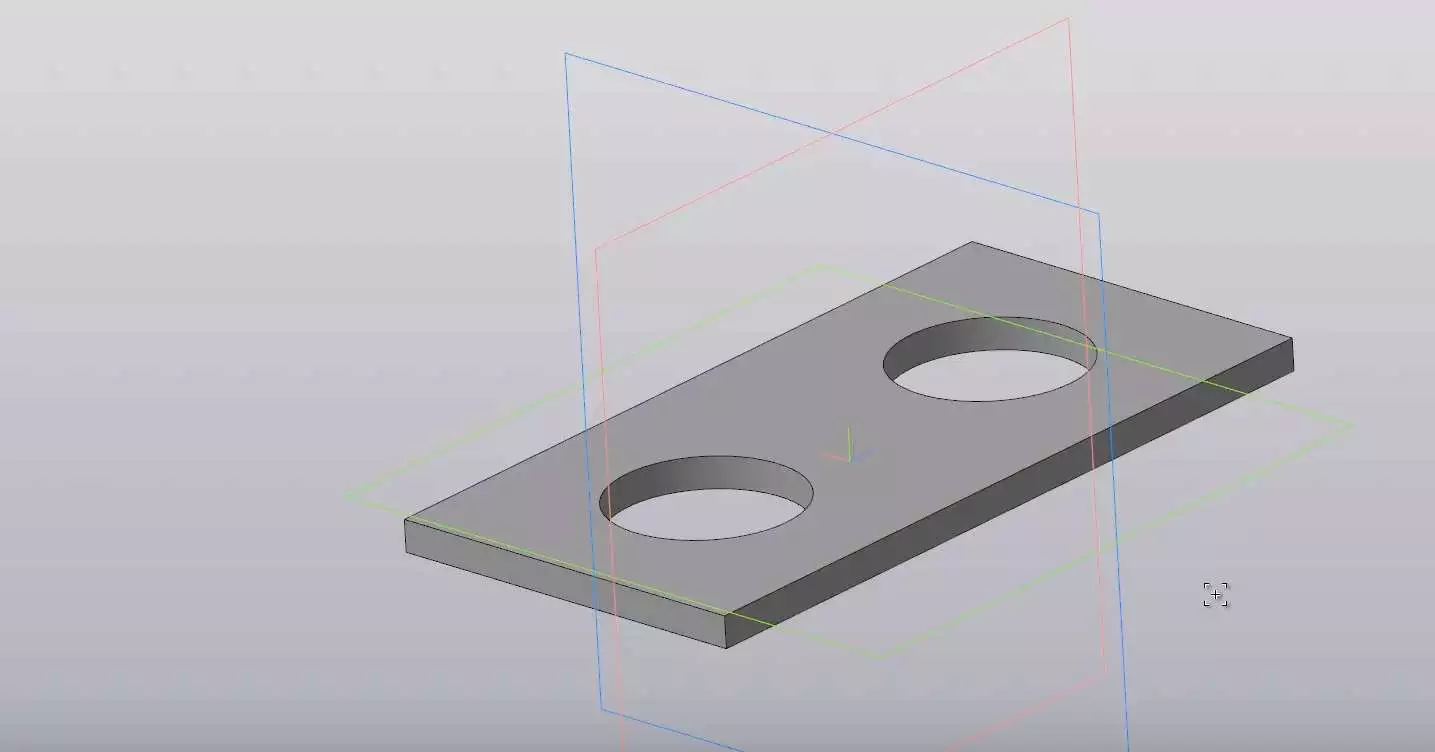
Создадим скругление на углах, радиусом 5 мм. Для удобства перейдем в режим каркаса.
Далее выбираем Скругление. Зададим радиус 5 мм, зажимаем клавишу Сtrl и выбираем все места, где будет осуществлено скругление. Выбираем все четыре угла, и нажимаем ОК.
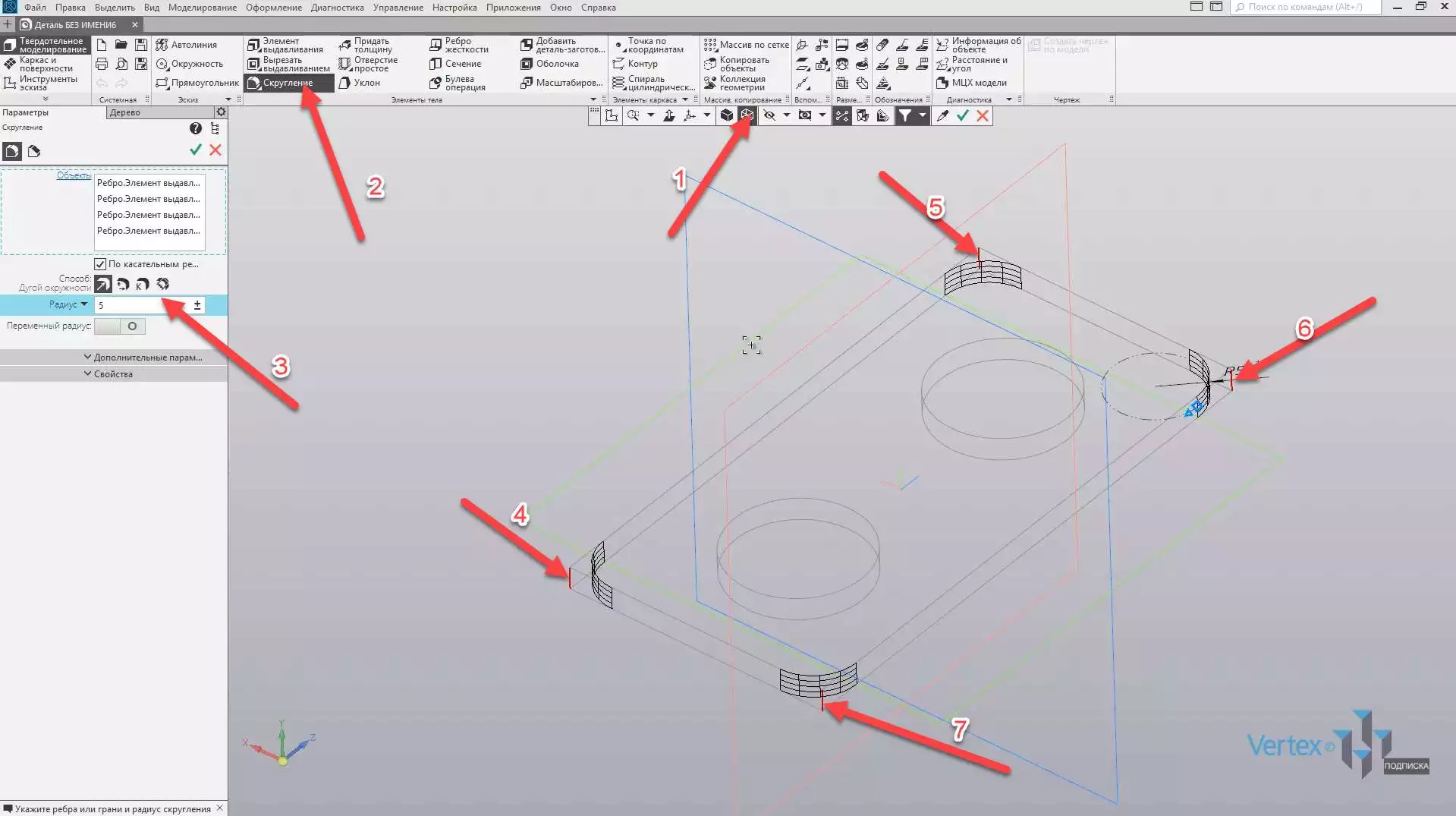
Закрываем окно и возвращаемся в режим полутонового каркаса.
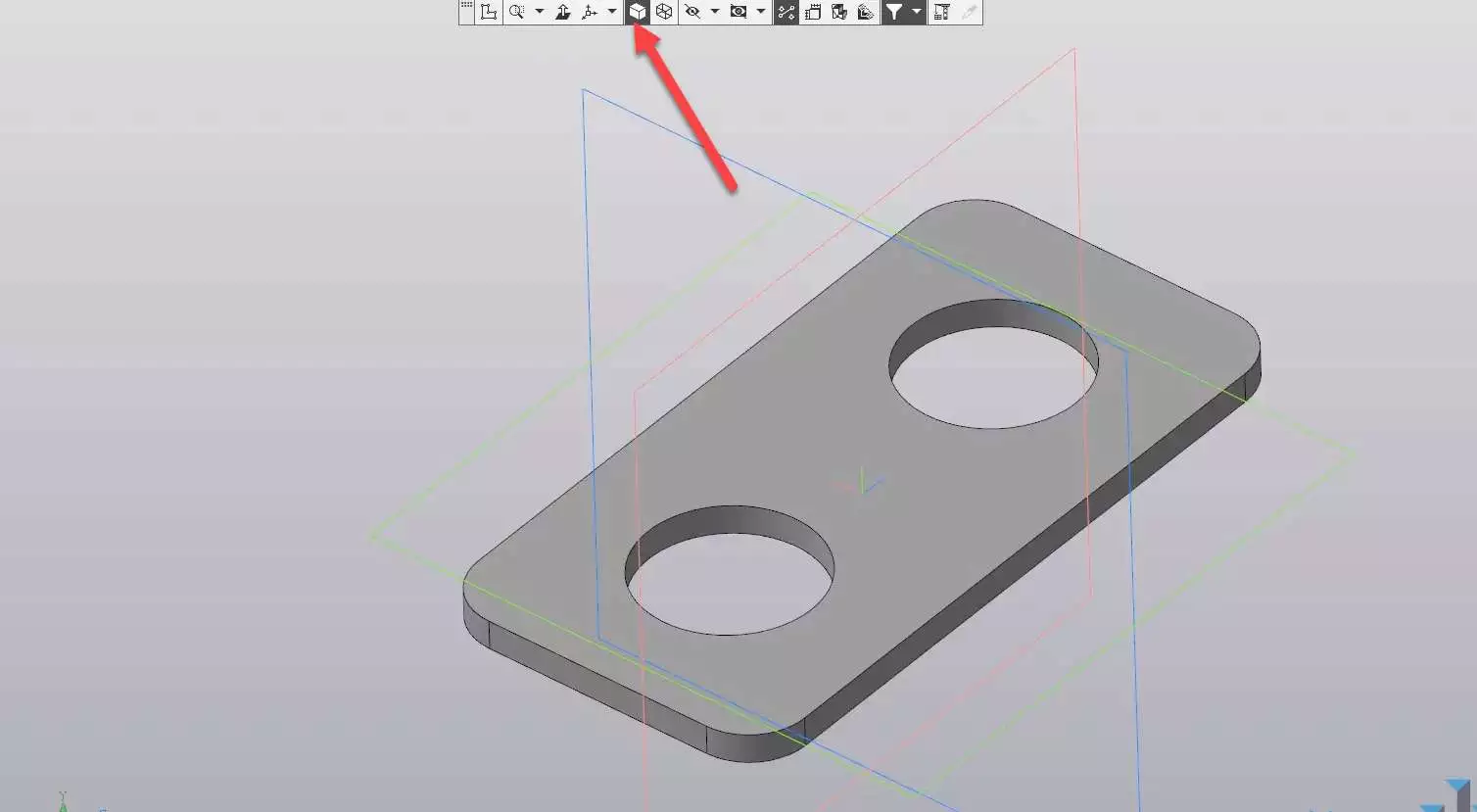
Итак, модель построена. Перейдем к процессу параметризации модели. Для этого, во вкладке Настройка включим панель Переменная.
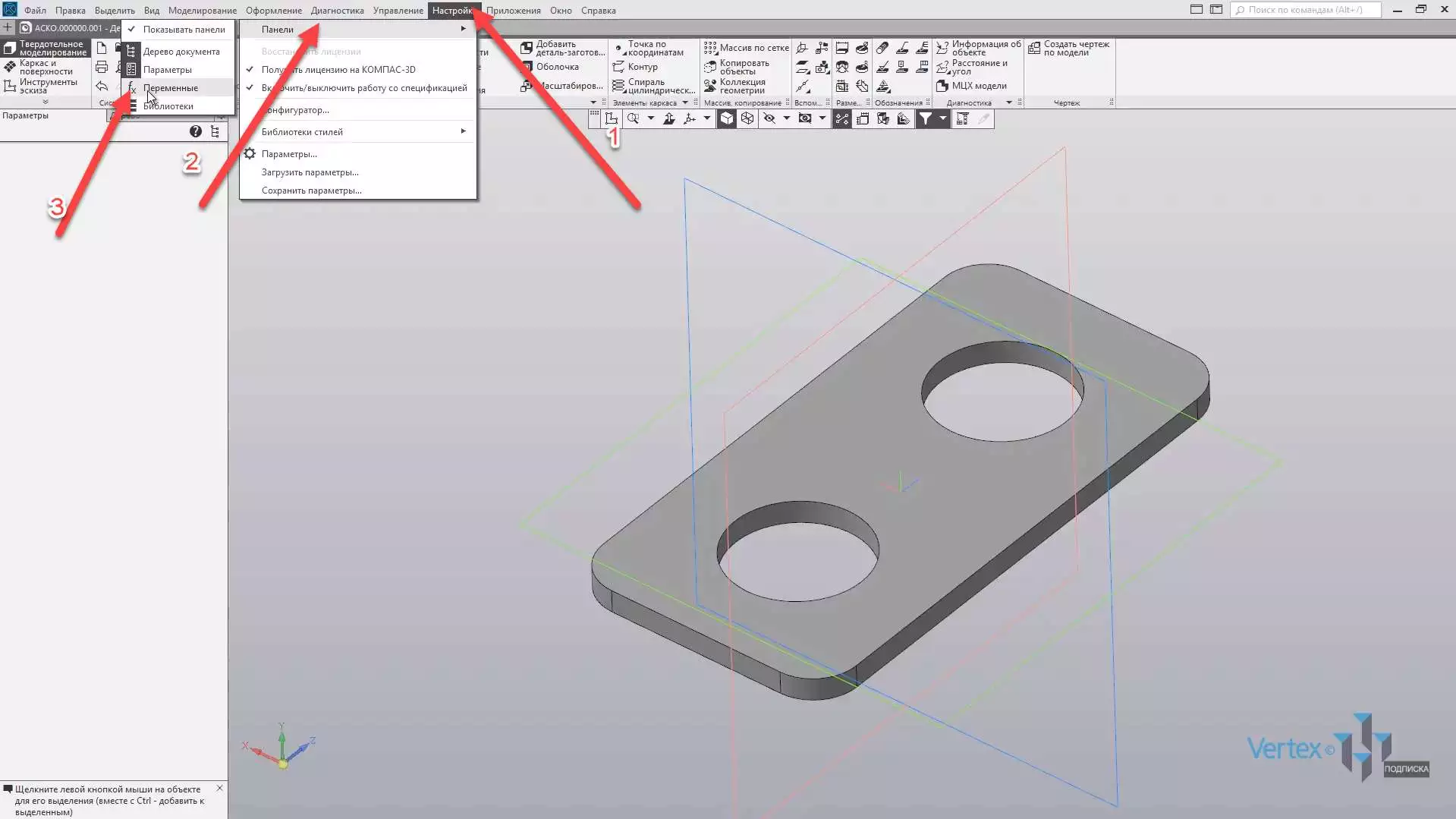
Здесь находятся все переменные, которые содержит модель.
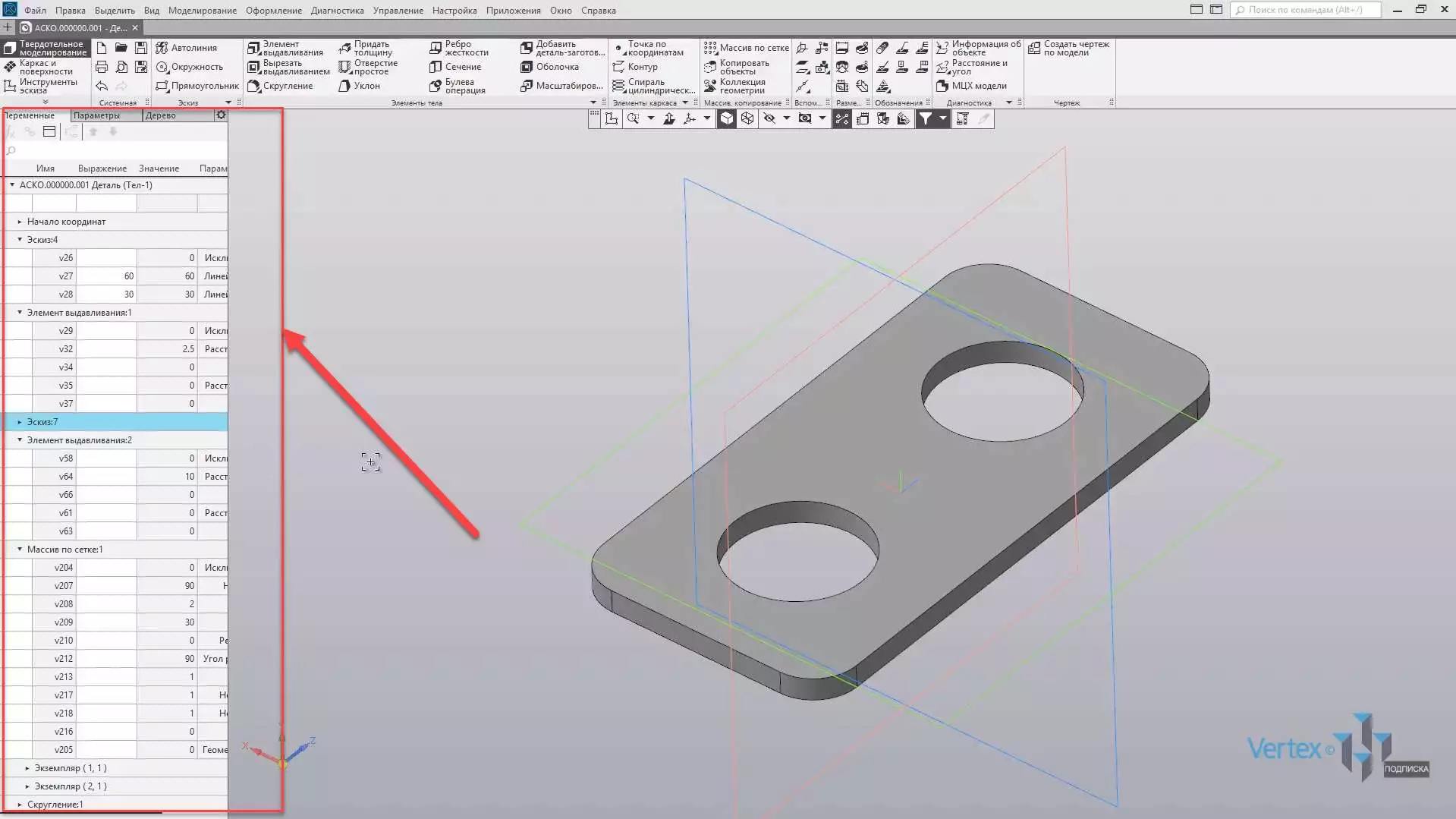
Итак, поставим задачу, что необходимо увеличить количество отверстий в детали, но при этом будет изменяться длина детали и ее толщина.
То есть будем иметь три переменные: количество отверстий, длина детали и ее толщина.
Итак, начнем с параметризации длины детали. Для этого зададим длину детали в эскизе обозначением L, при этом это обозначение проявляется по верхней вкладке переменных.
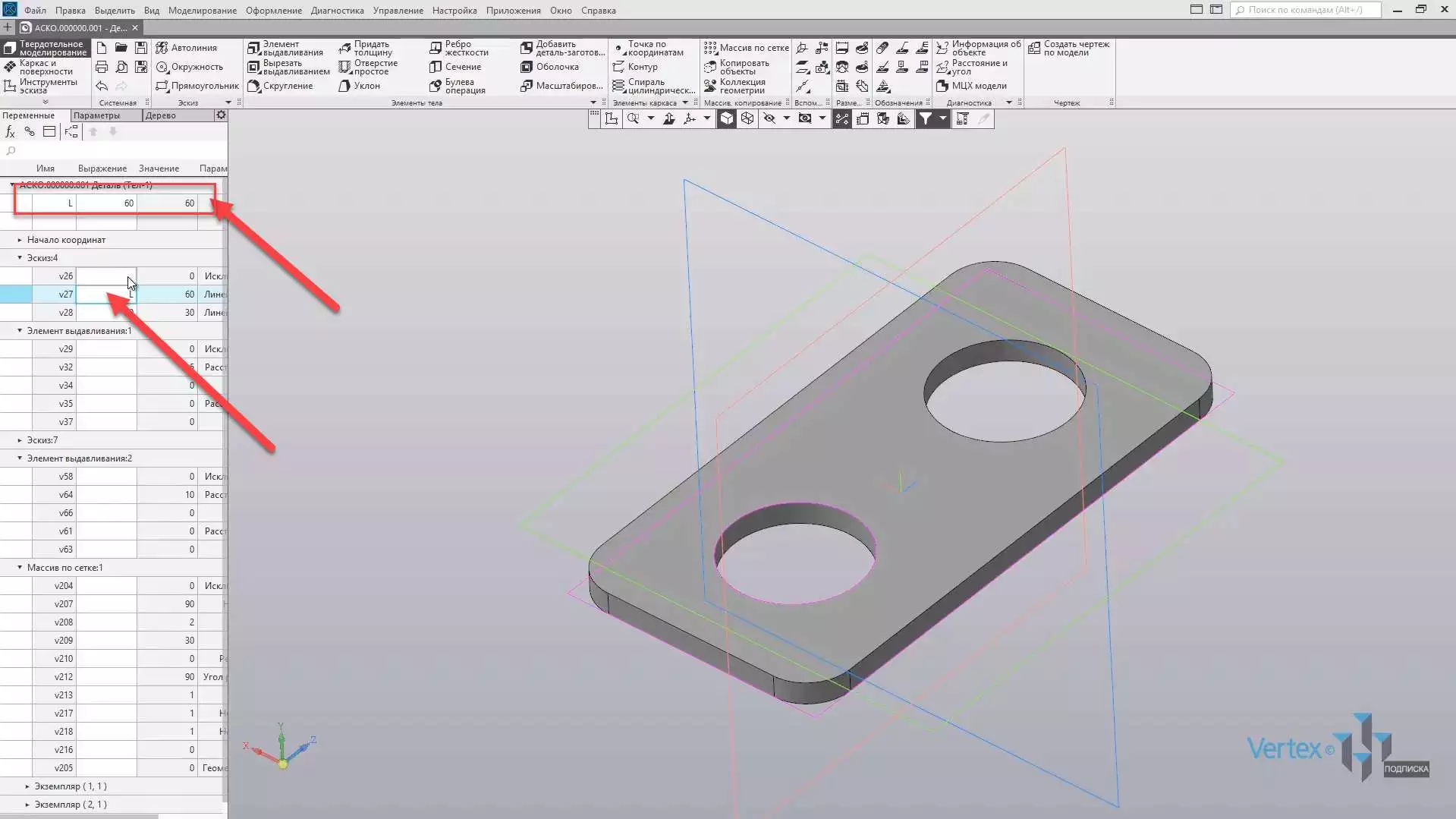
Добавим еще одну переменную и обозначим N. Ставим количество 10, и создадим зависимость изменения длины детали. Обозначим N*30, и нажмем перестроить модель.
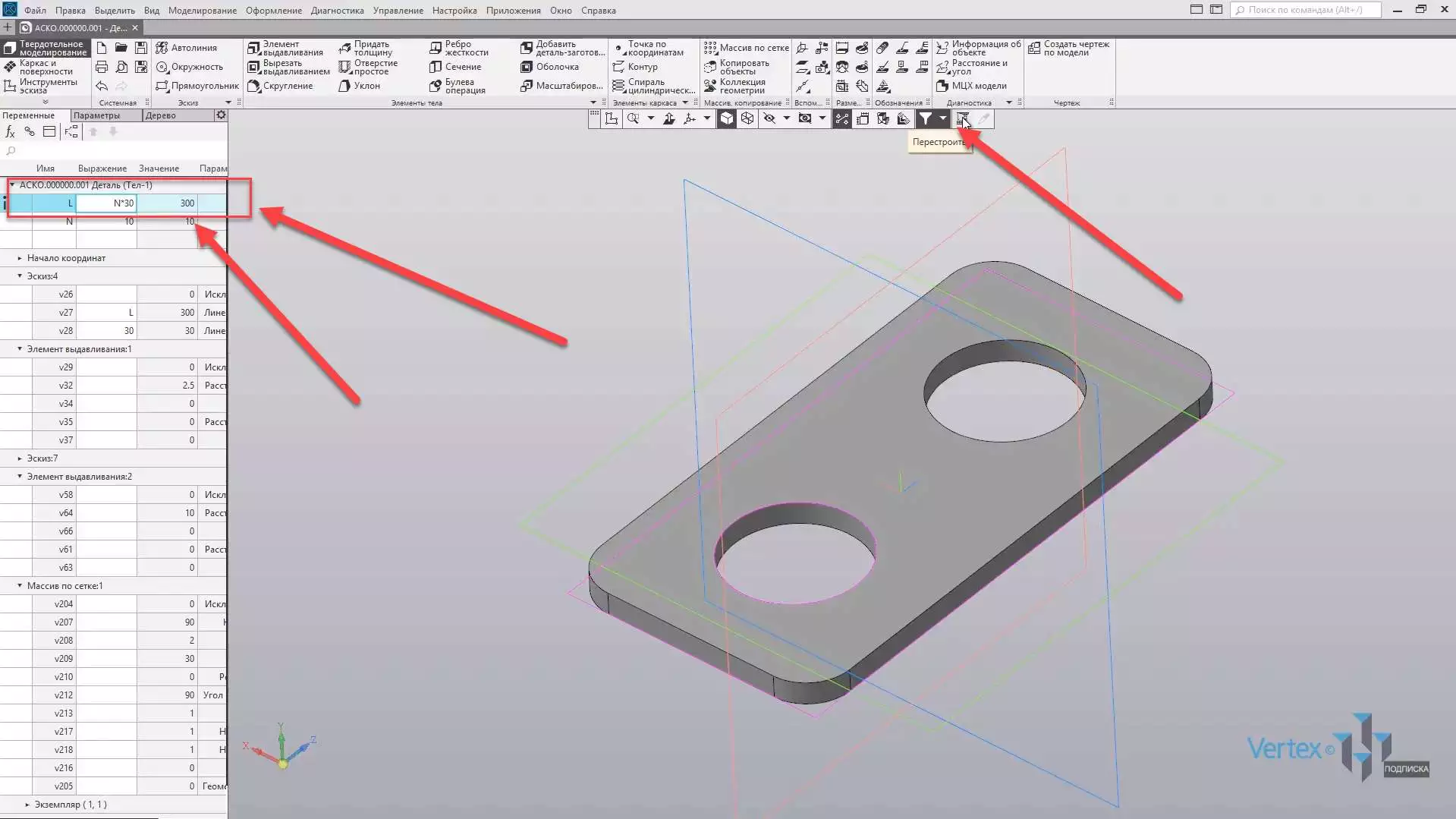
Можно увидеть, что изменения длины детали было параметризировано, но количество отверстий осталось неизменным.
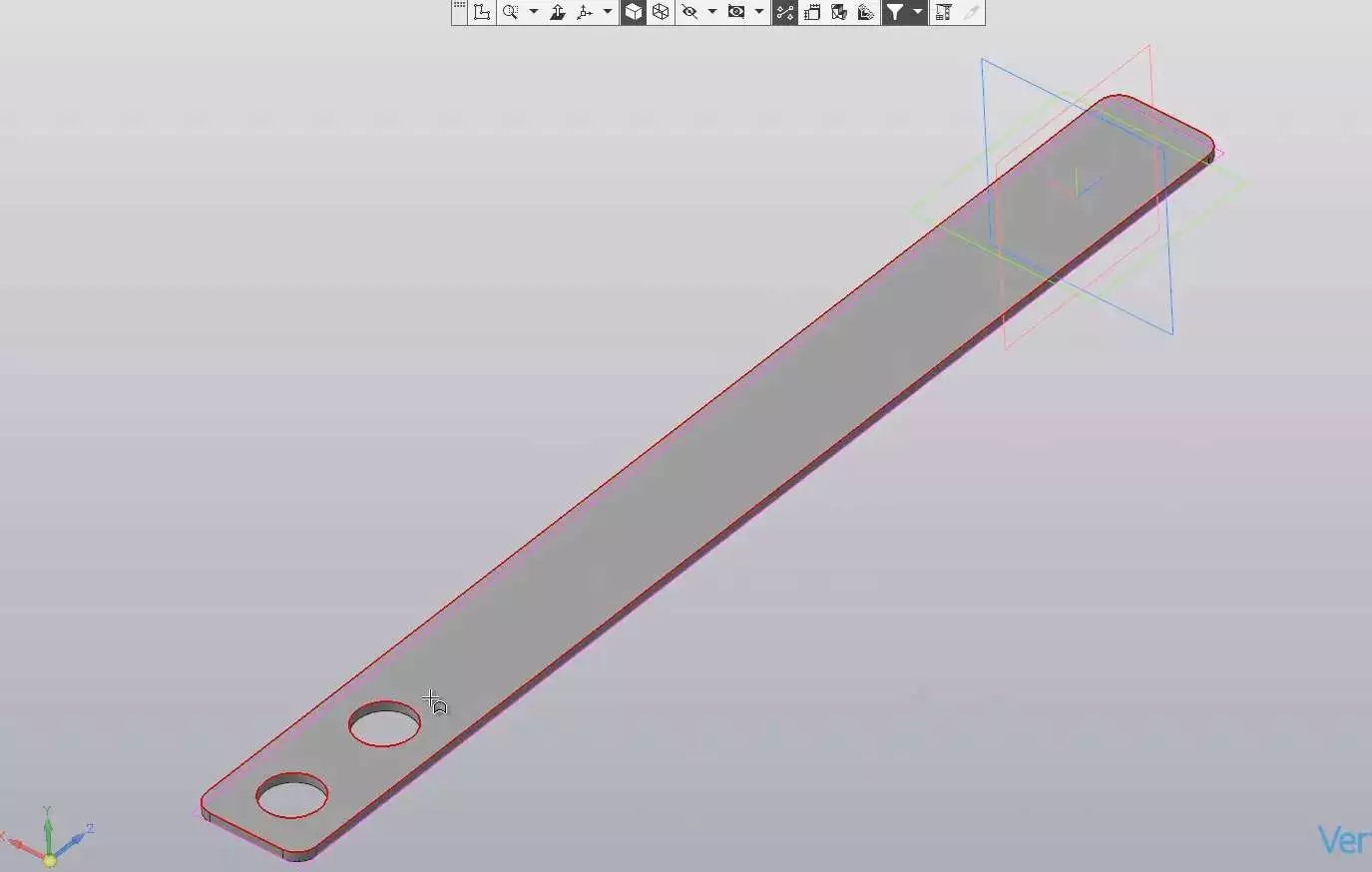
Так как отверстия были построены с помощью операции массива, то, соответственно, это нужно искать во вкладке Массив по сетке. То есть, здесь нужно задать напротив количества, где был обозначен Массив по сетке – 2, переменную, которая уже задана. Перестроим деталь.
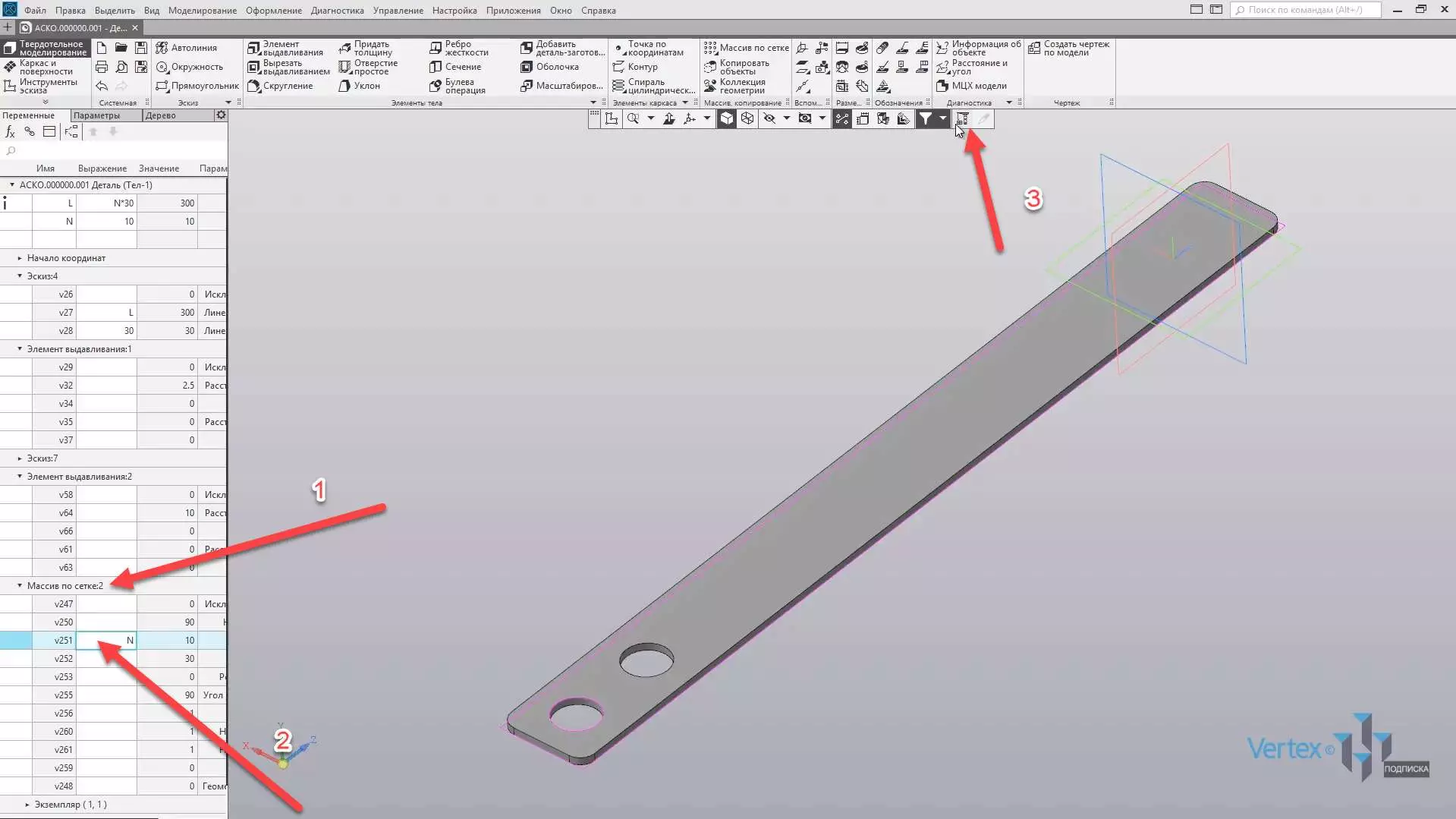
Таким образом, мы добавили еще одну зависимость, которая параметризирована по количеству отверстий.
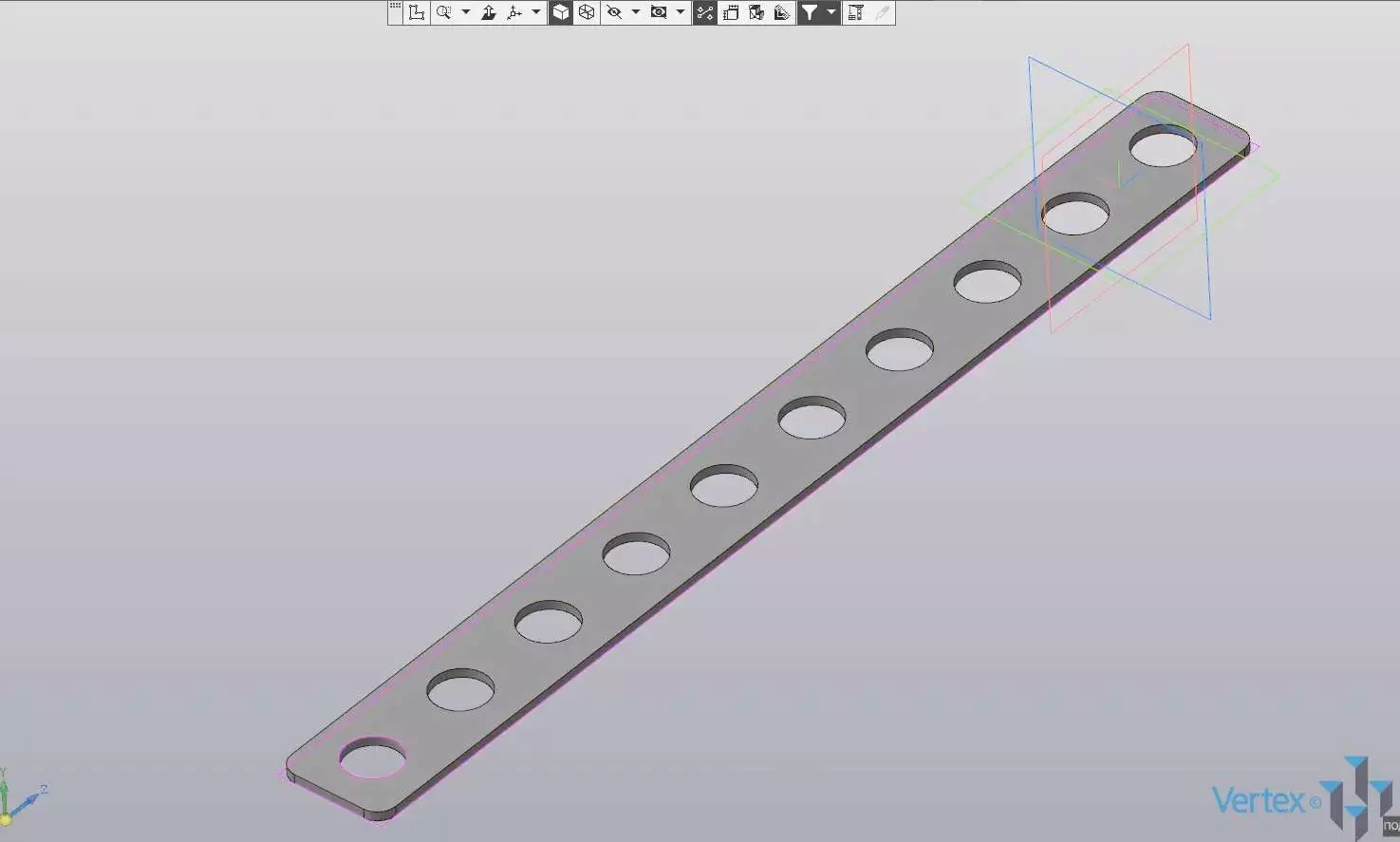
Осталась подвязать параметризацию толщины детали, то есть сделать так, чтобы с изменением и с ростом длины и количества отверстий – будет расти и толщина детали. Для этого ищем во вкладке Элемент выдавливания, так как это касается операции выдавливания, переменную, обозначающую толщину детали. Зададим здесь зависимость N*1,02. Данное значение может изменяться. Это не является существенным. Перестроим деталь.
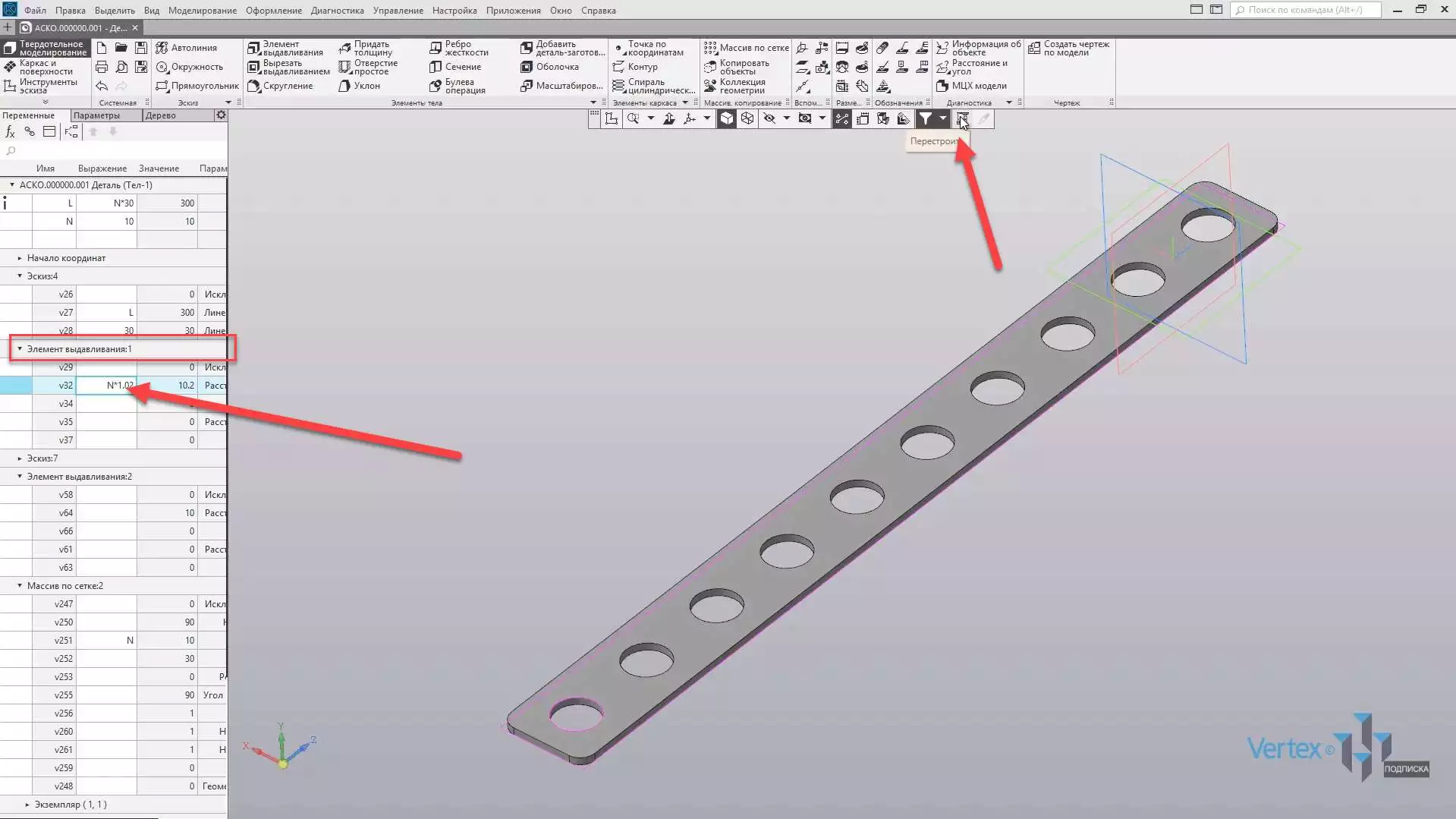
Итак, видим, что деталь стала толще.
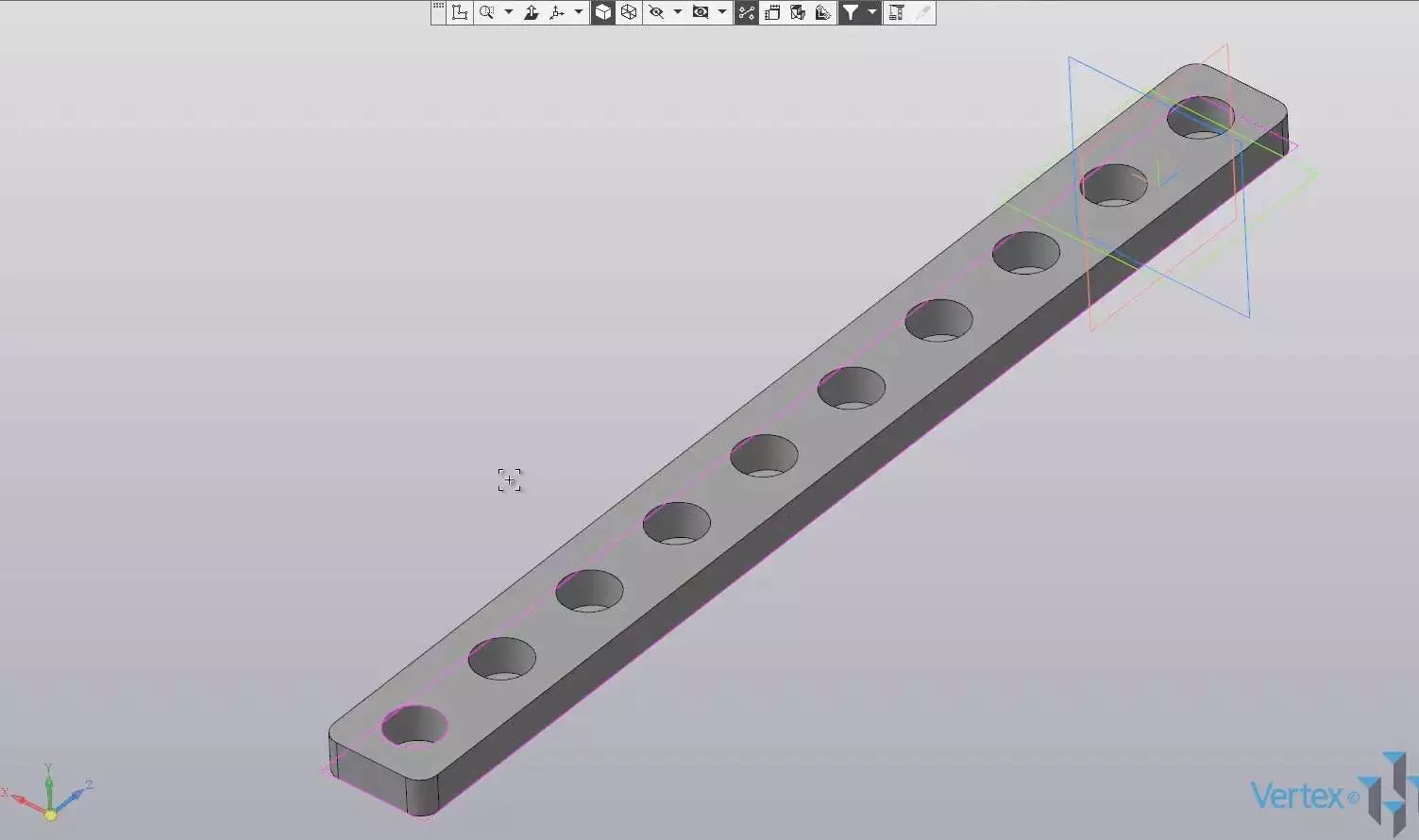
Проверим, как будет изменяться параметризация, если задать переменную, то есть количество отверстий для примера 4.

Перестроим деталь, и видим, что с изменением количества отверстий – изменяется как толщина, так и длина детали.
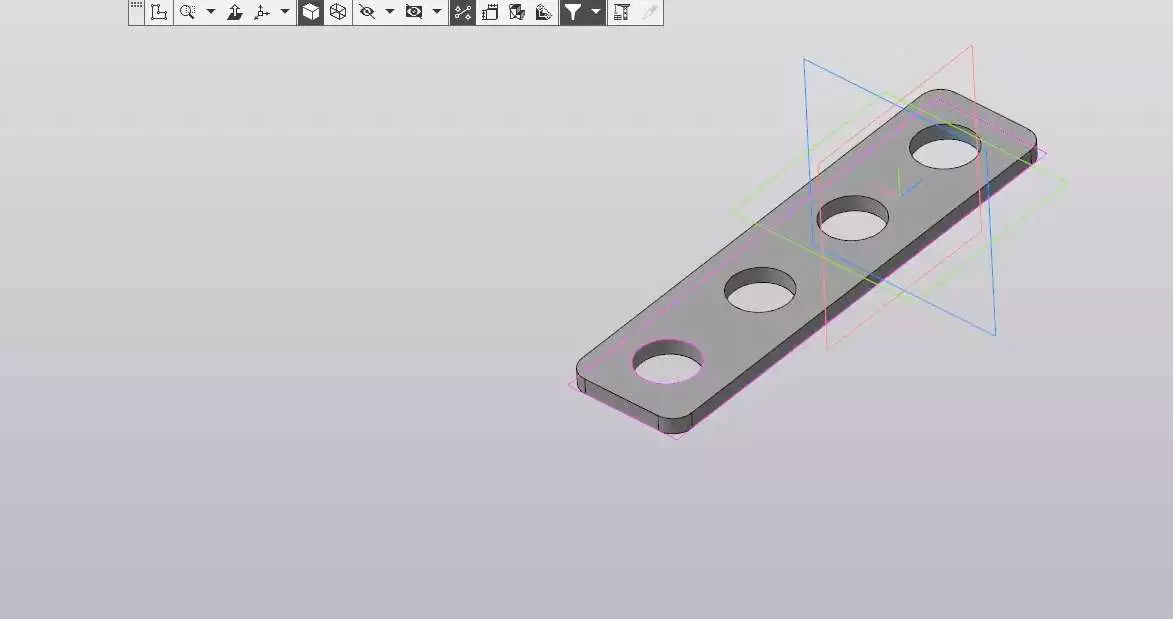
Таким образом операция параметризации модели позволяет мгновенно перестраивать деталь и подвязывать все ее последующее размеры, путем изменения всего лишь одной переменной.
7 247
Один из наиболее запрашиваемых запросов по программе КОМПАС-3d для начинающих – это Как сделать эскиз в компасе? Потом следует вопрос – Эскиз не определен в компасе. Это всё по той причине, что в дереве чертежа перед словом “эскиз” появляются всё время какие-то значки (минус, плюс, пустота, восклицательный знак).
В этом материале рассмотрим 4 различных состояния параметрического эскиза.
Четыре состояния параметрического эскиза в КОМПАС-3D:
1. Эскиз определен.
Перед словом “Эскиз” в скобках будет стоять (появится) знак плюс (+).
Означает этот знак, что эскиз полностью определен. То есть объекты (элементы) такого эскиза не имеют ни одной степени свободы в системе координат эскиза.
Если создать элемент, например, отрезок, и задать ему длину, а также сделать два размера от осей (0;0) до какой-то одной крайней точки, то отрезок будет конкретен, другими словами элемент эскиза зафиксирован от передвижений.
Для проверки, включите режим на панели быстрого доступа “Отображать степени свободы”, находясь в режиме создания эскиза.
В идеале надо стараться делать эскизы определенными, так как в таком случае устойчиво решается система уравнений эскизов.
Определенный эскиз дает изменяемую 3d-модель.
2. Эскиз не полностью определен.
Это значок минуса (-) перед словом “Эскиз” в Дереве управления проектом.
Означает значок минуса то, что хотя бы один из объектов эскиза не определен (минимум один объект имеет минимум одну степень свободы).
Пример не полностью определенного эскиза круга:
Для круга задали только диаметр (16 мм) и больше ничего. Центр никак у круга не зафиксирован, то есть можно таскать (менять положение центра).
Если для этого круга проставить горизонтальный и вертикальный размеры к началу координат (0;0), то эскиз станет полностью определенным.
3. Эскиз переопределен.
Это значок восклицания (!).
То есть на объект эскиза наложены избыточные связи и ограничения.
В данном случае, прямоугольник переопределен, т.к. во-первых построен от центра (уже идет привязка геометрического центра к началу координат 0;0), во-вторых, указаны размеры и наложены ограничения (равенство и параллельность противоположных сторон).
В переопределенных эскизах, при включении режима “Отображать степени свободы”, либо будут степени свободы, либо нет – это нормально для переопределенного эскиза.
Это были параметрические эскизы.
4. Эскиз не параметрический, то есть нет знаков (+), (-) или (!).
Такой эскиз по праву в компасе называют не параметрическим.
В таком эскизе нет связей между объектами эскиза и началом координат.
Нет ограничений. Можно менять размеры, положение.
Другие статьи канала – посмотреть
Создание деталей в КОМПАС не составит для Вас труда, если Вы хорошо ориентируетесь в функционале КОМПАС-График. Основа трехмерного проектирования — создание эскизов, перемещение которых в пространстве и позволяет получить объемные тела. Эскиз можно сравнить с фрагментом, для его построения используются команды построения геометрических примитивов: отрезков, окружностей, прямоугольников и др.
Если же говорить про способы создания детали, то их не так уж и много. Существует 4 формообразующие операции:
- выдавливания;
- вращения;
- по траектории;
- по сечениям.
Правда, существуют и другие способы построения, но они встречаются намного реже. Например, гибридное моделирование, работа с листовым телом, булевы операции.
Получается любая деталь состоит из простейших объемов, каждый из которых выполнен одной из 4-х формообразующих операций.
С чего начать создание детали
Каждая деталь состоит из последовательности формообразующих операций, формообразующие операции в свою очередь работают на базе эскизов. Первым делом стоит определиться на какие простейшие объемы можно разбить деталь, чтобы каждый из объемов выполнить в отдельной операции и в совокупности получить единую деталь.
Пошаговая инструкция построения детали
Разберем небольшой пример. Нам нужно создать деталь Упор. Конечная модель представлена на скриншоте:

За одну операцию данную деталь не построить, поэтому нужно проанализировать геометрию и определиться на какие части будет поделено тело. Не важно получится у Вас 3 части или 10, Вы должны только определиться: как сделать деталь быстрее и проще. Например, можно у детали Упор построить основание сразу с четырьмя крепежными отверстиями, а можно вначале операцией выдавливания выдавить прямоугольник, а отверстия добавить в следующей операции. Оба варианта будут правильными, главное выбрать удобный и понятный именно Вам.
Лично я данную деталь построил бы в 4 операции, не считая «украшательств» в виде фасок и скруглений. Это были бы:
- операция выдавливания основания;
- операция построения на основании усеченного конуса;
- операция вычитания четырех сквозных отверстий;
- операция вычитания глухого отверстия.
С последовательностью определились, следующий шаг выбрать плоскость для построения первого эскиза и направление выполнения операции. Плоскость и направление повлияют на последующее отображение данной модели в ассоциативных видах чертежа.
Если выбрать в качестве базовой плоскости для основания системную плоскость ZX, то вид Спереди будет выглядеть вот так:

Если же исходной плоскостью будет плоскость XY, то вид Спереди будет выглядеть вот так:

Ничего страшного в таком представлении нет, просто понадобятся дополнительные действия, чтобы ассоциативный чертеж соответствовал представлению конструктора о расположении видов.
Для правильного построения советуем изначально в пустом файле Детали выбрать нужную ориентацию на Панели быстрого доступа и после этого приступать к построению.

В нашем случае, если в качестве основания принимается прямоугольная бобышка, удобнее всего выбрать вид Сверху и выполнить построение первого эскиза на плоскости ZX.
Эскизы можно строить на плоскостях и плоских гранях. В нашем случае для построения первого эскиза используется системная плоскость ZX. Строить её не нужно, в новой детали системные плоскости: ZX, ZY, XY присутствуют по умолчанию.
Для создания эскиза выбираем плоскость ZX. Сделать это можно либо кликнув по плоскости в окне модели:

Либо указав её в Дереве модели:

Выделив плоскость одним из способов нужно нажать команду «Создать эскиз»  . Способов вызова команды несколько. Чаще всего используют вызов с Панели быстрого доступа
. Способов вызова команды несколько. Чаще всего используют вызов с Панели быстрого доступа

Либо с контекстного меню, которое появляется при нажатии правой кнопкой мыши на плоскости

Или с контекстной панели, которая появляется при выделении плоскости

После запуска команды, выбранная плоскость разворачивается в плоскость экрана и доступными становятся команды построения геометрических примитивов. Работу в эскизе можно сравнить с работой во фрагменте или чертеже КОМПАС-График.

Основание нашей детали проще всего выполнить командой «Прямоугольник по центру и вершине», которая расположена в расширенном списке команд «Прямоугольник»

Можно запустить команду «Прямоугольник», а к «Прямоугольнику по центру и вершине» перейти на Панели параметров

После вызова команды необходимо первым кликом указать центр прямоугольника, а вторым указать одну из вершин. Прямоугольник построим произвольных размеров, необходимые значения по горизонтали и вертикали зададим позже проставив управляющие размеры.

Проставим 2 линейных размера. Можно воспользоваться командой «Линейный размер», можно «Авторазмер».

При простановке авторазмера достаточно кликнуть на одном из вертикальных отрезков и в месте расположения размерной надписи, а затем по одному из горизонтальных отрезков и также в месте расположения его размерной надписи.
После простановки размера появляется окно:

В данном окне необходимо ввести значение размера. В нашем случае это 160 у горизонтального размера и 100 у вертикального.


Эскиз готов, 4 сквозных отверстия мы выполним позже, поэтому на данном эскизе их изображать необходимости нет. Если же мы решили бы выполнить отверстия в этой же операции, то нужно было бы построить следующий эскиз:

Выполнив построения в эскизе можно сразу перейти к формообразующей операции. В нашем случае — это операция выдавливания:

Кликаем по команде «Элемент выдавливания» и вводим необходимые значения на Панели параметров. В нашем случае нет уклона, тонкой стенки или еще каких-либо дополнительных атрибутов. Нужно указать только высоту выдавливания. В нашем примере высота=20.
Вводим значение 20 в ячейку «Расстояние» на Панели параметров

Подтверждаем операцию кнопкой «Создать объект» или нажав колесо на мышке. В итоге получаем следующее тело:

Основание построено, для последующих эскизов можно использовать плоские грани основания. Способов создавать эскизы и операции несколько, в текущем примере мы рассмотрим один, чтобы не перегружать статью.
Построив основание «сбрасываем» команду «Элемент выдавливания» клавишей Esc или кнопкой «Отмена» на Панели параметров  . Если не «сбросить» команду, то последующий выбор грани приведет к её выдавливанию, придется переходить на эскиз через Панель параметров, а такой способ в данной статье мы не рассматриваем.
. Если не «сбросить» команду, то последующий выбор грани приведет к её выдавливанию, придется переходить на эскиз через Панель параметров, а такой способ в данной статье мы не рассматриваем.
Выделяем верхнюю грань основания и запускаем команду «Создать эскиз» любым из способов, которые были рассмотрены в данной статье. Например из контекстной панели

В открывшемся эскизе строим окружность произвольного размера. Центр окружности размещаем в начале координат. Для построения окружности используем команду «Окружность» 

После построения окружности ставим к ней авторазмер  и задаем его значение = 70.
и задаем его значение = 70.

Непосредственно из эскиза переходим на операцию выдавливания, запустив команду «Элемент выдавливания»

На Панели параметров задаем Расстояние = 60 и Угол = 4 (если у угла нужно сменить направление, то нажимаем «Сменить направление»  ), нажимаем «Создать объект» или колесо мыши. В итоге получаем:
), нажимаем «Создать объект» или колесо мыши. В итоге получаем:

Следующий шаг — добавить на деталь отверстия и скругления. Начнем с отверстий. Выделим верхнюю грань основания и создадим новый эскиз. Способы вызова команды рассматривали ранее, поэтому останавливаться подробнее на этом не будем.

В эскизе выполняем построение четырех окружностей. Как вариант начертить 1 шт., а остальные получить командой «Зеркально отразить».
Для построения окружности используем команду «Окружность» 

После построения окружности ставим к ней авторазмер  и задаем его значение = 15.
и задаем его значение = 15.

Также ставим 2 размера от начала координат — один вертикальный, другой горизонтальный. Значение вертикального размер 35, горизонтального 65.

Построим в эскизе оси симметрии, которые необходимы нам для симметричного переноса построенной окружности. Оси построим командой отрезок, со стилем линии «Осевая». Длина отрезков не играет роли, главное получить одну горизонтальную ось и одну вертикальную. Точка привязки осей- начало координат.
Берем команду «Отрезок»

На Панели параметров ставим стиль линии «Осевая» 
Строим 2 отрезка произвольной длины — один вертикальный, второй горизонтальный. Точка привязки начальной точки отрезков — начало координат.

Выполнив вспомогательные построения перейдем непосредственно к получению копий. Выделим окружность и запустим с инструментальной панели Изменение геометрии команду «Зеркально отразить»

Укажем одну из построенных осей. В итоге произойдет симметричное копирование и эскиз будет выглядеть вот так:

Прервем команду, выделим уже обе окружности (удерживая клавишу Ctrl или Shift), вновь запустим команду «Зеркально отразить» и укажем вторую из построенных осей (если вначале указывали вертикальную ось, то теперь укажем горизонтальную). Получим еще 2 копии, эскиз будет выглядеть так:

Не выходя из эскиза, запустим команду «Вырезать выдавливанием» с инструментальной панели Элементы

На Панели параметров сменим способ на «через все»

Нажмем кнопку «Создать объект»  или подтвердим команду нажатием на колесо мыши.
или подтвердим команду нажатием на колесо мыши.
В итоге получим деталь с четырьмя отверстиями

Аналогично будет построено центральное отверстие. Из особенностей — отверстие не сквозное, поэтому на Панели параметров команды «Вырезать выдавливанием» нужно будет указывать конкретное расстояние, в нашем случае это 60 мм.
На верхней гране усеченного конуса создаем эскиз

В Эскизе строим окружность диаметром 50 мм., центр окружности привязываем к началу координат. Стиль линии — «основная». Если у Вас с прошлой операции построения осей стиль линии остался «осевая», то необходимо изменить его на Панели параметров

Не выходя из эскиза запускаем команду «Вырезать выдавливанием» и на Панели параметров указываем глубину выдавливания 60 мм.


После указания параметров нажимаем «Создать объект»  или подтверждаем команду нажатием на колесо мыши.
или подтверждаем команду нажатием на колесо мыши.
Деталь должна выглядеть следующим образом:

Осталось указать на детали скругления и фаски.
Выбираем команду «Скругление» с инструментальной панели Элементы тела

Задаем на Панели параметров радиус скругления. В нашем случае у вертикальных ребер основания радиус равен 10 мм. Кликаем по всем четырем ребрам, в итоге получаем вот такое изображение:

Для удобства указания ребер, чтобы не крутить модель можно было перейти в режим отображения «Каркас»

Деталь будет выглядеть в виде скелета и указывать невидимые в режиме «Полутоновое» ребра

В дальнейшем можно перейти обратно на полутоновое отображение или выполнять построения дальше в «Каркасе». Мы перейдем обратно в «Полутоновое»

Выполним скругление верхних ребер основания и ребра между основанием и усеченным конусом. Для этого запустим вновь команду «Скругление» на Панели параметров зададим радиус 5 мм. и укажем необходимые ребра:

Верхние ребра основания представляют собой замкнутый контур и расположены они по касательной друг к другу, поэтому можно указать только одно из ребер. Подтвердим построения кнопкой «Создать объект»  или нажатием на колесо мыши.
или нажатием на колесо мыши.

Осталось построить фаски, но данное построение оставим Вам в качестве домашней работы. Скажу только, что фаска строится аналогично скруглению — также нужно указывать ребра, а вместо радиуса задавать длину и угол или длины двух катетов фаски. Сама команда находится в расширенном списке команды «Скругление»
Сделать эскиз в Компасе
Для создания 3d детали необходимо сделать эскиз в Компасе. Создать эскиз в Компасе не составит труда даже для новичка. Простой интерфейс программы позволяет начать построение всего в два клика кнопкой мышки.
Сделать эскиз в Компасе
Выбираем создание детали, компас предлагает построить эскиз, перед пользователем возникает трехмерная система координат. Необходимо выбрать плоскость, предлагаются XY, ZX, ZY.

Плоскость можно выбрать как в дереве модели, предварительно щелкнув по плюсу начала координат, или же нажав на нее, непосредственно, на изображении плоскостей. После выбора плоскости, нажимаем на значок и активируем эскиз.

Активировали. Теперь значок подсвечен, в дереве модели появилась надпись с порядковым номером, перед нами выбранная плоскость, на которой создаем эскиз.

Для выхода из режима эскиза нажимаем на подсвеченный значок. Готово. Теперь можно приступать к выполнению различных операций.
Часто новички спрашивают, как создать 3d эскиз, используя Компас. Как таковой 3д эскиз Компас не делает, но его заменяют эскизом в двух плоскостях. Зачем это надо? Такой прием позволяет построить детали в виде гнутых труб, патрубков, крюков.
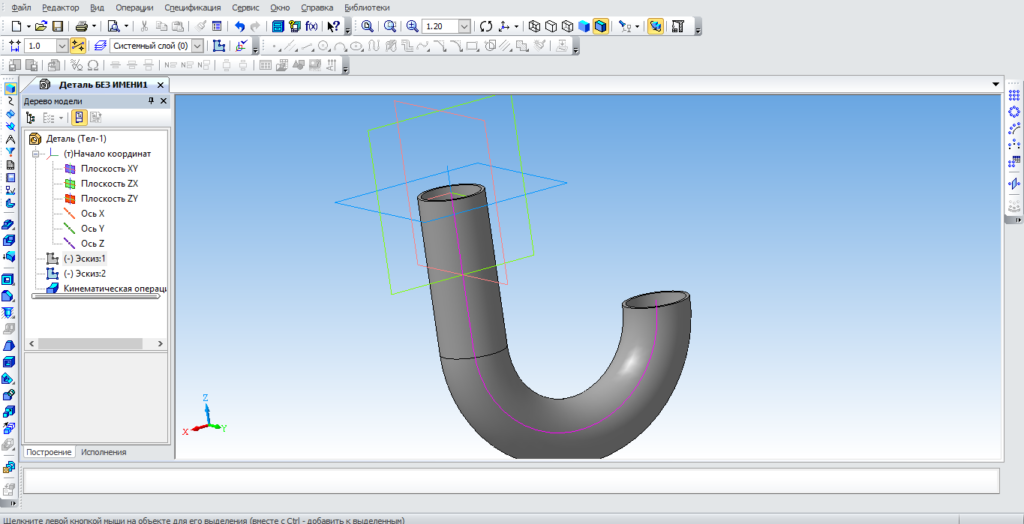
Такая деталь строится в двух плоскостях с помощью кинематической операции. Соответственно и эскиз строится в двух плоскостях. Первая плоскость XY, из точки начала координат строим окружность, выходим из режима. Вторая плоскость ZX, также из начала координат создается траектория.

После выхода из режима эскиза выбираем кинематическую операцию, выбираем соответствующие эскизы, назначаем, при необходимости, тонкие стенки, получаем деталь.
В данном уроке были рассмотрены создания простейших эскизов, на практике возникают более сложные ситуации, поэтому прошу задавать интересующие Вас вопросы.


