Содержание
- – Есть ли в моем ноутбуке встроенный модем?
- – Как узнать, есть ли в моем компьютере модем?
- – Как мне просматривать модем на моем ноутбуке?
- – Каждому компьютеру нужен модем?
- – Какой модем лучше всего подходит для ноутбука?
- – Как мне проверить характеристики моего модема?
- – Как мне проверить настройки модема?
- – Почему мой модем не отображается?
- – Как подключить модем к компьютеру?
- – Как мне узнать IP-адрес моего модема?
- – Как подключить модем Hsdpa к ноутбуку?
- – Сколько стоит модем Airtel?
- – Все ли ноутбуки имеют порты Ethernet?
Есть ли в моем ноутбуке встроенный модем?
Вы можете выйти в Интернет с помощью внутреннего модема вашего портативного компьютера. Модемы входят в стандартную комплектацию вашего ноутбука, интегрированный прямо в главную монтажную плату, материнскую плату. … На некоторых ноутбуках может быть два отверстия для модема или разъема.
Как узнать, есть ли в моем компьютере модем?
Как узнать, есть ли в компьютере модем
- Щелкните «Меню Пуск».
- Щелкните «Панель управления» в списке параметров меню «Пуск». Это откроет новое окно.
- Щелкните «Оборудование и звук».
- Нажмите «Диспетчер устройств» в новом появившемся списке опций. …
- Щелкните маленький символ «+» рядом с заголовком «Модемы».
Как мне просматривать модем на моем ноутбуке?
Как использовать USB-модем
- Подключите USB-модем к USB-порту компьютера. Windows автоматически обнаруживает модем и устанавливает для вас драйверы. …
- Щелкните ссылку «Настроить соединение или сеть». …
- Введите свой номер дозвона, имя пользователя и пароль в текстовые поля. …
- Нажмите кнопку «Подключиться».
Каждому компьютеру нужен модем?
Для подключения к кабельному Интернету между точкой доступа и вашим компьютером должен быть установлен внешний модем.. … Кабельные модемы всегда подключены к Интернету, а это означает, что вам не нужно делать ничего особенного, чтобы получить доступ к Интернету, просто сядьте на свой компьютер и начните просмотр.
Какой модем лучше всего подходит для ноутбука?
1–16 из 271 результатов для «4G модем для ноутбука»
- DUMBEL WR-7007 Беспроводной 4G LTE 2,4 ГГц SIM-маршрутизатор | Подключи и работай | Родительский контроль | Повторитель WiFi | Гостевая сеть со стандартным слотом для SIM-карты (WR-7007) …
- 4G USB-модем Lapcare F90 с Wi-Fi: работает со всеми операторами связи.
Как мне проверить характеристики моего модема?
Нажмите кнопку «Пуск», а затем щелкните папку «Программы». Затем нажмите «Аксессуары», а затем Папка с системной информацией. В окне «Информация о системе» щелкните значок «+» рядом с полем «Компоненты». Щелкните Модем, и в правой части окна вы увидите полную информацию о модеме.
Как мне проверить настройки модема?
Откройте страницу конфигурации модема.
Откройте свой интернет-браузер, например, Internet Explorer, Firefox, Chrome, Safari и т. Д. И введите IP-адрес вашего модема D-Link в адресной строке: http://192.168.1.1. Это должно открыть страницу входа в систему для страниц конфигурации вашего модема.
Почему мой модем не отображается?
Убедитесь, что на устройстве включен Wi-Fi. Это может быть физический переключатель, внутренняя настройка или и то, и другое. Перезагрузите модем и роутер. Отключение и выключение маршрутизатора и модема может решить проблемы с подключением к Интернету и решить проблемы с беспроводными подключениями.
Как подключить модем к компьютеру?
Чтобы подключить его к компьютеру, подключите один конец кабеля Ethernet к порту Ethernet или LAN на задней панели модема., затем подключите другой конец к порту Ethernet на задней панели компьютера. Ваш модем должен поставляться с кабелем Ethernet, но подойдет любой старый кабель Ethernet.
Как мне узнать IP-адрес моего модема?
Чтобы узнать IP-адрес вашего маршрутизатора, введите cmd в строке поиска Windows и нажмите Enter, чтобы открыть командную строку. Введите ipconfig в командной строке и нажмите Enter, чтобы запустить команду. Прокрутите информацию до тех пор, пока не увидите параметр Шлюз по умолчанию в разделе «Адаптер Ethernet» или «Адаптер беспроводной локальной сети».
Как подключить модем Hsdpa к ноутбуку?
Как установить USB-модем HSDPA
- Купите USB-модем HSDPA. …
- Подпишите договор или активируйте тарифный план сети 3G у поставщика услуг. …
- Включите компьютер и подключите модем HSDPA к свободному USB-порту. …
- Используйте модем для доступа к высокоскоростному Интернет-соединению через сотовую сеть 3G поставщика услуг.
Сколько стоит модем Airtel?
Сравните с похожими товарами
| Этот товар Airtel DigitalTV E5573Cs-609 Wireless Hotspot Wi-Fi Data Device, белый | |
|---|---|
| Рейтинг клиентов | 4.0 из 5 звезд (3807) |
| Цена | Из ₹4,200.00 |
| Продан | доступно у этих продавцов |
| Размеры товара | 9,7 х 5,8 х 1,3 см |
Все ли ноутбуки имеют порты Ethernet?
У ультрабука есть порты USB 3.0, порт HDMI и другие порты подключения, но Ethernet нигде не найти. … Хотя многие (если не большинство) ноутбуков больше не поставляются с разъемом Ethernet, эту проблему легко решить для тех из нас, кто все еще предпочитает соединения Ethernet.
Интересные материалы:
Как я могу активировать SIM-карту в Дубае?
Как я могу активировать свой специальный номер MTN?
Как я могу автоматизировать освещение дома?
Как я могу бегать без смены в PUBG?
Как я могу бегать тихо, как ниндзя?
Как я могу бесплатно активировать Microsoft Office Professional Plus?
Как я могу бесплатно найти чей-то предыдущий адрес?
Как я могу бесплатно найти своих предков?
Как я могу бесплатно обрезать картинку онлайн?
Как я могу бесплатно опубликовать свой HTML-сайт?
Содержание
- Как узнать, есть ли Wi-Fi адаптер в ноутбуке: все доступные способы
- Проверяем наличие адаптера
- Проверка через командную строку
- Менеджер устройств
- Использование сторонних приложений
- Какой модем лучше лучше купить для ноутбука, чтобы всегда иметь интернет?
- Проверяем, есть ли модем в ноутбуке
- Выбираем сеть для интернета
- Модемы от сотовых операторов: стоит ли их брать?
- Выбираем интерфейс
- На что обратить внимание при выборе 4G-модема?
- Модем как отдельное устройство: стоит ли покупать?
- Софт: это тоже важно!
- Какой модем выбрать для домашнего интернета?
- На крайний случай: раздача со смартфона
- Подводим итоги. Интернет модем для ноутбука: какой лучше?
- Как узнать, есть ли в моем ноутбуке встроенный модем?
- Как узнать, есть ли в моем ноутбуке модем?
- В ноут есть встроенный модем?
- Где в моем компьютере модем?
- У меня есть модем?
- Как мне проверить характеристики моего модема?
- Как проверить уровень сигнала модема?
- Нужен ли мне и модем, и роутер?
- Всем ли компам нужен модем?
- Нужен ли мне модем и роутер для ноутбука?
- Могу ли я подключить модем напрямую к компьютеру?
- Почему мой модем не отображается?
- Сколько стоит компьютерный модем?
- Можете ли вы просто купить роутер и иметь интернет?
- В чем разница между модемом и роутером?
- Как узнать, нужен ли мне новый модем?
- Какой модем лучше купить для ноутбука, чтобы всегда иметь интернет?
- Проверяем, есть ли модем в ноутбуке
- Выбираем сеть для интернета
- Модемы от сотовых операторов: стоит ли их брать?
- Выбираем интерфейс
- Тип 1: вставляются в USB-разъем.
- Тип 2: самостоятельные «коробочки».
- Какой модем купить для ноутбука, чтобы всегда иметь хороший интернет?
- Проверяем, есть ли модем в ноутбуке
- Выбираем сеть для интернета
- Модемы от сотовых операторов: стоит ли их брать?
- Выбираем интерфейс
- Тип 1: вставляются в USB-разъем
- Тип 2: самостоятельные «коробочки»
- На что обратить внимание при выборе 4G-модема?
- Модем как отдельное устройство: стоит ли покупать?
- Софт: это тоже важно
- Какой модем выбрать для домашнего интернета?
- На крайний случай: раздача со смартфона
- Подводим итоги. Интернет-модем для ноутбука: какой лучше?
Как узнать, есть ли Wi-Fi адаптер в ноутбуке: все доступные способы
Практически во всех современных ноутбуках есть модуль Wi-Fi. Но часто он представлен в форме PCI-Express платы, которую легко можно извлечь. При покупке бывшего в употреблении ноутбука может оказаться, что именно Wi-Fi-адаптер в нем извлечен.
Но как же узнать, есть ли Вай-Фай модуль на ноутбуке? Почему он есть, но с беспроводным подключением при этом возникают проблемы?
Проверяем наличие адаптера
В большинстве ноутбуков на нижней части (так называемое «корыто») имеется специальный сервисный отсек. Под ним как раз и скрывается разъем mPCI-Express, в который вставляется модуль Wi-Fi.
Соответственно, первым делом изучите ноут на наличие такого отсека. Если он есть, то достаточно его открутить (или просто отщелкнуть). Под ним должна размещаться небольшая платка с подведенными антеннами (два тонких коннектора). Часто на ней ещё имеется наклейка с обозначением Wireless или 802.11.

Если такого отсека в ноутбуке нет (он, как правило, отсутствует в ультрабуках), то этот вариант не подойдет!
О том, как найти Вай-Фай на компьютере, писал Бородач тут.
Проверка через командную строку
Другой вариант, чтобы узнать, есть ли Вай-Фай адаптер на ноутбуке, – это проверка ОС на поддержку беспроводных сетей. Для этого потребуется:
После этого будет выведена техническая информация о диагностике беспроводного соединения. Если там будет строчка типа «Поддержка размещенных сетей да», то это указывает на наличие беспроводного адаптера.

Но есть нюанс сам адаптер есть, но при этом для него не установлено совместимого пакета драйверов. Он при этом полноценно работать не будет, и операционная система «не увидит» модуль.
Менеджер устройств
В Windows любой версии имеется «Менеджер устройств» это небольшая утилита, где можно посмотреть список всех установленных устройств и драйверов для них. Через него же можно узнать, имеются ли установленные беспроводные модули в системе.
Аналогично утилиту запустить можно из «Панели управления».
В появившемся списке, а именно в «Сетевых адаптерах», необходимо найти устройство, в названии которого имеются слова «Wireless», «WLAN». Именно так обозначаются модули Wi-Fi.

Если таковых нет, то следует ещё обратить внимание на наличие «Неизвестных устройств» (которые ещё отмечаются желтым восклицательным знаком). Наличие таковых тоже указывает на то, что есть адаптеры, которые система не распознает из-за отсутствия драйвера.

Использование сторонних приложений
Чтобы узнать, есть ли в ноутбуке Вай-Фай, можно скачать программу AIDA64. Её бесплатной версии будет достаточно. Главный плюс этой программы: она показывает наличие модуля даже при отсутствии к нему драйверов.

Единственный вариант, когда информация о Wi-Fi будет отсутствовать (даже если адаптер установлен) – это техническая неисправность беспроводного модуля (или самого коннектора mPCI-Express).
После установки и запуска программы необходимо в левой колонке открыть пункт «Сеть» и выбрать «Сеть PCI/PnP».

В основном окне приложения при этом появится список всех установленных физических сетевых адаптеров. В названии необходимого будут присутствовать аббревиатура Wireless или WAN. Если такового модуля нет, то значит, нет и Wi-Fi (или же он физически отключен).
Стоит упомянуть, что в некоторых компьютерах и ноутбуках есть физический включатель Wi-Fi. Это либо отдельный ползунок, либо комбинация клавиш типа Fn+F2. Включите Wi-Fi и повторно в AIDA64 посмотрите наличие необходимых устройств.
Все подробности про программу AIDA64 описаны в следующем видео:
Итого, есть несколько вариантов, как узнать о наличии или отсутствии Wi-Fi на компьютере или ноутбуке. Самый лучший метод – это использование программы AIDA64, с помощью которой можно получить максимум информации обо всех технических аспектах устройства. Не лишним будет ещё взглянуть в инструкцию по эксплуатации – там эта информация тоже обязательно указывается.
Источник
Какой модем лучше лучше купить для ноутбука, чтобы всегда иметь интернет?

Проверяем, есть ли модем в ноутбуке
Да, все верное. некоторые модели ноутбуков уже имеют встроенный модем. Достаточно только установить в него сим-карту, и можно пользоваться. Проверить, есть ли такой в вашем ноуте, достаточно просто.
Выбираем сеть для интернета
Модемы от сотовых операторов: стоит ли их брать?
 Многие уверены, что модемы под брендами сотовых операторов могут работать исключительно в их собственных сетях. Но это не так. Такие устройства просто выпускаются под брендом оператора, но они универсальны, как и любые другие. Единственная их особенность — низкая цена.
Многие уверены, что модемы под брендами сотовых операторов могут работать исключительно в их собственных сетях. Но это не так. Такие устройства просто выпускаются под брендом оператора, но они универсальны, как и любые другие. Единственная их особенность — низкая цена.
Разумеется, сами компании их не производят — заказывают «на стороне». Как правило, это простенькие модели, качество приема которых не всегда идеально. Если вы собираетесь использовать модем в зоне уверенного приема, вполне можно сэкономить и купить такой «свисток» от оператора.
Выбираем интерфейс
По большому счету все LTE модемы делятся на два класса по способу подключения.
 Тип 1: вставляются в USB-разъем.
Тип 1: вставляются в USB-разъем.
Это самая популярная категория, таких в ассортименте большинство.
Что хорошо: нужно только вставить модем в разъем и запустить софт.
Что плохо: устройство будет занимать разъем, к тому же без ноутбука работать не сможет.
 Тип 2: самостоятельные «коробочки».
Тип 2: самостоятельные «коробочки».
Такие устройства дороже, но они универсальнее: например, можно подключить такое к бортовой сети автомобиля и всегда иметь собственную Wi-Fi в машине.
Что хорошо: модем работает сам по себе, не занимает гнездо USB.
Что плохо: понадобится подавать питание (хотя бы для зарядки аккумулятора).
На что обратить внимание при выборе 4G-модема?
Если вы выбираете модем с USB-интерфейсом, по сути вас должна волновать только скорость. Но учтите, что в характеристиках устройства указывается только «максималка»: реальная скорость передачи данных будет зависеть прежде всего от загруженности сети и устойчивости сигнала. Для устройств 4G обещают порядка 150 Мбит/с, но не факт, что вы когда-либо увидите это значение. Кстати, скорость соединения всегда можно проверить с помощью нашего сервиса: можете сделать это прямо сейчас. Из простых вариантов можно взять, например, такой:
Спойлер: дальше в статье будет много продуктов Huawei и ZTE — не потому, что мы сильно любим эти бренды, просто они фактически захватили российский рынок доступных 4G-модемов.
Существуют специальные решения для тех, у кого сигнал не стабилен и часто пропадает. Для таких случаев производители предлагают подключать внешнюю антенну — соответственно, нужно выбирать модем с возможностью такого подключения. Это не магическое средство, так что гигабитным каналом антенна вас не обеспечит, но, возможно, поможет добиться хоть какой-то стабильности и хорошего качества приема. Например, подойдет вот такой модем: в его характеристиках вы как раз можете прочитать про возможность «апгрейда» в помощью антенн.
Еще одна особенность, с которой вам придется столкнуться. В некоторых USB-модемах есть слот для карты памяти. Он позволяет использовать устройство еще и как флешку, но пользоваться ей будет не очень удобно. Ведь каждый раз, вынимая модем, чтобы перенести информацию на другой компьютер, вы будете лишать себя интернета.
И снова о высоких технологиях. Хотя все модемы выглядят примерно одинаково, не ленитесь зайти в описания и посмотреть, что особенного может предложить то или иное устройство. А интересного там может быть немало. Например, технология MIMO: несколько антенн и, соответственно, каналов для приема и передачи данных. Это актуально, если вы планируете подключать не одно устройство, а сразу два или три, и активно ими пользоваться. После названия технологии обычно указывают количество антенн на прием и передачу. Например, MIMO 2*2 означает, что у вас будет по два канала в обе стороны.
Модем как отдельное устройство: стоит ли покупать?
Как мы уже упоминали, помимо девайсов с USB-интерфейсом, есть и самостоятельные устройства, не требующие физического подключения к компьютеру. Недавно мы проводили тест одного из них, новой модели ZTE MF927U — почитайте, чтобы больше узнать. Несмотря на наличие аккумулятора, стоят такие устройства не намного дороже «свистков». Например, тот же ZTE MF927U можно купить примерно за 3500 руб.
Такие отдельные устройства хороши тем, что их можно носить с собой и включать по мере необходимости. Например, положить модем в рюкзак и включить его: никаких дополнительных элементов на ноутбуке, которыми так и норовишь за что-то зацепиться.

Софт: это тоже важно!
Создавая WiFi сеть, нужно в первую очередь защитить ее паролем. Это позволяет сделать практически любое ПО, которое идет в комплекте с устройством или скачивается дополнительно. Но установкой пароля возможности софта не ограничиваются. К примеру, некоторые модели позволяют создавать собственную локальную сеть, обеспечивать доступ только устройств из введенного списка и ограничивать объем трафика для каждого устройства. Это полезно, если сетью пользуетесь не только вы, а все члены семьи: можно выделить ребенку по 100 Мбайт в день, и не думать о перерасходе трафика.

Для настройки софта можно использовать не только ноутбук, но и смартфон — достаточно скачать фирменное приложение (обычно есть и для андроид, и для iOS ).
Какой модем выбрать для домашнего интернета?
Если вы хотите пользоваться интернетом дома, можно не мелочиться и купить полноценный Wi-Fi роутер. У него будут более широкие возможности по защите и созданию локальной сети, к тому же рано или поздно вам проведут проводной интернет, и не надо будет искать новое устройство для раздачи. Выбрать такой роутер просто: как обычно, ищете в интернете и обращаете внимание на модели, у которых указана «поддержка 3G/4G сетей». Один из популярных — опять-таки Huawei :
У таких роутеров нет аккумуляторов, они требуют постоянного наличия питания. Зато отличаются высокой мощностью сигнала: например, мобильные модели могут не «пробивать» несколько бетонных стен, а у стационарных с этим проблем не возникнет.
На крайний случай: раздача со смартфона
А стоит ли в такой ситуации вообще покупать модем? Можно обойтись возможностями смартфона: практически каждый из них может создавать собственную Wi-Fi сеть. Правда, скорость будет ниже, чем при использовании модемов, при этом гаджет будет очень быстро разряжаться. Но «на всякий случай» сойдет.
Подводим итоги. Интернет модем для ноутбука: какой лучше?
USB-модем : самое простое и доступное по цене решение. Если вам не будет мешать «свисток» в порту ноутбука, вполне можно выбрать и такой.
Отдельное устройство : универсальный вариант с собственным аккумулятором. Носите его с собой и включайте, когда нужно — никаких соединений не потребуется.
Роутер с поддержкой 3G/4G сетей : на тот случай, если потенциально вы рассчитываете на проводной интернет. Привязан к розетке, так что с собой не возьмешь, зато обеспечивает хорошее покрытие и готов к появлению Ethernet.
Источник
Как узнать, есть ли в моем ноутбуке встроенный модем?
Как узнать, есть ли в моем ноутбуке модем?
Вот как найти модем в Windows.
В ноут есть встроенный модем?
Вы можете выйти в Интернет с помощью внутреннего модема вашего портативного компьютера. Модемы входят в стандартную комплектацию вашего ноутбука и интегрированы прямо в главную печатную плату, материнскую плату. … На некоторых ноутбуках может быть два отверстия для модема или разъема.
Где в моем компьютере модем?
Модем — это крошечная коробка или устройство, которое находится между вашим компьютером и стеной или кабельной коробкой, в зависимости от типа вашего интернет-соединения. Если вы используете коммутируемый доступ или DSL, ваш модем будет подключаться к стене, а если вы используете кабель, он подключится к вашей кабельной приставке или доступному коаксиальному кабелю.
У меня есть модем?
Если у этого устройства есть видимые антенны или несколько портов Ethernet, вероятно, у вас есть комбинированный модем и маршрутизатор. … Если это устройство имеет только одно кабельное / DSL-соединение, один порт Ethernet или USB-порт, вероятно, у вас есть отдельные модем и маршрутизатор. Проследите кабель Ethernet от этого устройства до следующего устройства в цепочке.
Как мне проверить характеристики моего модема?
Нажмите кнопку «Пуск», а затем щелкните папку «Программы». Затем щелкните «Стандартные», а затем — папку «Системная информация». В окне «Информация о системе» щелкните значок «+» рядом с полем «Компоненты». Щелкните Модем, и в правой части окна вы увидите полную информацию о модеме.
Как проверить уровень сигнала модема?
Почти на всех кабельных модемах или кабельных модемах-маршрутизаторах вы можете определить свой уровень сигнала, войдя на страницу диагностики модема через http://192.168.100.1 и указав имя пользователя / пароль (если вы не изменили учетные данные на устройстве, учетные данные по умолчанию должны находиться на этикетке снизу или сбоку устройства).
Нужен ли мне и модем, и роутер?
Вам нужен роутер, если у вас есть модем? Технический ответ — нет, но практический ответ — да. Поскольку модем может подключаться только к одному устройству за раз, вам понадобится маршрутизатор, если вы хотите иметь доступ к Интернету с нескольких устройств.
Всем ли компам нужен модем?
В дополнение к кабельному модему ваш компьютер должен иметь соединение Ethernet для подключения к модему. Почти все современные компьютеры имеют встроенный порт Ethernet, но некоторые из них все еще не имеют такой функции.
Нужен ли мне модем и роутер для ноутбука?
Вам понадобится маршрутизатор, чтобы взять это интернет-соединение, предоставляемое модемом, и разделить его на несколько линий обслуживания для всех планшетов, ноутбуков, устройств потокового видео, смарт-телевизоров и смартфонов в вашем доме. Без него у вас не может быть беспроводной связи.
Могу ли я подключить модем напрямую к компьютеру?
Вы можете настроить свой роутер вместе с модемом. Вместо того, чтобы подключать модем непосредственно к компьютеру, вы подключите его к маршрутизатору с помощью кабеля Ethernet. После этого вы возьмете второй кабель Ethernet и подключите маршрутизатор к компьютеру.
Почему мой модем не отображается?
Убедитесь, что на устройстве включен Wi-Fi. Это может быть физический переключатель, внутренняя настройка или и то, и другое. Перезагрузите модем и роутер. Отключение и выключение маршрутизатора и модема может решить проблемы с подключением к Интернету и решить проблемы с беспроводными подключениями.
Сколько стоит компьютерный модем?
Конечно, вам придется заплатить больше вперед — большинство модемов стоит от 50 до 100 долларов, — но в течение года вы окупите стоимость этих сборов и начнете экономить 10 долларов в месяц.
Можете ли вы просто купить роутер и иметь интернет?
Первоначальный ответ: Можно ли просто купить роутер и получить доступ в Интернет? НЕТ, ТЫ НЕ МОЖЕШЬ. Маршрутизатор просто предоставляет вам беспроводные сигналы от вашего интернет-провайдера или кабеля Ethernet, который позволяет вам подключаться к Интернету без проводов. Для доступа в Интернет у вас должен быть кабель Ethernet, подключенный к порту WAN на вашем маршрутизаторе.
В чем разница между модемом и роутером?
Ваш модем — это устройство, которое соединяет вашу домашнюю сеть с Интернетом в целом. Маршрутизатор — это устройство, которое позволяет всем вашим проводным и беспроводным устройствам использовать это Интернет-соединение одновременно, а также позволяет им общаться друг с другом без необходимости делать это через Интернет.
Как узнать, нужен ли мне новый модем?
Признаки того, что вам нужно заменить модем
Источник
Какой модем лучше купить для ноутбука, чтобы всегда иметь интернет?
Рассказываем, чем отличаются похожие модели, а заодно как проверить, есть ли в вашем ноутбуке встроенный модем.

Проверяем, есть ли модем в ноутбуке
Да, все верное. некоторые модели ноутбуков уже имеют встроенный модем. Достаточно только установить в него сим-карту, и можно пользоваться. Проверить, есть ли такой в вашем ноуте, достаточно просто.
Выбираем сеть для интернета
Но более рациональным выбором будет покупка устройства 4G. Оно сможет без проблем работать и с 3G, но при появлении более современной сети вы легко перейдете на нее.
Модемы от сотовых операторов: стоит ли их брать?

Выбираем интерфейс
По большому счету все LTE модемы делятся на два класса по способу подключения.
Тип 1: вставляются в USB-разъем.
Это самая популярная категория, таких в ассортименте большинство.

Что хорошо: нужно только вставить модем в разъем и запустить софт.
Что плохо: устройство будет занимать разъем, к тому же без ноутбука работать не сможет.
Тип 2: самостоятельные «коробочки».
Такие устройства дороже, но они универсальнее: например, можно подключить такое к бортовой сети автомобиля и всегда иметь собственную Wi-Fi в машине.
Авторизуйтесь, чтобы продолжить чтение. Это быстро и бесплатно.
Источник
Какой модем купить для ноутбука, чтобы всегда иметь хороший интернет?
Рассказываем, чем отличаются похожие модели, а заодно как проверить, есть ли в вашем ноутбуке встроенный модем.


Чем хороша удаленная работа? Вы не привязаны к месту и можете отлично выполнять свои обязанности, например, сидя в шезлонге на даче. Был бы хороший интернет! Вот о том, как его получить, мы и расскажем. Конечно, большинство пользователей в частном секторе вынуждены довольствоваться мобильным интернетом. Можно раздавать его с телефона, но лучше использовать отдельный модем. Какой лучше выбрать в 2020 году? Впрочем, не исключено, что он у вас уже есть.
Проверяем, есть ли модем в ноутбуке
Да, все верно. Некоторые модели ноутбуков уже имеют встроенный модем. Достаточно только установить в него сим-карту, и можно пользоваться. Проверить, есть ли такой в вашем ноуте, достаточно просто.
Выбираем сеть для интернета
Какой модем лучше для интернета? На сегодня самым совершенным стандартом с точки зрения скорости и стабильности соединения является 4G, он же LTE. Но во многих городах покрытие сетей 4G все еще оставляет желать лучшего. Если вы живете в небольшом населенном пункте и уверены, что сотовая связь быстро развиваться в вашем районе не будет, можно купить модем 3G. Например, вот такой:
Но более рациональным выбором будет покупка устройства 4G. Оно сможет без проблем работать и с 3G, но при появлении более современной сети вы легко перейдете на нее.
Модемы от сотовых операторов: стоит ли их брать?

Разумеется, сами компании их не производят — заказывают «на стороне». Как правило, это простенькие модели, качество приема которых не всегда идеально. Если вы собираетесь использовать модем в зоне уверенного приема, можно сэкономить и купить такой «свисток» от оператора.
Выбираем интерфейс
По большому счету все LTE-модемы делятся на два класса по способу подключения.
Тип 1: вставляются в USB-разъем

Это самая популярная категория, таких в ассортименте большинство.
Что хорошо: нужно только вставить модем в разъем и запустить софт.
Что плохо: устройство будет занимать разъем, к тому же без ноутбука работать не сможет.
Тип 2: самостоятельные «коробочки»

Такие устройства дороже, но они универсальнее: например, можно подключить такое к бортовой сети автомобиля и всегда иметь собственную точку доступа Wi-Fi в машине.
Что хорошо: модем работает сам по себе, не занимает гнездо USB.
Что плохо: понадобится подавать питание (хотя бы для зарядки аккумулятора).
На что обратить внимание при выборе 4G-модема?
Если вы выбираете модем с USB-интерфейсом, по сути вас должна волновать только совместимость с вашей ОС и скорость. Но учтите, что в характеристиках устройства указывается только «максималка»: реальная скорость передачи данных будет зависеть прежде всего от загруженности сети и устойчивости сигнала. Для устройств 4G обещают порядка 150 Мбит/с, но не факт, что вы когда-либо увидите это значение. Кстати, скорость соединения всегда можно проверить с помощью нашего сервиса: можете сделать это прямо сейчас. Из простых вариантов можно взять, например, такой:
Спойлер: дальше в статье будет много продуктов Huawei и ZTE — не потому, что мы сильно любим эти бренды, просто они фактически захватили российский рынок доступных 4G-модемов.
Существуют специальные решения для тех, у кого сигнал нестабилен и часто пропадает. Для таких случаев производители предлагают подключать внешнюю антенну — соответственно, нужно выбирать модем с возможностью такого подключения. Это не магическое средство, так что гигабитным каналом антенна вас не обеспечит, но, возможно, поможет добиться хоть какой-то стабильности и хорошего качества приема. Например, подойдет вот такой модем: в его характеристиках вы как раз можете прочитать про возможность «апгрейда» в помощью антенн.
Еще одна особенность, с которой вам придется столкнуться. В некоторых USB-модемах есть слот для карты памяти. Он позволяет использовать устройство еще и как внешний накопитель, но пользоваться ей будет не очень удобно. Ведь каждый раз, вынимая модем, чтобы перенести информацию на другой компьютер, вы будете лишать себя интернета.
И снова о высоких технологиях. Хотя все модемы выглядят примерно одинаково, не ленитесь зайти в описания и посмотреть, что особенного может предложить то или иное устройство. А интересного там может быть немало. Например, технология MIMO: несколько антенн и, соответственно, каналов для приема и передачи данных. Это актуально, если вы планируете подключать не одно устройство, а сразу два или три, и активно ими пользоваться. После названия технологии обычно указывают количество антенн на прием и передачу. Например, MIMO 2*2 означает, что у вас будет по два канала в обе стороны.
Модем как отдельное устройство: стоит ли покупать?
Как мы уже упоминали, помимо девайсов с USB-интерфейсом, есть и самостоятельные устройства, не требующие физического подключения к компьютеру. Недавно мы проводили тест одного из них, новой модели ZTE MF927U — почитайте, чтобы больше узнать. Несмотря на наличие аккумулятора, стоят такие устройства не намного дороже «свистков». Например, тот же ZTE MF927U можно купить примерно за 3500 руб.
Такие отдельные устройства хороши тем, что их можно носить с собой и включать по мере необходимости. Например, положить модем в рюкзак и включить его: никаких дополнительных элементов на ноутбуке, которыми так и норовишь за что-то зацепиться.

Очень нравятся мобильные 4G-модемы владельцам автомобилей. Маленькую коробочку можно спрятать в любом месте салона, при желании подвести к ней питание (или просто «кинуть» провод от USB-розетки), и наслаждаться собственным Wi-Fi. К этой сети может быть подключена, например, автомагнитола с навигатором или видеорегистратор. Разумеется, внутрь модема нужно установить сим-карту любого оператора.
Софт: это тоже важно
Создавая WiFi-сеть, нужно в первую очередь защитить ее паролем. Это позволяет сделать практически любое ПО, которое идет в комплекте с устройством или скачивается дополнительно. Но установкой пароля возможности софта не ограничиваются. К примеру, некоторые модели позволяют создавать собственную локальную сеть, обеспечивать доступ только устройств из введенного списка и ограничивать объем трафика для каждого устройства. Это полезно, если сетью пользуетесь не только вы, а все члены семьи: можно выделить ребенку по 100 Мбайт в день, и не думать о перерасходе трафика.

Для настройки софта можно использовать не только ноутбук, но и смартфон — достаточно скачать фирменное приложение (обычно есть и для Android, и для iOS).
Какой модем выбрать для домашнего интернета?
Если вы хотите пользоваться интернетом дома, можно не мелочиться и купить полноценный Wi-Fi-роутер. У него будут более широкие возможности по защите и созданию локальной сети, к тому же рано или поздно вам проведут проводной интернет, и не надо будет искать новое устройство для раздачи. Выбрать такой роутер просто: как обычно, ищете в интернете и обращаете внимание на модели, у которых указана «поддержка 3G/4G сетей». Один из популярных — опять-таки Huawei:
У таких роутеров нет аккумуляторов, они требуют постоянного наличия питания. Зато отличаются высокой мощностью сигнала: например, мобильные модели могут не «пробивать» несколько бетонных стен, а у стационарных с этим проблем не возникнет.
На крайний случай: раздача со смартфона
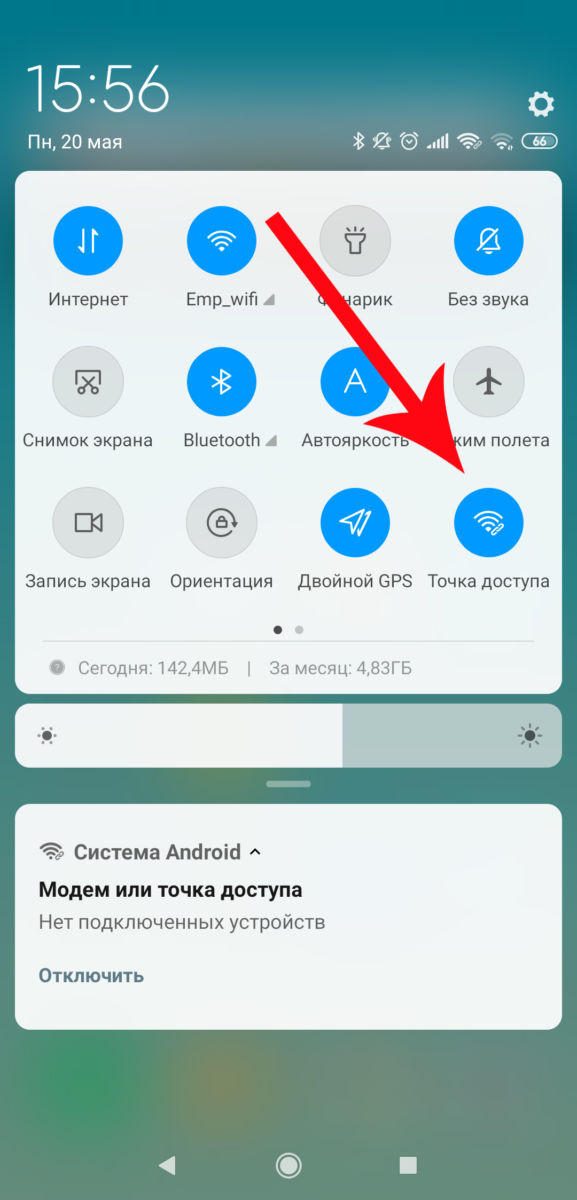
Нередко 4G-модемы покупают «на всякий случай», то есть для того, чтобы пользоваться ими при отключении проводного интернета или во время редких выездов в места, где сложно найти Wi-Fi. Но модемы не работают сами по себе: им нужна сим-карта с подключенным тарифом. Как правило, тарифы для модемов подразумевают абонентскую плату, поэтому по факту вам придется платить за «перестраховку» каждый месяц.
А стоит ли в такой ситуации вообще покупать модем? Хватит и возможностей смартфона: практически каждый из них может создавать собственную Wi-Fi-сеть. Правда, скорость будет ниже, чем при использовании модемов, при этом гаджет будет очень быстро разряжаться. Но «на всякий случай» сойдет.
Подводим итоги. Интернет-модем для ноутбука: какой лучше?
USB-модем : самое простое и недорогое решение. Если вам не будет мешать «свисток» в порту ноутбука, можно выбрать и такой.
Отдельное устройство : универсальный вариант с собственным аккумулятором. Носите его с собой и включайте, когда нужно — никаких соединений не потребуется.
Роутер с поддержкой 3G/4G сетей : на тот случай, если потенциально вы рассчитываете на проводной интернет. Привязан к розетке, так что с собой не возьмешь, зато обеспечивает хорошее покрытие и готов к появлению Ethernet.
Источник
Содержание
- 1 Как узнать есть ли в ноутбуке встроенный модем?
- 2 Как сделать мобильный интернет на ноутбуке?
- 3 Как узнать есть ли на моем компьютере wi fi?
- 4 Как узнать есть ли Wi Fi адаптер на компьютере?
- 5 Как настроить модем Интертелекома на виндовс 10?
- 6 Как подключить модем к компьютеру Windows 10?
- 7 Как подключить 3g модем?
- 8 Как подключиться к интернету через USB модем?
- 9 Как настроить модем теле 2 на ноутбуке?
- 10 Как правильно подключить модем?
- 11 Что нужно для подключения ноутбука к Интернету?
- 12 Как подключить интернет через сим карту на ноутбуке?
Как узнать есть ли в ноутбуке встроенный модем?
Найдите и выберите «Оборудование». Кликните по «Диспетчер устройств». Перед вами появится очередной список, в котором будет перечислено имеющееся на вашем ноутбуке оборудование. Проверьте в нем наличие пункта «модем».
Как сделать мобильный интернет на ноутбуке?
Как подключить Android-смартфон как USB-модем
- Подключите телефон к ПК через USB. Если это новое устройство, дождитесь завершения установки драйверов.
- Откройте настройки смартфона. В разделе «Беспроводные сети» («Сеть») найдите пункт «Режим модема» («Модем и точка доступа»).
- Активируйте USB-модем.
Как узнать есть ли на моем компьютере wi fi?
Узнать можно в инструкции к вашему компьютеру. В Windows можно зайти в Панель управления — Центр управления сетями и общим доступом. Если слева в окне Центра есть ссылка «Управление беспроводными сетями», значит на компьютере установлен и работает Wi-Fi модуль.
Как узнать есть ли Wi Fi адаптер на компьютере?
Найдите кнопку с надписью «Отчет о системе» и нажмите на нее. Откройте вкладку «Сеть», чтобы увидеть сводку по WiFi. Прокрутите список на левой панели, пока не найдете вкладку «Сеть», затем разверните ее. Нажмите на «Wi-Fi».
Как настроить модем Интертелекома на виндовс 10?
Нажмите кнопку Пуск и откройте раздел Параметры. В разделе Параметры откройте Сеть и Интернет. В следующем окне выберите раздел Центр управления сетями и общим доступом. В новом окне нажмите Создание и настройка нового подключения или сети.
Как подключить модем к компьютеру Windows 10?
Как настроить USB-модем
- Подключите мобильное устройство к ноутбуку через USB-кабель. …
- Зайдите в настройки вашего телефона и получите доступ к настройкам Wi-Fi/сети. …
- В Android установите флажок рядом с USB-модемом , чтобы включить его. …
- Ваш ноутбук должен иметь доступ к Интернету через мобильный тариф вашего телефона. …
- Вы сделали!
Как подключить 3g модем?
Настройка 3G модема на Windows 8
- Установите с диска драйвера (программное обеспечение) под модем
- Перезагрузите Ваш компьютер
- После перезагрузки установите модем в USB порт компьютера
- Заходим в меню «ПУСК» — Панель управления – Центр управления сетями и общим доступом – Создание и настройка нового подключения или сети
Как подключиться к интернету через USB модем?
Важно!
- Соедините телефон и другое устройство с помощью USB-кабеля. В верхней части экрана появится уведомление.
- Проведите по экрану телефона сверху вниз.
- Нажмите на значок «Точка доступа» и удерживайте его.
- Включите USB-модем.
Как настроить модем теле 2 на ноутбуке?
Создание нового подключения
- В панели управления выберите «Центр управления общим доступом», и откройте пункт «Настройка нового подключения к сети».
- Выберите вариант «Настройка телефонного подключения», и нажмите «Далее».
- Из списка модемов выберите необходимый модем.
- В открывшемся окне введите: Набираемый номер: *99#
Как правильно подключить модем?
Итак, необходимо выполнить следующие действия:
- Подключите оптический кабель. Используя оптический кабель, подключите модем к оптической розетке. …
- Подключите телефонный кабель. Используя телефонный кабель, подключите порт TEL модема к телефону или факсу.
- Подключите блок питания. …
- Включите модем.
Что нужно для подключения ноутбука к Интернету?
Все, что вам понадобиться, это купить и установить Wi-Fi роутер (если у вас его еще нет), он будет раздавать Wi-Fi, к которому вы подключите свой ноутбук. Можно подключить свой компьютер к бесплатной Wi-Fi сети в кафе, магазинах и т.
Как подключить интернет через сим карту на ноутбуке?
Сначала, убедитесь, что на SIM-карте подключен мобильный интернет, а также пополнен счет. И проверьте, имеет ли ваш ноутбук встроенный 3G-модуль. Затем вставьте SIM-карту в соответствующий слот на вашем ноутбуке. На ноутбуке зайдите в Настройки — Передача данных — Мобильная сеть.
Как узнать есть ли в ноутбуке встроенный модем? Где это можно посмотреть? И как он обозначается?
SnO
Знаток
(428),
закрыт
12 лет назад
Vadim
Профи
(896)
12 лет назад
Ищи на ноуте разъем RJ-11 (телефонный) , он как для компьютерной сети (RJ45), но меньше.
SnOЗнаток (428)
12 лет назад
Я извиняюсь за свою неграмотность, но где конкретно его искать? И как он выглядит? А то на ноутбуке много всяких разъёмов (там около них ещё какие-то значки нарисованы).
Vadim
Профи
(896)
Дырка почти квадратная. У нее внизу контакты жёлтого цвета. Есть побольше одна (это сеть) и вторая такая же по виду, но меньшего размера. Т.е. они почти одинаковы, исключая размер. Если есть вторая – то это модем.
Гыря
Мыслитель
(5512)
12 лет назад
Панель управления —> система—>диспетчер устройств—> модемы
SnOЗнаток (428)
12 лет назад
А если пункта “Модемы” там нет, то это значит, что и встроенных модемов на ноутбуке нет?
Гыря
Мыслитель
(5512)
Если разъём из первого ответа есть, а в диспетчере не показывает модем, значит он либо отключен, либо неисправен! Если разъёма нет, следовательно нет модема!
Какой ноутбук? фирма и модель?
Содержание
- Открываем Диспетчер устройств в Windows 10
- Запуск Диспетчера устройств в Виндовс 10
- Способ 1: Меню «Пуск»
- Способ 2: Окно «Выполнить»
- Способ 3: Системная папка ОС
- Способ 4: «Панель управления» / «Параметры»
- Как настроить USB-модем в Windows 10
- Что нужно знать
- Как настроить USB-модем в Windows 10
- Устранение неполадок USB-модема в Windows 10
- Что такое USB-модем?
- Решаем проблемы с модемом USB: ПК не видит его, девайс нагревается или отключается сам по себе
- Как проверить работоспособность модема
- Компьютер не видит модем
- Проверяем, есть ли модем в «Диспетчере устройств»
- Модем есть в списке устройств в диспетчере, но в «Проводнике» и программе его нет
- Проверяем разъёмы ПК на повреждения
- Очистка USB-разъёма
- Переустановка драйверов модема
- Несоответствие железа или операционной системы
- Решение проблемы с помощью реестра
- Проверка компьютера на вирусы
- Видео: что делать, если компьютер перестал видеть USB-модем
- Модем отключается сам по себе — решение проблемы
- Модем не видит SIM-карту
- Модем сильно греется
- Видео
Открываем Диспетчер устройств в Windows 10

Диспетчер устройств — стандартный инструмент Windows, отображающий все подсоединенные к ПК устройства и позволяющий управлять ими. Здесь пользователь может посмотреть не только названия аппаратных составляющих своего компьютера, но и узнать состояние их подключения, наличие драйверов и другие параметры. Попасть в это приложение можно несколькими вариантами, и далее мы о них расскажем.
Запуск Диспетчера устройств в Виндовс 10
Есть несколько путей того, как открыть данный инструмент. Вам предлагается выбрать наиболее подходящий для себя, чтобы в дальнейшем пользоваться только им либо гибко запускать Диспетчер, отталкиваясь от текущей ситуации.
Способ 1: Меню «Пуск»
Проработанное стартовое меню «десятки» позволяет каждому пользователю открывать необходимый инструмент по-разному, в зависимости от удобства.
Альтернативное меню «Пуск»
В альтернативное меню были вынесены самые важные системные программы, к которым юзер может получить доступ. В нашем случае для этого достаточно нажать по «Пуск» правой кнопкой мыши и выбрать пункт «Диспетчер устройств».

Классическое меню «Пуск»
Тем, кто привык к обычному меню «Пуск», нужно вызвать его левой кнопкой мыши и начать набирать «диспетчер устройств» без кавычек. Как только совпадение будет найдено, следует кликнуть по нему. Такой вариант не очень удобен — все же альтернативный «Пуск» позволяет открыть необходимый компонент быстрее и без использования клавиатуры.

Способ 2: Окно «Выполнить»
Еще один несложный метод — вызов приложения через окошко «Выполнить». Однако он может подойти не каждому пользователю, поскольку оригинальное имя Диспетчера устройств (то, под которым оно хранится в Windows) можно и не запомнить.
Итак, нажимаем на клавиатуре сочетание Win + R. В поле пишем devmgmt.msc и жмем Enter.

Именно под таким названием — devmgmt.msc — Диспетчер хранится в системной папке Windows. Запомнив его, можно использовать и следующий способ.
Способ 3: Системная папка ОС
На том разделе жесткого диска, куда установлена операционная система, есть несколько папок, обеспечивающих работу Windows. Как правило, это раздел С:, где можно отыскать файлы, отвечающие за запуск различных стандартных инструментов типа командной строки, инструментов диагностики и обслуживания ОС. Отсюда же пользователь может с легкостью вызывать Диспетчер устройств.

Способ 4: «Панель управления» / «Параметры»
В Win10 «Панель управления» уже не является важным и главным инструментом доступа к разного рода настройкам и утилитам. На передний план разработчики вынесли «Параметры», однако пока что тот же Диспетчер устройств доступен для открытия там и там.
«Панель управления»


«Параметры»


Мы разобрали 4 популярных варианта того, как получить доступ к Диспетчеру устройств. При этом стоит отметить, что полный список на этом не заканчивается. Вы можете открыть его следующими действиями:



Остальные способы менее актуальны и пригодятся лишь в единичных случаях.
Источник
Как настроить USB-модем в Windows 10
Что нужно знать
В этой статье объясняется, как настроить USB-модем на устройствах с Windows 10, и приведены советы по устранению неполадок, которые помогут вам, если что-то не работает.
Как настроить USB-модем в Windows 10
Прежде чем начать, убедитесь, что операционная система вашего телефона и компьютера обновлены до последних версий. Кроме того, в зависимости от вашего оператора мобильной связи с вас может взиматься фиксированная плата за привязку ноутбука к мобильному устройству. Если вас беспокоят дополнительные расходы, обратитесь к своему оператору связи.
Чтобы настроить USB-модем между мобильным устройством и компьютером с Windows 10:
Подключите мобильное устройство к ноутбуку через USB-кабель.
Для телефонов Android используйте разъем USB-to-micro USB или USB-to-USB-C. Для телефонов Apple используйте стандартный кабель Lightning.
Откройте настройки вашего телефона и найдите Модем (на Android) или Персональная точка доступа (на Mac).
:max_bytes(150000):strip_icc()/enablingtetheringonandroid-8c8f5d87c40b4e079c96775f5d1e76a6.jpg)
Коснитесь переключателя рядом с USB-модем (на Android) или Персональная точка доступа (на Mac), чтобы включить его. Теперь ваш ноутбук должен иметь доступ к Интернету через мобильный тариф вашего телефона.
Убедитесь, что вы выключили Wi-Fi, чтобы ваш компьютер не пытался подключиться к другим сетям, к которым у вас нет доступа.
Откройте свой компьютер Параметры сети на панели задач Windows, чтобы убедиться, что вы подключены. В зависимости от вашего устройства он может сказать, что вы подключены через LAN.
Если у вас возникли проблемы с подключением, попробуйте подключить телефон к другому USB-порту или попробуйте другой кабель.
:max_bytes(150000):strip_icc()/003_set-up-usb-tethering-windows-10-4584419-e6d45481f1ba42e7ad55df272bcd94a7.jpg)
Устранение неполадок USB-модема в Windows 10
Если USB-модем не работает в Windows 10, это может быть связано с тем, что драйвер сетевого адаптера устарел. Чтобы решить эту проблему:
Щелкните правой кнопкой мыши меню «Пуск» и выберите Диспетчер устройств.
:max_bytes(150000):strip_icc()/devicemanagerwindows-629cc0e2425742e095b807b7791e52d6.jpg)
Развернуть Сетевые адаптеры вкладку, затем щелкните правой кнопкой мыши сетевой адаптер и выберите Обновить драйвер.
:max_bytes(150000):strip_icc()/005_set-up-usb-tethering-windows-10-4584419-04d96ac2e78e4c4281c3e45e7fe02f31.jpg)
Выбрать Поиск автоматически для обновленного программного обеспечения драйвера.
:max_bytes(150000):strip_icc()/searchforupdateddriversoftware-9a387f4db855412eb7eb57c34fa08f61.jpg)
После установки драйвера необходимо перезагрузить компьютер. Если в диспетчере устройств указано, что у вас уже установлена последняя версия драйвера, проблема может быть связана с вашим подключением, телефоном или мобильными данными.
Что такое USB-модем?
Модем — это процесс совместного использования мобильных данных вашего телефона для доступа в Интернет на другом устройстве, например, ноутбуке. Вы можете использовать Bluetooth или NFC, но USB-модем — это самый быстрый и эффективный способ поделиться мобильными данными вашего телефона. Тем не менее, USB-модем не может конкурировать со скоростью надежного соединения Wi-Fi.
Будьте осторожны с тем, сколько данных вы используете при привязке. Поскольку во многих тарифных планах взимаются дополнительные суммы в зависимости от использования данных, просмотр видео или загрузка файлов через привязанное соединение может быстро увеличить ваш счет за телефон. В некоторых случаях можно перевернуть привязку или поделиться Wi-Fi с компьютера на телефон, чтобы сэкономить на данных.
Источник
Решаем проблемы с модемом USB: ПК не видит его, девайс нагревается или отключается сам по себе

Если вдруг при работе с модемом или при его подключении к ПК возникла проблема (он перестал видеть гаджет, начал греться или отключаться сам по себе), не впадайте в панику — это не означает, что он сломался. Скорее всего, между ПК и модемом исчезает связь из-за программного обеспечения. Как выяснить причину и какие меры принять?
Как проверить работоспособность модема
Исправен модем или нет, проверить легко: если у вас есть другой ПК, подключите его к нему. Если ситуация не поменялась, значит, проблема (какая бы они ни была) действительно в сетевом устройстве вашего оператора — сдайте его в сервисный центр. Возможно, он подлежит ремонту. Специалист уже сможет наверняка сказать, покупать новый или нет. Обычно модемы «живут» не более 3 лет, если ими активно пользоваться.

При возможности подключите модем к другому компьютеру, чтобы проверить, работает ли он
Если на другом ПК модем отлично работает, переходите к методам решения, описанным ниже.
Что делать, если нет другого ПК? Посмотрите на индикаторы модема — горят ли они. Если да, скорее всего, дело в драйверах (их нужно переустановить или обновить), вирусах на ПК или в ошибках в реестре. Если индикатор не светится, возможно, покрытие мобильной сети в месте, где вы находитесь, ненадёжное. Переместитесь в другое — ближе к окну. Если устройство появилось, значит, причина была в сигнале.

Расположите компьютер возле окна либо же используйте удлинитель USB, чтобы положить на подоконник модем
Если индикаторы не светятся ни в каких местах, хотя покрытие вашего оператора должно захватывать ваш дом, обратитесь в его техслужбу. Если с их сетями всё в порядке, отдайте модем на диагностику в офис провайдера.
Компьютер не видит модем
Проблема с видимостью модема проявляется по-разному: не запускается инсталлятор программы, сама утилита, не появляется меню автозапуска при подключении модема или же сам ярлык устройства в «Проводнике». Во всех этих ситуациях используйте методы ниже.
Проверяем, есть ли модем в «Диспетчере устройств»
Сперва узнайте, отображается ли модем в диспетчере с перечнем оборудования ПК:

Выберите в меню иконки «Пуск» «Диспетчер устройств»

Перейдите в свойства вашего ПК

В окне с характеристиками открываем «Диспетчер устройств»

Ищите свой модем в ветке «Контроллеры USB» или «Модемы»

Модем может и вовсе отсутствовать в списке оборудования
Если нет никаких признаков присутствия модема в диспетчере, это означает, что:
Если модем пропал после выхода из режима гибернации, скорее всего, он будет обозначен в диспетчере как составное устройство. В этом случае поможет перезагрузка ПК и переподключение сетевого гаджета.
Модем есть в списке устройств в диспетчере, но в «Проводнике» и программе его нет
Проведите также ещё одну диагностику, если модем всё же есть в диспетчере:

К «Диагностике» кликните по «Опросить модем»

В меню над кнопкой должен появится текст с результатами опроса

Укажите правильные параметры инициализации
Проверяем разъёмы ПК на повреждения
В диспетчере нет устройства — возможно, порт USB, к которому вы подключились, не работает, засорён или отключён. Вставьте модем в другой слот, чтобы проверить в гнезде ли дело. Если вы используете удлинитель USB, замените его на новый. Если у вас стационарный ПК, подключите девайс к порту на задней панели блока — там соединение лучше.

Вставьте модем в разъём на задней панели блока
Очистка USB-разъёма
Если порт оказалось причиной, проверьте его на наличие загрязнений. Если они есть, удалите их:

Очистите USB-порт от пыли с помощью щётки
Если очистка не помогла, это может говорить о следующем:

Включите контроллеры USB в меню BIOS, если они оказались выключенными
Переустановка драйверов модема
Для начала попробуйте способ обновления конфигурации:

Щёлкните по «Удалить» в диалоговом окне

Щёлкните по «Обновить конфигурацию оборудования»
Если процедура не дала результат, переходите к переустановке. Если у вас осталась фирменная утилита для создания подключения, удалите её с помощью сторонней утилиты Revo Uninstaller, чтобы сразу убрать все «хвосты» в реестре и на жёстком диске, которые останутся от программы после удаления основных данных. После этого переходите к следующим действиям:

Выберите пункт для обновления «дров»

Выберите «Выполнить поиск драйверов на этом компьютере»

Щёлкните по кнопке «Обзор»

Найдите, выберите файл установщика драйвера и кликните по ОК
Если в диспетчере модема нет, запустите скачанный файл установки ПО через «Проводник». После инсталляции подключите модем к компьютеру и посмотрите, была ли решена проблема.
Несоответствие железа или операционной системы
Если вы подключили модем к компьютеру в первый раз и он его не увидел, возможно, дело в том, что девайс не совместим с текущей «операционкой». Посмотрите, будет ли работать модем на других ПК — с аналогичной ОС и с другими версиями. Если несоответствие подтвердилось, выход — переустановка «Виндовс» — поставить ту версию, на которой девайс будет работать. Либо же приобрести другой модем.

Возможно, ПК не видит ваш модем, потому что на первом установлена несоответствующая ОС
Несоответствие может касаться и аппаратной части ПК. Найдите сведения о требованиях вашего модема на официальном сайте производителя. Откройте свойства системы и сравните характеристики. Если ваш ПК их не выполняет, нужно купить подходящее оборудование (либо новый компьютер, либо другой модем — более устаревшую модель).

Откройте окно с характеристиками компьютера
Возможен и такой вариант: вашей ОС не хватает компонентов, которые она должна была получить с обновлениями. Запустите апдейт в центре. В «десятке» это делается следующим образом:

Перейдите в «Параметры» через меню «Пуск»

Открываем плитку «Обновление и безопасность»

Кликните по «Проверка наличия обновлений»

Подождите, пока закончится поиск обновлений

Подождите, пока апдейт скачается и установится
Решение проблемы с помощью реестра
Реестр — база данных, от которой зависит корректность работы ОС. В процессе работы в ней скапливаются ошибочные записи — они-то и могут быть причиной множества проблем на ПК. Вручную редактировать реестр могут только очень опытные пользователи. Новичкам же подойдут специальные утилиты по очистке по типу CCleaner. На её примере как раз и рассмотрим процедуру:

Скачайте инсталлятор с официального сайта программы

В разделе для реестра запускаем сканирование базы данных

Подождите, пока программа попытается найти ошибочные записи в реестре

Исправьте все ошибочные записи в реестре, которые нашла программа

Сохраните копию реестра на случай неправильного удаления записей

Поместите копию реестра на видное место

Кликните по «Исправить» в диалоговом окне

Щёлкните по «Закрыть» в окошке

Если при повторной оценке появилась надпись «Неполадки не найдены», закрывайте программу
Проверка компьютера на вирусы
Многие неполадки с ПК и оборудованием, которое в нему подключается, случаются из-за вирусов. Вполне возможно, что ваш модем оказался невидимым именно из-за вредоносного кода.

Избавьтесь от вирусов на ПК, чтобы решить проблему с модемом
На помощь придёт антивирус — домашний (установленный у вас сейчас в системе), а затем портативный вариант (если у вас есть альтернативная сеть, к которой вы можете подключиться, скачайте Dr.Web CureIt, Kaspersky Virus Removal Tool, AdwCleaner или AVZ). Перед сканированием, сделайте апдейт в интерфейсе антивируса — он должен получить все последние базы существующих вирусов.

Используйте сначала тот антивирус, который установлен у вас на ПК, а затем портативный сканер
Рассмотрим сканирование в стандартном антивирусе ОС Windows Defender в «десятке»:

Открываем Windows Defender через трей

Перейдите к расширенному сканированию в антивирусе

Выбираем полное сканирование и запускаем процедуру

Ждём, когда завершится проверка, и удаляем вирусы в её результатах
Видео: что делать, если компьютер перестал видеть USB-модем
Модем отключается сам по себе — решение проблемы
Модем может время от времени сам выключаться — ведь в настройках подключения активен один параметр:

Выполните команду control в окне

Перейдите в раздел «Центр управления сетями и общим доступом»

Перейдите в раздел «Изменение параметров адаптера»

Перейдите в свойства своего подключения

Откройте окно с параметрами настройки

Запретите системе отключать порт для экономии энергии
Кроме этого вы можете сделать ещё следующее:

Откройте сетевую панель на «Панели задач»
Модем не видит SIM-карту
О том, что модем не видит «симку», может говорить отсутствие сигнала в интерфейсе фирменной утилиты. При этом индикатор на самом устройстве может гореть.
Если у вас есть другая карта, вставьте её, чтобы определить, в ней ли дело. Если другой «симки» нет, достаньте ту, что находится в модеме и вставьте снова (и, главное, правильно).

Вставьте правильно «симку» в слот в модеме
Если ничего не поменялось, скорее всего, дело в карте (её контакты со временем стираются). Неисправно может быть и само гнездо для карты — попробуйте потереть его ластиком (возможно, контакты окислились или загрязнились).
Не срабатывает — отнесите «симку» и сам модем в сервисный центр вашего оператора, чтобы специалисты уже точно определили, в чём дело. Если неисправна «симка», вам её бесплатно поменяют — номер при этом и тариф останутся прежними.
Модем сильно греется
Устройство нагревается обычно по одной причине — слабый сигнал от станции в месте, где находится пользователь. Модему приходится работать на износ, чтобы поддерживать связь — токи, которые проходят через него, вызывают сильное нагревание. Это может привести к перегоранию контактов — устройство выйдет из строя.

Контакты модема сильно нагреваются из-за слабого сигнала от вышки
Расположите модем на подоконнике — возможно, там связь будет лучше. Чтобы подключиться к компьютеру, используйте специальный провод для USB.

Используйте удлинитель USB, чтобы поместить модем поближе к окну
Компьютер может не распознавать модем из-за проблем с «дровами» девайса, отключённого USB-порта, «мусора» и вирусов в системе, а также из-за ошибочных файлов в реестре. В первую очередь узнайте, есть ли модем в перечне оборудования в «Диспетчере устройств». Подключите устройство к другому порту USB или другому ПК. Затем уже переустановите драйверы и фирменную утилиту вашего оператора.
Источник
Видео
Как открыть диспетчер устройств Windows 10Скачать

Что делать если не отображаются порты COM и LPT? Возвращаем порты COM и LPT на место!Скачать

Как узнать что за неизвестное устройство ! WindowsСкачать

Почему в диспетчере устройств нет сетевых адаптеров? Причины и решения!Скачать

Если компьютер не видит USB – модемСкачать

USB 4G модем МТС(MTS) | HUAWEI | Подключение разорвано | ошибка WINDOWS 10 | решение проблемы | 2020Скачать

Как найти и установить драйвер неизвестного устройстваСкачать

Другие устройства в диспетчере устройств как убрать Windows 11.Неизвестное устройство.PCI-контроллерСкачать

Восстановление работы модема yota на Windows 10Скачать

Нет подключения к Интернету , компьютер не видит модем.Скачать

