Содержание
- Как найти клавишу Windows?
- Вариант первый: поиск на клавиатуре
- Вариант второй: использование горячих клавиш
- Вариант третий: использование маркера Windows
- Вариант четвертый: используйте Поиск Windows
- Вывод:
- Как найти клавишу windows
- Как найти клавишу windows на клавиатуре
- Как использовать клавишу windows
- Вывод
- Как найти клавишу windows
- Стандартная клавиатура
- Ноутбук
- Мак-клавиатура
- Использование сочетаний клавиш
- Итог
Как найти клавишу Windows?

Клавиша Windows, также известная как WinKey, является одной из самых важных клавиш на клавиатуре компьютера. Она используется для запуска меню «Пуск» и открытия целого ряда функций Windows, таких как запуск приложений, открытие настроек, переключение между открытыми приложениями и многое другое. Но что делать, если вы не можете найти эту клавишу на своей клавиатуре или не знаете, как ее использовать? В этой статье мы рассмотрим несколько способов, которые помогут вам найти и использовать клавишу Windows.
Вариант первый: поиск на клавиатуре
Клавиша Windows находится на клавиатуре компьютера и обычно располагается между клавишами Ctrl и Alt. Она выглядит как флаг Windows, который помещен на свою сторону. Если вы не можете найти эту клавишу, попробуйте посмотреть на клавиши с левой стороны пробела на клавиатуре. Если у вас есть дополнительная клавиатура, это может быть расположено где-то в другом месте.
Вариант второй: использование горячих клавиш
Windows имеет множество горячих клавиш, которые могут помочь вам выполнить различные задачи, включая использование меню «Пуск» и других функций. Клавиша Windows часто используется в качестве модификатора горячей клавиши.
Например, если вы хотите открыть меню «Пуск», нажмите клавишу Windows и букву R на клавиатуре одновременно, чтобы вызвать окно выполняемой команды. Если вы хотите перейти на рабочий стол, нажмите на клавишу Windows и клавишу D одновременно.
Вот некоторые другие распространенные горячие клавиши Windows:
- Windows + E: открыть проводник Windows
- Windows + I: открыть настройки Windows
- Windows + L: заблокировать экран
- Windows + P: выбор режима работы с мониторами
Вариант третий: использование маркера Windows
Еще один способ найти клавишу Windows — это использовать маркер Windows, который находится на экране. Это может быть особенно полезно, если у вас нет клавиатуры, или если вы используете планшет или телефон.
Чтобы найти маркер Windows, щелкните на значке «Пуск» в нижнем левом углу экрана. Откроется меню, в котором вы увидите маркер Windows внизу.
Для использования маркера Windows нажмите на него. Вы увидите список функций Windows, которые можно выполнить с помощью маркера Windows, включая поиск, запуск приложений и настройки. Выберите необходимую функцию и выполните ее простой нажатием на кнопку.
Вариант четвертый: используйте Поиск Windows

Если вы ищете конкретную функцию в Windows, используйте функцию поиска Windows. Это быстрый и простой способ найти любую функцию или настройку без необходимости запоминать горячие клавиши или искать меню «Пуск».
Чтобы открыть функцию поиска Windows, нажмите клавишу Windows и букву S на клавиатуре одновременно (если не найдете клавишу, используйте один из ранее перечисленных методов). Введите в поисковую строку ключевые слова, связанные с тем, что вы ищете, и нажмите клавишу Enter. Вы увидите список соответствующих результатов поиска. Нажмите на нужный результат, чтобы открыть его в Windows.
Вывод:
Клавиша Windows — это важная и часто используемая функция Windows. Определение ее местоположения и использование соответствующих горячих клавиш может значительно упростить использование Windows. Если вы все еще не можете найти клавишу Windows, используйте маркер Windows или функцию поиска Windows, чтобы выполнить необходимую задачу.
Как найти клавишу windows
Клавиша windows — одна из самых важных клавиш, которую вы можете использовать на своем компьютере. Эта клавиша нужна для того, чтобы быстро осуществлять доступ к меню Пуск и другим важным функциям в Windows. Некоторые пользователи могут столкнуться с тем, что у них нет клавиши windows на клавиатуре, или же не знают, как использовать эту клавишу. В этой статье мы расскажем Вам как найти клавишу windows и как использовать ее на полную мощность.
Как найти клавишу windows на клавиатуре
Первым делом, Вам нужно понять, где находится клавиша windows на клавиатуре. Обычно клавиша windows находится между клавишами Ctrl и Alt в левой части клавиатуры. На клавиатурах ноутбуков клавиша может находиться в другом месте, но обычно все равно рядом с клавишами Ctrl и Alt.
- Примеры клавиатур, на которых находится клавиша windows:
Как использовать клавишу windows

Использование клавиши windows довольно просто. Просто нажмите на клавишу windows и увидите, как открывается меню Пуск. Это меню позволяет быстро осуществлять доступ к разным функциям в Windows, таким как:
- Поиск
- Настройки
- Панель управления
- Выключение компьютера
- Вывод диалогового окна «Выполнить»
Вы можете использовать клавишу windows в сочетании с другими клавишами, чтобы быстро переключаться между окнами программ и выполнять другие задачи. Вот несколько наиболее используемых комбинаций клавиш:
- Windows + E — открывает проводник
- Windows + R — открывает диалоговое окно «Выполнить»
- Windows + D — сворачивает все окна и отображает рабочий стол
- Windows + L — блокировка компьютера
- Windows + P — изменение экрана
Вы также можете использовать клавишу windows в сочетании с цифровыми клавишами на клавиатуре, чтобы быстро запускать программы из панели задач. Например, Windows + 1 запустят первую программу из панели задач, Windows + 2 запустят вторую программу из панели задач и так далее.
Вывод

Клавиша windows — это важный инструмент, который позволяет быстро осуществлять доступ к меню Пуск и другим функциям в Windows. Если у Вас не работает клавиша или у Вас нет клавиши windows на клавиатуре, то нет необходимости беспокоится. Вы можете легко выполнить функции, которые обычно выполняются с помощью клавиши windows с помощью других методов, таких как щелчок на соответствующих ярлыках на рабочем столе или в меню Пуск. Но, если Вы знаете, как использовать клавишу windows, это значительно повысит Вашу эффективность при работе в Windows.
С помощью клавиши windows вы можете значительно повысить свою эффективность при работе в Windows!
Как найти клавишу windows
Клавиша Windows — это одна из самых важных клавиш на клавиатуре компьютера. Она используется для доступа к основным функциям операционной системы Windows. Находится она обычно в левом нижнем углу клавиатуры. Однако, если вы новый пользователь Windows или привыкли работать на других операционных системах, то можете столкнуться с трудностями в ее нахождении. Ниже мы расскажем, как найти клавишу Windows на разных типах клавиатур.
Стандартная клавиатура
Если у вас стандартная клавиатура, то клавиша Windows находится в левом нижнем углу клавиатуры. Обычно она имеет символ Windows или флаг Windows.
Примечание: Некоторые старые модели клавиатур могут не иметь клавиши Windows или использовать другой символ для ее обозначения.
Ноутбук

Если у вас ноутбук, то клавиша Windows находится на клавиатуре перемычки. Обычно она имеет символ Windows или флаг Windows.
Мак-клавиатура
Если у вас клавиатура от Apple или другая клавиатура Mac, то клавиша Windows находится вверху и слева от клавиши Command (Cmd) и Option (Alt). Обычно она имеет символ Windows или флаг Windows.
Использование сочетаний клавиш
Если у вас не работает клавиша Windows на клавиатуре, вы всегда можете использовать сочетания клавиш, чтобы вызвать необходимое окно. Некоторые наиболее распространенные сочетания клавиш для Windows:
- Win + E: Открывает Проводник Windows
- Win + D: Скрывает все открытые окна и показывает рабочий стол
- Win + L: Блокирует компьютер и переводит его в режим заставки экрана
- Win + R: Открывает диалог «Выполнить»
- Win + X: Открывает контекстное меню Пуск в Windows 10 и Windows 8
Итог

Надеемся, что эта статья помогла вам найти клавишу Windows на вашей клавиатуре. Она не только очень полезна для быстрого доступа к основным функциям операционной системы, но и может значительно упростить вашу работу за компьютером. Если у вас возникнут какие-либо вопросы по этой теме, не стесняйтесь задавать их в комментариях.
|
Где на клавиатуре кнопка контрл?
Хороший вопрос, который мучает очень многих, кто пытается постичь азы компьютерной грамотности. Кто-то Контрл эту кнопочку парную (с обоих сторон клавиатуры её можно найти, и слева, и справа) называет, кто-то – Контрол (ударение на первую О), а кто и вовсе Цэтэрээл. В самом нижнем ряду (там, где пробел посредине) ищите – самая левая и самая правая (в основном блоке клавиатуры). И знайте на будущее: кнопка – это у дверного звонка. А когда много кнопок образуют клавиатуру (хоть компьютерную, хоть у пишущей машинки, хоть у музыкального инструмента) – тогда их называют уже клавишами, а не кнопками.
система выбрала этот ответ лучшим
ЛАТЫШКА 4 года назад Вчера только со мной связывался по скайпу мой консультант и я пожаловалась, что не всем своим контактам я могу отправлять сообщения по скайпу (нет стрелочки после сообщения), потому делаю снимок, фото могу отправлять. Он сказал, что надо нажимать ентер, или две клавиши одновременно контр+ентер, я озадачилась, где же на клавиатуре эта клавиша, а он требовал что-то написать ему и отправить таким образом. К своему стыду, я называю её “цэтээрэл”, конечно есть разница. Потому я констатирую, что на клавиатуре (основной) есть две такие клавиши – симметрично расположены в нижнем ряду, самая левая и самая правая клавиши. Выглядит так : Ctrl
Агафья 4 года назад Кнопки контрл (Cntrl) найти можно в первом снизу ряду клавиатуры, их две, первая слева под клавишей шифт (Shift), справа под кнопкой, где знак вопроса “?” и знак “/”. Используется часто, например, для изменения на английскую раскладку.
Если компьютер работает на операционной системе Windows, то Control находится в нижнем ряду, это крайние кнопки основной клавиатуры с надписью Ctrl. Если речь идет о ноутбуках, то там расположение кнопок может чуть меняться. И у них крайняя кнопка слева – это Fn, позволяющая переключать функции. В таком случае Ctrl идет следующей в ряду. Если речь идет о ноутбуках, которые производит фирма Apple, то они работают на иной операционной системе. И в таком случае кнопка Ctrl на клавиатуре отсутствует как таковая. А ее функцию выполняет другая кнопка, которая отсутствует в случае с Windows – Command. kellymilena 4 года назад Посредником между компьютером и пользователем является панель с набором расположенных в определенном порядке кнопок. На клавиатуре ПК в нижнем ряду справа есть особая кнопка под названием Ctrl (ее иное наименование – Control), которая применяется в комбинации с прочими клавишами, но она не используется отдельно от других , как правило. С целью расширения возможностей клавиатуры используется всегда эта клавиша, обозначающаяся как Ctrl.
Их две – правая и левая для удобства пользования при десятипальцевом методе набора, потому что обычно они используются в сочетании с какими то другими клавишами, и если основную клавишу нажимают пальцы левой руки, то пальцы правой жмут одновременно правую клавишу Ctrl и наоборот. Расположены эти клавиши в первом ряду снизу, по обе стороны от клавиши “пробел” В некоторых случаях они отстоят от Пробела на несколько клавиш в стороны. Для того, чтобы ответить на данный вопрос Вам, первым делом нужно взглянуть на вашу клавиатуру. Взглянув, обратите сове внимание на нижний ряд алфавитного блока, который находится на данной клавиатуре. Крайней клавишей с правой и крайней с левой стороны является клваиша – Control. Таким образом, можно понять что данная клавиша находится на клавиатуре, причем с двух сторон тем удобнее найти эту клавишу.
Бархатные лапки 4 года назад Кнопка Ctrl (контрл) обычно расположена справа на клавиатуре, в самом низу. Вот как выглядит эта кнопка на клавиатуре.
Очень часто на клавиатуре имеется сразу две кнопки контрл, одна из них расположена справа внизу, а другая снизу, но только с левой стороны, это сделано для удобства. Мне к примеру удобнее пользоваться кнопкой справа.
-Irinka- 4 года назад Данная кнопка правильно пишется, обозначается как Ctrl. Найти её на клавиатуре не сложно, расположена она в нижнем ряду по обе стороны от клавиши “пробел”. Посмотрите на фото, на клавиши указывают стрелочки.
Теперь, если вам скажут, что необходимо нажать системную клавишу “контрл” у вас проблем с её поиском не возникнет.
КорнетОболенский 4 года назад Кнопка Контрл на клавиатурах имеет обозначение Ctrl. Обиходные названия этой клавиши:
На большинстве клавиатур данная клавиша парная для удобства печати обеими руками. На отдельно взятой клавиатуре их расположение таково:
Красное облако 4 года назад Ctrl она же кнопка “контрл” чаще всего этих кнопок две. На моей клавиатуре одна такая кнопка правее значка Виндовс, а вторая левее самой большой кнопки “пробел” через две кнопки от неё. И всё это находится в нижней части клавиатуры (самый нижний ряд кнопок). Знаете ответ? |
Срочно подскажите! ! На ноутбуке не могу найти нужную клавишу!!!
Профи
(764),
закрыт
15 лет назад
Ната Босс
Гуру
(3183)
15 лет назад
эта клавиша находиться вверху над Delete полное название print Screen .Просто нажимаешь эту клавишу а в пейнте просто клацаешь правой кнопкой и выбираешь вставить!!! А лучше вставь в ворд а с ворда перенеси в пейнт!!! Это как 2+2!!!=))))))))))0
Alexey Veselkin
Гуру
(4381)
15 лет назад
Иногда клавиши сопряжены с Fn (Function) кнопкой, т. е. на 1 клавише 2 свойства, в зависимости нажата она или нет. Видел один раз ее вместе с Insert’ом. . экспериментируй )
Что такое Scroll Lock и зачем нужна эта кнопка
Кнопка Scroll Lock используется для изменения поведения курсора на экране компьютера. Чаще всего она применяется в Excel для обзора больших таблиц.
При выключенном Scroll Lock (по умолчанию он как раз выключен) – нажимая на стрелки на клавиатуре, курсор будет перемещаться в соседние ячейки документа Excel. При этом внешний вид таблицы никак не будет меняться.
При включенном Scroll Lock – при нажатии на стрелки на клавиатуре, курсор не будет переходить на другие ячейки документа Excel, но при этом будет двигаться сама таблица. Это может быть удобно, когда вам не хочется, или неудобно использовать полосу прокрутки.
Где найти и как включить Scroll Lock
На больших полноформатных клавиатурах обычно есть отдельная кнопка Scroll Lock, а также индикатор, показывающий ее активность:
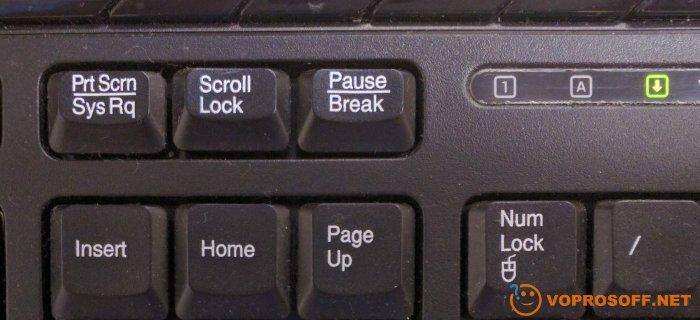
Автор считает, что эти материалы могут вам помочь:
На клавиатурах ноутбуков Scroll Lock обычно совмещают с другими клавишами, для экономии места:
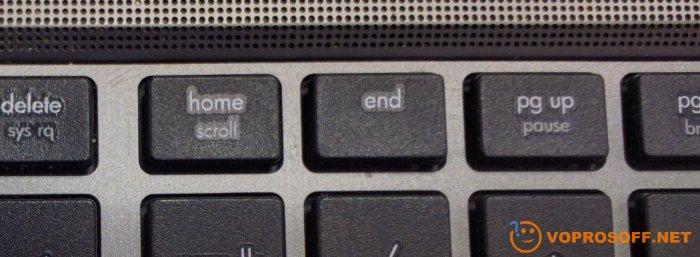
В таком случае нажимать кнопку Scroll Lock необходимо вместе с клавишей FN. У нас есть подробная статья о кнопке FN.
Некоторые программы дополнительно отображают активность Scroll Lock. Вот как, например, это выглядит в Excel:
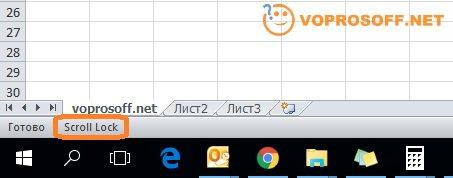
На клавиатуре нет кнопки Scroll Lock, что делать?
На клавиатурах некоторых ноутбуков, производители совсем не размещают кнопку Scroll Lock. В таком случае, самым простым способом будет воспользоваться экранной клавиатурой:
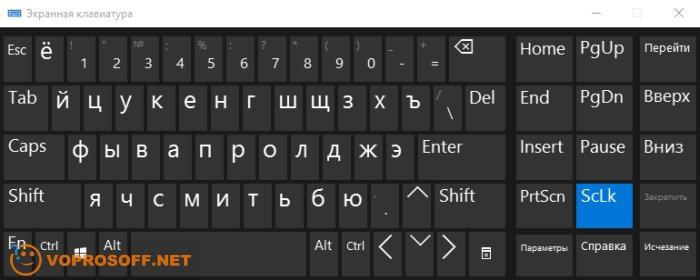
Ее можно найти в программах в меню «Пуск». Быстрее будет воспользоваться поиском – начните набирать в нем слова «экранная» и единственным результатом будет как раз экранная клавиатура.
Если у вас остались вопросы – обязательно задавайте, также не забудьте ознакомиться с другими нашими статьями о специальных кнопках на клавиатуре – FN и клавише Windows.
Каждый раз, когда вы делитесь этой статьей в социальной сети, ее автор становится немного счастливее! Пожалуйста нажмите на одну из кнопок выше!

В данном материале рассмотрим, где находится кнопка Win на клавиатуре, что это за клавиша на ноутбуке, компьютере, в сочетании с какими кнопками используется, как отключить/включить. Клавиша Win содержит на себе лого Windows, при нажатии на которую в семерке и ранних версиях открывается меню Пуск, в восьмерке запускается стартовый экран. Ту же функцию выполняет сочетание клавиш Ctrl + Esc, на случай отсутствия кнопки Win.
На клавиатуре стационарного ПК клавиша Win находится в двух местах нижнего ряда, но бывают исключения. Win слева располагается между кнопками Ctrl и Alt, а Win справа между Alt и кнопкой меню.

В ноутбуках приоритетно, есть только левый Win. Часто он расположен между Fn и Alt.
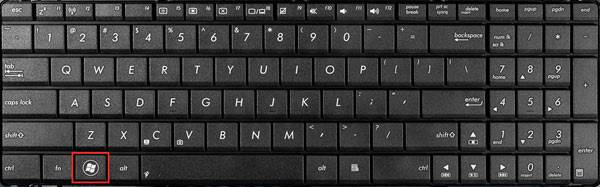
Помимо вызова меню Пуска, кнопка клавиатуры Win используется в сочетании с другими клавишами для быстрого запуска элементов Windows 7, 8. Например, нажатие Win + R на клавиатуре позволит запустить команду Выполнить в Виндовс 7, 8, а нажав Win + E, откроется проводник Windows. Ниже подробнее рассмотрим, сочетания клавиш.
Горячих клавиш, в которых используется кнопка Win огромное количество, и с каждой новой версией Windows их численность растет. Прежде чем рассматривать сочетания, давайте ознакомимся, как правильно их использовать.
Чтобы использовать горячие клавиши, сначала зажмите кнопку Win, затем нажмите кнопку в зависимости от того какой элемент хотите запустить. После открытия элемента, отпустите Win. Ниже приведена таблица кнопок (самых полезных), в сочетании которых используется Win, а также краткое описание.
Играя в компьютерную игру, иногда нечаянно нажимается кнопка Windows, что приводит к выходу на рабочий стол и сворачиванию игры на панель задач. Это, как и залипание клавиш раздражает геймеров, поэтому большинство предпочитают отключить кнопку Win. Давайте рассмотрим несколько способов отключения, включения Win, чтобы улучшить игровой опыт.
1. Скачайте исправление Microsoft здесь. Распакуйте его, затем установите. После перезагрузки ПК клавиша Win не будет функционировать, так как исправление вносит изменение в реестр.
Если Вам понадобилась кнопка Win, откройте редактор реестра Windows 7, 8, посетите раздел реестра Keyboard Layout (путь на скриншоте). Правой кнопкой щелкните параметр Scancode Map, выберите «удалить». Закройте реестр, перезапустите компьютер.
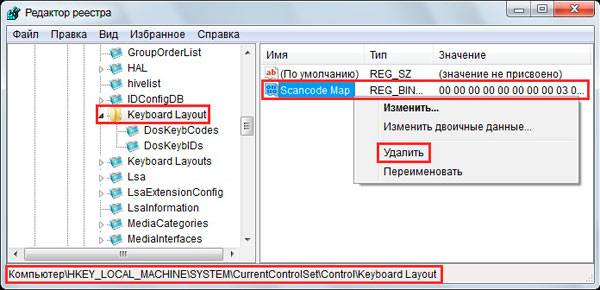
2. Скачайте архив с reg-файлами тут, распакуйте его. Файл otkl_win_klav.reg отключает кнопку Win на клавиатуре, а vkl_win_klav.reg включает. Выберите нужный файл, далее запустите его. Нажмите «да» (UAC), «да» для подтверждения слияния, OK. После проделанных манипуляций перезапустите ПК.
Примечание: чтобы не лезть в реестр для включения Win первым способом, Вы можете применить файл vkl_win_klav.reg. Помните, из-за неправильных действий можно повредить реестр, а следовательно, корректную работу системы. Создайте точку восстановления, либо копию реестра.
Теперь Вы поняли, где находится кнопка Win на клавиатуре, что это за клавиша и как отключить/включить ее на ноутбуке, компьютере. Из выше описанного, ясно, что Win является отличным инструментом быстрого доступа и отключать ее необходимо только в особых ситуациях.
Клавиша Win — где находится, сочетания и горячие клавиши
Клавиша Win используется для вызова различных системных функций. Первоначальное назначение этой клавиши было именно вызов главного меню операционной системы Windows. Нажатие на клавишу Win аналогично клику на кнопке Пуск. Повторное нажатие на эту клавишу закрывает главное меню и возвращает фокус на окно, которое было активным до нажатия на клавишу Win.
Левая клавиша Win находится между клавишами Ctrl и Alt в нижнем левом углу клавиатуры. Правая клавиша Win расположена в правом нижнем углу основного блока клавиш клавиатуры справа от клавиши Alt. На ноутбуках клавиши Win находятся так же по обоим сторонам пробела и обычно за клавишами Alt.
Наиболее популярные сочетания клавиш (горячие клавиши) с применение клавиши Win в Windows перечислены ниже.
Активирует панель области уведомлений — ту самую на которой обычно находятся системные часы. По ней можно перемещаться с помощью клавиш управления курсором. Если при на выделенном элемент нажать клавишу Enter или Пробел, то это действие будет аналогично клику на этом элементе. Если после выделения элемент нажать на клавишу контекстного меню, то курсор мыши будет установлен в центр элемента. Если нажать Win + Ctrl + B, то произойдет переключение на элемент, который вывел всплывающее уведомление.
Эта комбинация клавиш аналогичная функции «Показать рабочий стол». При одновременном нажатии на Win и D произойдет спорачивание всех окон. При повторном нажатии — окна восстанавливаются.
Это горячая клавиша открытия проводника Windows. При ее задействовании происходит запуск Explorer.exe и устанавливается текущий путь на «Мой компьютер».
Комбинация клавиш Win + F открывает окно для поиска файлов.
Win + L блокирует рабочий стол. Аналогично функции «Блокировка компьютера».
Нажатие клавиш Win + M сворачивает все окна и показывает рабочий стол. Эта функция очень похожа на функцию, которая вызывается комбинацией клавиш Win + D. Для того, чтобы восстановить все окна нужно вместе с Win и M нажать еще и Shift.
Эта комбинация клавиш открывает диалог «Пуск»-«Выполнить», где можно запустить программу или открыть документ.
Переключение фокуса на панель задач. Можно навигировать по ней с помощью клавиш курсора, открывать контекстное меню соответствующей клавишей и активировать окно нажадием клавиши Enter.
Быстрое открытие окна настройки специальных настроек для лиц с ограниценными возможностями.
При нажатии на клавиши Win и Pause/Break происходит открытие свойств системы. Это же действие можно сделать, кликнув правой кнопкой по «Мой компьютер» и выбрав «Свойства».
Альтернативный вариант переключения между окнами. В Windows 7 происходит красивое перелистывание окон.
Открытие окна справки Windows.
Если нажать на кливишу Win и на цифровую клавишу на основном блоке клавиш, то это действие будет аналогично клику на соответствующем элементе панели задач. Так можно переключаться между программами и запускать их. Если к указанной комбинации клавиш добавить Shift, то всегда будет запускать новый экземпляр программы.
Для развернутого окна эта комбинация будет командой «восстановить окно», а для обычного окна — это команда «свернуть».
Эта комбинация позволяет перемещать окна в прилипинием к левой или правой части экрана.
Управление экранной лупой.
При нажатии на левую клавишу Win в компьютер посылается сканкод E0 1F. При ее отпускании: E0 F0 1F. Нажатие на правую клавишу Win сканкод E0 27, а отпускание: E0 F0 27.
Клавиша Win является довольно удобным инструментом для быстрого вызова системных функций и здорово упрощает работу в операционной системе Windows при активном использовании клавиатуры.
В операционных системах отличных от Windows клавиша Win применяется для аналогичных функций. Иногда она называется клавиша Super или Meta. Можно найти клавиатуры, у которых на этой клавише изображен не символ операционной системы Windows, а домик или пингвиненок. Также можно встретить ноутбуки на клавиатурах которых вообще нет клавиши Win, потому что они не предназначены для работы под операционной системой Windows.

Сегодня поговорим о том, где на клавиатуре компьютера или ноутбука находится кнопка «Win». Во многих статьях или инструкциях на различных компьютерных сайтах, в том числе и нашем блоге, часто можно увидеть выражение – «сочетание или комбинация клавиш Win+R».
С буквой «R» все ясно, и затруднений в ее поиске не доставит проблем, но вот не многие пользователи, особенно начинающие, знают, где находится кнопка «Win» и как она вообще выглядит.
Как многие уже наверно догадались, Win — это сокращение от Windows и выглядит она как иконка в меню «Пуск» системы windows.

Кнопка Windows расположена между левыми кнопками ctrl и alt. Бывает, что на клавиатуре находится две кнопки, в этом случае вторая находится справа между Alt и кнопкой Меню.
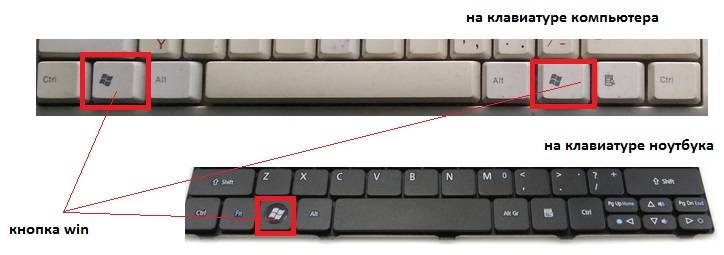
На разных клавиатурах она может немного отличаться, так как единого стандарта для нее не существует. При одиночном нажатии этой кнопки откроется меню «Пуск». При выполнении комбинации кнопки Win с какой-либо другой, выполнится заранее определенное действие. Такие сочетания именуются «горячими клавишами» и применяются для быстрого доступа, к каким либо действиям операционной системы.
В сочетаниях горячих клавиш, в которых присутствует Win немалое количество и с каждым выходом новой версии или обновлением Windows их число только растет.
Ниже приведен список «горячих клавиш» для windows, но он не полный, отсутствуют редко используемые функции. Так же некоторые комбинации могут работать только в определенной операционной системе. Если не получается что-то запустить, возможно в вашей системе это не предусмотрено.
Win + D – показать Рабочий стол
Win + E – войти в Проводник
Win + F – Поиск файлов
Win + L – сменить Пользователя (при условии, если не одна учетная запись)
Win + M – свернет все Активные окна
Win + Shift + M – вернет все Окна после сворачивания
Win + P – переключает Режимы работы
Win + Q – Поиск приложений файлов и настроек по компьютеру
Win + R – открывает строку «Выполнить»
Win + S – Поиск приложений файлов по компьютеру или в интернете
Win + U – Центр специальных возможностей
Win + X – Центр мобильности Windows
Win + 1;2;3… запуск Приложения, закрепленного на Панели задач
Win + F1 – Справка
Win + Pause Break – свойства Системы
Win + Print Screen – сделать Скриншот экрана
Win + Tab ⇆ – красивое переключение между открытыми Окнами (более подробно здесь)
Win + ↑ – развернуть Окно на весь экран
Win + ↓ – вернуть Окно в исходное положение
Win + ← или → – перемещение Окна на другой монитор или перемещения свернутого на половину окна по левую или правую сторону монитора
Win + Пробел – при удержании клавиш данных клавиш осуществляется просмотр рабочего стола
Общий бал: 5 Проголосовало: 3
На этом и многих других сайтах публикуются инструкции по настройке компьютера, в которых часто встречается клавиша Win. Она используется в разных комбинациях с другими клавишами и позволяет быстро решать разнообразные задачи.
Клавиша Win на клавиатурах компьютеров впервые появилась в конце 90-х годов прошлого века, после выхода операционной системы Windows 95. Почти на всех компьютерах она присутствует по сей день.
В то же время, некоторые пользователи не знают даже, как она выглядит, не говоря уже о том, зачем она нужна. Однако, использование клавиши Win может существенно улучшить эффективность работы с компьютером, упростив решение многих задач.
Как уже говорилось выше, клавиша Win есть почти на всех компьютерах и ноутбуках. Исключением могут быть некоторые компьютеры, не рассчитанные на использование на них операционной системы Windows.
Эта клавиша расположена в левом ближнем углу клавиатуры, между клавишами Ctrl и Alt, и обозначена логотипом Windows (см. изображение).
Клавиша Win открывает и закрывает меню «Пуск» компьютера. Но это не единственное ее предназначение. Она также временно изменяет значение многих других клавиш. Поэтому Win часто используется в комбинациях типа «Win + Другая клавиша» (Сначала нажать клавишу Win и, не отпуская ее, нажать другую клавишу. Затем отпустить обе клавиши.).
Язык раскладки клавиатуры, активный в момент нажатия комбинации, не имеет значения.
• Win — открыть / закрыть меню «Пуск»;
• Win+Pause — открыть свойства системы;
• Win+L — заблокировать компьютер / сменить пользователя;
• Win+E — открыть раздел «Компьютер» («Мой компьютер»).
В Windows 10 эта комбинация вместо раздела «Компьютер» открывает «Панель быстрого доступа». Если Вас это не устраивает, можно сделать так, чтобы и в Windows 10 комбинация Win+E открывала раздел «Этот компьютер».
С указанной целью необходимо открыть Панель управления, в поле «Просмотр» выбрать вариант «Мелкие значки». Затем щелкнуть по пункту «Параметры проводника». Откроется окно, в котором на вкладке «Общие» в пункте «Открыть проводник для:» значение «Панель быстрого доступа» изменить на «Этот компьютер». Затем нажать кнопку «Применить».
• Win+R — открыть окно «Выполнить», в которое можно вводить разнообразные команды;
• Win+D — свернуть / развернуть все открытые окна;
• Win+M — свернуть все окна;
• Win+Shift+M — восстановить окна, свернутые комбинацией Win+M;
• Win+Tab — переключиться между открытыми окнами. В Windows 7 в комбинации можно использовать также колесико мышки. Особенно эффектно это переключение выглядит, если на компьютере используется Windows Aero);
• Win+U — открыть Центр специальных возможностей Windows;
• Win+P — открыть панель переключения режима работы с мониторами. Эта комбинация будет полезна, если к компьютеру, кроме основного монитора, подключен телевизор, проектор или еще один монитор. Комбинация работает в Windows 7, 8, 10;
• Win+F — открыть поиск файлов на компьютере;
• Win+Q — открыть поиск программ, установленных на компьютере. Комбинация работает только в Windows 8 и Windows 10;
• Win+1, Win+2, Win+3…0 — запуск или переключение на программу, которая закреплена на панели задач компьютера под соответствующим порядковым номером. Эта комбинация работает только в Windows Vista, 7, 8, 10;
• Win+⇑ — перевести активное окно в полноэкранный режим. Комбинация работает в Windows 7, 8, 10;
• Win+⇓ — перевести активное окно в неполноэкранный режим (только для Windows 7, 8, 10);
• Win+Space — в Windows 8, 10 эта комбинация переключает язык клавиатуры, в Windows 7 — отображает Рабочий стол.
Это не полный список комбинаций с клавишей Win. Но овладев хотя бы ими, можно значительно повысить скорость и комфорт работы с компьютером.

Клавиш Win на клавиатуре, если она стандартная, присутствует две. Первую можно найти в нижнем левом углу, между Alt и Ctrl. А вторая расположена приблизительно посередине снизу. На данной кнопке должен быть нарисован логотип операционной системы.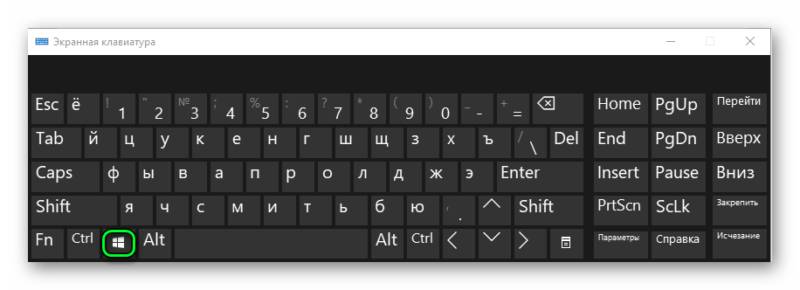
Одиночное ее нажатие вызовет меню «Пуск». А в Windows 8 откроется новый плиточный интерфейс Metro. Но вопрос, где находится кнопка Win на клавиатуре, обычно связан с сочетаниями клавиш. К примеру, если нажать ее одновременно с D, то свернутся все программы, и откроется рабочий стол.
Примечание: на некоторых клавиатурах данная кнопка присутствует в единственном экземпляре. Это же относится к большинству моделей ноутбуков. Клавиша Windows в таких случаях будет слева снизу.
Есть вариант, как на клавиатуре нажать Win R без использования физического устройства. Его суть заключается в том, что сочетание клавиш будет активироваться с помощью виртуального ввода. Экранная клавиатура входит в список специальных возможностей Windows.
Данную функцию удобно активировать через поиск в Пуске. Достаточно найти элемент «Экранная клавиатура».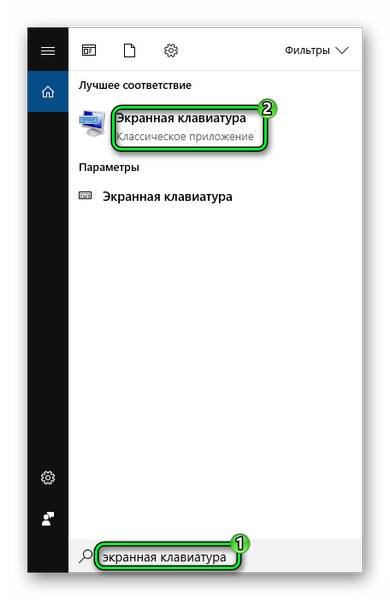 Еще это можно сделать из Панели управления. Откройте «Центр специальных возможностей», там и будет нужный инструмент.
Еще это можно сделать из Панели управления. Откройте «Центр специальных возможностей», там и будет нужный инструмент.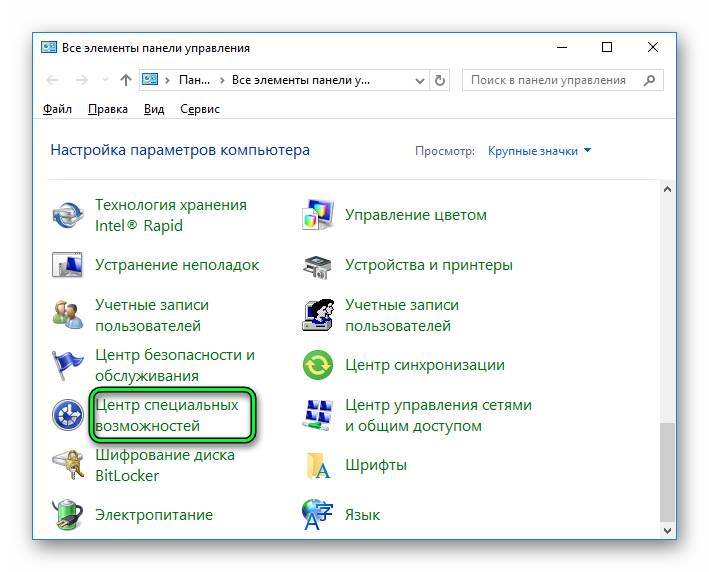 В Windows 10 он называется «Включить экранную…».
В Windows 10 он называется «Включить экранную…».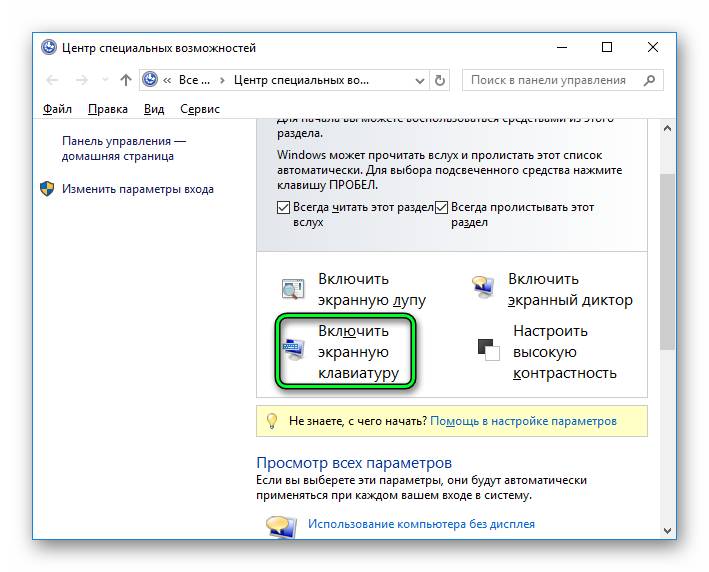
Клавиша Win на виртуальной клавиатуре тоже размещается в промежутке между Ctrl и Alt.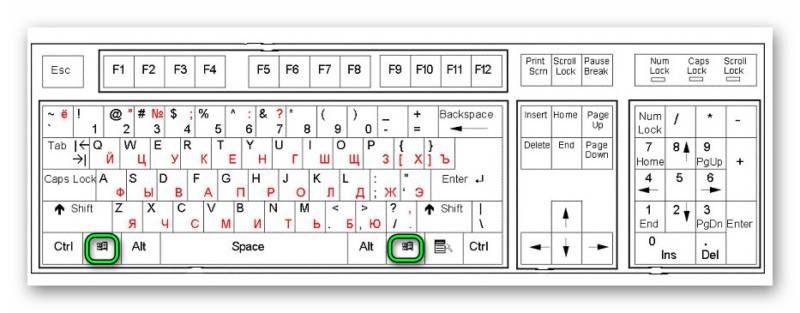 Нажмите ее, а затем R. Тогда появится окно «Выполнить». Аналогичным образом вызываются и другие горячие клавиши.
Нажмите ее, а затем R. Тогда появится окно «Выполнить». Аналогичным образом вызываются и другие горячие клавиши.
Зачем нужна и где находится кнопка Backspace на клавиатуре?
Клавиатура компьютера состоит из 101 или 102 клавиш, у каждой из которых своё назначение. Самая большая группа кнопок отвечает за ввод букв, цифр и различных символов. К остальным обращаются для выполнения определённых действий. Большинство пользователей компьютеров даже не имеют представления об их функциях. Кнопка Backspace на клавиатуре применяется достаточно часто, поэтому необходимо изучить её подробно.
Функций у клавиши немного. Обычно к ней прибегают пользователи, работающие в текстовом редакторе. При наборе документов неизбежно встречаются ошибки и опечатки. Как от них избавиться? Нужно удалить неправильно введённый фрагмент. Вот здесь и следует воспользоваться данной кнопкой.

Backspace на клавиатуре стирает символы, расположенные перед курсором. Удаление происходит последовательно. За одно нажатие клавиши убирается только один знак. Если требуется исключить из документа фрагмент, его выделяют, после чего нажимают Backspace. Результат – отмеченный текст удалён!
Запомнить выполняемое клавишей действие просто. Достаточно перевести её название с английского языка. Back означает «позади», а space – «место». Соединив слова воедино, мы получим в дословном варианте «место позади». Таким образом, кнопка освобождает пространство за собой, удаляя последний символ перед курсором.
Ещё одна функция Backspace используется при работе с файловой системой. Клавиша выполняет возврат в предыдущую папку (на один уровень вверх) в окне Проводника Windows. Аналогичная функция заложена в некоторые браузерах. Так, для перехода на предыдущую страницу иногда используют сочетание Backspace с клавишей Alt.
Чтобы воспользоваться функциями рассматриваемой клавиши, нужно определить её размещение. Backspace на клавиатуре занимает место над клавишей Enter. Узнать её можно по соответствующей надписи. Если название кнопки в буквенной форме не обозначено, например, из-за недостатка места на поверхности клавиши, её маркируют стрелкой, направленной влево. Иногда в обозначении кнопки присутствует как её название, так и символ-значок.
Ноутбуки и нетбуки имеют более компактную клавиатуру по сравнению с обычными компьютерами. Поэтому расположение клавиш у них несколько отличается от стандартного размещения. В моделях с небольшим размером экрана отсутствует цифровая клавиатура, но клавиша Backspace сохранила своё положение.
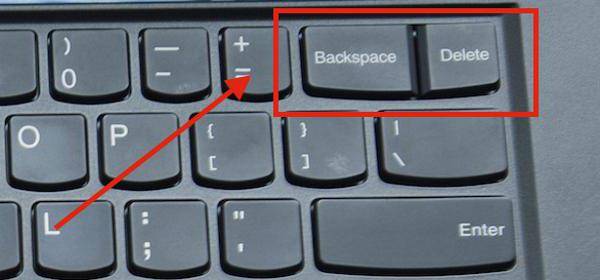
К сожалению, из-за малой поверхности кнопки её название редко пишется полностью. Найти её поможет следующий приём. Отыскав ряд с обозначением цифр от 1 до 0, нужно перейти к последней клавише, которая обычно следует за кнопками со знаками «вычитание» и «равно». Это и будет Backspace.
 Здравствуйте дорогие читатели блога moikomputer.ru
Здравствуйте дорогие читатели блога moikomputer.ru
Сегодняшняя тема данной статьи о клавише Win, в своих статьях я не редко ее упоминаю и как оказалось некоторые совсем неопытные пользователи ПК не имеют представления, где ее найти на своей клавиатуре.
Если вы знаете о том где находится данная клавиша, то не спешите закрывать данную статью потому как в ней еще приведены некоторые полезные сочетания других клавиш с клавишей Win о которых вы возможно не знаете.
На самом деле клавиша Win или по-другому Windows (кому как нравится) находится по обе стороны клавиши «Пробел» т.е ее можно найти как по левой стороне, так и по правой. На ноутбуке может быть только по левую сторону пробела между Ins и Alt и выглядит почти всегда в виде значка Windows все очень просто.
Если на нее нажать, то откроется меню Пуск, что является удобнее и быстрее чем производить эти же действия при помощи мышки для входа в МП.
Далее в составленном мною перечне горячих клавиш для выполнения определенных функций, где обязательно задействуется клавиша Виндовс. Конечно список не является полным, но на мой взгляд это то, что может пригодиться, также следует учесть, не у всех все сработает, зависит это от установленной Операционной Системы на вашем компьютере.
Кстати в этой статье я как раз писал в целом о клавиатуре можете посмотреть кому интересно.
Win + D – показать Рабочий стол
Win + E – войти в Проводник
Win + F – Поиск файлов
Win + L – сменить Пользователя (при условии, если не одна учетная запись)
Win + M – свернет все Активные окна
Win + Shift + M –вернет все Окна после сворачивания
Win + P – переключает Режимы работы
Win + Q – Поиск приложений файлов и настроек по компьютеру
Win + R – открывает строку «Выполнить»
Win + S – Поиск приложений файлов по компьютеру или в интернете
Win + U – Центр специальных возможностей
Win + X – Центр мобильности Windows
Win + 1;2;3… запуск Приложения, закрепленного на Панели задач
Win Win + F1 – Справка
Win + Pause Break – свойства Системы
Win + Print Screen – сделать Скриншот экрана
Win + Tab ⇆ – красивое переключение между открытыми Окнами (более подробно здесь)
Win + ↑ – развернуть Окно на весь экран
Win + ↓ – вернуть Окно в исходное положение
Win + ← или → – перемещение Окна на другой монитор или перемещения свернутого на половину окна по левую или правую сторону монитора
Win + Пробел – при удержании клавиш данных клавиш осуществляется просмотр рабочего стола
Ну вот, такой список для вывода некоторых полезных функций при помощи клавиши Win. Теперь советую посмотреть небольшое видео по теме.
Пока, до новых встреч в новых статьях!
Клавиша Win на клавиатуре – где находится, как выглядит, что может
Приветствую!
В некоторых инструкциях по работе с программой или просто выполнении определённой команды может встретиться упоминание нажатия клавиши Win в сочетании с какой-либо другой клавишей.
С учётом того, что у новичков время от времени возникают затруднения при её «идентификации» на клавиатуре и был подготовлен данный материал.
Начать, пожалуй, стоит с истории её возникновения. Изначально данная клавиша не входила в обязательную раскладку, она появилась значительно позже – когда операционная система от Microsoft стала весьма популярной и её установка осуществлялась на большинство выпускаемых компьютеров. Можно сказать, что компания Microsoft пролоббировала появление данной клавиши среди производителей аппаратной составляющей ПК и таким образом продемонстрировала популярность и значимость своей операционной системы.
С помощью нажатия данной клавиши можно осуществлять открытие меню Пуск, а если её нажимать в сочетании с другими клавишами, то можно управлять операционной системой: управлять интерфейсом Windows, выполнять системные команды и т.д.
На сегодняшний день её наличие в раскладке клавиатуры стандартизировано и практически обязательно.
Где располагается и как выглядит клавиша Win на клавиатуре
Она, как правило, располагается в левом нижнем углу, имеет маркировку в виде логотипа операционной системы Windows, отчего и возникают проблемы с её нахождением.

Как уже говорилось выше, на очень старых клавиатурах данная клавиша может отсутствовать вовсе. Здесь поможет только замена клавиатуры на современную.
Стоит сказать, что данная клавиша отсутствует на клавиатурах, которые предназначены для работы с компьютерами от компании Apple. Это связанно с совершенно иным окружением, что имеется в компьютерах под управлением Mac OS. Обязательно примите во внимание данный факт и не пытайтесь найти на Apple клавиатуре клавишу Win, дабы выполнить команду, которая априори там не может быть выполнена в имеющейся там операционной системе.
Подводя итог, можно сказать, что клавишу Win найти и идентифицировать достаточно просто. Сложнее запомнить то множество комбинаций, которое можно выполнить в операционной системе Windows с её помощью, нажимая в сочетании с другими имеющимися на клавиатуре клавишами.
В свою очередь, Вы тоже можете нам очень помочь.
Просто поделитесь статьей в социальных сетях с друзьями.
Поделившись результатами труда автора, вы окажете неоценимую помощь как ему самому, так и сайту в целом. Спасибо!
Снимок экрана компьютера, который часто называют просто сделать скриншот — удобный способ сохранения информации. Для того чтобы создать его, на клавиатуре существует специальная клавиша.
Слово «скриншот» представляет собой практически точную русскую транскрипцию английского слова screenshot, которое можно перевести как «снимок экрана». Использование скриншота Скриншот — это точный снимок экрана пользователя компьютера, который отражает его текущее состояние на момент формирования снимка.
Таким образом, на нем будут зафиксированы все открытые на этот момент окна, текущее время и другие элементы, присутствующие на экране.Необходимость формирования такого снимка может быть обусловлена различными причинами. Например, пользователь хочет сохранить текстовую информацию, которая отображается у него на экране в данный момент. Кроме того, скриншот может быть использован в качестве способа сохранения графических изображений, которые в будущем могут понадобиться пользователю.
При этом данный инструмент нередко применяют в качестве способа передачи информации от одного пользователя к другому. Так, сохранив снимок экрана в качестве картинки, можно переслать его другу или коллеге по электронной почте или при помощи одного из популярных мессенджеров, чтобы поделиться интересной картинкой или текстом. Также скриншот достаточно часто используется в рамках удаленного системного администрирования, когда для того, чтобы сообщить специалисту, в чем именно заключается проблема, пользователь делает снимок экрана и отсылает ему.
Найти ее достаточно просто: она расположена над стрелками на клавиатуре. Там имеется блок из девяти клавиш, в верхнем левом углу которого и располагается кнопка PrtScr. Под ней располагается клавиша Insert, а справа от нее — кнопка Scroll Lock.Расположение этой клавиши на ноутбуке обыкновенно отличается от описанного, поскольку в целях экономии пространства их клавиатуры чаще всего имеют сокращенный набор кнопок.
Поэтому на таком устройстве ее можно найти в верхнем ряду клавиш в правой части буквенного раздела клавиатуры. Слева от нее располагается клавиша, обозначающая прямую и наклонные разделительные черты, а справа — кнопка Pause.
Режим залипания клавиш: для чего нужен, как включить и отключить

Приветствую, друзья. Сегодня поговорим о режиме залипания клавиш. Наверняка со многими из вас случалась такая ситуация, когда в потёмках (или просто не глядя) жмёшь вроде на Enter для подтверждения чего-либо, а выходит полная ерунда. Мало того что операция не подтверждается, так и после очередного нажатия компьютер начинает издавать странные звуки и клавиатура неадекватно реагирует на команды. Дело в том, что по невнимательности человек промахивается мимо нужной клавиши и вместо Enter попадает на Shift, пятое подряд нажатие которой включает то самое злополучное залипание. О его активизации и сигналит компьютер, издавая звуки, малоприятные для ушей. Давайте разбираться, что это такое режим залипания клавиш, для чего он присутствует в системе Windows и зачем нужен рядовому пользователю.
Что есть режим залипания клавиш и для чего он нужен
Моя многолетняя практика показала, что чаще всего незапланированное залипание клавиш наблюдается на ноутбуке. Мне думается, что это из-за особенностей расположения и формы Shift и Enter. На клавиатуре стационарного компьютера кнопка Enter большого размера и имеет особенную форму в виде загнутой стрелки. На ноутбуке же она выполнена в виде прямоугольника, как и Shift, и лишь слегка отличается в размерах. Поэтому достаточно легко промахнуться и в запале ударить 5, а то и 10 раз подряд по Shift, активируя режим залипания клавиш, а что это такое – сейчас объясню.

Залипание – это замечательная функция, нужная людям, неспособным нажать одновременно более одной клавиши на клавиатуре, например, инвалидам или старикам. Вспомните, для перехода в меню системы и вызова диспетчера задач, например, чтобы завершить процесс или закрыть программу при зависании компьютера, нужно одновременно задействовать сразу три кнопки – CTRL, DEL и ALT, что для людей с ограниченными возможностями является непосильной задачей. Рассматриваемая опция при включении работает следующим образом – она сохраняет активной управляющую кнопку (SHIFT, CTRL или ALT) так, как будто пользователь продолжает держать на ней палец. Остаётся только нажать следующую кнопку.

Включить режим залипания клавиш совсем просто – достаточно нажать 5 раз Shift. Если обозначенный метод не работает, то делаем следующее:
- Заходим в «Специальные возможности» через «Панель управления» компьютера.
- Находим пункт «Облегчение работы с клавиатурой».
- Ставим галочку напротив команды включения.
Случайная активация залипания клавиш доставляет пользователю массу проблем, так как он не знает, что это и как им пользоваться, а потому становится очень актуальным вопрос как отключить данный режим. Вот несколько способов:
- Проходим по тому же пути и убираем галочку с команды включения.
- Повторно нажимаем 5 раз на Shift.
- Нажимаем в паре любые две из приведённых клавиш – Shift, Ctrl, Windows (плывущее окно) и Alt.
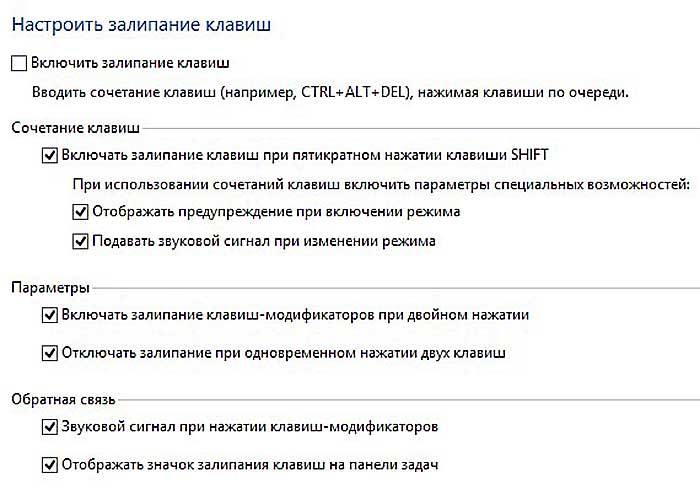
Данная опция имеет свои настройки, увидеть и изменить которые можно всё в том же разделе «Облегчение работы с клавиатурой». Здесь можно задать такие параметры, как наличие звука, опции активации и деактивации, появление значка залипания на основной панели внизу экрана и предупреждающего диалогового окна перед включением. Всё вышеперечисленное настраивается добавлением или снятием галочек на соответствующих пунктах.






