
Если Вам нужно найти EXE-файл программы в проводнике, есть быстрый способ сделать это, если у Вас есть доступ к ярлыку.
Сначала найдите ярлык, указывающий на приложение, EXE-файл которого Вам нужно найти, потому что Вам нужно будет открыть окно его свойств. Щелкните его правой кнопкой мыши и выберите «Свойства».

Если ярлык закреплен на панели задач, щелкните его правой кнопкой мыши, а затем щелкните правой кнопкой мыши его имя еще раз в меню, которое всплывает прямо над ним. В появившемся меню нажмите «Свойства».

Если ярлык находится в меню «Пуск», у Вас есть больше возможностей для перехода (и этот метод работает только с традиционными настольными приложениями Windows, а не с приложениями UWP). Щелкните правой кнопкой мыши ярлык в меню «Пуск» выберите «Дополнительно» > «Открыть расположение файла».

Откроется окно проводника, которое указывает на файл ярлыка приложения. Щелкните этот ярлык правой кнопкой мыши и выберите «Свойства».

Независимо от того, каким образом Вы открыли свойства ярлыка, появится окно свойств. Убедитесь, что Вы находитесь на вкладке «Ярлык», затем нажмите «Расположение файла».

Вы попадете прямо в папку, где содержится EXE файл приложения.

Что Вы будете делать дальше, зависит от того, чего Вы пытаетесь достичь. Просто будьте осторожны — изменение или перемещение файлов программы может привести к ее неправильной работе.
Если Вы не можете найти ярлык
Если ярлык программы, EXE-файл которой Вы хотите найти, недоступен, Вы можете просмотреть C:Program Files или C:Program Files (x86) на Вашем компьютере, чтобы найти основную папку программы приложения. Найдите папку с именем, похожим на название издателя программы или название самого приложения. Откройте ее, и Вы сможете найти EXE, который ищете.
Содержание
- Как быстро найти EXE-файл программы в Windows 10
- Если Вы не можете найти ярлык
- Как посмотреть все установленные программы в Windows 10
- Как посмотреть установленные программы в любой Windows
- Как найти «Программы и компоненты» в Windows 7
- Как найти «Программы и компоненты» в Windows 10
- Видео «Как посмотреть установленные программы»
- Просмотр установленных программ в Windows 10 через Панель управления
- Просмотр установленных программ в Windows 10 через Параметры
- Где еще можно увидеть все приложения своей системы и грамотно их удалить
- Выводы
- Как открыть список установленных программ Windows 10
- Как посмотреть список установленных программ и скачать на ПК
- Как найти программу в Windows 10
- Через Панель управления
- Через Параметры
- Как открыть список установленных программ Windows 10
- Как посмотреть список установленных программ и скачать на ПК
Как быстро найти EXE-файл программы в Windows 10

Е сли Вам нужно найти EXE-файл программы в проводнике, есть быстрый способ сделать это, если у Вас есть доступ к ярлыку.
Сначала найдите ярлык, указывающий на приложение, EXE-файл которого Вам нужно найти, потому что Вам нужно будет открыть окно его свойств. Щелкните его правой кнопкой мыши и выберите «Свойства».

Если ярлык закреплен на панели задач, щелкните его правой кнопкой мыши, а затем щелкните правой кнопкой мыши его имя еще раз в меню, которое всплывает прямо над ним. В появившемся меню нажмите «Свойства».

Если ярлык находится в меню «Пуск», у Вас есть больше возможностей для перехода (и этот метод работает только с традиционными настольными приложениями Windows, а не с приложениями UWP). Щелкните правой кнопкой мыши ярлык в меню «Пуск» выберите «Дополнительно» > «Открыть расположение файла».

Откроется окно проводника, которое указывает на файл ярлыка приложения. Щелкните этот ярлык правой кнопкой мыши и выберите «Свойства».

Независимо от того, каким образом Вы открыли свойства ярлыка, появится окно свойств. Убедитесь, что Вы находитесь на вкладке «Ярлык», затем нажмите «Расположение файла».

Вы попадете прямо в папку, где содержится EXE файл приложения.

Что Вы будете делать дальше, зависит от того, чего Вы пытаетесь достичь. Просто будьте осторожны — изменение или перемещение файлов программы может привести к ее неправильной работе.
Если Вы не можете найти ярлык
Если ярлык программы, EXE-файл которой Вы хотите найти, недоступен, Вы можете просмотреть C:Program Files или C:Program Files (x86) на Вашем компьютере, чтобы найти основную папку программы приложения. Найдите папку с именем, похожим на название издателя программы или название самого приложения. Откройте ее, и Вы сможете найти EXE, который ищете.
Источник
Как посмотреть все установленные программы в Windows 10

Действительно, есть такая возможность в любой операционной системе Windows при помощи специальных команд для командной строки или утилиты «Программы и компоненты». В разных системах это делается по-разному. Самое интересное, что окно «Программы и компоненты» служит не только для ознакомления и удаления, но и для выявления вредоносного ПО. Там сразу видно, какую программу вы устанавливали, а кая появилась без вашего ведома.
Командная строка слишком сложна для начинающего пользователя, поэтому мы её рассматривать не будем.
Как посмотреть установленные программы в любой Windows
Для того, чтобы просмотреть список установленных программ в любой операционной системе Windows 7, 8, 10, Vista и XP, необходимо вызвать консоль «Выполнить» (нажать на клавиатуре одновременно две клавиши Win + R).
Ввести в поле «Открыть» команду appwiz.cpl
и нажать в консоли кнопку «ОК».
Пример из Windows 7.
Откроется окно «Программы и компоненты» в котором и можно просмотреть все установленные программы и даже обновления ОС.
Пример из Windows 10.
Как найти «Программы и компоненты» в Windows 7
В Windows 7 попасть в «Программы и компоненты» можно через «Панель управления». Если иконки панели управления нет на рабочем столе, то жмем кнопку «Пуск», находим там пункт «Панель управления» и открываем его.
В окне панели управления вверху справа находится строка поиска. Вводим в неё слово «программы» (без кавычек). Тут же в большом окне слева появится блок «Программы и компоненты». Для того, чтобы увидеть установленные программы можно выбрать любую из ссылок этого блока (кроме последних трех).
Как найти «Программы и компоненты» в Windows 10
Для того, чтобы просмотреть список установленных программ и приложений в Windows 10, можно это сделать через «Панель управления» (как в Windows 7), так и через «Параметры».
Видео «Как посмотреть установленные программы»
Просмотр установленных программ в Windows 10 через Панель управления
Для того, чтобы попасть в панель управления в Windows 10, необходимо кликнуть правой кнопкой мыши по кнопке «Пуск» и выбрать в контекстном меню пункт «Панель управления».
Вверху справа в строке поиска набрать слово «программы» (без кавычек). Ниже в большом окне появится блок «Программы и компоненты». Для просмотра установленных программ и приложений можете выбрать любую ссылку, кроме последних трех.
Просмотр установленных программ в Windows 10 через Параметры
В Параметрах установленные программы и приложения представлены гораздо подробнее. Удобство заключается в том, что напротив каждого приложения или программы показаны его размер и дата установки. Можете сами в этом убедиться.
Открываем «Параметры».
1 способ
Открываем меню «Пуск». Чуть выше слева находится иконка маленькой шестеренки. Это и есть вход в «Параметры».
2 способ
Кликнуть левой кнопкой мыши по значку Центра уведомлений справа в самом конце «Панели задач», возле часов.
В открывшемся Центре уведомлений, в самом низу справа кликните по иконке маленькой шестеренки «Все параметры».
Откроется окно «Параметры», в котором необходимо кликнуть по иконке «Система».
В колонке слева выбираем пункт «Приложения и возможности». Справа откроется весь список программ, игр, некоторых драйверов и приложений, которые установлены на вашем компьютере.
В самом верху имеются три окошка для поиска, сортировки и отображения приложений на каком-то определенном диске или на всех сразу.
В колонке справа показан размер и дата установки каждого приложения. Это очень удобно. Если установить сортировку по размеру, то сразу видно, какое приложение занимает больше всего места на жестком диске. Обычно лидируют игры.
Там, где размер не указан, значит, он настолько мал (менее 100 КБ), что его не стоит и отображать. Вот это, конечно зря. Если их много, как у меня, то в целом все вместе они могут не хило загрузить свободное пространство.
У меня список оказался очень внушительным.
В самом низу имеются «Сопутствующие параметры». Если перейти по ссылке «Программы и компоненты», то мы опять попадем в одноименное окно, в которое мы попадали ранее через панель управления.
Если кликнуть по приложению, то появятся кнопки «Изменить» и «Удалить». В зависимости от того, какая кнопка активна, можно выбрать то или иное действие.
Но я не советую пользоваться системным удалением. Лучше для этой цели использовать сторонние программы.
Где еще можно увидеть все приложения своей системы и грамотно их удалить
А для того, чтобы не только просмотреть список установленных программ и приложений, но ещё и грамотно удалить уже не нужные, лучше воспользоваться специальными сторонними деинсталляторами. Лично я пользуюсь программой Iobit Uninstaller. Тем более, что даже бесплатный её вариант отлично удаляет не только саму программу, но и все её хвосты без каких либо последствий.
А последствия могут быть, особенно если какие-то компоненты программы обслуживают еще и другие программы. И если не правильно её удалить, то те программы, которые используют общие приложения, впоследствии работать не будут.
Выводы
Как ни верти, но Windows 10 по показу программ и приложений, установленных на компьютере, оказалась впереди всех. В ней список оказался более полным и удобным, чем в предыдущих версиях Windows.
Источник
Как открыть список установленных программ Windows 10

Привет, уважаемые читатели и гости блога! Продолжаем знакомиться с полезными функциями и настройками ПК. Сегодня разберём, как открыть список установленных программ Windows 10 и при необходимости скачать его в текстовом файле.
Кто-то скажет, зачем об этом писать, ведь всё элементарно, заходишь в параметры и открываешь список программ.
Но, друзья мои, для тех кто пользуется ПК давно, это действительно элементарно, а кому-то такая инструкция будет в новинку и поможет разобраться с установленными программами.
Давайте вспомним себя, когда только начинали пользоваться компьютером. Лично для меня, выражение “создать папку” или “открыть браузер”, было далеко не таким элементарным как сейчас.
Итак, чтобы посмотреть какие программы установленны на нашем компьютере в системе Windows 10, нужно сделать всего лишь 2 действия.

Откроется список установленных приложений, где есть возможность ими управлять. Для этого достаточно кликнуть на приложение и выбрать действие.


В сопутствующих параметрах справа, есть ссылка на программы и компоненты. Можно открыть и ознакомиться, но отличия будут незначительны.

Как посмотреть список установленных программ и скачать на ПК
Есть несколько способов скачать список установленных программ, но мы разберём самый простой для новичков. Зачем может понадобиться список, это решать вам, но знать об этом скорее будет полезно.
Для просмотра списка программ используем известное приложение CCleaner для очистки ПК. Открываем программу, заходим в раздел “Инструменты” >> “Удаление программ”
Здесь откроется список со всеми установленными программами на вашем компьютере. Чтобы скачать список в текстовом формате, переходим в правый нижний угол программы и нажимаем “Сохранить в текстовом файле”

Программа предложит выбрать место для сохранения файла. Выбираете место и сохраняете. Всё! Теперь у вас есть список установленных программ, который вы к примеру можете показать специалисту, чтобы он дал какие-то рекомендации по поводу лишних или недостающих приложений.
На этом будем заканчивать. Надеюсь, инструкция была вам полезна. Если это так, не забывайте делиться с друзьями, оставляйте комментарии. До связи!
Источник
Как найти программу в Windows 10
Многие не знают как найти программу в Windows 10. Например некоторые пользователи компьютером хотят найти программу чтобы её удалить, но она отображается в меню кнопки Пуск. Так вот найти программу в Windows 10 для этого дела можно с помощью Панели управления или с помощью Параметров Windows.
Через Панель управления
Откройте Панель управления (WIN+R — control) — Программы — Программы и компоненты.
 Где находятся все программы в Windows 10
Где находятся все программы в Windows 10
Когда вы откроете это окно, то в нём отобразится список программ. Вам останется только найти в этом списке нужную программу нажать на неё, а затем на кнопку Удалить.
Через Параметры
Откройте Параметры (WIN+I) — Приложения — Приложения и возможности. Когда откроется окно Параметры, то в правой его части вы увидите список всех установленных программ в вашей системе. С помощью этого списка можно удалить любую программу, а некоторые исправить.
 Как найти программу на компьютере Windows 10
Как найти программу на компьютере Windows 10
Найдите в списке нужную вам программу, нажмите на неё, а затем на появившуюся кнопку Удалить.
Источник
Как открыть список установленных программ Windows 10

Привет, уважаемые читатели и гости блога! Продолжаем знакомиться с полезными функциями и настройками ПК. Сегодня разберём, как открыть список установленных программ Windows 10 и при необходимости скачать его в текстовом файле.
Кто-то скажет, зачем об этом писать, ведь всё элементарно, заходишь в параметры и открываешь список программ.
Но, друзья мои, для тех кто пользуется ПК давно, это действительно элементарно, а кому-то такая инструкция будет в новинку и поможет разобраться с установленными программами.
Давайте вспомним себя, когда только начинали пользоваться компьютером. Лично для меня, выражение “создать папку” или “открыть браузер”, было далеко не таким элементарным как сейчас.
Итак, чтобы посмотреть какие программы установленны на нашем компьютере в системе Windows 10, нужно сделать всего лишь 2 действия.

Откроется список установленных приложений, где есть возможность ими управлять. Для этого достаточно кликнуть на приложение и выбрать действие.


В сопутствующих параметрах справа, есть ссылка на программы и компоненты. Можно открыть и ознакомиться, но отличия будут незначительны.

Как посмотреть список установленных программ и скачать на ПК
Есть несколько способов скачать список установленных программ, но мы разберём самый простой для новичков. Зачем может понадобиться список, это решать вам, но знать об этом скорее будет полезно.
Для просмотра списка программ используем известное приложение CCleaner для очистки ПК. Открываем программу, заходим в раздел “Инструменты” >> “Удаление программ”
Здесь откроется список со всеми установленными программами на вашем компьютере. Чтобы скачать список в текстовом формате, переходим в правый нижний угол программы и нажимаем “Сохранить в текстовом файле”

Программа предложит выбрать место для сохранения файла. Выбираете место и сохраняете. Всё! Теперь у вас есть список установленных программ, который вы к примеру можете показать специалисту, чтобы он дал какие-то рекомендации по поводу лишних или недостающих приложений.
На этом будем заканчивать. Надеюсь, инструкция была вам полезна. Если это так, не забывайте делиться с друзьями, оставляйте комментарии. До связи!
Источник
Если вы выполняете расширенное устранение неполадок или настройку приложения Windows 10 и вам нужно найти EXE-файл программы в проводнике, есть быстрый способ сделать это, если у вас есть доступ к ярлыку. Вот как.
Сначала найдите ярлык, указывающий на приложение, EXE-файл которого вам нужно найти, потому что вам нужно будет открыть окно его свойств. Если ярлык находится на рабочем столе, щелкните его правой кнопкой мыши и выберите «Свойства».
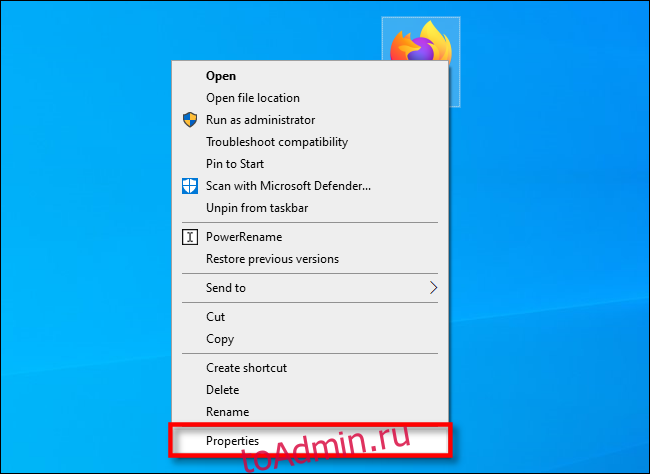
Если ярлык закреплен на панели задач, щелкните его правой кнопкой мыши, а затем еще раз щелкните правой кнопкой мыши его имя в меню, которое появляется чуть выше него. В появившемся меню нажмите «Свойства».
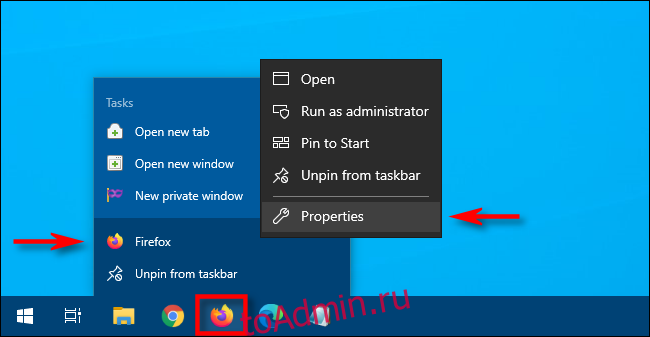
Если ярлык находится в меню «Пуск», у вас есть больше возможностей для перехода (и этот метод работает только с традиционными настольными приложениями Windows, но не с приложениями UWP). Щелкните правой кнопкой мыши ярлык меню «Пуск» для приложения и выберите «Дополнительно»> «Открыть расположение файла».
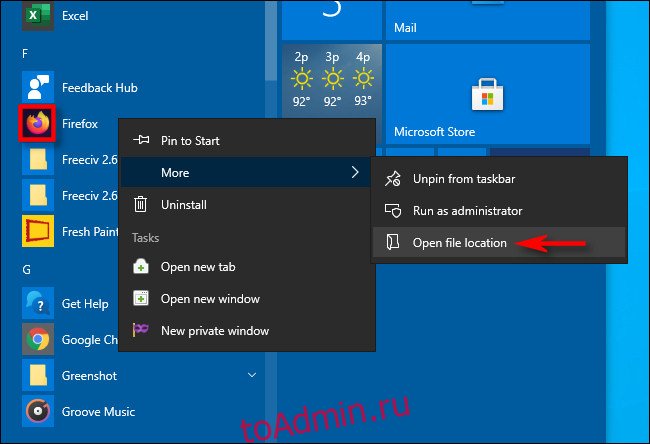
Это откроет окно проводника, которое указывает на фактический файл ярлыка приложения. Щелкните этот ярлык правой кнопкой мыши и выберите «Свойства».
Независимо от того, как вы расположили ярлык, появится окно свойств. Убедитесь, что вы находитесь на вкладке «Ярлык», затем нажмите «Открыть расположение файла».
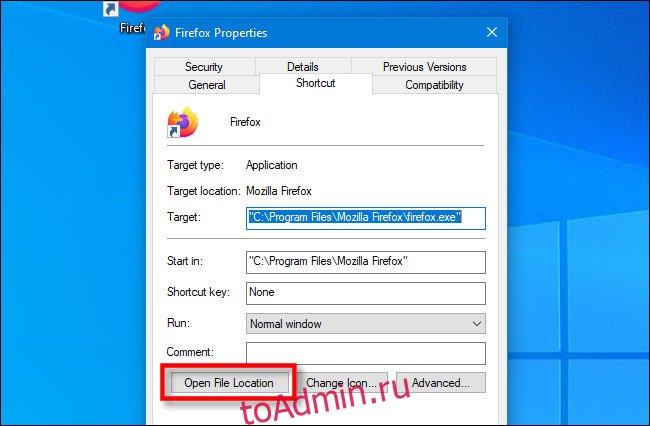
Вы попадете прямо в папку EXE в проводнике.
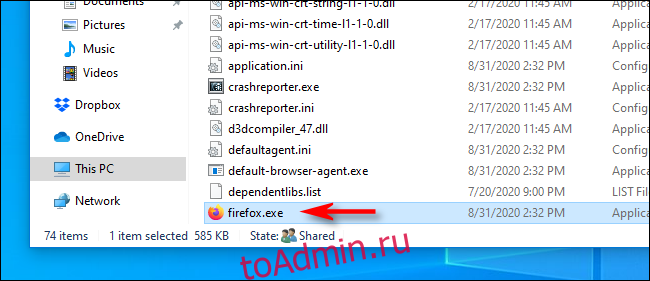
Что вы будете делать дальше, зависит от того, чего вы пытаетесь достичь. Просто будьте осторожны — изменение или перемещение файлов программы может привести к неправильной работе.
Если вы не можете найти ярлык для использования
Если ярлык для программы, EXE которой вы хотите найти, нелегко найти, вы можете просмотреть C: Program Files или C: Program Files (x86) на своем компьютере, чтобы найти основную папку программы приложения. Найдите папку с именем, похожим на название издателя программы или название самого приложения. Откройте его, и вы можете найти внутри EXE, который ищете. Удачи!
Что вы думаете об этой статье?
Как быстро найти EXE-файл программы в Windows 10
Гайд в разделе Windows Как быстро найти EXE-файл программы в Windows 10 содержит информацию, советы и подсказки, которые помогут изучить самые важные моменты и тонкости вопроса….
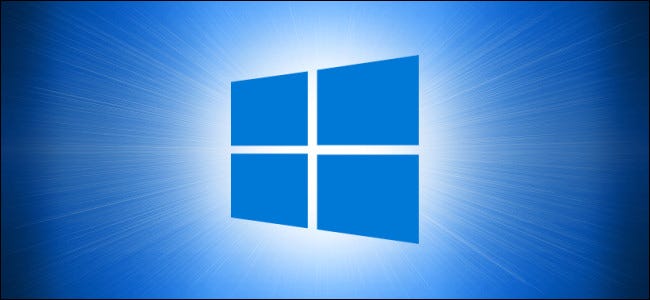
Если вы выполняете расширенное устранение неполадок или настройку приложения Windows 10 и вам нужно найти EXE-файл программы в проводнике, есть быстрый способ сделать это, если вы иметь доступ к ярлыку. Вот как это сделать.
Сначала найдите ярлык, указывающий на приложение, EXE-файл которого вам нужно найти, потому что вам нужно будет открыть окно его свойств. Если ярлык находится на рабочем столе, щелкните его правой кнопкой мыши и выберите «Свойства».”
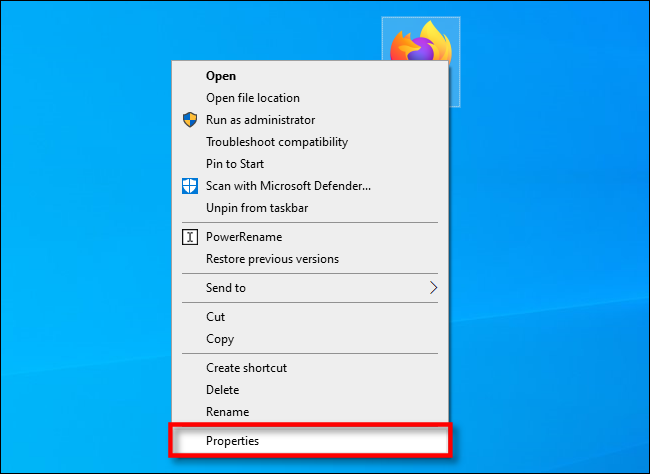
Если ярлык закреплен на панели задач, щелкните его правой кнопкой мыши, а затем щелкните его имя еще раз в меню, которое всплывает над ним. В появившемся меню нажмите «Свойства».
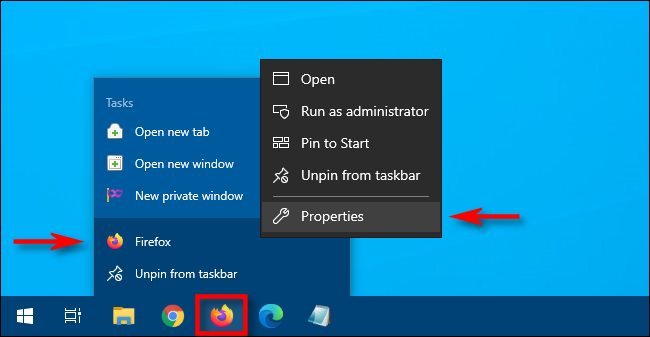
Если ярлык находится в меню «Пуск», у вас есть больше обручей для перехода (и это работает только с традиционными настольными приложениями Windows, но не с приложениями UWP). Щелкните правой кнопкой мыши ярлык меню «Пуск» для приложения и выберите «Дополнительно» & gt, Открыть расположение файла.
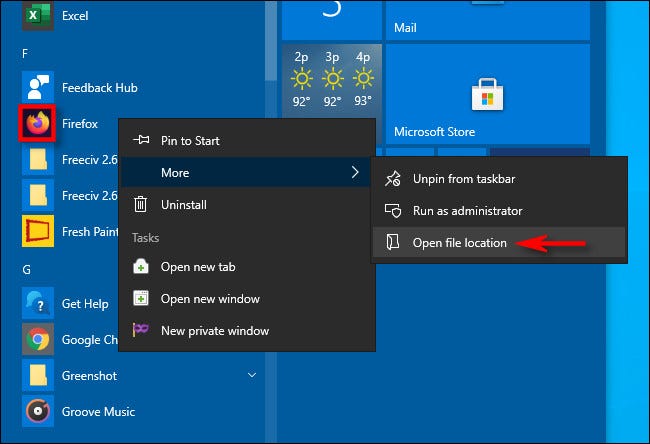
Откроется окно проводника, которое указывает на фактический файл ярлыка приложения. Щелкните этот ярлык правой кнопкой мыши и выберите «Свойства».
Независимо от того, как вы нашли ярлык, появится окно свойств. Убедитесь, что вы находитесь на вкладке «Ярлык», затем нажмите «Открыть расположение файла».”
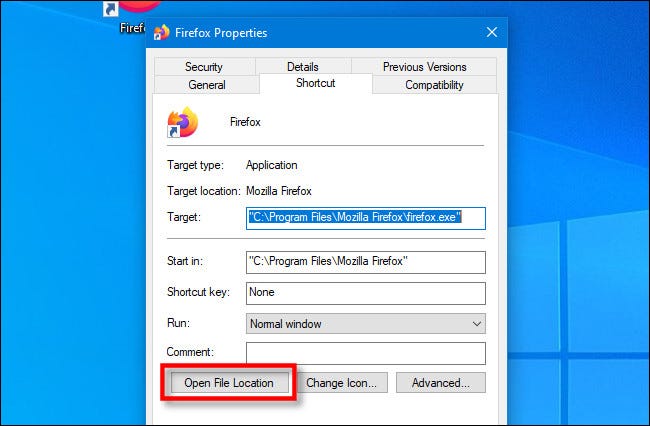
Вы попадете прямо в папку EXE в проводнике.
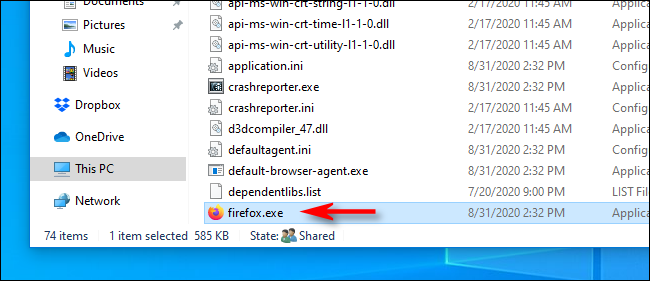
Что вы будете делать дальше, зависит от того, чего вы пытаетесь достичь. Просто будьте осторожны — изменение или перемещение файлов программы может привести к ее неправильной работе.
Если вы не можете найти ярлык для использования
Если ярлык для программы, EXE-файл которой вы хотите найти, недоступен, вы можете просмотреть C: Program Files или C: Program Files (x86) на ваш компьютер, чтобы найти основную программную папку приложения. Найдите папку с именем, похожим на название издателя программы или название самого приложения. Откройте его, и вы можете найти EXE, который ищете, внутри. Удачи!
Как быстро найти EXE-файл программы в Windows 10
Просмотров: 86
Содержание
- Как найти файл exe на компьютере Windows 10
- Как найти файл exe
- Итог
- Как найти файл exe на компьютере Windows 10
- Поиск файла exe с помощью поиска
- Поиск файла exe через диспетчер задач
- Поиск файла exe через командную строку
- Общий итог
- Как найти файл exe на компьютере Windows 10
- 1. Используйте поиск в Windows 10
- 2. Используйте командную строку
- 3. Поиск через реестр Windows
- 4. Используйте поиск файловых ассоциаций
- 5. Используйте программы для поиска файлов
- Итог
Как найти файл exe на компьютере Windows 10
При работе с компьютером Windows 10, необходимо знать, как найти нужный файл exe. Ведь именно этот тип файла является исполняемым файлом, который запускает программы и приложения на вашем компьютере.Таким образом, поиск и нахождение этого файла является одной из важнейших задач для пользователя. В данной статье мы расскажем о том, как найти файл exe на компьютере Windows 10.
Как найти файл exe
Существует несколько способов нахождения файла exe на вашем компьютере с операционной системой Windows 10. Рассмотрим основные из них.
- Использование командной строки
- Искать через Проводник
- Использование поисковой строки
Этот метод является самым простым и быстрым. Для его реализации необходимо открыть командную строку. Для этого нужно нажать клавишу Win+R, после чего ввести команду «cmd» в открывшемся окне и нажать Enter. Далее, введите название диска, на котором находится искомый файл, например «C:», а затем пропишите в командной строке «dir *.exe/s». После этого появятся все файлы exe, находящиеся на данном диске.

Другой способ нахождения файла exe заключается в использовании Проводника. Для этого нужно выбрать диск, на котором ищется файл, после чего вверху окна Проводника ввести «*» (звездочку) и «.exe» (то есть, искать все файлы с расширением «.exe»). После чего программа выдаст список всех exe-файлов на выбранном диске.

Третий способ заключается в использовании встроенной поисковой строки в Windows 10. Для этого нужно написать название файла или его часть. Потом уточнить, что ищем именно exe-файл, введя его расширение в поле поиска.
Итог
Теперь вы знаете, как найти файл exe на компьютере с операционной системой Windows 10. Данный процесс доступен каждому пользователю и не требует особых навыков программирования. Вы можете использовать любой из рассмотренных методов, чтобы быстро и легко найти нужный файл на своем компьютере.
Как найти файл exe на компьютере Windows 10
Пользователи операционной системы Windows 10 часто сталкиваются с необходимостью найти файл .exe на своих компьютерах. .Exe файлы — это файлы, которые запускают приложения, программы или программные расширения на вашем компьютере. Поиск нужного файла может быть необходим, когда вы ищете конкретную программу для установки или для решения определенного проблемы с приложением.
Поиск файла exe с помощью поиска
Самый простой способ найти файл .exe — это воспользоваться функцией поиска, которая встроена в Windows 10. Она позволяет быстро найти любой файл на жестком диске компьютера. Для начала вам нужно нажать сочетание клавиш Windows + E, чтобы открыть Проводник. Затем перейдите в нужную директорию, где вы думаете находится нужный вам файл exe.
Далее выберите поле поиска в правом верхнем углу Проводника и введите название файла exe, которое вы хотите найти. Нажмите клавишу Enter, чтобы начать поиск. Поиск может занять некоторое время, особенно если у вас много файлов в этой директории. Когда поиск закончится, вы увидите список найденных файлов.
Поиск файла exe через диспетчер задач
Еще одним способом найти файл .exe на своем компьютере является использование Диспетчера задач. Для этого нажмите сочетание клавиш Ctrl + Shift + Esc, чтобы открыть Диспетчер задач.
В Диспетчере задач перейдите на вкладку «Процессы». Затем вы можете найти процесс, который запущен в вашей системе на основе имени приложения. Поэтому если вы знаете название файла exe, который вы ищете, тогда у вас есть возможность найти его с помощью Диспетчера задач.
Поиск файла exe через командную строку
Третий способ поиска файла .exe происходит через командную строку. Для начала нажмите сочетание клавиш Windows + X, чтобы открыть контекстное меню, и выберите «Командная строка (администратор)».
Далее введите команду «dir /s имя_файла.exe» и нажмите Enter. «dir» означает «показать содержимое директории». «/s» позволяет выполнить поиск в подпапках.

Если файл .exe находится на вашем компьютере, то вы увидите в выводе информацию о его местоположении. Если вам нужно найти другой вариант, вы можете изменить имя файла в соответствии с тем, чего вы ищете.
Общий итог
Файлы exe могут находиться в разных местах на вашем компьютере, и поиск может быть громоздким. Но с помощью функции поиска, Диспетчера задач и командной строки вы можете найти нужный вам файл .exe быстро и легко.

На этом мы завершаем нашу статью о том, как найти файл exe на компьютере Windows 10. Надеемся, что эти советы помогут вам найти нужный файл и решить любые проблемы с приложениями, которые у вас возникли.
Как найти файл exe на компьютере Windows 10
Файлы с расширением EXE на компьютере Windows 10 играют ключевую роль в запуске программных приложений. Если вы работаете с компьютером, то, вероятнее всего, вы уже имеете представление о том, как использовать файлы EXE. Но что если вам нужно найти конкретный файл и вы не знаете, как это сделать?
1. Используйте поиск в Windows 10
Самый простой способ найти файлы EXE на Windows 10 — это воспользоваться функцией поиска. Это может занять всего несколько секунд. Для этого нужно:
- Кликнуть на иконку лупы в правом нижнем углу экрана.
- Начать вводить название файла EXE, который вы хотите найти.
- Когда ваш файл появится в списке результатов поиска, кликните по нему правой кнопкой мыши и выберите «Открыть расположение файла».
Это приведет вас к папке, в которой хранится искомый файл EXE. Вы также можете скопировать путь к файлу из строки адреса в проводнике.
2. Используйте командную строку
Еще один способ найти файлы EXE на Windows 10 — это использовать командную строку. Для этого нужно:
- Открыть командную строку (Win + X и выберите «Командная строка (администратор)»).
- Ввести команду «dir /s имя_файла.exe».
- Нажмите Enter.

Это позволит найти указанный файл EXE во всей файловой системе.
3. Поиск через реестр Windows
Вы также можете использовать реестр Windows для поиска файла EXE. Для этого нужно:
- Открыть «Редактор реестра».
- Перейти к следующему разделу: «HKEY_LOCAL_MACHINESOFTWAREMicrosoftWindowsCurrentVersionApp Paths».
- Просмотрите список путей к файлам EXE в разделе «App Paths».

Это может быть полезно, если вы знаете точное название файла EXE и ищете его расположение в системе.
4. Используйте поиск файловых ассоциаций
В Windows 10 все файлы связываются с конкретными приложениями, которые могут их открыть. Если вы знаете, какое приложение использует файл EXE, можно воспользоваться настройками файловых ассоциаций, чтобы найти его расположение. Для этого нужно:
- Перейти в меню «Параметры» и выберите «Система».
- Выберите вкладку «Приложения по умолчанию».
- Нажмите на ссылку «Настроить по умолчанию по типу файла».
- Найдите нужный тип файла в списке и выберите «Изменить настройки».
- Нажмите на ссылку «Посмотреть приложения в Магазине».
- Выберите приложение, которое связано с файлом EXE, и перейдите на его страницу.
- Обратите внимание на раздел «Информация о продукте». Здесь вы найдете расположение искомого файла EXE.
5. Используйте программы для поиска файлов
Если вы хотите найти файлы EXE на компьютере Windows 10 быстрее и проще, можете воспользоваться программами для поиска файлов. В интернете есть множество бесплатных и платных программ, способных быстро и точно найти искомый файл. Несколько популярных программ:
- Agent Ransack.
- Everything.
- SearchMyFiles.
- FileLocator Pro.
- UltraSearch.
Независимо от того, какой метод поиска вы используете, помните, что безопасность всегда должна быть на первом месте. Не качайте и не устанавливайте программное обеспечение, если не доверяете его источнику. Информация, которую вы храните на своем компьютере, является вашей личной и может быть использована мошенниками.
Итог
Как мы видим, существуют различные способы поиска файлов EXE на компьютере Windows 10. Однако, как и при любом поиске, немаловажно иметь конкретное понимание о том, что вы ищете, чтобы выбрать подходящий метод для вашей задачи. Спасибо за внимание!
