В современных версиях Windows информация для запуска операционной системы храните в файле конфигурации загрузки BCD (Boot Configuration Data). В этом файле хранятся данные об установленной Windows и параметрах ее загрузки. Если файл BCD удален или поврежден, Windows перестает загружаться. Также вы не сможете загрузить Windows, если повреждена MBR запись на жестком диске. В этой статье мы покажем, как корректно пересоздать файл хранилища данных конфигурации загрузки BCD и
Master Boot Record
(MBR) на примере Windows 10 и 11.
Содержание:
- Ошибка “The boot configuration data file is missing some required information”
- Автоматическое восстановление конфигурации загрузчика Windows
- Идентификация разметки дисков и букв томов
- Восстановление загрузочного сектора MBR в Windows 10/11
- Пересоздание BCD файла загрузчика Windows 10
Ошибка “The boot configuration data file is missing some required information”
Если файл BCD поврежден, отсутствует, если вы удалили / отформатировали отдельный раздел диска с меткой System Reserved (и размером 500Мб), специальный OEM раздел, то скорее всего при попытке загрузить Windows появится такое сообщение:
Your PC needs to be repaired The Boot Configuration Data file is missing some required information File: BootBCD Error code: 0xc0000034

Также ошибка может выглядеть так:
The Boot Configuration Data for your PC is missing or contain errors. File: bootbcd Error Code: 0xc000000f
При повреждении MBR может быть ошибка No operating system found.

Автоматическое восстановление конфигурации загрузчика Windows
При появлении такой ошибки, в первую очередь попробуйте исправить проблему с загрузкой ОС с помощью режима автоматического восстановления (Startup Repair), который можно запустить из среды восстановления Windows RE.
Совет. Желательно периодически проверять работоспособность среды WinRE, и если она не работает, воспользоваться для ее восстановления методикой из статьи Восстановление среды WinRE в Windows.
Если автоматическое восстановление с помощью Startup Repair не помогло решить проблему, вам нужно загрузиться с загрузочного или установочного диска с Windows или в среде WinRe (Repair your computer -> Troubleshoot -> Advanced options -> Command Prompt), запустить командную строку и попробовать полностью пересоздать файл конфигурации загрузчика BCD и обновить MBR запись.

В этом примере я буду использовать установочный диск с Windows 10. Выберите в настройках BIOS первичным загрузочным устройство DVD диск или USB флешку с дистрибутивом Windows (в зависимости от того, с какого устройства вы хотите загрузить компьютер). Загрузитесь с установочного диска и на экране выбора языка установки нажмите сочетание клавиш Shift+F10. Перед вами откроется консоль командной строки.
Попробуйте восстановить BCD файл автоматически, выполнив команду:
bootrec /RebuildBCD
Перезагрузите компьютер и проверьте, загружается ли Windows (не забудьте изменить приоритет загрузочных устройств в BIOS). Если Windows не загружается, еще раз загрузитесь с установочного диска и откройте окно командной строки.
Идентификация разметки дисков и букв томов
Очень важно. Все инструкции, описанные ниже, подходят для обычных компьютеров с BIOS (или загружающихся в режиме UEFI legacy) и MBR таблицей разделов. На компьютерах с UEFI прошивками для пересоздания BCD нужно использовать следующе инструкци: восстановлению EFI загрузчика в Windows 10 или восстановление удаленного EFI раздела в Windows.
Как понять, используется ли у вас BIOS или UEFI система? Проще всего проверить тип таблицы разделов на диске, на котором установлена Windows: GPT или MBR. Для этого выполните команду:
diskpart
Затем выполните:
list disk
- Если у диска в столбце Gpt указана звездочка (*), значит на диске используется таблица разделов GPT. Это значит, что у вас компьютер с UEFI, и для восстановления загрузчика нужно использовать статью по ссылке выше.
- Если в столбце GPT звездочка отсутствует, значит у вас на диске таблица разделов MBR, и вы можете продолжить следовать данной инструкции.

Далее вам нужно идентифицировать локальные диски и разделы системы (скорее всего назначенные им буквы дисков будут отличаться от дисков, которые вы видели при работе в Windows). Проще всего это сделать с помощью утилиты diskpart. Выполните следующие команды:
diskpart
list vol

Перед вами появится список разделов в системе, назначенные им буквы дисков и их размер. В нашем случае к компьютеру подключен 1 жесткий диск, на котором имеются всего два раздела:
- Раздел System Reserved размером 500 Мб, которому назначена буква диска C:. На этом небольшом служебном разделе по-умолчанию хранится файл конфигурации загрузки BCD (подробнее)
- NTFS раздел размером 39 Гб, которому назначена буква D:. На этом разделе находится установленная Windows, программы и данные пользователя.
Важно. Запомните буквы дисков, назначенные разделам. Данные буквы дисков будут использоваться в последующих командах.
Восстановление загрузочного сектора MBR в Windows 10/11
С помощью утилиты bootrec.exe можно перезаписать данные в MBR и загрузочном секторе, поместим в них ссылки на загрузчик Windows (bootloader).
Попробуйте перезаписать основную загрузочную запись (MBR) системного раздела для совместимости с загрузчиком Windows (существующая таблица разделов не перезаписывается).
bootrec.exe /fixmbr
Добавьте в загрузочные секторы диска код для загрузки файла bootmgr ( диспетчера загрузки Windows):
bootsect.exe /nt60 all /force
Прежде, чем идти далее, попробуйте автоматически пересоздать конфигурацию загрузчика BCD командами (это самый простой способ для начинающих):
bootrec /FixBoot
– команда создает новый загрузочный сектор на системном разделе (перезаписывает загрузочную запись раздела PBR).
bootrec /ScanOs
– просканировать диски и найти установленные копии Window, которых нет в хранилище конфигурации загрузки
В случае успешного сканирования появится запрос на добавление записей о найденный Windows в BCD:
Scanning all disks for Windows installations. Please wait, since this may take a while... Successfully scanned Windows installations. Total identified Windows installations: 1 [1] D:Windows Add installation to boot list? Yes/No/All:
bootrec /RebuildBcd
– пересоздать хранилище конфигурации загрузкика, добавить в BCD найденные на компьютере копии Windows/
После этого перезагрузите компьютер и проверьте загрузку Windows. Если ОС не загружается, следуйте инструкции.
Если команда bootsect.exe не найдена, попробуйте указать полный путь к ней:
X:bootbootsect.exe /nt60 all /force

Пересоздание BCD файла загрузчика Windows 10
Далее с помощью команды BCDedit нужно создать новый файл с конфигурацией загрузчика (предполагается, что у вас нет резервной копии BCD).
Ваши дальнейшие действия зависят от того, есть ли на диске отдельный раздел System Reserved или нет. В командной строке выполните:
diskpart
list vol
Проверьте, есть ли на диске компьютера системный раздел System Reserved. Его можно идентифицировать по метке тома, либо более точнее по размеру (500 Мб для Windows 10+, 350 Мб для Windows 8.1 и 100 Мб для Windows 7).

- Если раздела нет (вы случайно удалили его), можно хранить конфигурацию загрузчика BCD на основном диске, где находится каталог Windows. Чтобы создать конфигурационные файл загрузчика BCD и Bootmgr на указанном диске, выполните команду:
bcdboot C:Windows /S C:
Должно появится сообщение
Boot files successfully created
. - Если раздел System Reserved у вас имеется, удалите старый (поврежденный) файл BCD и создайте вместо него новый:
del c:bootbcd
Если разделу System Reserved не назначена буква диска (по-умолчанию), вы можете сами назначить ее с помощью diskpart.
Запустите:
diskpart
Выберите диск (в моем случае в компьютере имеется всего один жесткий диск, а вы можете вывести список дисков командой list disk):
select disk 0
На скриншота выше видно, что раздел с меткой System Reserverd называется Volume 1. Выберите его:
select volume 1
Назначьте букву диска (я назначил букву C:, но вы можете использовать любую другую букву, в этом случае измените путь в следующих командах):
assign letter C:
exit
Создайте временный пустой файл bcd.tmp:
bcdedit /createstore c:bootbcd.tmp
Создайте запись для диспетчера загрузки bootmgr:
bcdedit.exe /store c:bootbcd.tmp /create {bootmgr} /d "Windows Boot Manager"
Импортируйте в BCD настройки из файла bcd.tmp:
bcdedit.exe /import c:bootbcd.tmp
Если команда bcdedit возвращает ошибку (
Ошибка создания хранилища. Отказано в доступе, access denied
) при доступе к файлу BCD, попробуйте снять с него атрибуты скрытый, read-only и системный:
attrib C:BootBCD -s -h -r
Укажите, что загрузчик находится на служебном разделе System Reserved (ему назначена буква диска C: )
bcdedit.exe /set {bootmgr} device partition=c:
Настройте время ожидания при выборе ОС:
bcdedit.exe /timeout 10
Удалите временный файл:
del c:bootbcd.tmp
 Итак, вы создали пустой BCD файл с параметрами загрузчика. Теперь в него нужно добавить записи об установленных на диске Windows .
Итак, вы создали пустой BCD файл с параметрами загрузчика. Теперь в него нужно добавить записи об установленных на диске Windows .
Создайте в хранилище BCD новую запись для Windows 10:
bcdedit.exe /create /d "Windows 10" /application osloader
Команда должна вернуть уникальный идентификатор (GUID) данной записи загрузчика:
The entry {8a7f03d0-5338-11e7-b495-c7fffbb9ccfs} was successfully created.

Укажем, что bootmgr должен использовать данную запись по-умолчанию (после истечения времени ожидания при выборе ОС, для загрузки будет используется именно эта запись).
bcdedit /default {8a7f03d0-5338-11e7-b495-c7fffbb9ccfs}
Теперь в новой записи загрузчика осталось указать пути к имеющейся на диске установленной копии Windows 10. Ранее мы определили, что в среде WinPE диску с установленной Windows присвоена буква D:. Используйте эту букву диска в следующих командах:
bcdedit.exe /set {default}device partition=d:
bcdedit.exe /set {default} osdevice partition=d:
bcdedit.exe /set {default} path Windowssystem32winload.exe
bcdedit.exe /set {default} systemroot Windows
Осталось сделать данную загрузочную запись в BCD видимой (по умолчанию она скрыта):
bcdedit.exe /displayorder {default} /addlast

Итак, мы полностью пересоздали загрузчик Windows 10 (обновили файл BCD и перезаписали загрузочный сектор MBR).
Теперь нужно сделать раздел, на котором находится файл BCD с конфигурацией загрузчика активным (BIOS передает управлению загрузчику ОС с активным MBR раздел). Допустим, разделы на вашем диске распределены так.
- Volume 0 – загрузочная/установочная флешка (ISO образ) диск, с которого вы загрузили компьютер
- Volume 1 – раздел System Reserved с BCD загрузчиком (размер 500 Мб)
- Volume 2 – раздел с файлами Windows (здесь находятся каталог Windows, Program Files, Users и т.д.)

В этом примере нужно сделать активным раздел Volume 1 (в вашем случае определите номер раздела самостоятельно). Сделать раздел активным можно с помощью diskpart:
diskpart
list disk
sel disk 0
list vol
select volume 1
(файлы bootmgr и «BootBCD» находятся на этом разделе)
active
exit
Проверьте, что раздел volume 1 теперь активный:
select vol 1
detail partition
Все верно (
Active: Yes
).

Теперь вы можете перезагрузить компьютер и убедится, что Windows загружается в штатном режиме.
На чтение 5 мин. Просмотров 1.6k. Опубликовано 14.08.2019
Восстановите данные конфигурации загрузки, чтобы исправить некоторые проблемы при запуске Windows
Если хранилище данных конфигурации загрузки (BCD) Windows отсутствует, повреждено или неправильно настроено, Windows не сможет запуститься, и вы увидите, что BOOTMGR отсутствует или подобное сообщение об ошибке довольно рано в процесс загрузки.
Самое простое решение проблемы BCD – просто перестроить ее, что вы можете сделать автоматически с помощью команды bootrec , полностью объясненной ниже.
Если вы уже прокрутили этот урок, и он выглядит слишком много, не волнуйтесь. Да, на экране есть несколько команд для выполнения и много выходных данных, но восстановление BCD – очень простой процесс. Просто следуйте инструкциям точно, и все будет в порядке.
Эти инструкции относятся к Windows 10, Windows 8, Windows 7 и Windows Vista. Подобные проблемы могут существовать в Windows XP, но поскольку информация о конфигурации загрузки хранится в файле boot.ini , а не в BCD, исправление проблем XP с данными загрузки включает в себя совершенно другой процесс.
Как восстановить BCD в Windows 10, 8, 7 или Vista
Восстановление BCD в Windows должно занять около 15 минут:
-
Запустите дополнительные параметры запуска, если вы используете Windows 10 или Windows 8. Запустите параметры восстановления системы, если вы используете Windows 7 или Windows Vista.

-
В Windows 10/8 выберите Устранение неполадок , а затем Дополнительные параметры .

-
Нажмите кнопку командной строки, чтобы запустить ее.

Командная строка не запустится сразу. Ваш компьютер покажет экран «Подготовка» в течение короткого времени, пока он готовит компьютер.
Вам может потребоваться выбрать имя своей учетной записи и ввести пароль, чтобы получить доступ к командной строке.
-
В командной строке введите команду bootrec , как показано ниже, и нажмите Enter :
bootrec/rebuildbcd

Команда bootrec выполнит поиск установок Windows, не включенных в BCD, а затем спросит вас, хотите ли вы добавить один или несколько к нему.
-
Вы должны увидеть одно из следующих сообщений в командной строке.
Вариант 1
Сканирование всех дисков для установки Windows. Пожалуйста, подождите, так как это может занять некоторое время ... Успешно отсканированные установки Windows. Всего идентифицированных установок Windows: 0 Операция завершена успешно.
Вариант 2
Сканирование всех дисков для установки Windows. Пожалуйста, подождите, так как это может занять некоторое время ... Успешно отсканированные установки Windows. Всего идентифицированных установок Windows: 1 [1] D: Windows Добавить установку в список загрузки? Да/Нет/Все:

Если вы видите вариант 1: перейдите к шагу 7. Скорее всего, это означает, что установочные данные Windows в хранилище BCD существуют, но bootrec не может найти дополнительные установки Windows на ваш компьютер для добавления в BCD. Все в порядке; вам просто нужно сделать несколько дополнительных шагов, чтобы восстановить BCD.
Если вы видите вариант 2: введите Y или Да в вопрос Добавить установку в список загрузки? , после чего Вы должны увидеть Операция успешно завершена , за которой следует мигающий курсор в командной строке. Закончите с шагом 10 в нижней части страницы.
-
Поскольку хранилище BCD существует и содержит список установок Windows, сначала необходимо удалить его вручную, а затем попытаться восстановить его заново. В командной строке выполните команду bcdedit , как показано, а затем нажмите Enter :
bcdedit/export c: bcdbackup

Команда bcdedit используется здесь для экспорта хранилища BCD в виде файла: bcdbackup . Нет необходимости указывать расширение файла. Команда должна вернуть на экран следующее, означающее, что экспорт BCD работал как положено:
Операция успешно завершена.
-
На этом этапе вам нужно настроить несколько атрибутов файла для хранилища BCD, чтобы вы могли им манипулировать. В командной строке выполните команду attrib в точности так:
attrib c: boot bcd -h -r -s

То, что вы только что сделали с командой attrib, удалили скрытые, доступные только для чтения и системные атрибуты из файла bcd . Эти атрибуты ограничивают действия, которые вы можете выполнять над файлом.Теперь, когда они исчезли, вы можете более свободно управлять файлом (в частности, переименовывать его).
-
Чтобы переименовать хранилище BCD, выполните команду ren , как показано ниже:
ren c: boot bcd bcd.old

Теперь, когда хранилище BCD переименовано, вы сможете успешно восстановить его, как вы пытались это сделать на шаге 6.
Вы можете полностью удалить BCD-файл, так как вы собираетесь создать новый. Однако переименование существующего BCD выполняет то же самое, поскольку теперь оно недоступно для Windows, плюс предоставляет вам еще один уровень резервного копирования, в дополнение к экспорту, выполненному на шаге 5, если вы решили отменить свои действия.
-
Попробуйте заново создать BCD, выполнив следующее, а затем нажмите Enter :
bootrec/rebuildbcd

Это должно произвести это в командной строке:
Сканирование всех дисков для установки Windows. Пожалуйста, подождите, так как это может занять некоторое время ... Успешно отсканированные установки Windows. Всего идентифицированных установок Windows: 1 [1] D: Windows Добавить установку в список загрузки? Да/Нет/Все:

Это означает, что восстановление магазина BCD идет, как и ожидалось.
-
На вопрос Добавить установку в список загрузки? введите Y или Да , а затем клавишу Ввод .
Вы должны увидеть это на экране, чтобы показать, что восстановление BCD завершено:
Операция успешно завершена.

-
Перезагрузите компьютер. Если предположить, что проблема с хранилищем BCD была единственной, Windows должна запуститься, как и ожидалось.
В зависимости от того, как вы запустили «Дополнительные параметры запуска» или «Параметры восстановления системы», может потребоваться извлечь диск или флэш-накопитель перед перезагрузкой.
Если восстановление BCD не решило проблему, с которой вы столкнулись, продолжайте устранять любую конкретную проблему, которая мешает нормальной загрузке Windows.
Windows не загружается, или как восстановить файл BCD на MBR в Windows?
Менеджер загрузки в современных ОС Windows для загрузки оной использует специальный файл BCD (Boot Configuration Data — он же файл данных конфигурации загрузки). В файле содержится информация об установленных системах и параметрах загрузки для каждой из них (если их несколько):

Если BCD повреждён и информация в файле не читается, Windows не загрузится. На фоне этого сразу после включения компьютера пользователь, скорее всего, видит сообщение от менеджера загрузки примерно следующего содержания:
Your PC needs to be repaired
The Boot Configuration Data file is missing some required information
File: BootBCD
Error code: 0xc0000034
или
Windows failed to start. A recent hardware or software change might be the cause...

Первое, что приходит на ум в этом случае, так это следовать инструкциям менеджера восстановления загрузки, полагаясь на его возможности. С этим он часто справляется сам (просто не все из нас умеют выжидать и умело этим инструментом пользоваться). Но, если вы столкнулись с повторяющейся проблемой
Your PC needs to be repaired
The Boot Configuration Data file is missing some required information
File: BootBCD
давайте попробуем воссоздать BCD файл вручную с нуля. Ещё раз повторюсь — эта схема применима на компьютерах с таблицей MBR. Для UEFI (GPT) написана другая статья. Здесь я показываю процесс для Windows 7, но для других, более новых версий вся информация также актуальна.
Как узнать тип таблицы загрузочной записи?
У Windows режим загрузки UEFI вместо Legacy? Вам в статью Как восстановить загрузчик EFI?
На будущее: резервную копию BCD можно было создать самому.
Что нам понадобится?
- Загрузочное устройство с Windows под рукой
- Прямые руки
Пробуем восстановить BCD на MBR автоматически
- из компьютера вынимаем все лишние флешки и удаляем прочие не принимающие в работе устройства с USB-интерфейсом
- загружаемся с флешки/диска с Windows
- через Shift + F10 выходим на аварийную командную консоль cmd

- попробуйте восстановить файл автоматически с помощью специально на то утилиты командой:
bootrec /RebuildBCD
- перезагружайтесь в свою копию Windows…
wpeutil reboot

- и проверяйте, не прокатило ли. Если нет…
Пробуем восстановить BCD на MBR вручную
Снова используем загрузочную Windows, выходя на ту же консоль, в которой…
- …проверяем список дисков и разделов командами:
diskpart list volume

Синтаксис дальнейших команд зависит от того, на сколько разделов разбит ваш жёсткий диск и каким «макаром» устанавливалась система. Дело в том, что обычно ещё перед установкой любая копия Windows сразу просит пользователя отщипнуть кусок 100-700 Мб для создания резервного раздела (он же Зарезервированный, и он же помечен в Diskpart как диск С) на случай восстановления после повреждения системных файлов. При этом присваиваемые разделам буквы утилитой Diskpart отличаются от привычных в Проводнике Windows. Так что с буквами к томам на период работы с BCD лучше сразу привыкнуть и запомнить их. Если вы не профессионал и боитесь запутаться в разделах — запишите их и размеры томов.
- покидаем Diskpart командой
exit
- в освободившемся окне cmd создаём ссылки на загрузчик и загрузочный сектор:
bootrec.exe /fixmbr bootsect.exe /nt60 all /force

- убиваем повреждённый файл BCD за ненадобностью:
del c:bootbcd
где с — буква Зарезервированного раздела. Сразу создадим на том же диске пустой, временный файл bcd.temp:
bcdedit /createstore c:bootbcd.tmp

- в нём для менеджера загрузки системы создадим точку входа bootmgr:
bcdedit.exe /store c:bootbcd.tmp /create {bootmgr} /d "Windows Boot Manager"

- всё это дело из файла bcd.temp переносим в BCD:
bcdedit.exe /import c:bootbcd.tmp
- закрепим загрузчик на диске С (пусть он так и останется настоящим, Зарезервированным разделом), откуда Windows загружалась ранее и будет продолжать загружаться:
bcdedit.exe /set {bootmgr} device partition=c:

- пока мы тут, можно изменить время ожидания загрузки, выставив, скажем, 5 сек.:
bcdedit.exe /timeout 5
- временный bcd.temp нам более не нужен; от него избавляемся:
del c:bootbcd.tmp
- Таким образом, у вас появился новый файл с работоспособными параметрами загрузки. Время добавить строчки входа для всех версий Windows, которые были до того установлены. Если это одна Windows, то и следующую команду можно ввести в единственном экземпляре:
bcdedit.exe /create /d "Винда" /application osloader

Если всё сделано правильно, утилита должна вернуть уникальный GUID идентификатор загрузчика на манер:
Запись {xxxxx-xxx-xxxxx-xxxx-xxxxxxx} была создана успешно.
- Давайте прикажем загрузчику использовать этот вход в качестве системы по умолчанию (не промахнитесь в символах, чтобы не было ошибки Указана недопустимая запись по умолчанию):
bcdedit /default {xxxxxxx-xxxxx-xxxxx-xxxxx-xxxxxxxxxxx}
- Это ещё не всё. Загрузчик на месте, но системные файлы-то остались на другом диске (специально созданные разделы, где вы хранили ТОЛЬКО пользовательские данные — не в счёт). Я так понимаю, это, скорее всего, диск D (у меня, впрочем, это диск Е). На него загрузчику нужно обязательно показать. С оглядкой на нужную букву вводим команды по порядку:
bcdedit.exe /set {default} device partition=e:
bcdedit.exe /set {default} osdevice partition=e:
bcdedit.exe /set {default} path Windowssystem32winload.exe
bcdedit.exe /set {default} systemroot Windows
- Точка входа по умолчанию скрыта, так что давайте сделаем её видимой для наших глаз:
bcdedit.exe /displayorder {default} /addlast
- перезагружаемся прямо из консоли:
wpeutil reboot
Вот и всё. Закрывайте консоль и грузитесь в свою копию Windows. Сразу позволю себе напомнить, что после успешной загрузки в Windows лучше задаться вопросом о причинах, вызвавших повреждение BCD.
Успехов.
Содержание
- Как восстановить BCD в Windows 10
- Перезапись BCD в Windows 10
- Восстановление загрузчика
- Автоматическое восстановление загрузчика.
- Процедура восстановления загрузчика вручную
- Восстановление загрузчика Windows 10 с помощью командной строки
- Восстановление загрузчика Windows 10 с помощью командной строки способ второй
- Чистим систему от вредоносного программного обеспечения до восстановления загрузчика
- Причины неполадок загрузчика
- Видеоинструкция
- Файлы загрузки Windows 10 где находится?
- Где находится файл BCD?
- Где находится журнал загрузки Windows 10?
- Где находятся файлы загрузки Windows XP?
- Как восстановить файл загрузки Windows 10?
- Как восстановить BCD Windows 10?
- Где находятся установочные файлы Windows 7?
- Как зайти в журнал событий Windows 10?
- Как найти загрузочный файл?
- Как настроить boot ini в Windows XP?
- Как редактировать список загрузки операционных систем?
- Как сделать выбор операционной системы при загрузке?
- Как восстановить систему через биос Windows 10?
- Содержание:
- ↑ Восстановление загрузчика Windows 10
- ↑ Как восстановить загрузчик Windows 10
- ↑ Способ №1 Подходит для всех без исключения компьютеров и новых ноутбуков с БИОСом UEFI
- ↑ Способ №2 Подходит только для новых ноутбуков с БИОСом UEFI или ПК с включённым интерфейсом EFI
- ↑ Способ №3 Подходит только для новых ноутбуков с БИОСом UEFI или ПК с включённым интерфейсом EFI
- ↑ Способ №4 Подходит только для обычных компьютеров (так как скрытый раздел System Reserved форматируем в файловую систему NTFS)
- ↑ Способ №5 Подходит только для обычных компьютеров (так как скрытый раздел System Reserved форматируем в файловую систему NTFS)
Как восстановить BCD в Windows 10

BCD или другой файл, называемый «Boot Configuration Data», содержит параметры конфигурации загрузки о том, как запустить Windows. Если файл конфигурации поврежден, вам придется перестроить BCD или файл данных конфигурации загрузки. Обычно, когда BCD повреждается, это приводит к невозможности загрузки в Windows 10/8/7.
Перезапись BCD в Windows 10
Данные конфигурации BCD или загрузки — это независимый от прошивки файл базы данных, который содержит данные конфигурации во время загрузки. Это требуется диспетчером загрузки Windows и заменяет файл boot.ini, который использовался NTLDR ранее. В случае проблем с загрузкой может потребоваться перестроить BCD.
Если это не помогает, вы можете вручную установить путь загрузки. Тем не менее, делайте это только в том случае, если вы являетесь экспертом, так как это может создать проблемы.
В командной строке введите следующую команду и нажмите Enter:
Средство BCDboot — это средство командной строки, позволяющее управлять файлами системных разделов. Если системный раздел поврежден, вы можете использовать BCDboot для замены файлов системного раздела новыми копиями этих файлов из раздела Windows.
Когда вы запустите эту команду, она даст вам новый загрузчик. Здесь «c» — системный диск. Это следует делать только тогда, когда вы знаете точный диск, на котором установлена Windows.
Если вам не нравятся команды, вы можете использовать сторонние инструменты, такие как EasyBCD или Dual-Boot Repair, чтобы восстановить файл BCD.
Источник
Восстановление загрузчика
Рассмотрим, как восстановить загрузочный сектор, предварительно почистив ОС от вирусного ПО. Разберём несколько наиболее эффективных вариантов – от простого к сложному.
Автоматическое восстановление загрузчика.
Восстановить загрузку (если отсутствует winload и т. д.) можно через отдельную многофункциональную среду – обычно возможностей этого инструмента оказывается достаточно:
Процедура восстановления загрузчика вручную
Сразу отметим, что потребуется загрузочный накопитель – создавать его и запустить Windows 10 с флешки поможет официальное бесплатное средство. Восстановление загрузчика Windows 10 выполняется так:
В случае успеха утилита уведомит о формировании файлов загрузки Windows 10. OS можно тестировать, Boot Manager должен восстановиться. Подобные операции восстановления легко проводятся и через специальное ПО – например, EasyBSD, FixBootFull, Bootice.
Рассматривать процесс взаимодействия с подобными инструментами не будем – это тема для отдельного материала.
Восстановление загрузчика Windows 10 с помощью командной строки
Если разобранный способ восстановления загрузчика к успеху не привёл, и «Восстановление при загрузке» (Repair) тоже, вернитесь в CMD (алгоритм остаётся прежним) и постарайтесь выполнить такую последовательность действий:
Следующая загрузка ОС должна выполнится без казусов. Восстановление загрузочного сектора выполнено. Выполняйте предложенные запросы последовательно, дожидайтесь ответа от интерфейса.
Восстановление загрузчика Windows 10 с помощью командной строки способ второй
Восстановить загрузчик Windows 10 способна bootrec.exe, для запуска используется всё то же средство. Запустите его способом, описанным ранее (с загрузочного диска). Выполните «bootrec.exe» (не путайте с bcdedit), чтобы получить список доступных запросов. Попробуйте запустить «bootrec.exe /fixmbr».
При успехе восстановления загрузчика, инструмент выводит соответствующее оповещение. Работает максимально быстро, не требует выполнения трудоёмких операций.
Чистим систему от вредоносного программного обеспечения до восстановления загрузчика
Вероятным источником возникновения проблем способна стать активность вирусов. Их нужно убрать заблаговременно (потом проверять, как восстановить загрузчик). Осилить задачу может программа от Dr.Web – скачивается с безопасных ресурсов разработчика, распространяется бесплатно, можно установить на любой носитель.
Запустившись с Dr. Web (создание рассматривать не будем), запустите сканирование – работа будет вестись из Linux-интерфейса. Дальше восстанавливаем Windows-загрузчик.
Такая ОС способна выходить в интернет через Mozilla Firefox – этим можно воспользоваться, чтобы найти недостающую информацию или скачать дополнительные инструменты.
Причины неполадок загрузчика
В Windows 10 восстановление загрузчика может потребоваться по следующим причинам:
Видеоинструкция
Источник
Файлы загрузки Windows 10 где находится?
Где находится файл BCD?
Файл BCD (Boot Configuratin Data) – преемник загрузочного файла boot. ini, начиная с Windows Vista. Он содержит информацию о загрузчиках операционных систем и их параметрах, доступных на компьютере. Файл BCD находится в активном разделе, в папке boot.
Где находится журнал загрузки Windows 10?
Как включить журнал загрузки в Windows 10
Где находятся файлы загрузки Windows XP?
ini в Windows XP. Boot. ini – загрузочный файл, который находится в корневой директории каталога, в который установлена ваша операционная система, содержащий информацию о параметрах и расположении операционной системы.
Как восстановить файл загрузки Windows 10?
В случае загрузки с установочного накопителя, на экране после выбора языка внизу слева нажмите пункт Восстановление системы. Выберите пункт Поиск и устранение неисправностей, а затем — Восстановление при загрузке. Выберите целевую операционную систему. Дальнейший процесс будет произведен автоматически.
Как восстановить BCD Windows 10?
Используйте команду bootrec.exe для восстановления загрузчика:
Где находятся установочные файлы Windows 7?
Все загрузочные файлы Windows 7 находятся в папке Boot, которая, как правило, расположена на диске С:. Однако, папка надежно спрятана, чтобы наши шаловливые ручки до нее не дотянулись.
Как зайти в журнал событий Windows 10?
Windows 10: как просмотреть журналы событий Windows?
Как найти загрузочный файл?
Как найти BOOT. INI
Как настроить boot ini в Windows XP?
Редактирование файла Boot. ini в Windows XP
Как редактировать список загрузки операционных систем?
Отредактировать меню загрузки с помощью Конфигурация системы можно следующим образом:
Как сделать выбор операционной системы при загрузке?
Как включить или выключить выбор операционной системы при загрузке
Как восстановить систему через биос Windows 10?
Восстановление Windows с помощью БИОС
Источник
Восстановление Boot Configuration Data (BCD – Windows NT6.x):
Инструкция по (пересозданию) восстановлению BCD операционной системы (NT6.x) после повреждений/изменений в таблице разделов:
(в случаях, когда при загрузке ОС выдается сообщение “Boot configuration data file is missing / Boot Configuration Data file is missing some required information”,
либо операционную систему перенесли с диска с разметкой разделов MBR на диск с разметкой GPT )
(ВНИМАНИЕ!: неправильные действия с BCD могут привести к невозможности загрузки операционной системы)
Если у вас есть резервная копия системы и активного (ESP – GPT) раздела – можете спокойно продолжать:
1. (Схема разбивки диска MBR / GPT): BCD присутствует, но поврежден или не синхронизирован с разделами:
Загружаемся в WinPE, запускаем BootIce, переходим на вкладку “BCD Edit” и выбираем файл BCD.
Файл BCD должен находиться в папке Boot в корне активного раздела жесткого диска,
(либо в корне раздела операционной системы, либо на скрытом разделе в 100МБ) 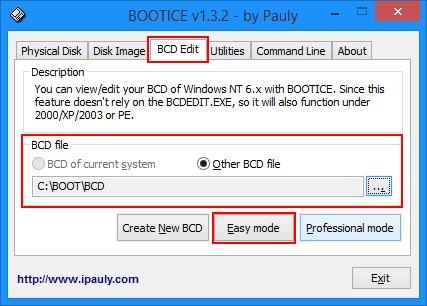
Затем нажимаем кнопку “Easy mode”: 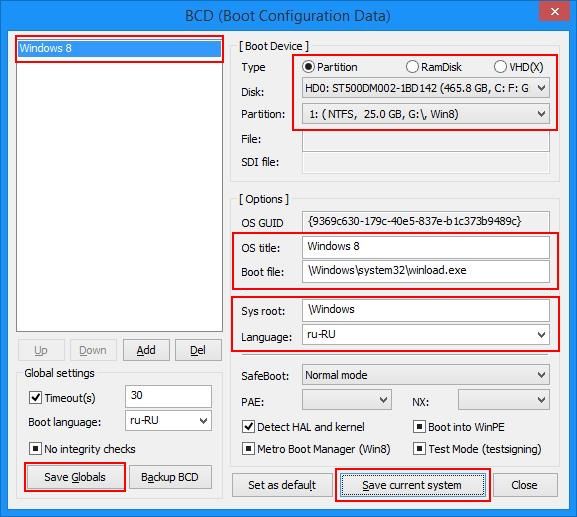
В открывшемся окне выбираем операционную систему (список слева),
Затем ставим переключатель “Type” на “Partition”, и выбираем жесткий диск из выпадающего списка “Disk”.
Затем выбираем раздел, на котором находится операционная система из списка “Partition”:
(вы можете ориентироваться по букве и размеру радела ОС)
После выбора диска и раздела, с которого должна загружаться ОС,
Можно сохранить изменения, нажав “Save current system”, затем “Save Globals”.
После нужно перезагрузиться, и проверить, загружается ли операционная система.
Если система по-прежнему не загружается, можно попробовать пересоздать BCD:
2. (Схема разбивки диска MBR / GPT): BCD отсутствует, либо требуется его пересоздать:
Здесь надо убедиться, что подключены все нужные жесткие диски, и их конфигурация больше не будет изменяться.
Также вы должны выбрать папку где установлена ваша Windows при начальной загрузке в WinPE5 (например C:Windows)
Перед началом операции (желательно) нужно сделать копию оригинального файла BCD и папки Boot.
Найдя его на активном / или ESP 1 (на GPT) разделе, можно просто переименовать всю папку Boot в Boot.bak
(если резервная копия не требуется – можете удалить всю папку Boot, если потребуется – при помощи Unlocker)
Затем заходим в меню Пуск > System Tools > Восстановление BCD автономной системы: 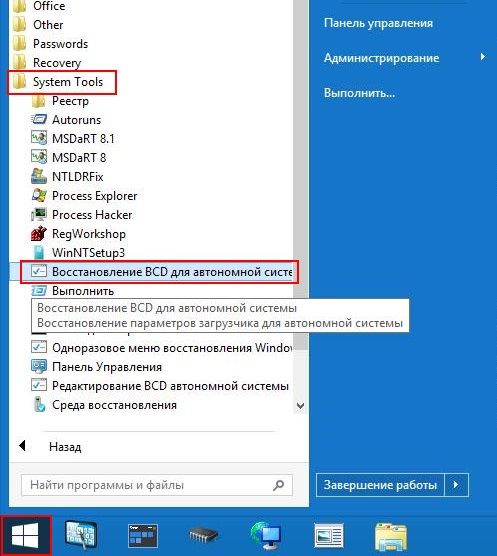
Запустив ярлык, мы выполним команду bcdboot.exe %OFFLINESYSTEM%,
где %OFFLINESYSTEM% – это выбранная вами при старте WinPE5 операционная система (например C:Windows)
Это команда пересоздаст файлы, необходимые для загрузки ОС (папку Boot, BOOTMGR, BCD) на активном разделе жесткого диска.
(если используется схема разделов GPT, то файлы будут созданы на разделе ESP, даже если буква ему не присвоена): 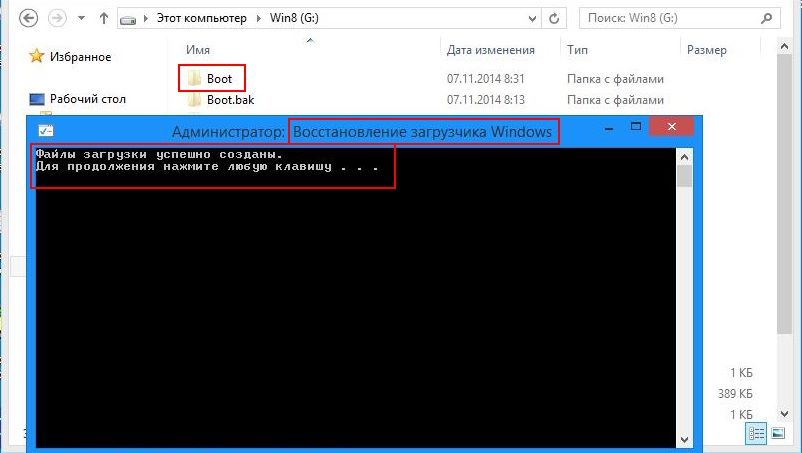
Если вы правильно выбрали папку ОС при старте WinPE5, и удалили старую конфигурацию BCD,
и команда отработала успешно – она сообщит об этом надписью “Файлы загрузки успешно созданы”.
Если в процессе создания файлов произойдет ошибка, будет выведена надпись “Ошибка при копировании файлов загрузки”
Это может означать, что вы неправильно выбрали папку Windows при старте, либо к активному разделу нет доступа, либо активный раздел назначен неправильно.
Дополнительная справка:
При переносе Windows 7/8/8.1 с диска со схемой разделов MBR на диск со схемой разделов GPT – предварительно требуется вручную создать служебный раздел ESP (этот раздел используется в качестве загрузочного на системах UEFI):
Вручную делается это через скрипт DiskPart GPT_ESP_Disk0.dps – он находится в папке PEAddons (дополнения) и создает раздел ESP на диске 0 или 1 (смотрите номер диска в имени и тексте скрипта)
При переносе Windows 7 на плату с загрузкой UEFI требуется, чтобы материнская плата поддерживала модуль совместимости со старыми операционными системами (CSM)
В случае если материнская плата не поддерживает модуль CSM – загрузка Windows 7 в среде UEFI в большинстве случаев будет невозможна.
1 Для UEFI систем загрузчик (BOOTMGR) находится в папке EFIBOOT на скрытом разделе ESP (букву назначайте вручную, через BootIce), а файл BCD – в папке EFIMICROSOFTBOOT.
P.S.: не забываем что для восстановления BCD нужно иметь полный доступ (запись-чтение) к папке Boot и файлу BCD.
Восстановление BCD тестировалось на Windows 7/8/8.1 (x86/x64 UEFI)
Источник
Содержание:

↑ Восстановление загрузчика Windows 10

Данный раздел не имеет буквы и чтобы посмотреть находящиеся на нём файлы нужно запустить командную строку от имени администратора и ввести команды :
lis vol (выводим в список все разделы на жёстком диске).
sel vol 5 (этой командой выбираем Том 5, так как именно он является скрытым шифрованном (EFI) системным разделом FAT32, размер 260 Мб).
assign (этой командой разделу присваивается буква)
exit (выходим из diskpart)


Войти в него всё равно не получится, но посмотреть содержимое можно так:
Запускаем командную строку и вводим команду:
dir I :efimicrosoftboot (где I:, буква присвоенная скрытому разделу),
открывается содержимое папки EFIMicrosoftBoot, видим в ней файлы загрузчика Windows 10, в том числе и файл данных конфигурации загрузки (BCD). Именно с этим файлом проблемы у нашего читателя, судя по его ошибке.


Посмотреть файлы загрузчика Windows 10 можно не только в командной строке, но и с помощью файлового менеджера Total Commander. Запустите его и откройте Конфигурацию—>Настройка,


Выберите букву диска скрытого раздела, в нашем случае (I:) и вы увидите все файлы загрузчика Windows 10 в графическом отображении.

Вы даже можете посмотреть содержимое файла данных конфигурации загрузки (BCD), для этого нужно просто ввести в командной строке, запущенной от администратора, команду bcdedit.

↑ Как восстановить загрузчик Windows 10
↑ Способ №1 Подходит для всех без исключения компьютеров и новых ноутбуков с БИОСом UEFI

открывается окно командной строки.

В некоторых случаях у вас может выйти ошибка при вводе последней команды, тогда нужно поступить по другому, просто взять и форматировать скрытый шифрованный (EFI) системный раздел, затем определённой командой записать на него файлы загрузки Windows 10 заново, подробно об этом написано в способе №2.
↑ Способ №2 Подходит только для новых ноутбуков с БИОСом UEFI или ПК с включённым интерфейсом EFI
list vol (выводит список всех доступных томов)
sel vol 5 (выбираем Том 5 (файловая система FAT32, размер 260 МБ) шифрованный (EFI) системный раздел, содержащий все файлы загрузчика Windows 10
format fs=FAT32 (производим форматирование выбранного тома в файловую систему FAT32 )
exit (выходим из командной строки).
Создаём для Windows 10 новые файлы загрузки командой.
bcdboot.exe C:Windows (Осторожно! У вас вместо C: может быть другая буква, смотрите букву раздела с файлами операционной системы).
Файлы загрузки успешно созданы!

↑ Способ №3 Подходит только для новых ноутбуков с БИОСом UEFI или ПК с включённым интерфейсом EFI
Друзья, при определённых обстоятельствах при вводе последней команды bcdboot.exe C:Windows, где (C:) раздел с установленной операционной системой Windows 10 у вас может выйти ошибка « Сбой при копировании файлов загрузки »,

в этом случае нужно совсем удалить шифрованный (EFI) системный раздел и создать его заново, если у вас такая ситуация, то переходите по ссылке и читайте нашу статью.
↑ Способ №4 Подходит только для обычных компьютеров (так как скрытый раздел System Reserved форматируем в файловую систему NTFS)
Форматируем скрытый раздел System Reserved (Зарезервировано системой, объём 350 МБ) и создаём его заново.
sel vol 1 (Том 1, это и есть наш скрытый раздел System Reserved, выбираем его этой командой).
format fs=NTFS (форматируем его в файловую систему NTFS).
exit
bcdboot D:Windows (создаём заново файлы загрузки на скрытом разделе System Reserved для Windows 10, так как буква диска операционной системы в среде восстановления (D:)).
Файлы загрузки успешно созданы.

↑ Способ №5 Подходит только для обычных компьютеров (так как скрытый раздел System Reserved форматируем в файловую систему NTFS)
Удаляем скрытый раздел System Reserved (Зарезервировано системой, объём 350 МБ) и создаём его заново.
В некоторых случаях форматирование скрытого раздела System Reserved с файлами загрузки системы не поможет, тогда его нужно удалить и создать заново.
Загружаемся в среду восстановления и вводим команды:
lis vol (выводим все разделы накопителей подключенных к компьютеру в список).
sel vol 1 (Том 1, это и есть наш скрытый раздел System Reserved, выбираем его этой командой).
del vol (удаляем его образуя нераспределённое пространство на жёстком диске)
lis dis (выводим список дисков подключенных к компьютеру)
sel dis 0 (выбираем единственный Диск 0)
c reate par primary size=350 (создаём заново скрытый раздел System Reserved).
format fs=NTFS (форматируем его в файловую систему NTFS).
activ (делаем активным).
assign (присваиваем букву).
lis vol (выводим все разделы накопителей подключенных к компьютеру в список).
bcdboot D:Windows (создаём заново файлы загрузки на скрытом разделе System Reserved для Windows 10, так как буква диска операционной системы в среде восстановления (D:)).
Источник
Восстановление Boot Configuration Data (BCD – Windows NT6.x):
Инструкция по (пересозданию) восстановлению BCD операционной системы (NT6.x) после повреждений/изменений в таблице разделов:
(в случаях, когда при загрузке ОС выдается сообщение “Boot configuration data file is missing / Boot Configuration Data file is missing some required information”,
либо операционную систему перенесли с диска с разметкой разделов MBR на диск с разметкой GPT)
(ВНИМАНИЕ!: неправильные действия с BCD могут привести к невозможности загрузки операционной системы)
Если у вас есть резервная копия системы и активного (ESP – GPT) раздела – можете спокойно продолжать:
1. (Схема разбивки диска MBR / GPT): BCD присутствует, но поврежден или не синхронизирован с разделами:
Загружаемся в WinPE, запускаем BootIce, переходим на вкладку “BCD Edit” и выбираем файл BCD.
Файл BCD должен находиться в папке Boot в корне активного раздела жесткого диска,
(либо в корне раздела операционной системы, либо на скрытом разделе в 100МБ)
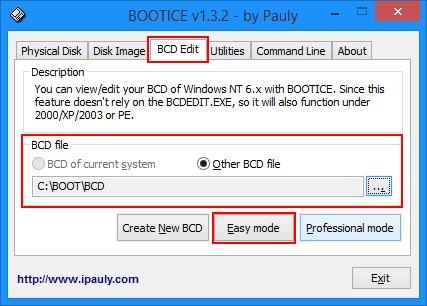
Затем нажимаем кнопку “Easy mode”:
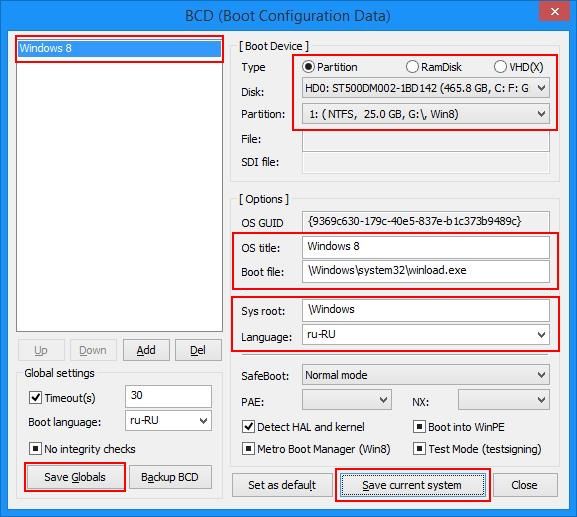
В открывшемся окне выбираем операционную систему (список слева),
Затем ставим переключатель “Type” на “Partition”, и выбираем жесткий диск из выпадающего списка “Disk”.
Затем выбираем раздел, на котором находится операционная система из списка “Partition”:
(вы можете ориентироваться по букве и размеру радела ОС)
После выбора диска и раздела, с которого должна загружаться ОС,
Можно сохранить изменения, нажав “Save current system”, затем “Save Globals”.
После нужно перезагрузиться, и проверить, загружается ли операционная система.
Если система по-прежнему не загружается, можно попробовать пересоздать BCD:
2. (Схема разбивки диска MBR / GPT): BCD отсутствует, либо требуется его пересоздать:
Здесь надо убедиться, что подключены все нужные жесткие диски, и их конфигурация больше не будет изменяться.
Также вы должны выбрать папку где установлена ваша Windows при начальной загрузке в WinPE5 (например C:Windows)
Перед началом операции (желательно) нужно сделать копию оригинального файла BCD и папки Boot.
Найдя его на активном / или ESP1 (на GPT) разделе, можно просто переименовать всю папку Boot в Boot.bak
(если резервная копия не требуется – можете удалить всю папку Boot, если потребуется – при помощи Unlocker)
Затем заходим в меню Пуск > System Tools > Восстановление BCD автономной системы:
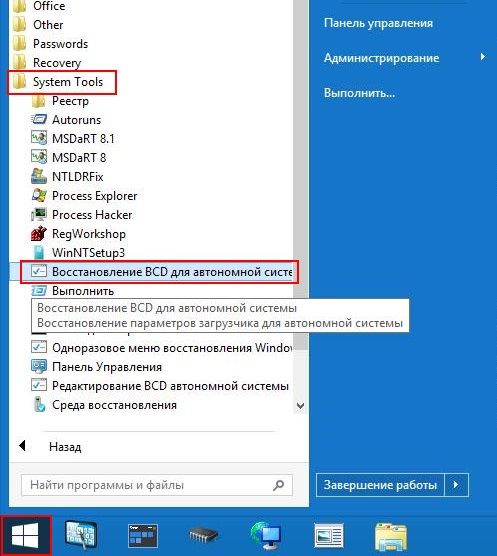
Запустив ярлык, мы выполним команду bcdboot.exe %OFFLINESYSTEM%,
где %OFFLINESYSTEM% – это выбранная вами при старте WinPE5 операционная система (например C:Windows)
Это команда пересоздаст файлы, необходимые для загрузки ОС (папку Boot, BOOTMGR, BCD) на активном разделе жесткого диска.
(если используется схема разделов GPT, то файлы будут созданы на разделе ESP, даже если буква ему не присвоена):
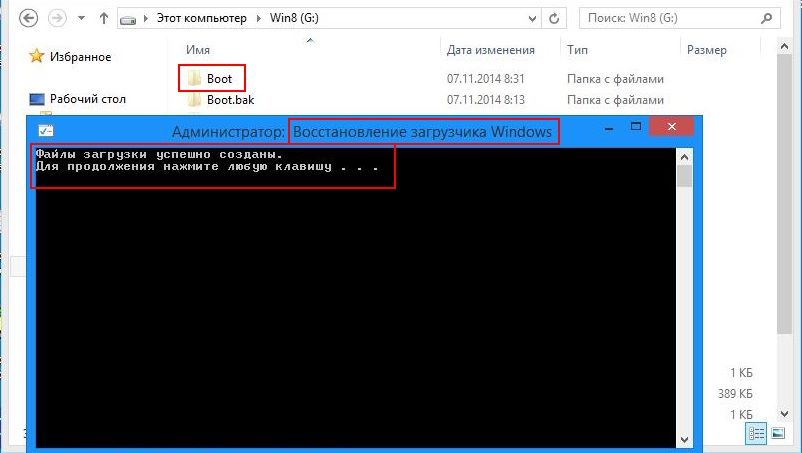
Если вы правильно выбрали папку ОС при старте WinPE5, и удалили старую конфигурацию BCD,
и команда отработала успешно – она сообщит об этом надписью “Файлы загрузки успешно созданы”.
Если в процессе создания файлов произойдет ошибка, будет выведена надпись “Ошибка при копировании файлов загрузки”
Это может означать, что вы неправильно выбрали папку Windows при старте, либо к активному разделу нет доступа, либо активный раздел назначен неправильно.
Дополнительная справка:
При переносе Windows 7/8/8.1 с диска со схемой разделов MBR на диск со схемой разделов GPT – предварительно требуется вручную создать служебный раздел ESP (этот раздел используется в качестве загрузочного на системах UEFI):
Вручную делается это через скрипт DiskPart GPT_ESP_Disk0.dps – он находится в папке PEAddons (дополнения) и создает раздел ESP на диске 0 или 1 (смотрите номер диска в имени и тексте скрипта)
При переносе Windows 7 на плату с загрузкой UEFI требуется, чтобы материнская плата поддерживала модуль совместимости со старыми операционными системами (CSM)
В случае если материнская плата не поддерживает модуль CSM – загрузка Windows 7 в среде UEFI в большинстве случаев будет невозможна.
1 Для UEFI систем загрузчик (BOOTMGR) находится в папке EFIBOOT на скрытом разделе ESP (букву назначайте вручную, через BootIce), а файл BCD – в папке EFIMICROSOFTBOOT.
P.S.: не забываем что для восстановления BCD нужно иметь полный доступ (запись-чтение) к папке Boot и файлу BCD.
Восстановление BCD тестировалось на Windows 7/8/8.1 (x86/x64 UEFI)
