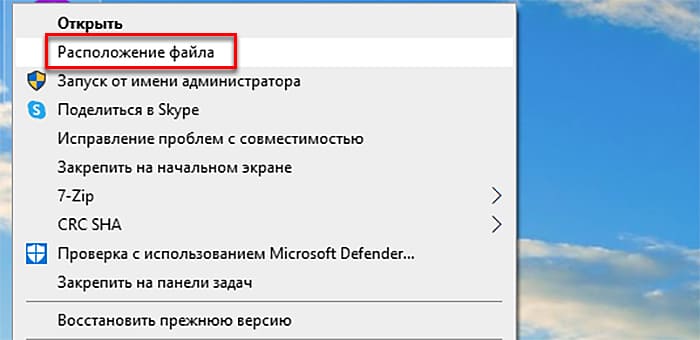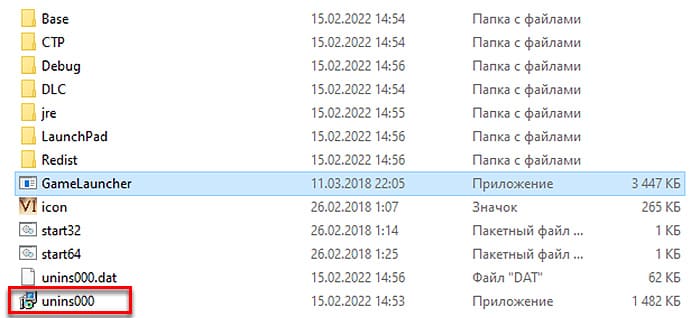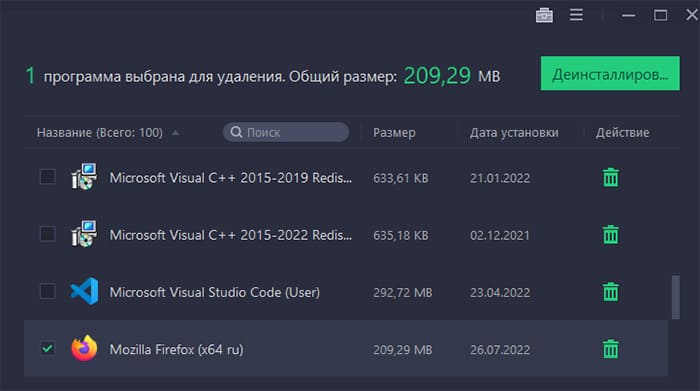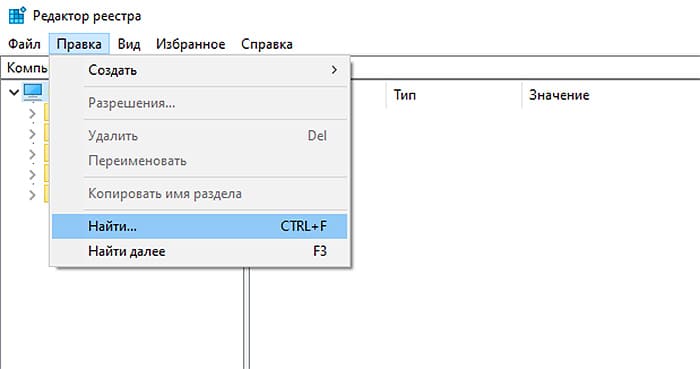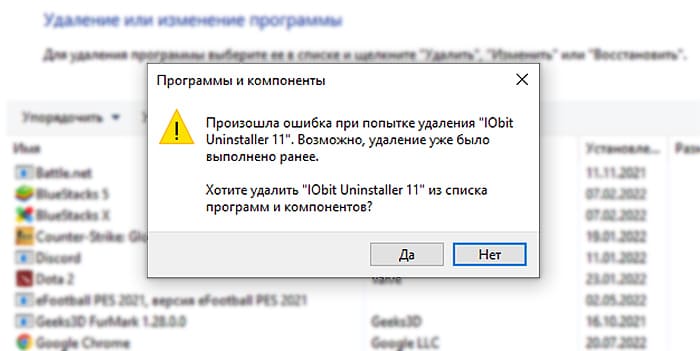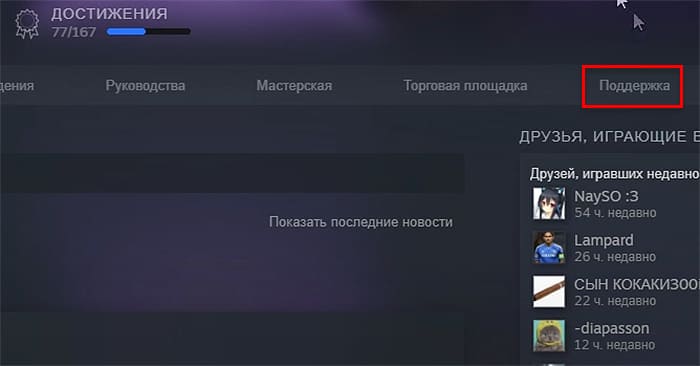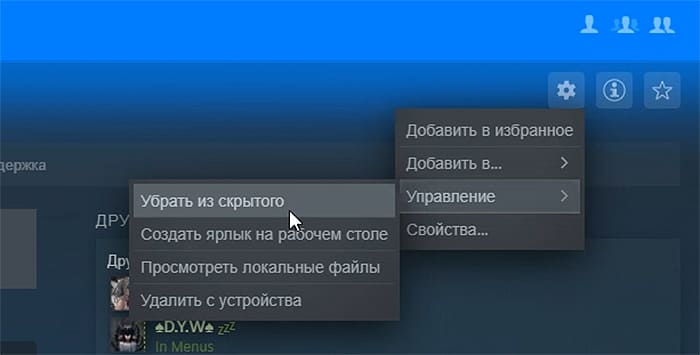Вопрос от пользователя
Добрый день.
Подскажите, как можно полностью удалить программу из Windows. Пробовал разными способами: через меню ПУСК, через установку и удаление программ, вручную удалял папку и т.д. Всё равно, при ее повторной установке — установщик пишет, что она у вас уже имеется и нужно сначала ее удалить…
Заранее благодарю, Александр.
Здравствуйте.
Известная проблема. Сразу скажу, что встроенная утилита в Windows по установке и удалению программ далека от идеала, и частенько не может выполнить свои функции (к тому же после ее работы в системе остается множество “хвостов” как в реестре, так и просто, среди временных файлов).
В статье рассмотрю несколько способов решения вашей проблемы. Итак…
*
Содержание статьи
- 1 «Полное» удаление программы из Windows
- 1.1 ❶ Классическое удаление программы через панель управления
- 1.2 ❷ Если «Программы и компоненты» ничем не помогли
- 1.3 ❸ Утилиты для полного удаления проблемного софта
- 1.3.1 IObit Uninstaller
- 1.3.2 Revo Uninstaller
- 1.3.3 Geek Uninstaller
- 1.3.4 CCleaner
- 1.4 ❹ Удаление ключа вручную из реестра
→ Задать вопрос | дополнить
«Полное» удаление программы из Windows
В большинстве случаев происходит подобное из-за того, что пользователь удаляет программу очень простым способом: заходит в проводник, находит нужную папку в каталоге Program Files и нажимает Delete (результат: файлы программы удалены, но записи в реестре остаются…).
Чтобы такого не происходило, необходимо удалять программы (хотя бы) с помощью стандартного установщика, встроенного в Windows. Об этом пару слов в пункте-1 ниже.
*
❶ Классическое удаление программы через панель управления
В 👉 панели управления Windows необходимо перейти по адресу: Программы Программы и компоненты.
Далее нужно найти и выделить искомую программу, затем нажать кнопку “удалить” (в идеале запустится установщик и за несколько шагов программа будет удалена).
Панель управления — программы — программы и компоненты
(Автору вопроса это не поможет, но в рамках статьи рекомендую начать разбираться с вопросом именно с этого шага).
Кстати, в Windows 10 можно удалять приложения через параметры системы (чтобы их открыть — нажмите сочетание клавиш Win+i). См. скриншот ниже. 👇
Windows 10 — приложения — приложения и возможности
*
❷ Если «Программы и компоненты» ничем не помогли
Например, в списке не оказалось нужной программы, то можно попытаться вручную отыскать деинсталлятор.
Ремарка!
Многие пользователи просто удаляют папку с программой с системного диска “C:”.
Но подобный шаг — только добавит свободного места на HDD, сама система будет считать, что программа всё еще установлена (ведь, те же записи в системном реестре-то остались).
А для правильного удаления нужен деинсталлятор (спец. небольшая утилита от разработчика для удаления его программы).
Деинсталлятор, обычно, всегда находится в папке с установленной программой. Представляет он из себя файл “Uninstall.exe” (прим.: могут быть различные производные вида “unins000.exe”).
Большинство программ, по умолчанию, устанавливаются в папки:
- C:Program Files (x86)
- C:Program Files
Поэтому, если через установку и удаление программ удалить приложение не получилось, необходимо зайти в одну из этих папок, затем найти каталог программы (которую хотите удалить), и посмотреть — нет ли там подобного файла.
Кстати, при наведении мышкой на такой файл — появляется небольшое окно, вида “Описание файла: Setup/Uninstall” (см. скриншот ниже).
Деинсталлятор программы
В общем-то, если такой файл есть — вам осталось его запустить и следовать указаниям.
Важно!
Кстати, для некоторого софта разработчики на официальных сайтах выкладывают специальные деинсталляторы. Представляют они из себя обычное приложение, которое проверит вашу систему, и начисто удалит все следы когда-то установленной программы.
Например, подобные деинсталляторы есть для антивирусов (Касперский, Нод 32 и т.д.).
*
❸ Утилиты для полного удаления проблемного софта
Если предыдущие шаги не увенчались успехом (а также для чистки системного реестра от хвостов) — для удаления сбойных программ существуют специальные утилиты.
Они покажут практически все установленные программы (в отличие от “Установки и удаления программ” в Windows), и могут удалять принудительно и полностью любую из них!
*
IObit Uninstaller
Сайт: http://ru.iobit.com/advanceduninstaller.php
Отличная программа для отслеживания установленного софта, автозагрузки Windows (утилита предупреждает, когда кто-то туда вторгается), и для удаления начисто любого софта из системы (удаляются в том числе и хвосты, которые оставляет стандартный установщик в Windows).
К тому же, утилита бесплатна и работает во всех версиях Windows: XP, 7, 8, 10.
Как удалить программу в IObit Uninstaller — просто выделите нужное приложение, и нажмите по значку корзины
Основные достоинства:
- возможность очистки браузера от надстроек и тулбаров (рекламного ПО, различных баннеров, ссылок и пр., что сейчас часто встраивается в браузеры);
- наличие функции принудительного удаления приложений;
- возможность глубокой проверки системы на наличие оставшегося “мусора”, “хвостов” от старого софта;
- утилита бесплатна и поддерживает русский!
IObit Uninstaller — автоматически нашел оставшиеся записи в реестре (хвосты)
👉 В помощь!
Полный процесс удаления программы в IObit Uninstaller можете посмотреть в этой статье.
*
Revo Uninstaller
Сайт: https://www.revouninstaller.com/ru/
На данный момент один из лидеров среди утилит деинсталляторов (наряду с вышеупомянутой IObit Uninstaller). Пожалуй, разница между ними в количестве опций: если продукт от IObit “старается” максимально упростить процесс, то продукт от Revo предоставляет макс. кол-во опций для “тонкой” работы. 😉
Главное окно программы Revo Uninstaller
Основные функции:
- удаление “любых” программ правильно (в т.ч. и тех, которые на штатные средства не реагируют);
- чистка “хвостов” и файлов, оставшихся после удаления ПО;
- наличие режима охотника: деинсталляция программ по наведению на иконку…;
- многоуровневая система резервного копирования;
- менеджер автозагрузки;
- встроенный чистильщик “мусора”;
- возможность очистки истории: как в браузерах, так и продуктах от MS Office (никто не узнает, чем вы занимались на ПК);
- возможность удаления файлов, чтобы их нельзя было восстановить;
- база журналов (можно найти всю историю работы с программой).
*
Geek Uninstaller
Сайт: https://geekuninstaller.com/
С одной стороны, очень простая утилита для удаления программ, с другой — это мощный инструмент для очистки вашей системы от ненужного софта (так, чтобы не осталось даже следа от того, что он когда-то присутствовал ✌).
Интерфейс утилиты простой: после ее запуска вы увидите список установленных программ — напротив каждой дата установки и ее размер (кстати, весь список программ можно экспортировать в обычный html-файл). Выбрав нужную программу, вы можете:
- попытаться удалить ее стандартным образом (деинсталляция);
- если не получилось — удалить принудительно;
- можно просто удалить запись о ней из реестра;
- также утилита поможет найти веб-сайт программы, папку на диске, куда была установлена программа, и записи в реестре, связанные с ней.
Главное окно программы Geek Uninstaller — пример деинсталляции приложения
*
CCleaner
Сайт: https://www.piriform.com/
Одно из лучших бесплатных решений для очистки и оптимизации системы. В рамках данной статьи интересные дополнительные функции этой утилиты (которые находятся в меню “Сервис”):
- удаление программ (можно провести стандартную деинсталляцию, но если не получилось — можно просто удалить сведения о программе из системы и реестра (в этом случае папку с файлами программы нужно будет удалить ручную));
- есть контроль за автозагрузкой Windows;
- возможность поиска и удаления дубликатов файлов;
- удаление тулбаров и дополнений в браузерах и пр. (см. скрин ниже).
CCleaner – дополнительные опции
*
❹ Удаление ключа вручную из реестра
Бывает и такое, что утилиты бессильны (хотя редко, но все-таки). В этом случае можно вручную удалить из реестра ключи и “хвосты” от программы, а затем удалить ее папку из каталога Program Files на системном диске “C:” (со всеми ее файлами).
Чтобы войти в системный реестр, необходимо:
- нажать кнопки WIN+R – должно появиться окно “Выполнить”;
- в окне “Выполнить” ввести команду regedit и нажать Enter (пример на скрине ниже).
regedit — открыть редактор реестра
👉 В помощь!
Несколько способов, как можно открыть редактор реестра — см. инструкцию.
*
Реестр представляет из себя большую базу данных, в котором много различных каталогов и ключей. Нам нужно найти следующую ветку: HKEY_LOCAL_MACHINE/SOFTWARE/Microsoft/Windows/CurrentVersion/Uninstall.
Именно в этой ветке содержатся ключи практически от всех установленных программ в Windows. Открыв ее, вы увидите, что часть программ имеют привычное название, другая часть: непонятные цифры с буквами…
Редактор реестра
Чтобы найти ключи от конкретной программы, щелкните правой кнопкой мышки по каталогу Uninstall и нажмите “Найти”. Далее вбейте в поисковую строку название программы (на латинице).
Поиск ключа программы
Затем редактор предоставит вам найденные данные. Вам осталось их удалить, а затем переустановить программу (например).
Удаление ключей из реестра
Также обратите внимание, что некоторые утилиты для удаления программ могут в авто-режиме найти записи в реестре (например, в IObit Uninstaller достаточно кликнуть правой кнопкой мышки по приложению, и в появившемся меню выбрать “Открыть в Regedit”).
*
👉 Совет №1
При удалении программы, часто сталкиваешься с тем, что какая-то папка или файл не удаляется (появляются разного рода ошибки, что это нельзя или невозможно выполнить и пр.). В этом случае рекомендую следующую инструкцию.
👉 Совет №2
Бывает и так, что программа не удаляется из-за того, что требует права администратора, или пишет, что она уже используется. В этом случае попробуйте загрузить систему в безопасном режиме, и произвести удаление программы из него. Во многих случаях помогает! 👌
*
На этом пока всё. Дополнения приветствуются…
Удачи!
👣
Первая публикация: 06.11.2017
Корректировка: 23.11.2022


Полезный софт:
-
- Видео-Монтаж
Отличное ПО для создания своих первых видеороликов (все действия идут по шагам!).
Видео сделает даже новичок!
-
- Ускоритель компьютера
Программа для очистки Windows от “мусора” (удаляет временные файлы, ускоряет систему, оптимизирует реестр).
Alex Kramolnic
Мастер
(2351)
14 лет назад
В реестре.
HKEY_LOCAL_MACHINESOFTWAREMicrosoftWindowsCurrentVersionUninstall
здесь множество подразделов. Каждой программе в списке соответствует свой подраздел – вся инфа, необходимая для удаления программы, в т. ч. все, что отображается в списке Установка и Удаление программ.
TO Жанна Гурина: при чем тут список команд RUNDLL? она не про них спрашивает.. .
TO RAID: культура так и прет. Разберись сначала, а потом говори, кому сосать, а кому не надо.. .
TO остальные: список хранится в реестре и обновляется при установке каждого нового приложения (кстати, это привилегия инсталлятора – делать там запись или нет) . Оснастка Установка и удаление программ просто достает этот список из реестра. Иначе как она узнает, какие приложения в системе установлены, а какие нет, кто их производитель и как их можно удалить.. . А удаление выполняет уже приложение, которое прописано в реестре как значение ключа UninstallString.
Ну я надеюсь, и ежу понятно, что реестр можно при помощи regedit редактировать? Пуск – Выполнить.. . regedit
Неваляшка
Мудрец
(17453)
14 лет назад
нет такого в виндовс
Команды Run DLL 32 для Windows XP
Системные окна:
Панель управления – Run(“RunDLL32.EXE”,”shell32.dll,Control_RunDLL”)
Установка и удаление программ – Run(“RunDLL32.EXE”,”shell32.dll,Control_RunDLL appwiz.cpl,,0″)
Мастер установки нового оборудования – Run(“RunDll32.exe”,”shell32.dll,Control_RunDLL hdwwiz.cpl”)
Сетевые подключения – Run(“RunDLL32.EXE”,”shell32.dll,Control_RunDLL ncpa.cpl”)
Принтеры и факсы – Run(“RunDLL32.EXE”,”SHELL32.DLL,SHHelpShortcuts_RunDLL PrintersFolder”)
Свойства системы – Run(“RunDLL32.EXE”,”shell32.dll,Control_RunDLL sysdm.cpl,,0″)
Свойства папки – Run(“RunDll32.exe”,”shell32.dll,Options_RunDLL 0″)
Свойства интернета – Run(“RunDLL32.EXE”,”shell32.dll,Control_RunDLL inetcpl.cpl,,0″)
Свойства экрана – Run(“RunDLL32.EXE”,”shell32.dll,Control_RunDLL desk.cpl,,-1″)
Свойства панели задач и меню пуск – Run(“RunDll32.exe”,”shell32.dll,Options_RunDLL 1″)
Свойства даты и времени – Run(“RunDLL32.EXE”,”shell32.dll,Control_RunDLL timedate.cpl”)
Язык и региональные стандарты – Run(“RunDLL32.EXE”,”shell32.dll,Control_RunDLL intl.cpl,,0″)
Свойства клавиатуры – Run(“RunDll32.exe”,”shell32.dll,Control_RunDLL main.cpl @1″)
Игровые устройства – Run(“RunDLL32.EXE”,”shell32.dll,Control_RunDLL joy.cpl”)
Свойства электропитания – Run(“RunDLL32.EXE”,”shell32.dll,Control_RunDLL ups.cpl”)
Свойства мыши – Run(“RunDll32.exe”,”shell32.dll,Control_RunDLL main.cpl @0,2″)
Звуки и аудио устройства – Run(“RunDLL32.EXE”,”shell32.dll,Control_RunDLL mmsys.cpl,,0″)
Специальные возможности – Run(“RunDLL32.EXE”,”shell32.dll,Control_RunDLL access.cpl,,1″)
Папка шрифты – Run(“RunDLL32.EXE”,”SHELL32.DLL,SHHelpShortcuts_RunDLL FontsFolder”)
Завершение работы:
Выключение компьютера – Run(“shutdown.exe”,”-s -f -t 00″)
Перезагрузка компьютера – Run(“shutdown.exe”,”-r -f -t 00″)
Спящий режим – Run(“rundll32.exe”,”powrprof.dll,SetSuspendState”)
Завершение сеанса – Run(“shutdown.exe”,”-l -f”)
Блокировка компьютера – Run(“RunDLL32.EXE”,”user32.dll,LockWorkStation”)
Разное:
Пробная страница печати – Run(“RunDLL32.EXE”,”SHELL32.DLL,SHHelpShortcuts_RunDLL PrintTestPage”)
Виктор
Мыслитель
(8216)
14 лет назад
Это не файл а список в реестре .
Список установленных программ
Иногда в списке установленных программ Изменение или удаление программ может содержаться мусор (неправильно удаленные программы) . Некоторых очень раздражают эти записи программ, которых давно уже нет на компьютере. Чтобы очистить этот список, найдите раздел HKEY_LOCAL_MACHINESOFTWAREMicrosoftWindowsCurrentVersionUninstall, который содержит подразделы, отвечающие за каждый отдельный продукт. Просто удалите ненужные подразделы
Информация о продукте
Можно настроить внешний вид записи в разделе Установленные программы и диалогового окна Поддержка, которое появляется при щелчке на ссылке Чтобы получить сведения о поддержке, щелкните здесь.
Для включения нужного режима используйте строковые значения в разделе HKEY_LOCAL_MACHINESOFTWAREMicrosoftWindowsCurrentVersionUninstall<имя программы>
В Windows приложения и игры удаляются через панель управления. Открыв этот список, значок может отсутствовать в списке Удаление программ. У нас есть для вас несколько эффективных рекомендаций что в этом случае нужно делать.
Как удалить игру, если нет иконки в Программах и компонентах
В современных системах ПК старый список с установленными программами перекочевал в параметры Windows. Иногда игру можно найти здесь. Нажмите Win + I, выберите пункт Приложения.
Через файл uninstall.exe
Через проводник или поиск необходимо найти папку с игрой/приложением. В ней должен быть файл деинсталляции, при помощи которого приложение будет очищено из системной памяти. Это можно сделать более быстро:
- На рабочем столе найдите ярлык игры.
- Нажмите на нём ПКМ.
- В меню выберите Расположение файла.
- В папке находится файл Uninstall.exe – это утилита для удаления программ. Запустите её и нажмите Да.
Файл деинсталляции может иметь другое название: unins000, uninstall_data и т.д. Файл удаления может быть расположен в папке. Вам нужно её раскрыть и найти исполняемый файл, с .exe в названии.
Инструкция: как сохранить скриншот на рабочий стол Windows 10.
Через программу для полного удаления
Для таких задач приложений существует много. Можем предложить бесплатную утилиту IObit Unistaller – ссылка на официальный сайт. Программа проста, быстро удаляет даже большие файлы и самое ценное в нашем случае – умеет искать все файлы игры, даже если иконки и названия нет в программах и компонентах Windows.
- Открываем в меню Программы, выбираем Все программы.
- Ставим галочку возле названия приложения в списке.
- Вверху выбираем кнопку Деинсталлировать.
IObit ищет ключи и ненужные записи игры в реестре, после чего удаляет их вместе с основными файлами. 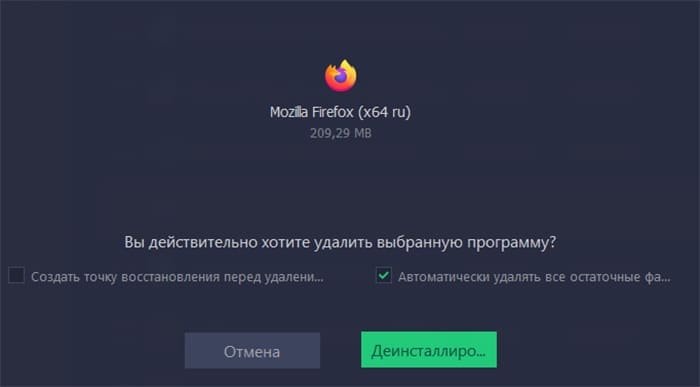
Ручное удаление программы
Пользователь может самостоятельно найти файлы с неудаляемой программой и избавиться от них. Откройте папку при помощи ярлыка игры, выбрав в контекстном меню её расположение. Дополнительно понадобится удалить:
- Сохранения игры, они находятся на системном диске в разделе Пользователи. Выберите папку с именем своей учётной записи и перейдите в папку Saves или удалите папку, которая называется так же, как и удалённая игра;
- Найдите файлы по названию в реестре: Win + R –> regedit –> Правка –> Найти. Их тоже удалите, но сделайте перед этим резервную копию реестра;
- Выполните поиск файлов игры в проводнике. Начните с системного диска и используйте поиск в других дисках.
Интересно: 14 лучших бесплатных игр из Microsoft Store.
Удаление уже было выполнено ранее
Ярлык в программах и компонентах Windows для удаления может быть, но в момент нажатия кнопки выскакивает ошибка: удаление уже было выполнено. В действительности ярлык программы и её папка целы. Это происходит, когда системе не удаётся найти файл uninstall в папке приложения. Возможно, вы сами его удалили, он повреждён или он не был предусмотрен разработчиками.
Даже если файл uninstall явно удалить, вы всё равно не найдёте его в корзине Windows. По всей видимости система стирает его мимо корзины. Поэтому и сейчас искать его там бесполезно. Помогут два способа: удаление через программу и ручное, которые мы предложили в начале статьи.
Может быть эта ошибка и отсутствие ярлыка для удаления – звенья одной цепи. После того, как Windows не находит нужный файл, он предлагает избавиться от ярлыка в этом списке, вместо того, чтобы запустить деинсталляцию. Если согласиться, пользователь больше не увидит названия в программах и компонентах и не сможет избавиться от приложения этим способом.
Настройка переключения языка в Windows 10.
Как убрать игру из скрытых игр в Стим
В игровой библиотеке Steam игры можно прятать. В результате они не будут видны в общем списке, но в Windows установлены. Они не показываются для гостей вашего аккаунта и для домашних, у которых тоже есть доступ к компьютеру. Скрытые игры в Steam можно снова сделать видимыми.
- В главном меню с играми нажмите вкладку Поддержка.
- Нажмите на ссылку в пути браузера – Игры и Программное обеспечение.
- Внизу есть строка для поиска, пишем сюда имя скрытой игры.
- Переходим на раздел Товары и название игры.
- Выбираем в меню Нет в библиотеке – Посмотреть товар в библиотеке.
- На странице с игрой выберите шестерёнку справа.
- Наводим курсор на Управление, слева выбираем Убрать из скрытого.
Проблемы с поиском появились у пользователей с выходом обновления интерфейса Стим. Усугубляется поиск в аккаунтах, на которых были добавлены темы, так как с применением их некоторые пункты меню изменяются вместе с внешним видом.
Если у вас есть вопросы по теме: как удалить игру в Windows, если в программах и компонентах нет ярлыка, задавайте их ниже в комментариях.
Рассмотрим, как удалить программу с компьютера полностью и приложения в Windows всех версий (XP, 7, 8, 10, 11) с удалением оставшихся ненужных следов в виде файлов, папок, записей реестра. Это решит проблемы при их повторной установке + уберет мусор если не удаляется стандартными инструментами.
По инструкции сможете удалить с ПК любую программу или игру. Пользователю новичку покажу максимально простой алгоритм в автоматическом режиме, а также способ вручную. Также узнаете, как 100% неправильно удалять программы и какие из них трогать нельзя!
Внимательно следуйте за мной по разделам статьи, чтобы не пропустить важную деталь! Например, далеко не во всегда требуется полное удаление.
Как удалить программу с компьютера полностью в Windows
Для начала ознакомьтесь, как удобнее работать со статьей в зависимости от вашей цели и переходите к подходящей главе.
Это важно, поскольку далеко не всем, как показывает практика, требуется именно полное удаление с очисткой следов!
Полное удаление с очисткой требуется только если сложилась определенная ситуация! Например, вам нужно повторно установить программу, а она не устанавливается из-за ошибки (возможно мешают старые файлы от предыдущей установки). Или если она вообще не удаляется стандартно и нужно убрать ее вручную.
За все время своей работы с компьютерами, куда входит и техническое обслуживание ПК и ноутбуков клиентов в рамках своей профессии, я лишь несколько раз из более 1000 пользовался полным удалением.
Даже если остались некоторые файлы, это не приносит совершенно никакого вреда системе. В 99% случаев остаются только текстовые файлы журнала установок и аналогичные, имеющие настолько маленький размер, что никогда не заметите занимаемое ими место на диске.
Какую инструкцию выполнять в вашем случае:
- Если все-таки не требуется глобальная зачистка остатков от программы и нужно просто удалить ее, (рекомендую в большинстве ситуаций), вам достаточно проделать действия по следующей главе о стандартном удалении, выбрав свою версию Windows.
- Если необходимо полностью убрать программу со всеми оставшимися файлами последней главой внизу о быстрой деинсталляции с помощью утилит. Это максимально быстро и просто для новичка. Здесь же показал метод ручной чистки для более опытных пользователей.
Удаление программ встроенными инструментами Windows без очистки следов
Для разных версий Виндовс отличается только расположение раздела, где находится деинсталлятор (удаляющая утилита). В главе ниже начните с инструкции, относящейся к вашей версии.
Как перейти в удаление программ в Windows 10 / 11 / 7 / XP
Следуйте ниже по инструкции и после запуска процесса (когда нажмете “Удалить”), запустится уже специальный мастер (деинсталлятор) конкретно для данной программы. Поэтому процесс с этого шага будет отличаться, смотря какое приложение. Я покажу, какие шаги обычно встречаются у большинства деинсталляторов ниже.
Как перейти к удалению в Windows 11 или 10 (здесь принцип одинаковый): кликните правой кнопкой мыши по меню “Пуск”, выберите пункт “Приложения и возможности” (в Win 8 — “Программы и компоненты”).
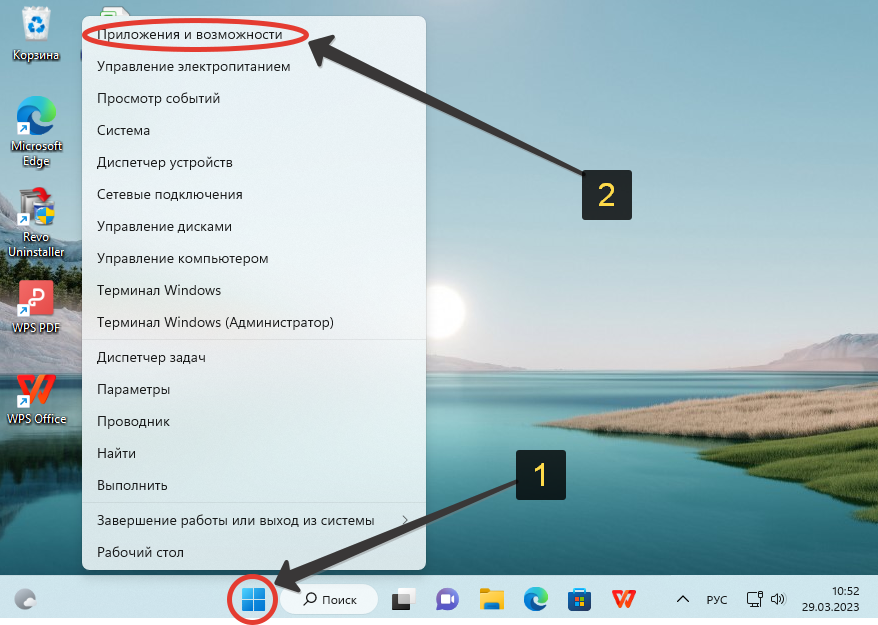
В открывшемся списке найдите нужную программу, кликните справа от нее по “трем точкам” и выберите “Удалить”. А затем подтвердите выбор той же кнопкой во всплывающем окне. Перечень по умолчанию отсортирован по алфавиту, но если он слишком длинный, можно воспользоваться поиском вверху.
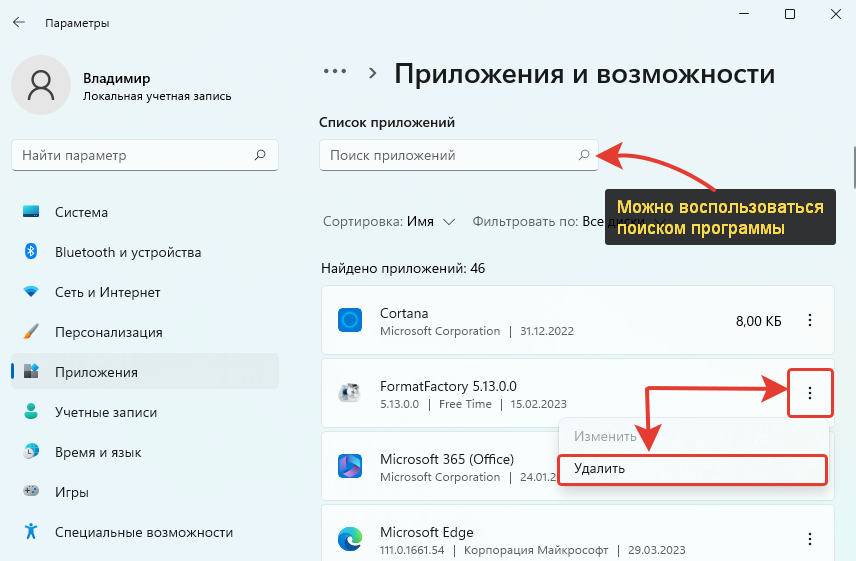
Далее запускается мастер удаления выбранной программы. Обычно нужно просто нажимать “Далее” и соглашаться во всех окнах до завершения. Но нужно все-таки вчитываться в надписи в окнах, поскольку некоторые разработчики поступают хитро.
Приведу пример с антивирусом. В процессе появляется окно с вопросом вида “Вы правда хотите удалить антивирус? Тогда ваш компьютер будет под угрозой! Не выключать защиту?”. Далее 2 кнопки: жирным выделена “Да” и как раз нужная кнопка для продолжения удаления будет “Нет” или “Все равно продолжить”. Это сбивает с толку новичка, особенно если не вчитываться в содержание сообщений на экране.
Базовый алгоритм удаления любой программы разобрал ниже (после инструкции про Win 7).
Инструкция для Windows 7 (подходит и для XP):
Откройте меню “Пуск”, перейдите в “Панель управления”.
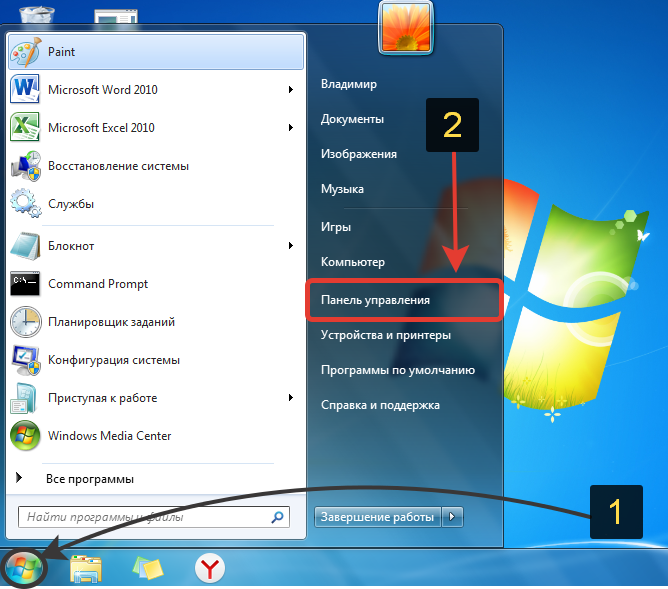
Проверьте, что справа вверху окна выбран тип отображения иконок “Категория” и кликните по ссылке “Удаление программы” (в XP называется “Установка и удаление программ”).
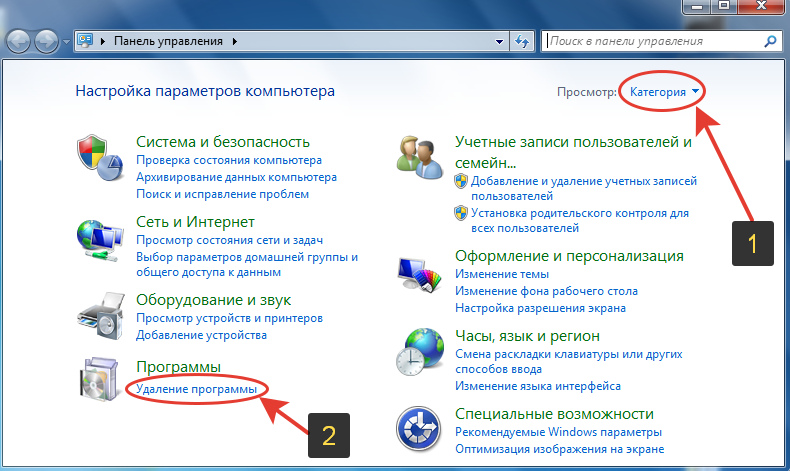
Найдите в списке нужную программу, щелкните по ней и нажмите “Удалить” вверху.
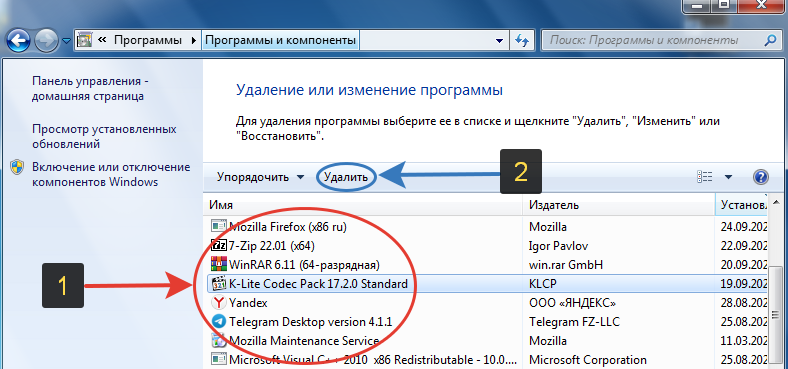
Запустится деинсталлятор выбранной программы. Общие шаги по удалению описал в следующей главе.
Основные шаги процесса удаления любых программ в Windows
После того как вы в нужной версии Windows перешли к удалению, запускается деинсталлятор уже от разработчика конкретной выбранной программы. И от этого зависят окна, которые будут появляться на экране.
Обычно порядок такой (см. скриншот внизу для наглядности):

- Открывается окно контроля учетных записей, где подтверждаем процесс кнопкой “Да”.
- Мастер удаления уточняет, точно ли вы хотите убрать программу? Где вы просто соглашаетесь положительно. Зачастую этого достаточно и далее будет отображаться процедура. Готово!
- В некоторых случаях будет вопрос о сохранении данных на случай повторной установки: нужно их оставить или очистить? Чтобы все вычистить, не соглашайтесь с сохранением данных.
- Также встречается вопрос, почему вы решили избавиться от программы? Заполнять причину, как правило, не обязательно. Достаточно очередной раз подтвердить удаление соответствующей кнопкой.
- После завершения деинсталляции может открыться сайт разработчика. Просто закройте вкладку в браузере.
даление
В конце обязательно перезагрузите компьютер!
Если будет вопрос по удалению какой-то конкретной программы, возникнет ступор, то напишите мне внизу страницы в комментариях. Помогу👍
Как почистить оставшиеся следы, смотрите в следующих главах про полное удаление.
Утилита для полного удаления программ с компьютера
За все время я перепробовал порядка 10 сторонних утилит и из бесплатных (или условно-бесплатных) выделю лишь 2:
- IObit Uninstaller
- Soft Organizer
Они годятся также для полного удаления программ, которые не удаляются через стандартный инструмент и выдают ошибку.
Ниже перечислю еще варианты, но они отстают на мой взгляд по ряду характеристик. Подробнее опишу ниже.
Пример покажу на 1-й — IObit (скачать можете по ссылке выше с официального сайта). Потому что она даже в бесплатном режиме удаляет полностью не только установленный в данный момент софт, но чистить остатки программ. Также умеет удалять приложения, в том числе те, которые стандартным деинсталлятором убрать невозможно.
Устанавливается утилита максимально просто, ничего по ходу настраивать не требуется. Единственное, в бесплатной версии будет регулярно предлагаться покупка платной подписки PRO и иногда рекламируются другие приложения. Просто отказывайтесь. В платной, конечно, такого нет.
Инструкция по удалению:
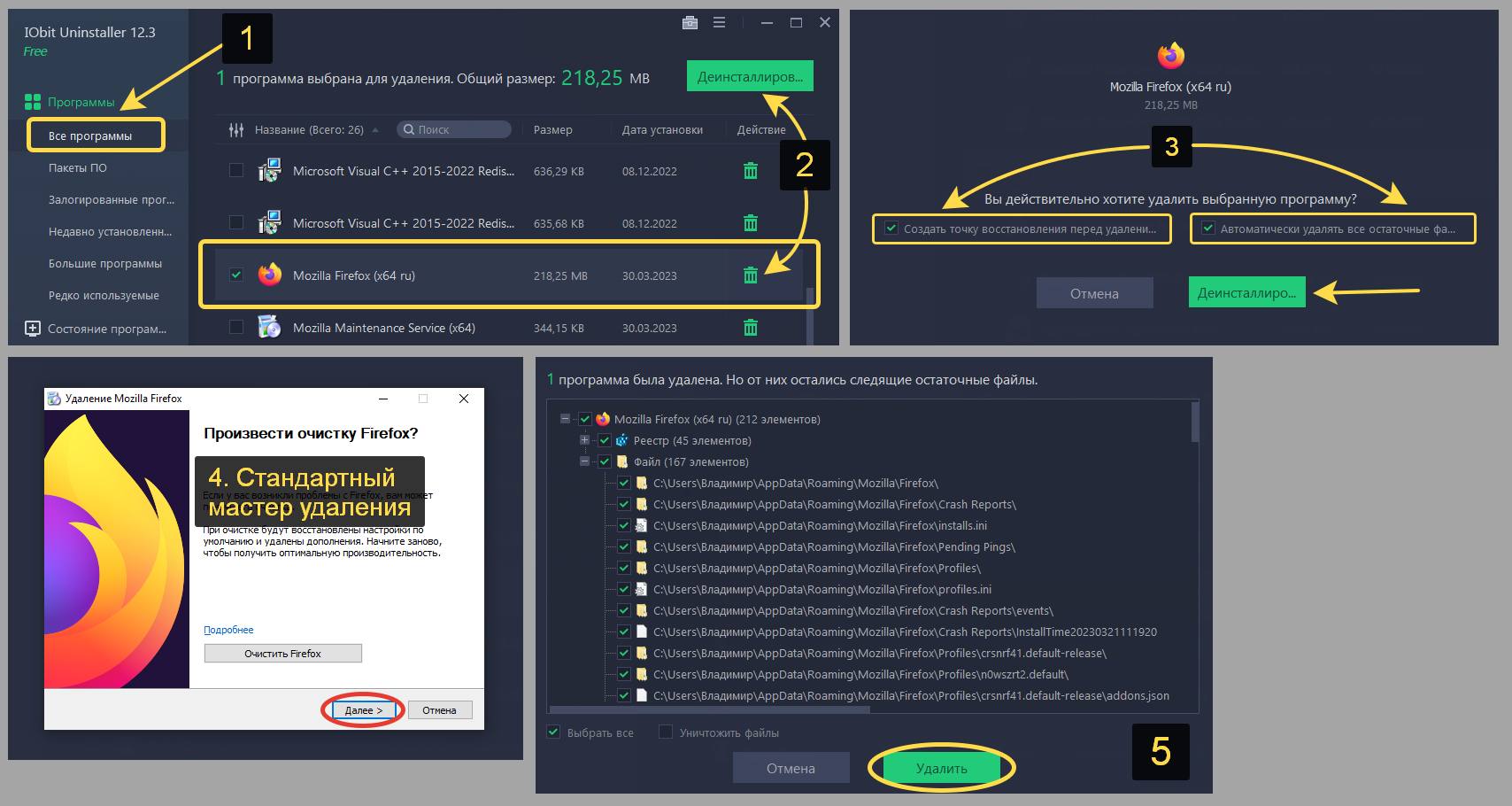
- Запустите IObit Uninstaller, перейдите в раздел “Программы” — “Все программы”.
- В списке нажмите на иконку “корзины” напротив нужной. Либо отметьте галочкой сразу несколько программ и нажмите кнопку “Деинсталлировать”.
- В открывшемся окне отметьте пункт “Создать точку восстановления”. Вторую галочку “Автоматически удалять все остаточные файлы” я рекомендую также поставить новичкам, чтобы утилита все сделала за вас. Если вы более опытный пользователь, галочку можно не ставить и тогда на одном из этапов утилита покажет оставшиеся файлы и записи реестра, вы сможете их посмотреть и какие-то исключить из чистки.
- Далее запустится стандартный деинсталлятор выбранной программы. Соглашайтесь во всех появляющихся окнах, нажимая “Далее” (Next). Если даже деинсталлятор поврежден, удаление будет продолжено принудительно без него.
- На последнем шаге (если вы в 3-м пункте НЕ отметили опцию автоматической обработки файлов) отобразится список всего мусора, что остался после стандартной деинсталляции. Отметьте все и нажмите “Удалить”. Либо вручную выбирайте элементы.
По окончании появится окно с информацией об успешном удалении. В нем же часто пользователям бесплатной версии предлагается перейти на PRO. Игнорируйте, просто закрывая окно. Если, конечно не хотите купить выпуск “PRO” для расширения функционала 😊
Если программа ранее уже была удалена штатным системным деинсталлятором, то воспользуйтесь инструкцией ниже для очистки оставшихся файлов.
- В IOBit перейдите в раздел “Состояние программного обеспечения”, отметьте пункт “Остатки деинсталляции” и нажмите кнопку “Сканировать сейчас”.
- Щелкните “Исправить” напротив найденного результата. Если в следующем окне появится выбор файлов, папок и ключей реестра для удаления, отмечайте все.

Другие подобные утилиты работают по точно такому же алгоритму.
Список других условно-бесплатных приложений для зачистки следов
Soft Organizer;
Revo Uninstaller;
Ashampoo Uninstaller;
Geek Uninstaller;
Wise Program Uninstaller.
Как вручную полностью удалить программу с чисткой мусора
Предупреждаю! Неаккуратное удаление папок и особенно ключей в реестре может вызвать сбои в работе Windows. В сложных случаях перестанет запускаться.
Сначала стандартно удалите программу через встроенный “удалитель”. Способ описал в соответствующей главе в самом верху статьи.
Затем:
- Далее перезагрузите компьютер. После этого еще часть файлов и записей в реестре исчезнут сами.
- Проверьте папки:
C:Program Files;C:Program Files (x86). Если увидите в них название программы, пробуйте удалить. Помните, что папка может называться по имени компании или разработчика. Например, фотошоп располагается в папке “Adobe”. Если удалить папку не удается (редкий случай), это уже плохой знак — программа “криво” деинсталлировалась стандартным инструментом или так задумано разработчиком, у которого есть своя цель. - Откройте папку “C:UsersИмя_вашей_учетной_записи“, набрав в адресной строке проводника следующее:
%HOMEPATH%(можете скопировать отсюда, вставить в адрес и перейти). Проверьте существование каталога удаленной программы (может носить имя компании или разработчика). Увидели? Удаляйте. - Аналогичным методом зайдите в директорию
AppDataбыстрой командой%HOMEPATH%appdata. В ней проверьте все три подпапки “Local”, “Locallow”, “Roaming”. - Перейдите в реестр (инструкция, как открыть реестр). Перейдите в меню “Правка” — “Найти” и вбейте имя программы. Нажмите “Найти далее” и осторожно убирайте разделы и записи реестра, где в столбцах “имя” или “значение” упоминается программа. Если сомневаетесь, пропустите очередную найденную запись! Нажимая F3 на клавиатуре будете перемещаться к следующей записи / разделу. Помните, что программа может называться разными вариантами и в реестре будут содержаться все. Поэтому, проверяйте все варианты, которые вспомните. Например: “doctor web”, “drweb”. Тем самым вычищаем все следы в реестре.

Как удалить программу, если она не удаляется
Распространенная ошибка, встречающаяся при попытке деинсталлировать программу штатными средствами операционной системы:
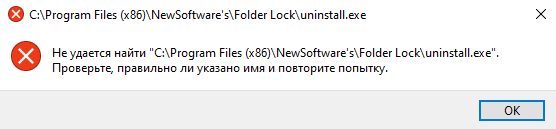
“Не удается найти (здесь указан путь к файлу деинсталляции uninstall.exe). Проверьте, правильно ли указано имя и повторите попытку”. Показал на изображении выше.
Самое простое решение в данной ситуации — воспользоваться любой утилитой для полного удаления программ.
Например, IObit Uninstaller, Soft Organizer. Они легко выполнят задачу и не придется вручную удалять оставшиеся папки и ключи реестра. Процесс показал выше в главе про полное удаление программ с помощью утилит.
Если же требуется исправить ошибку вручную, то алгоритм следующий:
- Перейдите в реестр (инструкция, “как открыть реестр”).
- В нем, последовательно кликая по разделам, перейдите к папке Uninstall:
HKEY_LOCAL_MACHINESOFTWAREWOW6432NodeMicrosoftWindowsCurrentVersionUninstallМожете просто скопировать этот путь, вставить в поле адреса реестра и нажать клавишу Enter для перехода. - Найдите среди подразделов название программы, которая не удаляется, щелкните правой кнопкой мыши и выберите “Удалить”.
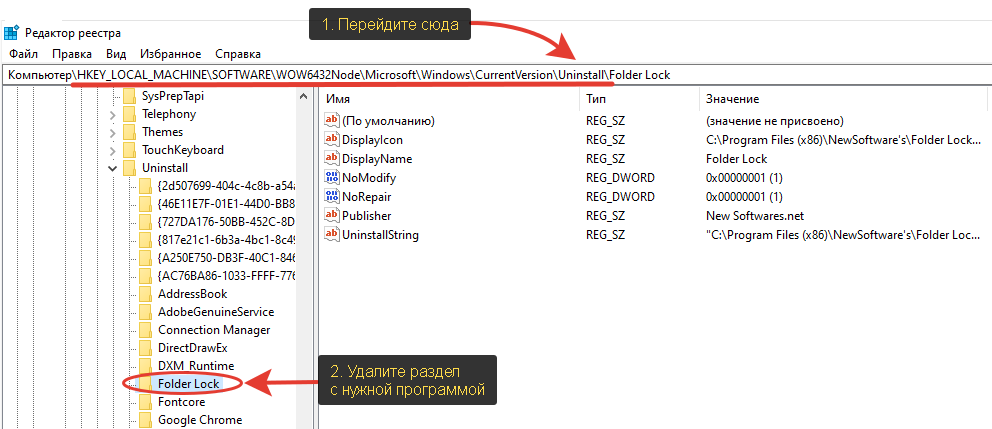
После этого программа пропадет из списка в разделе “Приложения и возможности” в Windows 11 / 10 и из аналогичного перечня “Программы и компоненты” в 8 / 7.
Следующий этап — удалить оставшиеся папки приложения и ключи в реестре. Чтобы вручную все почистить, воспользуйтесь инструкцией из главных выше про ручное удаление.
Как удалить приложение с компьютера Windows 10, 11
Так называемые приложения есть только в Win 10 и 11. Большинство из них удаляется встроенными функциями системы двумя способами:
- Откройте меню “Пуск”, найдите нужное приложение в списке всех программ, жмите по нему правой кнопкой мыши и выберите “Удалить”. Подтвердите в открывшемся окне.
- Также вы можете открыть стандартное окно “Приложения и возможности” (кнопка перехода появится при клике правой кнопкой мыши по меню “Пуск”) и удалить нужные приложения там, среди общего списка установленных программ.
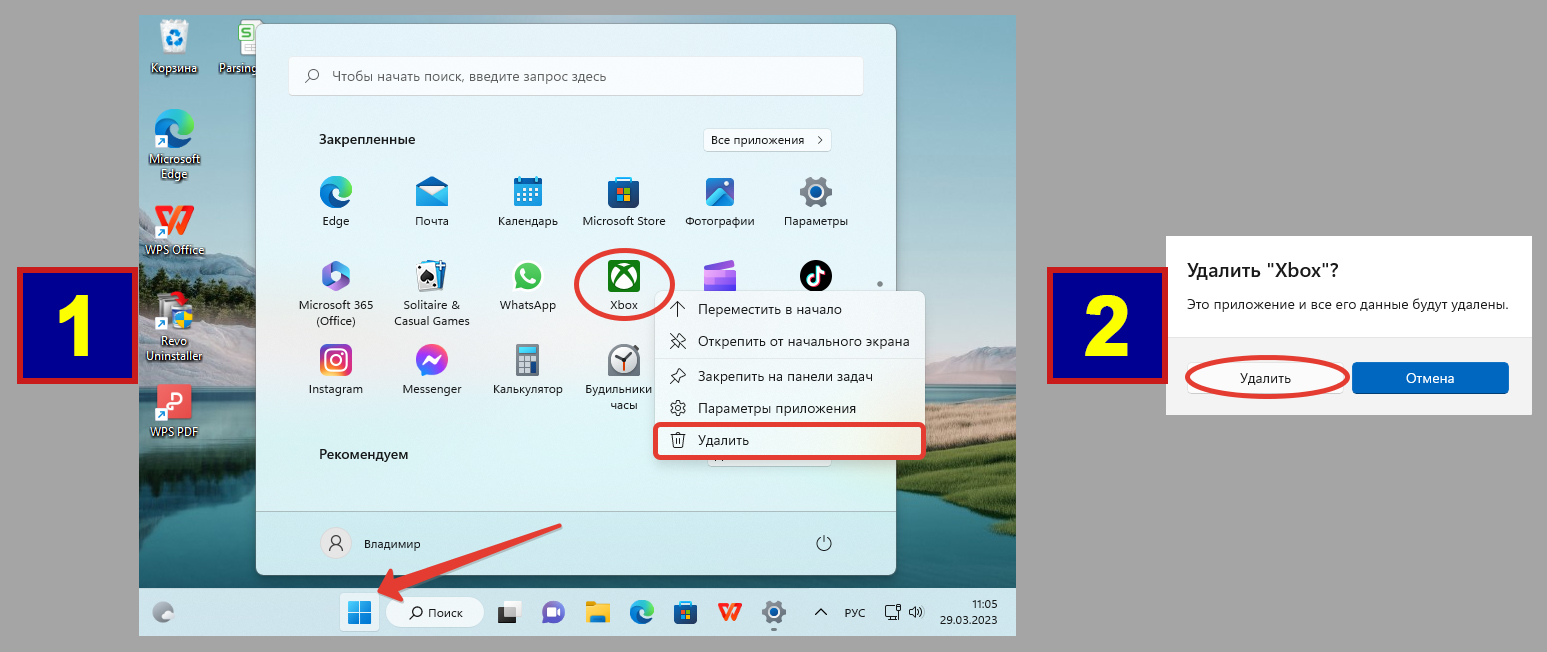
Встроенные приложения, которые не удаляются стандартными средствами системы (например, “Часы”, “Фотографии”, “Техническая поддержка”) можно удалить специализированными утилитами, например, IOBit Uninstaller. Как ей пользоваться показал в главе выше про полное удаление программ.
Вопросы / ответы по удалению программы с компьютера
Что нельзя удалять с компьютера
Во-первых, драйвера для устройств и вспомогательные программы для них. Рекомендую не трогать в списке все, где в названии есть “NVIDIA”, “AMD”, “Chipset”, “Intel”. А также, где упоминается фирма производителя ноутбука, например, Lenovo, HP, Asus, MSI, Acer и т.д… Большая часть драйверов не отображаются в списке программ, но все же будьте внимательны и действуйте по правилу: не уверены? Уточните у меня в комментариях внизу страницы, что это, прежде чем удалять.
Во-вторых, в Windows всегда имеется набор системных и служебных программ, стирание которых может привести к невозможности запуска некоторых других приложений или даже сбоям в работе ОС. Среди таких не рекомендую трогать все, где в имени или в поле разработчика встречается “Microsoft”. Например, “Microsoft Visual C++”.
Все остальное, если по ошибке удалите, легко исправить.
Как нельзя удалять программы
Для правильного удаления любой программы используйте стандартное окно “приложения и возможности” (в Windows 11 и 10) или панель управления более ранних версиях. Или применяйте специализированные утилиты, о которых рассказывал в статье.
Все, что перечислено ниже — приведет к неправильному удалению и к тому, что программа останется на компьютере (в лучшем случае) или к появлению проблем в работе системы.
1. Если убрать ярлык с рабочего стола или из меню “Пуск”, это не приведет к удалению программы. Вы просто удалите значок ее запуска.
2. Нельзя просто удалять папки, где располагаются файлы программы. Так вы точно не удалите ее корректно из системы. Часть файлов может базироваться в других папках + останутся нетронутыми все ключи реестра, связанные с программой.
Как полностью удалить игру с компьютера
Игры на ПК — это те же программы, поэтому полностью удаляются точно также как любые приложения. Воспользуйтесь способами из данной статьи. А столкнетесь с трудностями при удалении конкретной игры, напишите мне внизу комментарий, помогу.
Удаление компонентов во всех Windows
Быстро открыть компоненты поможет командное окно “Выполнить” (откройте его клавишами Win ⊞ + R). Теперь введите одну из двух команд и нажмите “ОК” для перехода:
optionalfeatures — открыть список основных компонентов (по аналогии с Wind. 7, 8)
ms-settings:optionalfeatures — перечень дополнительных компонентов (добавлено в Wind. 10 / 11).
В открывшемся окне отобразится список уже установленных компонентов. Можно удалять их или добавлять новые.
Основные выводы и советы
Полностью удалять программы в любых выпусках ОС Windows не сложно с использованием дополнительных утилит. Чистка вручную — уже зачастую занятие не простое, потому что даже если найти самому все оставшиеся папки и файлы, то не всегда удается полноценно вычистить реестр. Потому что от некоторых программ там остается порядка 100 записей, но не все из них следует удалять.
Вообще чистка реестра вручную — занятие не для новичков! Если опыта мало, используйте, пожалуйста, специальные программы, чтобы не испортить работу системы!
И в очередной раз напомню, что полное удаление требуется только в определенных случаях и нет смысла использовать его постоянно, применяя к каждой программе.
Напишите, пожалуйста, в комментариях ниже, получилось ли у вас по инструкции удалить нужную программу? Каким способом воспользовались? А если нет, то что именно пошло не так? Ваша обратная связь — благодарность за мои труды и помогает сделать следующие материалы лучше! 😊 Если не знаете, как удалить конкретную программу или не уверены, можно ли, также пишите полное название в комментариях, я помогу разобраться.
Содержание
- Как разом избавиться от большинства остатков удаленных программ в Windows
- Где хранятся остатки удаленных программ и как их удалить
- Удаление остатков
- Создание новой учетной записи
- Перенос данных в новую учетную запись
- Удаление старой учетной записи
- На что следует обратить внимание
- Заключение
- Остались части удаленной программы? Научитесь их убирать!
- Способ 1: вручную удалить остатки программы
- Очистить Папки Temp
- Программное обеспечение сторонних производителей
- Iobit Uninstaller 7 Free
- Revo Uninstaller Pro
- GeekUninstaller
- Остались части удаленной программы? Научитесь их убирать! : 2 комментария
- Как полностью удалить программу с компьютера, чтобы не осталось хвостов, записей в реестре и временных файлов
- «Полное» удаление программы из Windows
- ❶ Классическое удаление программы через панель управления
- ❷ Если «Программы и компоненты» ничем не помогли
- ❸ Утилиты для полного удаления проблемного софта
- IObit Uninstaller
- Revo Uninstaller
- Geek Uninstaller
- CCleaner
- ❹ Удаление ключа вручную из реестра
- Как полностью удалить уже удаленную программу?
- Revo Uninstaller
- Reg Organizer
- Antivirus Removal Tool
- Ручное удаление
Как разом избавиться от большинства остатков удаленных программ в Windows
Если на вашем компьютере часто устанавливаются и удаляются приложения, как это происходит у меня, то с очень высокой долей вероятности почти все удаленные программы оставили в системе свои рабочие файлы (настройки и прочие данные, необходимые для работы приложения). Так уж повелось, что множество разработчиков при удалении программ не брезгуют оставлять в системе «продукты жизнедеятельности» своих творений. Но как удалить оставшиеся «хвосты»? Решение этой проблемы подсказал Рич Робинсон, популярный американский ИТ-блоггер. Я испытал его на своей системе и убедился в невероятной эффективности. Пришло время поделиться им с вами.
Где хранятся остатки удаленных программ и как их удалить
Согласно требованиям Microsoft, рабочие файлы программ должны храниться в папках %appdata% и %localappdata% профиля пользователя Windows. Соответственно, искать остатки нужно именно там.
Можно запастись бутылочкой терпения, сесть и разобраться, какая папка к какому приложению относится. А можно сделать гораздо проще – создать новый профиль и перенести все рабочие файлы в него (документы, музыку, видео, фото). В конце остается лишь удалить старый профиль, а вместе с ним и все остатки от программ, которые были удалены ранее.
Это сэкономит значительное количество времени. Плюс ко всему, вы убережете себя от случайных ошибок, потому что система сама создаст профиль в нужном виде. Конечно же и удалит старый профиль правильно. Ваша задача – полностью перенести личные файлы из одного профиля в другой.
Через несколько дней в новом профиле оставят свои настройки только те программы, которые у вас уже установлены и которыми вы пользуетесь.
Удаление остатков
Создание новой учетной записи
Чтобы начать работу по зачистке остатков, нужно создать свежую учетную запись, которая не будет содержать никаких настроек. Для этого необходимо открыть «Панель управления» и выбрать в ней пункт «Учетные записи пользователей».
В появившемся окне кликните по ссылке «Управление другой учетной записью».
Откроется окно со списком доступных учетных записей. В нем необходимо нажать на ссылку «Создание учетной записи».
Задав имя для новой учетной записи, выбираем ее тип (Пользователь или Администратор) и нажимаем на кнопку «Сохранение учетной записи».
После этого список учетных записей пополнится на одну. Можно перейти к следующему шагу – переносу данных.
Перенос данных в новую учетную запись
Перед началом переноса личных данных необходимо переключиться в новую учетную запись. При переключении операционная система будет формировать новый профиль с нуля и поместит в него все базовые элементы.
Чтобы переключиться на новую учетную запись, кликните «Пуск» — стрелочка справа от «Завершение работы» — «Выйти из системы». В окне выбора пользователя нужно кликнуть по новой учетной записи.
Чтобы начать перенос данных между учетными записями, нужно открыть два окна проводника и поместить их рядом друг с другом. В левом окне открыть папку со старым профилем, а в правом папку с новым профилем. Старый и новый профили расположены на системном диске в папке «Пользователи». Промахнуться сложно.
Последовательно перенесите данные из личных папок из старого профиля в новый. Сначала «Документы», потом «Изображения, затем «Видео» и «Фотографии».
Если вы храните личные данные в других папках вне профиля пользователя, то переносить их не нужно.
Удаление старой учетной записи
Чтобы удалить старую учетную запись, необходимо еще раз удостовериться, что все данные были перенесены в новый профиль. После этого делаем следующее:
В окне подтверждения нужно кликнуть по кнопке «Удалить файлы»
На этом процесс удаления остатков завершается. Теперь необходимо настроить новый профиль под себя и работать в прежнем режиме, но уже с чистой учетной записью.
На что следует обратить внимание
При использовании этого метода удаления остатков от удаленных программ следует обратить внимание на ряд особенностей, которые могут быть крайне важны.
В остальном все работает в штатном режиме и дополнительных телодвижений не требуется.
Заключение
После всех манипуляций со своим компьютером мне удалось освободить более 20 Гб дискового пространства, чему я несказанно рад.
Также стоит отметить, что имеется еще папка All Users, в которой хранятся настройки приложений для всех пользователей (общая папка). Чтобы разобраться с данными в ней, пришлось садиться и перебирать все папки вручную, удаляя ненужные. Спасло то, что в моем случае их было совсем немного.
Аналогичным образом можно удалить остатки в других версиях Windows (XP-10).
Источник
Остались части удаленной программы? Научитесь их убирать!
Остатки программ обычная практика для всех пользователей компьютеров, устанавливающих то или иное программное обеспечение регулярно. Всякий раз, когда устанавливается новое программное обеспечение, оно раскидывает несколько файлов по разным папкам windows и делает необходимые записи реестра в системе для того, чтобы работать эффективно.
И это нормально, пока программу используют, но проблема возникает, когда её необходимо удалить. Как удалить остатки программы с компьютера после удаления?
Чтобы удалить программу в Windows, обычно используют Панель управления, но довольно часто это не полностью удаляет все оставленные записи. Куски программы остаются на жестком диске.
Со временем остаточные файлы серьезно замедляют работу компьютера. Эти остатки не могут представлять серьезную угрозу работе, но держать их нет никакого смысла. Существуют различные методы, которые можно использовать, чтобы избавиться от этой проблемы. В этом руководстве мы обсудим два наиболее часто используемых метода.
Способ 1: вручную удалить остатки программы
Этот метод удобен тем, что не требует установки сторонних приложений. Его можно использовать для очистки записей реестра вручную. Следует проявлять осторожность при очистке записей из реестра, так как небольшая ошибка может негативно повлиять на работу машины.
Откройте меню Пуск, введите regedit в поле поиска и нажмите ENTER. Он запустит редактор реестра.
Введите следующие ключи по одному:
Ищем ключ с именем программы, которую только что удалили. Если нашли ключ, удалите его. Вы также можете использовать CTRL+F для более удобного поиска.
Примечание: важно сделать резервную копию перед удалением чего-либо из реестра Windows, так что, если что-то пойдет не так, можно восстановить систему в ее более раннее состояние.
Очистить Папки Temp
Последним шагом является очистка папки Temp. Это папка, содержащая все временные файлы, и ее очистка безопасна. Чтобы очистить папку, откройте меню Пуск и введите следующие команды одну за одной:
Это откроет временные папки. Теперь можно очистить их. Если система отображает сообщение об ошибке при удалении некоторых файлов, оставьте их. Файлы видимо используются службами Windows или некоторыми работающими программами.
После выполнения всех вышеперечисленных шагов, вы сможете удалить остатки программы с ПК после удаления.
Программное обеспечение сторонних производителей
Ручной метод, описанный выше, может быть сложным и трудным, особенно если вы никогда не использовали редактор реестра в прошлом.
В таком случае, всегда можно установить стороннее программное обеспечение, чтобы убрать остатки мусора с ПК после удаления с помощью только одной системы сканирования. Есть много бесплатных и платных программ удаления. Ниже приведены лишь некоторые из инструментов.
Iobit Uninstaller 7 Free
Iobit Uninstaller — это быстрый очиститель для компьютера, который работает без каких-либо нежелательных программ, приложений для Windows и плагинов. Он обеспечивает упрощенное удаление и автоматическое сканирование остаточных файлов для обеспечения тщательного удаления.
Наиболее важные функции этого программного обеспечения:
Revo Uninstaller Pro
Сразу стоит отметить что Revo платная, но она поставляется со всеми функциями, необходимыми для эффективной работы. Средство удаления содержит список всех установленных программ и компонентов для всех учетных записей пользователей.
С помощью контекстного меню и выбора представления можно просмотреть всю информацию об удаляемом объекте.
GeekUninstaller
GeekUninstaller хорошо заботится о проблемных программах и даже удаляет те, которые другие утилиты не могут. Так как инструмент портативный, можно скачать его на flash карту, чтобы помочь исправить баги ПК на ходу.
Инструмент выполняет глубокое сканирование и удаляет все ненужные файлы и другие остатки в очень короткое время.
Он также имеет интуитивно понятный пользовательский интерфейс и мгновенный запуск. Функция принудительного удаления поможет против вирусов с защитой.
Вы можете скачать GeekUninstaller с официальной страницы инструмента. Бесплатная версия доступна только для личного использования.
По сравнению с ручными методами, сторонние программы проще, быстрее и безопаснее в использовании. Они также поставляются с удобным интерфейсом, который позволяет увидеть даже записи реестра. Они также пригодятся, когда требуется удаление множества программ одновременно.
Остались части удаленной программы? Научитесь их убирать! : 2 комментария
Совет понятный, изложено кратко и пошагово. Спасибо! Сейчас спробую почистить мой КП.
Спасибо! Нашел через реестр даже то, что не удалось удалить с помощью Revo Uninstaller Pro
Источник
Как полностью удалить программу с компьютера, чтобы не осталось хвостов, записей в реестре и временных файлов
Подскажите, как можно полностью удалить программу из Windows. Пробовал разными способами: через меню ПУСК, через установку и удаление программ, вручную удалял папку и т.д. Всё равно, при ее повторной установке — установщик пишет, что она у вас уже имеется и нужно сначала ее удалить.
Известная проблема. Сразу скажу, что встроенная утилита в Windows по установке и удалению программ далека от идеала, и частенько не может выполнить свои функции (к тому же после ее работы в системе остается множество «хвостов» как в реестре, так и просто, среди временных файлов).
В статье рассмотрю несколько способов решения вашей проблемы. И так.
«Полное» удаление программы из Windows
Чтобы такого не происходило, необходимо удалять программы (хотя бы) с помощью стандартного установщика, встроенного в Windows. Об этом пару слов в пункте-1 ниже.
❶ Классическое удаление программы через панель управления
Далее нужно найти и выделить искомую программу, затем нажать кнопку «удалить» (в идеале запустится установщик и за несколько шагов программа будет удалена).
Панель управления — программы — программы и компоненты
(Автору вопроса это не поможет, но в рамках статьи рекомендую начать разбираться с вопросом именно с этого шага).
Кстати, в Windows 10 можно удалять приложения через параметры системы (чтобы их открыть — нажмите сочетание клавиш Win+i). См. скриншот ниже. 👇
Windows 10 — приложения — приложения и возможности
❷ Если «Программы и компоненты» ничем не помогли
Например, в списке не оказалось нужной программы, то можно попытаться вручную отыскать деинсталлятор.
Многие пользователи просто удаляют папку с программой с системного диска «C:».
Но подобный шаг — только добавит свободного места на HDD, сама система будет считать, что программа всё еще установлена (ведь, те же записи в системном реестре-то остались).
А для правильного удаления нужен деинсталлятор (спец. небольшая утилита от разработчика для удаления его программы).
Деинсталлятор, обычно, всегда находится в папке с установленной программой. Представляет он из себя файл » Uninstall.exe » ( прим.: могут быть различные производные вида «unins000.exe»).
Большинство программ, по умолчанию, устанавливаются в папки:
Кстати, при наведении мышкой на такой файл — появляется небольшое окно, вида «Описание файла: Setup/Uninstall» (см. скриншот ниже).
В общем-то, если такой файл есть — вам осталось его запустить и следовать указаниям.
Важно!
Кстати, для некоторого софта разработчики на официальных сайтах выкладывают специальные деинсталляторы. Представляют они из себя обычное приложение, которое проверит вашу систему, и начисто удалит все следы когда-то установленной программы.
Например, подобные деинсталляторы есть для антивирусов (Касперский, Нод 32 и т.д.).
❸ Утилиты для полного удаления проблемного софта
Если предыдущие шаги не увенчались успехом (а также для чистки системного реестра от хвостов) — для удаления сбойных программ существуют специальные утилиты.
Они покажут практически все установленные программы (в отличие от «Установки и удаления программ» в Windows), и могут удалять принудительно и полностью любую из них!
IObit Uninstaller
Отличная программа для отслеживания установленного софта, автозагрузки Windows (утилита предупреждает, когда кто-то туда вторгается), и для удаления начисто любого софта из системы (удаляются в том числе и хвосты, которые оставляет стандартный установщик в Windows).
К тому же, утилита бесплатна и работает во всех версиях Windows: XP, 7, 8, 10.
Как удалить программу в IObit Uninstaller — просто выделите нужное приложение, и нажмите по значку корзины
IObit Uninstaller — автоматически нашел оставшиеся записи в реестре (хвосты)
Полный процесс удаления программы в IObit Uninstaller можете посмотреть в этой статье.
Revo Uninstaller
На данный момент один из лидеров среди утилит деинсталляторов (наряду с вышеупомянутой IObit Uninstaller). Пожалуй, разница между ними в количестве опций: если продукт от IObit «старается» максимально упростить процесс, то продукт от Revo предоставляет макс. кол-во опций для «тонкой» работы. 😉
Главное окно программы Revo Uninstaller
Geek Uninstaller
С одной стороны, очень простая утилита для удаления программ, с другой — это мощный инструмент для очистки вашей системы от ненужного софта (так, чтобы не осталось даже следа от того, что он когда-то присутствовал ✌).
Интерфейс утилиты простой: после ее запуска вы увидите список установленных программ — напротив каждой дата установки и ее размер (кстати, весь список программ можно экспортировать в обычный html-файл). Выбрав нужную программу, вы можете:
Главное окно программы Geek Uninstaller — пример деинсталляции приложения
CCleaner
Одно из лучших бесплатных решений для очистки и оптимизации системы. В рамках данной статьи интересные дополнительные функции этой утилиты (которые находятся в меню «Сервис»):
❹ Удаление ключа вручную из реестра
Чтобы войти в системный реестр, необходимо:
regedit — открыть редактор реестра
Несколько способов, как можно открыть редактор реестра — см. инструкцию.
Именно в этой ветке содержатся ключи практически от всех установленных программ в Windows. Открыв ее, вы увидите, что часть программ имеют привычное название, другая часть: непонятные цифры с буквами.
Поиск ключа программы
Затем редактор предоставит вам найденные данные. Вам осталось их удалить, а затем переустановить программу (например).
Удаление ключей из реестра
Также обратите внимание, что некоторые утилиты для удаления программ могут в авто-режиме найти записи в реестре (например, в IObit Uninstaller достаточно кликнуть правой кнопкой мышки по приложению, и в появившемся меню выбрать «Открыть в Regedit» ).
Расположение приложения и его ветки в реестре / IObit Uninstaller
При удалении программы, часто сталкиваешься с тем, что какая-то папка или файл не удаляется (появляются разного рода ошибки, что это нельзя или невозможно выполнить и пр.). В этом случае рекомендую следующую инструкцию.
👉 Совет №2
Бывает и так, что программа не удаляется из-за того, что требует права администратора, или пишет, что она уже используется. В этом случае попробуйте загрузить систему в безопасном режиме, и произвести удаление программы из него. Во многих случаях помогает! 👌
На этом пока всё. Дополнения приветствуются.
Источник
Как полностью удалить уже удаленную программу?
Нет, мы не сошли с ума: даже удаленный с диска софт может оставлять следы в системе, от которых не так просто избавиться. Рассказываем, как удалять программы полностью.
На первый взгляд может показаться, что для удаления программ вполне достаточно встроенного функционала Windows. Но после классической деинсталляции утилиты могут оставлять в системе некоторые данные, которые могут мешать в дальнейшем. Например, старые ключи, оставшиеся в реестре, могут не позволить установить ту же программу от официального разработчика. Чтобы этого избежать, нужно воспользоваться услугами стороннего софта. Ну, или очистить всё вручную. Рассказываем, как это сделать.
Revo Uninstaller
Это утилита, позволяющая полностью избавиться от всех следов удаляемой программы в системе. Процесс деинсталляции с помощью данной утилиты сильно похож на классическое удаление. Софт сканирует ваш компьютер и выдает результаты поиска, в которых указывается количество установленных объектов. Затем нужно просто выбрать программу и подтвердить удаление.
Reg Organizer
Ещё одна бесплатная программа, предназначенная для деинсталляции. Здесь есть тот же функционал, что и у Revo Uninstaller. Однако разница есть. Данный софт умеет искать остатки удаленных программ в системе. С помощью предыдущего деинсталлятора у вас получится осуществить комплексное удаление только здесь и сейчас.
Также можно посмотреть, для каких установленных программ вышли обновления. А от редко используемых приложений, Reg Organizer предлагает избавиться. Но соглашаться с ним не обязательно. Можно осуществлять чистку с помощью контекстного меню, которое появляется при нажатии правой кнопкой мыши на ярлык. Или же просто перетащив ярлык в корзину (где была такая функция, когда мы были маленькими?). Согласитесь, очень удобно. Но это далеко не всё. Оптимизация реестра, анализ автозапуска, редактор реестра — всё это здесь присутствует. Однако данных инструментов иногда бывает недостаточно.
Это общее название утилит, которые предназначены для удаления антивирусов. Мало кто знает, но разработчики средств обнаружения вредоносных файлов создают не только средства защиты, но и утилиты, предназначенные для их удаления. Антивирус — намного более сложный софт, который затрагивает большую часть системы. Он проникает туда, куда обычным программам доступ закрыт: от оперативной памяти до системных процессов и папок. Поэтому для его удаления, зачастую, будет недостаточно возможностей вышеуказанных программ. Лучше воспользоваться средством от того же разработчика.
У всех крупных девелоперов в сфере безопасности есть такой софт. Например, у Dr.Web, Лаборатория Касперского, AVAST, Avira, Eset и так далее. Называются они подобным образом: *Название Антивируса* Removal Tool. Скачать их можно традиционно на официальном сайте. Учитывайте, что процесс деинсталляции может занять продолжительное время. Это ещё одна причина, по которой стоит ответственно подходить к вопросу выбора антивирусной программы.
Ручное удаление
Бывают случаи, когда ничего не помогает избавиться от следов удаленной программы. В данной ситуации вам остается сделать всё собственными руками. Это самый сложный способ, но и самый действенный. Чаще всего проблемы возникают с реестром и вложенными папками.
Первым делом проверьте папки, расположенные по адресам: C:Program Files и C:Program Files (x86). Иногда папка нужной программы находится внутри другой директории, которая соответствует названию компании-разработчика. Например, файлы дефрагментатора Auslogics Disk Defrag будут располагаться по адресу C:Program Files (x86)AuslogicsDisk Defrag. При поиске остаточных данных рекомендуется включить отображение скрытых элементов в системе.
После проверки системного диска переходите к временным файлам. Введите одну из двух команд в адресную строку Проводника: %AppData% и %LocalAppData%. Вы попадете в хранилище с данными, которые остаются в результате работы программ. Они требуются системе для того, чтобы осуществлять быстрый повторный запуск утилиты или сохранять настройки софта. Однако будьте аккуратны. В этих директориях хранится информация, которая может быть полезна. Например, некоторые данные о работе браузеров. Рекомендуем удалять элементы выборочно и только те, которые точно не нужны.
Напоследок загляните и в реестр. Для этого нажмите комбинацию Win + R и в появившемся поле введите команду regedit. После этого сверху выберите пункт «Правка», а затем «Найти». В поле поиска введите название компании-производителя или название программы. Найденные ключи отметьте галочкой и удалите. Кроме того, проверьте следы удаленных утилит, которые могут находиться по адресам:
Источник