Файл формата .sig всегда содержит в себе электронную подпись. Этот файл прикрепляется вместе с документами, чтобы подтвердить их подлинность. «.sig» расшифровывается, как signature, что с английского переводится, как «Подпись». Для получения подписи через Госуслуги понадобится скачать бесплатное приложения. А, чтобы открыть её, нужно использовать разработанную для этого утилиту. В этой статье расскажем, каким образом загрузить файл SIG с Госуслуг бесплатно, что для этого требуется и, как его открыть.

Содержание
- Зачем нужна электронная подпись?
- Получение ЭЦП через Госключ
- Как подписывать документы через Госключ
- Как открыть файл sig
Зачем нужна электронная подпись?
Электронная подпись (ЭП) – это способ идентификации личности, который позволяет установить связь между конкретным документом или сообщением и его автором. ЭП имеет ряд преимуществ перед традиционными способами подписи, такими как ручная подпись или печать.
Предназначение электронной подписи заключается в том, чтобы гарантировать подлинность и неподдельность электронных документов, сообщений и других данных. С помощью ЭП можно подтвердить авторство электронного документа, его целостность, а также дату и время создания.
Одним из основных преимуществ использования ЭП является возможность сокращения времени на обработку документов, что особенно актуально для бизнеса и государственных организаций. ЭП позволяет быстро и безопасно передавать документы, не требуя их физической подписи, сканирования или отправки по почте.
Кроме того, электронная подпись позволяет снизить затраты на бумажную документацию, так как она не требует печати и подписи бумажных документов. Это также сокращает расходы на хранение и обработку бумажных документов.
ЭП также обеспечивает высокий уровень безопасности при передаче электронных документов и сообщений, так как она защищает их от несанкционированного доступа, изменений или подделки.
Наконец, использование ЭП важно для соблюдения законодательства. Особенно в отношении электронных документов, которые используются в юридически значимых сделках, таких как контракты и соглашения. В некоторых странах использование ЭП является обязательным при подписании документов такого рода.
Получение ЭЦП через Госключ
Скачать файл .sig, содержащий вашу электронно-цифровую подпись, бесплатно можно через приложение Госключ. Это официальное государственное приложение, позволяющее всем желающим получать ЭЦП. К тому же, Госключ позволяет подписывать документы прямо в приложении, что существенно упрощает работу с ними.
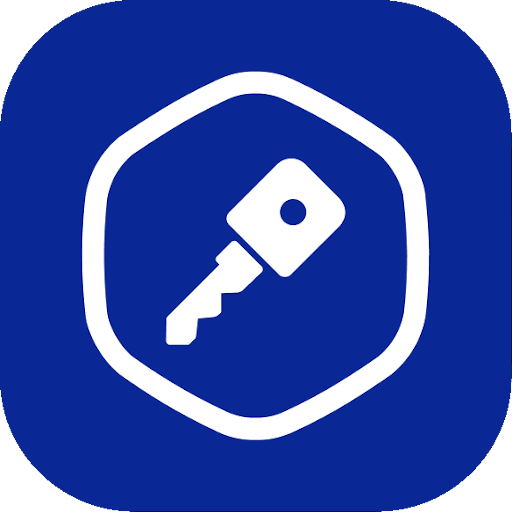
Для начала понадобится скачать приложение через Google play или App Store. Найдите соответствующую страницу через поиск и установите программу на смартфон.
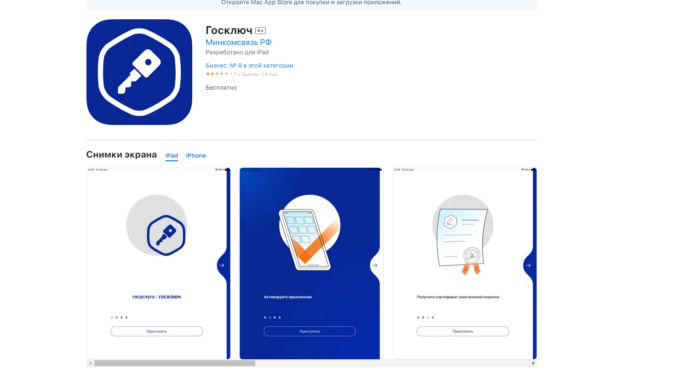
Далее вам понадобится привязать приложение к своему аккаунту в Госуслугах. Если они установлены на ваш смартфон, процесс не займёт много времени. Далее придумайте пароль и примите условия использования приложения.
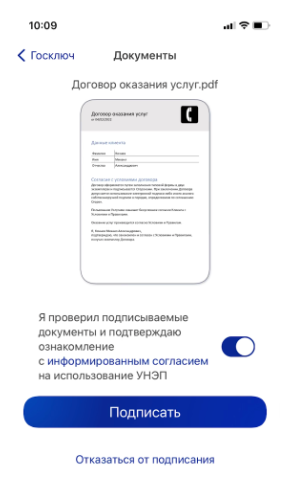
Пароль будет использоваться при каждой подписи документов. Поэтому придумайте надёжную комбинацию символов, которую вы не забудете.
После авторизации в приложении, вам сразу предложат получить усиленную неквалифицированную электронную подпись. Следуйте указаниям приложения, чтобы получить ЭЦП. Приложение пока что работает нестабильно, чем и обоснованы низкие оценки в магазинах программ. Из-за этого получить файл с первого раза, скорее всего, не получится. Пробуйте, пока приложение не сформирует электронную подпись успешно.
Уже после прошлого этапа можно скачать .sig файл с подписью через приложение. Но некоторым требуется усиленная квалифицированная электронная подпись. Для её получения нужно иметь сертификат от удостоверяющего центра.
Как подписывать документы через Госключ
Чтобы подписать документ, не скачивая .sig файл, нужно отправить его в Госключ через Госуслуги. Это делается через специальный раздел, доступный по ссылке: https://www.gosuslugi.ru/600373/1/form

Если не можете зайти на Госуслуги, читайте эту статью.
Во время загрузки понадобится указать, к какой категории относится документ.
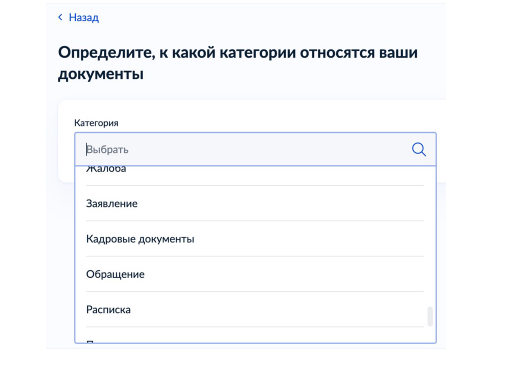
После загрузки документа укажите его имя.
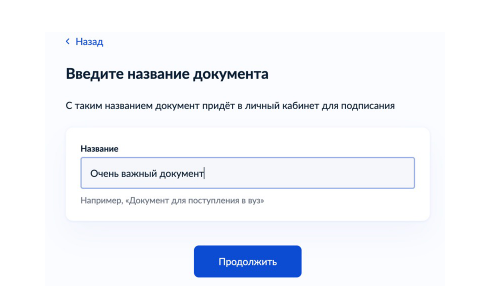
Далее потребуется ввести свой ИНН, если он не заполнился по информации с Госуслуг автоматически.

После этого вам придётся уведомление с приложения Госключ. Перейдите по нему и введите пароль, чтобы подписать документ.

Скачивание SIG-файла с электронно-цифровой подписью доступно через приложение Госключ или в соответствующем разделе Госуслуг.
Как открыть файл sig
Для открытия SIG-файла нужно иметь установленную программу, которая поддерживает этот формат. Обычно это программа для работы с криптографическими ключами, такая как PGP(Petty Good Privacy) или GnuPG(GNU Privacy Guard).
Шаги для открытия SIG-файла могут отличаться в зависимости от программы, которая используется для этого. Однако, обычно это процесс, состоящий из нескольких этапов:
- Сначала скачать необходимые программы для работы с SIG-файлами. Это может быть PGP или GnuPG.
- Затем необходимо запустить программу и выбрать опцию «Открыть файл». Обычно это можно сделать в меню «Файл».
- В появившемся диалоговом окне нужно выбрать SIG-файл, который вы хотите открыть.
- После этого программа проверит подлинность файла, используя информацию, содержащуюся в файле. Если подлинность файла будет подтверждена, то вы сможете открыть его и прочитать содержащуюся в нём информацию.

Важно отметить, что для того, чтобы открыть SIG-файл, вы должны иметь доступ к соответствующему закрытому ключу, который был использован для создания этого файла. Без этого ключа открыть SIG-файл будет невозможно.
Закрытый ключ, который используется для создания электронной подписи (в том числе и для SIG-файлов), должен храниться в надежном и защищенном месте. Обычно этот ключ генерируется самим пользователем и не передается другим лицам.

Если вы являетесь автором документа, который подписан с помощью SIG-файла, то вы должны иметь доступ к закрытому ключу, используемому для создания этой электронной подписи. Обычно ключ генерируется при первом запуске программы для работы с электронной подписью, например, PGP или GnuPG. При генерации ключа вам будет предложено выбрать пароль, который будет использоваться для защиты закрытого ключа.
При использовании приложения Госключ, ключом от файла будет пароль к аканту в программе, при помощи которого вы подписываете документы.
Про получение электронной подписи смотрите в видео:
Всем привет! 🔥 Сегодня хочу немного поделиться с Вами своим опытом в вопросе подписей ЭЦП 🔑 документов word, excel PDF и др форматов ✅ которые от нас требуют при участии в тендерах или при отправки документов через гос порталы создавая их в формате sig. ✅ В данной статье, я максимально подробно на доступном языке (“для тех кто в танке”) объясню не только, что это за формат sig, но и расскажу сам принцип работы и особенности файла формата sig с инструкцию о том как:
- Создавать SIG файлы 🔑
- ✅ Подписывать файлы SIG
- Проверять файлы SIG 🔥
- Просматривать содержимое файлы SIG
✅ После прочтение этой статьи у вас больше не будет вопросов как работать с форматом SIG 🔑 а если даже и возникнут, пишите мне на почту или оставляйте свои комментарии. 🔥
Данную статья я решил написать, после того как мне на почту от читателей поступил вопрос:
Добрый день!
У меня возникла проблема с подписанием документа электронной подписью. Подскажите, пожалуйста, что можно сделать. Ситуация такая. Мне необходимо подписать pdf документ (в данном случае копию приказа) электронной подписью руководителя. Подписанный документ должен быть обязательно в формате .sig
Заранее благодарю, Олеся.
✅ Я уже писал статью на тему:
- как подписать pdf документ ЭЦП кто не читал, советую ознакомиться.🔥🔥🔥
- 🔔🔔 как создать тестовый сертификат
Сейчас же мы рассмотрим подпись документа не просто c использованием ЭЦП, а что бы на выходе у нас получился файл формата SIG, как это сделать сейчас вы узнаете!
Что такое *.SIG файл?
Если вы задались вопрос, а что же за такой формат SIG? который нас гос службы обязывают сдать документы, то ответ на этот вопрос очень простой:
Файл формата SIG – имеет расширенное название Signature (что в переводе означает Подпись) уже отсюда можно сделать вывод, что данный файл имеет все основание называться официальным подписанным документом.
Особенностью файлы формата sig является то, что он состоит из двух частей:
- исходный документ
- подпись
После того как подписывают файл 🔥 (через спец софт), в конец исходного документа добавляется блок кода “ключа-подпись” которым вы подписывает документ и на выходе получаем файл формата SIG 🔑
Итог: файл sig – это формат документа подписанный электронно цифровой подписью (ЭЦП)
Какие бывают подписи формата SIG
✅ У данного формата ЭЦП есть два варианта исполнения:
- 🔑 Отсоединенная ЭЦП
- 🔑 Присоединенная ЭЦП
Главное отличие этих подписей состоит в том:
Отсоединенная подпись ЭЦП в формате sig
✅ самое главное отличие этого формата в том, что когда вы подписываете отсоединенной подписью у вас документ остается того же формата и размера, а вот после подписания с ним будет идти отдельный файл формата sig 🔑 который будет считаться самой подписью.
на рисунке видно документ Документ Microsoft Word.docx и рядом с ним идет документ Документ Microsoft Word.docx.sig который считается его подписью
Тоесть когда вы подписываете отсоединенной подписью человек на другой стороне может без специальных программ открыть ваш файл и его прочитать (если вы подписывали документ PDF 🔥 то его откроют стандартной программой Adobe PDF и могут смотреть и так же с документами word и другими ) но вот если вы внесете в исходный документ какие то данные, то второй файл который идет с ним (отсоединенный) в формате sig уже будет не актуальный.
Поэтому отсоединенная копия очень удобный вариант подписи для второй стороны.
Присоединенная подпись ЭЦП в формате sig
Этот формат файла любимый у тендерных площадок и госпорталов когда вам нужно приложить каждый документ в формате SIG 🔑 (не отсоединенная) этот формат получается на выходе после подписания какого ли до документа. Когда вы подписываете документ у него изменяется:
- ✅ формат с pdf, word, xlsx меняется на .SIG
- изменяется размер документа потому как к нему добавляется в конец файла код с подписью

на рисунке видно документ Документ Microsoft Word.docx с размеров в 13кб, а под ним документ Документ Microsoft Word.docx.sig который и является уже документом с присоединенной подписью, что свидетельствует размер документа в 20кб
Для просмотра этого документа на другой стороне должна стоять программа которая может открыть этот документ и просмотреть его содержимое, т.е. тот же КриптоАРМ
Если Вы считаете? что Вам для работы необходим продукт Adobe Acrobat, напишите мне я попробую помочь Вам в этом вопросе.
Как создать файл электронной подписи SIG
Для создания файла SIG 🔑 нужно использовать программу КриптоАРМ – это официальный софт от компании ООО «Цифровые технологии» ✅ которая позволяет не только подписывать документы в формате sig, но также шифровать и дешифровывать документы. У данный программы есть пробный период в 14 дней этого должно хватить, что бы ознакомится с функционалом программы.
Для установки программы:
- 🔥 переходим на официальный сайт КриптоАРМ – перейти
- Скачиваем последнюю версию софта, на конец 2019 года это КриптоАРМ5
Установка КриптоАРМ5
По ссылке выше вы уже скачали сам файл КриптоАРМ и теперь нам надо его просто проинсталлировать, сама установка проходит как и любая программа в которой после запуска просто нажимаем далее и ждем установки.
Создать файл SIG
Для создания подписанного файла сиг, после установки КриптоАРМ проделываем следующую операцию:
- кликните правой кнопкой мыши на вашем файле который нужно подписать (рис.1) далее из выпадающего меню выбираем КриптоАРМ (рис.2) и далее выбираем Подписать (рис.3)

- у нас открывается мастер создания ЭЦП и нам нужно только нажать Далее

- далее в окне у нас будет список файлов на подписание в который можно добавить дополнительные файлы или убрать лишние

- на следующим шаге выбираем выходной формат файла с кодировкой и расширением (оставляем все по умолчанию и нажимаем Далее)

- На этом шаге у нас идет настройка параметров подписи тут мы указываем, что делаем (в нашем случае это Подписано) (рис.4) и самое важно в этих параметрах вы можем указать Присоединенная или Отсоединенная будет подпись (рис.5)

- после того как мы выбрали параметры переходим к самому процессу подписания и нажимаем кнопку Выбрать

- из списка выбираем наш сертификат (я для примера создал тестовый сертификат ЭЦП ) в списке он у меня называется Test

- Мастер подписи закончен и переходим к кульминации, нажимаем на кнопку готово

- у нас запускается операция подписания и после появится окно с результатами подписи (рис.6) и видим в папке откуда мы запускали подпись документа, рядом с этим фалом появился файл с таким же названием и на конце у него добавился формат sig

- Все!
НУ вот вы и научились создавать и подписывать документы в формате *.SIG
Открыть файл с расширением SIG
Теперь пойдем от обратной ситуации, вам прислали присоединенный файл SIG и вам надо его просмотреть и у вас естественно возникают вопросы:
- Как открыть файл sig
- Чем открыть файл sig
- Как посмотреть и прочитать файл sig
Если вы читали то, что я написал Выше, то у вас уже не возникнет вопрос чем открыть документы подписанные ЭПЦ формата sig, для этого мы используем нашу программу КриптоАРМ
Для примеры мы возьмем обратную ситуацию, наш файл который мы подписали Документ Microsoft Word.docx.sig откроем для просмотра.
- Запускаем программу КриптоАРМ с рабочего стола или из меню Пуск -> Все программы

- открывается главное окно программы в котором заходим в пункт меню Файл (рис.1) и из выпадающего меню выбираем Просмотр документов (рис.2)

- в открывшемся окне выбираем документ который хотим открыть для просмотра

- После этого у нас происходит процесс открытия подписанного документа

- и после этого у нас открывается файл, я создавал текстовый документ формата doc в котором просто написал test

Если вы осилили мою статью от начала и до конца, то я уверен на все 100% у вас отпали все вопросы о том как подписывать и просматривать документы формата sig, но если появились какие то ошибки или другие вопросы, пишите мне на почту или в комментариях под статьей буду вам помогать!
ну и как полагается Видео )
-
Опубликовано
17 марта 2023 -
Обновлено 12 апреля 2023 -
подписание
-
Комментариев: 4
Способов проверки электронной подписи множество.
Рассмотрим несколько вариантов.
Определение типа подписи
Существуют два основных типа электронной подписи на документах, это присоединённая и отсоединённая. Также иногда говорят прикреплённая и откреплённая. Это одно и то же.
Присоединённая подпись — документ и электронная подпись содержатся в одном файле SIG.
Отсоединённая подпись — электронная подпись содержится в отдельно в файле SIG, а исходный документ остаётся без изменений.
Для проверки электронной подписи необходимо иметь оба файла!
Внешне файл SIG присоединённой и отсоединённой подписи не отличается. Обычно если вам прислали два файла — исходный документ и файл подписи SIG — это значит подпись отсоединённая. Если у вас только SIG, то подпись присоединённая.
Отличить можно и по размеру файла SIG. Размер файла отсоединённой подписи равен примерно 3-4 КБ. Если размер превышает этот показатель, то SIG явно содержит в себе документ, значит подпись присоединённая.
Проверка ЭП на госуслугах
Самый простой способ проверки электронной подписи на документе — сервис на госуслугах. Он не требует установки дополнительного программного обеспечения.
Проверка квалифицированной электронной подписи и квалифицированного сертификата на портале госуслуг:
- Перейдите в сервис https://e-trust.gosuslugi.ru/#/portal/sig-check
- Выберите тип электронной подписи (1)
- Загрузите файл или два файла в случае отсоединённой подписи (2)
- Подтвердите что вы не робот (3)
- Нажмите проверить (4)
В результате проверки вы увидите действительна ли электронная подпись и статус сертификата подписанта.

Проверка ЭП через КриптоАРМ ГОСТ
КриптоАРМ ГОСТ — популярная программа для работы с электронной подписью оффлайн. Скачать с официального сайта.
Программа является платной. Бесплатный период использования — 14 дней. После истечения бесплатного периода остаётся возможность бесплатно проверять электронную подпись, для подписания файлов придётся приобрести лицензию.
Для проверки подписи запустите программу, нажмите значок «+» и выберите файл подписи

Программа автоматически определит тип подписи и выведет результат проверки:
- Действительность подписи
- Подписанный файл
- Данные подписанта
- Срок действия сертификата подписанта

Проверка ЭП через КриптоБит плагин
КриптоБит Плагин — бесплатная программа для подписания файлов, проверки электронной подписи и менеджер сертификатов. Кроме подписания и проверки есть функционал напоминания о сроках окончания ваших сертификатов. Скачать КриптоБит плагин.
Запустите программу, выберите пункт «Проверить подпись»


В результате проверки вы увидите корректность подписи и данные о подписанте, времени подписания и сроке действия сертификата подписанта.

Проверка ЭП через онлайн сервис КриптоПро
Как проверить электронную подпись / Как открыть SIG файл обновлено: 12 апреля, 2023 автором: ЭЦП SHOP
Previous slide
Next slide
4 ответа
-
Здравствуйте. Хотела бы уточнить, в случае присоединенной подписи, когда документ и подпись в одном файле, как посмотреть содержимое документа (на macos)?
-
Здравствуйте.
При проверке подписи практически везде есть функция скачивание/просмотра исходного документа.
Например, открыть документ можно через программу КриптоАРМ или через онлайн-сервис КриптоПро, справа ссылка «Скачать исходный документ»-
Через онлайн сервис КриптоПро получилось, спасибо за ответ!
На macOS КриптоАРМ не поддерживается. А в установленной КриптоПро нет такого функционала, только проверяет подпись. -
-
-
Добавить комментарий

Участие в торгах, сдача отчетности, маркировка товаров невозможны без электронной подписи (ЭП или ЭЦП), которая заменяет реальную подпись человека при дистанционной подготовке документов.
Если вы еще не получили электронную подпись, оформите ЭП в удостоверяющем центре, который прошел аккредитацию. В УЦ Контура есть подписи для сотрудников, торгов, отчетности и личных дел. Поможем оформить сертификат ФНС для руководителя.
Заказать
Чаще всего владельцы электронной подписи сталкиваются с сертификатом, когда подписывают контракт на торговой площадке или отчет для налоговой. Тогда система, где подписывается документ, предлагает «Выбрать сертификат», которым будет подписан документ.
Сертификат — это электронное свидетельство, которое подтверждает, кому ЭП принадлежит. В нем содержатся сведения:
- Срок действия;
- Статус: действителен или нет;
- Кому он выдан и каким удостоверяющим центром (УЦ);
- Наличие закрытого ключа;
- Значение открытого ключа;
- Уникальный номер сертификата.
Сертификат получают в удостоверяющем центре. Для этого нужно обратиться в УЦ, сообщить свои данные, показать паспорт и подтвердить личность. Сотрудники УЦ сообщат, как пользователю сгенерировать ключи электронной подписи, а потом выдадут на них сертификат — он подтвердит, что ключи принадлежат вам и позволит использовать их для подписания документов. Вы сможете записать его на токен (защищенный носитель, похожий на флешку) или сохранить на компьютер.
Файл сертификата имеет расширение.cer. Иконка файла — выглядит как конверт с ключом и печатью.
Как выглядит файл с сертификатом ЭП
Сертификат, открытый и закрытый ключи хранятся вместе на внешнем носителе или в компьютере. Вместе эти три компонента обеспечивают работу ЭП. Сертификат без ключей не позволит подписать электронный документ.
Повреждение или удаление файлов приведет к необходимости перевыпуска ЭП.
Тариф «Марафон» от Удостоверяющего центра Контура позволяет перевыпускать сертификат столько, сколько нужно без доплат. Также тариф избавляет от ежегодной подготовки документов для новой ЭП
Заказать
При первом получении сертификата и ключей ЭП пользователь выбирает, на каком носителе будет их хранить. Это возможно, если правила системы или УЦ, где он получает сертификат, разрешает выбрать разные носители.
Всего есть четыре возможных носителя для сертификата:
- Токен — специальный защищенный носитель, который внешне похож на флешку. Содержимое носителя защищено пин-кодом, поэтому просто так файл с закрытым ключом с токена не скопировать. Купить такой носитель можно в УЦ или у производителя токенов.
- Флешка — обычный носитель, на нем контейнер с сертификатом и ключами будет храниться, как папка с файлами.
- Обычная папка на компьютере — или ее также называют «директория».
- Реестр компьютера — база с информацией о настройках и параметрах компьютера.
В дальнейшем пользователь может сделать копию ключа и сертификата и записать их на второй носитель. Это возможно, если в сертификате нет запрета на копирование. Например, не удастся скопировать сертификат УЦ ФНС или сертификат для ЕГАИС Алкоголь, так как они защищены от копирования. При этом другие квалифицированные сертификаты — например, подпись для торгов или налоговой отчетности — можно дублировать и хранить на нескольких носителях.
Подробнее разберем хранение сертификата на компьютере: в папке (директории) и в реестре.
Папка в операционной системе
При сохранении сертификата на компьютере программа КриптоПро CSP сама определяет конкретную папку, куда запишет ключи и сертификат. Выбрать другой путь сохранения файла пользователю не удастся.
В этом случае файл закрытого ключа проще найти и скопировать — это будет обычная папка с файлами. Путь к папке будет таким:
- в Windows — %localappdata%/crypto prо;
- в Linux, Unix, MacOS — /var/opt/cprocsp/keys/{username}, где username — это название учетной записи.
Реестр
Реестр компьютера — это список настроек и параметров ПК. Увидеть реестр компьютера можно, набрав в строке поиска на панели «Пуск» — «regedit». Поиск позволит открыть служебную программу — редактора реестра.
Путь к сертификату через реестр
Найти сертификат на ПК можно несколькими путями:
- с помощью программы КриптоПро CSP;
- программы CertMgr;
- браузера;
- консоли MMC.
Все четыре способа позволят открыть сертификат, выгрузить его в виде файла, просмотреть сведения об ЭП, а при необходимости и удалить сертификат. Когда не нужно удалять сертификат.
В КриптоПро CSP и браузере также можно скопировать сертификат вместе с закрытым ключом, в программе CertMgr и консоли ММС — только файл сертификата. Для такого копирования сертификата и его ключа рекомендуем использовать сервис копирования сертификатов на Установочном диске, где пользователю не требуется детально погружаться в механизмы работы ЭП.
Поиск сертификата через КриптоПро CSP
КриптоПро CSP — это программа для работы с электронной подписью. Она есть у большинства пользователей, работающих с квалифицированной ЭП.
Чтобы найти сертификат через КриптоПро CSP на ПК:
- Открываем программу: Пуск → Все программы — КриптоПро CSP.
- В программе переходим по вкладкам: Сертификаты пользователя → Личное → Сертификаты.
- Выбираем нужный сертификат и делаем с ним то, что планировали: смотрим информацию в сертификате, экспортируем его или удаляем.
Поиск сертификата через КриптоПро CSP
После открытия сертификата через КриптоПро CSP, вкладка с ним появится в меню «Пуск». В следующий раз сертификат можно будет открыть быстрее — сразу из этого меню.
При удалении сертификата через КриптоПро CSP, программа сотрет с компьютера все компоненты ЭП вместе с корневым сертификатом УЦ. После этого восстановить их невозможно. Что такое корневой сертификат.
Поиск сертификата через CertMgr
CertMgr — это программа для работы с сертификатами на ПК. Также через программу можно посмотреть справочную информацию о консоли управления Microsoft Management Console (MMC) и о том, как настроить удаленное подключение к компьютеру.
Поиск сертификатов на ПК с помощью CertMgr аналогичен поиску через КриптоПро CSP:
- Открываем меню «Пуск» и в поисковой строке пишем название диспетчера сертификатов — «CertMgr», запускаем программу CertMgr.
- В программе — выбираем папку «Личное», тип объекта — «Сертификаты». Диспетчер выдаст перечень сертификатов, которые установлены на компьютер.
- Выбираем из списка нужный сертификат и открываем его.
Поиск сертификата через CertMgr 
Поиск сертификата через Internet Explorer
Internet Explorer — один из наиболее популярных браузеров для работы с сертификатами ЭП. Долгое время только его можно было использовать для сертификатов. Другие браузеры начали поддерживать работу сертификатов позже — в 2015-2017 годах. Но до сих пор использовать сертификат на некоторых ресурсах можно только в Internet Explorer.
Как найти сертификат с помощью браузера Internet Explorer:
- Открываем браузер и нажимаем: Настройки → Свойства браузера → Содержание → Сертификаты
- Появится окно с сертификатами, установленными на компьютер. Можно будет просмотреть информацию о них.
Поиск сертификата через Internet Explorer
Полностью удалить сертификат из браузера Internet Explorer невозможно — только открытый ключ. Поэтому если сертификат удалили из браузера по ошибке, то его можно восстановить с помощью программы КриптоПро CSP.
В браузере Chrome и основанных на нем браузерах (Яндекс.Браузер, Opera) сертификаты также можно найти:
Настройки браузера → Приватность и защита → Безопасность и защита → Сертификаты → Просмотр сертификатов.
В браузере Firefox найти сертификат не получится. Этот браузер не работает с российскими сертификатами и отечественными криптографическими алгоритмами.
Поиск сертификата через консоль управления
Консоль MMC (Microsoft Management Console) — это место для хранения инструментов и программ, которые предназначены для обслуживания компьютера. Эти средства называются оснастками и служат для управления оборудованием, программным обеспечением и сетевыми компонентами Windows.
Что именно находится в консоли, выбирает пользователь. Перед тем, как пользоваться инструментами консоли, сначала их нужно туда добавить, то есть «Добавить оснастку».
Рассказываем, как запустить консоль и добавить оснастку:
- Открываем меню «Пуск» и в поисковой строке указываем — «MMC».
- В результатах поиска выбираем консоль управления Windows MMC и запускаем ее.
- Нажимаем на вкладку «Файл» и выбираем функцию «Добавить или удалить оснастку». Система выдаст список доступных оснасток.
- Выбираем строку «Сертификаты» в перечне оснасток и нажимаем кнопку «Добавить».
- Указываем, для какой учетной записи выбираем оснастку — «Моей учетной записи пользователя» и нажимаем «Готово». После этого список сертификатов перейдет из перечня доступных оснасток в окне слева в перечень выбранных оснасток в окне справа.
- Подтверждаем выбор: в окне выбранных оснасток выбираем инструмент «Сертификаты» и нажимаем «Ок».
- Прописываем название консоли и выбираем, куда ее сохранить.
Добавление сертификата в консоль управления Windows
После добавления сертификатов в консоль управления Windows, с ними можно будет работать напрямую через эту консоль.
Как запустить консоль, в которую добавлены сертификаты:
- Открываем меню «Пуск» и в поисковой строке указываем название консоли. Например, «Консоль1».
- Выбираем консоль, запускаем ее и нажимаем: Корень консоли → Сертификаты → Личное → Сертификаты.
- Нажимаем на иконку сертификата и открываем его.
Просмотр сертификата в консоли управления Windows
Сертификат на компьютере можно найти несколькими путями. Наиболее простые через программу КриптоПро CSP или браузер. Чуть более сложные — через диспетчер сертификатов CertMgr или консоль управления Windows.
Если поиск не дал результатов, значит сертификата на компьютере нет. Это значит, что файл сертификата удален. Восстановить его можно только в случае, если закрытый ключ не тронут. В противном случае нужно использовать копию сертификата, если заранее ее сделали, или обратиться в удостоверяющий центр за новым сертификатом.
Если у вас оформлен тариф «Марафон» от Удостоверяющего центра Контура, платить за перевыпуск не придется. Тариф не только избавляет от ежегодной подготовки документов для новой ЭП, но и позволяет перевыпускать сертификат столько, сколько нужно
Заказать
На тему того, как открыть файл с расширением sig, в российском сегменте интернета написано много статей. Но в данном случае количество отнюдь не означает качество. Большая часть советов либо не актуальна, либо попросту не работает. В результате чего мне пришлось самостоятельно разбираться в этом вопросе. А чтобы мои читатели не тратили свое время на поиск информации, спешу поделиться опытом.
Содержание
- Что такое сиг-файлы
- Где используются и чем открыть файлы с расширением sig
- Типы sig в ЭЦП
- Варианты подписи в формате sig
- Как открыть файл с расширением sig
- Сервис filext.com
- Росреестр
- Госуслуги
- Fileinfo
- КриптоПро CSP
- КриптоАРМ
Что такое сиг-файлы
Существует много различных типов файлов с расширением «.sig», которые, несмотря на одинаковое расширение, имеют разную структуру. Это, как если бы «в_лесу_родилась_ёлочка.mp3» была не только звуковым файлом, но еще текстовым, графическим и базой данных.
Файлы *.sig объединяет одно – они несут в себе какую-либо подпись, а расширение – это сокращение от английского слова «signature», которое переводится как «подпись». В отдельных случаях sig может означать «signal» или «сигнал» по-русски. При этом каждая программа открывает не любые, а только свои типы сиг- файлов.
Файлы формата sig можно отнести к одному из 4 типов:
- Подпись в почтовом клиенте (не путать с подписью к письму).
- ЭЦП (электронная цифровая подпись).
- Служебные данные для работы ПО.
- Графические изображения (растровые картинки, шрифт Брайля).
Где используются и чем открыть файлы с расширением sig
Наиболее частые упоминания об этом расширении связаны с программами Microsoft Outlook, Microsoft OneNote, Creatacard, Prisma и другими. Познакомимся с ними поближе.
Microsoft Outlook. До массового внедрения ЭЦП (электронной цифровой подписи), sig-файлы использовались для подтверждения личности отправителя. Если письмо направлялось адресату, который пользовался программами с поддержкой технологии электронной подписи (QUALCOMM Eudora, Mozilla Thunderbird и т.д), то sig-файлы не вкладывались в отправление, в нем просто появлялась отметка, что письмо заверено.

В случаях, когда заверенное письмо отправлялось на неподдерживающие подпись клиенты или онлайн-почту, вместе с письмом приходил файл с расширением сиг. В настоящее время эту функцию заменили ЭЦП, которая может интегрироваться в почтовые приложения. Но и подпись имеет теперь другое расширение.
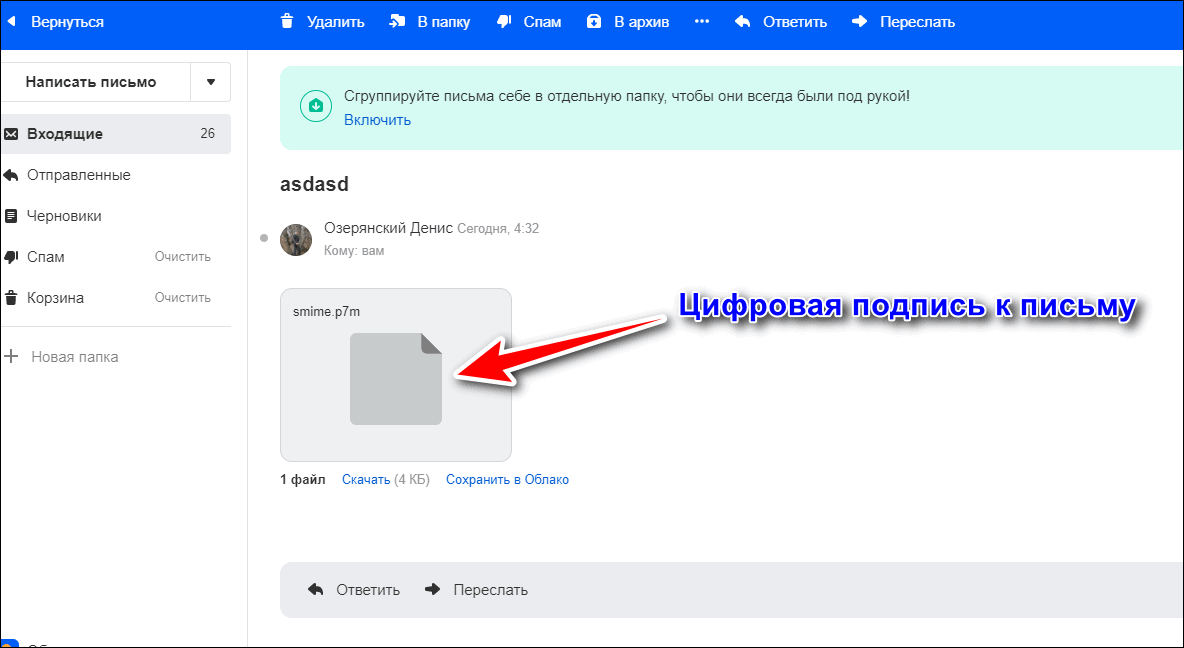
Microsoft OneNote. Здесь принцип работы объектов sig такой же, как в почтовых клиентах, только заверение производится подписью в блокноте. В настоящее время также не используется.
Назначение сиг в обоих случаях – дать программе команду вывести значок подтверждения, что ключ подписи в письме верный. Но ни в самом почтовом клиенте, ни в программах вроде блокнота прочитать такие файлы нельзя.
Creatacard от компании Broderbund. Файлы с расширением sig, созданные в этой программе, содержат растровые изображения (трехмерная пиксельная картинка в виде сетки). В России программа Creatacard не сильно распространена, и если вы с ней не работаете, вероятность оказаться ее файлу на вашем компьютере стремится к нулю.
Антивирусы Panda, SpyBot, Endpoint Security и A-squared. В каждом из них присутствуют объекты с расширением sig с разным функционалом. Например, SpyBot использует их для передачи шифрованных данных, а Panda – для хранения информации о соединении сервера с клиентом. Это служебные файлы, открывать и читать которые нет никакого смысла.
Prisma – очень старое приложение для наблюдения за радиосигналами. Полученные данные оно сохраняло в формате сиг. Сегодня вместо него чаще используют программу Simple, которая, кстати, тоже хранит в sig свои данные. В отличие от антивирусов, их файлы совместимы.
ПО для разработчиков: XMLSpy, Powersim Studio, IDA Pro. Здесь файлы с расширением sig носят характер Data, то есть содержат данные. Они тоже несовместимы между разными программами.
QuickTac – приложение для преобразования графических и текстовых данных в шрифт Брайля. Исходные изображения в нем хранятся в формате сиг.
Продукты компании Adobe. Почти во всех программах этого разработчика присутствуют sig-объекты. Они содержат служебную информацию и не несут в себе читабельного текста, графики или звуков. Открывать их тоже бессмысленно.
ЭЦП (электронная цифровая подпись). Это наиболее вероятный файл в формате sig, который может встретить на своем компьютере или получить по почте любой пользователь. Он несет в себе информацию о владельце сертификата и заменяет физическую подпись на бумаге. Если вместе с сиг-файлом передаются зашифрованные данные, то в нем будет и ключ к шифрованию. От сиг-файлов другого типа он отличается тем, что его расширение дописывается после основного. Например, если с использованием ЭЦП подписан документ MS Word, то у последнего будет двойное расширение «Новый текст.docx.sig».
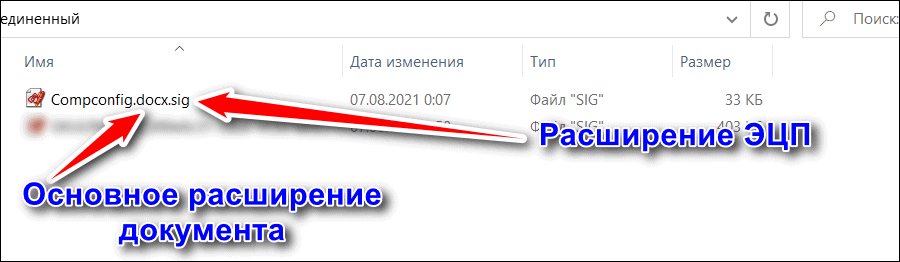
Типы sig в ЭЦП
ЭП (ЭЦП) – цифровой аналог ручной подписи, который может юридически заменять последнюю при дистанционном документообороте. Заверить электронной подписью можно любой файл и его часть, например отдельные фрагменты текста или кода.
ЭП делятся на 3 типа:
- Простая ЭП. Она служит для идентификации отправителя и подтверждает авторство документа, но при этом не может гарантировать его неизменность. Юридическую силу имеет только в случае подписания сторонами соглашения, регулирующего использование данного типа подписи. Так как ЭП несет в себе информацию о владельце сертификата, она может использоваться для авторизации на сайтах. В настоящее время этот тип подписи поддерживает форматы файлов, отличные от sig.
- Неквалифицированная подпись. С ее помощью можно подтвердить личность подписавшего, а также доказать неизменность содержимого файла. Этот стандарт применяется для внутреннего документооборота организаций либо для обмена между компаниями. Во втором случае требуется предварительное соглашение на использование данного типа ЭП. Проще говоря, создается собственная подпись, не зарегистрированная в удостоверяющей организации. «Внутри» ее использовать можно, «снаружи» она не имеет никакой юридической силы.
- Квалифицированная ЭП – тоже самое, что и предыдущая, только заверенная удостоверяющим центром. Она предназначена для деятельности, не связанной с гос. учреждениями, и заверять такие подписи может любой официальный сертификационный центр, например, Microsoft Certifications. Для взаимодействия с гос. органами ЭП необходимо заверить в организациях, одобренных ФСБ.
В двух последних случаях файл с расширением SIG – это и есть электронная подпись. Он представляет собой набор зашифрованных данных, которые несут информацию о владельце объекта и криптографический код. При внесении изменений в документ его код перестает соответствовать данным в подписи. Таким образом подтверждается авторство и подлинность файла.
Варианты подписи в формате sig
ЭП может быть двух видов:
- Отсоединенной – когда подпись содержится в отдельном файле. При ее использовании основной документ остается неизменным, а к нему добавляется второй объект небольшого размера под тем же именем с двойным расширением, где втрое — сиг.
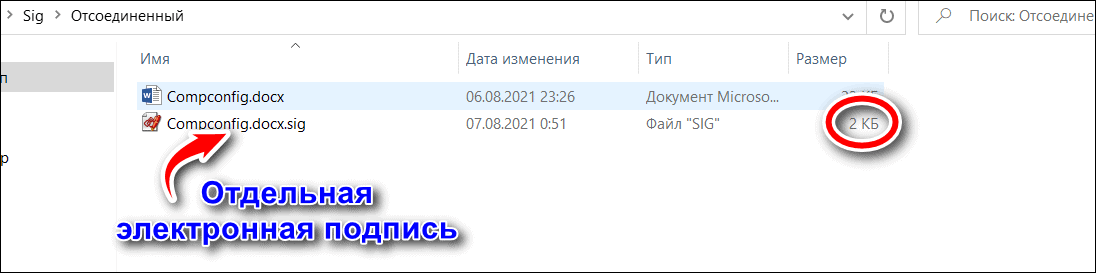
- Присоединенной – когда код подписи вносится в исходный файл. На выходе получается всего один документ, размер которого немного увеличивается. К его названию дописывается расширение sig.

Присоединенную подпись обычно используют вместе с шифрованием, чтобы обеспечить документу еще большую защиту. В зависимости от алгоритма шифрования, к такому файлу может добавиться еще одно – третье расширение.

Разница между шифрованным и просто подписанным файлами в том, что подписанный, но незашифрованный документ может посмотреть кто угодно, используя ПО для чтения электронной подписи, а зашифрованный – только обладатель ключа.
Существуют и другие варианты использования подписи совместно с шифрованием, но этот применяется чаще всего.
Как открыть файл с расширением sig
Как мы уже выяснили, сиг-файлы могут использоваться разным ПО, принципиально отличающимся по своему функционалу. Поэтому прежде чем выбирать программу, необходимо определить, что именно за файл у вас на компьютере.
Извлекать данные из такого объекта sig зачастую без надобности, кроме, пожалуй, электронной подписи и изображения (помните, растровая картинка и шрифт Брайля). А полноценно открыть его можно только в той программе, в которой он был создан.
Сервис filext.com
Filext.com — онлайн сервис, с помощью которой можно просматривать содержимое файлов с неизвестным расширением. Конечно, с его помощью открыть файл сиг не получится, зато можно узнать, к какому виду он относится, а уже потом скачать нужное приложение. Сервис бесплатный, ограничений на размер загружаемых объектов в нем нет.
Работать с filext.com просто:
Откройте страницу сервиса и перетащите файл, который хотите просмотреть, в специальное поле.

На картинке ниже показано, что получится, если попробовать открыть с помощью filext.com документ, подписанный ЭЦП.
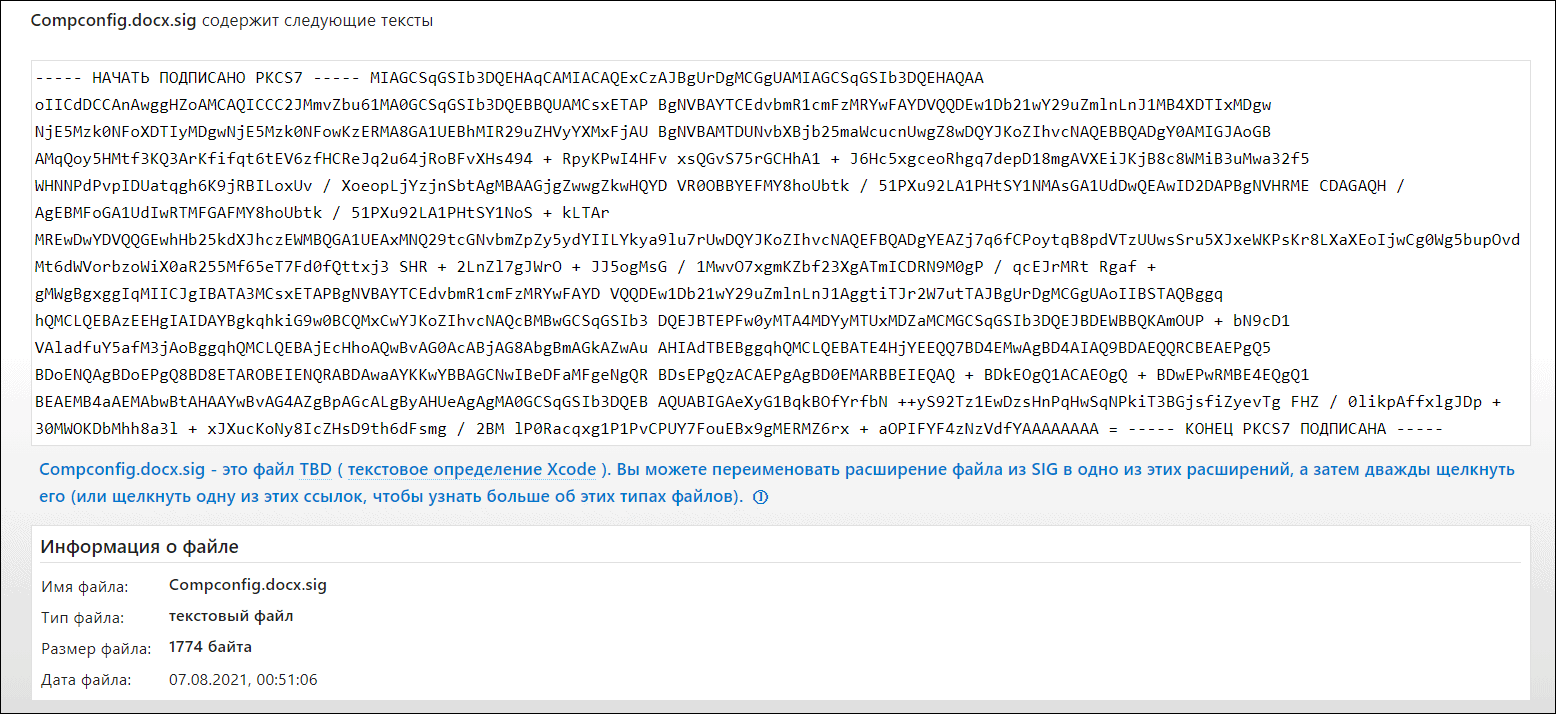
Кстати, совет, написанный синим шрифтом, где предлагается стереть расширение sig, не рабочий. Если его применить, файл больше не откроется.
Росреестр
На сайте Росреестра есть сервис «Проверка электронного документооборота», позволяющий просматривать xml-фалы, которым может сопутствовать отсоединенная цифровая подпись в формате sig. При этом саму ЭП он не открывает, а только проверяет, является ли она квалифицированной. Подразумевается, что пользователь сервиса знает, кому принадлежит подпись.
Как работать с сервисом «Проверка электронного документооборота»:
- В верхнем поле страницы нажмите синюю кнопку «Выберите файл» рядом с надписью «Электронный документ (xml-файл).

- В окне проводника найдите нужный документ.
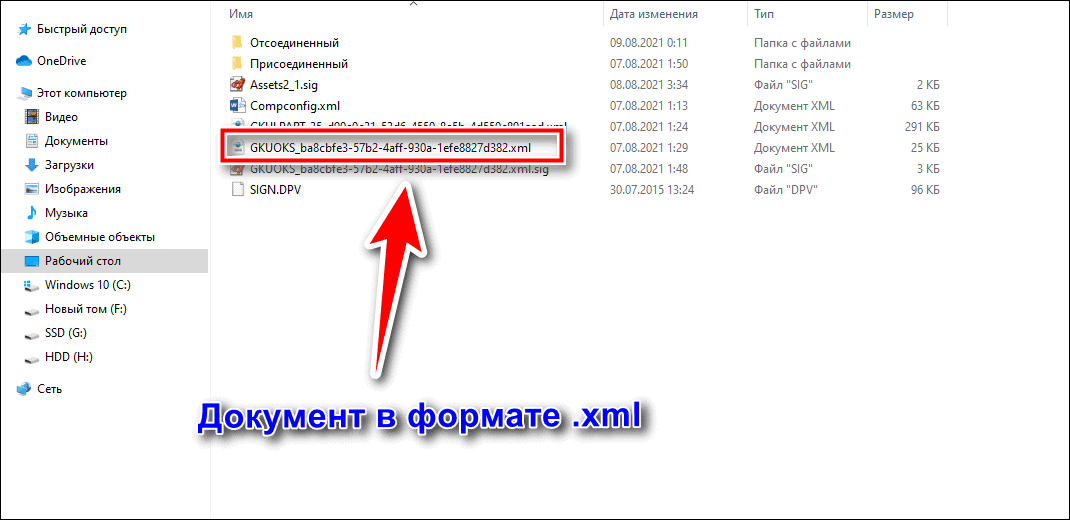
- Если хотите проверить подлинность подписи, то в нижнем поле формы нажмите кнопку «Выберите файл» и загрузите интересующий объект sig.
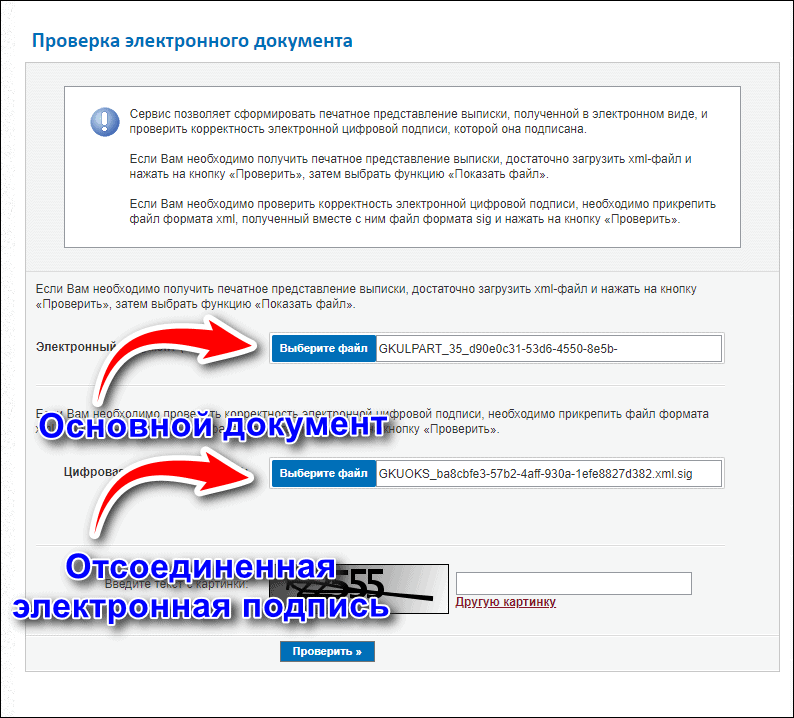
- Введите капчу (цифры на картинке) и нажмите кнопку «Проверить».
После этого под верхним полем появится иконка документа с надписью «Показать в человекочитаемом формате». Нажатие на нее откроет файл в новом окне. При желании его можно конвертировать в формат Word и распечатать.
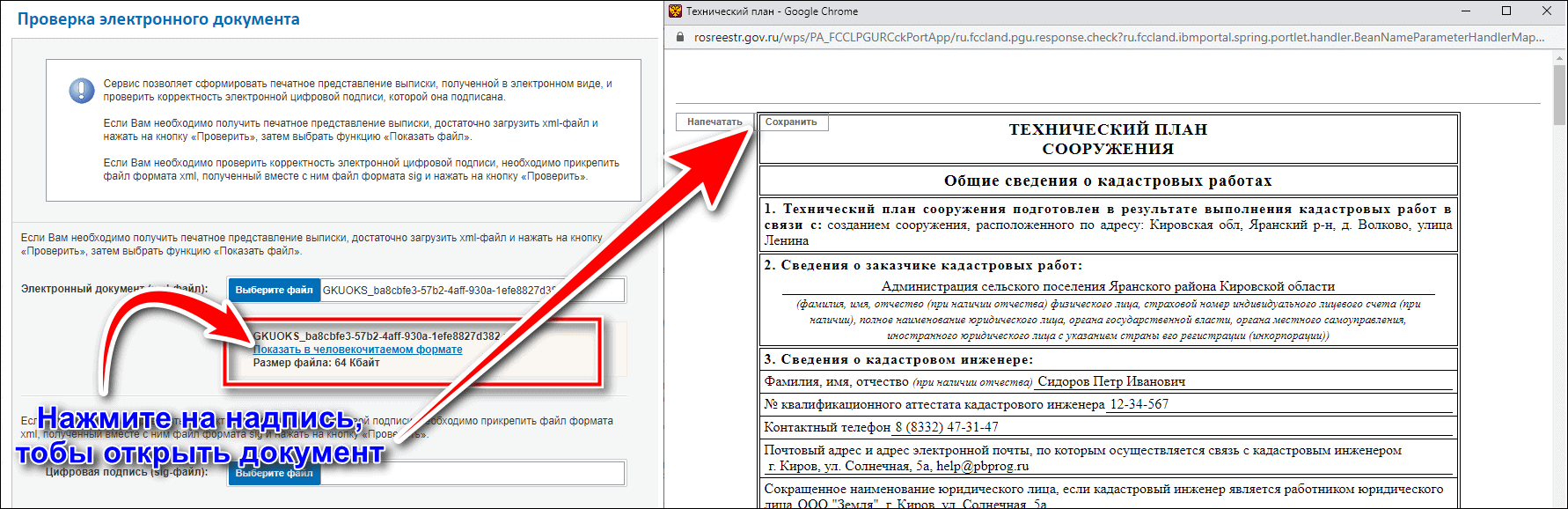
Обратите внимание, что сервис открывает не сам файл sig, а только заверенный ЭП документ. Также он проверяет, является ли подпись квалифицированной. Если нет, сервис выдает ошибку.

Госуслуги
На сайте портала Госуслуг можно определить подлинность файла, заваренного неквалифицированной подписью, а также проверить его содержимое на наличие изменений. Проверку можно выполнить для объектов любых типов: mp3, txt, doc, gif и т.д. Однако открыть сам файл или только подпись к нему не получится.
Чтобы узнать подлинность объекта, перетащите основной файл в верхнее поле на странице сервиса, а ключ – в нижнее. Затем нажмите кнопку «Проверить».

Как и Росреестр, Госуслуги работают только с квалифицированными подписями. Во всех остальных случаях сервис выдает ошибку.
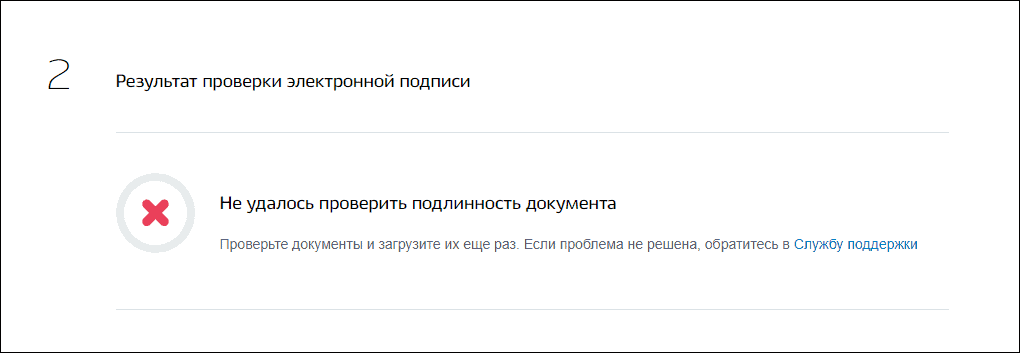
Fileinfo
Fileinfo – бесплатное русскоязычное приложение, которое помогает найти информацию о файле, а также рекомендует программы для работы с ними. По сути это десктопный урезанный аналог сервиса filext.com.
В самой программе открыть сиг не получится, зато Fileinfo выдаст подробное описание и предложит ПО для чтения файла.
Приложение Fileinfo бесплатно и переведено на русский язык. Чтобы найти в нем информацию о файле, поместите последний в поле с надписью: «Перетащите файл сюда».

Через секунду программа покажет подробную информацию о файле и предложит список приложений, которые работают с такими объектами.
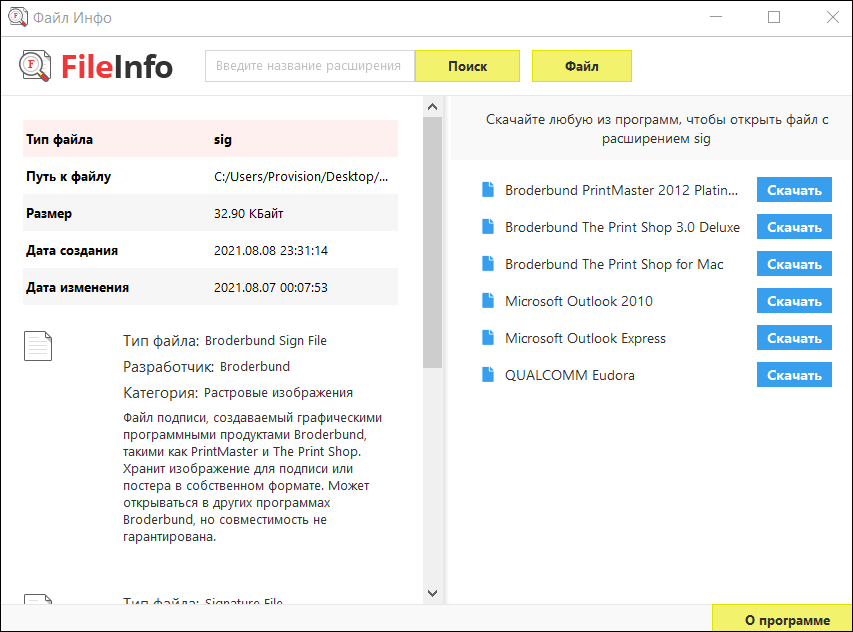
На скриншоте выше видно, что программа не умеет работать с цифровой подписью. Но если у вас окажется sig другого типа, она без труда поможет найти подходящее ПО.
КриптоПро CSP
КриптоПро CSP – платный криптодрайвер для чтения, шифрования и проверки электронных подписей. Если вы не сотрудник госорганов, не участвуете в электронных торгах и не имеете доступ к гостайне, то это ПО вам вряд ли понадобится.
С помощью КриптоПро CSP можно открыть файл sig, с электронной подписью, но с одной оговоркой: сертификат владельца должен быть предварительно загружен на сервер программы. В противном случае она покажет ошибку и откажется читать файл. При этом не важно, квалифицированная у вас подпись или нет.
Чтобы открыть электронную подпись при помощи КриптоПро CSP, выполните следующее:
- Щелкните правой клавишей мыши по файлу.
- В появившемся меню наведите мышку на графу «crypto» или «crypto+De».
- В новом списке выберите строчку «Проверить ЭП». После чего в правом нижнем углу экрана всплывет информация из подписи.

Разумеется, свою тестовую подпись я никуда не загружал, поэтому в результате получил отказ в чтении файла.

КриптоПро CSP позволяет выполнить следующие операции с файлами sig:
- подписать документ (создать sig);
- проверить подлинность ЭП;
- зашифровать файл;
- расшифровать файл (при наличии ключа);
- заверить другую подпись своей.
Стоимость криптодравера КриптоПро CSP просто заоблачная. В зависимости от дистрибьютора и наличия дополнительных услуг, цена варьируется в диапазоне 37-200 тысяч рублей. Но есть пробный период 90 дней.
КриптоАРМ
КриптоАРМ – это младший брат семейства ПО КриптоПро. Он отличается возможностью создавать персональные сертификаты, на основе которых можно формировать собственные подписи. А также тем, что рассчитан на использование в малых и средних частных предприятиях и физическими лицами.
Все сертификаты КриптоАРМ хранит на локальном компьютере и не нуждается в постоянно соединении с сервером. Стоимость его лицензии составляет 55 тысяч рублей, есть 14-дневный пробный период.
Кроме просмотров файлов сиг, КриптоАРМ умеет следующее:
- подписывать документы (создавать sig);
- проверять подлинность ЭП;
- шифровать файлы;
- расшифровывать файлы (при наличии ключа);
- заверять другую подпись своей;
- создавать персональные сертификаты для получения неверифицированной подписи.
Чтобы открыть основной документ с электронной подписью sig при помощи КриптоАРМ, сделайте следующее:
- Запустите программу.
- В верхнем углу окна нажмите «Файл», затем в выпадающем списке выберите графу «Посмотреть документ…».

- В появившемся окне нажмите «Далее».
- Нажмите кнопку «Добавить файл».

- Выберите sig, который хотите открыть.

- Когда программа вернет вас в предыдущее окно, нажмите «Далее».
- В следующем окне нажмите «Готово».
Если файл не поврежден и не является отсоединенной подписью, то программа покажет вам основной документ. Последний открывается только в режиме чтения, возможности редактирования у вас не будет.
Если хотите посмотреть содержимое самой подписи или экспортировать подписанный документ в его родном формате, выполните следующие действия:
- дважды кликните левой клавишей мыши по файлу sig;
- пролистайте все всплывающие окна, нажимая «Далее», пока не увидите такое:

Здесь можно:
- Посмотреть подписанный документ.
- Сохранить документ в родном формате (для копии подпись недействительна).
Чтобы увидеть содержимое подписи, поставьте галочку в столбце «Статус» и нажмите «Посмотреть».
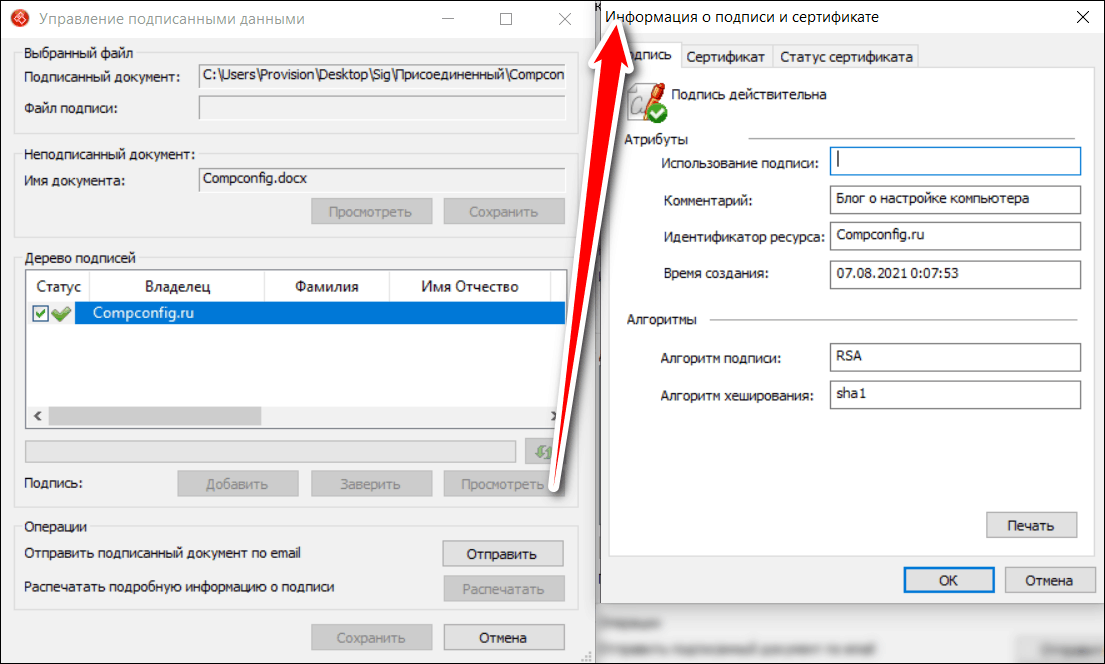
***
Для открытия подписанного документа у вас на компьютере должна быть установлена программа, поддерживающая исходный формат файла. Например, для чтения PDF-документа вам понадобится Adobe Acrobat или его аналоги. А для аудио- и видеофайлов – поддерживающие их проигрыватели.
