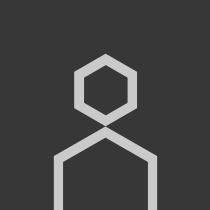Ни для кого не секрет, что практически все разработчики сознательно стараются скрыть от игроков все ресурсы игры, дабы потом не созерцать в чужом проекте свои текстуры, звуки и прочее. Для этого они изобретают множество собственных форматов хранения ресурсов, так появляются всевозможные *.scr , *.tex, *.vol и другие. Многие из них на самом деле просто стандартные звуковые, графические и текстовые файлы с измененным расширением (например, во всех играх на движке Q3 pk3-файлы — это обычные zip-архивы). Но есть и настоящие “поделки”, которые никакими универсальными просмотрщиками не откроешь.
 |
| Рис. 1. В глаза сразу же бросается первая строка в средней части экрана, последние 4 байта имеют вид BE 00 7C 00 (обозначена красным цветом). А ведь эти числа-то мы и смотрели в калькуляторе! |
Если вы освоите нижеописанный материал, то с достаточной легкостью сможете добывать практически любые графические изображения из любимой игры. А дальше из полученной картинки вы сможете сделать wallpaper или оформить фан-сайт по игре. В общем, сделать с изображением все что угодно, кроме, естественно, использования в коммерческих целях.
Теория
Самое непростое — это раскопать графическую составляющую игры. Рассмотрим, каким именно образом ее от нас прячут. Допустим, вы интуитивно догадываетесь, в каких именно файлах в игре хранится графика (названия файлов очень часто говорят сами за себя). Дело за малым — определить тип данных. Если файлов немного (можно по пальцам перечесть), они большого размера, и если при просмотре их содержимого можно среди закорючек разглядеть имена каких-
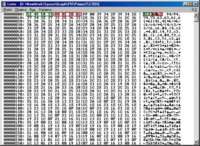 |
| Рис. 2. Первые 4 байта файла являются идентификатором “RIX3” (на рисунке он выделен зеленым), а следом за ним идут уже знакомые нам числа (выделены красным цветом), правда, написанные в обратном порядке: вместо 02 80 записано 80 02 и вместо 01 E0 написано E0 01. Так и должно быть, так записываются числа формата WORD. Далее идет FF 00 (это число в десятичном формате равно 256) — количество цветов в палитре. На все уходит ровно 10 байт, полная состыковка! |
то файлов, то это игровой архив, и его необходимо разархивировать. Если файлов достаточно много и у них одинаковый размер (в килобайтах), то, скорее всего, это графические файлы с изображениями фиксированного размера, например 256х256 пикселей, и чаще всего без заголовка (Header), но об этом ниже. Если же файлы разных размеров, то это может означать две вещи: файлы содержат заголовки и делятся на два типа — с одним изображением внутри и с несколькими изображениями.
Рассмотрим по порядку особенности всех трех типов.
Фиксированный размер, без заголовка. Данный тип примечателен тем, что используется только в трехмерных играх. Все дело в том, что 3D-видеокарты имеют ограничение на размер графических изображений, и разработчикам приходится мириться с этим. Распознать такие файлы очень просто: их размер в байтах должен нацело делиться на 32.
Этот тип использовался, например, в Warlords 4, Warlords Battlecry 2.
Изображение с заголовком. Этот тип может использоваться во всех без исключения игр. В заголовок обычно записывается версия формата, количество бит и размер изображения в пикселях (например, 640х480). Иногда разработчики прибавляют еще несколько записей, иногда некоторые убирают — если вся игра сделана в одной цветовой палитре (например, 256 цветов), то зачем тогда указывать количество бит? За заголовком следуют данные изображения.
Этот тип был использован в играх Will Rock, NOX.
С несколькими изображениями и заголовком. Этот тип тоже используется довольно часто, от предыдущего он отличается тем, что файл имеет глобальный заголовок, в который записывается местонахождение (смещение до) каждой картинки в этом файле. У каждой картинки есть свой заголовок, он схож с предыдущим типом.
Этот тип использовался в Half-Life, “Битве Героев”, Fallout.
 |
| Рис.3. Посмотрите, как текстура забора выглядит в игре. |
Инструментарий
Переходим к трудоемкой, но весьма увлекательной практике. Если вы не владеете языками программирования или у вас нет денег для покупки программ-компиляторов, то “Игроманию” с CD или DVD вы приобрели не зря. На нашем диске вы найдете программу Image Hacker v1.1. Программа представляет собой абсолютно легальный текстовый редактор с возможностью запускать специальные скрипты. Скриптовый (читайте — текстовый) файл получается очень маленький, поэтому его намного легче отослать кому-то по почте. Язык скриптов данной программы заимствует многое у языка Паскаль (Pascal), но имеет намного меньше процедур, из-за чего становится очень простым, и в нем сложно запутаться. Команды языка вы можете прочитать на врезке. Еще я надеюсь, что у всех найдется старичок Windows Commander, в поздних версиях он называется Total Commander (далее ТС). Но если его нет, то сойдет любой HEX-viewer. А также обычный “Калькулятор”, входящий в стандартный пакет программ Windows.
Чтобы активировать HEX-viewer в ТС, необходимо просмотреть нужный файл (клавиша F3) и выбрать шестнадцатеричный вид (клавиша 3). Желательно переключиться в ASCII, нажав кнопку S. Весь файл будет графически разбит на строки по 16 символов. Экран будет разделен на три части: первая указывает на номер первого элемента строки (в шестнадцатеричном коде), вторая (самая широкая) показывает HEX-код каждого символа, третья показывает сами 16 символов. Нам будет нужна только вторая часть.
Структура файлов
Структура всех файлов делится на две части: заголовок (его может и не быть, как в первом случае) и данные изображения, где хранятся цветовые значения всех точек (пикселей) изображения. Цветовое значение состоит из трех оттенков: красного (red), зеленого (green) и синего (blue). Сокращенно RGB. Это цвет в формате 24 бита (под каждый оттенок отводится 8 бит), и он “вмещает” в себя около 16,5 миллионов цветов.
В 32-битных изображениях к RGB добавляется уровень прозрачности (alpha), показывая глазу уже 4 миллиарда цветов, но человек не способен увидеть десятой части этих цветов из-за своих скромных биологических возможностей. В 16-битных изображениях (это самый сложный для понимания формат) за счет понижения количества оттенков RGB в 256 раз удалось существенно снизить затраты процессорной мощи на обработку изображений, правда, цветов осталось всего 65535.
Наконец, 256-цветные изображения. Их структура очень проста: в заголовок или в отдельный файл записывается палитра из 256 цветов в формате 24 бит, а в области данных каждой точке приписывается номер цвета в палитре от 0 до 255, этот номер умещается в размерность одного байта, поэтому этот формат также называют 8-битным (1 байт=8 бит).
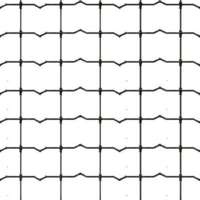 |
| Рис. 4. И как она же выглядит в графическом редакторе. |
Анализ
Создайте в любом графическом редакторе картинку, нарисуйте что-нибудь, запомните ее размер (например, 190х124, далее я буду рассматривать именно такой размер) и сохраните в формате tga с цветовой палитрой 24bit. Запустите калькулятор, в меню нажмите “Вид” и выберите “Инженерный”. Вводите размер картинки по горизонтали (в примере это 190) и выберите оператор HEX. Вместо 190 появится число в шестнадцатеричном коде, равное BE. Запомните это число, перейдите в оператор DEC — вместо BE снова появится 190. Введите высоту картинки 124 и повторите процедуру. Запомните получившийся результат, если вы все сделали правильно, то это будет 7С. Теперь открывайте вашу картинку HEX-viewer’ом в Total Commander, как описано выше.
На рис. 1 показано, что мы нашли место в файле, где записаны ширина и высота изображения. Они начинаются в файле с тринадцатого байта и записаны в формате Word (2 байта), об этом говорят байты со значением 00, идущие после BE и 7С в количестве одной штуки (за каждым).
Это может показаться сложным, поэтому давайте еще раз разберем: на запись ширины и высоты уходит 4 байта (см. рис. 1, выделено красным цветом), логично подумать, что на запись одного параметра уходит 2 байта. Потом идет 2 байта какого-то мусора (выделено зеленым), а далее идут данные изображения, их видно в правой части экрана: если первая строка почти пуста, то все остальные наполнены разными закорючками.
 |
| Рис. 5. Много всего интересного можно найти в графических архивах игр. Например, в Call of Duty можно найти планы битв… |
Процесс пошел
Загружайте Image Hacker и начинайте считать, какое количество переменных нам необходимо. Ширина — раз, высота — два, Оттенки R,G,B — три, четыре, пять, и еще две возьмем для рисования изображения (координаты пикселей по осям x и y). Итого семь. Начинаем писать:
“Showmessage(‘Это мой скрипт для чтения 24-битных tga-файлов’);” затем нажмите F9, и вы увидите окно с этим сообщением — начало положено. Давим кнопку ОК и пишем дальше:
“Var width, height, r, g, b, x, y; {Объявляем 7 переменных}
openfileas(‘*.tga’); {Просим указать нужный файл с маской *.tga}
setpos(12); {Переходим на 12-й байт в выбранном файле}
width:=read(3); {Читаем из файла ширину изображения}
height:=read(3); {Читаем из файла высоту изображения}
setpos(getpos+2); {Пропускаем 2 байта с мусором}
setsize(width,height,24); {Создаем в памяти картинку в формате BMP с размерами TGA-файла}
for y:=0 to height-1 do {Организовываем цикл для загрузки 3-х оттенков для каждого пикселя по Y, а следующая строка для каждого пикселя по X}
for x:=0 to width-1 do
{Так как цикл мы начинаем с 0, а не с 1, от максимального значения мы отнимаем 1, чтобы не вызвать сбой в программе}
begin {Начало обработки каждого пикселя}
r:=read(1); {Читаем Byte с оттенком красного}
g:=read(1); {Зеленого}
b:=read(1); {Голубого}
setpixelcolor(x, y ,rgb(r,g,b)); {Пикселю по данным координатам указываем полученный тремя оттенками цвет}
end; {Завершение обработки}
savefileas; {Сохраняем получившееся изображение в файл}
closefile; {Очищаем память от уже ненужных данных}”
 |
| Рис. 6 …и чертежи кораблей и другой техники. |
Запускаем скрипт (F9), указываем картинку, программа запрашивает сохранение файла. Сохраняем. Смотрим, что получилось, и приходим в недоумение — картинка отражена по вертикали, и цвета какие-то странные. Ну, с тем, чтобы перевернуть изображение, проблем нет (даже Paint с этим справится), но вот что делать с цветами? Ответ прост: многие разработчики пренебрегают стандартным порядком оттенков RGB, зачастую просто меняя местами крайние из них (красный и голубой), то есть получая BGR. Меняем слегка код скрипта (меняем местами порядок чтения красного и голубого):
“
b:=read(1); {Читаем Byte с оттенком голубого}
g:=read(1); {Зеленого}
r:=read(1); {Красного}
“
Запускаем программу, повторяем открытие и сохранение файлов и — вуаля! — получаем правильные цвета, правда, изображение все еще перевернуто. Конечно, это не столь важно, но если заменить строчку “setpixelcolor(x, y ,rgb(r,g,b));” на “setpixelcolor(x, height-1-y,rgb(r,g,b));”, где исправлены координаты по вертикали, вы получите правильно отображенную картинку.
Боевое крещение
Если tga — общедоступный формат и с ним более или менее все понятно, то вот с другими, заточенными под конкретные игры форматами, придется попотеть. И снова на операционный стол ложится старина Fallout 2. Распаковав архивы *.dat в каталоге с игрой, в папке ArtSplash вы найдете файлы в формате *.rix. Это картинки, появляющиеся при загрузке игры.
 |
| Рис. 9. Графика из Fallout. |
Сначала прикинем, что мы знаем о графике в этой игре. Мы знаем, что в игре строго фиксированное разрешение экрана — 640х480, и всего 256 цветов. Так как эти картинки в самой игре не используются, предположим, что у них имеется собственная палитра (записанная в заголовок). Проверим. Размер всех файлов фиксирован — 307978 байт. Данные изображения, идущие после заголовка, должны занимать 640*480*1байт=307200 байт. Я умножал на 1 байт потому, что в 256-цветных файлах для каждого пикселя просто записывается номер цвета из палитры (0-255), который умещается в 1 байт. Теперь посмотрим, сколько данных у нас остается: 307978 (размер файла)-307200 (размер данных)=778 байт. Размер палитры у нас 256*3байта (RGB)=768 байт. Палитра вполне умещается, значит, оставшиеся 10 байт идут под остальные данные заголовка (ширина, высота, количество цветов в палитре и идентификатор файла). Проверим догадку — открываем любой rix-файл в HEX-viewer.
В калькуляторе уже известным способом вычисляем HEX-значения чисел 640 и 480. Они будут соответственно равны 02 80 и 01 E0. Смотрим первую строчку на рис. 2.
Теперь можно писать скрипт.
“{Объявляем переменные
x,y — часто используемые переменные
 |
| Рис. 10. В Fallout много “потерянных” изображений (неиспользованных в игре), наша цель — отыскать их. |
width,height — ширина и высота картинки
colcount — количество цветов в палитре
r,g,b — три составляющие цвета (красный,зеленый,синий)}
var x,y,width,height,colcount,r,g,b;
{Открываем файл}
openfileas(‘*.rix’);
{Пропускаем идентификатор — “Rix3”}
setpos(4);
{Читаем ширину как Word}
width:=read(3);
{Читаем высоту как Word}
height:=read(3);
{Устанавливаем размер и количество бит будущей картинки}
setsize(width,height,8);
{Читаем количество цветов в палитре (максимум их 256)}
colcount:=read(3);
{Далее организуем цикл загрузки каждого из 256 цветов в палитру нашей BMP картинки}
for x:=0 to colcount do
begin
r:=read(1);
 |
| Рис. 11. В некоторых играх можно найти весьма интересные композиции. |
g:=read(1);
b:=read(1);
setcolortable(x,rgb(r,g,b));
end;
{Далее идет цикл формирования BMP из данных изображения}
for y:=0 to height-1 do
for x:=0 to width-1 do
setpixel(x,y,read(1));
{Сохраняем полученный результат}
savefileas();
{Закрываем файл}
closefile; “
Запускаем скрипт, указываем файл, проверяем результат и видим: картинка есть, но почему-то очень темная. Вспомним, что картинка при загрузке игры как бы “появляется” из темноты, а потом так же исчезает. Значит, при загрузке игры каждый оттенок RGB-цвета в палитре умножается на какое-то число, и возникает эффект “осветления” картинки. Методом подбора я выявил, что нормальная по освещенности картинка получается при множителе, равном четырем (4). Смело меняем строку “setcolortable(x,rgb(r,g,b));” на “setcolortable(x,rgb(r*4,g*4,b*4));” и радуемся полученному результату.
Список процедур
Процедуры для работы с файлами в игровом формате
OpenFile(‘Имя файла в одинарных кавычках’) — загружает в память файл с картинкой в игровом формате.
OpenFileAs(‘В кавычках — маска файла. Например *.*’) — открывает диалоговое окно для выбора файла для процедуры Open.
SetPos(число) — устанавливает позицию в файле, с которой впоследствии мы будем читать данные.
GetPos() — возвращает нынешнюю позицию в файле.
GetSize() — возвращает размер открытого файла.
read(число) — читает и возвращает скрипту данные из файла, где число:
0 — букву (1 байт)
1 — байт
2 — integer (4 байта)
3 — word (2 байта)
4 — дробное число (8 байт)
CloseFile() — очищает память (обязательно выполняйте эту процедуру в конце скрипта).Процедуры для работы с картинкой
setsize(ширина, высота, количество бит) — устанавливает размер картинки. Количество бит может быть 8 (256 цветов) или 24.
setpixel(x, y, номер цвета в палитре) — устанавливает цвет пикселя с координатами x и y. Эта процедура подходит только для 256-цветных картинок!
setpixelcolor(x, y, цвет) — устанавливает цвет пикселя с координатами x и y. Эта процедура только для 24-битных картинок!
setcolortable(номер ячейки палитры (0-255), цвет) — устанавливает цвет для соответствующего номера палитры.
Save(‘имя файла в одинарных кавычках’) — сохраняет полученную картинку в bmp-файл.
SaveFileAs() — открывает диалоговое окно для выбора файла для процедуры Save.
Прочие процедуры
RGB(оттенки (числа от 0-255) красного, зеленого, синего) — возвращает полученный при смешении цвет.
ShowMessage(любое значение) — выводит на экран значение (используйте эту процедуру для проверки прочитанных данных и для вывода указаний по дальнейшей работе).
ToStr(любой параметр) — превращает любой параметр в строку (иногда требуется для нормальной работы предыдущей процедуры).
* * *
Все рассмотренные выше примеры входят в комплект программы Picture Hack. В этот раз мы не рассмотрели форматы, где хранится по несколько изображений. О них мы поговорим в одном из ближайших выпусков “Мании”. Напоследок бы хотелось отметить, что процедура обнаружения и вынимания графики из игры все же довольно трудоемка и требует терпения. Надо отдать должное разработчикам, которые потратили столько времени и сил на разработку своих форматов. Не забывайте про это. И помните, что коммерческое использование изображений, “вынутых” описанным в статье способом, незаконно. Вы можете их использовать только в некоммерческих целях.
Содержание
- – Где находится программа Paint?
- – Как сохранить проект Paint?
- – В каком формате можно сохранить рисунок в Paint?
- – В каком формате не позволяет сохранить Paint?
- – Как найти Paint на компьютере?
- – Как запускается программа Paint?
- – Как сохранить проект в Паинте 3д?
- – Как сохранить созданный рисунок?
- – Как сохранить файл в Paint Net?
- – Какой формат поддерживает Пейнт?
- – Какие форматы файлов поддерживает Paint?
- – Какие форматы файлов можно редактировать в графическом редакторе Paint?
- – Для чего можно использовать Paint?
- – Какие бывают форматы графических файлов?
- – Как нарисовать линию в Paint?
Если вы установили Tux Paint под Windows, то найти файлы с рисунками можно в папке Documents and SettingsuserApplication DataTuxPaintsaved (где user — имя пользователя, с которым был произведен вход в систему).
Где находится программа Paint?
Способ № 3: Также в Windows 10 сама программа Paint (не ярлык) располагается в папке %windir% далее system32 и там файл: mspaint.exe. Где %windir% – имя папки с Windows, обычно так и называется.
Как сохранить проект Paint?
Для того, чтобы сохранить нарисованный рисунок в программе Paint старой версии, нужно нажать на надпись «файл» в левом верхнем углу программы. Откроется список. Нажмите в этом списке на пункт «Сохранить как».
В каком формате можно сохранить рисунок в Paint?
При сохранении файла в Paint по умолчанию предлагается либо . bmp (WinXP), либо . png (Win7).
В каком формате не позволяет сохранить Paint?
Причина Эта проблема может возникнуть, когда размер изображения формата EXIF составляет от 63 487 байтов до 65 535 байтов.
Как найти Paint на компьютере?
Paint по-прежнему входит в пакет программ Windows. Чтобы открыть приложение Paint, в поле поиска на панели задач введите paint, а затем выберите приложение Paint в списке результатов.
Как запускается программа Paint?
Для запуска программы выполните следующие действия: 1) нажмите кнопку Пуск, выберите последовательно компоненты Все программы, Стандартные и Paint; … В поле поиска введите Paint,, а затем выберите Paint в результатах.
Как сохранить проект в Паинте 3д?
Сохранить проект по указанному адресу можно только через пункт меню “Save as copy. Choose a file format”. Но тоггда отсутствует возможность редактирования проекта. Если сохранять файл используя пункт меню “Save as Paint 3D project” проект сохраняется по неизвестному адресу.
Как сохранить созданный рисунок?
Щелкните правой кнопкой мыши рисунок, который вы хотите сохранить в виде отдельного файла изображения, и выберите команду Сохранить как рисунок. В списке тип файла выберите нужный формат. В поле имя файла введите новое имя для рисунка или просто подтвердите предлагаемое имя файла.
Как сохранить файл в Paint Net?
Подпункт меню “Сохранить” сохранить текущий файл рисунка или изображения в Paint.NET. Если изображение до этого еще не было ни разу сохранено, то в Paint.NET появится следующее диалоговое окно настройки сохранения изображения. В нем необходимо будет выбрать формат сохранения файла, например, GIF, JPG, TGA и т. д.
Какой формат поддерживает Пейнт?
Основной формат, поддерживаемый программой Paint, — это растровый формат изображений Windows (тип файла — Точечный рисунок, расширение имени файла . BMP или . DIB).
Какие форматы файлов поддерживает Paint?
Paint.net поддерживает множество распространенных форматов файлов: png, jpeg, bmp, gif, tga, dds и tiff.
Какие форматы файлов можно редактировать в графическом редакторе Paint?
Тот же самый интерфейс продолжал использоваться в следующих версиях Windows вплоть до операционной системы Windows Vista. В Windows 98 появилась возможность дополнительно установить в систему поддержку JPEG, в связи с этим в графическом редакторе Paint стали поддерживаться следующие форматы: BMP, JPEG, PNG, TIFF, GIF.
Для чего можно использовать Paint?
Программа Paint представляет собой простейший редактор растровой графики, позволяющий создавать черно-белые и цветные рисунки, сохранять их в файлах. Рисунки можно выводить на печать, вставлять в другие документы, использовать в качестве фона Рабочего стола.
Какие бывают форматы графических файлов?
Форматы графических файлов. Растровые форматы TIFF, JPEG, CALS, BMP, PNG, PCX Векторные форматы HP-GL, DWG, DXF.
Как нарисовать линию в Paint?
Нарисовать линию очень просто: щелкните на точке начала линии и перетащите указатель мыши к желаемой конечной точке. Освобождение кнопки мыши завершает этап рисования. Внимание! При использовании левой кнопки мыши линия отображается Основным цветом.
Интересные материалы:
Где находится танк на военной базе гта 5?
Где находится танк в гта 5 онлайн после покупки?
Где находится Таврида в Крыму?
Где находится точка на русской клавиатуре?
Где находится царь колокол?
Где находится центр уведомлений?
Где находится центр в Ростове?
Где находится центральный процессор в компьютере?
Где находится Центромера на хромосоме?
Где находится Тутанхамон?
- Игровой портал Zone of Survival
- Вопросы/Ответы
Где найти документ с настройками игры(графика и тп) в файлах игры?
Чтобы отвечать, сперва войдите на форум
Palka
Наблюдатель
На форуме с
13 июля 18
Где найти документ с настройками игры(графика и тп) в файлах игры?
- 13 июля 2018 – 07:27
-
#1
aby
Создатель портала
На форуме с
23 мая 06
не в файлах ищите а в документах windows, такие вещи в файлы игры не кладутся никогда
- 13 июля 2018 – 08:11
-
#2
Гость_R.Shepard_*
На форуме с
—
Мои документы – DayZ (если игра сама будет менять настройки, то лучше поставь “только для чтения”).
- 30 июля 2018 – 04:27
-
#3
Server online
100

Server online

Множество других интересных игр, новостей и конкурсов ждет вас на StrikeArena!
Узнать больше?
Вопрос от пользователя
Здравствуйте.
Столкнулся с одной проблемой: никак не могу найти свой текстовый файл на жестком диске (100% помню, что сохранял, а вот в какой именно папке… забыл).
Доброго времени суток.
Да… На сегодняшних жестких дисках на несколько терабайт немудрено и потерять половину своих документов… 😢
Да и нередко к поиску приходиться прибегать и в тех случаях, когда вы, например, не знаете, где точно расположены определенные файлы (или хотите быстро отфильтровать и просмотреть только картинки). Ситуаций, на самом деле, может быть множество.
В этой статье приведу несколько способов, как можно быстренько “прошерстить” диск. Считаю, многим пользователям информация может быть весьма полезной. 👌
И так…
👉 В помощь!
Как посмотреть недавно открытые файлы в ОС Windows 10 (никак не могу найти вчерашний документ…)
*
Содержание статьи
- 1 Как найти файл на диске
- 1.1 Способ №1: с помощью проводника Windows
- 1.2 Способ №2: с помощью Total Commander
- 1.3 Способ №3: с помощью спец. утилит для поиска
→ Задать вопрос | дополнить
Как найти файл на диске
Способ №1: с помощью проводника Windows
Если у вас современная ОС Windows 10 — то в проводнике, в принципе, есть все самые необходимые инструменты, позволяющие вести поиск данных на всех носителях, которые видны вашей системой.
Обычно, ссылка на запуск проводника вынесена на панель задач, рядом с кнопкой ПУСК (см. пример ниже). Также можно воспользоваться сочетанием кнопок Win+E.
Запуск проводника
В проводнике следует обратить внимание на два элемента:
- слева в сайдбаре (колонке) представлены все самые популярные папки, в которые вы заходите (искомый документ вполне вероятно представлен в одной из них);
- в правой части, сверху, есть поисковая строка: в нее можно написать часть названия вашего файла или часть его содержания.
Проводник в Windows
Например, в качестве примера напишу в поисковую строку слово “Открытки”.
В результатах поиска будут представлены как файлы с таким именем, так и те файлы, в теле которых содержится данное слово.
И, отмечу, что файлов может найтись великое множество (если у вас в системе 2-3 диска каждый из которых на 4-8 ТБ, скажем, то файлов может быть тысячи!)
👉 Обратите внимание, что в верхнем окне проводника появляется ссылка “Средства поиска”.
Она необходима для того, чтобы конкретизировать свой запрос. Например, искать только определенные файлы (картинки, скажем), определенного размера.
Результаты поиска
Если, скажем, вам нужно найти только документы, размер которых не превышает 100 КБ, то вам необходимо в средствах поиска зайти в две вкладки: “Размер” и “Тип” (см. скрины ниже 👇).
В них задать необходимые параметры и ву-а-ля: проводник будет искать файлы только определенного размера. Удобно?! 👌
Средства поиска
Во вкладке “Размер” можно указать самые разные варианты:
- пустые: 0 КБ;
- крошечные: 0-10 КБ;
- маленькие: 10-100 КБ (например, текстовые файлы с паролями);
- средние: 100 КБ – 1 МБ (наиболее популярный размер “среднего” документа) и др.
Размер файла
Обратите внимание, во вкладке “Тип” проводник предлагает довольно-таки много различных вариантов поиска: документы, ссылки, электронные сообщения, картинки, папки и т.д.
В общем-то, указав и задав все необходимые параметры – можно быстро найти на диске только определенные типы файлов. Из десятка найденных куда проще найти тот, что вам нужен (чем из тысяч, не так ли?!).
*
Способ №2: с помощью Total Commander
Проводник проводником, но его возможностей не всегда хватает (да и работа часто вызывает нарекания).
Куда эффективней воспользоваться для поиска файловыми коммандерами. Одной из самых популярных программ подобного рода является Total Commander. В нем и рассмотрю, как и что делать…
*
Total Commander
Сайт: http://www.ghisler.com/
Внешний вид Total Commander (2 окна)
Альтернатива проводнику. Представляет диски, папки и файлы в двух колонках: во многих случаях так гораздо удобнее с ними работать (например, для копирования файлов — достаточно из одного окна перенести в другое).
Также коммандер поддерживает работу с архивами, с FTP-серверами, пакетное переименование файлов, поиск файлов и т.д. (о его функциональности можно написать еще несколько статей).
*
Рассмотрим ниже вариант поиска изображений на диске: ищем все картинки, которые на нем есть (обращаю внимание, что поиск документов или видео будет аналогичен).
После запуска программы нажмите в панели инструментов на иконку с “Лупой” — либо просто зажмите сочетание клавиш Alt+F7. Должно появиться окно поиска.
Нажимаем кнопку поиска (альтернатива – сочетание кнопок ALT+F7)
Чем мне нравится Total Commander (😉) — в нем уже есть все предустановки (шаблоны) для выполнения всех самых популярных задач!
В том числе и для поиска файлов самых различных типов: архивы, базы данных, документы, графика и т.д. Отмечу, что, выбрав один из шаблонов — все расширения файлов для поиска будут автоматически загружены в настройки поиска.
Для выбора конкретного типа файлов, откройте вкладку “Шаблоны поиска” (см. пример ниже 👇).
Выбираем, что будем искать (шаблоны)
Далее необходимо указать диски, где будет производиться поиск (например, можно искать на флешке или HDD, на любом носителе, который видит ваша ОС).
Указываем диски для поиска
Все локальные
Для начала поиска (после указания шаблона и задания места поиска) — нажмите по кнопке “Начать” (см. скрин ниже 👇).
Начать поиск
Собственно, через некоторое время вы увидите, как под окно поиска будут показываться все найденные файлы. Когда поиск будет окончен, нажмите кнопку “Файлы на панель”, чтобы ознакомиться со всеми результатами поиска.
*
Рассмотрим другой вариант поиска: документ, в содержании которого есть слово “ключ”.
Для этого в шаблонах необходимо выбрать офисный тип документов (будут автоматически подставлены файлы документов: doc, txt и пр.), указать букву диска, и поставить галочку в графе “С текстом” — в строку напротив написать текст, который будет искаться в файле.
Отмечу, что Total Commander способен находить заданный текст в различных кодировках (ANSI, ASCII, UTF-8, UTF-16).
Поиск документов, которые содержат определенное слово
*
Еще одна частая задача: производить поиск уже в найденных результатах поиска. Т.е. пошаговый поиск, позволяющий отсортировать сначала сотню файлов из тысяч, затем из этой сотни – десяток, а из десятка – несколько нужных.
Для примера я найду все картинки на системном диске “C:” (всё выполняется аналогично примерам выше). Обратите внимание, что получилось найти 4484 файлов. После нажимаем кнопку “Файлы на панель”.
Нашли тысячи файлов…
Теперь необходимо снова вызвать поиск (сочетание кнопок Alt+F7) и ввести критерии поиска (но не указывать место поиска! По умолчанию Total Commander будет вести поиск уже в найденных результатах).
Например, я укажу просто имя файла “canc” (разумеется, можно задавать куда более сложные критерии поиска). Как результат — из найденных 4000+ файлов осталось только 20 с таким именем…
Результаты поиска в результатах поиска
*
Способ №3: с помощью спец. утилит для поиска
В данной статье не могу не отметить и спец. утилиты для поиска. Их достаточно много, но я выделю одну из наиболее популярных…
*
Everything
Сайт разработчика: https://www.voidtools.com/ru-ru/
Everything – главное окно поиска
Это небольшая, бесплатная и очень полезная программа, предназначенная для быстрого поиска и фильтрации файлов на любых дисках в системе.
Использование утилиты очень простое: после запуска она сканирует компьютер (все накопители, подключенные к системе). Далее, когда от вас поступает запрос, она отфильтровывает и оставляет только самое нужное.
Отмечу, что ее скорость работы в разы превышает скорость работы проводника. Поэтому, если вы часто ищите различные файлы на винчестере — крайне рекомендую к знакомству…
*
На этом пока всё (дополнения приветствуются) …
Удачных поисков!
👣
Первая публикация: 11.04.2018
Корректировка: 2.10.2020


Полезный софт:
-
- Видео-Монтаж
Отличное ПО для создания своих первых видеороликов (все действия идут по шагам!).
Видео сделает даже новичок!
-
- Ускоритель компьютера
Программа для очистки Windows от “мусора” (удаляет временные файлы, ускоряет систему, оптимизирует реестр).