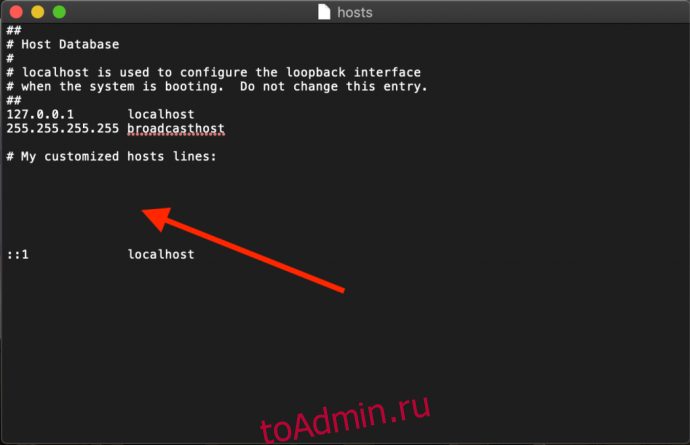В этой статье мы расскажем, что такое файл hosts, когда он используется и как отредактировать файл hosts на macOS.
Само по себе интернет-пространство состоит из серверов и устройств, на которых хранятся данные сайтов и приложений. Чтобы связать сложную систему вместе и дать возможность пользователям находить нужные данные, нужен файл, который как телефонная книга хранил бы в себе список доменов и IP-адресов, которые им соответствуют. Первоначально таким файлом был hosts. Стэнфордский исследовательский институт централизованно вводил в него данные. Получить базу адресов можно было по FTP.
Браузер обращался к файлу hosts и узнавал IP. После этого связывался с нужным сервером. Чем больше сайтов появлялось, тем неудобнее была ручная настройка hosts. Поэтому со временем его заменила единая DNS-система.
Однако hosts остался до сих пор. Он имеет приоритет над данными DNS, поэтому его стали использовать:
- Для блокировки нежелательных сайтов. Этот способ часто используют работодатели, чтобы ограничить вход на развлекательные ресурсы. Чтобы запретить вход на нежелательный сайт, нужно в hosts прописать 127.0.0.1 домен, например 127.0.0.1 vk.com. 127.0.0.1 ― эта запись, которая при обращении к определённому домену заставляет браузер вернуться на собственный компьютер.
- Для просмотра сайта до обновления DNS-системы. Чтобы ваш сайт был доступен в интернете, нужно прописать DNS-серверы для домена. Изменения вступают в силу в течение 24 часов. Если увидеть сайт нужно быстрее, впишите свой домен и соответствующий ему IP в hosts. Браузер не будет обращаться к DNS и перейдёт по IP, указанному в файле.
Где находится файл hosts macOS X
В зависимости от операционной системы hosts может находиться в разных местах. В macOS по умолчанию он находится в папке /private/etc/hosts. Редактировать файл нужно от имени администратора, иначе внесённые изменения не сохранятся.
Редактирование hosts macOS
-
1.
Запустите терминал с помощью горячих клавиш Command (⌘) + T или через Spotlight.
-
2.
Введите команду:
Нажмите Enter:
Как редактировать файл hosts в macOS
-
3.
Добавьте в конце файла необходимую запись. Например, мы добавим запись в формате:
123.123.123.123 faq-reg.ru www.faq-reg.ruГде:
- 123.123.123.123 — IP-адрес вашего сервера или хостинга,
- faq-reg.ru — имя вашего домена.
Как редактировать файл hosts в macOS 2
-
4.
Сохраните изменения сочетанием клавиш CTRL + S. Затем закройте редактор с помощью CTRL + X.
Как обновить кэш DNS
Обычно изменения в hosts начинают работать сразу после сохранения новых данных. Если этого не произошло, попробуйте сделать сброс параметров DNS. Для этого:
-
1.
Войдите в терминал (Command (⌘) + T).
-
2.
Введите команду:
sudo killall -HUP mDNSResponderГотово, после этого данные в файле hosts должны быть обновлены.
Как мошенники могут использовать hosts
Злоумышленники могут использовать hosts в своих целях. Через некачественные приложения и сайты они могут проникнуть в него и вписать домен, который вы постоянно используете, но вместо настоящего IP вписать IP-адрес сайта-двойника. Таким образом, когда вы перейдёте по привычному домену, перед вами появится сайт мошенника, на котором могут запросить ваши персональные данные.
Вот так выглядят стандартные настройки hosts на macOS:
##
# Host Database
#
# localhost is used to configure the loopback interface
# when the system is booting. Do not change this entry.
##
127.0.0.1 localhost
255.255.255.255 broadcasthostЕсли вы видите строки, которые вы не вносили, скорее всего это сделали мошенники.
Расскажу как редактировать файл Hosts macOS и зачем он вообще нужен. Как с его помощью блокировать сайты и менять сопоставление IP-адресов. Как восстановить оригинальную версию для отмены внесённых изменений и очистить кэш ДНС через Терминал.
Содержание
- Система доменных имён DNS
- Редактирование файла Host
- Как восстановить файл Hosts на Mac
Система доменных имён DNS
Когда вы вводите доменное имя (адрес) сайта, который хотите посетить в адресную строку браузера, незаметно происходит много событий скрытых от глаз.
Каждый сайт, каждая служба, почти каждое устройство, подключённое к интернету, имеет уникальный числовой IP-адрес, который его идентифицирует.
Существует система доменных имён (DNS), которая преобразует эти IP-адреса в более узнаваемые и запоминающиеся для людей имена. Например, название сайта macnoob.ru выглядит гораздо приятнее IP 5.101.115.179.
Когда вы впервые вводите адрес сайта, Mac проверяет связь с DNS-сервером (это происходит автоматически через интернет-провайдера), чтобы узнать TCP/IP адрес сервера, к которому вы пытаетесь подключиться.
При этом Mac создаёт скрытый файл кеша, чтобы запомнить это сопоставление на случай, если вы заново решите посетить тот же сайт.
Система доменных имён и связанный с ней кеш позволяют компьютеру на macOS узнать, как открыть нужный сайт в интернете.
Но есть ещё файл, который может быть очень полезным. Он называется Hosts, и его можно использовать для принудительного переопределения информации DNS.
Редактирование файла Host
Существует несколько причин изменить файл Hosts вместо того, чтобы просто позволить DNS делать своё дело:
- Тестирование сайта на сервере, прежде чем его смогут увидеть другие пользователи интернета.
- Для блокировки или обхода программ-шпионов обнуляя их IP-адреса. Для этого достаточно указать IP 0.0.0.0, а затем имя домена, который вы хотите заблокировать.
- Устранение последствия работы вирусов-вымогателей, которые блокируют выход в интернет.
Самый популярный способ работы с файлом Host — использовать стандартное приложение Терминал, которое находится в папке «Утилиты» каждого Mac.

Также можно открыть Терминал используя поиск Spotlight или через Launchpad.

Чтобы открыть файл Hosts запустите Терминал и в окне приложения введите команду открытия текстового редактора Nano:
sudo nano /etc/hosts
После ввода команды нажмите клавишу «Ввод», введите свой пароль администратора и снова нажмите «Ввод».

Процесс ввода пароля администратора визуально никак не отображается — это нормально. Просто введите пароль на клавиатуре, нажмите «Ввод» и всё сработает.
Теперь вы находитесь в текстовом редакторе Nano и должны увидеть что-то похожее на это:

Мышь и трекпад здесь не работают, можно использовать только клавиатуру Mac.
Прежде чем изменить Hosts на Mac, сделайте копию файла из /private/etc/hosts. Это может понадобиться, если у вас там прописаны дополнительные сопоставления. В моём случае это IP 10.221.55.3 для виртуальной машины с Windows 10.
Чтобы сопоставить новое устройство или домен с нужным IP-адресом, переместите курсор с помощью клавиш со стрелками на любую строчку после строк, закомментированных символами #.
Например, если вы сопоставляете IP-адрес с доменом, введите IP, нажмите пробел и введите имя домена.
И наоборот, если вы хотите заблокировать какой-либо сайт, используйте 127.0.0.1 для его сопоставления с локальным компьютером.
Например, чтобы заблокировать посещение сайта macnoob.ru на Mac, нужно сделать так:

После внесения изменений нажмите сочетание клавиш Control+O, чтобы применить их.
После этого нажмите Control+X и «Ввод» для выхода из редактора.
Чтобы увидеть изменения, осталось очистить кеш ДНС. Для этого введите команду:
sudo killall -HUP mDNSResponder
Это очистит кеш DNS на Mac и операционная система увидит внесённые изменения в файле Hosts.
В нашем случае, при попытке открыть сайт macnoob.ru, которому мы сопоставили локальный IP 127.0.0.1, увидим в браузере такое сообщение:

Важно не забыть, что вы редактировали Hosts, потому как позже может потребоваться отменить внесённые изменения.
Альтернативным способом редактирования файла Hosts на Mac служит текстовый редактор TextEdit. Скопируйте файл из /private/etc/hosts и внесите изменения. После чего замените им оригинал (редактировать оригинал не получится).
Как восстановить файл Hosts на Mac
Когда потребуется отменить изменения и восстановить нормальную работу ДНС на Mac, просто замените текущую версию на ранее созданную копию или вставьте в него значения по умолчанию.
Для этого откройте Finder и введите в поиске «Hosts»:

Либо пройдите к его расположению на диске в папке /private/etc/hosts.
Скопируйте его (в оригинал внести изменения нельзя) и откройте в текстовом редакторе TextEdit. Теперь удалите всё содержимое и вставьте значение по умолчанию:
##
# Host Database
#
# localhost is used to configure the loopback interface
# when the system is booting. Do not change this entry.
##
127.0.0.1 localhost
255.255.255.255 broadcasthost
::1 localhost
Нажмите «Сохранить», закройте файл и замените им оригинал в папке /private/etc/hosts.
Когда macOS спросит, хотите ли вы заменить файл, подтвердите своё решение, введите пароль администратора и перезагрузите Mac.
На этом всё, если появились вопросы — задавайте их в комментариях, постараемся помочь.
Подписывайтесь на наш Telegram, VK.
Содержание
- Как редактировать файл Hosts на macOS
- Система доменных имён DNS
- Редактирование файла Host
- Как восстановить файл Hosts на Mac
- Где находится файл hosts в Mac OS X и как его отредактировать
- Как открыть файл hosts через терминал Mac OS
- Как открыть файл hosts в текстовом редакторе
- Обновите кэш DNS
- Где находится файл hosts и как его изменить
- Зачем нужен файл hosts
- Где находится файл hosts
- Как внести изменения в файл hosts
- Блокировка доступа к сайту через файл hosts
- Оригинальный файл hosts и как его восстановить
- Как отредактировать файл hosts в OS X
- Советы экспертов: Как правильно выбрать сервис?
- Как отредактировать файл Hosts на Mac
Как редактировать файл Hosts на macOS

Расскажу как редактировать файл Hosts macOS и зачем он вообще нужен. Как с его помощью блокировать сайты и менять сопоставление IP-адресов. Как восстановить оригинальную версию для отмены внесённых изменений и очистить кэш ДНС через Терминал.
Система доменных имён DNS
Когда вы вводите доменное имя (адрес) сайта, который хотите посетить в адресную строку браузера, незаметно происходит много событий скрытых от глаз.
Каждый сайт, каждая служба, почти каждое устройство, подключённое к интернету, имеет уникальный числовой IP-адрес, который его идентифицирует.
Существует система доменных имён (DNS), которая преобразует эти IP-адреса в более узнаваемые и запоминающиеся для людей имена. Например, название сайта macnoob.ru выглядит гораздо приятнее IP 5.101.115.179.
Когда вы впервые вводите адрес сайта, Mac проверяет связь с DNS-сервером (это происходит автоматически через интернет-провайдера), чтобы узнать TCP/IP адрес сервера, к которому вы пытаетесь подключиться.
При этом Mac создаёт скрытый файл кеша, чтобы запомнить это сопоставление на случай, если вы заново решите посетить тот же сайт.
Система доменных имён и связанный с ней кеш позволяют компьютеру на macOS узнать, как открыть нужный сайт в интернете.
Но есть ещё файл, который может быть очень полезным. Он называется Hosts, и его можно использовать для принудительного переопределения информации DNS.
Редактирование файла Host
Существует несколько причин изменить файл Hosts вместо того, чтобы просто позволить DNS делать своё дело:
Самый популярный способ работы с файлом Host — использовать стандартное приложение Терминал, которое находится в папке «Утилиты» каждого Mac.
Также можно открыть Терминал используя поиск Spotlight или через Launchpad.
Чтобы открыть файл Hosts запустите Терминал и в окне приложения введите команду открытия текстового редактора Nano:
После ввода команды нажмите клавишу «Ввод», введите свой пароль администратора и снова нажмите «Ввод».
Процесс ввода пароля администратора визуально никак не отображается — это нормально. Просто введите пароль на клавиатуре, нажмите «Ввод» и всё сработает.
Теперь вы находитесь в текстовом редакторе Nano и должны увидеть что-то похожее на это:
Мышь и трекпад здесь не работают, можно использовать только клавиатуру Mac.
Например, если вы сопоставляете IP-адрес с доменом, введите IP, нажмите пробел и введите имя домена.
И наоборот, если вы хотите заблокировать какой-либо сайт, используйте 127.0.0.1 для его сопоставления с локальным компьютером.
Например, чтобы заблокировать посещение сайта macnoob.ru на Mac, нужно сделать так:
После внесения изменений нажмите сочетание клавиш Control+O, чтобы применить их.
После этого нажмите Control+X и «Ввод» для выхода из редактора.
Чтобы увидеть изменения, осталось очистить кеш ДНС. Для этого введите команду:
Это очистит кеш DNS на Mac и операционная система увидит внесённые изменения в файле Hosts.
В нашем случае, при попытке открыть сайт macnoob.ru, которому мы сопоставили локальный IP 127.0.0.1, увидим в браузере такое сообщение:
Важно не забыть, что вы редактировали Hosts, потому как позже может потребоваться отменить внесённые изменения.
Альтернативным способом редактирования файла Hosts на Mac служит текстовый редактор TextEdit. Скопируйте файл из /private/etc/hosts и внесите изменения. После чего замените им оригинал (редактировать оригинал не получится).
Как восстановить файл Hosts на Mac
Когда потребуется отменить изменения и восстановить нормальную работу ДНС на Mac, просто замените текущую версию на ранее созданную копию или вставьте в него значения по умолчанию.
Для этого откройте Finder и введите в поиске «Hosts»:
Скопируйте его (в оригинал внести изменения нельзя) и откройте в текстовом редакторе TextEdit. Теперь удалите всё содержимое и вставьте значение по умолчанию:
##
# Host Database
#
# localhost is used to configure the loopback interface
# when the system is booting. Do not change this entry.
##
127.0.0.1 localhost
255.255.255.255 broadcasthost
::1 localhost
Когда macOS спросит, хотите ли вы заменить файл, подтвердите своё решение, введите пароль администратора и перезагрузите Mac.
На этом всё, если появились вопросы — задавайте их в комментариях, постараемся помочь.
Источник
Где находится файл hosts в Mac OS X и как его отредактировать

Большинству из нас по тем или иным причинам приходилось сталкиваться с довольно важным в любой операционной системе файлом под названием «hosts» и его редактированием. Служит этот файл для сопоставления определенных доменных имен их сетевым адресам и, в отличие от DNS, контролируется администратором каждого конкретного компьютера, т.е. локально.
Именно о том, где находится файл hosts на Mac и как его открыть и отредактировать мы и расскажем в этой подробной инструкции ниже.
К счастью, найти и отредактировать файл hosts на Mac ничуть не сложнее, чем сделать это в операционной системе от Microsoft. Нам известно как минимум два способа, о которых и пойдет речь ниже. Вы можете воспользоваться тем из них, которых вам покажется быстрее и удобнее.
Как открыть файл hosts через терминал Mac OS
Тем пользователям техники Apple, кто не боится слова «терминал», этот способ покажется наиболее быстрым и удобным. Для просмотра и редактирования файла hosts на Mac откройте программу «Терминал» и введите в ней следующую команду.
Также вам потребуется ввести пароль администратора, если он задан на компьютере.

Если вы всё ввели правильно, перед вами откроется содержимое файла hosts вашего Мака.

Внесите необходимые изменения в этот файл (курсор мыши в терминале не работает, для перемещения между строками используйте стрелочки клавиатуры), к примеру, добавьте сайт, который вы хотите заблокировать.

После внесения всех необходимых изменений нажмите сочетание клавиш «ctrl+X» для сохранения.

Нажмите клавишу «Y» для подтверждения сохранения изменений. Вот и всё, файл hosts успешно отредактирован.
Для того, чтобы сделанные изменения сразу же вступили в силу, иногда необходимо сбросить кэш DNS вашего Mac.
Как открыть файл hosts в текстовом редакторе
Для тех пользователей Mac’ов, которые ещё не очень хорошо «дружат» с Терминалом, есть альтернативный вариант открыть и изменить файл hosts при помощи любимого текстового редактора и стандартного файлового менеджера Finder.
Для этого кликните правой кнопкой мыши (или используйте аналогичное действие трекпада) по иконке Finder на нижней панели (Dock) вашего компьютера и выберите в выпадающем меню пункт «Переход к папке. «.

В открывшемся окне введите путь, по которому находится файл hosts в компьютерах с операционной системой OS X и нажмите кнопку «Перейти». Выглядит путь следующим образом.

В результате откроется окно Finder’а в папке, в которой искомый файл и расположен. Он будет уже выделен. Просто кликните по нему правой кнопкой и откройте его с помощью вашего любимого текстового редактора (подойдет и стандартный TextEdit).


В последнем пункте этой инструкции вам нужно просто заменить старый файл hosts на свежесозданный простым перетаскиванием его с рабочего стола в папку, где находится оригинальный файл. Во всплывающем окне подтвердите действие нажатием кнопки «Заменить».

Это всё. В результате описанных действий ваш компьютер будет использовать уже новый файл hosts. Но иногда, для того, чтобы изменения вступили в силу сразу же, вам может понадобиться обновить кэш DNS. Об этом ниже.
Обновите кэш DNS
После этого указанные в новом файле hosts правила точно будут работать так, как надо.
Источник
Где находится файл hosts и как его изменить
Файл hosts — текстовый документ, который содержит в себе информацию о домене и IP-адресе, который ему соответствует. Файл hosts появился во времена зарождения Интернета (ARPANET) и служил неким маршрутизатором, пока на замену ему не пришла служба DNS. Но до сих пор он не утратил важности и по-прежнему используется как инструмент, который обладает приоритетом перед обращением к DNS-серверам.
Зачем нужен файл hosts
Предположим: вы зарегистрировали домен и привязали его к Hosting Linux. Но чтобы увидеть сайт, вам нужно дождаться делегирования домена на DNS-серверы. В файле hosts вы можете указать ваш домен и IP-адрес хостинга, а затем открыть браузер и зайти на ваш сайт, не дожидаясь делегирования домена. Также с его помощью вы можете заблокировать на локальном компьютере доступ к определённому сайту, указав соответствующую запись.
Где находится файл hosts
Путь к папке, где лежит файл hosts, зависит от операционной системы, которая установлена на вашем компьютере:
Windows XP, 2003, Vista, 7, 8, 10 — c:windowssystem32driversetchosts
Linux, Ubuntu, Unix, BSD — /etc/hosts
Редактировать файл etc hosts нужно от имени администратора, иначе вы не сможете сохранить внесённые изменения.
Как внести изменения в файл hosts
Ниже мы рассмотрим, как редактировать и как сохранить файл hosts. Важно открыть файл с правами администратора, иначе система не даст вам его сохранить. Выберите вашу операционную систему и следуйте инструкции:
Запустите Блокнот или любой другой редактор от имени администратора. Откройте Пуск, найдите нужный редактор, нажмите по нему правой кнопкой мыши и выберите Запуск от имени администратора:
 Как отредактировать файл hosts
Как отредактировать файл hosts
В меню «Файл» нажмите Открыть и перейдите в каталог, в котором расположен файл hosts. Измените тип файла на «Все файлы»:

Добавьте в конце файла необходимую запись в формате:
123.123.123.123 — IP-адрес вашего сервера или хостинга,
faq-reg.ru — имя вашего домена.

Теперь вы можете открыть ваш сайт в браузере, не дожидаясь обновления DNS-серверов.
Чтобы изменить файл hosts в виндовс 10 (8), выполните следующие действия:
Запустите Блокнот или любой другой редактор от имени администратора. Для этого найдите его в Пуске, нажмите по нему правой кнопкой мыши и выберите Запуск от имени администратора:


Добавьте в конце файла необходимую запись в формате:
123.123.123.123 — IP-адрес вашего сервера или хостинга,
faq-reg.ru — имя вашего домена.

Теперь вы можете открыть ваш сайт в браузере, не дожидаясь обновления DNS-серверов.
В Linux файл hosts находится в папке etc. Чтобы отредактировать его:
Введите в терминал linux команду hosts: sudo nano /etc/hosts

Добавьте в конце файла необходимую запись в формате:
123.123.123.123 — IP-адрес вашего сервера или хостинга,
faq-reg.ru — имя вашего домена.

Теперь вы можете открыть ваш сайт в браузере, не дожидаясь обновления DNS-серверов.
Файл hosts в Ubuntu редактируется так же, как и во всех Unix-системах.
Файл hosts в Mac OS расположен в каталоге: /private/etc/hosts. Чтобы изменить его:
Введите команду: sudo nano /etc/hosts и нажмите Enter:

Добавьте в конце файла необходимую запись в формате:
123.123.123.123 — IP-адрес вашего сервера или хостинга,
faq-reg.ru — имя вашего домена.

Теперь вы можете открыть ваш сайт в браузере, не дожидаясь обновления DNS-серверов.
Также вы можете заблокировать определенный сайт через файл hosts, воспользовавшись инструкцией ниже:
Блокировка доступа к сайту через файл hosts
Доступ к сайту также можно ограничить для локального компьютера. Для этого укажите адрес страницы (домен) в файле hosts. Заблокировать IP нежелательного сайта не требуется. Блокировка осуществляется по локальному хосту с фиксированным IP (127.0.0.1):
В указанной на скриншоте строке укажите IP-адрес 127.0.0.1 и через пробел адрес нежелательного сайта. Чтобы заблокировать несколько сайтов, повторите действие в следующей строке. В примере ниже в файле hosts отказано в доступе (заблокирован доступ) к сайтам «vk.com» и «youtube.com»:

Готово! Доступ к сайтам будет ограничен на определенном ПК.
Оригинальный файл hosts и как его восстановить
Скачать оригинал файла hosts можно на разных ресурсах. Но мы не рекомендуем делать это, так как файл может быть заражен.
Файл hosts по умолчанию есть в каждой операционной системе, но он может быть скрыт для просмотра. Следуя инструкциям выше, вы сможете его открыть и отредактировать. Если вы удалили его, то просто создайте текстовый файл без расширения в нужной папке.
По умолчанию файл hosts выглядит следующим образом:
Источник
Как отредактировать файл hosts в OS X

Если вы хотите закрыть доступ своему ребенку на какой-либо сайт, или закрыть какому-либо приложению доступ к сети интернет (удобно, если вы пользуетесь взломанными приложениями)), то Вам необходимо научиться редактировать файл hosts.
Сразу хочу предупредить, что если Вы не знаете что такое hosts, и зачем это надо, то лучше не лезьте!
Отредактировать файл host можно двумя способами
Способ первый.
Открываем терминал (Переход-Утилиты-терминал) и вводим команду sudo vi /etc/hosts. Здесь будет необходимо ввести пароль.


Вносим изменения в файл.

Нажимаем esc. И вводим команду :w (двоеточие w) и нажимаем enter.

Закрываем терминал. Для удобства мы записали для Вас видео всего процесса.
В Finder открываете меню Переход (если такого пункта в меню нет, то щелкните левой кнопкой мыши в любом свободном месте экрана)-> Переход к папке.
Откроется окошко. В нем вводите в поле /etc и нажимаете кнопку «Перейти».
Откроется окошко, в нем ищите файл hosts.
Когда найдете файл hosts, правой кнопкой щелкаете по нему и нажимаете копировать.
Аренда и подмена
Предлагаем услугу аренды Macbook и iMac. Предоставляем аппарат на подмену на время ремонта.
Курьерская служба
Сохраним ваше время и силы, курьер заберёт на ремонт и доставит восстановленное устройство.
Гарантия до 12 месяцев
Уверены в качестве выполняемого ремонта и используемых комплектующих.
Компонентный и модульный ремонт
Выполняем компонентный ремонт, что дешевле. Также можем заменить целиком модуль.
Инженеры с большим опытом
У нас все прозрачно и честно
Спросите любого:
КОМАНДА MACPLUS
Советы экспертов: Как правильно выбрать сервис?
Никогда раньше не обращались за ремонтом электроники?
Источник
Как отредактировать файл Hosts на Mac
Компьютерные пользователи всегда имели две градации: любители и продвинутые пользователи. Так вот для первых объяснять значение и сущность файла hosts, способов его редактирования, видимо не имеет смысла, а значит материал данной статьи предназначен исключительно для пользователей, которые постоянно интересуются, как же работают их домашние или офисные помощники.
Всем остальным советуем не терять времени, а заняться более интересными и полезными делами.
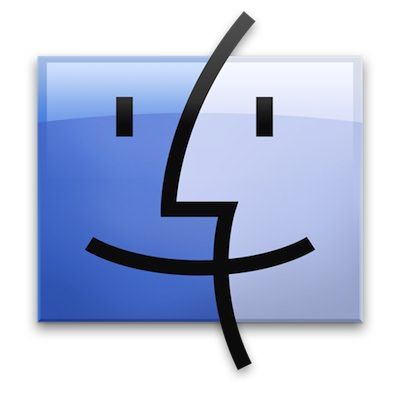
Иногда, редактирование файла hosts необходимо после использования утилиты TinyUmbrella, которая служит для перенаправления Вашего iOS устройства с IP адреса серверов Apple к серверам Саурика (Saurik), т.е. Cydia. Этот обман необходим для того, чтобы воспользоваться сохраненными цифровыми подписями SHSH, и тем самым получить возможность для установки кастомных прошивок прошлых версий iOS (откат, понижение, downgrade).
Так вот, после запуска, TinyUmbrella может вносить в файле hosts «нужные строчки», однако, если потом потребуется восстановление iOS устройства на официальную прошивку, то iTunes обязательно выдаст Вам ошибку, которая и будет означать, что программа, а вместе с ней Ваше устройство не может связаться с серверами Apple. Как правило лечением будет удаление строки 74.208.105.171 gs.apple.com из файла hosts.
Итак, существует два способа редактирования файла hosts на Mac. Один из них с использованием родного приложения Терминал:
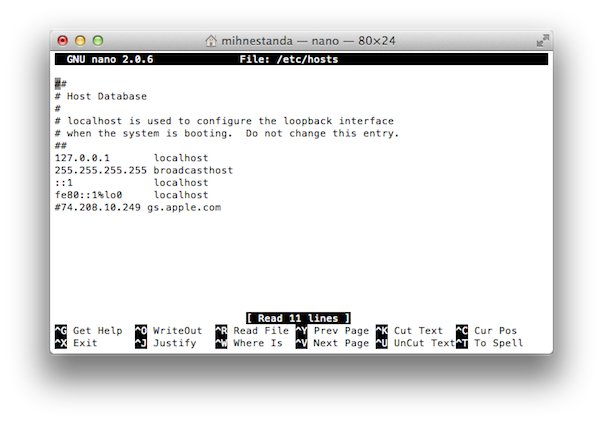
Редактирование осуществляется следующими комбинациями клавиш:
Существует еще один способ редактирования файла hosts. При этом используется Finder и простой текстовый редактор.
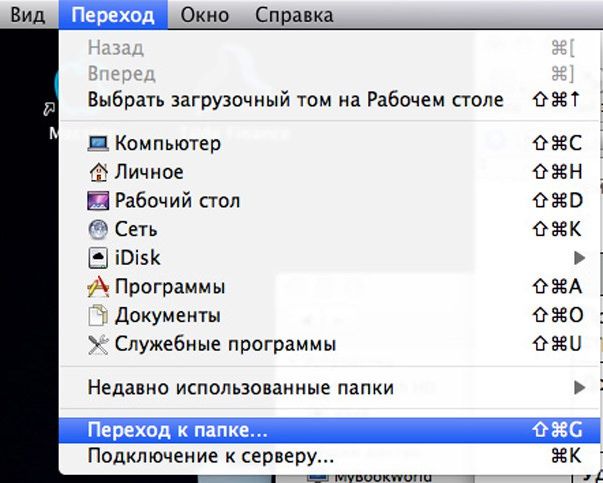
Если имеется необходимость в немедленном вступлении в силу произведенных изменений, специалисты рекомендуют обновить DNS записи с помощью «Терминал» (команда dscacheutil –flushcache).
Источник
Файл hosts вашего Mac — это небольшой, но важный текстовый документ, в котором есть возможность сопоставлять имена хостов с указанными IP-адресами.
В то время как современный Интернет использует множество общедоступных и частных DNS-серверов для сопоставления IP-адресов, файл hosts — это удобный способ переопределить эти DNS-серверы, позволяя вам вручную указать адрес веб-сайта на желаемый IP-адрес или заблокировать доступ к сайта, указав на неиспользуемый или внутренний IP-адрес.
Давайте кратко рассмотрим, как редактировать файл хостов Mac в macOS.
Как редактировать файл Mac Hosts с помощью Text Edit
Существует два основных способа редактирования файла hosts в Mac OS X.
Во-первых, с помощью TextEdit, поскольку файл hosts представляет собой обычный текстовый документ. Однако вы не можете открыть файл напрямую, так как он находится в защищенной области файловой системы. Вместо этого нам нужно скопировать файл в незащищенное место, например на рабочий стол, отредактировать его, а затем скопировать обратно.
- Чтобы найти файл hosts, откройте Finder, доступ к которому можно получить, щелкнув рабочий стол, искатель смайликов в левом нижнем углу экрана или нажав cmd + пробел + Finder.
- Теперь выберите раскрывающееся меню «Перейти».
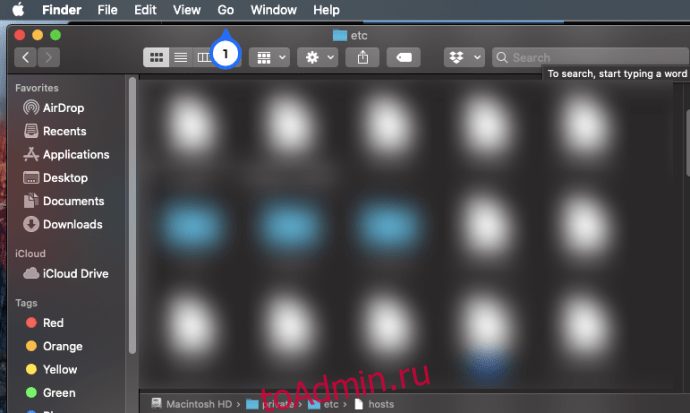
3. Затем выберите в меню Перейти к папке.
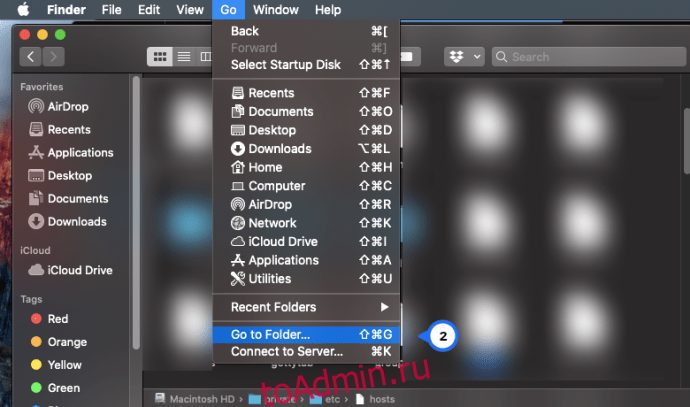
4. В поле введите «/private/etc/hosts» и нажмите «Return».
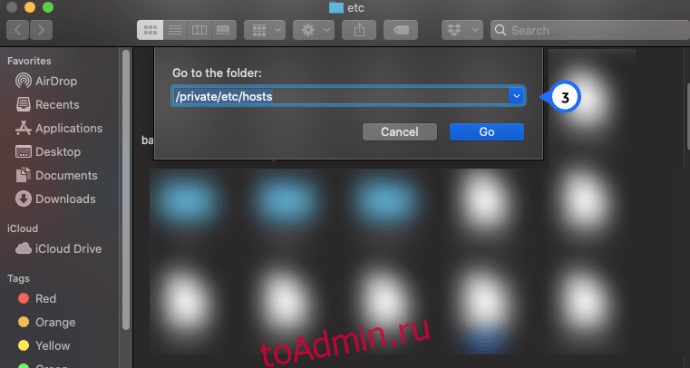
5. Откроется новое окно Finder, и будет выбран файл hosts вашего Mac. Нажмите и перетащите его из окна Finder на рабочий стол.
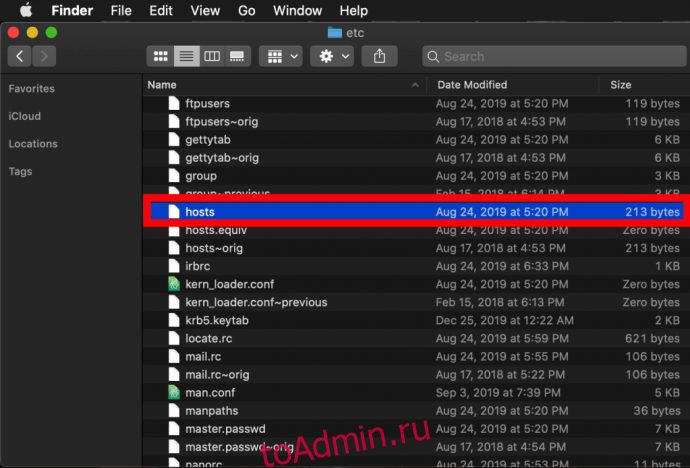 Чтобы открыть его, просто дважды щелкните, и он отобразит содержимое файла в TextEdit (или текстовом редакторе по вашему выбору).
Чтобы открыть его, просто дважды щелкните, и он отобразит содержимое файла в TextEdit (или текстовом редакторе по вашему выбору).
Блокировать IP-адреса
По умолчанию файл /etc/hosts относительно прост. Он содержит несколько строк описательного текста, которые «закомментированы» знаком решетки или числа (также называемого решеткой или хэштегом) (#).
Любая строка, начинающаяся со знака #, является комментарием и не читается файлом /etc/hosts. Для каждой строки любой текст после знака решетки игнорируется компьютером, что делает его хорошим способом добавления примечаний и описаний к вашим файлам. Он также содержит значения IP по умолчанию для локального хоста и широковещательного хоста. Чтобы отредактировать файл, вы добавите свои собственные строки после broadcasthost.
Помимо тестирования недавно разработанных веб-сайтов и миграции веб-хостинга, еще одной причиной для редактирования файла hosts является блокировка доступа к определенным веб-сайтам.
В нашем примере мы притворимся, что компьютер, который мы используем, — это устройство, которое мы хотим использовать исключительно для работы, не позволяя себе отвлекаться на Facebook на нашей рабочей машине.
Для этого введите IP-адрес, который вы хотите назначить, затем две вкладки и имя хоста. В нашем случае мы хотим заблокировать Facebook, поэтому мы сопоставим www.facebook.com с 0.0.0.0, что, как недопустимый IP-адрес, приведет к ошибке.
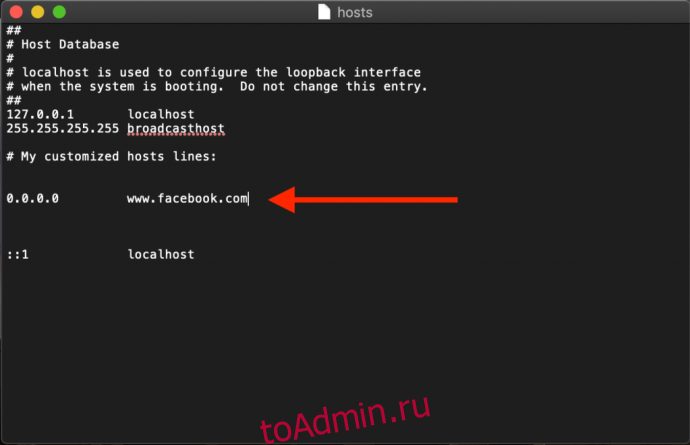 Теперь всякий раз, когда мы пытаемся зайти на www.facebook.com с нашего Mac, веб-браузер не сможет загрузить страницу, что, надеюсь, побудит нас вернуться к работе!
Теперь всякий раз, когда мы пытаемся зайти на www.facebook.com с нашего Mac, веб-браузер не сможет загрузить страницу, что, надеюсь, побудит нас вернуться к работе!
Перенаправить веб-адреса
В качестве альтернативы вы можете ввести IP-адрес действительного сайта вместо 0.0.0.0, что приведет к тому, что пользователи, пытающиеся получить доступ к Facebook, будут перенаправлены на выбранный вами сайт.
- Чтобы определить IP-адрес веб-сайта, вы можете использовать команду dig, которая входит в стандартную комплектацию macOS. Чтобы копать сайт через терминал, мы просто открываем терминал, а затем запускаем команду dig по URL-адресу, которая затем возвращает IP-адрес в качестве вывода.
- Теперь введите «$ dig www.techjunkie.com + короткий 104.25.27.105».
Примечание. Параметр + short сохраняет на выходе только ту информацию, которая нам нужна, а именно IP-адрес.
3. Запишите возвращенный IP-адрес и используйте его в сопоставлении файлов хостов Mac. Например, веб-сайт The New York Times возвращает IP-адрес 170.149.172.130. Если мы сопоставим это с Facebook в нашем файле hosts, каждый раз, когда кто-то, использующий Mac, попытается перейти на Facebook, вместо этого он увидит загрузку The New York Times.
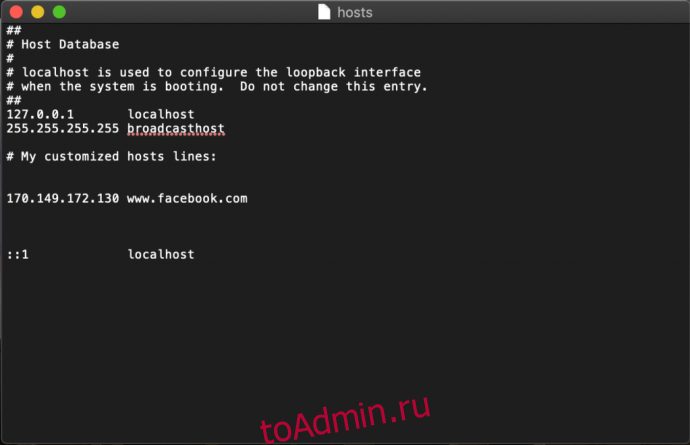 Примечание. Многие веб-сайты не позволяют сопоставлять доменное имя с IP-адресом, который в настоящее время сопоставлен с сайтом, поэтому при попытке вы получите сообщение об ошибке безопасности.
Примечание. Многие веб-сайты не позволяют сопоставлять доменное имя с IP-адресом, который в настоящее время сопоставлен с сайтом, поэтому при попытке вы получите сообщение об ошибке безопасности.
4. Вы можете добавить столько записей в файл hosts, сколько пожелаете, вводя новые сопоставления в каждой строке. После внесения необходимых изменений в файл hosts сохраните его в текущем местоположении на рабочем столе.
5. Затем перетащите файл hosts с рабочего стола обратно в исходное место в /private/etc. Если вы закрыли окно Finder, указывающее на этот каталог, просто используйте команду Finder > Перейти > Перейти к папке, описанную выше, чтобы снова открыть его.
6. Когда вы перетащите файл hosts обратно в исходное место, macOS спросит вас, что делать с уже существующим неизмененным файлом hosts. Выберите «Заменить», а затем введите пароль администратора для проверки подлинности переноса.
Теперь, когда измененный файл hosts находится на месте, запустите веб-браузер, чтобы проверить изменения.
Очистите кеш DNS
В большинстве случаев новое сопоставление должно работать сразу, но если вы не видите правильного поведения, вам может потребоваться очистить кеш DNS, заставив браузер прочитать файл hosts, чтобы определить сопоставление.
- Чтобы очистить кеш DNS на вашем Mac, откройте терминал и используйте следующую команду (sudo позволяет вам запускать эту команду от имени администратора вашего компьютера):
- Теперь введите «sudo killall -HUP mDNSResponder» и нажмите «Return». Примечание. Для выполнения этой команды вам потребуется ввести пароль администратора.
- Чтобы ваш Mac очистил кеш DNS, а затем подтвердите, что он очистил кеш, повторив подтверждение, введите эти две команды, разделенные точкой с запятой, как показано здесь: «sudo killall -HUP mDNSResponder; скажите, что кеш DNS был очищен».
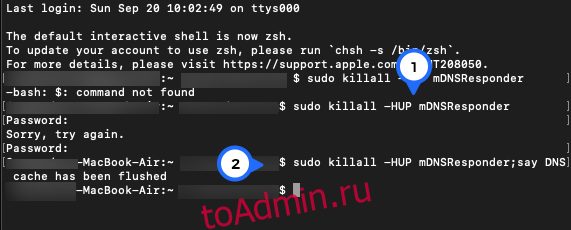
Затем ваш Mac прозвучит через динамики и скажет: «Кэш DNS очищен».
Как редактировать файл хостов Mac в терминале с помощью Nano
Действия, описанные в предыдущем разделе, достаточно просты, но если вы хотите избежать копирования файла hosts, вы можете отредактировать его непосредственно в терминале с помощью текстового редактора UNIX Nano, встроенного в macOS.
- Чтобы начать, запустите Терминал, введите следующую команду и нажмите клавишу «Ввод». Как и для всех команд sudo, вам также потребуется ввести пароль администратора для его выполнения: «sudo nano /private/etc/hosts».
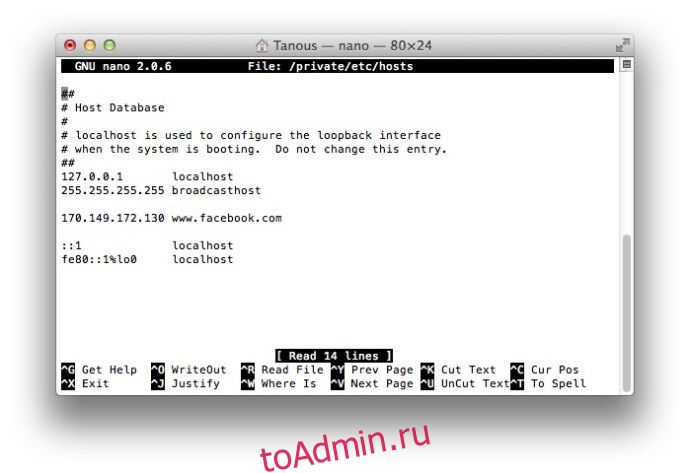
2. Теперь вы увидите файл hosts откройте в редакторе Nano или vim или другом редакторе по вашему выбору. Для навигации и редактирования файла в Nano используйте клавиши со стрелками на клавиатуре.
3. Как и в случае с методом TextEdit выше, мы можем добавлять, редактировать или удалять сопоставления имен хостов по желанию. Поскольку мы запустили Nano с помощью sudo, любые изменения будут аутентифицированы и сохранены непосредственно в исходном файле hosts, без необходимости копировать его за пределы его домашнего каталога.
4. Когда вы закончите вносить изменения, нажмите Control-X, чтобы выйти из редактора, Y, чтобы сохранить, и Return, чтобы перезаписать существующий файл hosts.
Как мы упоминали ранее, обязательно очистите кеш DNS, если заметите, что ваши новые сопоставления не работают должным образом.
В наших примерах упоминается блокировка и перенаправление отвлекающих сайтов в рабочей среде, но вы также можете использовать эти шаги, чтобы вручную заблокировать доступ к вредоносным веб-сайтам и, конечно же, для других целей.
Если вы когда-нибудь допустили ошибку и не знаете, как ее исправить, вы всегда можете восстановить содержимое файла hosts по умолчанию, используя один из описанных выше методов, чтобы ввести следующую информацию по умолчанию:
##
# База данных хоста
#
# localhost используется для настройки петлевого интерфейса
# когда система загружается. Не изменяйте эту запись.
##
127.0.0.1 локальный хост
255.255.255.255 широковещательный хост:: 1 локальный хост
fe80::1%lo0 локальный хост
Последние мысли
Знание того, как редактировать файл hosts в macOS, предлагает удобный способ переопределить DNS-серверы и вручную указать адрес веб-сайта на новый IP-адрес или заблокировать доступ, и, следуя описанным выше шагам, вы можете выполнить эту задачу очень быстро.
По какой причине вы пытаетесь отредактировать файл hosts вашего Mac? Как это сработало? Пожалуйста, расскажите нам об этом в комментариях ниже!
Your Mac hosts file is important for a number of reasons. However, it’s particularly crucial when you want to override your Domain Name System (DNS) and map to a new Internet Protocol (IP) address. In that scenario, it’s essential to know how to locate and access this file.
The good news is that doing so is relatively quick and painless. You simply need to know which application to use and what commands to run. Then you can safely edit and update your hosts file to resolve domain names to IP addresses on your Mac device.
In this post, we’ll explain what the Mac hosts file is and the purpose it serves. Then we’ll walk you through how to find and edit it in four simple steps. Let’s jump right in!
What the Mac Hosts File Is (and Why It’s Important)
Typically, your website is found using the DNS in the nameservers your domain is pointed to. The DNS translates your URL (such as kinsta.com) into an IP address that the server can interpret.
However, your computer (in this case, a Mac) can use the hosts file to resolve your site to a different or specific IP address. In other words, you can manually configure your domain name to the IP address of your choosing.
For example, one of the reasons you may want to edit your hosts file is because you’re in the process of migrating your website to a new server.
Manually editing your hosts file to resolve the IP address and domain name will let you test your site on a different server. This rule applies even when the DNS hasn’t propagated yet.
In a nutshell, you can use your Mac hosts file to mimic and test everything. As such, you can ensure that all seems to look and function appropriately before you complete the migration process.
Your Mac hosts file is crucial when you want to override your DNS and map to a new IP address… and to do that, you need to know how to locate and access it. 👩💻Click to Tweet
How To Find and Edit Your Mac Hosts File?
Now that you understand a little more about the Mac hosts file, it’s time to get to work. Below is how you can locate and edit this file in four easy steps.
1. Open Your Terminal Application
To get started, you’ll first need to access and open your Terminal application. Also, note that you’ll need root user privileges to do this. If you don’t have these privileges, you can log in with an administrator account and enable the root user account.
You can find the Terminal application by navigating to Finder > Go > Utilities.

Doing this will bring up various tools that you can use to control your Mac device. Next, click on the Terminal application.

Alternatively, you can also hit F4 to open the launcher. Then type “terminal” in the search field, and select the Terminal icon when it appears.
2. Access Your /etc/hosts Folder
Once the Terminal application opens, you can find the hosts file in the /etc/hosts folder. But in order to access it, you’ll need to use a text editor. We’ll use the Nano text editor for this tutorial because it’s versatile and user-friendly.
Start by installing the newest version of the Nano program. You can then enter the following command into the Terminal application.
sudo nano /etc/hostsNext, press your Enter/Return key. You’ll then be asked to type in your administrator password:

Type in your password and hit the Enter/Return key once again.
3. Begin Editing Your Mac Hosts File
After you type in your password and hit Enter/Return, you’ll be brought to the Nano text editor. At this point, your screen should look like this.

The following steps will depend on what exactly you’re planning to do within the hosts file. However, let’s imagine that you’re trying to add a new domain.
You can use your arrow keys to navigate to the bottom of the file. Then, on a new line, you can add the IP address of the domain you want to add:

As you can see from the above screenshot, we added “123.123.123.123” as our new domain. You will want to replace this, as well as “mydomain.com,” with whatever you’re trying to add.
Also, keep in mind that every entry you add should have its own line. For example, multiple entries should be in the following format:
SERVER_IP_ADDRESS domain.comSERVER_IP_ADDRESS www.domain.comIf you want to cancel the changes you’re making, you can use your keyboard to delete the line(s) you’ve added. You can find a key menu list at the bottom of the editor window.
In addition to adding IP addresses, you can also block them to prevent your device from pointing a site their way. For that, you can use “127.0.0.1”.
When you’re done, you can press Ctrl + O to overwrite the existing file, followed by the Enter/Return key. You can exit by using Ctrl + X.
4. Flush Your DNS Cache
If you’ve edited your Mac hosts file, but your changes aren’t going live, the problem may be with your DNS cache. Therefore, it’s not a bad idea to flush your cache when you finish editing the file.
Flushing your cache removes saved IP records. As such, this process will enable your browser to reflect the updated IP address from the edited hosts file.
To update your browser DNS records, you can enter the following command into the Terminal application:
sudo killall -HUP mDNSResponderThis step will ensure that your changes go live within your browser. You’ve now successfully edited your Mac hosts file!
Learn how to find and edit the Mac hosts file four simple steps. 💪Click to Tweet
Summary
Migrating your website to a new server can be a major task. Using a hosting provider such as Kinsta makes it a simple process. However, there may be situations when you want to mimic and test the site on your new server before completing the migration process. When that’s the case, you can do so via your Mac’s hosts file.
As we discussed in this post, you can find and edit your Mac hosts file by following these four simple steps:
- Open the Terminal application on your Mac computer.
- Access your /etc/hosts folder using a text editor such as Nano.
- Begin editing your hosts file to add the new IP addresses and domain names.
- Flush your DNS cache to apply the changes to your browser.
There are many advantages to manually editing your Mac hosts file. However, did you know that when you host your site with Kinsta, we provide seamless migration services as well as a temporary URL for testing purposes? Check out our plans today to learn more!
Get all your applications, databases and WordPress sites online and under one roof. Our feature-packed, high-performance cloud platform includes:
- Easy setup and management in the MyKinsta dashboard
- 24/7 expert support
- The best Google Cloud Platform hardware and network, powered by Kubernetes for maximum scalability
- An enterprise-level Cloudflare integration for speed and security
- Global audience reach with up to 35 data centers and 275 PoPs worldwide
Get started with a free trial of our Application Hosting or Database Hosting. Explore our plans or talk to sales to find your best fit.