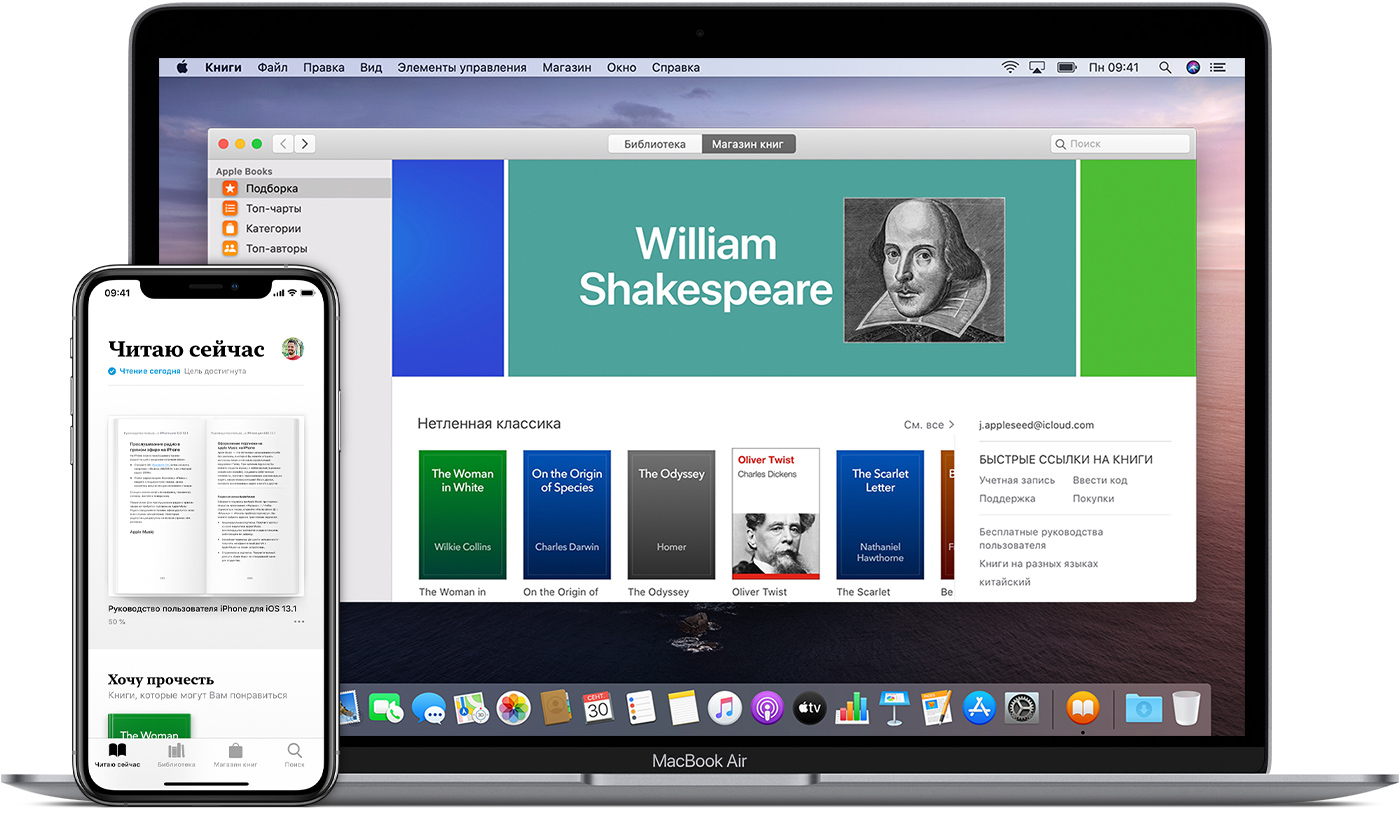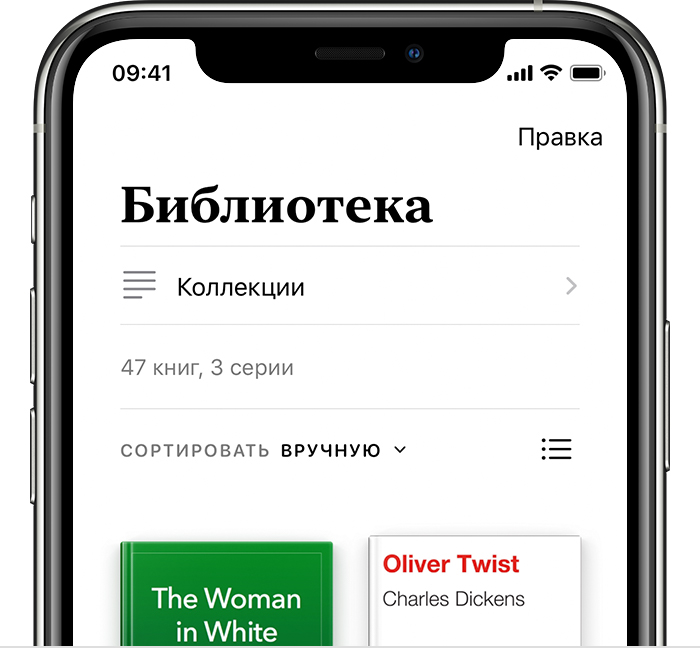Чтение книг и не только с помощью приложения «Книги»
Покупайте, загружайте и читайте книги удобно в приложении «Книги».
Обзор «Магазина книг»
В разделе «Магазин книг» можно искать и покупать книги из множества категорий и жанров.
Просмотр книг на устройствах iPhone, iPad и iPod touch
- Откройте приложение «Книги» и нажмите «Магазин книг» в нижней части экрана.
- Просмотрите рейтинги книг или рекомендуемые книги. Или нажмите значок просмотра разделов, чтобы просмотреть такие разделы магазина, как «Скоро в продаже», а также жанры — «Дети и молодежь» или «Нон-фикшн». Кроме того, можно открыть вкладку «Поиск», чтобы найти книгу по названию, автору, диктору и т. д.
- Коснитесь обложки книги. Вы можете нажать «Отрывок», чтобы прочитать отрывок из книги, или «Хочу прочесть», чтобы добавить книгу в соответствующий список на вкладке «Читаю сейчас».
Вы можете нажать «Купить» и подтвердить покупку книги. Все книги, серии книг, файлы PDF и аудиокниги, которые вы приобрели в «Магазине книг», «Магазине аудиокниг» или добавили на устройство вручную, отображаются на вкладке «Библиотека».
Просмотр книг на компьютере Mac
- Откройте приложение «Книги» и нажмите «Магазин книг» в верхней части окна.
- В боковом меню нажмите «Рейтинги книг», NYTimes или «Лучшие авторы», чтобы найти книги. Или нажмите «Категории», чтобы просмотреть жанры, например «Комиксы и графические романы», «История» или «Детективы и триллеры». Вы также можете воспользоваться поиском в правом верхнем углу.
- Нажмите название книги. Затем можно нажать «Загрузить отрывок», чтобы просмотреть книгу перед покупкой.
Вы можете нажать «Купить» и подтвердить покупку книги. Все книги, серии книг, файлы PDF и аудиокниги, которые вы приобрели в «Магазине книг», «Магазине аудиокниг» или добавили на компьютер Mac вручную, отображаются на вкладке «Библиотека» в меню «Все книги» на боковой панели.
Чтение книг
Коснитесь обложки книги или дважды нажмите ее, чтобы открыть и начать читать. Если закрыть книгу, приложение «Книги» запомнит страницу, на которой вы остановились. Элементы управления позволяют регулировать настройки и добавлять заметки. Вы также можете искать определенные слова или номера страниц и создавать закладки.
Управление чтением на устройствах iPhone, iPad или iPod touch
Нажмите по центру экрана на устройствах iPhone, iPad или iPod touch, чтобы открыть или закрыть элементы управления во время чтения. Можно нажать кнопку «Содержание» , чтобы перейти к другой главе или разделу, просмотреть добавленные закладки, выделенные моменты и заметки.
Управление чтением на компьютере Mac
Чтобы просмотреть элементы управления во время чтения на компьютере Mac, переместите указатель в верхнюю часть книги. Можно нажать кнопку «Содержание» , чтобы перейти к другой главе или разделу. Чтобы перейти к странице с закладкой, нажмите стрелку вниз рядом с кнопкой закладки .
Управление библиотекой
Упорядочивайте книги в своей библиотеке и загружайте их для чтения без подключения к Интернету. Если необходимо, можно удалить ранее загруженные книги и аудиокниги со своих устройств.
Загрузка книг на устройства iPhone, iPad или iPod touch
- Найдите объект в библиотеке. Не отображается необходимая книга?
- Нажмите книгу, чтобы открыть ее и загрузить автоматически. Вы также можете нажать кнопку «Ещё» под книгой и выбрать «Загрузить».
- Если книга является частью серии, сначала нужно открыть серию, затем нажать кнопку загрузки под книгой, которую необходимо загрузить.
Упорядочивание библиотеки на устройствах iPhone, iPad или iPod touch
- Нажмите «Библиотека».
- В разделе «Коллекции» нажмите слово рядом с «Сортировать». Если не показан параметр «Сортировать», смахните вниз по экрану, чтобы открыть его.
- В открывшемся меню выберите «Недавние», «Заголовок», «Автор» или «Вручную». Вы также можете сортировать другие коллекции. Например, перейдите в «Коллекции» > «Аудиокниги», чтобы отсортировать аудиокниги по автору.
Нажмите кнопку представления списка , чтобы просматривать книги в виде списка, а не сетки.
Загрузка книг на компьютер Mac
- Найдите объект в библиотеке. Не отображается необходимая книга?
- Нажмите значок облака в правом верхнем углу. Если значок облака не отображается, книга уже загружена на ваше устройство.
- Если книга является частью серии, сначала нужно открыть серию двойным нажатием, а затем нажать значок облака на книге, чтобы загрузить ее.
Упорядочивание библиотеки на компьютере Mac
- Нажмите «Все книги» на левой боковой панели.
- Нажмите «Сортировать» в правом верхнем углу.
- Выберите «Последние», «Заголовок» или «Сортировка вручную».
Нажмите кнопку представления списка , чтобы просматривать книги в виде списка, а не сетки.
Если книга не отображается
Если книга, приобретенная в «Магазине книг», не отображается в библиотеке, попробуйте выполнить следующие действия.
Обновление устройства
Убедитесь, что вы используете последнюю версию iOS или iPadOS на своем устройстве iPhone, iPad и iPod touch или последнюю версию macOS на компьютере Mac.
Включение службы iCloud на устройстве iPhone, iPad и iPod touch
- Откройте «Настройки».
- Нажмите [ваше имя] > iCloud
- Включите iCloud Drive и приложение «Книги».
- Затем перейдите в меню «Настройки» > «Книги». В разделе «Синхронизация» включите iCloud Drive.
Загрузка всех книг на компьютер Mac
- Откройте вкладку «Магазин книг» в верхней части окна.
- Нажмите «Подборка» на боковой панели.
- В разделе «Быстрые ссылки» нажмите «Покупки».
- Нажмите кнопку «Загрузить все» в нижнем правом углу.
Повторная загрузка или отображение книг
Повторно загрузите книги, чтобы снова добавить удаленные ранее покупки в свою библиотеку.
Если эти покупки были ранее скрыты, вы можете заново отобразить книги.
Другие способы чтения
- В приложении «Книги» на устройствах iPhone, iPad, iPod touch или компьютере Mac можно слушать аудиокниги. Также можно воспользоваться приложением iTunes на компьютере с ОС Windows.
- Устройство Apple TV может читать сказки вслух с помощью приложение iBooks StoryTime.
- В приложении «Книги» можно сохранять копии файлов PDF из сообщений электронной почты и с веб-страниц.
- Можно также добавлять в медиатеку незащищенные с помощью DRM книги в формате EPUB, книги iBooks Author, книги, созданные в приложении Pages, аудиокниги в форматах MP3 и AAC, а также аудиокниги, загруженные с веб-сайта Audible.com.
Информация о продуктах, произведенных не компанией Apple, или о независимых веб-сайтах, неподконтрольных и не тестируемых компанией Apple, не носит рекомендательного или одобрительного характера. Компания Apple не несет никакой ответственности за выбор, функциональность и использование веб-сайтов или продукции сторонних производителей. Компания Apple также не несет ответственности за точность или достоверность данных, размещенных на веб-сайтах сторонних производителей. Обратитесь к поставщику за дополнительной информацией.
Источник
Как закачать книги на Айфон?
iPhone можно смело называть идеальным гаджетом для любителей чтения, и дело не только в высочайшем разрешении дисплеев RETINA, позволяющем читать книги с экрана смартфона с комфортом и без страха испортить зрение. Прежде удобство использования Айфона в роли электронной книги ставилось под сомнение из-за небольшой диагонали экрана устройства (3,5 дюйма на 4-ой версии), однако, сейчас это сомнение «стерто в порошок» — более современные модификации имеют экраны внушительной величины (5,5 дюймов на iPhone 6 Plus и 7 Plus) и соответствующего разрешения. Читать текст с такого дисплея – сплошное удовольствие; неудивительно, что популярность электронных книг стремительно снижается.
Чтобы наслаждаться произведениями классической и современной литературы, владельцам «яблочных» гаджетов нужно лишь знать, как скачивать книги на Айфон.
Как загрузить книги через iTunes?
Прежде чем приступать к загрузке книг на устройство, уточните, какой формат у текстового файла и способно ли приложение, которое вы будете использовать в качестве «читалки», справиться с этим форматом.
Легендарной iBooks по силам всего два формата – ePub и PDF, однако, величие этой «читалки» давно в прошлом: разработчики Apple безнадежно испортили ее, пытаясь придать «современный» минималистичный вид и удалив главный и наиболее узнаваемый элемент – деревянные полочки. Сейчас пользователи iPhone все больше предпочитают альтернативные «читалки», вроде KyBook, которые являются «всеядными» в плане форматов.
Если формат «читалке» по силам, действуйте по такой инструкции:
Шаг 1. Откройте программу iTunes и в меню «Медиатеки» выберите раздел «Книги».
Шаг 2. Кликните по вкладке «Файл» в верхнем меню и отыщите в списке опций «Добавить файл в медиатеку».
Шаг 3. Через окно «Добавить в медиатеку» найдите на жестком диске компьютера текстовый файл и загрузите его. Мы будем использовать для примера файлы форматов PDF и ePub – другие iTunes отвергнет.
Шаг 4. В блоке «Медиатека» перейдите в раздел «PDF-файлы» — здесь вы увидите, что ваш файл уже загружен в iTunes.
Файлы, имеющие формат ePub, будут отображаться в разделе «Книги».
Любой из текстовых файлов в iTunes можно откорректировать с помощью книжного редактора — например, загрузить обложку для книги или прописать ее название и автора. Для этого нужно нажать на файл правой кнопкой мыши и выбрать «Сведения».
Данные прописываются в такой форме:
Рекомендуется указать как можно больше данных и присвоить обложку, чтобы загруженная книга не смотрелась «инородным телом» на красочных полках приложения-«читалки».
Шаг 5. Подключите Айфон к ПК через USB-кабель или Wi-Fi и перейдите в меню управления устройством, кликнув по кнопке с изображением смартфона в верхней панели iTunes.
Шаг 6. В блоке «Настройки» перейдите в раздел «Книги».
Шаг 7. Поставьте галочку напротив «Синхронизировать книги».
Шаг 8. Выберите один из вариантов: «Все книги» или «Выбранные книги». При первом варианте iTunes загрузит на Айфон все текстовые файлы, которые хранит; при втором вы сможете выбрать часть из них, а остальные – оставить в iTunes «на потом». Мы решаем загрузить в память устройства только файлы в формате PDF.
В выпадающем меню «Книги и PDF-файлы» выбирайте пункт «Только PDF-файлы» и ставьте галочки напротив отсортированных текстов.
Шаг 9. Нажмите на кнопку «Синхронизировать» и дождитесь завершения всех 5 шагов синхронизации.
Если на вашем iPhone не установлены ни iBooks, ни какая-либо другая «читалка», iTunes уведомит вас о том, что вы не сможете читать книги, и предложит загрузить iBooks.
Пользователь iPhone должен знать, что сейчас загрузить iBooks можно только на iOS 10-ой версии.
Несчастным обладателям iPhone 4 и 4S придется искать альтернативные варианты. Если же на вашем Айфоне уже установлено это приложение, то загруженные файлы вы найдете внутри него.
Как закачать книгу на Айфон через Safari?
Есть еще один способ скачать книги на «яблочный» гаджет, но он подойдет только при наличии стабильного интернет-соединения. Загрузить литературу бесплатно можно через встроенный браузер Safari – действовать нужно так:
Шаг 1. Откройте обозреватель Safari.
Шаг 2. Введите в адресную строку адрес любого сайта, предоставляющего возможность бесплатной загрузки книг в подходящих форматах. Вариантов масса:
Мы будем пробовать загружать с Etextlib.mobi.
Шаг 3. Используя поисковик по сайту, найдите нужную вам книгу.
Шаг 4. На странице с описанием книги кликните по ссылке загрузки в формате ePub.
Шаг 5. Браузер Safari предложит сохранить файл в iBooks – это то, что вам нужно. Нажмите «Открыть в iBooks».
Дождитесь завершения загрузки и наслаждайтесь чтением любимой литературы!
Как загрузить книги через облачное хранилище?
Этот способ актуален, скажем, для студентов, которым нужно скачать на телефон преподавательскую методичку, имеющую формат, недоступный для iTunes. Для реализации этого способа понадобится загрузить альтернативную «читалку» из App Store (в примере мы будем использовать KyBook) и завести собственный аккаунт на одном из облачных сервисов (у нас – Яндекс.Диск).
По завершении подготовительных действий следуйте инструкции:
Шаг 1. Загрузите текстовый файл в облачное хранилище с компьютера – используйте кнопку «Загрузить».
О завершении загрузки сервис оповестит таким сообщением:
Шаг 2. Откройте KyBook на смартфоне и на главном экране нажмите на иконку с карандашом.
Шаг 3. Пролистайте вниз и дойдите до блока «Облачные хранилища».
Шаг 4. Нажмите на вкладку «Яндекс Диск». Откроется окно авторизации:
Шаг 5. Введите логин и пароль от аккаунта Яндекс (данные, которые вы использовали при создании Диска) и нажмите «Войти». Появится сообщение, подтверждающее, что Яндекс. Диск подключен.
Шаг 6. На главном экране KyBook нажмите галочку – так вы покинете режим редактирования.
Шаг 7. Выберите «Яндекс Диск», и вы получите доступ ко всем текстовым файлам, которые содержатся в облачном хранилище.
Шаг 8. Выделите необходимый вам файл и нажмите на кнопку загрузки (со стрелкой вниз). По поводу формата можете не беспокоиться – как уже говорилось, KyBook работает с любыми текстовыми файлами.
По завершении закачки файл будет доступен для чтения в разделе «Загрузки».
Другие способы скачать на Айфон книги в нужных форматах
Для загрузки книги можно использовать следующие мобильные приложения:
Litres. Это мобильное приложение загружается из App Store совершенно бесплатно и дает возможность скачать и закинуть книгу сразу на полку iBooks. Минус приложения Litres заключается в том, что бесплатных книг довольно мало и все они принадлежат к классической литературе. Чтобы скачать современную прозу, придется платить, причем цена электронной версии соразмерна цене бумажной.
Bookmate. Bookmate — весьма удачная и к тому же бесплатная утилита для загрузки книг на Айфон. Уникальное преимущество этой программы – синхронизация между несколькими устройствами: вам достаточно скачать книгу на iPhone, и она появится на других устройствах Apple, принадлежащих вам. Кроме того, функционал Bookmate включает небольшую социальную сеть, которая позволит вам общаться с любителями чтения, имеющими схожий с вашим вкус – это тоже плюс приложения.
iBooks. У приложения от Apple тоже есть свой магазин – если вы хотите попасть в него, нажмите кнопку «Магазин» («Store») в верхнем левом или правом углу (зависит от версии приложения).
Главный плюс магазина iBooks кроется в сортировке по форматам книг. Сомневаться, подойдет ли конкретный текстовый файл для iPhone, не приходится – в магазине iBooks присутствуют текстовые файлы всего 2 форматов: ePub и PDF.
Заключение
Иностранным пользователям загрузить книгу на гаджет проще – они могут купить ее прямо в iTunes Store, а не искать по всему интернету. Россиянам iTunes Store тоже доступен, но на русском языке здесь присутствуют разве что руководства Apple и низкосортная литература, посвященная самосовершенствованию.
Однако у российских пользователей Apple есть свои преимущества: книги они могут получать бесплатно, просто скачивая их на специализированных сайтах прямо через Safari. За рубежом бесплатная раздача электронной литературы недопустима – это противоречит постулатам закона о защите авторских прав.
Источник
Основные способы, как найти файлы на айфоне, находящиеся в памяти устройства и в облачном хранилище. Особенности использования встроенного Проводника и просмотр через iTunes, сохранение принятых через AirDrop документов.
Как посмотреть недавно открытые файлы на Айфоне
Эта функция доступна исключительно для iOS 11 и старше, на которой есть приложение «Файлы». Оно показывает недавно использованные документы и медиа, причем открывавшиеся не только на айфоне, но и на всех устройствах, которые подключены к конкретному Apple ID.
Чтобы просмотреть эти файлы, нужно зайти в одноименную программу и найти внизу блок «Недавние». Здесь можно ознакомиться со всеми документами сразу или отсортировать их по тегам, которыми они помечены. В верхней строке доступен поиск необходимого файла.
Где находятся файлы в Айфоне
Вместе с выходом iOS 11 осенью 2017 года все пользователи айфонов и айпадов получили возможность просматривать документы, не подключаясь к iTunes на компьютере. В операционной системе появилась программа «Файлы». До этого в iOS 9 и 10 было приложение iCloud Drive, которое выполняло похожие задачи.
Однако между ними есть различия:
- iCloud Drive – это исключительно облачное хранилище. Здесь есть загруженные файлы, которые находятся на виртуальном диске.
- Файлы – программа, которая показывает и то, что есть в облаке, и то, что занимает физическую память самого айфона.
Для iOS ниже 9 версии, где отсутствует отдельное приложение для iCloud Drive, а также для айфонов, на которых нужно просмотреть файлы, сохранённые на самом гаджете, можно использовать iTunes. Он способен показать файлы, которые находятся в отдельных приложениях на устройстве.
Схема работы:
- Подсоедините айфон к компьютеру по USB-кабелю. Нажмите «доверять», если это первое подключение.
- Запустите iTunes, если на компьютере Windows или macOS до 10.14 включительно. Если стоит macOS 10.15 Catalina, откройте Finder. Дождитесь, когда устройство отобразится в левой панели.
- Нажмите на него и в открывшемся окне найдите блок «Файлы»: появится список приложений, в которые могут загружаться дополнительно сторонние медиа, текстовые документы. Сюда относятся видеоплееры, офисный софт, архиваторы, сторонние читалки (не iBooks).
- Нажмите на стрелку слева от названия программы, чтобы просмотреть в выпавшем списке то, что в ней хранится. Показанные файлы доступны для удаления после нажатия на правую кнопку мыши или тачпада.
Точно по такой же схеме файлы, имеющиеся на компьютере, можно забрасывать в сторонние приложения на айфоне или айпаде. Достаточно открыть это приложение в общем списке через стрелочку и потянуть на него выбранное медиа, текст, книгу, PDF, архив.
Где найти загрузки в Айфоне
Если на устройстве стоит iOS старше 11 версии, все, что скачивалась через Safari или другой браузер, появится в «Файлах». Даже если в процессе загрузки фото или видео сохранялись в галерею, а текст открывался в Pages и закреплялся там, копия (точнее первая версия) будет находиться в папке «Downloads».
Алгоритм поиска:
- Откройте программу «Файлы».
- Найдите пункт «Избранные» и нажмите на стрелку справа – откроется перечень папок, среди которых будет «Загрузки».
- Откройте ее, чтобы увидеть все скачанные когда-либо файлы.
Сюда могут попасть фото, видео, текстовые документы, книги, таблицы. Многие из них уходят в «облако» по истечении месяца или сразу, если задана оптимизация хранилища. Эту папку рекомендовано периодически очищать, если все нужные загруженные файлы сохранены в своих директориях на айфоне – чтобы не держать копии.
У меня стоит iOS 12, но нет iCloud Drive. Почему так?
Посмотрите, включена ли сама возможность сохранять файлы в облачном хранилище. Перейдите в «Настройки» – «Apple ID» – «iCloud» и посмотрите, зеленый ли ползунок у пункта «iCloud Drive». Если система устанавливалась не официальным способом, а скачивалась из сторонних источников, возможно она была модифицирована. Загрузите приложение «iCloud Drive» из App Store.
Можно ли использовать сторонние файловые менеджеры для айфона?
Можно, хотя по функционалу они не будут особо отличаться от стандартных «Файлов». Вы не получите доступ к системной библиотеке или другим защищенным компонентам. Из сторонних приложений, которые есть в App Store, себя хорошо зарекомендовали «Файловый менеджер» (с поддержкой «облака»), «ES File Explorer».
В «Файлах» можно просматривать только загрузки на айфон и в iCloud?
На данный момент также поддерживается синхронизация с Box, Dropbox, OneDrive, Adobe Creative Cloud, Google Drive, DS File. Остальные облачные хранилища подключить нельзя.
Если я подключаю к айфону флешку или съемный диск, как просмотреть содержимое?
Все через ту же программу: в «Файлах» на главном экране появится строка с названием подсоединенного хранилища.
Куда сохраняется скачанная музыка
В отличие от остальных файлов, которые попадают в iCloud Drive, музыка остается исключительно в памяти айфона. Исключение – та, которую пользователь скачал на сайте и сам отправил в «Загрузки». Если это купленная в iTunes песня или скаченная при прослушивании в Apple Music, она будет находиться в айфоне, уменьшая емкость его памяти. Найти ее можно несколькими способами.
Через Настройки:
- Пролистайте основное меню до строчки «Музыка».
- В самом низу найдите блок «Загрузки». Верхняя строчка показывает, сколько памяти занимают скачанные песни.
- Перейдите по ней, чтобы увидеть, что именно загружено на айфон.
Доступных для этого раздела действий мало: единственное, что может пользователь – удалить то, что не нужно: через кнопку «Изменить» или свайп по треку влево.
Здесь же можно сделать так, чтобы музыка при прослушивании автоматически скачивалась или удалялась, когда на айфоне заканчивается свободное место (для давно не прослушиваемых треков).
Другой вариант – найти то, что загружено на айфон, в самом приложении «Музыка».
Алгоритм:
- Открыть приложение на главной странице, найти справа вверху кнопку «Править».
- В открывшемся перечне способов сортировки треков выбрать самый нижний – «Загруженная музыка». Пометить его галочкой и нажать «Готово».
- После этого на той же главной странице появится новая строка в медиатеке. Нажмите на нее, чтобы увидеть музыку, сохраненную на айфоне. Здесь она также будет сортироваться по жанрам, артистам, песням.
Альтернативный способ узнать, какие песни скачаны, требует использования компьютера и iTunes, поэтому к нему прибегают редко. Обычно в процессе синхронизации данных или при расчистке больших объемов.
Схема работы:
- Подключите устройство по USB к компьютеру, запустите iTunes (для macOS 10.15 – «Музыка»).
- Найдите слева свой гаджет, в правом углу будет кнопка «Синхронизировать настройки» – нажимайте на нее.
- В открывшемся окне выберите блок «Музыка» и справа «Управлять хранилищем».
- На выпавшей панели найдите «Песни»: появится список всех, которые загружены на гаджет с указанием их веса.
Здесь также доступных действий мало: только удалить или оставить. Рядом с «Песнями» можно просмотреть скачанные аудиокниги и подкасты.
Куда сохраняются документы
Для текстовых файлов, таблиц и презентаций у Apple существует свой офисный пакет. Если эти приложения установлены на айфоне, система предложит сразу открыть в них скачанный или полученный документ. После таких действий он появится в облачном хранилище и соответствующей (прикрепленной к программе) папке в «Файлах».
Пример для текстового документа:
- При получении через AirDrop нажмите «Pages».
- Просмотрите документ, выйдите из программы и перейдите в «Файлы».
- Найдите папку «Pages» – она лежит в «iCloud Drive».
- Самой верхней строкой (если сортировка по дате) будет последний сохраненный документ.
Если речь идет о файлах fb2, djvu и других, которые не знакомы стоковым приложениям, система предложит сохранить их в тех же «Файлах» и сразу выбрать нужную папку.
Как посмотреть файлы на Айфоне, сохраненные по блютузу
Все зависит от того, какой тип файла был принят и куда. Когда с другого устройства через AirDrop передаются данные, пользователь может выбрать, что с ними сделать: если это неизвестный для iOS формат (стоковый софт с ним не работает), доступны загрузка нужного приложения в AppStore или открытие в программе «Просмотр» в «Файлах».
В последнем случае айфон сразу же предложит решить, в какую из папок поместить принятый документ. Определите место и запомните, иначе потом придется пользоваться поиском.
Если документ знаком системе (фото, видео, текст), он появится в медиатеке или в соответствующей программе: например, Pages, Keynote.
Переданная через AirDrop музыка не сохраняется автоматически в одноименной программе. Система предложит ее открыть в сторонних архиваторе, медиаплеере, облачном хранилище, мессенджере или в тех же «Файлах».
Где в Айфоне есть сохраненные ссылки
Сохраненные ссылки – это закладки. Их расположение и функционал зависят от конкретного браузера, установленного на айфоне. В стандартном Safari, которым пользуется большинство владельцев Apple-гаджетов, закладки расположены на нижней панели основного окна – иконка с раскрытой книжкой.
Также сохраненные ссылки есть в 2 панелях на главной странице:
- Избранное (Top Sites для ранних версий iOS и для Safari на macOS). Сюда ссылки для быстрого доступа выносятся вручную.
- Часто посещаемые. Список страниц, который обновляется автоматически, в зависимости от их использования.
Сохраненные ссылки бывают 2 типов:
- Закладки. Они подразделяются на папки, которые пользователь создает сам. Сортировка тоже осуществляется вручную.
- Список для чтения. Это временное хранилище ссылок, которые заинтересовали пользователя. Их можно автоматических загружать для открытия в режиме оффлайн. После того, как любая из них была просмотрена, её можно пометить прочитанной и оставить, переместить в основные закладки или удалить. В нижней панели доступен выбор просмотра всех ссылок на чтение или еще не просмотренных.
Для того, чтобы сохранить любую из страниц, нужно нажать на иконку со стрелкой по центру нижней панели и выбрать один из пунктов: «Добавить закладку», «В список для чтения», «Добавить в Избранное» или «На экран «Домой»».
Сохранение ссылки на домашний экран – вариант самого быстрого доступа к ней. В сетке приложений появится значок, по которому можно перейти для моментального открытия сайта: без входа в Safari и последующего поиска нужной ссылки.
Оценка этой статьи по мнению читателей:
Последние 15 лет я практически не читаю бумажные книги. Все началось с покупки моего первого карманного компьютера HP iPAQ h1940. Не смотря на просто отвратительное, по современным меркам, качество его экрана (чего только стоило разрешение 320×240 точек при современных 2880×1440), неудобные приложения и перелистывание страниц специальным устройством под названием стилус, я провел на нем сотни часов за чтением различных текстов (книг и статей)!
Современные смартфоны, включая iPhone, предоставляют куда более широкие возможности, чем устройства того времени, а удовольствие от чтения сопоставимо с реальной книгой (идеальная четкость изображения, плавные 3D-анимации перелистывания страниц, красочные виртуальные полки с книгами и многое другое).
Поэтому, если у вас есть iPhone и вы любите читать книги — пришло время превратить свой смартфон в настоящую библиотеку (а для владельцев Android-смартфонов у нас есть отличный обзор-сравнение лучших читалок)! Сделать это можно тремя способами:
Способ 1. Приложение «Книги», как самое очевидное решение
На вашем iPhone уже изначально установлено приложение от Apple для чтения книг, которое так и называется Книги (если вы его удалили, скачать заново можно в App Store). Приложение имеет ограниченный функционал, хотя и сделано очень качественно. Если вы не слишком требовательный пользователь и готовы мириться с рядом ограничений, о которых я расскажу дальше — это отличный выбор!
В каких форматах можно читать книги?
Приложение поддерживает только один книжный формат — ePub. Да, вы без проблем можете открыть и PDF-файл, но читать его на маленьком экране iPhone, мягко говоря, будет неудобно (для этого больше подходит iPad).
Как скачать книгу на iPhone?
Самый простой способ — это запустить браузер Safari и в строке поиска написать фразу «книги в формате epub», после чего Google выдаст множество сайтов и каталогов книг:
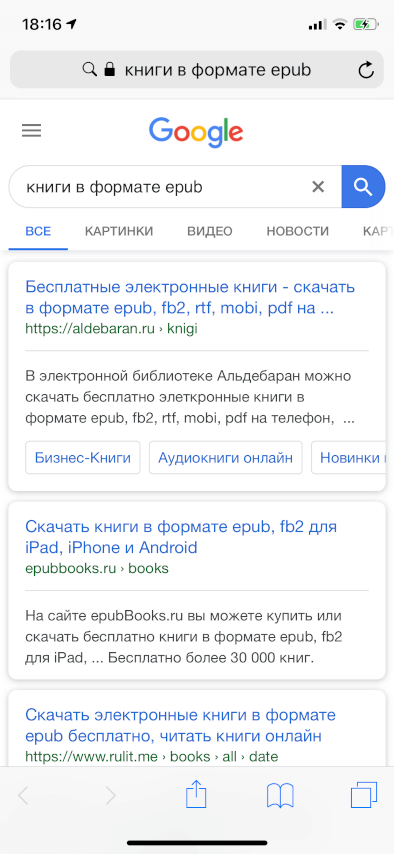
Когда вы нашли нужную книгу, скорее всего, на сайте будут доступны несколько форматов, но нас интересует лишь epub. Если такой формат есть на странице загрузки книги — нажимаем и ждем несколько секунд.
На экране должно появится предложение открыть книгу в соответствующем приложении. Если вместо этого будет указана другая программа, нажимаем чуть ниже меню «Еще..» и выбираем «Скопировать в Книги»:
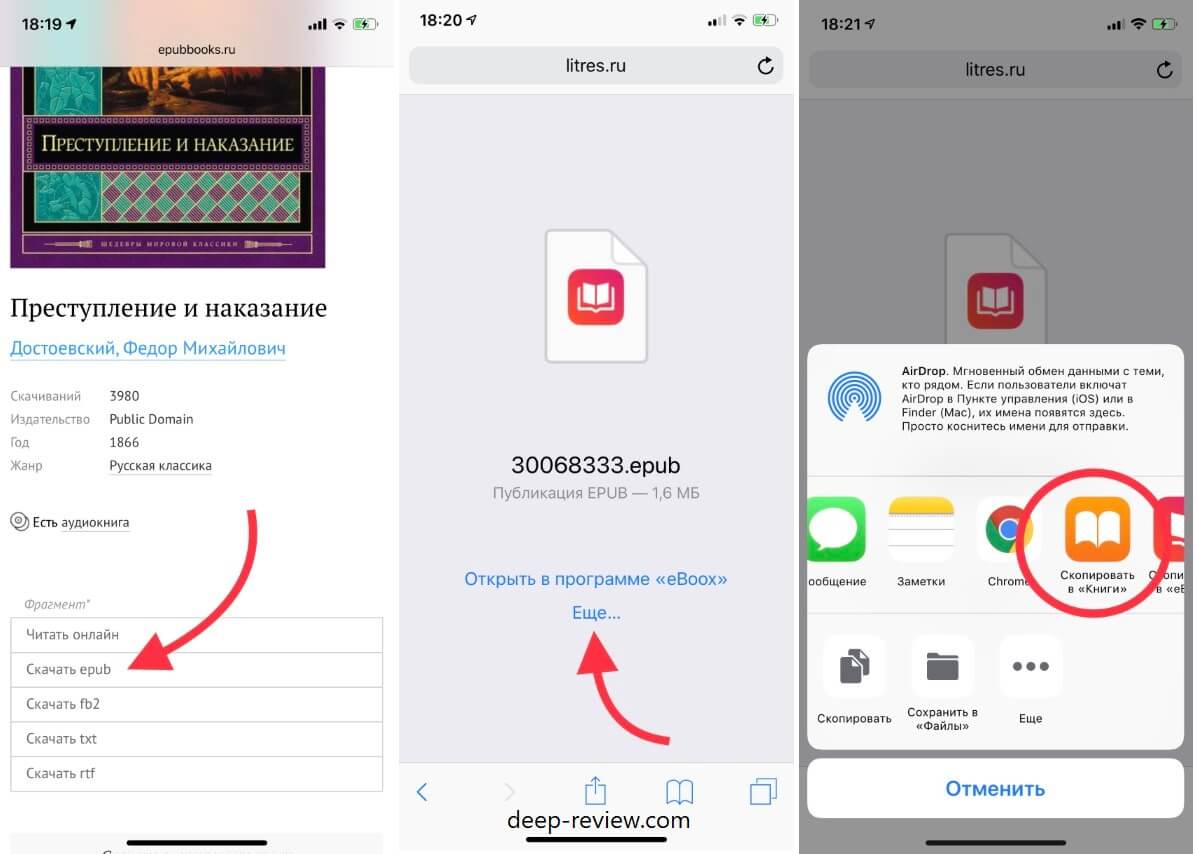
Теперь книга добавлена в приложение и доступна для чтения. В самой программе у вас будет минимальный набор настроек, а именно: начертание и размер шрифта, цвет фона, ночной режим (для снижения усталости глаз в полной темноте) и выбор способа отображения — постранично или сплошным текстом с вертикальной прокруткой.
Также в приложении можно выделять «маркером» (разными цветами) важные отрывки и оставлять свои комментарии по тексту. Все это будет храниться в облаке iCloud, поэтому, даже если с вашим телефоном или приложением что-то случится, все сделанные пометки и подчеркивания никуда не пропадут.
Иногда я выделяю самые важные и интересные, на мой взгляд, части из книги, а затем, спустя какое-то время, могу вернуться лишь к этим фрагментам и освежить в памяти основную идею книги.
Это была бы не Apple, если бы не добавила в свое приложение реалистичную трехмерную анимацию перелистывания страниц:
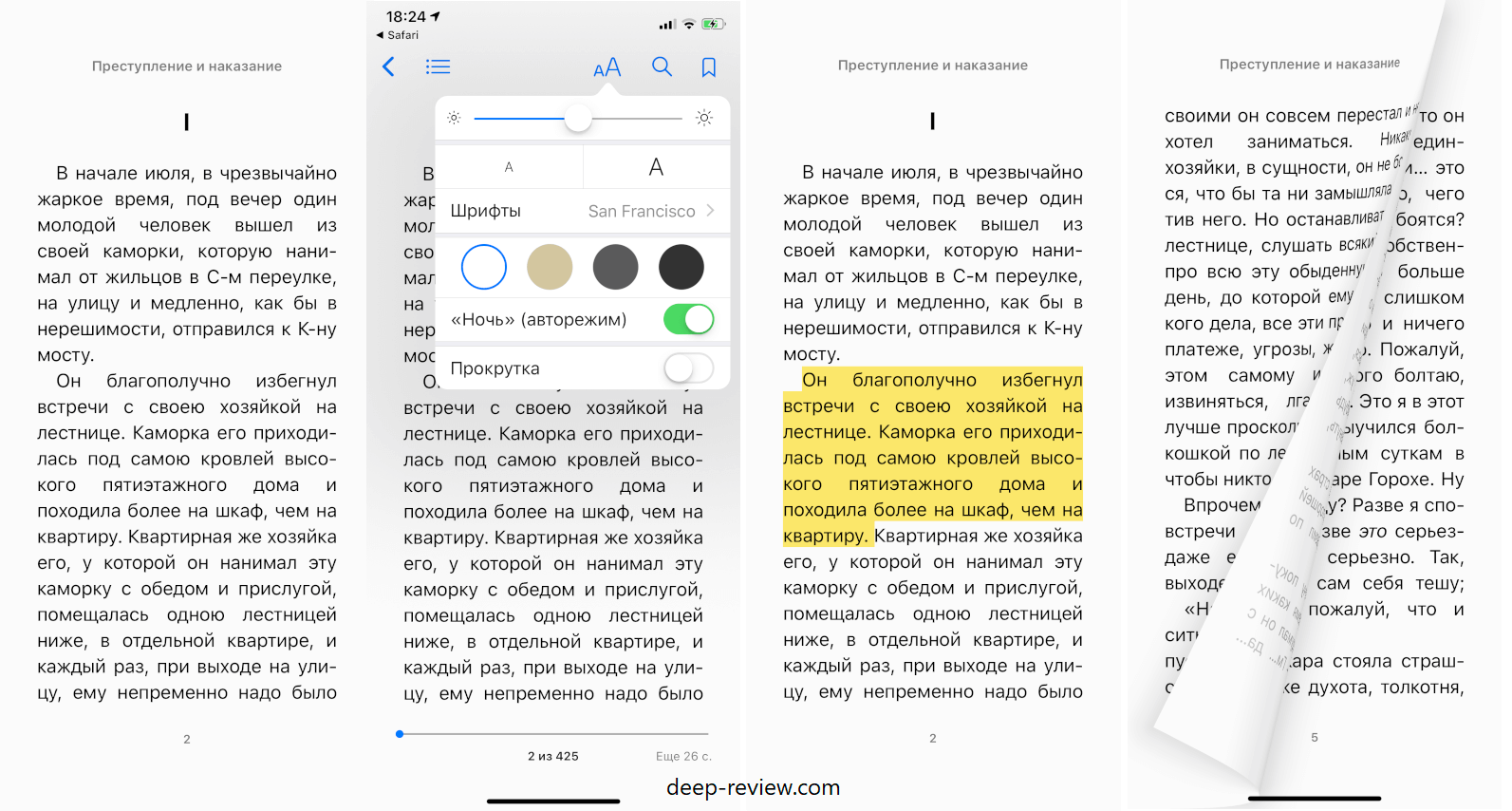
В чем же недостаток этого приложения?
Главным недостатком для многих станет отсутствие поддержки популярного электронного формата книг — fb2 (равно как и других — txt, rtf, doc, prc, html). Но для меня основным минусом является невозможность изменить ширину полей. Почему-то на iPhone поля слишком широкие и текст находится прямо в центре экрана. Теряется слишком много полезного пространства, текст читать становится не комфортно (очень короткие строки):

И если вам не подходит это приложение, есть второй вариант:
Способ 2. Альтернативные «читалки» с более богатым функционалом
В магазине приложений App Store содержится множество приложений для чтения книг. Хорошим примером, на мой взгляд, является программа eBoox. Она поддерживает все популярные форматы (включая epub, fb2, txt, docx), полностью бесплатна и содержит расширенные настройки отображения текста (ширина полей, междустрочный интервал, цвет фона, шрифт):
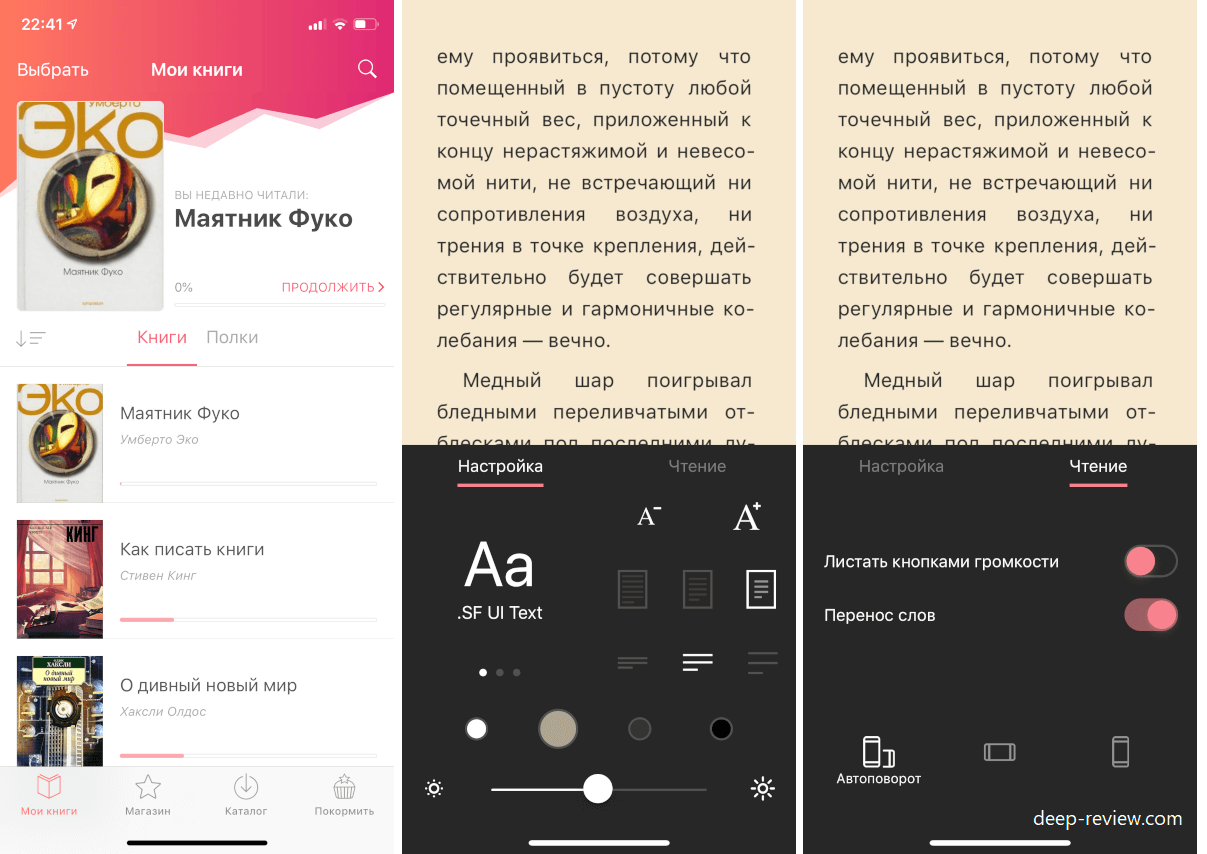
Вы можете найти в App Store любое приложение по своему вкусу. Добавлять свои книги можно точно так же, как и в Apple Книги, только вместо пункта меню «Скопировать в Книги», (в Safari) необходимо выбрать «Скопировать в eBoox» (или ту программу, которую вы выбрали в качестве основной читалки).
Есть, правда, еще один способ копировать все книги прямо со своего компьютера на смартфон, но он менее удобен. Вы можете подключить свой iPhone к компьютеру по проводу, запустить фирменное приложение iTunes и уже здесь выбрать читалку, после чего добавить в нее файлы с компьютера.
Разница между первым и вторым способом только одна — в первом случае вы пользуетесь официальным приложением от Apple, которое поддерживает всего 1 формат, во втором — от сторонних разработчиков. Поиск и загрузка книг идентичны. Но есть еще один способ читать книги, который отличается от двух предыдущих:
Способ 3. Читаем книги по подписке
Если вы не хотите тратить время на поиски нужной книги (а большинство из них все равно придется покупать), тогда есть удобный способ читать их по подписке! За определенную стоимость (зависит от приложения) вам будут доступны тысячи книг на русском.
Среди популярных приложений можно выделить MyBook:
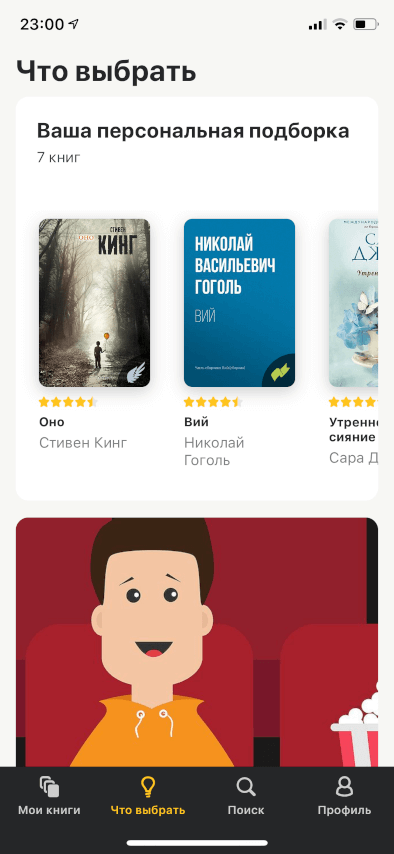
Также можно попробовать приложение BookMate:
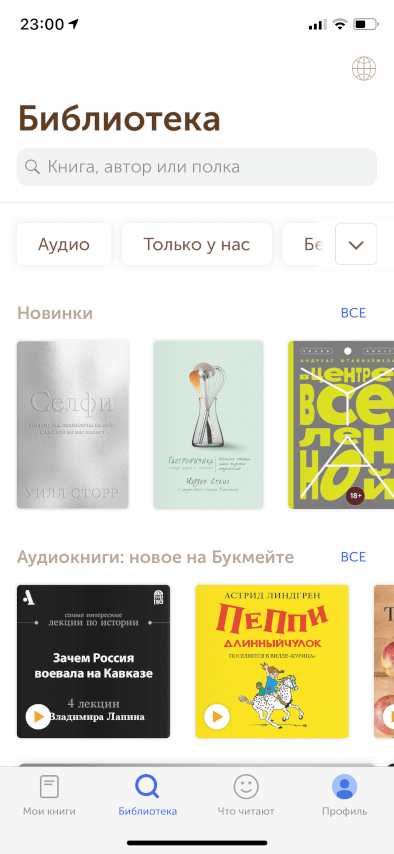
Принцип работы всех этих приложений один и тот же — вы оплачиваете подписку (приложение будет ежемесячно снимать определенную сумму денег с карты) и легально загружаете любое количество книг на свое устройство.
Данный вид приложений подойдет только тем людям, которые действительно читают много. В противном случае, гораздо дешевле будет покупать электронные книги поштучно и читать их в любимом приложении (Apple Книги и других).
P.S. Не забудьте подписаться в Telegram на наш научно-популярный сайт о мобильных технологиях, чтобы не пропустить самое интересное!

-
macOS
-
iBooks
Привет
Я скачал книгу, она закинулась в “Загрузки”. Оттуда я по ней кликнул и у меня открылась iBooks. Я закрыл книгу и удалил файл книги из “Загрузки”, а книга в iBooks осталась.
Вопрос – где хранятся книги?
-
Вопрос заданболее трёх лет назад
-
2058 просмотров
1
комментарий
Решения вопроса 1
в ~/Library/Containers/com.apple.BKAgentService/Data/Documents/iBooks/Books
-
Ого…
Ладно, не суть)
Главное, что без напряга я не смогу вытереть всю коллекцию книг? -
Nikita Shchipilov: открыть ibooks->нажать cmd+a->нажать клавишу delete (или через ПКМ) это напряг?
или тупо грохнуть все файлы в дире это напряг? -
DevMan: Я имел ввиду, что случайно я не удалю все книги. Только если захочу. Например, удаление загрузок не сотрет случайно книги
-
Nikita Shchipilov: в таком ключе не должны, поскольку книги копируются в библиотеку айбукс.
-
-
-
Андрей Горбунов: попробуй просто драгнуть книгу из айбукса, например, на десктоп. и посмотри.
ну и плюс не забывай про дрм. -
Пригласить эксперта
Похожие вопросы
-
Показать ещё
Загружается…
18 мая 2023, в 01:51
400 руб./за проект
17 мая 2023, в 21:51
800 руб./за проект
17 мая 2023, в 21:34
500 руб./в час
Минуточку внимания
В наше время хранение файлов различных видео на смартфоне стало уже привычным опытом. Современные смартфоны располагают большим запасом памяти, и поэтому удобно использовать их в качестве «мобильного офиса». Большинство пользователей, даже новичков-любителей Apple, быстро осваиваются с процессом скачивания файлов на айфон. Но куда сохраняются скачанные файлы на iPhone? Где в iPhone найти и посмотреть загрузки? На эти вопросы сегодня подробно ответим в нашем материале, снабдив инструкцию фото-комментариями для удобства читателей
Вопрос хранения файлов на iPhone и работы с ними актуален для владельцев всех современных смартфонов. Поэтому информация о том, где найти в iPhone сохранённые файлы и какие существуют возможности редактирования загрузок, будет актуальна для всех моделей айфонов, имеющихся на данный момент в продаже и обиходе:
Где в iPhone искать загруженные файлы?
Вопрос «куда сохраняются на iPhone файлы при скачивании?» может возникнуть как у начинающих, так и более опытных пользователей, никогда до этого не работавших с файлами непосредственно на iPhone, а имевших дело с Андроид-девайсами или компьютерами на базе Windows. Загрузка состоит в том, что в операционной системе iOS не предусмотрено конкретное, в форме отдельной программы, хранилище для файлов.
Изначально так специально было задумано создателями, чтобы обезопасить информацию и сделать ее недоступной для мошенников, а также чтобы не столь опытные пользователи не «запутали» настройки хранилища.
Впоследствии, разработчики создали приложение Files специально для хранения и работы с загружаемыми документами разных типов. Программа, как и все другие утилиты для iOS, постоянно улучшалась и дополнялась, а с обновлением iOS до 13-ой версии, Файлы были снабжены целым рядом новых удобных функций, и это значительно оптимизировало процесс работы с сохранением файлов и последующих действий с ними на iPhone
Так где же находятся скачанные файлы на iPhone?
Приложение Файлы разработано с целью скачивания и управления документами различных форматов на девайсе. В нем есть специальный раздел Загрузки, где можно найти все экспортированные на смартфон документы и файлы. Также, в облачном хранилище iCloud Drive в разделе Загрузки тоже автоматизированно сохранятся все загружаемые на устройство файлы, и их всегда можно просмотреть там. То есть, по умолчанию записывается резерв всех документов, и все они объединяются между провязанными через учетную запись девайсами.

Где находятся Загрузки на iPhone и как изменить их расположение
Где на iPhone сохраняются Загрузки и где их посмотреть? Загружаемая информация может храниться либо на iCloud Drive, где бесплатное облачное хранилище предполагает всего лишь 5 Гб свободного пространства, либо на самом накопителе айфон. Где и как хранить предпочтительнее — решать каждому пользователю индивидуально, всегда можно просмотреть Загрузки и поменять их местонахождение. Как это сделать:
- Входим в Настройки iPhone, прокручиваем до папки Safari, в ней открываем меню «Загрузки»

- Выбираем, где сохранять Загрузки — на самом iPhone (внутренний накопитель девайса) или в iCloud Drive, ставим галочку напротив выбранного варианта.
- Вы всегда можете зайти в раздел под названием Загрузки приложения Файлы и найти там все скачанные на айфон документы.

Альтернативные программы для хранения и работы со скачанными файлами
Приложение Файлы стало первой разработкой по хранению и работе со скачанной на айфон информацией, и с момента его внедрения появилось множество схожих программ (менеджеров файлов). Одно из самых распространённых — Documents от Readdle:
Простое и интуитивно понятное приложение, позволяющее даже начинающим пользователям легко загружать файлы всевозможных форматов (документы word, excel, docs, музыку формата mp3, zip-архивы и pdf-Файлы), объединять на всех смежных девайсах синхронизирующиеся Файлы из облака.
Documents (Office Docs):
Удобный менеджер для работы, хранения и экспорта текстовых файлов и таблиц (форматы Word, Excel, Open Office, Numbers и другие офисные пакеты). Синхронизируется с хранилищами Dropbox, Google Drive и Microsoft One Drive.
Приложение Unzip:
Незаменимый помощник в раскрытии сжатых файлов-архивов форматов zip, rar, 7zip, tar, gzip, также позволяет распаковывать и просматривать видео и аудио-Файлы самых разных типов, работать с основными офисными документами.
Выводы
Итак, в сегодняшней статье мы узнали, где в iPhone сохраняются скачанные файлы, где найти Загрузки в iPhone и как поменять их местоположение, а также рассмотрели варианты альтернативных приложений для работы с разными типами файлов. Надеемся, читателям были понятны инструкции, и каждый без труда сможет разобраться с хранением и работой файлов на своём iPhone!
Желаем удачи в работе с вашими Apple-девайсами!
Предыдущая
СтатьиКак сменить язык в App Store?
Следующая
СтатьиЗачем нужен разъём thunderbolt?