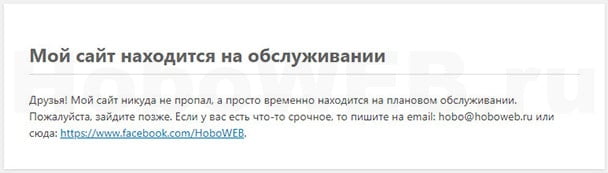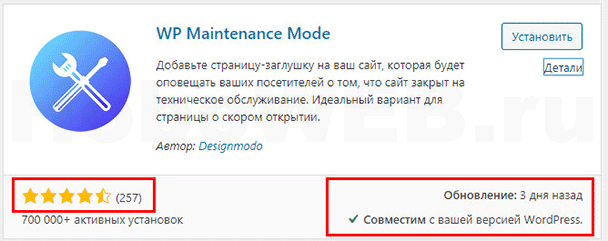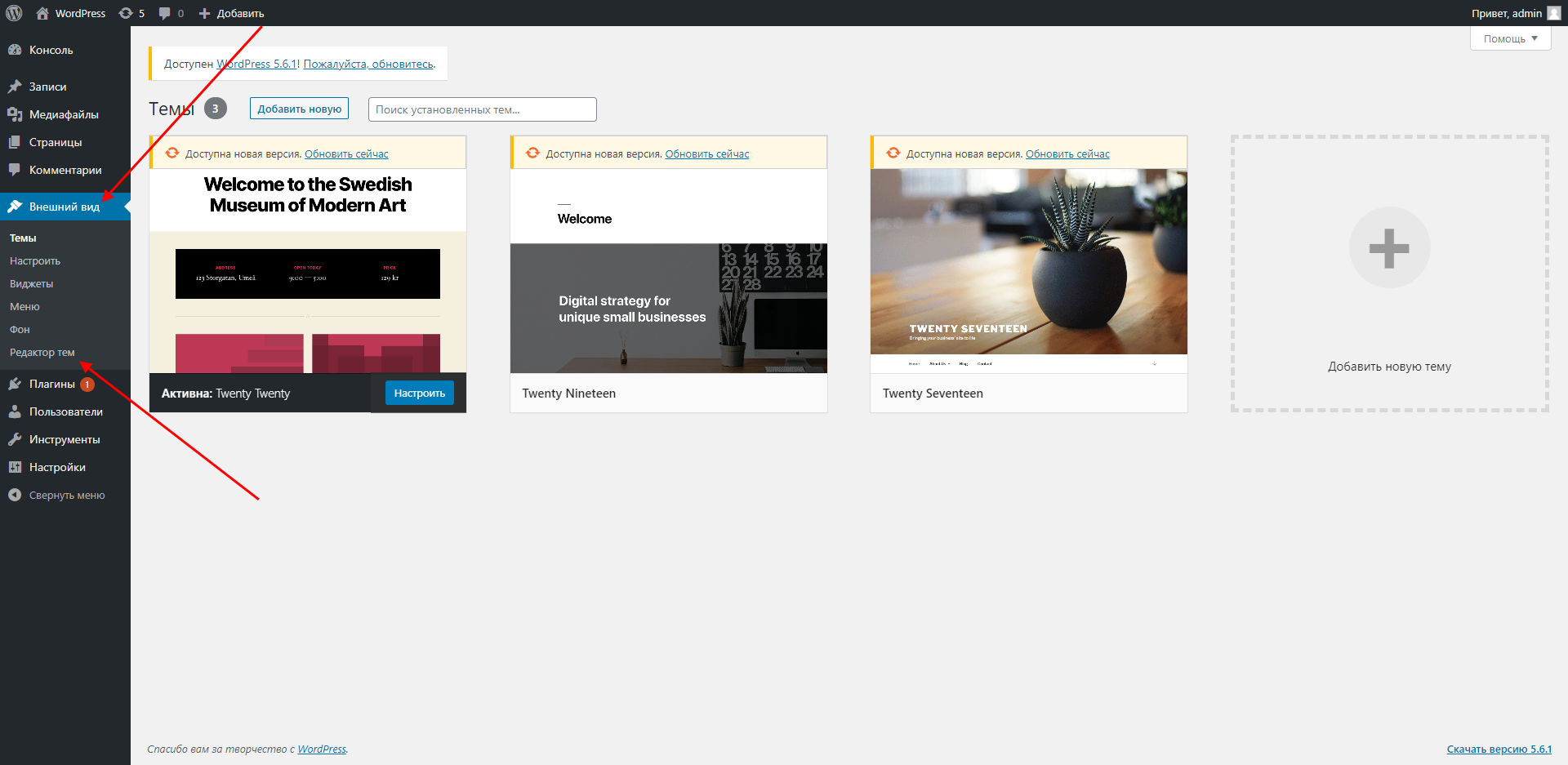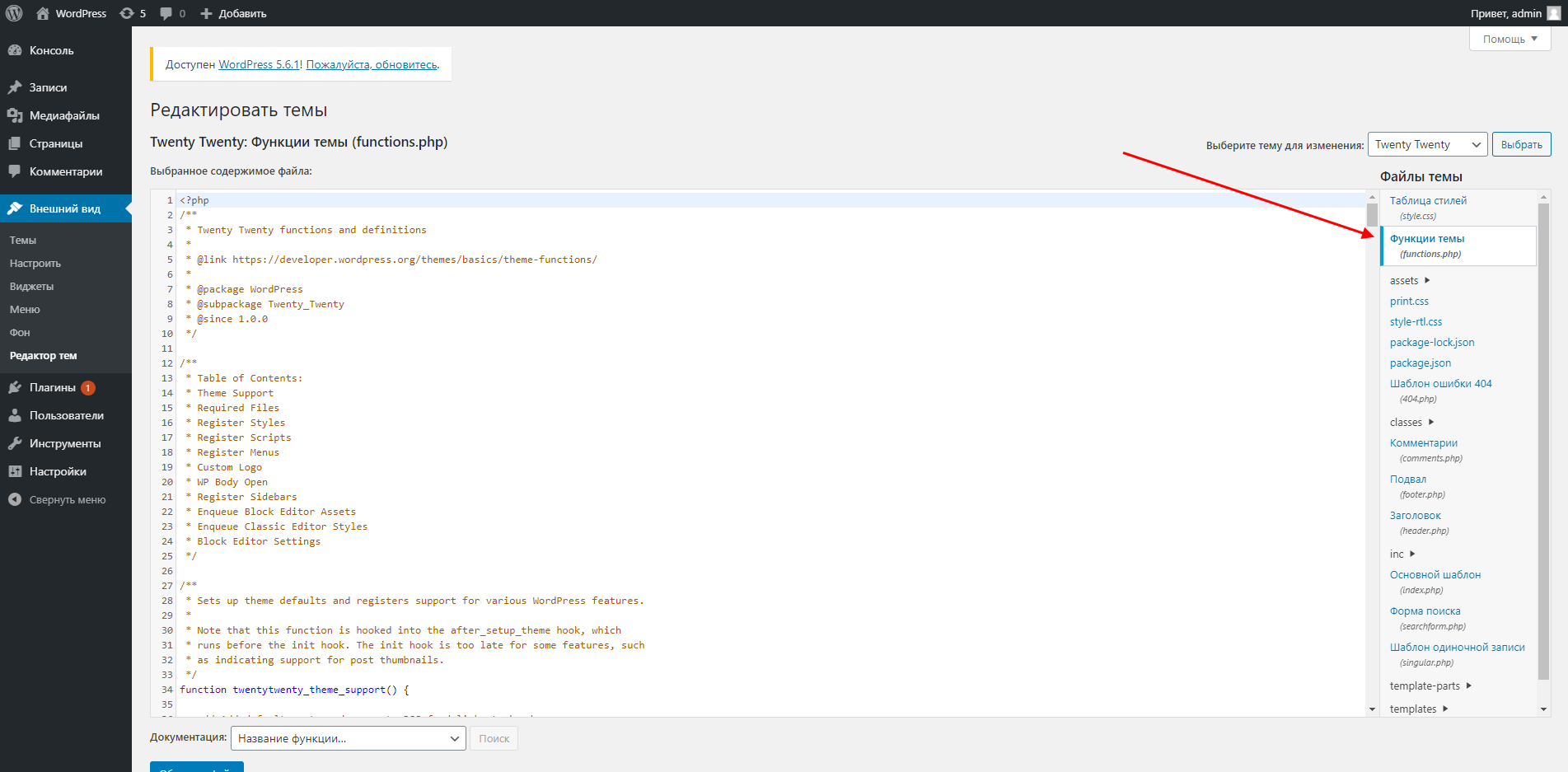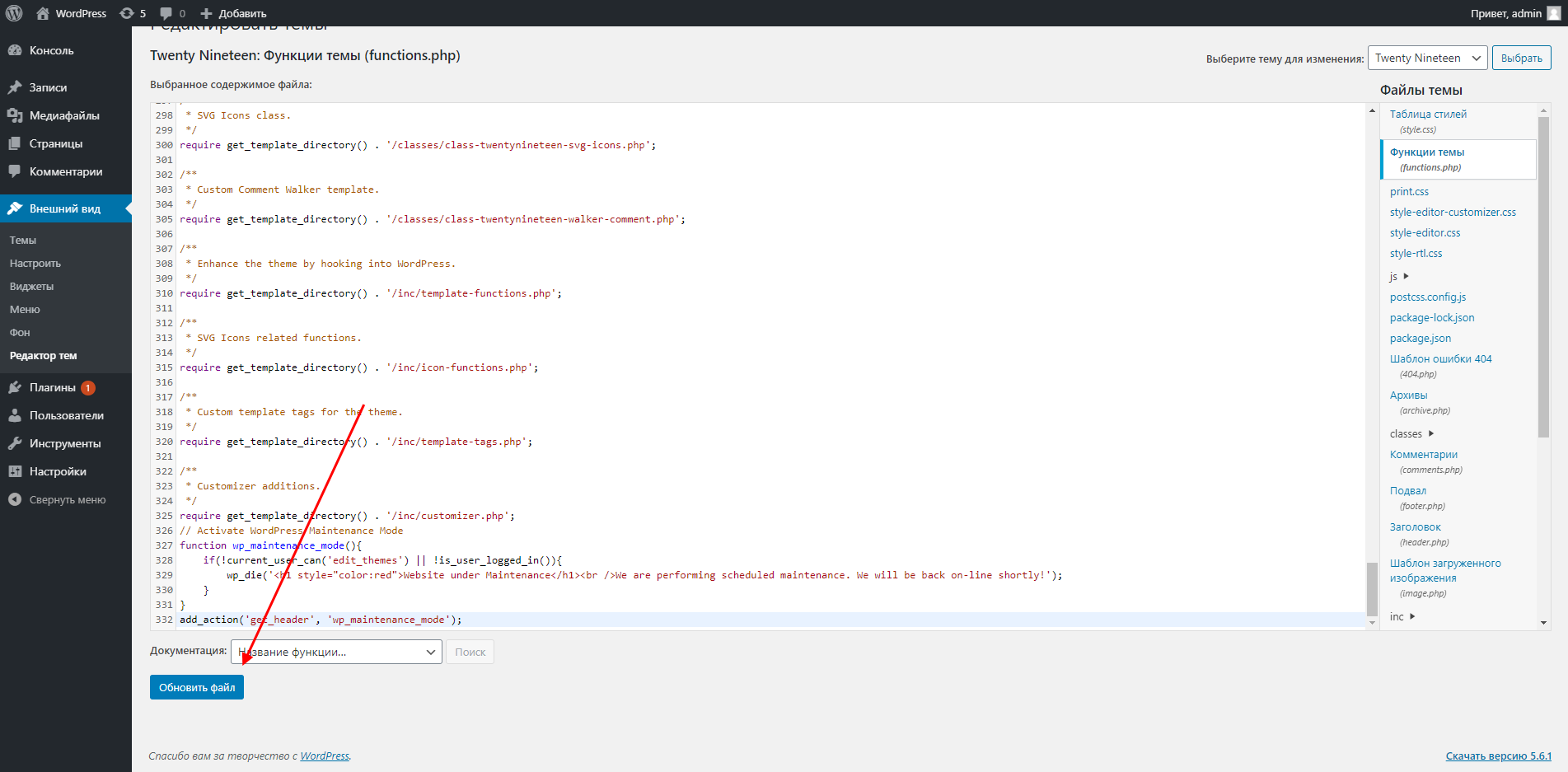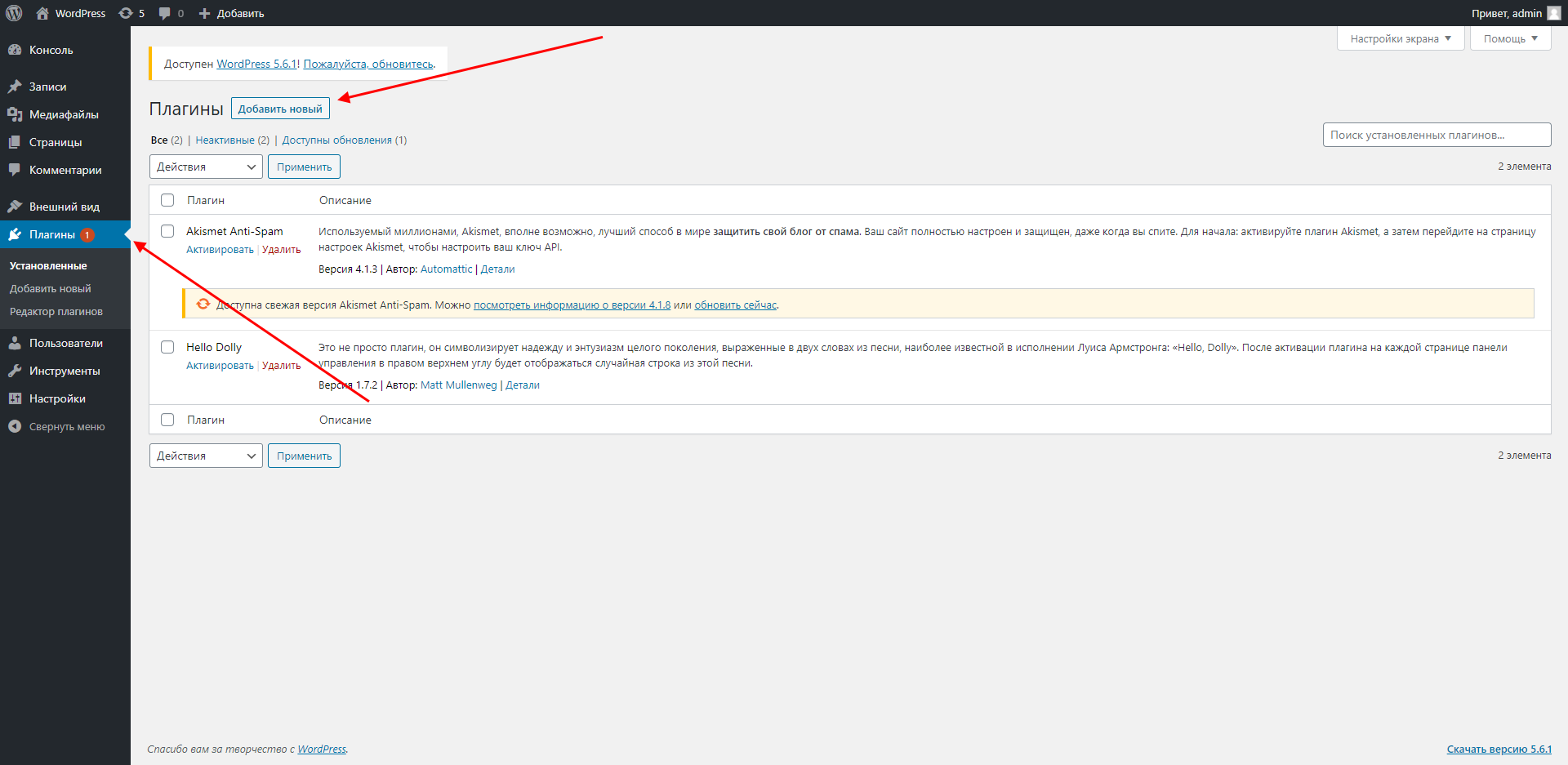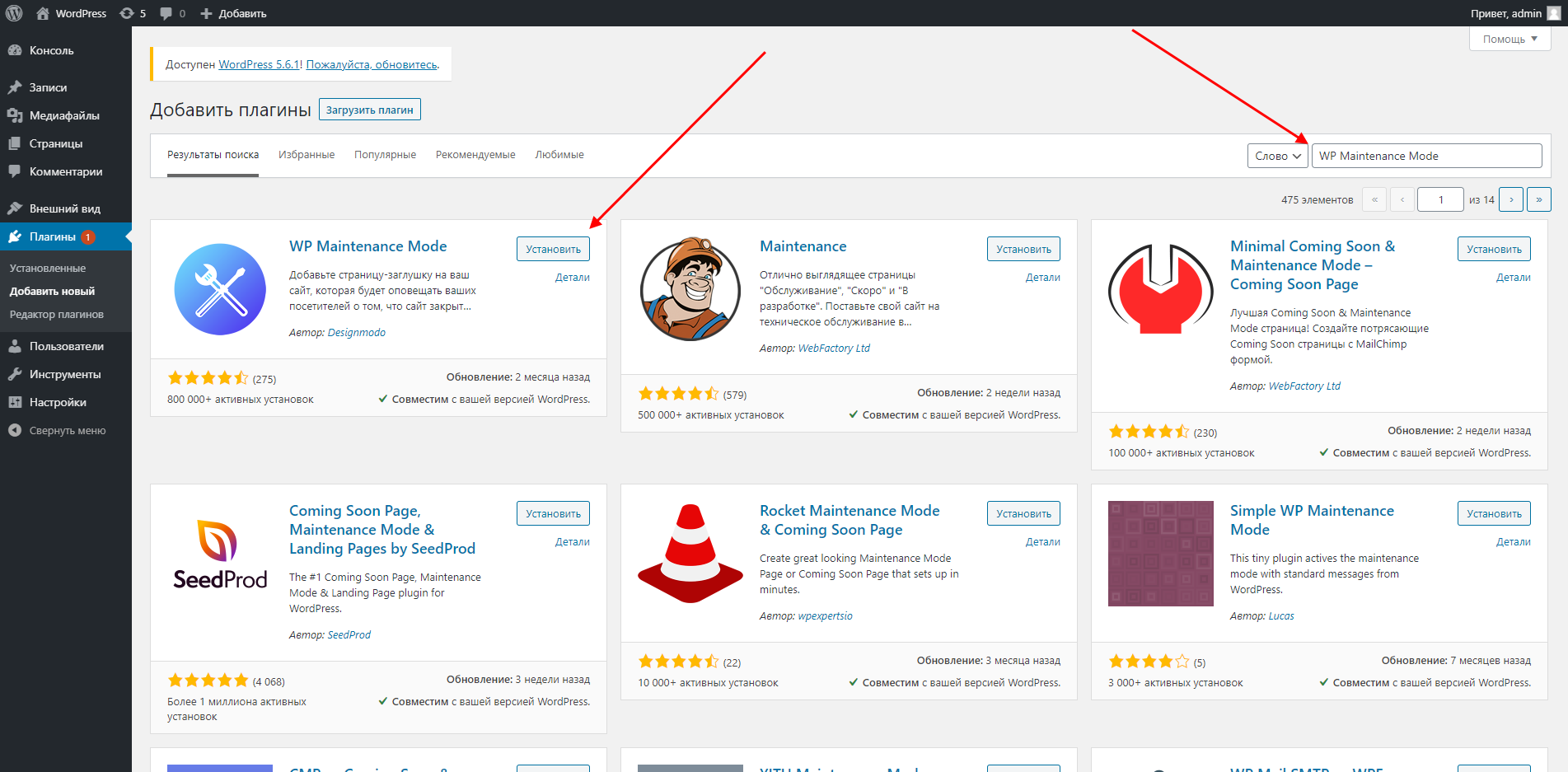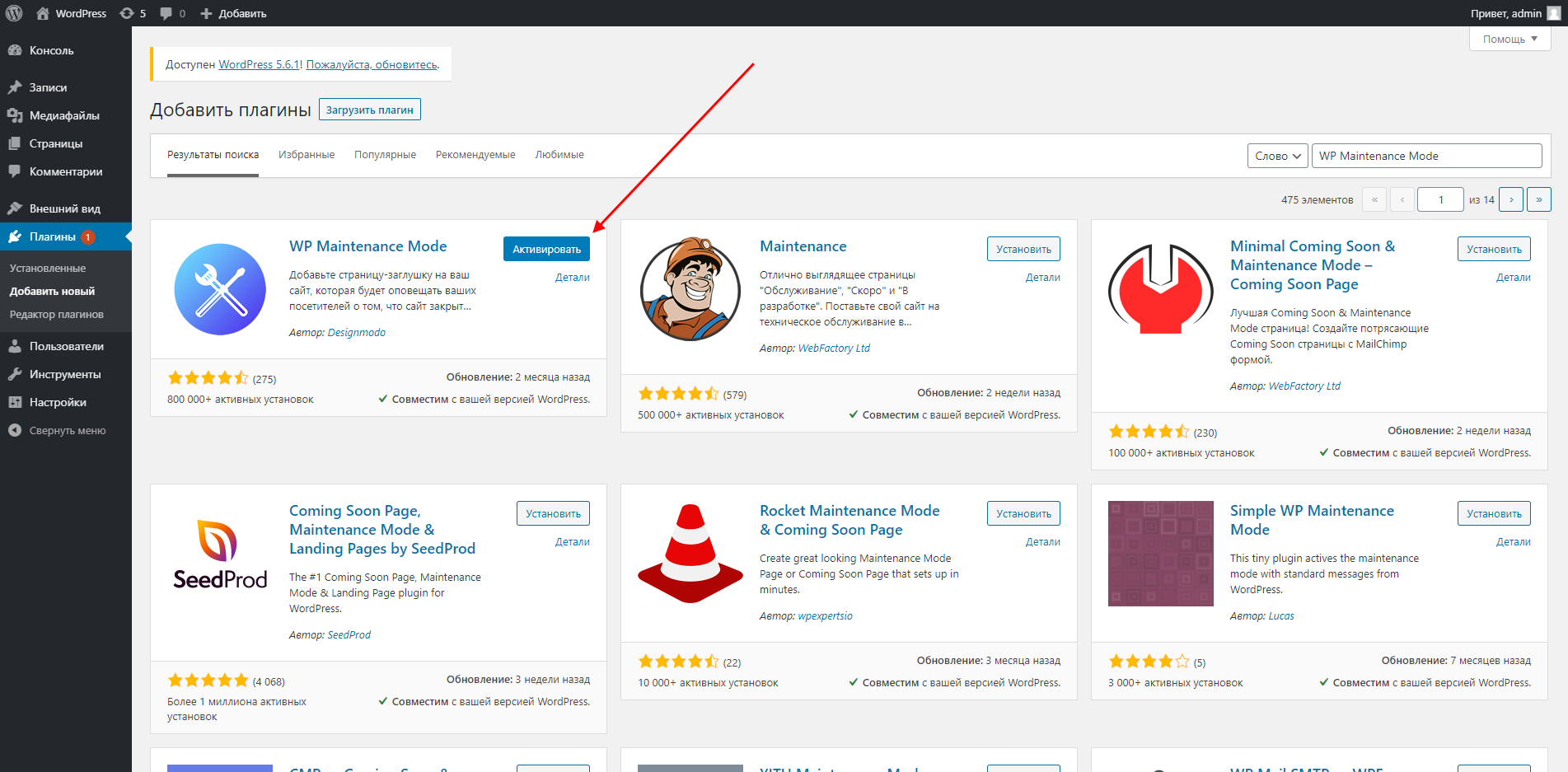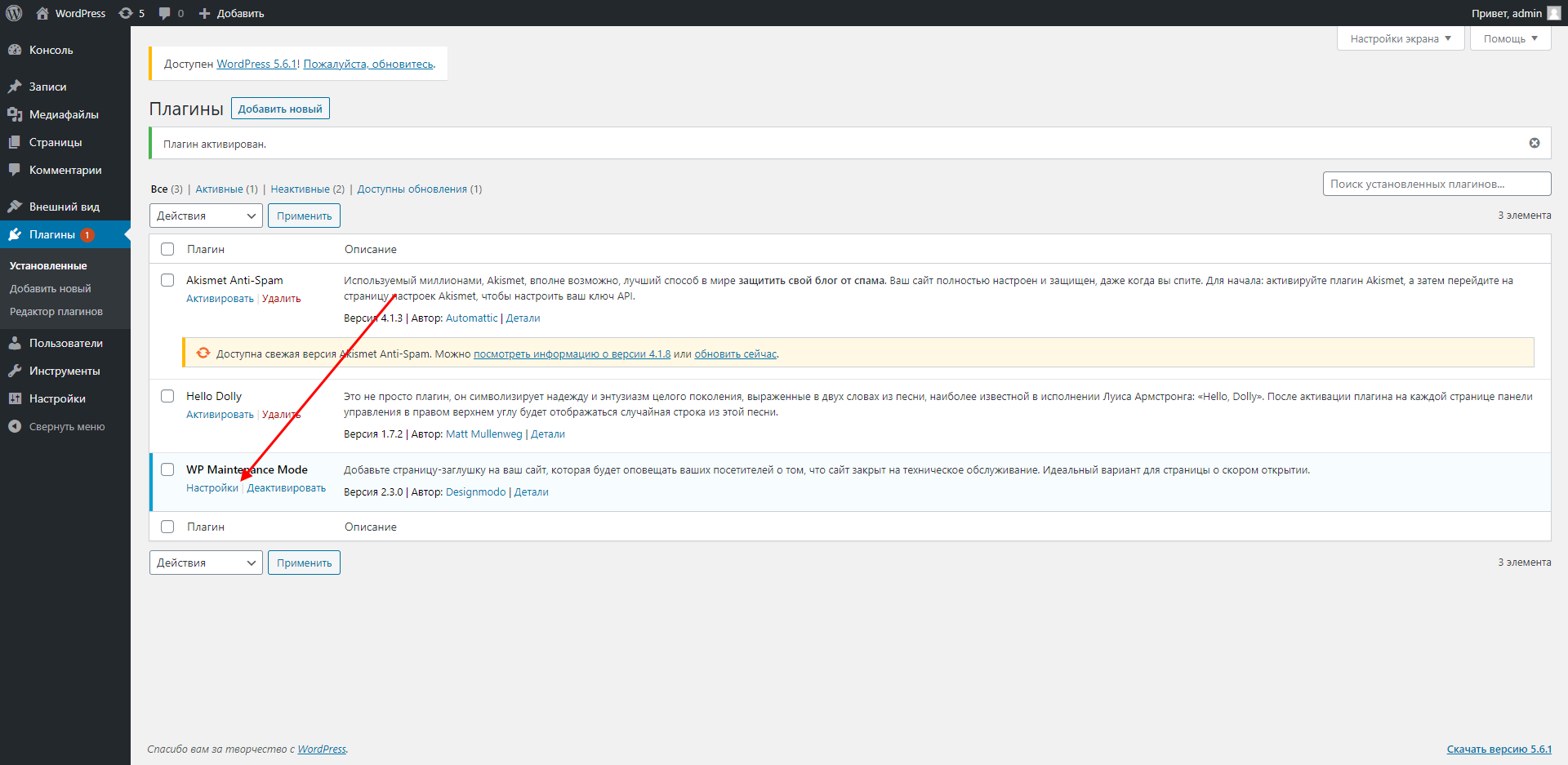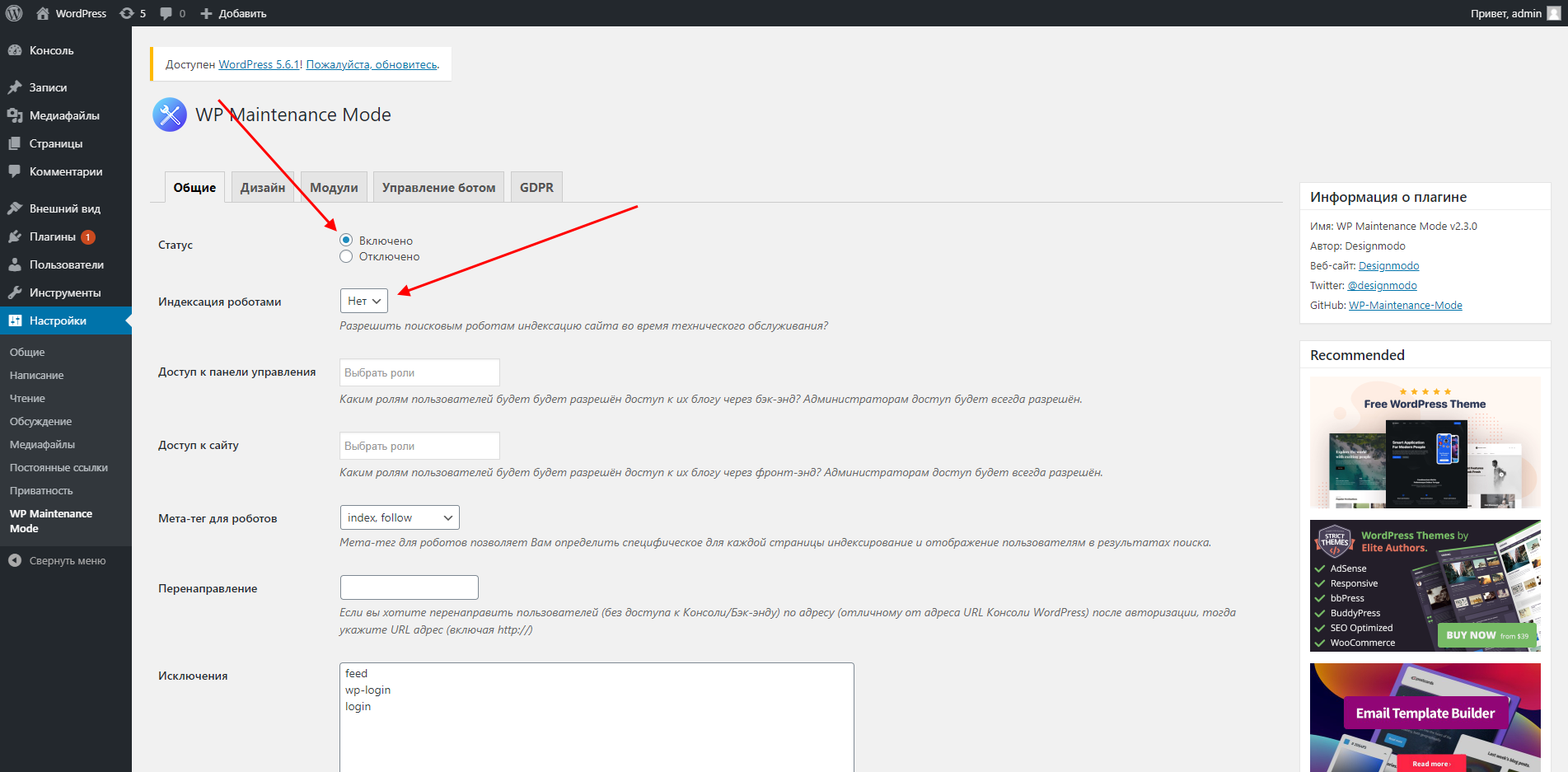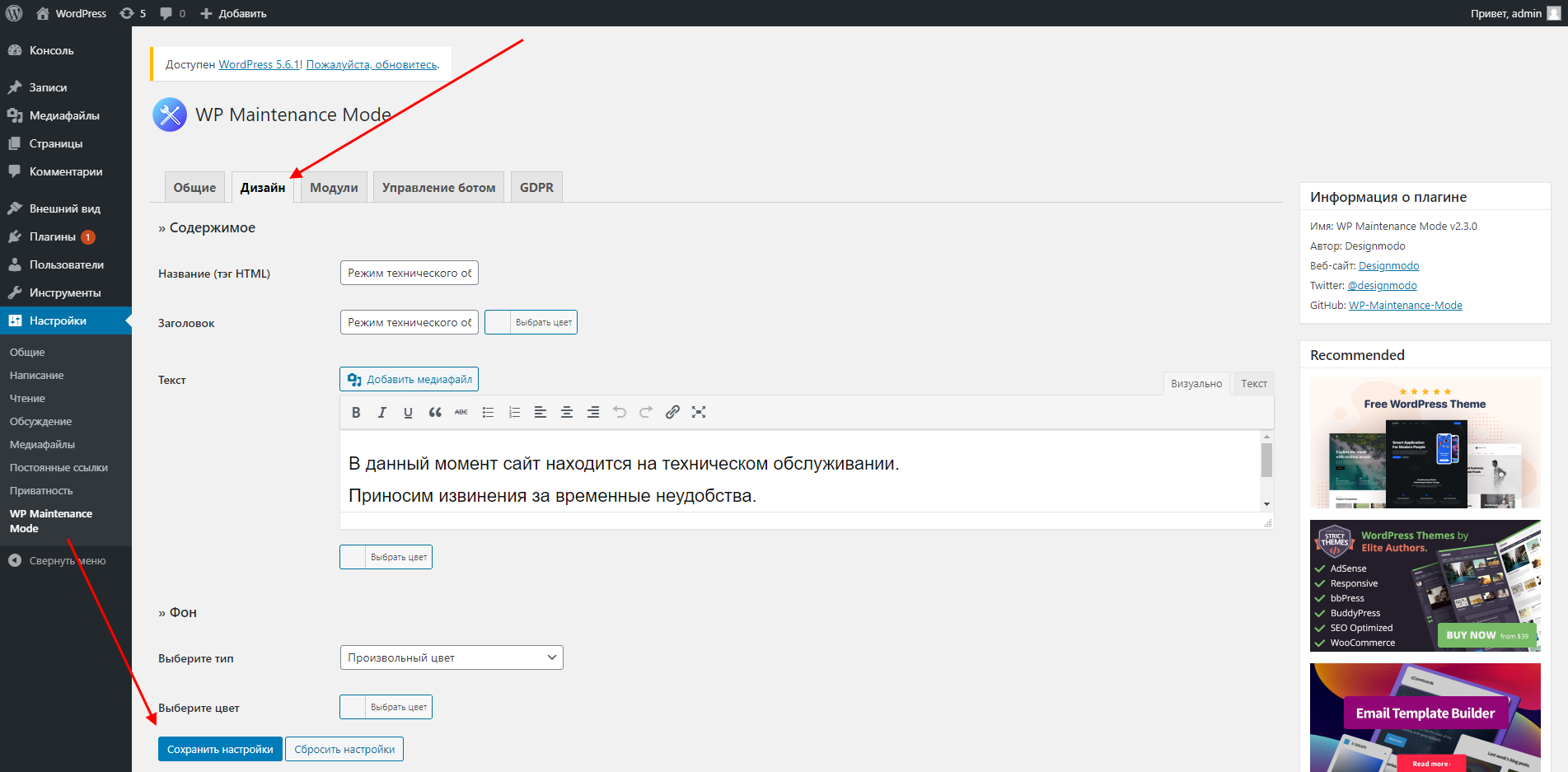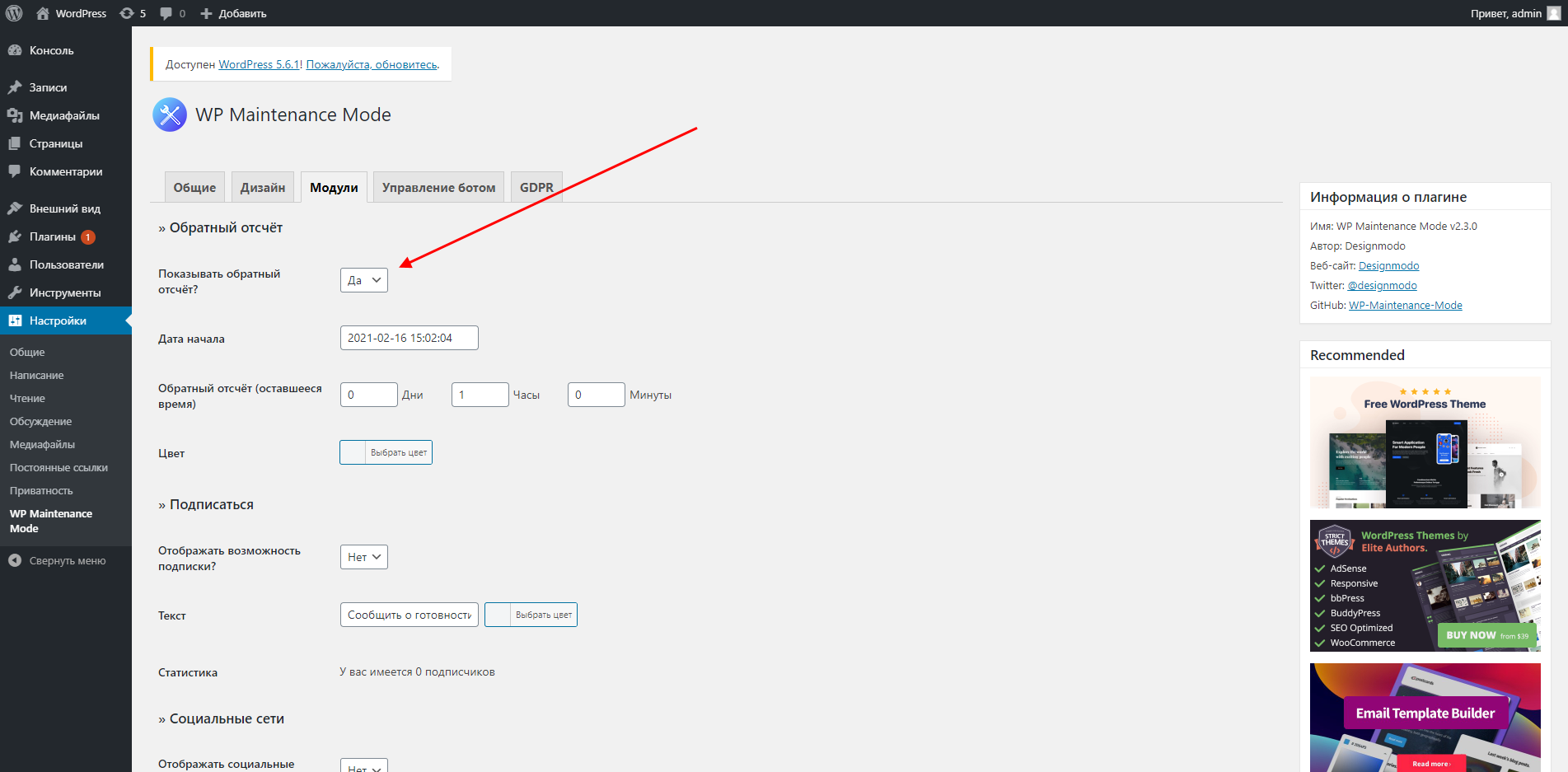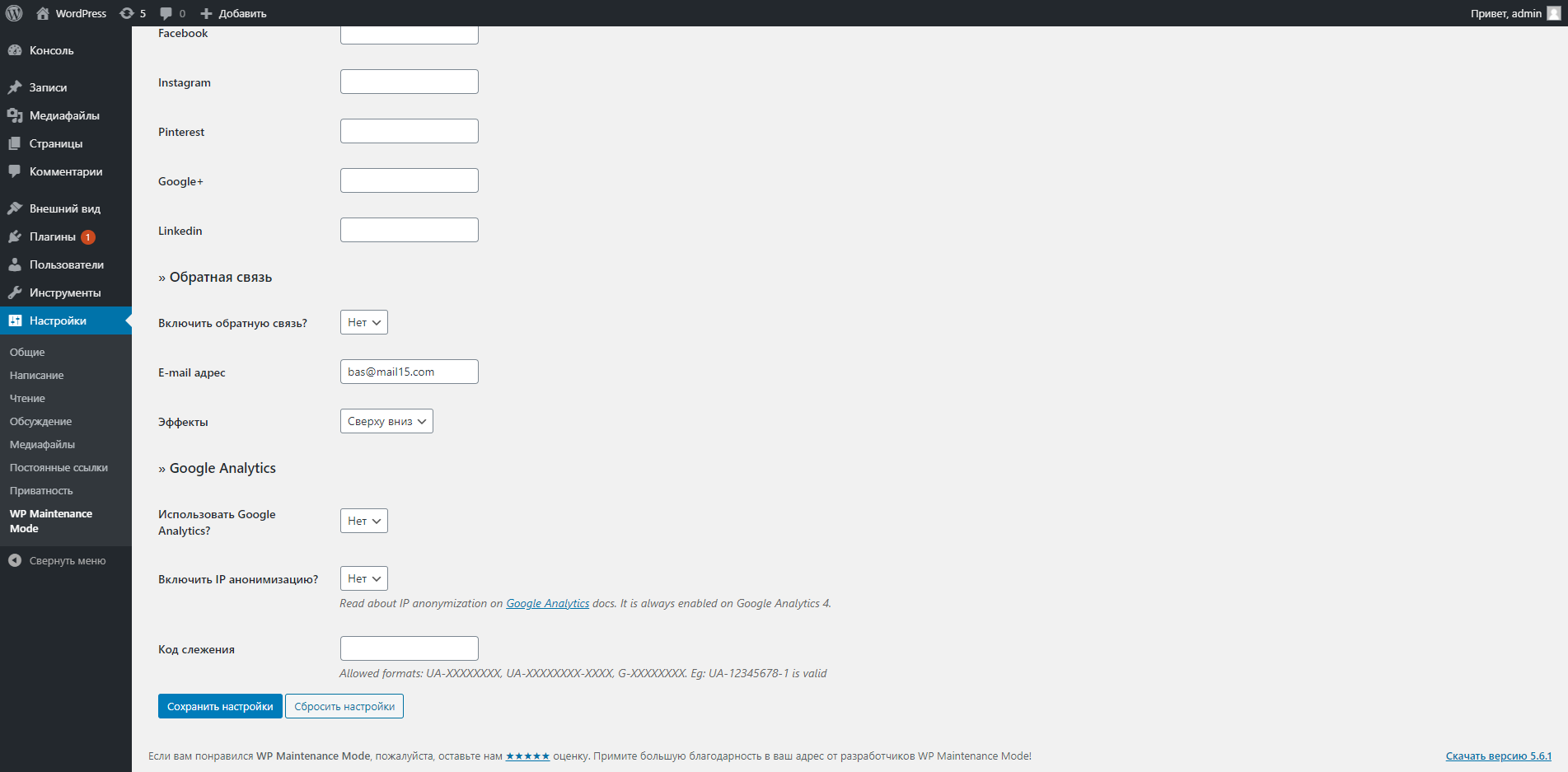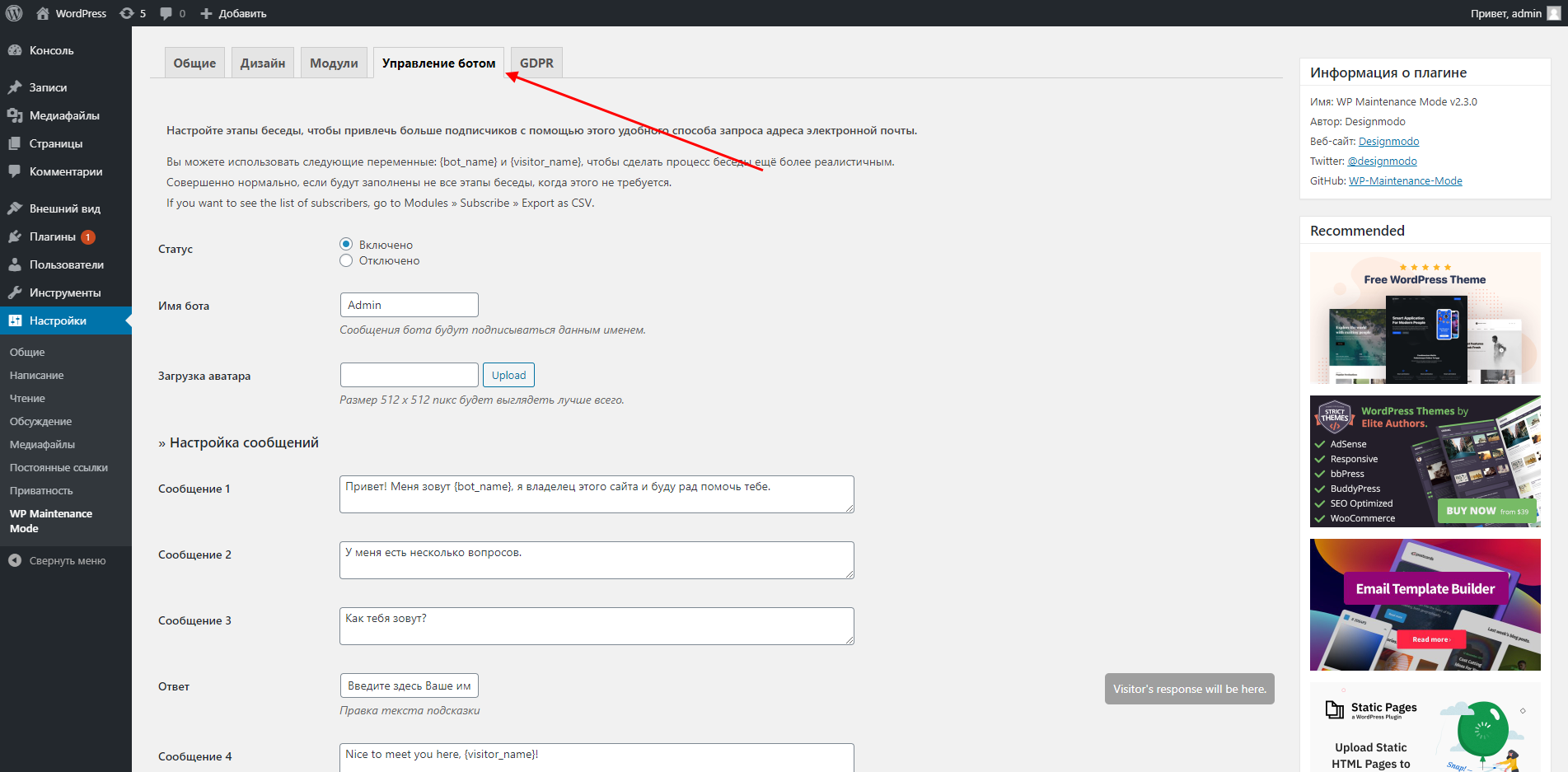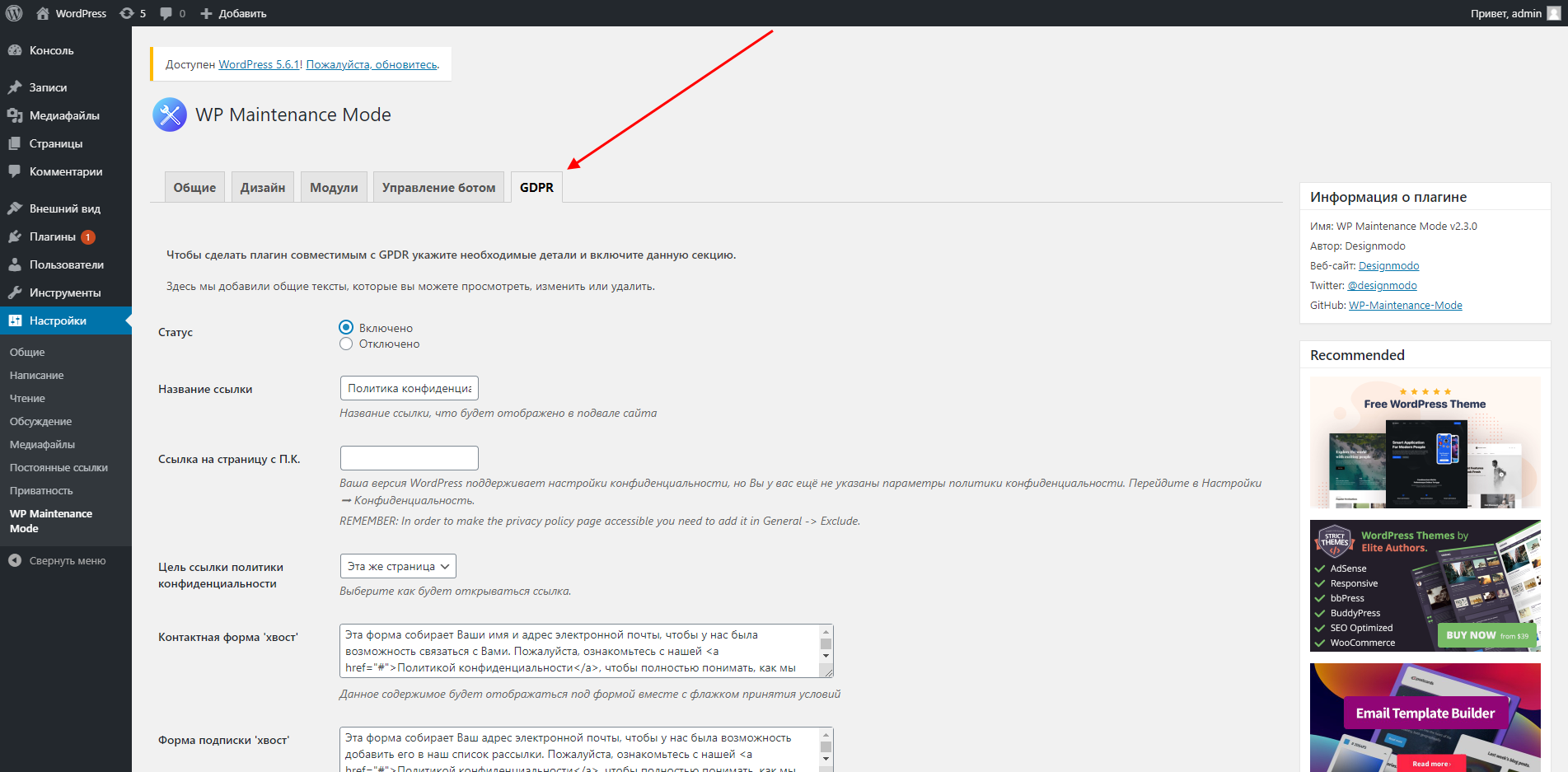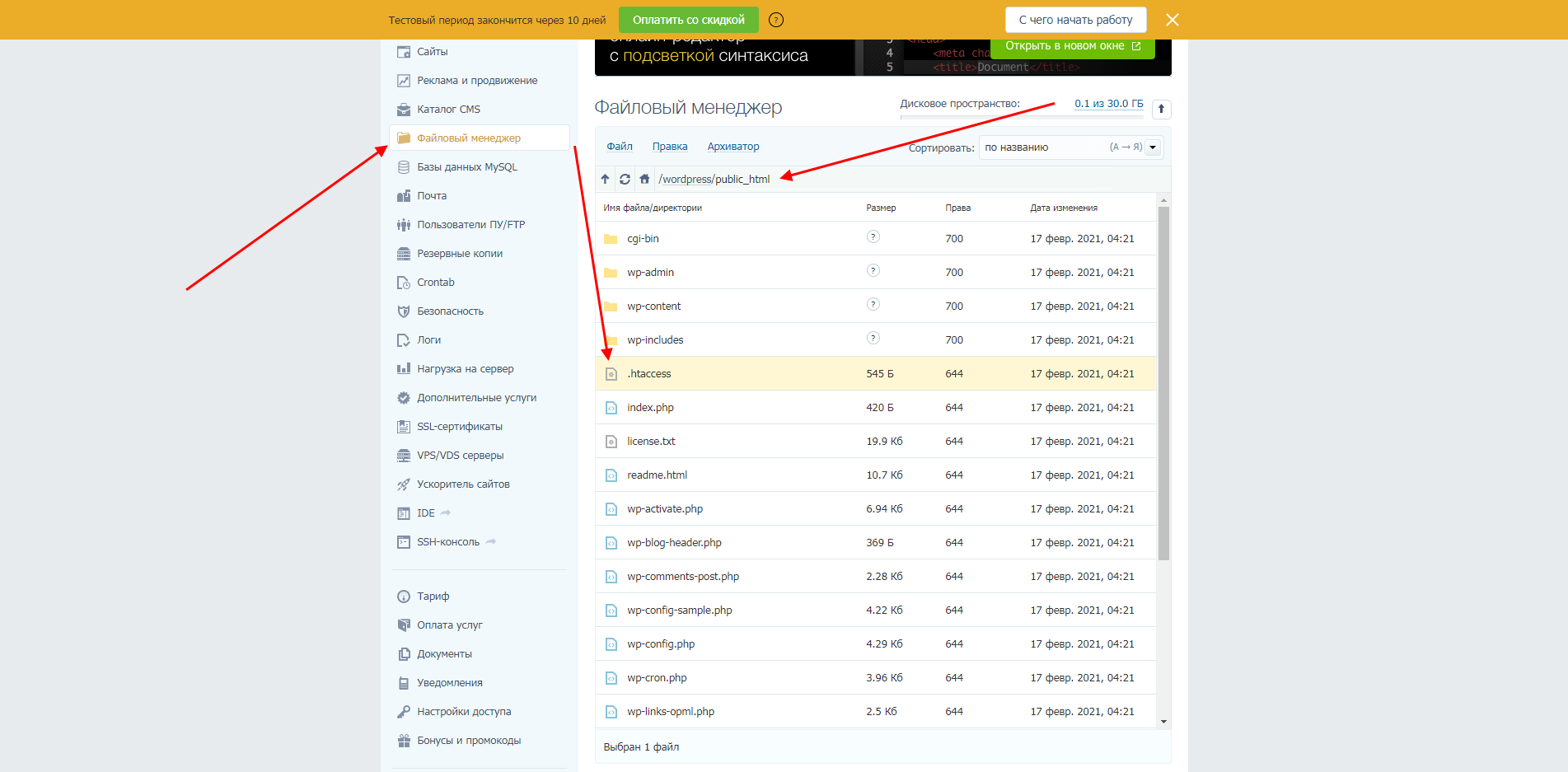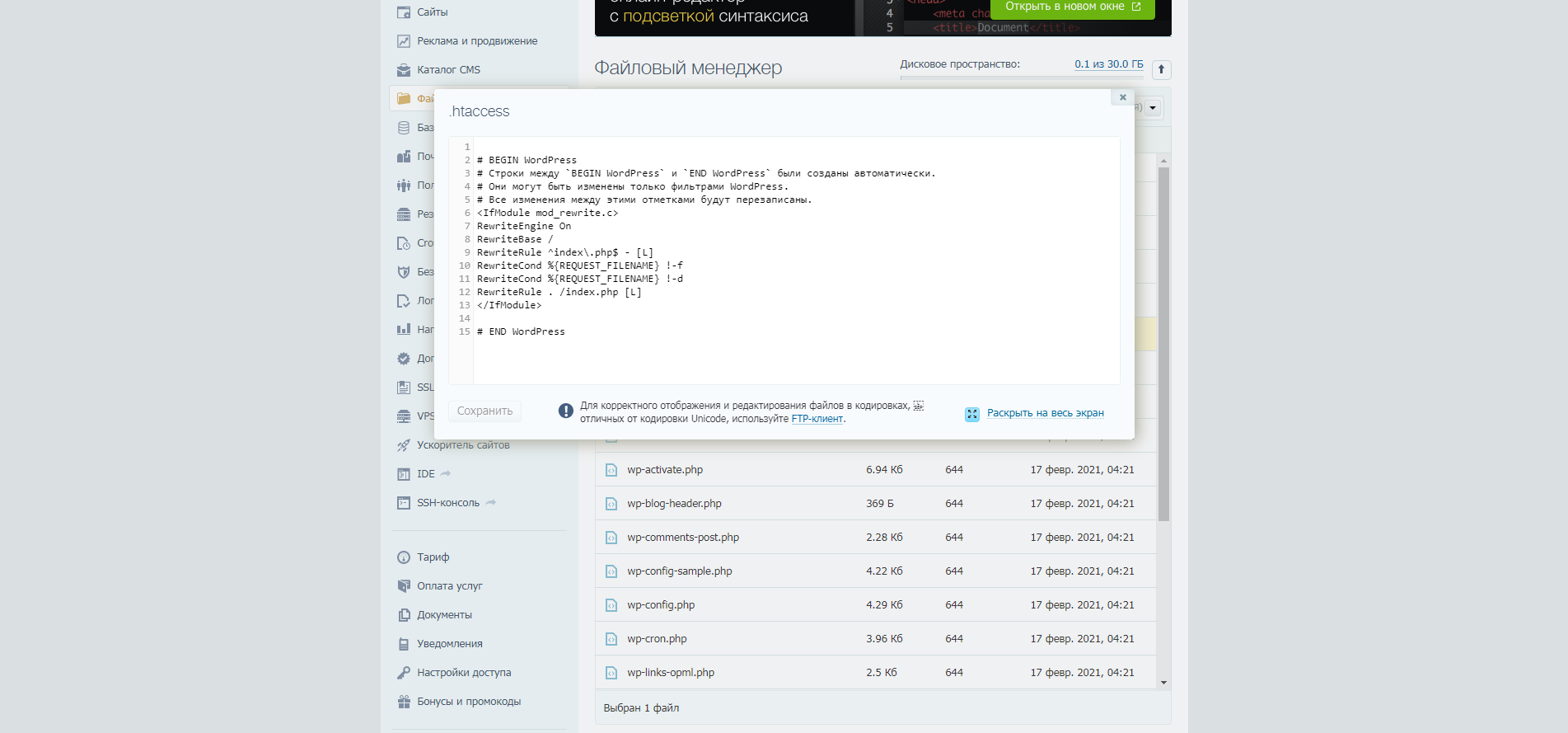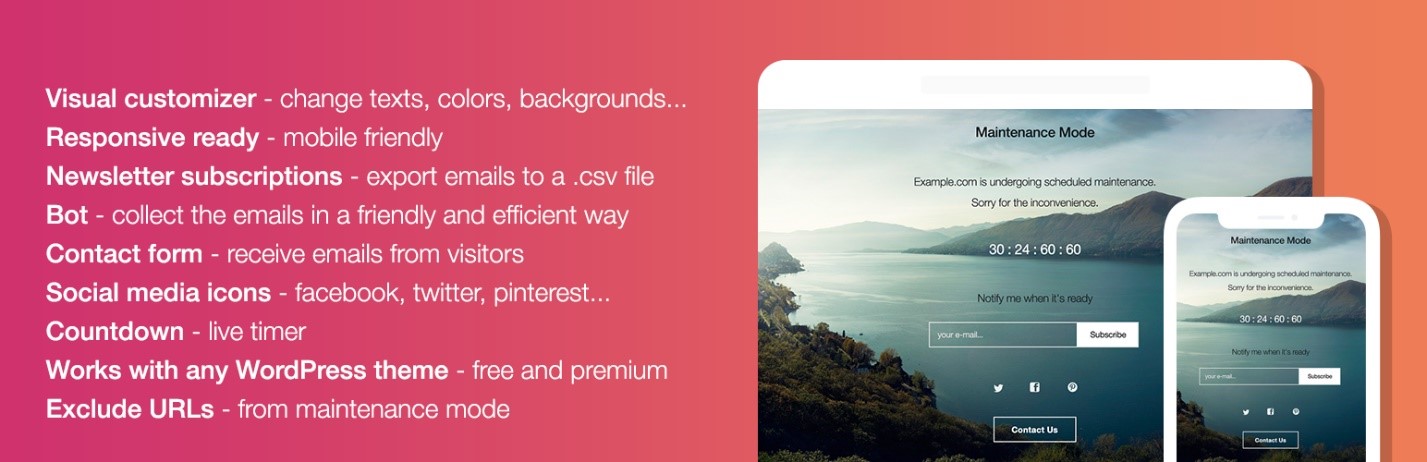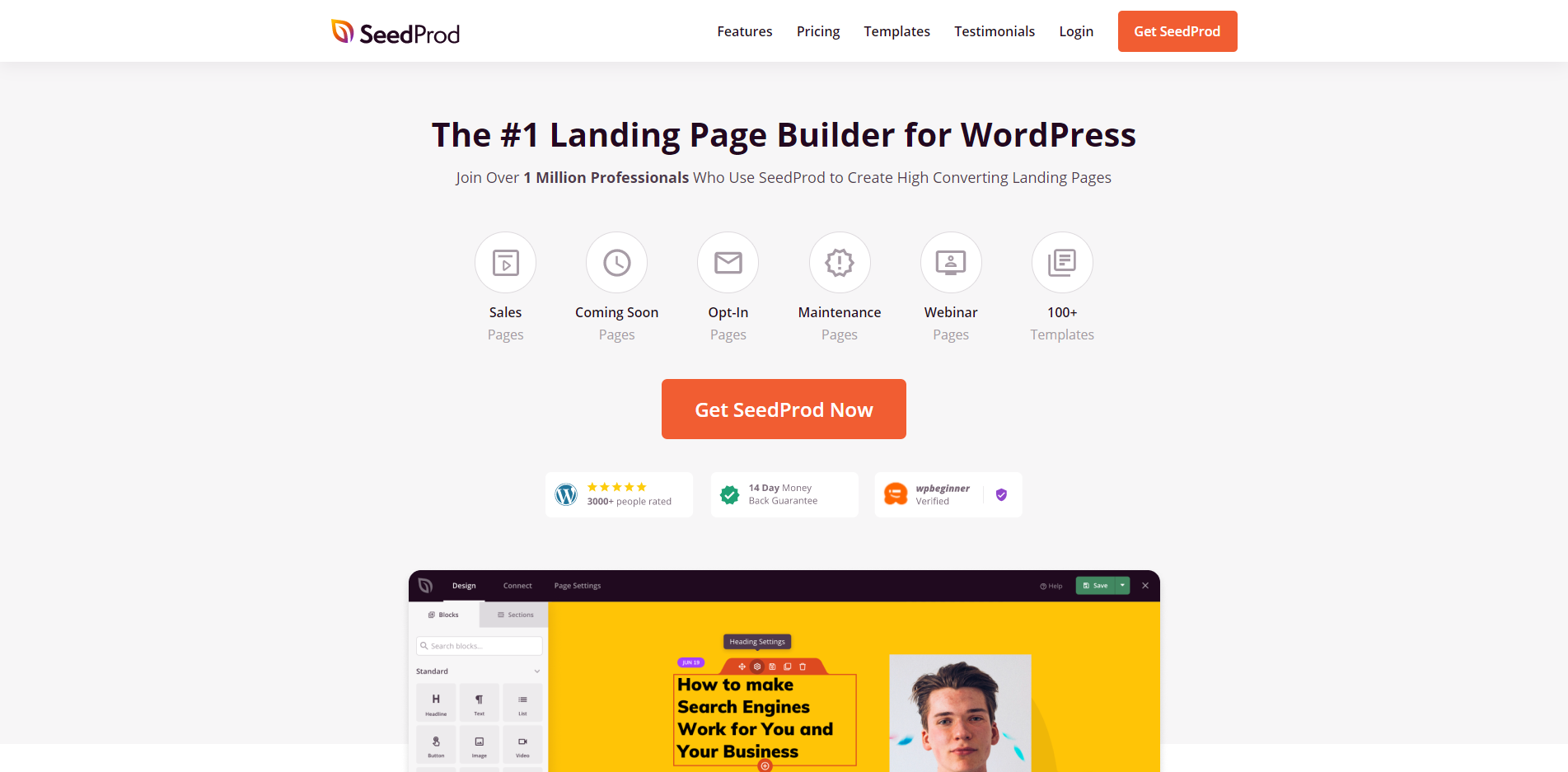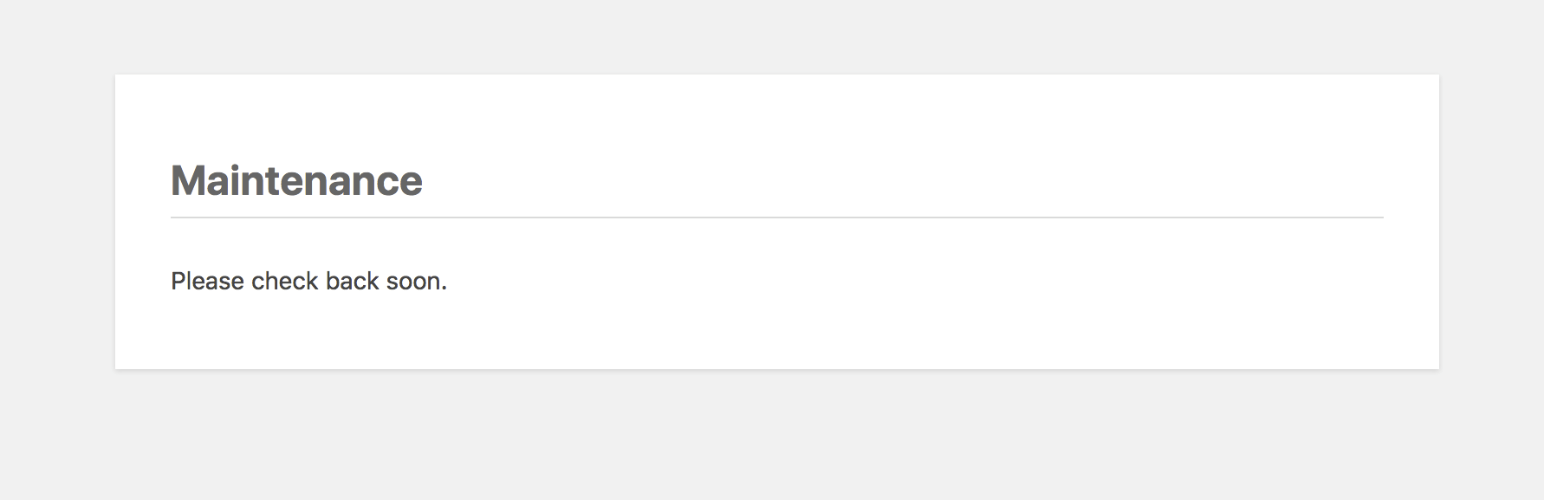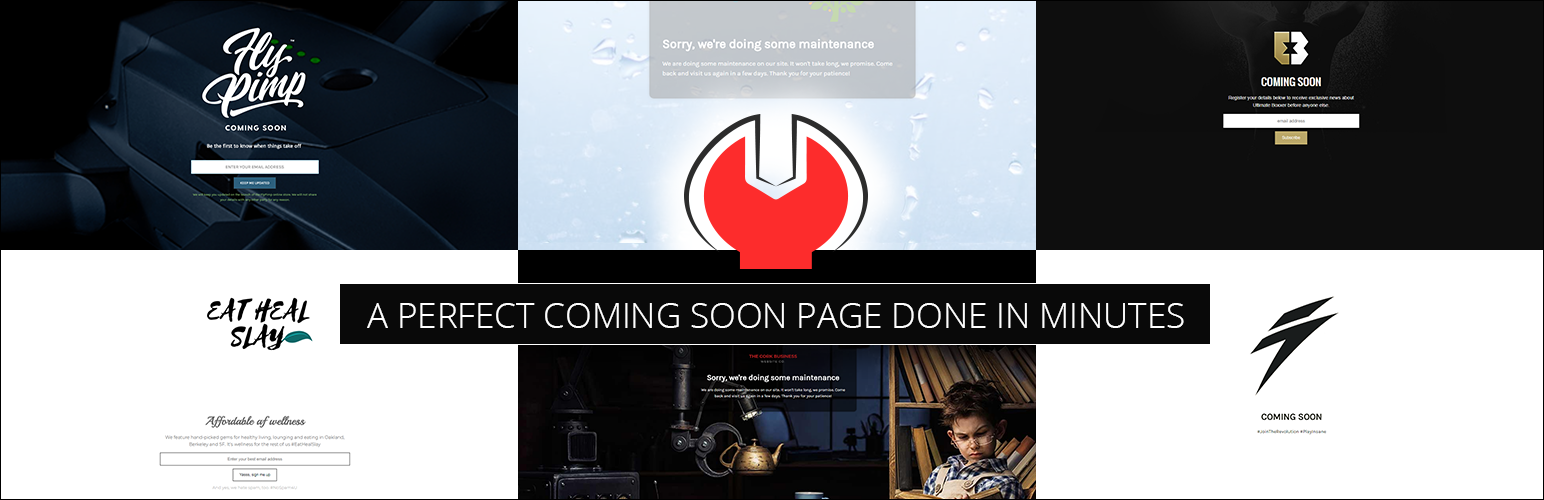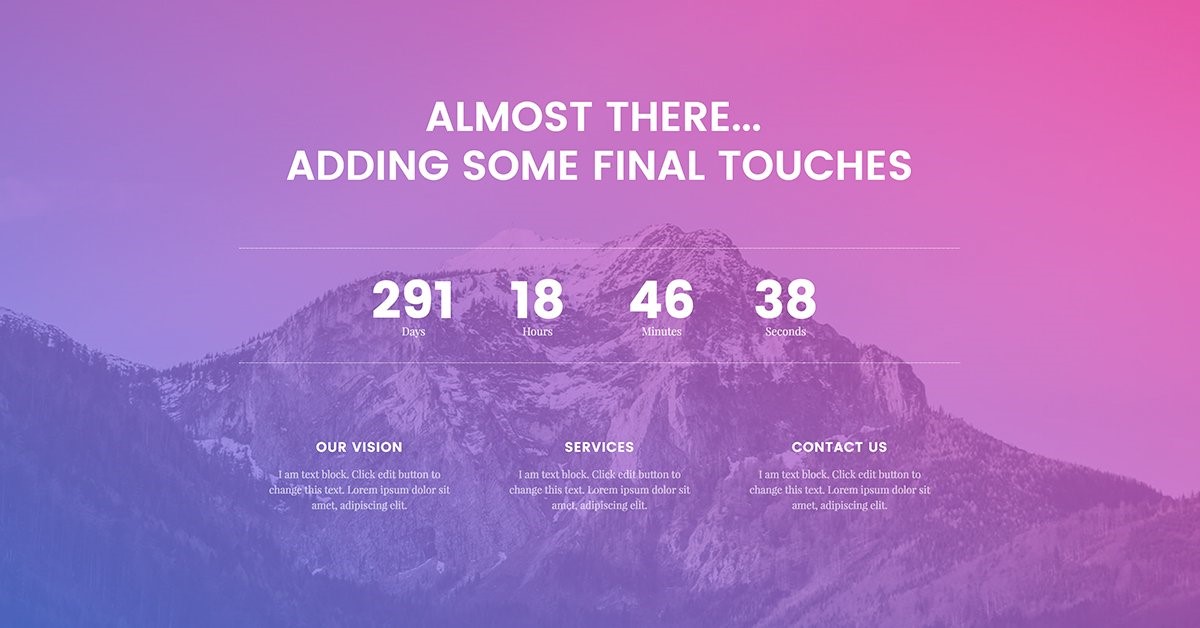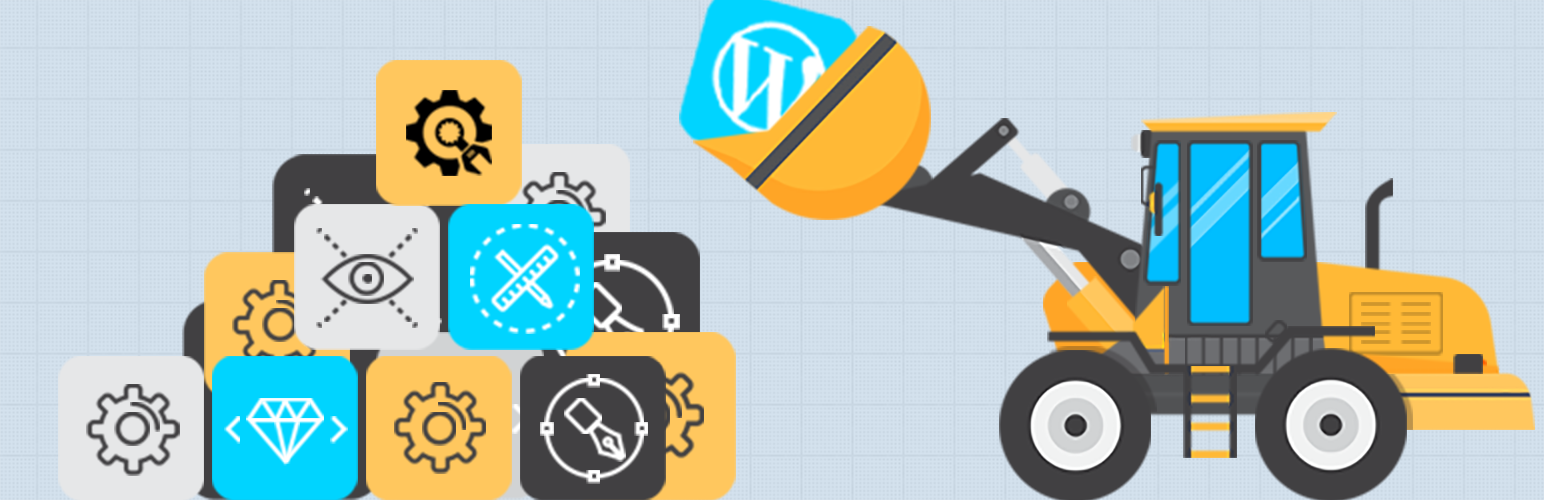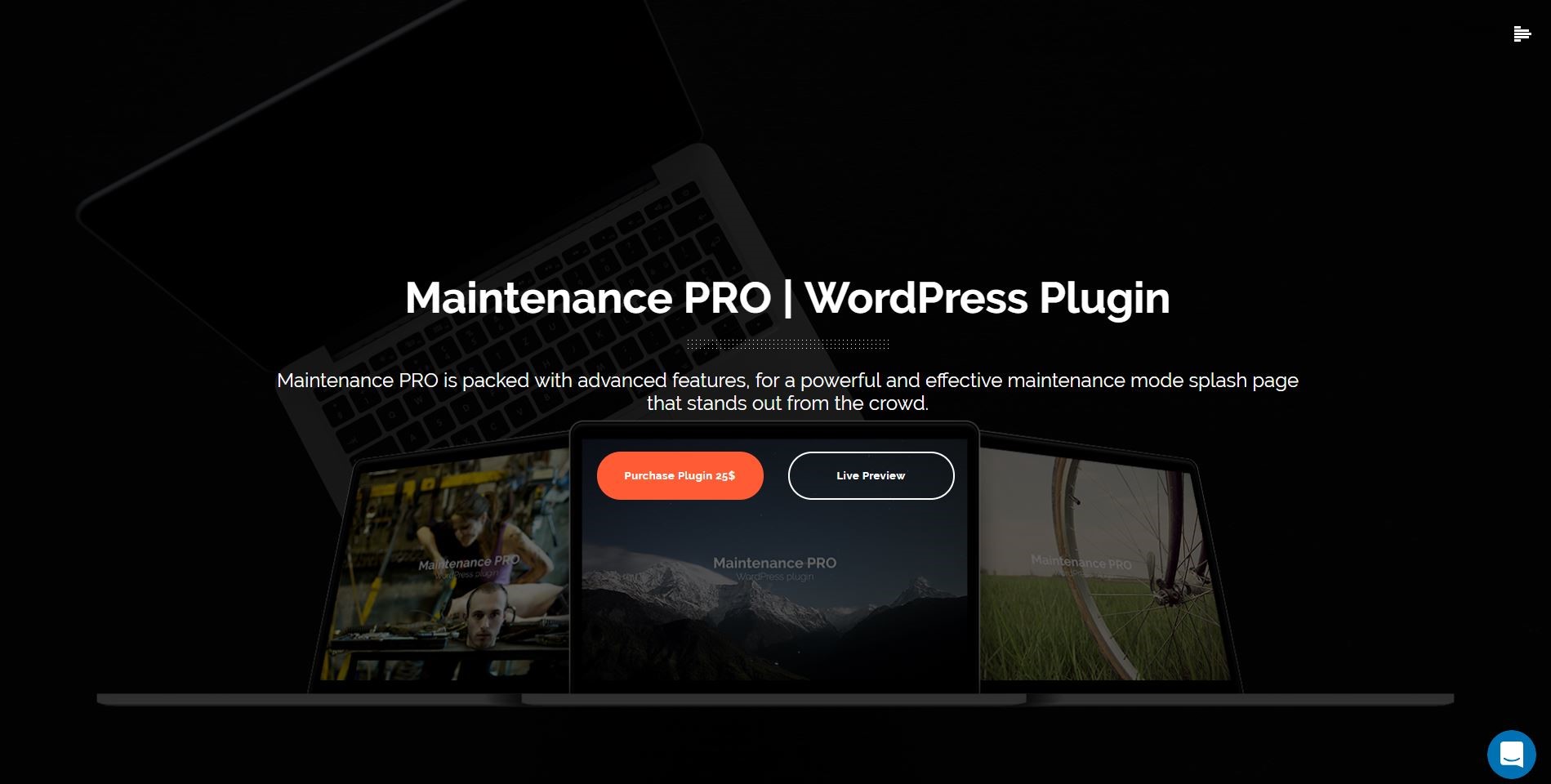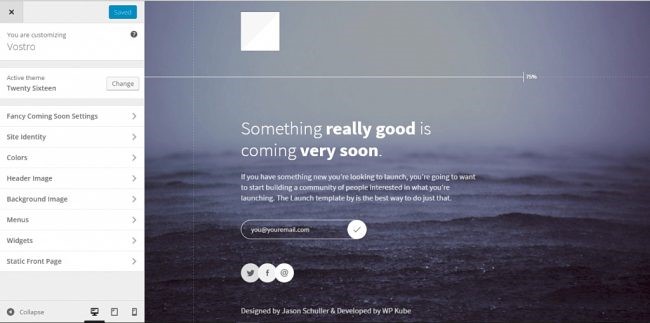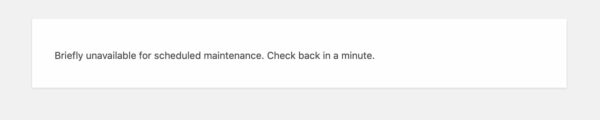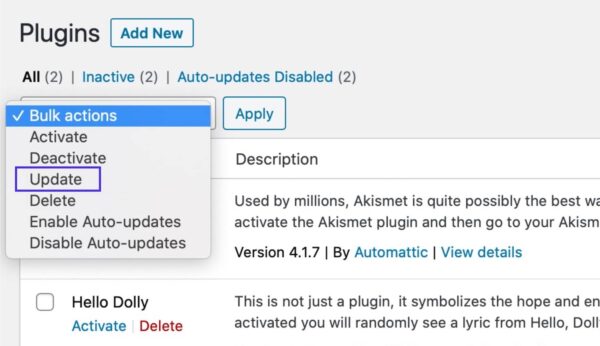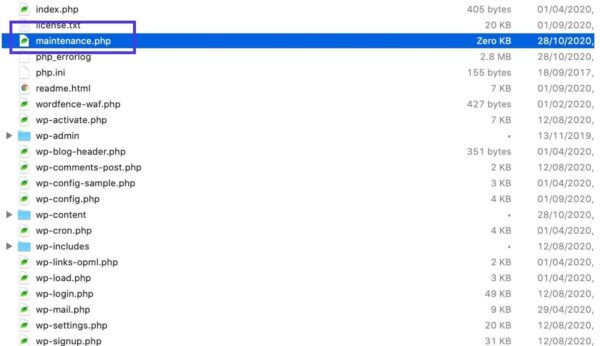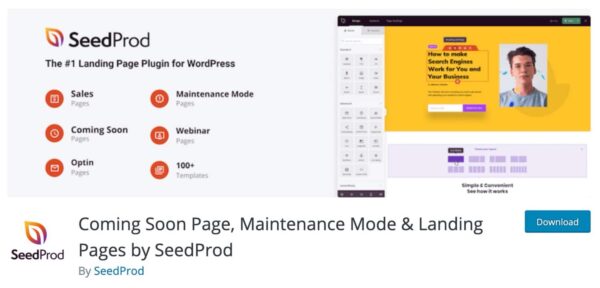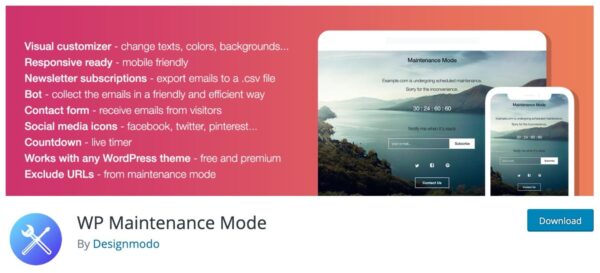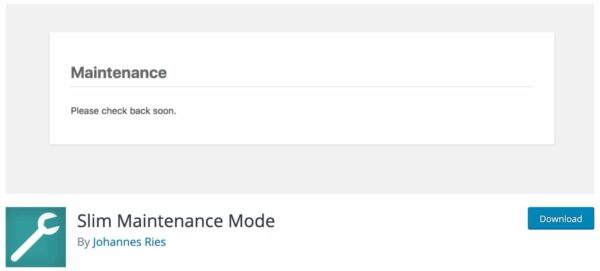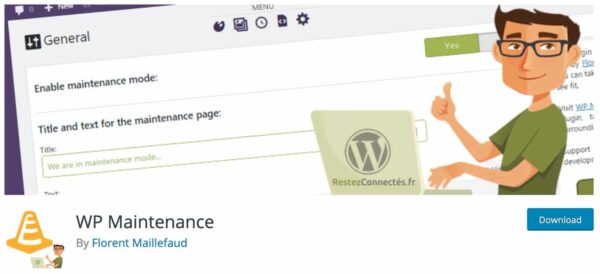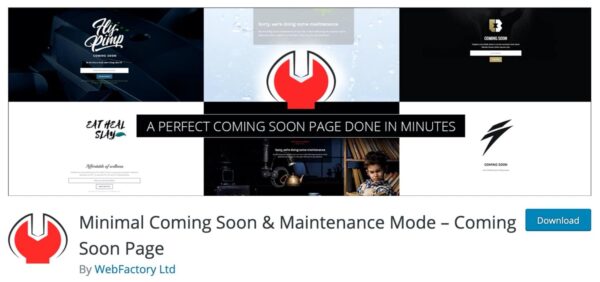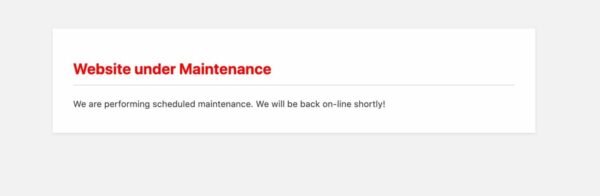Во время работы с CMS WordPress часто приходят обновления для плагинов, тем или самого движка. Обновление пропускать не рекомендуется, поэтому всегда, когда они есть, их надо выполнять и устанавливать. И для некоторых обновлений — это кошмар и страх, потому что после них, возможно, что-то работать перестанет. И вот кошмар наяву, это когда после обновления в WorPress появляется сообщение «Сайт ненадолго закрыт на техническое обслуживание. Зайдите через минуту». И через минуту, через две и даже через десять это сообщение не пропадает, и сайт, соответственно, всё это время недоступен. В данной статье рассмотрим, как это исправить.
Оглавление
- 1 Сайт ненадолго закрыт на техническое обслуживание. Зайдите через минуту — почему появилось это сообщение
- 2 Удаление файла .maintenance
- 3 Очистка кеша браузера
- 4 Отключение режима обслуживания в файле wp-activate.php
- 5 Восстановление сайта из резервной копии
- 6 Как не допустить в будущем такой ошибки
Сайт ненадолго закрыт на техническое обслуживание. Зайдите через минуту — почему появилось это сообщение
Итак, сообщение «Сайт ненадолго закрыт на техническое обслуживание. Зайдите через минуту» появляется во время обновления WordPress, плагинов или тем. Во время процесса обновления сайтом нельзя пользоваться, поэтому автоматически WordPress переводит сайт в режим обслуживания и он становится на несколько секунд недоступным. Обычно все обновления длятся в течение 10-15 секунд и после успешной их установки WordPress выводит сайт из режима обслуживания и он начинает работать нормально. Если бы вы зашли на сайт прямо во время процесса обновления, то вы бы увидели сообщение «Сайт ненадолго закрыт на техническое обслуживание. Зайдите через минуту». Но обычно его никто не видит из-за того, что обновление длится очень недолго.
Если же сообщение «Сайт ненадолго закрыт на техническое обслуживание. Зайдите через минуту» висит на сайте долго, значит во время обновления произошёл какой-то сбой и WordPress не смогла успешно их установить. Поэтому движок не вывел сайт из режима обслуживания. Чтобы исправить проблему и сделать сайт доступным, есть два способа: вывести сайт из режима обслуживания вручную либо откатить сайт из бекапа на более раннюю дату, когда этой ошибки ещё не было. После восстановления работы сайта, можно повторно выполнить доступные обновления. В большинстве случаев помогает ручной вывод сайта в нормальный режим. Рассмотрим, как это сделать.
Удаление файла .maintenance
Для того чтобы перевести сайт в режим технического обслуживания во время обновления, WordPress создаёт в корневой папке файл .maintenance. Это не имя файла, а его расширение, на самом деле имени у него нет — после точки написано только расширение. Когда обновление успешно устанавливается, WordPress этот файл удаляет и сайт переходит в обычный режим.
Таким образом, чтобы убрать сообщение «Сайт ненадолго закрыт на техническое обслуживание. Зайдите через минуту», надо удалить файл .maintenance самостоятельно, раз WordPress этого не сделало. Файл .maintenance размещается в корневой папке сайта — это та папка, в которой находятся папки wp-admin, wp-content и другие. В этой папке найдите файл .maintenance и удалите его. Управлять файлами легче всего через файловый менеджер хостинга. После удаления файла сайт перейдёт в обычный режим и будет доступен.
Очистка кеша браузера
Допустим, вы удалили файл .maintenance из корневой папки, но сообщение «Сайт ненадолго закрыт на техническое обслуживание. Зайдите через минуту» всё равно остаётся. Велика вероятность того, что эта страница просто сохранилась в кеше браузера и на самом деле сайт уже доступен, просто ваш браузер показывает устаревшую информацию. Чтобы это изменить, очистите кеш браузера и зайдите на сайт снова. Либо попробуйте зайти на сайт через другой браузер, в котором вы этого сообщения ещё не видели.
Отключение режима обслуживания в файле wp-activate.php
Если после удаления файла .maintenance и очистки кеша браузера при посещении сайта всё равно появляется сообщение «Сайт ненадолго закрыт на техническое обслуживание. Зайдите через минуту», то есть ещё кое-что, что нужно сделать.
В корневой папке сайта откройте файл wp-activate.php. Найдите в нём строку define(«WP_INSTALLING», true); и измените её значение на false. Должно получиться define(«WP_INSTALLING», false); Затем сохраните изменения в файле и попробуйте посетить свой сайт. Проблема должна пропасть.
Получить доступ к этому файлу легче всего через файловый менеджер хостинга. Редактировать файл в большинстве хостингов можно прямо не выходя из файлового менеджера, используя встроенный редактор. Если у вас на хостинге редактора файлов нет, то скачайте файл wp-activate.php на свой компьютер, отредактируйте и загрузите обратно на хостинге.
Если проблема осталась, то не забудьте очистить кеш браузера или проверить в другом браузере, как говорилось в предыдущем разделе.
Восстановление сайта из резервной копии
Большинству вебмастеров помогут описанные способы и прибегать к восстановления сайта скорее всего не понадобится. Однако, если после реализации всех этих методов, сообщение «Сайт ненадолго закрыт на техническое обслуживание. Зайдите через минуту» всё равно осталось и зайти на сайт не получается, то придётся восстановить сайт из резервной копии.
Сделать это можно из панели управления хостингом. Восстановите сайт на ту дату, когда проблемы ещё не было. Если затрудняетесь самостоятельно восстановить, то обратитесь в поддержку хостинга.
Как не допустить в будущем такой ошибки
На самом деле от вебмастера мало что зависит, потому что появление ошибки «Сайт ненадолго закрыт на техническое обслуживание. Зайдите через минуту», которая не исчезает через минуту, происходит из-за факторов, на которые владелец сайта не влияет.
- Чаще эта ошибка появляется от временного сбоя на хостинге во время обновления. Если хостинг низкого качества, то эта проблема будет появляться часто, потому что на нём неполадки будут чаще. Но даже на дорогом качественном хостинге это тоже может быть, но вероятность возникновения этой проблемы будет ниже.
- Реже это бывает из-за временных сбоев на стороне хранилища WordPress. Если сервер перегружен, то обновление может не получиться и не завершится корректно, тогда сайт не перейдёт в нормальный режим.
В любом случае, предотвратить эту ошибку нельзя и рано или поздно с ней столкнётся каждый. Исправление её — дело пары минут, поэтому надо просто знать, почему это появилось и как это починить.
Последнее обновление – 15 января 2023 в 16:48
В WordPress существует прекрасная возможность включить режим обслуживания сайта на некоторое время. В этом случае сайт переводится в так называемое состояние WordPress Maintenance Mode, когда используется функция wp_maintenance. Для чего это всё? Просто, администратор сайта имеет возможность вносить какие-либо глобальные правки, которые будут скрыты от посторонних глаз до решения проблемы. Ну а посетитель увидит лишь страницу с сообщением о том, что сайт (блог) находится на техническом обслуживании.
Содержание:
- При помощи файла .maintenance
- При помощи файла functions.php
- При помощи файла .htaccess
- При помощи плагинов
Пользоваться этим функционалом при каждом удобном случае вовсе не обязательно. Не стоит включать WordPress Maintenance Mode, если, к примеру, вы заметили очепятку в тексте записи. Ну а если проводятся работы, скажем, по редизайну сайта? Тогда, скорее всего, есть смысл перевести сайт в режим обслуживания, чтобы посетители не попали на перекошенные страницы.
Чтобы включить режим обслуживания сайта под управлением WordPress, можно пойти разными путями. Для этого есть несложные способы и совсем несложные. Выбирать только вам.
При помощи файла .maintenance
Спрятать сайт на некоторое время можно при помощи всего лишь одного файлика. Для этого, создадим в корневой директории веб ресурса файл с названием .maintenance и сохраним его в кодировке UTF-8 без BOM.
В содержимое файла необходимо вставить такую строку:
<?php $upgrading = time();
В результате, неавторизованный пользователь увидит следующее сообщение при переходе по ссылкам, ведущим на сайт: “Сайт ненадолго закрыт на техническое обслуживание. Зайдите через минуту.”. Такую запись формирует WordPress и внести сюда какие-либо изменения в соответствии со своими потребностями не получится.
Чтобы вновь перевести сайт в исходное состояние, можно просто удалить файл .maintenance или переименовать его. Например, в .maintenance1.
При помощи файла functions.php
В данном случае ничего нового создавать не придётся. Необходимо всего-навсего открыть файл functions.php и дополнить его содержимое следующими строками кода:
// Включить режим обслуживания WordPress Maintenance Mode
function wp_maintenance_mode() {
if (!current_user_can('edit_themes') || !is_user_logged_in()) {
wp_die('<h1>Мой сайт находится на обслуживании</h1><br />Друзья! Мой сайт никуда не пропал, а просто временно находится на плановом обслуживании. Пожалуйста, зайдите позже. Если у вас есть что-то срочное, то пишите на email: hobo@hoboweb.ru или сюда: <a href="https://www.facebook.com/HoboWEB" title="Страница на FB" rel="noopener" target="_blank">https://www.facebook.com/HoboWEB</a>.');
}
}
add_action('get_header', 'wp_maintenance_mode');
“Чем отличается этот способ от предыдущего?” – спросите вы. Такой вариант включения WordPress Maintenance Mode более интересен. Взгляните на 4 строку кода. Если вы успели заметить, сюда легко вписать уже любой информационный текст, вставить телефоны, email адреса, ссылки на социальные сети, при помощи которых можно связаться с администратором сайта.
Взгляните для примера. Вот что у меня получилось.
При помощи файла .htaccess
Если в первых двух примерах вы, как администратор сайта, имеете доступ к его административной части, то при использовании файла .htaccess войти в админку не получится даже у вас. Дело в том, что все запросы к сайту будут перенаправляться на файл maintenance.html, с помощью которого выводится сообщение о режиме обслуживания.
Перед внесением изменений в файл .htaccess удостоверьтесь в наличии резервной копии сайта!
Как сделать? В корневой директории найти файл .htaccess, переименовать его, например в .htaccess-old. Создать там же, то есть в корне сайта новый файл .htaccess с таким содержанием:
RewriteEngine On
RewriteBase /
RewriteCond %{REQUEST_URI} !^/maintenance.html$
RewriteRule ^(.*)$ https://yoursite.com/maintenance.html [R=307,L]
Кроме того, в той же директории уже должен быть файл maintenance.html, в котором содержится сообщение о переводе сайта в режим обслуживания.
При помощи плагинов
Наиболее простым способом включения WordPress Maintenance Mode является использование плагина. Здесь всё как обычно. Установил плагин из официального репозитория WordPress, активировал и произвёл предложенные настройки.
Какой именно плагин? Какой понравится, такой и используйте. Просто вбейте в поисковую строку страницы с плагинами слово “Maintenance” или “Coming Soon”, и Вордпресс выкатит целый список подобных плагинов. Выбирайте по отзывам, функционалу плагина, а также обращайте внимание на его совместимость с вашей версией WordPress.
Одним из таких плагинов является WP Maintenance Mode. На мой взгляд, это просто Porsche среди подобных плагинов, т.к. он обладает обширным, на любой вкус функционалом и удобен в настройках.
С его помощью выбирайте дизайн заставки, определяйте доступ для различных пользователей, покажите посетителям сайта при помощи таймера обратного отсчёта количество времени, которое осталось до возобновления работы сайта. Можно даже настроить чат-бот и установить на заставку с предупреждением о ведущихся работах.
Всем высоких конверсий on the WEB!
Разработчики сайтов на платформе WordPress рано или поздно сталкиваются с необходимостью включить режим технического обслуживания. Если вы планируете ребрендинг, хотите обновить плагины или желаете отладить ошибку на одной из страниц, в первую очередь вы должны перевести сайт в режим техобслуживания.
Что это за режим и какие существуют способы для его активации – поговорим в сегодняшней статье.
Что такое режим обслуживания WordPress
Когда посетитель сайта попытается зайти на страницу, которая в текущий момент обслуживается персоналом, он увидит информацию о том, что проводятся профилактические работы. Это и есть режим обслуживания WordPress. Сайт полностью закрывается от посетителей и доступен только для корректировки технических моментов. Таким образом, программист или верстальщик могут спокойно изменять содержимое страницы, полностью удостоверившись в том, что никто не сможет помешать этому процессу.
Несмотря на все вышесказанное, для многих владельцев веб-ресурсов самое важное здесь совсем другое – SEO и рейтинг в поисковых системах. Если вы решаетесь воспользоваться режимом технического обслуживания, то можете быть спокойны – когда такой процесс задействован, все поисковые системы перестают индексировать страницы во время их обновления.
Комьюнити теперь в Телеграм
Подпишитесь и будьте в курсе последних IT-новостей
Подписаться
Когда следует использовать режим обслуживания WordPress
Каждый разработчик сам решает, в какие моменты лучше закрыть сайт на обслуживание. Несмотря на это, рекомендую все же ознакомиться с возможными причинами, из-за которых стоит переводить сайт в этот режим:
- Ребрендинг. В таких случаях попросту невозможно оставить сайт без профилактического режима.
- Внесение корректировок на популярных страницах. Когда проводятся изменения малопосещаемых страниц, то можно обойтись без их отключения, но когда это касается веб-страниц с большим трафиком, то лучше их обезопасить и отключить на время работы.
- Установка нового плагина. Если это расширение влияет на работу всего сайта, обязательно позаботьтесь о режиме обслуживания.
- Восстановление сайта после DDoS-атаки – вопросов возникнуть не должно.
«Скоро появится» – такую надпись часто можно встретить на тех страницах, которые находятся в стадии разработки. Если вы не планируете размещать новую страницу до ее появления, то уведомлять о профилактических работах не потребуется.
Все вышесказанное можно объединить в один тезис – капитальный ремонт. Проще говоря, если проводятся крупные работы над страницей, первым делом позаботьтесь о ее деактивации.
Как включить и отключить режим обслуживания в WordPress
Существует несколько способов активации режима обслуживания: с помощью кода, плагина либо через файл .htaccess. В данном разделе мы рассмотрим каждый из них, а в конце каждого метода разберем, как правильно деактивировать профилактический режим в зависимости от способа его подключения.
Способ 1: Через код
В данном случае нам потребуется открыть редактирование темы и внести в нее некоторые изменения. Для этого выполним следующее:
- Открываем административную панель WordPress и в левом меню выбираем «Внешний вид», затем переходим в раздел «Редактор тем».
- Следующим шагом в правой части отобразившегося окна нажимаем на «Функции темы».
Итак, мы попали в нужное нам окно – сюда и будем добавлять код. Выглядит он так:
// Activate WordPress Maintenance Mode
function wp_maintenance_mode(){
if(!current_user_can('edit_themes') || !is_user_logged_in()){
wp_die('<h1 style="color:red">Website under Maintenance</h1><br />We are performing scheduled maintenance. We will be back on-line shortly!');
}
}
add_action('get_header', 'wp_maintenance_mode');
Прописываем блок кода в конце файла и не забываем сохраниться кнопкой «Обновить файл».
Теперь пользователи будут уведомлены, что на сайт находится на техобслуживании. Вы не сможете увидеть объявление, так как зарегистрированы на сайте. Чтобы увидеть его, откройте сайт в другом браузере или выйдете из учетной записи WordPress.
Чтобы закрыть техобслуживание, просто удалите код, вставленный ранее – главное, не очистить ничего лишнего. После этого откройте сайт так, как его видит обычный пользователь, и убедитесь, что техническая информация была удалена.
Способ 2: Плагин WP Maintenance Mode
В ходе статьи мы рассмотрим еще много различных плагинов, но детально разберем лишь один – WP Maintenance Mode. Это одно из самых популярных расширений, используемое многими разработчиками для активации режима техобслуживания. Он поставляется с готовыми темами, которые можно легко персонализировать – то есть вы устанавливаете плагин, выбираете необходимый внешний вид технической страницы, подключаете ее и готово. Давайте рассмотрим, как все это сделать.
- Открываем в админке WordPress раздел «Плагины» и выбираем «Добавить новый».
- Вводим запрос WP Maintenance Mode и устанавливаем необходимый нам плагин.
- После успешной установки активируем расширение.
- Теперь нам нужно его немного подредактировать – для этого на отобразившейся странице выбираем «Настройки».
- Первым делом активируем работу расширения, а также отключаем индексацию поисковыми роботами. Здесь же обратите внимание на блоки «Доступ к панели управления» и «Доступ к сайту» – в них вы можете настроить доступность сайта во время технического обслуживания.
- Следующая вкладка «Дизайн» – здесь мы можем полностью настроить визуальную составляющую страницы. Тут уже на ваше усмотрение, не забудьте только сохранить внесенные изменения.
- Во вкладке «Модули» мы можем добавить новые блоки, например, установить обратный отсчет – пользователи будут видеть, сколько времени осталось до окончания профилактических работ.
- Здесь же мы можем добавить обратную связь и включить отображение социальных сетей.
- Раздел «Управление ботом» – отличный способ не дать заскучать пользователям, пока ведутся технические работы над сайтом.
- Вкладка GDPR предназначена для настройки сбора информации о пользователях.
Как видите, настройки плагина многообразны, и в нем гораздо больше возможностей, чем в нескольких строчках кода, рассмотренных нами ранее.
Способ 3: Файл .htaccess
Последний способ, с помощью которого можно закрыть сайт на обслуживание в WordPress, – добавить код в файл .htaccess. Этот файл находится в корневом каталоге сайта, добраться до него можно следующим образом:
- Открываем личный аккаунт хостинг-провайдера и переходим в файловый менеджер. Затем заходим в папку с названием CMS и переходим в раздел «public_html». Там находим нужный нам файл и заходим в него двойным кликом.
- Осталось добавить несколько строчек кода. Для вашего удобства он расположен под картинкой – просто скопируйте его и вставьте в файл.
RewriteEngine On
RewriteBase /
RewriteCond %{REMOTE_ADDR} !^123.456.789.123
RewriteCond %{REQUEST_URI} !^/maintenance.html$
RewriteRule ^(.*)$ https://example.com/maintenance.html [R=307,L]
Эти команды перенаправляют всех посетителей на новую домашнюю страницу maintenance.html. Предварительно создайте ее и настройте – шаблоны можете поискать в интернете, их довольно много.
Как избежать зависания в режиме обслуживания
Одна из проблем, с которой часто сталкиваются разработчики, – это зависания. Они могут возникать по ряду причин:
- Частое обновление плагинов во время обслуживания.
- Несовместимость плагинов с текущей версией WordPress.
- Ошибки в плагинах, используемых для активации технического обслуживания
Как исправить зависание WordPress в режиме техобслуживания
Если у вас не установлен плагин для техобслуживания, то первое, на что стоит обратить внимание, – это файл .maintenance. Его нужно просто удалить, и все проблемы с зависанием уйдут напрочь. Для этого выполните следующее:
- Подключитесь к сайту с помощью FTP-клиента либо по SSH.
- Найдите в корневой папке файл .maintenance и удалите его.
- Перезагрузите страницу сайта. Все должно заработать!
Вполне возможно, что сайт зависает вследствие реальной ошибки. Скорее всего, она вызвана плагином – в этом случае потребуется его удалить либо отключить. Если же отключение плагина не помогает, то попробуйте восстановить сайт из резервной копии.
8 лучших плагинов WP для режима технического обслуживания
Как я уже сказал ранее, существует множество плагинов для включения технического обслуживания сайта на WordPress. В данном разделе мы рассмотрим лучшие из них, а именно: WP Maintenance Mode, SeedProd, Slim Maintenance Mode, Minimal Coming Soon & Maintenance Mode, Elementor Maintenance Mode, Under Construction, Maintenance Pro и Fancy WP maintenance Mode.
WP Maintenance Mode
Ранее я уже рассмотрел активацию данного плагина. Это одно из лучших решений на рынке для включения технического режима. После его активации только зарегистрированные пользователи с достаточными правами смогут увидеть содержимое сайта. Здесь же можно использовать дату с таймером обратного отсчета для информирования посетителей или настроить свое уведомление.
Особенности:
- полностью настраиваемый, доступны функции смены цветов, текстов, фоновых изображений;
- форма подписки – экспорт email в .csv файл;
- функция счетчика времени;
- контактная форма, позволяющая получать письма от посетителей;
- поддержка GDPR и многое другое.
Стоимость: бесплатно
Ссылка на скачивание: WP Maintenance Mode
SeedProd
SeedProd – один из самых популярных плагинов для создания привлекательных страниц, находящихся в стадии разработки. SeedProd использует конструктор страниц с доступом к более чем 500 000 бесплатных стоковых изображений, что позволяет создавать уникальные страницы. Также плагин адаптирован для мобильных устройств.
Особенности:
- таймер обратного отсчета;
- встроенная контактная форма;
- встроенный автоответчик электронной почты;
- оптимизирован для поисковых систем;
- есть конструктор страниц.
Стоимость: от $39.50/год
Ссылка на скачивание: SeedProd
Slim Maintenance Mode
Slim Maintenance Mode – это бесплатное и простое решение для быстрого включения технической страницы. Достаточно активировать плагин, и сайт будут видеть только администраторы проекта.
Особенности:
- работает с любой темой;
- поддерживает плагины кэширования: Cachify, Super Cache, WP Rocket, WP Fastest Cache and W3 Total Cache;
- отправляет код состояния ответа HTTP 503 – актуально для поисковых систем.
Стоимость: бесплатно
Ссылка на скачивание: Slim Maintenance Mode
Minimal Coming Soon & Maintenance Mode
Это простое расширение позволит легко создавать технические страницы и настраивать их так, как душе угодно. Из возможностей можно отметить подключение к API MailChimp для сбора почты пользователей, а также использование собственных CSS-стилей.
Особенности:
- более 200 тем, 26+ фильтров и 47+ анимаций контента для страниц сайта;
- работает со всеми темами;
- включает более двух миллионов стоковых изображений;
- возможность настраивать каждый элемент страницы;
- совместимость с GDPR.
Стоимость: от $39/год
Ссылка на скачивание: Minimal Coming Soon & Maintenance Mode
Elementor Maintenance Mode
Elementor Maintenance Mode — это бесплатный плагин для WordPress. Он предлагает простой способ добавления страницы техобслуживания с возможностью ее гибкой настройки.
Особенности:
- предоставляет различные шаблоны и виджеты;
- режим «скоро доступен» автоматически сообщает поисковикам об индексации сайта;
- режим обслуживания автоматически сообщает поисковикам о том, что индексировать сайт не нужно.
Стоимость: бесплатно
Ссылка на скачивание: Elementor Maintenance Mode
Under Construction
Under Construction позволяет незамедлительно отправить страницу в режим техобслуживания. Одна из фишек – возможность добавлять время окончания «ремонта», по истечении которого будет произведен автоматический выход сайта из режима техобслуживания.
Особенности:
- отслеживание с помощью Google Analytics;
- пользовательские CSS;
- доступно более 200 различных тем;
- возможность добавлять пользователей в белый список для просмотра содержимого сайта.
Стоимость: от $25/год
Ссылка на скачивание: Under Construction
Maintenance Pro
Maintenance Pro – плагин, разработанный компанией Fruitful Code. Он имеет удобный интерфейс и прост в использовании, что оправдано отметкой в 2 млн загрузок. Maintenance Pro предоставляет возможность добавлять изображения в галерею, загружать видео, использовать их в качестве фона на странице, а также менять разрешение.
Особенности:
- доступно несколько эффектов фона;
- пользовательские настройки – возможность изменять CSS, шрифты и так далее;
- плагин практически не требует настройки, достаточно его скачать, и он будет готов к запуску.
Стоимость: бесплатно
Ссылка на скачивание: Maintenance Pro
Fancy WP maintenance Mode
Fancy WP maintenance Mode – проект с открытым исходным кодом, разработанный организацией WPKube. Как и все предыдущие плагины, он дает возможность быстро создавать страницы для режима технического обслуживания. Fancy WP работает со всеми популярными бесплатными темами, а также позволяет собирать электронную почту пользователей.
Особенности:
- стильный дизайн;
- интеграция с MailChimp;
- простая установка;
- бесплатная поддержка;
- полностью адаптивный макет.
Стоимость: бесплатно
Ссылка на скачивание: Fancy WP maintenance Mode
Заключение
В сегодняшней статье мы разобрали одну из важнейших тем, с которой сталкиваются многие разработчики сайтов на WordPress. Если вы в будущем планируете вносить изменения на своем ресурсе, то надо уметь отправлять сайт в режим технического обслуживания. При грамотном подходе это никак не повлияет на трафик.
Соблюдайте все правила, и тогда любые изменения будут приносить только положительные эмоции. Удачи!
Автор:
Roger Morrison
Дата создания:
18 Сентябрь 2021
Дата обновления:
6 Май 2023
Содержание
- Решение 1. Создайте заново файл *. Vbs
- Решение 2. Выполните проверку системного файла
- Решение 3. Выполните очистку DISM
- Решение 4. Проверьте против вредоносного ПО
Пользователи испытывают Не могу найти файл сценария из-за нескольких различных причин, включая поврежденные системные файлы и заражение вредоносным ПО. Это сообщение об ошибке имеет разные сценарии возникновения, в том числе во время загрузки, при запуске приложения или при использовании настроек в вашей операционной системе.
Вы также можете использовать Автозапуск утилита для проверки того, какие службы запускаются при запуске вашего компьютера, а какие процессы могут вызывать текущее сообщение об ошибке. Оттуда вы также можете отключить потенциально плохие службы, которые, по вашему мнению, могут быть виновниками.
Эта проблема может возникнуть в любой клиентской операционной системе Windows, но мы сосредоточимся на устранении проблемы в Windows 10. Все решения, которые мы рассмотрим в этой статье, также могут быть применены ко всем более поздним версиям Windows 7.
Первое решение – воссоздать свежий maintenance.vbs файл в Windows. После создания файла мы перейдем в исходное местоположение и заменим файл там. Когда мы перезагружаем компьютер, файл запускается системой, и сообщение об ошибке больше не появляется.
- Создайте новый текстовый документ на рабочем столе и введите следующее содержимое:
Wscript.Quit
- Открой Сохранить как окно файла, а затем выберите тип файла *. *
- Назовите документ как Maintenance.vbs, сохранить изменения и выйти.
- Теперь скопируйте файл в следующее место:
C: Windows System32
- Начать сначала ваша Windows и проверьте, есть ли проблемы, пока не исчезнут
Решение 2. Выполните проверку системного файла
Одна из причин, по которой Windows перестает работать или могут возникнуть проблемы с системными файлами, – это их повреждение. Благодаря Microsoft и инструменту под названием System File Checker (SFC) мы сможем сканировать и устранять проблемы, связанные с повреждением системы.
SFC должен выполняться через интерфейс командной строки с повышенными привилегиями. Вы можете использовать средство проверки системных файлов для проверки поврежденных файлов. Если инструмент их обнаружит, он автоматически заменит их новыми после загрузки из Интернета.
Решение 3. Выполните очистку DISM
Windows 10 поставляется с чрезвычайно полезной служебной программой командной строки, известной как обслуживание образов развертывания и управление ими (DISM). Обычно команда DISM используется, когда служебная программа SFC не может восстановить поврежденные или измененные системные файлы.
Запустите средство восстановления DISM на своем компьютере от имени администратора и дождитесь завершения всего процесса. После этого обязательно перезагрузите компьютер, прежде чем переходить к другим решениям.
Решение 4. Проверьте против вредоносного ПО
Одна из причин, по которой может возникнуть эта проблема, заключается в том, что ваши системные файлы заражены вредоносным ПО. Мы настоятельно рекомендуем запустить антивирусное сканирование и проверить, есть ли в вашей системе какие-либо вредоносные программы.
Обычно в системе всегда есть Защитник Windows, работающий в фоновом режиме. Он часто проверяет все входящие и исходящие файлы на наличие вредоносных программ и вирусов. Однако, если его выключить, от этого будет мало пользы. Убедитесь, что ваш Защитник Windows включен, и проведите полную проверку системы.
Лучше всего не использовать антивирус с одним антивирусом, а проверить, может ли другой антивирус найти какое-либо вредоносное ПО. Вы также можете использовать Malwarebytes для поиска вредоносных программ на своем компьютере.
Страница режима обслуживания WordPress – то, что временно отображается посетителям, когда вы проводите апдейт своего сайта: обновляете плагины, темы или ядро WP. Нужно это для того, чтобы сайт не выглядел сломанным в процессе исправления файлов.
Однако с этой возможностью есть несколько проблем.
Во-первых, иногда сайт WordPress виснет в режиме обслуживания. Это приводит к тому, что сайт становится недоступен. Вам нужно будет вручную его исправить.
Во-вторых, стандартная страница обслуживания выглядит достаточно уродливо. Вы не можете ее детально стилизовать, оставив сообщения своим посетителям или клиентам. Это далеко не лучший подход с точки зрения репутации вашего бренда. Сегодня мы изучим несколько способов решения этой проблемы.
Содержание
- Режим обслуживания WordPress
- Сайт WordPress завис в режиме обслуживания
- Как избежать зависания в режиме обслуживания
- Не обновляйте страницу и не покидайте ее в процессе апдейта
- Не обновляйте все плагины разом
- Обновляйте свои плагины и темы по мере выхода новых версий
- Включайте автоматические обновления для плагинов
- Как исправить зависание WordPress-сайта в режиме обслуживания
- Расширение режима обслуживания WordPress
- Ручное расширение режима обслуживания с помощью кода
- Используем плагин для режима обслуживания в WordPress
- Своя страница обслуживания WordPress
- Как включить/выключить режим обслуживания в WordPress
- Как вручную включить режим обслуживания в WordPress с помощью кода
- Как вручную включить режим обслуживания с помощью плагинов
- В каких случаях может потребоваться режим обслуживания в WordPress
Режим обслуживания WordPress
Режим обслуживания WordPress – небольшая возможность, встроенная в ядро и представленная в версии WordPress 3.0. Всякий раз, когда вы обновляете плагин, тему или ядро WordPress, вашим посетителям будет выводиться следующее сообщение, пока не будут завершены операции обновления.
«Сайт временно недоступен по причине планового технического обслуживания. Загляните через несколько минут». Или по-английски:
В процессе обновления и установки некоторые бэкенд-процессы останавливаются на короткий период времени (обычно всего на несколько секунд в зависимости от количества и размера обновлений). WordPress использует функцию wp_maintenance() и создает временный файл .maintenance, содержащий предупреждение, демонстрируемое выше. Как только обновление будет завершено, этот файл автоматически удаляется и ваш сайт возвращается в свое исходное состояние.
По умолчанию WordPress возвращает HTTP-код состояния 503 (сервис недоступен) в режиме обслуживания. Это сообщает поисковым системам, что вы работаете над страницей или что-то пошло не так, а потому робот вернется позже. Такой ответ важен для SEO, поскольку ваше ранжирование в таком случае не пострадает.
Сайт WordPress завис в режиме обслуживания
Распространенная проблема, с которой сталкиваются пользователи WordPress – сайт зависает в режиме обслуживания. Проблема достаточно неприятная, поскольку она затрагивает заодно и бэкенд. Внезапно вы не можете войти на свой сайт, да и сам сайт не работает – за исключением сообщения, которое видят пользователи.
Как избежать зависания в режиме обслуживания
Застревание на этапе обслуживания обычно происходит в результате конфликта. В этом случае файл .maintenance остается, поскольку система считает, что имеются незавершенные операции обновления.
Не обновляйте страницу и не покидайте ее в процессе апдейта
Наиболее популярная причина зависания сайта в режиме обслуживания – обновление или закрытие страницы в процессе апдейта.
Самый простой способ избежать этого – ничего не делать в процессе обновления. Дождитесь, пока все обновления завершатся, и только потом уже покиньте страницу. Проверьте, что все плагины были обновлены – прокрутите страницу вниз.
Не обновляйте все плагины разом
Что приводит к конфликту? Часто конфликты возникают, когда пользователь очень быстро вручную нажимает «update now» для огромного количества плагинов. WordPress по умолчанию обрабатывает все обновления по порядку, но если соединение зависнет хотя бы на миллисекунду, у вас может возникнуть внезапный конфликт, который вызовет зависание в режиме обслуживания.
Чтобы этого не произошло, вы можете выбрать фильтр Update Available, после чего щелкнуть по Update в меню массовых действий. Далее жмем Apply. Это запустит обновления по порядку, и у вас будет меньше шансов столкнуться с конфликтами.
Обновляйте свои плагины и темы по мере выхода новых версий
Еще одна рекомендация, чтобы конфликтов не произошло – обновляйте плагины по мере их исправления. Не надо ждать полгода, а потом пытаться разом обновить все плагины.
Если у вас более 30 плагинов, требующих обновлений, их лучше всего обновлять по одному, тестируя их в процессе работы, чтобы на сайте ничего не сломалось. Некоторые хостинги предлагают бесплатные среды тестирования, в которых можно создать клон своего сайта и протестировать изменения, что сведет к минимуму риск взлома вашего рабочего ресурса.
Включайте автоматические обновления для плагинов
Если у вас нет времени регулярно обновлять плагины, вы можете использовать автоматическое обновление для них.
Как исправить зависание WordPress-сайта в режиме обслуживания
Если ваш сайт застрял в режиме обслуживания, вы можете легко выйти из него и вернуть свой сайт в рабочее состояние. Вам просто надо удалить файл .maintenance.
- Подключаемся к серверу по FTP.
- Переходим в корень сайта WordPress. В этой папке обычно содержится файл wp-config.php. Здесь вы можете найти файл .maintenance и удалить его.
- После удаления файла вы можете обновить свой сайт в браузере. В итоге сайт вернется в нормальное состояние. Рекомендуем дополнительно очистить кэш.
Расширение режима обслуживания WordPress
Есть довольно много способов того, как расширить режим обслуживания WordPress. К примеру, можно включить его вручную и/или настроить страницу обслуживания по своему усмотрению, чтобы она больше соответствовала вашему бренду. Чем больше трафика получает ваш сайт, тем важнее грамотно продумать страницу обслуживания.
Еще одна причина, по которой вам может потребоваться улучшенная страница обслуживания: перенос всех изменений на рабочий сайт вручную.
Мы всегда рекомендуем сначала протестировать все изменения в среде разработки, и только потом переносить их на сайт. Но все равно бывают ситуации, когда режим обслуживания требуется включить на несколько часов.
Ручное расширение режима обслуживания с помощью кода
Дефолтная страница обслуживания в WP не имеет настроек (она создается динамически), поэтому вам придется ее улучшать самостоятельно, чтобы она отвечала вашему бренду. Вот небольшие советы по созданию своей страницы.
Вам необходимо создать файл maintenance.php и поместить в папку /wp-content/. Затем вы можете стилизовать его с помощью CSS. Или даже разработать целую страницу с нуля.
Соответственно, когда вы обновляете ядро WordPress, темы или плагины, на вашем сайте будет использоваться новая страница обслуживания. Проверка этого файла уже прописана в load.php, расположенном в /wp-includes/. Выглядит она так:
if ( file_exists( WP_CONTENT_DIR . '/maintenance.php' ) ) {
require_once( WP_CONTENT_DIR . '/maintenance.php' );
die();
}
Используем плагин для режима обслуживания в WordPress
Если вам неудобно редактировать код или вам требуется что-то более сложное, вы можете вывести режим обслуживания через плагины WordPress.
Coming Soon Page, Maintenance Mode & Landing Pages by SeedProd
Плагин Coming Soon Page, Maintenance Mode & Landing Pages by SeedProd разработан Джоном Тернером из SeedProd и был запущен в 2011 году. У него отличная репутация в сообществе WordPress. Плагин прекрасно поддерживается и подходит для создания страниц «coming soon» и страниц режима обслуживания.
У плагина есть платная и бесплатная версии.
Вы можете установить плагин по ссылке в каталоге WordPress.org. Среди его особенностей можно выделить следующее:
- Работает с любой темой WordPress
- Является адаптивным
- Позволяет добавлять CSS/HTML
- Поддержка мультисайтов, BuddyPress
- Позволяет собирать email-адреса пользователей
WP Maintenance Mode
WP Maintenance Mode – один из самых загружаемых плагинов, связанных с режимом обслуживания в WordPress. Он является бесплатным и поддерживается командой Designmodo.
Только пользователи с достаточными правами доступа увидят фронтэнд. Все остальные будут видеть режим обслуживания, когда он включен. Плагин работает с мультисайтами, но важно отметить, что он может вызывать некоторые ошибки при использовании с плагинами кэширования.
Установить плагин можно из каталога WordPress.org. Среди его особенностей можно выделить:
- Возможность менять цвета, текст, фон.
- Форма подписки, контактная форма, таймер.
- Шаблоны посадочных страниц.
- Работает с любой темой.
- SEO-опции для ответов 503
- Исключение URL-адресов из обслуживания
CMP – Coming Soon & Maintenance
Плагин CMP – Coming Soon & Maintenance удобен для управления режимом обслуживания в WordPress.
Для бесплатного плагина у него впечатляющий набор функций, позволяющих создать персонализированную страницу обслуживания без необходимости платить за премиум-тариф.
Возможности плагина:
- Три темы в комплекте + дополнительные премиум-темы
- Доступ к стоковым фото.
- Настраиваемая форма подписки для сбора email
- Интеграция Google-шрифтов
- Загрузка вашего логотипа или фона.
- Превью URL, которым можно делиться с клиентами.
- Редирект на альтернативный сайт.
- Возможность задавать коды ответа для поисковых систем
- Поддержка Гугл-аналитики
Slim Maintenance Mode
Slim Maintenance Mode – плагин, позволяющий быстро создавать страницы обслуживания. Просто активируйте плагин, чтобы только администраторы могли видеть фронтенд.
Плагин не имеет дополнительных настроек. Вы можете только включать его и отключать. Когда плагин включен, к сайту получат доступ только администраторы. Минус, что вы не можете скорректировать сообщение, которое выводится пользователям.
Некоторые из его дополнительных особенностей:
- Маленький, простой, легкий.
- Не нужно думать о дополнительных настройках.
- Работает с любой темой.
- Сообщение в бэкенде, напоминающее, что вы работаете в режиме обслуживания.
- 503 ответ для поисковых систем
- Не конфликтует с популярными плагинами кэширования.
WP Maintenance
Плагин WP Maintenance – еще одно прекрасное решение для задания режима обслуживания.
Он включает в себя следующие настройки и опции кастомизации:
- Выбор цветов и шрифтов для страницы обслуживания.
- Загрузка логотипа или изображения, а также возможность добавления слайдера.
- Таймер обратного отсчета.
- Ссылка на социальные сети и Google Analytics
- Доступ по пользовательской роли
Minimal Coming Soon & Maintenance Mode
Плагин Minimal Coming Soon & Maintenance Mode был разработан командой Web Factory. У них более 5 плагинов в репозитории WordPress.org.
Плагин регулярно обновляется. Среди его возможностей можно выделить:
- Работает с любой темой.
- Можно менять любые видимые элементы: цвет фона, изображения, шрифты.
- Превью режима обслуживания перед активацией.
- Достойная поддержка плагинов кэширования.
- Работает с произвольными URL для входа в админку
- Видимость режима только для незарегистрированных пользователей
- Поддержка Google Analytics
- Поддержка Google-шрифтов
Своя страница обслуживания WordPress
Если вы хотите перенаправить пользователей на свою страницу обслуживания вместо базового maintenance.php, вам следует установить отдельный плагин.
Плагины, приведенные выше, позволят предоставить альтернативную страницу обслуживания, которую вы сможете активировать вручную, если работаете над своим сайтом, и которая будет активирована автоматически, когда WordPress запускает обновления.
Пользователям не придется видеть скучный стандартный экран обслуживания. Вы сможете брендировать его с помощью интерфейса плагинов.
Как включить/выключить режим обслуживания в WordPress
Иногда вам может потребоваться вручную включить/отключить режим обслуживания, когда вы работаете над своим сайтом, но не обязательно выполняете обновление тем и плагинов. В этом случае WordPress не будет автоматически включать режим обслуживания. Вам нужно будет сделать это вручную.
Делается это двумя способами: с помощью кода или с помощью плагинов.
Как вручную включить режим обслуживания в WordPress с помощью кода
Вы можете включить режим обслуживания в WordPress вручную с помощью кода, размещенного в файле functions.php.
// Activate WordPress Maintenance Mode
function wp_maintenance_mode(){
if(!current_user_can('edit_themes') || !is_user_logged_in()){
wp_die('<h1 style="color:red">Website under Maintenance</h1><br />We are performing scheduled maintenance. We will be back on-line shortly!');
}
}
add_action('get_header', 'wp_maintenance_mode');
В итоге незарегистрированные пользователи будут видеть сообщение во фронтэнде. Администраторы по-прежнему смогут работать с консолью, поскольку в коде мы используем функцию is_user_logged_in().
Если вы хотите, вы можете создать что-то сложное – но помните, что все ваши стили придется встраивать в код, поскольку здесь у нас нет доступа к таблице стилей темы.
Как вручную включить режим обслуживания с помощью плагинов
Вы можете включить режим обслуживания с помощью плагинов, перечисленных выше. К примеру:
- В Coming Soon & Maintenance Mode by Seedprod вы можете включать и выключать режим обслуживания, настраивать техническую страницу, собирать email-адреса, чтобы пользователи знали, когда сайт будет включен.
- В WP Maintenance Mode вы можете вручную активировать произвольную страницу обслуживания для пользователей, не являющихся администраторами.
- В CMP – Coming Soon & Maintenance вы можете создать полностью кастомный режим обслуживания, используя отдельные темы.
- В Slim Maintenance Mode вы можете просто активировать плагин, чтобы включить режим обслуживания.
- В WP Maintenance вы можете создать страницу с таймером обратного отсчета и произвольными шрифтами и цветами. Также можно вручную включить режим обслуживания через интерфейс плагина.
- В Minimal Coming Soon & Maintenance Mode вы можете создать кастомную страницу режима обслуживания, связать ее с аналитикой и включить ее вручную.
Все эти плагины позволяют вам включать вручную режим обслуживания, сделав сайт приватным.
В каких случаях может потребоваться режим обслуживания в WordPress
В каких случаях может понадобиться режим обслуживания? В следующих:
- Когда вы запускаете обновления плагинов, тем или ядра WordPress.
- Когда вы загружаете новые версии своей темы или плагинов.
- Когда вы работаете над кодом своего сайта (не рекомендуется редактировать код работающего сайта; для этого есть тестовые среды и песочницы).
- Когда вы выполняете структурные изменения на своем сайте; к примеру, редактируете навигацию или переносите страницы.
- Когда вы планируете запустить разрабатываемый сайт. В этом случае лучше использовать плагины со страницами Coming Soon.
Как можно видеть, режим обслуживания полезен во многих ситуациях – не только при обновлении компонентов WordPress.
Источник: kinsta.com