Как искать файлы и папки на сетевых компьютерах с Windows
Обновлено: 2023-04-13
Существует несколько способов поиска файлов и папок на других компьютерах:
- Самым простым способом совместного доступа к файлам, папкам и другим ресурсам на компьютерах с этой версией Windows является использование домашней группы. Подключиться к другому компьютеру домашней группы можно с помощью папки «Сеть». Домашняя группа доступна во всех версиях Windows 7. В Windows 7 Starter и Windows 7 Home Basic можно присоединиться к домашней группе, но создать ее невозможно.
- Папка «Сеть» предоставляет удобный доступ к компьютерам в сети даже при отсутствии домашней группы.
- Файлы и папки можно искать с помощью подключенного диска, который может быть общей папкой или компьютером в сети, для которого создан ярлык на компьютере. Каждый подключенный диск имеет предназначенную для него букву (например, D).
Поиск файлов и папок с помощью домашней группы
Чтобы использовать этот метод, нужно создать домашнюю группу или присоединиться к ней.
- Нажмите кнопку Пуск и выберите имя учетной записи пользователя.
- На левой панели выберите Домашняя группа.
- Щелкните имя учетной записи пользователя, в чьи файлов или папок нужно получить доступ, и дважды щелкните библиотеку, которую необходимо открыть.
Поиск файлов и папок с помощью папки «Сеть»
- Откройте папку «Сеть».
- Будут отображаться все компьютеры и устройства, которые присутствуют в сети. Если нужны компьютеры не отображаются, возможно, поиск сети на том или ином компьютере отключен.
Включение поиска сети
- Откройте окно «Дополнительные настройки параметров общего доступа».
- Щелкните двойные угловые скобки, чтобы расширить текущий профиль сети.
- Щелкните Включить поиск сети, а затем нажмите кнопку Сохранить изменения.
- Дважды щелкните имя компьютера, чтобы проверить список файлов и папок, доступ к которым открыт.
Примечания:
- Если имя пользователя и пароль, с помощью которых выполнен вход в систему на данном компьютере, отличаются от тех, что используются на компьютере, к которому осуществляется попытка доступа, потребуется ввести имя и пароль пользователя. Сохранив пароль, можно подключаться к другому компьютеру в сети.
- Если другой компьютер настроен на предоставление доступа любому к сети, подключение будет установлено автоматически, но только с доступом в режиме гостя. Это означает, что доступ будет предоставлен только к файлам, хранящихся в общих папках.
Поиск файлов и папок с помощью подключенного диска
- Откройте папку «Компьютер».
- Все подключенные диски перечислены в разделе Сетевое расположение.
- Дважды щелкните значок подключенного диска, проверить список файлов и папок, к которым вы имеете доступ.
Как найти файл в локальной сети?
Локальная сеть в организациях может быть огромной (100/200/300 компьютеров) и при отсутствии локального файлообменника найти нужный файл в локальной сети (в бесчисленных расшаренных папках) ну просто нереально сложно.
Да, можно воспользоваться «Сетевым окружением», но что если файлов и папок сотни или тысячи, а имя компьютера, где хранится файл, вы не знаете! Тупиковая ситуация не правда ли?
Программа для поиска файлов в локальной сети
Так вот, чтобы решить этот очень нелегкий вопрос и найти файл в локальной сети существует программа «10-Strike Network File Search», о которой я и расскажу более подробно (и которая выручала меня при работе с локальными сетями не один десяток раз). Сразу, оговорюсь, утилита платная, лицензия версии «Pro» стоит в районе 2500 рублей.
Итак, как пользоваться 10-strike network file search?
После скачивания и запуска программы вам будет сразу же предоставлен выбор настройки способов поиска файлов в локальной сети:

- «Опции сети» – выбор методики поиска, искать в «Сетевом окружении» или по «ip адресу»;

- «Опции FTP» – т.е. поиск по файлообменнику локальной сети;

- «Фильтр доменов»

«Фильтр компьютеров»

«Фильтр ресурсов»

«Фильтр папок»

Думаю, принцип этих параметров не стоит объяснять: все понятно из названия;
- «Предпросмотр» – при успешном поиске файла в локальной сети можно сразу же просмотреть его содержимое (при этом поиск не останавливается, пока все файлы не будут просканированы или вы сами не остановите поиск);

- «Определение хоста» – тут, думаю, тоже всё понятно: для проведения поиска файлов внутри локальной сети данный параметр, в принципе, и не нужен;

- «Web сервер» – поиск по облачному хранилищу или серверу, указываете ссылку и номер «прослушиваемого» порта.

- «Монитор файлов» предназначен для очистки ранее используемых логов

Как найти файл на компьютере в сети?
Теперь, для того чтобы начать поиск файлов по компьютерам в локальной сети, выберите «разрешение файла» и введите, если известно, такие параметры как:

- – «имя файла» – очень поможет сократить время поиска;
- – «Размер» – минимальный и максимальный размер файла, можно выбрать из списка: «б»/«Кб»/«Мб»/«Гб»;
- – «Дата» – примерно возможная дата создания или изменения искомого файла.
После определения всех необходимых и известных параметров нажмите на кнопку «Поиск» и просто дождитесь завершения.
Наглядно видно, что программа проста в использовании и справиться с ней даже далёкий от «компьютерного мира» пользователь.
- Распечатать
Оцените статью:
- 5
- 4
- 3
- 2
- 1
(3 голоса, среднее: 4 из 5)
Поделитесь с друзьями!
Содержание
- Как найти все папки с общим доступом на Windows 10 или Windows 7
- Просмотр расшаренных папок в окне «Мой компьютер»
- Просмотр расшаренных папок в командной строке
- Просмотр расшареных папок через «Управление компьютером»
- Общий доступ к папке — поэтапная настройка
- Разрешаем доступ к ресурсам ПК через Панель инструментов
- Создаем папку с общим доступом
- Открываем доступ к разделу через «Компьютер» и «Этот Компьютер»
- Открываем доступ к папке через командную строку
- Заходим в сетевую папку с другого ПК
- Создаем и входим в «Домашнюю группу»
- Становимся владельцем сетевой папки
- В заключение
- Настраиваем локальную сеть дома: оборудование, доступ к общим папкам и принтерам
- Содержание
- Содержание
- Для чего нужна локальная сеть
- Что нужно для создания локальной сети
- Нужное оборудование у нас есть, что дальше?
- Настройка обнаружения
- Теперь наступает важный этап работы: настроить сетевое обнаружение и общий доступ к файлам
- Как открыть доступ к папкам?
- Как подключить принтер в локальную сеть
- Администрирование и создание локальных сетей с помощью программ
- RAdmin
- Hamachi
- Общая папка в Windows 10: как создать, настроить и открыть общий доступ
- Настраиваем общий доступ в Windows 10
- Способ №1
- Способ №2
- Как подключиться к общей папке в Windows 10
- Как включить анонимный доступ без ввода данных
- Устранение неполадок при настройке общего доступа
- Заключение
- Как просмотреть все общие сетевые папки в Windows 10
- Как просматривать общие папки с помощью проводника
- Как просматривать общие папки с помощью Управления компьютером
Как найти все папки с общим доступом на Windows 10 или Windows 7
Расшаренные папки (или папки с общим доступом) – это удобный инструмент для обмена файлами внутри локальной сети. Такие общие ресурсы используются как на предприятиях, так и в домашних сетях. Например, вы можете открыть общий доступ к папке на настольном компьютере и получить к ней доступ со своего ноутбука или мультимедийной приставки.
Но, при активном использовании расшаренных папок бывает сложно вспомнить, к чему был открыт общий доступ и где это находятся на компьютере. В данной небольшой статье мы рассмотрим именно этот вопрос и расскажем, как быстро найти все расшаренные папки на компьютере с Windows 10 или Windows 7.
Если вы хотите узнать, какие папки расшарены на вашем компьютере, то вы можете просто получить доступ к своему собственному компьютеру по сети, использовав имя компьютера « localhost » или IP-адрес « 127.0.0.1 ».
Для этого откройте окно « Мой компьютер » и введите в адресную строку одну из следующих команд:
На скриншоте внизу показано, куда нужно вводить команду.

После ввода данного адреса нажмите на клавишу Enter и перед вами появится список всех папок с общим доступом на этом компьютере. В нашем случае это папки FOTO, INFO и Users.

Прямо отсюда можно отключить общий доступ для любой из папок. Для этого нужно кликнуть правой кнопкой мышки по папке, открыть « Свойства », перейти на вкладку « Доступ » и нажать на кнопку « Расширенная настройка ». В результате появится небольшое окно с настройками общего доступа.

Кроме этого, вы можете посмотреть список общих папок на локальном компьютере с помощью командной строки.

Для этого нужно запустить командную строку и выполнить одну из следующих команд:
Также вы можете найти все расшаренные папки через инструмент « Управление компьютером ». Для этого нужно нажать комбинацию клавиш Win-R и ввести команду « compmgmt.msc » либо ввести фразу « Управление компьютером » в поиск в меню « Пуск ».

В окне « Управление компьютером » нужно открыть раздел « Служебные программы – Общие папки – Общие ресурсы ». Здесь будет отображаться список всех папок, к которым открыт общий доступ на вашем компьютере.

Обратите внимание, общие папки со знаком доллара ($) в конце являются скрытыми и по умолчанию не отображаются при просмотре общих ресурсов. Эти папки были открыты операционной системой по умолчанию и доступ к ним есть только у локального администратора. Эти общие скрытые ресурсы не рекомендуется отключать, так как это может вызвать проблемы при работе с локальной сетью.
Источник
Общий доступ к папке — поэтапная настройка
Все современные версии операционной системы Windows, начиная с легендарного Win XP, снабжены полезным функционалом для работы в локальных и интертет-сетях, о котором многие владельцы компьютеров даже не догадываются. В данном случае речь идет об организации общего доступа к папке для определенной группы людей (устройств), подключенных к единой локальной сети.
Эта техническая возможность находит применение во многих сферах деятельности:
Сегодня мы расскажем и покажем вам, как сделать общий доступ к папке в Windows 7 и 10, не прибегая к использованию стороннего ПО или сетевых ресурсов.
Разрешаем доступ к ресурсам ПК через Панель инструментов
Чтобы открыть общий доступ к папке нужно настроить систему компьютера должным образом. Также вы должны указать имена разрешенных пользователей (или группы), и установить пароль для входа (при необходимости). Процесс настройки практически идентичен для Windows 7 и 10.
Выполняем следующие действия:


 Выставив галочки напротив указанных пунктов, нажимаем кнопку «Сохранить изменения». Если вы хотите защитить данные от посторонних людей, работающих в сети — включите защиту паролем (предпоследний параметр).
Выставив галочки напротив указанных пунктов, нажимаем кнопку «Сохранить изменения». Если вы хотите защитить данные от посторонних людей, работающих в сети — включите защиту паролем (предпоследний параметр).
Теперь ваш компьютер виден в локальной сети. Чтобы убедиться в этом — перейдите в меню «Сеть» через «Этот компьютер» или «Компьютер».
Создаем папку с общим доступом
После настройки компьютера переходим к созданию сетевой папки в Windows 7 и 10.
Мы выбираем пункт «Все» и нажимаем «Добавить».

После добавления нового профиля предоставляем ему права чтения и записи, и нажимаем «Общий доступ».
На экране появится окно с уведомлением об успешной настройке общего доступа к выбранным папкам в Windows и указанием пути к ресурсу.

Открываем доступ к папке в Windows по галочке в верхней части окна, выбираем нужный ресурс, и устанавливаем разрешения по одноименной кнопке.

Открывшееся окно представляет собой список пользователей, имеющих разрешение на работу с папкой и ее содержимым. Жмем по кнопке «Добавить».

Тут мы вольны ввести имя пользователя самостоятельно или выбрать из имеющегося списка. Выберем второй вариант, нажимая на «Дополнительно».

Следующая консоль содержит все имеющиеся в системе профили пользователей, группы и служебные субъекты. Кликаем по «Поиск» и выбираем профиль «Все» из списка. В конце нажимаем «ОК».

Разрешаем все действия для профиля и соглашаемся с настройками.

Теперь папка «деловая документация» отображается в сети, и доступна всем пользователям.
Открываем доступ к разделу через «Компьютер» и «Этот Компьютер»
Сетевая папка в Windows 7 и 10 может быть создана более простыми способами. Сейчас мы сделаем это непосредственно в меню «Компьютер» и «Этот Компьютер».
На «Семерке» это выглядит так:

Отмечаем группу «Все» и соглашаемся с внесенными изменениями.
Открываем доступ к папке через командную строку
Наверное, самый быстрый метод создания сетевого раздела – через командную строку Windows 7 и 10.
Для этого делаем следующее:
Заходим в сетевую папку с другого ПК
После расшаривания нашего раздела в локальной сети переходим к его использованию на другом компьютере.
Выглядит это следующим образом:
Ищем IPv4-адрес в списке. Запоминаем наш IP:192.168.1.3 (у вас будет другой).
Создаем и входим в «Домашнюю группу»
Благодаря функционалу «Домашняя группа» члены вашей семьи и близкие люди могут стать полноправными владельцами сетевой папки на едином ПК в Windows 7 и 10.
Для ее создания делаем следующее:


Теперь вы будете иметь доступ к открытым ресурсам пользователей домашней группы.
Становимся владельцем сетевой папки
В некоторых ситуациях вы можете столкнуться с проблемами в работе с расшаренным разделом. Если новый компьютер в сети не наделен правами пользования ресурсом, то вы получите сообщение о том, что у вас нет доступа к сетевой папке. Выходом из ситуации станет изменение политики безопасности путем смены владельца. Сделать это можно лишь имея права администратора.
Чтобы сменить владельца папки делаем следующее:
По окончании настройки нажимаем «ОК» или «Применить». Если владелец был успешно изменен — система оповестит вас об этом в окне уведомления.
Завершаем настройку кнопкой «ОК».
В заключение
В этой статье мы рассмотрели несколько простых способов, как открыть доступ к папкам в пределах локальной сети. Все вышеуказанные алгоритмы действий для Windows 7 и 10 не имеют различий, за исключением визуальной составляющей интерфейса и перестановки некоторых кнопок управления.
Не бойтесь экспериментировать со своим компьютером, запоминайте пройденные шаги во время настройки, и у вас все получится!
Источник
Настраиваем локальную сеть дома: оборудование, доступ к общим папкам и принтерам


Содержание
Содержание
Локальная сеть (Local Area Network, сокращенно LAN) — несколько компьютеров и гаджетов (принтеры, смартфоны, умные телевизоры), объединенных в одну сеть посредством специальных инструментов. Локальные сети часто используются в офисах, компьютерных классах, небольших организациях или отделениях крупных компаний. Локальная сеть дает большой простор для деятельности, например, создание умного дома с подключением саундбаров, телефонов, кондиционеров, умных колонок. Можно перебрасывать с телефона фотографии на компьютер без подключения по кабелю, настроить распознавание команд умной колонкой. Преимуществом является то, что локальная сеть — это закрытая система, к которой посторонний не может просто так подключиться.
Для чего нужна локальная сеть
Локальная сеть дает множество удобных функций для использования нескольких компьютеров одновременно:
Что нужно для создания локальной сети
Для создания собственной LAN-сети минимальной конфигурации достаточно иметь пару компьютеров, Wi-Fi роутер и несколько кабелей:
Нужное оборудование у нас есть, что дальше?
Сначала необходимо определиться, каким образом будут соединяться между собой компьютеры. Если используется проводной способ подключения, то подключаем все кабели к роутеру или коммутатору и соединяем их в сеть. Существует несколько способов создания LAN-сетей.

Если используется Wi-Fi, то сначала необходимо убедиться, поддерживают ли устройства данный вид связи. Для компьютера может пригодиться отдельный Wi-Fi-адаптер, который придется отдельно докупать. В ноутбуках же он предустановлен с завода. Подключаем устройства к одному Wi-Fi-маршрутизатору.
Настройка обнаружения
Просто подключить оборудование друг к другу недостаточно, поэтому идем дальше:





Теперь наступает важный этап работы: настроить сетевое обнаружение и общий доступ к файлам
Важно убедиться, чтобы у всех компьютеров были правильные IP-адреса. Обычно система автоматически настраивает данный параметр, но если при работе LAN появятся сбои, то нужно будет указать адреса вручную. Проверить IP можно с помощью «настроек параметров адаптера». Заходим в «Центр управления сетями и общим доступом» и оттуда нажимаем «Изменение параметров адаптера».
Нажимаем ПКМ по подключению и открываем свойства. Дальше открываем свойства IP версии 4 TCP / IPv4 (может иметь название «протокол Интернета версии 4»). IP-адрес — то, что нам нужно. Смотрим, чтобы у первого компьютера был адрес, отличный от второго. Например, для первого будет 192.168.0.100, 192.168.0.101 у второго, 192.168.0.102 у третьего и т.д. Для каждого последующего подключенного компьютера меняем последнюю цифру адреса. Стоит учесть, что у разных роутеров могут быть разные, отличные от указанных IP-адреса. На этом этапе локальная сеть уже готова и функционирует.


Заходим в раздел «Сеть» проводника. Если все подключено правильно, то мы увидим подключенные к сети устройства. Если же нет, то Windows предложит нам настроить сетевое обнаружение. Нажмите на уведомление и выберите пункт «Включить сетевое обнаружение и доступ к файлам». Стоит учесть, что брадмауэр может помешать работе LAN, и при проблемах с работой сети надо проверить параметры брадмауэра. Теперь надо только включить нужные папки и файлы для общего доступа.
Как открыть доступ к папкам?
Нажимаем ПКМ по нужной папке и заходим во вкладку «Доступ». Нажимаем «Общий доступ» и настраиваем разрешения. Для домашней локальной сети легче всего выбрать вариант «Все». Выбираем уровень доступа для остальных участников «чтение или чтение + запись».
Теперь из свойств папки заходим во вкладку безопасности. Нажимаем «Изменить» и «Добавить». Выбираем «Все» и активируем изменения. В списке разрешений для папки должна находиться группа «Все». Если нужно открыть доступ не к отдельной папке, а всему локальному диску, то нужно зайти в свойства диска, нажать «Расширенная настройка» и поставить галочку в поле «Открыть общий доступ». Командой «localhost» можно посмотреть, какие папки данного компьютера имеют общий доступ для локальной сети. Чтобы просмотреть файлы из общих папок нужно в проводнике найти раздел «Сеть» и открыть папку нужного компьютера.
Как подключить принтер в локальную сеть
В «Устройствах и принтерах» нужно выбрать принтер и нажав ПКМ перейти в свойства принтера. Во вкладке «Доступ» нажать на галочку «Общий доступ». Принтер должен отображаться иконкой, показывающей, что устройство успешно подключено к LAN.


Если нужно закрыть доступ к папке, то в свойствах надо найти пункт «Сделать недоступными». Если же нужно отключить весь компьютер от LAN, то легче всего изменить рабочую группу ПК.
Администрирование и создание локальных сетей с помощью программ
Бывают ситуации, когда необходимо сделать локальную сеть, но это физически невозможно. На помощь приходит программное обеспечение, позволяющее создавать виртуальные локальные сети. Существуют разные программы для создания администрирования локальных сетей. Расскажем о паре из них:
RAdmin
Очень удобное приложение, позволяющее работать с локальной сетью или VPN в пару кликов. Основные функции программы это: удаленное управление компьютером с просмотром удаленного рабочего стола, передача файлов. Также программа может помочь геймерам, играющим по локальной сети.

Hamachi
Пожалуй, самая популярная программа в данной категории. Может создавать виртуальные локальные сети с собственным сервером. Позволяет переписываться, передавать файлы и играть в игры по сети. Также имеет клиент для Android.
Источник
Общая папка в Windows 10: как создать, настроить и открыть общий доступ

Предоставление общего доступа к папкам – необходимая процедура для создания локальной сети. Если нужно организовать обмен данными между несколькими компьютерами, без этого не обойтись. Задача несложная, однако у начинающих пользователей часто возникают трудности.
В сегодняшнем руководстве я на пальцах объясню, как создать, настроить и открыть общий доступ к папке в Windows 10.
Настраиваем общий доступ в Windows 10
Прежде чем переходить к настройке общего доступа, для начала нам потребуется установить частный сетевой профиль – в таком случае компьютер будет виден прочим устройствам и может быть открыт для совместного использования файлов.
Изменяем профиль сети:
Теперь можем спокойно переходить к настройке общего доступа.
Способ №1
Открываем доступ к папке:
Папка для общего доступа открыта, и теперь в нее можно войти с другого компьютера, подключенного в ту же локальную сеть.
Способ №2
Данный способ подойдет не только для расшаривания папок, но и дисков. Например, вы можете предоставить доступ к локальному диску С. Сделать это можно следующим образом:
Аналогичным образом можно предоставить доступ для любого другого диска или папки.
Как подключиться к общей папке в Windows 10
Дело за малым – запустить компьютер из локальной сети и всего в несколько кликов перейти в общую папку. Не забудьте, что данный ПК также должен использовать частную сеть, о чем я говорил в начале.
Подключаемся к общей папке:
При успешной попытке мы подключимся к другому компьютеру и увидим все файлы, к которым предоставили доступ.
Как включить анонимный доступ без ввода данных
Ранее мы получали доступ к папке через авторизацию – вводили логин и пароль. Иногда в подобных манипуляциях нет необходимости, и их можно избежать. Работает, к сожалению, данный способ только на Windows 10 Pro и Enterprise. Если на вашем компьютере домашняя версия, то активировать анонимный доступ не получится.
Подключаем анонимный доступ:
На этом все. Теперь мы можем спокойно получить доступ к папке с другого компьютера без ввода логина и пароля.
В случае с диском все немного иначе:
Вот так мы можем предоставить доступ к локальному диску без логина и пароля. Обязательно в конце примените внесенные изменения, по желанию добавьте нужные разрешения. Настройка редактора групповых политик аналогична той, что мы проводили выше.
Устранение неполадок при настройке общего доступа
В некоторых случаях система Windows 10 может выдавать предупреждения о недоступности сетевого ресурса либо просто «ругаться» на настройки. Все это можно исправить в «Центре управления сетями и общим доступом». Настройки стоит проверять на компьютере, к которому вы пытаетесь подключиться. Выглядеть они должны следующим образом:
Теперь можете снова подключиться к папке – все должно заработать. В некоторых случаях может потребоваться перезагрузка устройства.
Заключение
Получение общего доступа к папке или диску – простая задача, но со своими нюансами. Важно, чтобы оба устройства были подключены к одной сети – это может быть как проводное соединение, так и через Wi-Fi роутер. Если все учтено, но ошибки до сих пор не дают подключиться, то стоит отключить антивирусное средство либо воспользоваться вышеуказанной инструкцией.
Источник
Как просмотреть все общие сетевые папки в Windows 10

В Windows 10 вы можете легко обмениваться папками с другими пользователями в сети, чтобы обмениваться файлами и предлагать сетевое хранилище. Однако при совместном использовании нескольких папок из разных мест может возникнуть сложность отслеживать все общие папки.
К счастью, в Windows 10 есть несколько способов просмотра списка всех общих папок на вашем устройстве, в том числе с помощью проводника и управления компьютером.
В этом руководстве вы узнаете два способа просмотра всех папок, которые ваш компьютер в данный момент использует в сети.
Как просматривать общие папки с помощью проводника
Используйте эти шаги для просмотра всех общих сетевых папок с вашего устройства с помощью проводника:
Выполнив эти шаги, вы получите четкое представление о папках, доступных в настоящее время из сети.
Как просматривать общие папки с помощью Управления компьютером
Используйте эти шаги для просмотра всех общих сетевых папок с вашего компьютера с помощью программы «Управление компьютером»:

Используя Управление компьютером для просмотра списка общих папок, вы также заметите дополнительные общие элементы, такие как C$, IPC$ и ADMIN$, которые являются административными (скрытыми) общими папками, которые Windows 10 включает по умолчанию, и они не видны, если кто-то не использует конкретный путь и надлежащие учетные данные.
Хотя эти методы могут помочь увидеть все папки, которые в данный момент открыты для общего доступа в сети, обратите внимание, что если вы разделяете папку внутри папки вашего профиля, она будет отображаться как папка «Пользователи», к которой предоставляется общий доступ. Обычно вы не хотите предоставлять общий доступ к папкам из папок вашего профиля (Рабочий стол, Загрузки, Изображения и т.д.). Вместо этого вы должны создать общий ресурс с другого диска или в корне диска C:.
Источник
Поиск документов в сетевых шарах и файловых помойках
Время на прочтение
2 мин
Количество просмотров 29K

Почти каждый из нас когда-либо работал в компании, где есть всеми ненавистная “файлопомойка” — шара с тысячами документов без какой-либо структуры. И наверняка у каждого был момент, когда ему нужно было что-то в этой помойке отыскать. “А Василич этот отчёт на шару кидал в прошлом месяце, глянь там” — слышали мы от коллеги, а тот самый Василич на вопрос “А в какой папке?” конечно же отвечал “А х… не помню, в общем, сам ищи”. И мы погружались в многочасовой ад — бродили по папкам с документами из 90-х, фотографиями котов, договорами вперемешку с анекдотами и прочим шлаком в надежде найти заветный документ.
Наверняка многие из нас пытались навести в этой шаре порядок, “С меня хватит, сейчас возьму, разгребу всё и разложу по полочкам” — заявляли мы всем, тратили часы, дни и недели своего времени разгребая завалы. А параллельно Василиса Семёновна из бухгалтерии, или тот же Василич снова разбавляли разобранные файлы своими документами, котами, анекдотами и прочим, возвращая привычный хаос на своё место. И так продолжалось до тех пор, пока вы не сдались. И шара обратно превратилась в привычную помойку.
Как быть?
Раз идея заставить всех пользователей поддерживать порядок в шаре потерпела фиаско, значит нужно искать альтернативные подходы. Очевидным выбором с минимальными трудозатратами был бы поисковик, который позволяет выполнять поиск как по названиям и метаданным, так и по содержимому всех файлов в помойке.
Когда мы находились на этапе решения данной проблемы для наших клиентов, мы в первую очередь рассмотрели имеющиеся системы для поиска и менеджмента документов, отдавая приоритет open-source решениям. Не вдаваясь в детали поиска и исследования сразу декларирую результат: быстрого, простого и удобного решения для индексации и поиска в шарах, с OCR, тегированием и подсветкой именованных сущностей просто не существовало.
Что дальше? Решение
Поэтому, видя эту проблему во многих компаниях, мы решились на создание своего продукта, конечно же open-source’ного.
В итоге у нас получился Ambar — система для поиска и структуризации документов, которая наконец соответствовала всем нашим требованиям (GitHub), а именно:
- Мгновенный поиск по содержимому документов, в т.ч. изображений
- Тегирование документов, в т.ч. автоматическое (например, помечать все изображения тегом image, или помечать все документы где есть IP адреса тегом ip)
- Поддержка всех офисных форматов (в т.ч. openoffice), pdf с картинками и старых кодировок вроде CP866
- Автоматический сбор и синхронизации документов из шар-помоек
Рассмотрим вариант решения нашей проблемы с помощью Ambar, по шагам:
- Устанавливаете Ambar на линукс сервере: нужен Docker и Ubuntu Server 16.04 и выше (
инструкция по установке на английском) - Настраиваете SMB или FTP краулер (инструкция на английском)
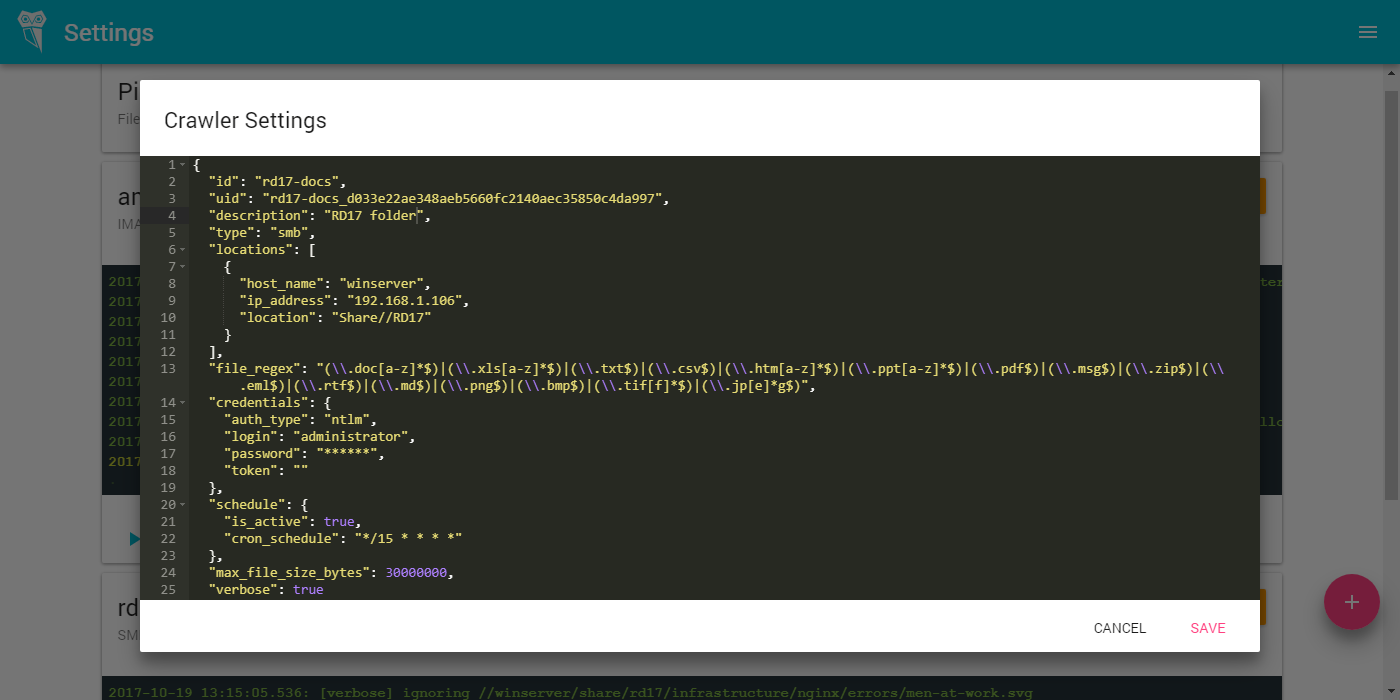
- Наблюдаете за процессом индексации ваших документов на странице статистики
- Используете поиск с тегами и прочими плюшками
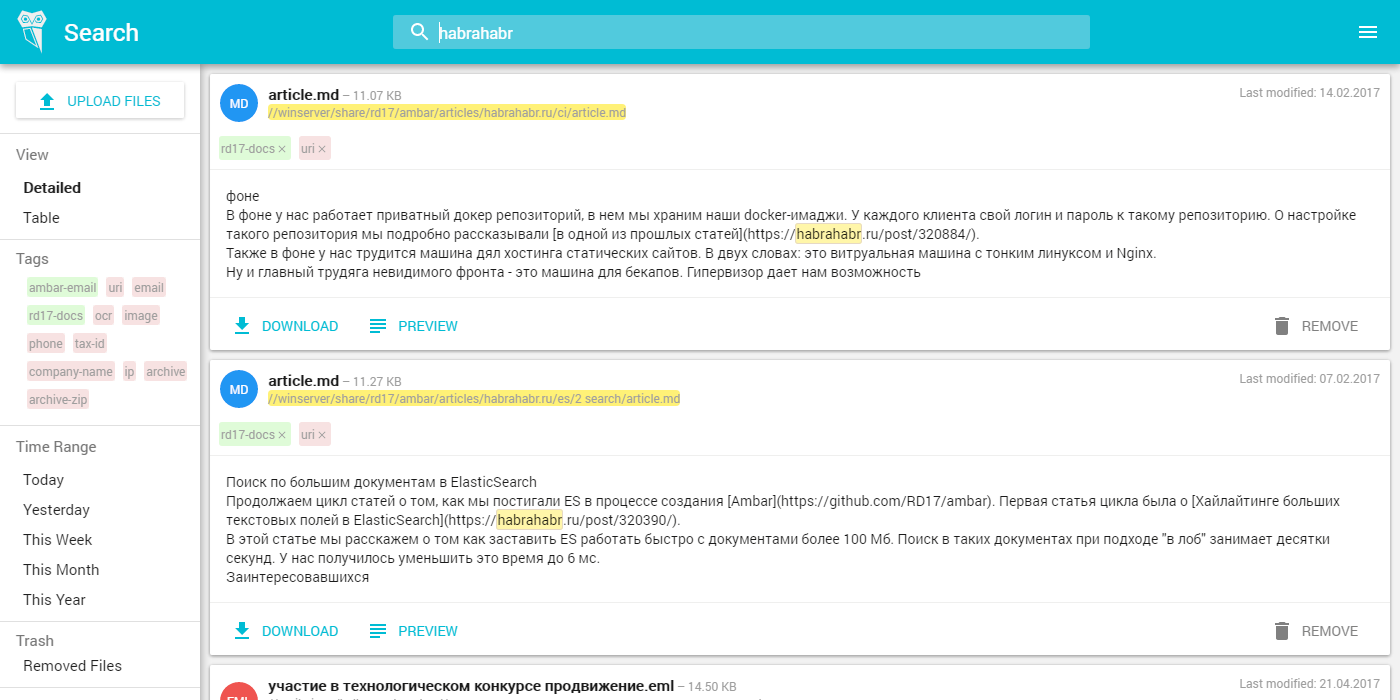
Итог
В этой короткой статье мы поделились нашей болью, связанной с большими файловыми помойками в компаниях и нашим подходом к решению этой проблемы.
Спасибо за внимание!
Джентльменский набор для эффективного поиска
Два принципа поиска
Поиск папок и файлов на локальных дисках и в локальной сети
Network Searcher 3.6
Поиск файлов в архивах
Archive Searcher 2.0
Поиск файлов по ключевым словам
Ищейка 4.5
Superior Search 2005
Phoenix Search 2.3
Поиск файлов определенных типов
Icon Searcher 2.92
DVD Cover Searcher Pro 2.2.6
MediaSnooper
Поиск дисков
10-Strike SearchMyDiscs
Поиск дубликатов
Duplicate Finder 2.8
Image Comparer 2.2
MP3 Filter 4.2.3.4
Duplicate Email Remover 2.9
Лет десять назад пользователям вполне хватало для поиска встроенных возможностей Windows, а поиск файла по маске считался каким-то изыском. Но те счастливые времена прошли — при современных объемах информации ориентироваться в ней становится все сложнее, а попытка поискать файл на жестком диске по причине большого объема диска занимает слишком много времени. Что уж говорить про поиск того же самого файла на нескольких десятках компьютеров! Для решения же немалой части поисковых задач встроенные возможности Windows вообще не подходят. Например, попробуйте найти все материалы на русском языке, где речь идет о какой-то конкретной проблеме, включая файлы, сообщения электронной почты, данные о деловых встречах и контактах, либо поискать нужные файлы среди архивных документов или все схожие изображения и т.п.
 егодня разнообразные поисковые системы становятся все более популярными у пользователей, а поисковые утилиты вполне можно даже разбить на классы, ориентированные на решение различных задач. Рассмотрим наиболее часто возникающие при поиске проблемы и соответственно популярные специализированные утилиты, которые помогают решить их в считаные секунды.
егодня разнообразные поисковые системы становятся все более популярными у пользователей, а поисковые утилиты вполне можно даже разбить на классы, ориентированные на решение различных задач. Рассмотрим наиболее часто возникающие при поиске проблемы и соответственно популярные специализированные утилиты, которые помогают решить их в считаные секунды.
Два принципа поиска
Изучая поисковые программы на предмет выбора оптимальной, сразу замечаешь, что одни поисковые утилиты выдают результат на запрос практически мгновенно, а другие начинают перебирать файлы, на что при большом объеме исследуемого пространства может уйти немало времени. Разумеется, первым и вполне естественным желанием будет выбрать какую-то программу из первой группы и навсегда забыть про утилиты из второй группы. Однако не все так просто. Утилиты из первой группы выдают информацию без просмотра файлов, взяв ее напрямую из индексной базы, в которой запоминаются все необходимые для поиска файлов данные. Создание такой индексной базы занимает немало времени, да и индекс нужно периодически обновлять в силу динамики информации. В общем, данный подход действительно более предпочтителен, так как позволяет мгновенно находить нужную информацию на своем компьютере, а в ряде случаев и в локальной сети. Но при этом не стоит забывать, что он предполагает регулярное обновление индекса. Во многих случаях разумно автоматически обновлять индексы, например раз в сутки при включении компьютера, — для этого достаточно добавить соответствующее программное средство в автозапуск Windows.
При всех несомненных плюсах поисковых приложений с поддержкой индексной базы возможны ситуации, когда их применение может оказаться неоптимальным, например в локальных сетях с непрерывно обновляемой информацией, что приводит к необходимости слишком частого обновления индекса. В подобных случаях лучше прибегать к комбинированному варианту поиска: информацию ищут по индексу, а если найти нужные данные не удается, но при этом известно, что они есть, запускается сканирующая система. Последняя добросовестно просмотрит все файлы внутри определенной пользователем области и выдаст результаты на данный момент.
Поиск папок и файлов на локальных дисках и в локальной сети
Операционная система Windows предоставляет возможности для локального и сетевого поиска файлов и папок по имени, типу и размеру, что позволяет в конечном счете находить нужную информацию. Однако такой поиск требует немало времени и весьма ограничен в плане формирования поисковых критериев (это зачастую не позволяет ускорить поиск путем сужения числа рассматриваемых файлов), а его результаты не могут быть сохранены. Поэтому такой поиск — не лучшее решение в ситуациях, когда искать файлы приходится довольно часто. В таких случаях лучше обратиться к специализированным утилитам, позволяющим формировать различные поисковые запросы, а поиск проводить даже без участия пользователя — по расписанию. Наиболее известной в данном классе поисковых утилит является программа Network Searcher.
Network Searcher 3.6
Разработчик: BGSoft
Сайт программы: http://www.bgsoft.net/
Размер дистрибутива: 1,07 Мбайт
Способ распространения: shareware (функционально-ограниченная демонстрационная версия — http://www.bgsoft.net/networksearcher.zip)
Цена: 39,95 долл.
Работа под управлением: Windows NT/2000/XP
Network Searcher — полнофункциональное решение для поиска любых, в том числе скрытых, папок и файлов на компьютере и в локальной сети, представляющее интерес как для администраторов, так и для обычных пользователей. Программа отличается интуитивно понятным дружественным интерфейсом, что позволяет работать с ней даже пользователям с минимальным уровнем подготовки. Она имеет большое число настраиваемых параметров, что дает возможность максимально ускорить и оптимизировать поиск.
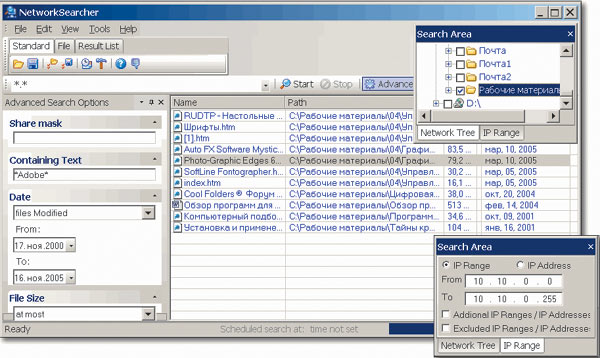
Поиск может проводиться во всей сети, в конкретных папках в доменах, в рабочих группах или на конкретных компьютерах, при этом компьютеры могут указываться как непосредственно, так и через их IP-адреса. Последнее, с одной стороны, бывает полезно при недостаточно хорошо работающей сети, а с другой — позволяет сузить зону поиска. Network Searcher поддерживает широкий набор критериев поиска и поисковых фильтров, что позволяет искать файлы по имени, маске, размеру, дате создания и изменения, а также учитывать при поиске наличие в файле определенного текста. Возможен автоматический поиск по расписанию в строго заданное время.
Результаты поиска, равно как и условия поиска, могут быть сохранены на диске для дальнейшего использования, а в отношении найденных файлов непосредственно в окне Network Searcher можно производить обычные файловые операции: открытие, копирование, перемещение, переименование и удаление.
Поиск файлов в архивах
На компьютере любого пользователя есть немало файлов, к которым обращаются сравнительно редко и которые потому лучше хранить в сжатом виде в архивах. Windows, равно как и многие поисковые утилиты, поиск файлов в архивах по именам или маскам не производит. В результате нередки ситуации, когда в поисках нужного файла пользователю приходится вручную открывать и просматривать один за другим все архивы, где может находиться файл, а между тем эта проблема легко решается с помощью специализированной утилиты Archive Searcher.
Archive Searcher 2.0
Разработчик: Miniwish Software
Сайт программы: http://www.miniwish.com/
Размер дистрибутива: 513 Кбайт
Способ распространения: shareware (10-дневная демонстрационная версия — http://www.miniwish.com/as.zip)
Цена: 29,95 долл.
Работа под управлением: Windows 95/98/Me/NT/2000/XP/2003
Archive Searcher представляет собой удобный и компактный инструмент для поиска папок и файлов, хранящихся в ZIP-, RAR-, ACE- и CAB-архивах на локальных и сетевых дисках. Для поиска достаточно ввести имя или маску интересующего файла и указать предполагаемую папку его дислокации — и программа точно укажет архив, где содержится данный файл.
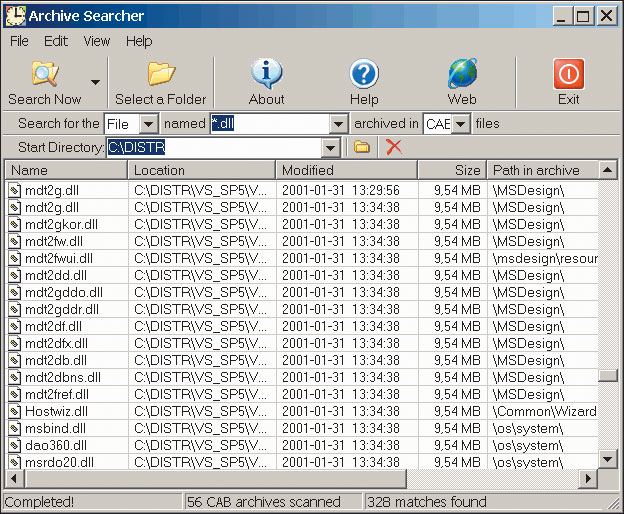
Поиск ведется путем последовательного перебора архивов в указанной папке, а потому скорость поиска напрямую зависит от объема исследуемой папки и от точности поисковой информации — для ускорения поиска желательно указывать имя файла, а не его маску и задавать тип архива. Результаты поиска отображаются в виде списка удовлетворяющих критериям файлов с их именами, ссылками на содержащие их архивы, датами, размерами и путями к файлам внутри архива. Из окна поиска можно получить доступ к любому из найденных файлов, правда при условии наличия в системе соответствующего архиватора.
Поиск файлов по ключевым словам
Поиск документов по фрагментам входящих в них текстов — одна из наиболее распространенных задач, которая хоть и решается встроенными средствами Windows или, например, Word, но весьма посредственно. И дело не столько в том, что возможность такого поиска не совсем очевидна (вспомните, много ли ваших знакомых используют ее), а процесс поиска (иногда с этим можно смириться) идет не слишком быстро, сколько в том, что морфологические особенности русского языка при поиске учитываться не будут, в результате чего останутся ненайденными файлы, в которых искомые слова имеют другое падежное окончание.
В то же время сегодня нетрудно найти подходящую утилиту для проведения быстрого индексированного поиска по ключевым словам не только английского, но и русского языка, равно как и многих других. Большинство приложений из данной группы ищут информацию по предварительно созданной индексной базе (а значит, очень быстро) и имеют рассчитанный на широкого пользователя интерфейс (следовательно, не требуют никаких дополнительных знаний), причем многие из них бесплатны. Утилиты для поиска файлов по ключевым словам отличаются по числу распознаваемых форматов и по поддерживаемым в отношении морфологического поиска языкам, чем и нужно руководствоваться при выборе программного средства. Например, для англоязычного поиска пользователю подойдет любой бесплатный пакет — Google Desktop Search, MSN Toolbar Suite или аналогичный. Русскоязычным пользователям, работающим с большим числом документов на русском языке, лучше остановить свой выбор на платных поисковых пакетах от российских разработчиков, которые позволяют находить все документы с указанными ключевыми словами. Наиболее известные в этой группе программы — «Ищейка», Superior Search и Phoenix Search.
Ищейка 4.5
Разработчик: iSleuthHound Technologies
Сайт программы: http://www.isleuthhound.com/ru/
Размер дистрибутива: 2,8 Мбайт
Способ распространения: shareware (функционально ограниченная демонстрационная версия — http://www.isleuthhound.com/ru/download/sleuthr.zip)
Цена: «Ищейка Проф» — 15 долл., «Ищейка Проф DeLuxe» — 29 долл.
Работа под управлением: Windows 98/Me/NT/2000/XP
Русскоязычный пакет «Ищейка» — оптимальное решение для быстрого поиска документов на русском и английском языках, ориентированное на широкий круг пользователей. Программа обеспечивает мгновенный доступ к необходимым документам на жестком диске и позволяет создавать неограниченное количество индексов, называемых здесь зонами поиска, с неограниченным числом документов в каждой из поисковых зон и выпускается в двух редакциях: «Ищейка Проф» и «Ищейка Проф DeLuxe».
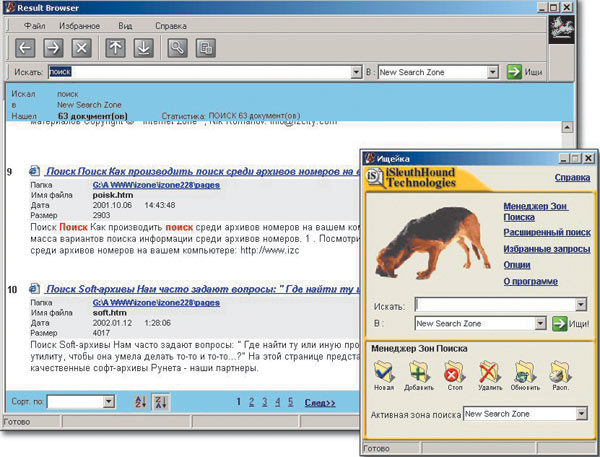
«Ищейка Проф» работает с текстовыми документами MS DOS и MS Windows, документами MS Word версий 6.0/95/97/2000/XP, гипертекстовыми документами *.htm и *.html, а также с письмами Outlook Express без вложенных файлов и с любыми типами документов, содержащих текст в кодировке ASCII, ANSI и Unicode. «Ищейка Проф DeLuxe» дополнительно позволяет осуществлять поиск в письмах MS Outlook и Outlook Express с вложенными файлами, в аудиофайлах MP3 и WMA в документах Corel Word Perfect, Adobe PDF, ASP, MS PowerPoint, MS Excel, а также в HTML-документах (*.shtml), PHP-документах (*.php, *.phtml) и в документах, упакованных в ZIP-архивы. Демонстрационная версия «Ищейки» ограничена не по времени использования, а по числу создаваемых индексов и количеству поддерживаемых форматов и вполне подойдет домашним пользователям для поиска документов.
Наряду с обычным поиском по ключевому слову или по набору ключевых слов «Ищейка» поддерживает режим расширенного поиска с применением логических функций И, ИЛИ и НЕТ, обнаруживая документы по дате, имени, папке и другим критериям, а также позволяет проводить поиск среди ранее найденных материалов. Программа использует интеллектуальные механизмы поиска, благодаря чему отыскивает документы, в которых содержатся слова из запроса во всех словоформах и со всеми падежными окончаниями.
Superior Search 2005
Разработчик: NeuroPower Technologies GmbH
Сайт программы: http://superiorsearch.ru/
Размер дистрибутива: 2,8 Мбайт
Способ распространения: shareware (30-дневные демонстрационные версии: версия Standard — http://superiorsearch.ru/update/standard/setup_ss2005i_rus_standard.exe,
версия Business — http://superiorsearch.ru/update/business/setup_ss2005i_rus_business.exe)
Цена: Superior Search 2005 Standard — 10 долл., Superior Search 2005 Business — 60 долл.
Работа под управлением: Windows 95/98/Me/NT/2000/2000 Server/XP/2003 Server
Superior Search 2005 — быстрый и эффективный профессиональный инструмент для проведения поиска данных на персональном компьютере и в общих ресурсах локальной сети. Программа позволяет выполнять поиск по ключевым словам по всем проиндексированным файлам и папкам, включая сжатые с помощью популярных архиваторов и защищенные паролем, при этом пароли и содержимое файлов остаются недоступными для других лиц. Поиск ведется с учетом морфологии русского, английского и немецкого языков, более того: возможно нахождение документов в тех случаях, когда пользователь не знает правильного написания слова либо оно написано в тексте с ошибкой. Результаты поиска сразу же отображаются в окне просмотра и могут быть отсортированы по релевантности, имени, размеру и дате создания.
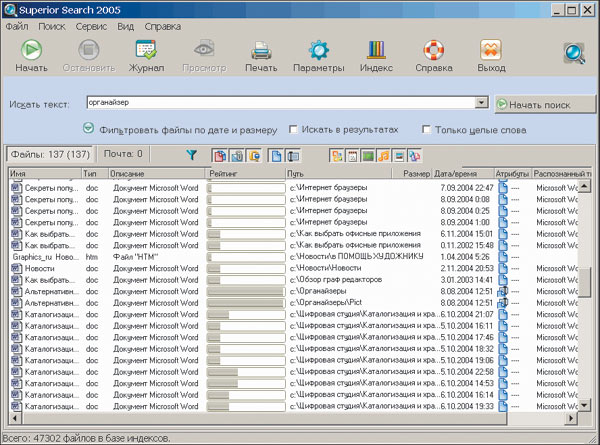
Программа ведет фоновое индексирование и без вмешательства пользователя вносит все необходимые изменения в индексную базу, например автоматически обновляет ее при получении/отправке новых почтовых сообщений. В списке поддерживаемых ею форматов — документы Word for DOS, WinWord 2.0, Word 6.0/95, 97/2000/XP, Microsoft Works (*.doc, *.wbk, *.wps), Excel 4.0, 5.0/95, 97/2000/XP, Microsoft Write (*.rtf, *.wri), HTML-файлы (*.htm, *.html, *.shtml, *.asp), текстовые файлы, документы Microsoft PowerPoint 97, MP3-файлы, документы Adobe Portable Document Format и Adobe PostScript. Кроме того, Superior Search 2005 может работать с почтовыми базами MS Outlook Express, The Bat!, Mozilla Mail, Mozilla ThunderBird, Netscape Mail и AOL и позволяет осуществлять поиск не только в заголовке и теле письма, но также в почтовых вложениях, включая архивные файлы.
Superior Search 2005 выпускается в двух версиях: Standard и Business. Последняя отличается возможностью работы с огромными объемами неструктурированной информации и может работать с рядом специализированных программ. Business-версия рассчитана на использование в крупных компаниях.
Phoenix Search 2.3
Разработчик: Likasoft
Сайт программы: http://indexlab.net/
Размер дистрибутива: 1,74 Мбайт
Способ распространения: shareware (30-дневная демонстрационная версия — http://indexlab.net/PhoenixSetup.exe)
Цена: 7 долл.
Работа под управлением: Windows 95/98/Me/NT/2000/XP
Phoenix Search — самая дешевая из русскоязычных программ для мгновенного поиска по ключевым словам файлов и документов на компьютере и в сети. Программа поддерживает гораздо больше форматов, чем бесплатный вариант «Ищейки», и работает так же быстро. Ее возможностей с избытком хватит большинству домашних пользователей.
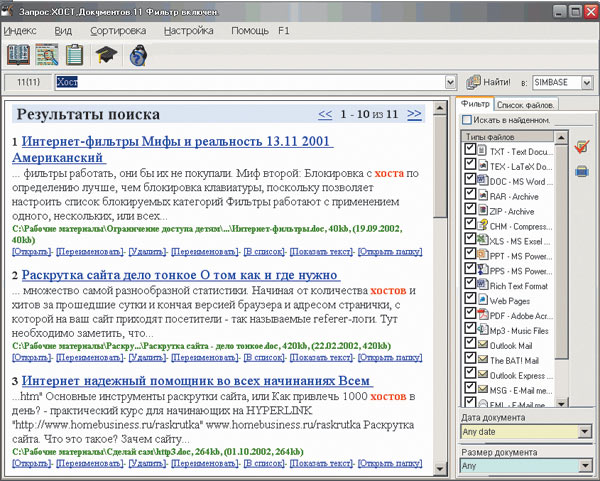
Полнотекстовый поиск возможен на хранящихся на ПК или в локальной сети Web-страницах (HTML, HTM, XML), в документах MS Word (*.doc, *.rtf, *.txt), MS Excel (*.xls), MS PowerPoint (*.ppt, *.pps), Adobe Acrobat PDF, в CHM-файлах, а также любых текстовых файлах и в почтовых сообщениях.
Поиск файлов определенных типов
Любая поисковая утилита, позволяющая указывать в качестве одного из критериев поиска расширение файлов, как и Windows, может быть использована при поиске файлов с определенными расширениями. Однако гораздо эффективнее применять в таких случаях специализированные приложения, которые обеспечивают более высокую результативность поиска. Кроме того, некоторые из таких приложений могут проводить поиск не только на компьютере пользователя, но и вне его, что повышает вероятность нахождения нужного файла. Среди подобных узкоспециализированных программ наибольшей популярностью пользуются: Icon Searcher для поиска иконок, DVD Cover Searcher, позволяющая находить обложки к DVD-дискам, и MediaSnooper, осуществляющая поиск мультимедийных файлов.
Icon Searcher 2.92
Разработчик: SoftPlus
Сайт программы: http://www.icontool.com/
Размер дистрибутива: 3,1 Мбайт
Способ распространения: shareware (30-дневная демонстрационная версия — http://www.icontool.com/issetup.exe)
Цена: 29,95 долл.
Работа под управлением: Windows 95/98/Me/NT/2000/XP/2003 Server
Основное назначение утилиты Icon Searcher — быстрый и удобный поиск иконок на жестком диске. Все найденные иконки извлекаются из файлов, отображаются в окне программы (с возможностью фильтрации их по имени, размеру и цветовой палитре) и могут быть сохранены в виде коллекции или скопированы через буфер обмена в другое приложение для дальнейшей обработки. В случае отсутствия на диске нужной для работы иконки можно попытаться подобрать подходящую иконку, заглянув на сайт программы, где в свободном доступе имеется коллекция из 40 тыс. иконок.
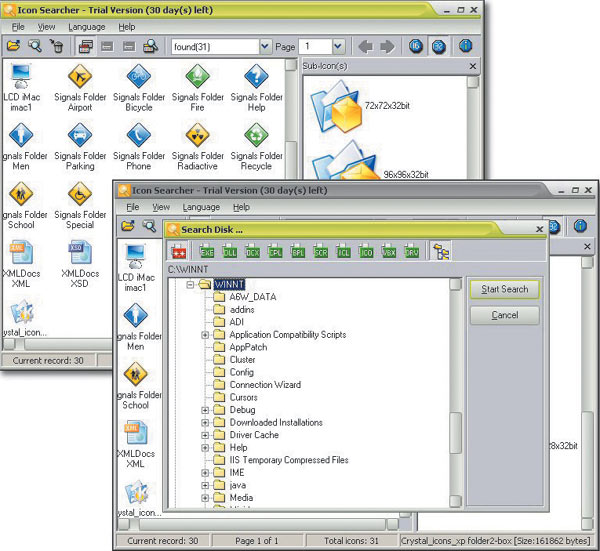
В поисках иконок Icon Searcher просматривает все файлы форматов DLL, EXE, ICO, ICL, OCX, SCR, CPL, BPL, VBX и DRV и позволяет сохранять изображения иконок в виде файлов ICO, BMP, JPG, GIF, PNG, PCX, TGA и TIFF. Программа поддерживает все существующие типы иконок как цветных, так и монохромных, как стандартных Windows-иконок с размерами 48Ѕ48, 32Ѕ32 и 16Ѕ16, так и пользовательских иконок других размеров. Созданную коллекцию иконок можно пополнять новыми иконками, а также удалять из нее все ненужное, например иконки, имеющие дубликаты.
DVD Cover Searcher Pro 2.2.6
Разработчик: Cheapshareware
Сайт программы: http://www.cheapshareware.co.uk/
Размер дистрибутива: 4,57 Мбайт
Способ распространения: shareware (7-дневная демонстрационная версия — http://69.60.111.87/downloads/t/dcspro2.2.6.zip)
Цена: 10 долл.
Работа под управлением: Windows 2000/XP
DVD Cover Searcher Pro — удобное решение для поиска обложек и ярлыков практически для любых аудио- и DVD-дисков. Поиск производится по ключевым словам, присутствующим в названиях дисков, в ежедневно пополняемой базе, где на момент написания статьи уже фигурировало порядка 21,5 тыс. обложек и свыше 4 тыс. ярлыков. Все изображения, хранящиеся в базе, отличаются высоким разрешением, а потому она имеет очень большие размеры. По этой причине база изображений не входит в дистрибутив программы, а для проведения поиска необходимо подключение к Интернету. По найденным изображениям можно получить подробную информацию и сохранить соответствующие изображения на диске для дальнейшего использования или сразу же распечатать.

По сравнению с обычным поиском соответствующих изображений в Сети, поиск в среде DVD Cover Searcher Pro осуществляется в считаные секунды и позволяет сэкономить много времени. Кроме того, поиск может быть ускорен за счет сужения зоны поиска путем ограничения ее тем или иным регионом и конкретной категорией дисков, что позволяет существенно уменьшить число просматриваемых записей.
MediaSnooper
Разработчик: BaseCraft Software
Сайт программы: http://www.mediasnooper.ru/
Размер дистрибутива: 1,8 Мбайт
Способ распространения: shareware (демонстрационная версия — http://www.mediasnooper.ru/download/mediasnoopersetup.exe)
Цена: 399 руб.
Работа под управлением: Windows 2000/XP/2003
MediaSnooper — простая и удобная система для поиска мультимедийных файлов в локальной сети, которая позволяет находить и при желании скачивать интересующие пользователя музыкальные композиции и видеозаписи. Поиск осуществляется не путем сканирования доступных в сети компьютеров, а по ранее созданной индексной базе, что позволяет значительно ускорить процесс.
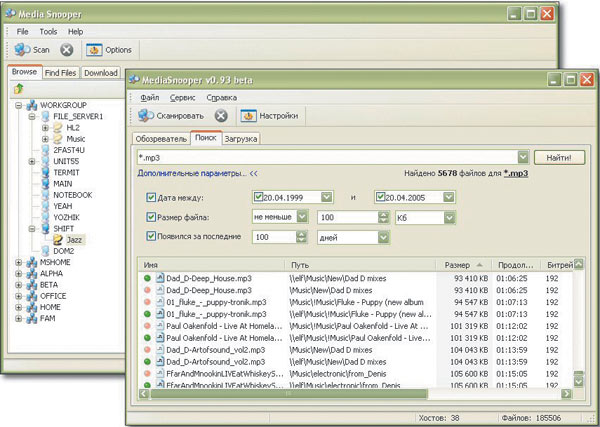
Индексирование ресурсов локальной сети проводится при первом запуске программы, а затем через определенный промежуток времени индексные базы нужно обновлять, причем данный процесс может быть автоматизирован. Возможности поиска, предоставляемые программой, отличаются удобством и разнообразием: возможен поиск по имени файла или по его маске, а также поиск по дополнительной информации, хранящейся в MP3-файлах (ID3-тэгах): имени исполнителя, названию композиции и/или альбома, что повышает результативность поиска. Кроме того, при поиске могут учитываться размер файла, длительность аудиозаписи, дата изменения файла, дата появления в индексе, битрейт и многие другие характеристики. Встроенный навигатор предоставляет возможность удобного просмотра проиндексированных ресурсов локальной сети с их сортировкой и отображением множества параметров.
Любой из найденных файлов несложно скачать непосредственно из MediaSnooper при условии доступности в данный момент соответствующего сетевого ресурса. Встроенный менеджер закачек позволяет скачивать как отдельные файлы, так и целые каталоги, возобновляет незавершенные закачки при появлении доступа к удаленному ресурсу и позволяет организовать простую синхронизацию локальных каталогов с открытыми папками на других компьютерах.
Поиск дисков
Рано или поздно в коллекции любого пользователя собирается изрядное количество дисков, многие из которых записаны им самостоятельно и потому лишены эффектных обложек с исчерпывающей информацией о содержимом. В итоге при поиске того или иного файла пользователю нередко приходится последовательно перебирать диски, загружать их в компьютер и просматривать оглавление, на что уходит время, которое можно потратить с гораздо большей пользой.
Разумнее воспользоваться одним из каталогизаторов компакт-дисков — например 10-Strike SearchMyDiscs, позволяющим находить диски в считаные секунды.
10-Strike SearchMyDiscs
Разработчик: 10-Strike Software
Сайт программы: http://www.10-strike.com/rus/
Размер дистрибутива: 1,382 Мбайт
Способ распространения: shareware (функционально ограниченная демонстрационная версия — http://www.10-strike.com/rus/searchmydiscs/searchmydiscs.zip)
Цена: 200 руб.
Работа под управлением: Windows 95/98/Me/NT/2000/XP/2003
Программа 10-Strike SearchMyDiscs (ранее известная под именем Disk-Pile) предназначена для управления большими коллекциями CD- и DVD-дисков и позволяет быстро находить диски с нужной информацией. Для осуществления поиска достаточно один раз выполнить полное сканирование всех имеющихся компакт-дисков, а затем при необходимости запускать 10-Strike SearchMyDiscs и либо выборочно просматривать содержимое некоторых дисков, либо прибегать к автоматическому поиску диска средствами самой программы по его описанию. В итоге диск будет найден в считаные секунды, а пользователю не придется тратить время на извлечение всех дисков из коробок, загрузки их в компьютер и просмотр.
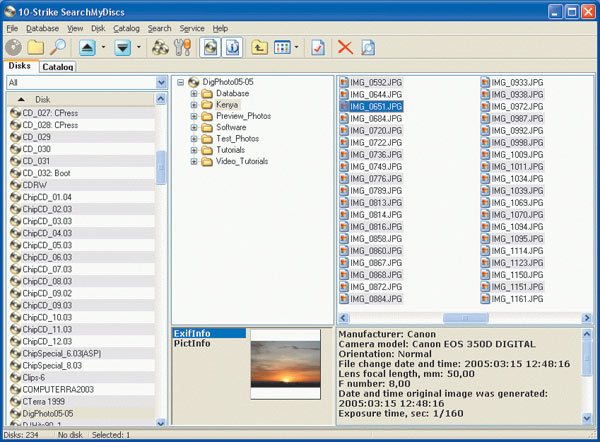
Среди возможностей программы — организация дисков в тематические группы для более быстрого поиска информации (один диск может входить в разные группы), хранение информации о файловой структуре дисков и папок, включая содержимое архивов в форматах ZIP, RAR, ARJ, CAB И SFX, сохранение и редактирование описаний файлов и папок.
Поиск дубликатов
Увы, огромное дисковое пространство рано или поздно оказывается заполненным совершенно ненужной, многократно продублированной пользователем информацией. И это не только копии очень важных документов, которые, как известно, лучше хранить минимум в трех экземплярах, но и совершенно ненужные, например скачанные из Интернета по ошибке web-страницы, мелодии, видео и т.п.
Если сперва проблема ограниченности дискового пространства пользователя настольного ПК не волнует, то со временем ориентироваться на диске ему становится все сложнее, то есть в конечном счете он все равно столкнется с нею. Если же ресурсы жесткого диска ограничены или речь идет о портативном компьютере, то двойные файлы становятся уже сущим наказанием. Избавиться от них вручную — совершенно нереально (представьте, что вам нужно найти всего лишь десяток файлов-дубликатов встроенными средствами Windows!), однако специализированные утилиты могут помочь в решении вопроса и позволят существенно увеличить свободное дисковое пространство. Выбор таких утилит сегодня довольно широк, но мы рассмотрим только Duplicate Finder, умеющий находить двойные файлы самых разных типов, а в качестве узкоспециализированных программ порекомендуем самые популярные в своем классе: Image Comparer для поиска сходных изображений и MP3 Filter, позволяющую находить дубликаты музыкальных файлов.
Отдельная история — поиск дублей в почте. Дубликаты почтовых сообщений появляются по разным причинам: при обрыве связи с почтовым сервером, в результате ошибок синхронизации или импорта почтовых сообщений вследствие того, что часть пользователей при отправке важной корреспонденции дублирует отправку и т.д. В итоге папка «Входящие» оказывается перегруженной множеством сообщений, часть из которых вы уже читали, а почтовая база разрастается до немыслимых размеров, что тоже нехорошо. Поэтому от дубликатов писем лучше избавляться сразу. Делать это можно и вручную, но временные затраты при этом будут велики; к тому же не исключена вероятность удаления нужного сообщения. Мы рекомендуем использовать для таких целей подходящую утилиту, например Duplicate Email Remover.
Duplicate Finder 2.8
Разработчик: Ashisoft.com
Сайт программы: http://www.ashisoft.com/
Размер дистрибутива: 1,82 Мбайт
Способ распространения: shareware (30-дневная демонстрационная версия — http://www.ashisoft.com/downloads/dfsetup.zip)
Цена: 26 долл.
Работа под управлением: Windows 98/Me/NT/2000/XP/2003 Server
Duplicate Finder представляет собой утилиту, сканирующую локальные и сетевые диски в поисках дублирующихся файлов. Программа может быть использована для поиска как одинаковых документов, так и изображений-дубликатов, двойных видео- и аудиофайлов. Утилита отличается дружественным интуитивно понятным интерфейсом, обеспечивает высокую для сканирующей утилиты скорость работы и гарантирует высокие результаты поиска, а потому представляет интерес как для корпоративных, так и для домашних пользователей, причем независимо от их уровня подготовки.
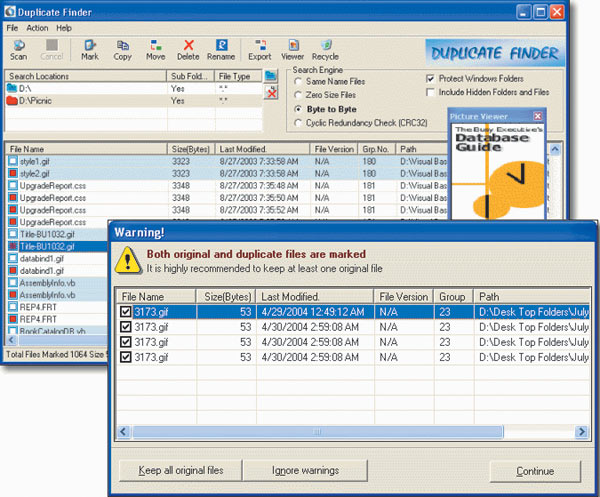
Сравнение файлов производится побайтово или на основе контрольных сумм, а его результаты не зависят от имен файлов. Список найденных двойных файлов может быть отсортирован, распечатан, сохранен и отправлен по электронной почте, а сами файлы — удалены, перемещены в другую папку или скопированы. Принцип отображения двойных файлов в списке настраивается пользователем. Сканирование может проводиться целиком на всем диске, в его отдельных папках или на всем диске, за исключением каких-то папок, — второй и третий варианты позволяют получить результаты гораздо быстрее.
Image Comparer 2.2
Разработчик: Bolide Software
Сайт программы: http://www.bolidesoft.com/rus/index.html
Размер дистрибутива: 3,09 Мбайт
Способ распространения: shareware (30-дневная демонстрационная версия — http://www.bolidesoft.com/software/ic_setup.exe)
Цена: 19,95 долл.
Работа под управлением: Windows 95/98/Me/NT/2000/XP
Image Comparer — удобная утилита для быстрого поиска похожих изображений. Большим плюсом Image Comparer, по сравнению с другими программами, ищущими дубликаты изображений, является возможность поиска не только полностью идентичных, но и просто похожих изображений. Программа быстро исследует графические файлы форматов JPEG, J2K, BMP, GIF, PCX, PNG, TIFF, TGA, ICO и CUR в заданных директориях и покажет все похожие изображения независимо от их формата, разрешения и цветовой палитры, причем с указанием процента схожести. Найденные схожие изображения можно просмотреть в полноэкранном режиме, переименовать или удалить.
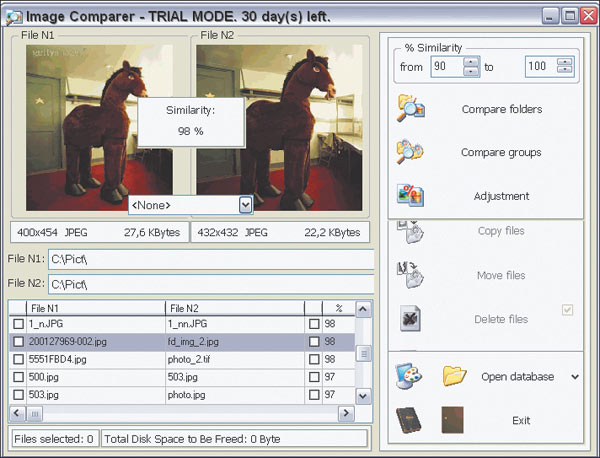
Используемый в программе алгоритм сравнения устойчив к неоднородности цветового баланса и к разнице в разрешении сравниваемых изображений, что обеспечивает очень хорошие результаты — программа практически не ошибается.
MP3 Filter 4.2.3.4
Разработчик: Hardcoded Software
Сайт программы: http://www.hardcoded.net/mf/
Размер дистрибутива: 1 Мбайт
Способ распространения: shareware (функциональноограниченная демонстрационная версия — http://www.hardcoded.net/mf/mp3filter.exe)
Цена: 24,95 долл.
Работа под управлением: Windows 95/98/Me/NT/2000/XP
MP3 Filter — очень популярная программа для быстрого поиска на локальных дисках дубликатов музыкальных файлов в форматах MP3, WMA, OGG и M4A/M4P. Особенно удобна MP3 Filter при сравнении уже имеющихся файлов из коллекции с файлами, выбранными для ее дополнения. Предварительно проводя быстрый поиск дубликатов, MP3 Filter позволяет скопировать в коллекцию только отсутствующие в ней файлы.
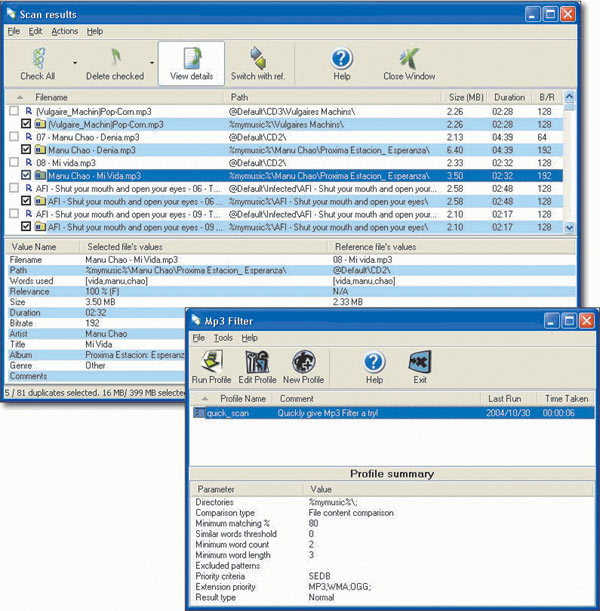
Процесс сравнения полностью настраивается благодаря большому числу параметров — возможно проведение сравнения и поиска файлов по имени, размеру, ID-тэгам и даже по содержанию. Результаты сравнения могут быть отображены со всей возможной детализацией, что позволяет минимизировать ошибки случайного удаления нужного файла. Утилита отличается простотой в использовании и освоении.
Duplicate Email Remover 2.9
Разработчик: Мапилаб
Сайт программы: http://www.mapilab.com/ru/
Размер дистрибутива: 2,241 Мбайт
Способ распространения: shareware (30-дневная демонстрационная версия — http://www.mapilab.com/files/duplicate_remover.zip)
Цена: 420 руб.
Работа под управлением: Windows 95/98/Me/NT 3.5x/NT 4.0/2000/XP/2003
Duplicate Email Remover (DER) представляет собой плагин, предназначенный для поиска и обработки дублирующихся почтовых сообщений и записок в папках Microsoft Outlook и в общих папках на сервере Microsoft Exchange. Программа позволяет быстро и без проблем найти двойные сообщения и избавиться от них.
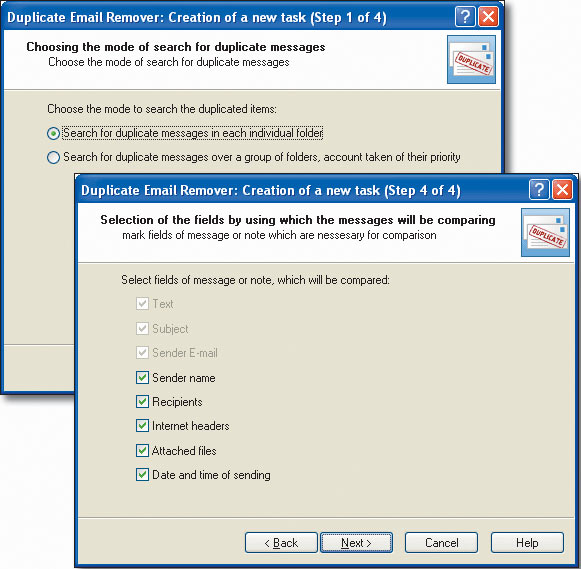
С помощью DER можно найти копии почтовых сообщений и записок, находящиеся как в одной, так и в разных папках. При этом сообщения будут сравниваться в соответствии с указанными пользователем критериями по основным полям (текст, тема, отправитель письма, имя отправителя), а при необходимости и по дополнительным полям, включая вложения. Можно формулировать более сложные задания и искать, например, дубликаты, созданные в течение какого-то периода, и автоматически перемещать их в папку «Удаленные» или сразу же удалять без возможности восстановления. Найденные дубликаты могут быть помечены, удалены, скопированы или перемещены в другую папку, а используемый в программе механизм приоритетов позволяет однозначно указать, какое из двух одинаковых сообщений считать дубликатом, а какое — основным.
КомпьютерПресс 1’2006
