Содержание
- Куда скачиваются файлы на андроиде
- Где хранятся APK-файлы
- Где найти загрузки на телефоне Андроид
- Где найти папку с загрузками на Android
- Файловый менеджер от Google
- Не можете найти то, что знаете, что скачали? Вот где искать
- Где мои загрузки на Android
- Открытые загрузки из сообщений Android
Куда скачиваются файлы на андроиде
В ОС андроид для всех файлов, которые загружаются из Глобальной сети, есть специальный каталог под названием «Загрузки» («Download»). Эта папка, как правило, расположена в корне всей памяти, которая доступна пользователю. Чтобы найти скачанные документы, необходимо в обязательном порядке установить любой файловый менеджер или воспользоваться подобной программой, если она идет в комплекте стандартных приложений телефона или ОС.

Все скачанные данные сохраняются в соответствующей папке
К сведению! Если в телефон была установлена съемная карта памяти, то операционная система может создать папку закачек и в ней. Для этого при скачивании в браузере можно указать каталог для сохранения, то есть прописать путь к нему.

Скачанные данные могут храниться в специальных папках
Где хранятся APK-файлы
Куда скачиваются обновления Windows 10, 7
Файлы формата APK при загрузке хранятся так же, так и все остальные документы, картинки и музыка, в папке «Мои файлы» или «Загрузки». Если приложение установлено, то все данные и сама исполняемая программа будут расположены по адресу data/app. Системные APK-файлы находятся в system/app.
Чтобы получить доступ к ним, необходимо сначала получить доступ к системной директории. Для этого получают рут-права, а затем скачивают, например, Root Explorer, в качестве менеджера папок.
Где найти загрузки на телефоне Андроид
В большинстве случаев операционная система Android создает на вашем телефоне папку Download, в которой по умолчанию и сохраняются все загрузки. Вот только получить к ней доступ можно через специализированные приложения, например, установленные разработчиками по стандарту в прошивке или же файловые менеджеры. Мы рассмотрели все варианты.
Приложение «Загрузки»
Посмотрите, есть ли в вашем телефоне приложение с названием «Загрузки» или «Файлы», «Проводник». На большинстве устройств, например, Xiaomi, Meizu, Samsung, Honor, Huawei, давно уже присутствуют подобные инструменты, чтобы быстро перейти к скачанным файлам. Мы будем рассматривать на примере телефона Xiaomi:
Выбираете любой файл, необходимый вам, и открываете его или передаете при помощи мессенджеров, социальных сетей. Кстати советуем почитать, как очистить телефон от лишних файлов , где мы рассказали про варианты очистки для популярных марок, типа Honor, Huawei, Xiaomi.
Используем файловый менеджер
Уж если вы не нашли приложения на своем телефоне, причем пробовали даже внутренний поиск внутри операционной системы, можно скачать любой файловый менеджер на свой смартфон, позволяющий быстро перейти к загрузкам. Выберите один из этих вариантов:
- File Manager Plus или «Файловый менеджер» (да, он так и называется);
- Total Commander;
- CX Проводник;
- Ol File Manager;
- Google Files.
На самом деле вариантов много, и все файловые менеджеры между собой похожи. Здесь нужно обращать внимание на то, есть ли реклама внутри программы или нет, ограничения по функционалу, поддержка русского языка. Мы будем рассматривать на примере программы «Файловый менеджер», установленной на нашем Xiaomi:
Обращаем ваше внимание, что раздел «Загрузки» по умолчанию создается на вашем телефоне во внутренней памяти, однако зачастую у пользователей установлена еще и SD-карта, где также может присутствовать отдельная папка Download. Мы рекомендуем еще один вариант:
Как видите, вот таким образом можно узнать, где найти загрузки на Андроиде, будь это внутренняя память вашего девайса или же отдельный внешний накопитель. Если устанавливаете много приложений, советуем почитать, как устанавливать программы на SD-карту Андроида, чтобы инсталляция шла сразу на внешний носитель.
Раздел загрузок «Браузера»
Практически у каждого пользователя присутствует браузер на телефоне, позволяющий просматривать информацию в интернете, посещать различные сайты, смотреть фильмы онлайн, слушать музыку. И зачастую скачивание файлов осуществляется именно через этот обозреватель, например, Google Chrome, Opera, Yandex Browser. Мы рекомендуем вам смотреть загрузки на Android в браузере, если вы изначально скачивали файл отсюда. Система не будет показывать вам лишние данные, которые появились из загрузок других приложений.
Таким же образом актуальна инструкция и для других браузеров, так как пункты меню и настройки у них примерно одинаковые.
Просмотр через компьютер
Еще один возможный вариант просмотреть список загрузок на вашем телефоне – это подключение девайса к компьютеру, где также можно просмотреть полный список файлов Андроида.
Также может быть еще раздел SD-карта, где также будет отдельная директория «Загрузок» или Download. Здесь хранятся тоже скачанные файлы, сохраненные по умолчанию на внешний носитель.
В целом, как видите, узнать, где находятся загрузки на Андроиде не трудно, и для этого предусмотрено много разных методов. Рекомендуем вам периодически чистить свой телефон от лишних файлов. В плане чистки также можете почитать еще несколько наших материалов про очистку буфера обмена в телефоне , очистку строки поиска в Яндексе , где тоже даем дельные советы.
Где найти папку с загрузками на Android

-
- Отыщите его в меню, откройте и перейдите в папку Download. Туда попадают почти все (об этом чуть позже) файлы, которые вы загружаете на свое устройство;

- Найдите файл, который хотите удалить (если файлов много, можно воспользоваться поиском), а затем долгим удерживанием вызовите контекстное меню и нажмите на пиктограмму мусорного бачка.
Файловый менеджер от Google
Если по какой-то причине вам не удалось найти приложение «Файлы» или в нем отсутствовала папка с загрузками (иногда такое тоже случается), воспользуйтесь приложением Files от Google.
-
- Скачайте Files из Google Play;
- Запустите на своем устройстве и раздайте необходимые привилегии;

- Перейдите во вкладку «Просмотр» — «Скачанные файлы»;
- Отыщите нужный файл или файлы и удалите их, вызвав контекстное меню нажатием на соответствующую пиктограмму, расположенную напротив.
Однако в Google Files можно отыскать не только файлы, которые вы целенаправленно загрузили на устройство, но и файлы кеша, а также медиафайлы сторонних приложений. Как правило, больше всего пространства расходуют фото и видео из мессенджеров. Иногда их удаление можно освободить до нескольких гигабайт пространства.
Не можете найти то, что знаете, что скачали? Вот где искать
Быстрый доступ к загруженным файлам на вашем смартфоне крайне важен, если вы хотите максимально использовать свое устройство. Загружали ли вы фотографии или видео, отправленные в виде текстового сообщения, вложения электронной почты или файлы во время просмотра веб-страниц, все они сохраняются где-то на вашем телефоне. Если вы пользователь Android, поиск загружаемых файлов аналогичен использованию Windows Explorer или Mac Finder, где папки можно сортировать и редактировать в обычном режиме. Если вы пользователь iPhone под управлением iOS 11 или 12, приложение Apple Files связывает вас со всеми хранилищами вашего устройства, как локально, так и в облаке.
Где мои загрузки на Android
Для навигации по внутреннему хранилищу Android вам понадобится только приложение файлового менеджера, такое как Мои файлы или ES File Explorer. Подключение телефона к компьютеру также позволит вам управлять всеми файлами и папками телефона. В большинстве случаев загружаемые файлы попадают в папку «Загрузки». Однако, в зависимости от приложения, местоположение может отличаться.
Открытые загрузки из сообщений Android
- Откройте нужный файловый менеджер, нажмите Внутреннее хранилище (имя устройства), затем нажмите Картинки .
- Нажмите Сообщения .
- Все загруженные изображения, видео и голосовые клипы будут находиться в папке Сообщения .


Фотографии или видео, загруженные с помощью приложения Instagram и Facebook Messenger, попадают в папку «Изображения».
- Откройте нужный файловый менеджер, нажмите Внутреннее хранилище (имя устройства), затем нажмите Картинки .
- Нажмите Сообщения .
- Все загруженные изображения, видео и голосовые клипы будут находиться в папке Сообщения .


Фотографии или видео, загруженные с помощью приложения Instagram и Facebook Messenger, попадают в папку «Изображения».
Источники
- https://mirinfo.ru/android/kuda-skachivayutsya-fayly.html
- https://tehnotech.com/kak-i-gde-najti-zagruzki-na-androide/
- https://AndroidInsider.ru/polezno-znat/kak-prosto-najti-zagruzki-na-android-i-udalit-ih.html
- https://solutics.ru/android/gde-nahodyatsya-zagruzki-na-moem-telefone/
Профи
(736),
на голосовании
12 лет назад
Голосование за лучший ответ
Михаил Маслов
Просветленный
(34009)
12 лет назад
Если Вы копируете с компьютера на телефон с помощью кабеля USB то откройте окно в “мой компьютер” и выберите нужное устройство памяти “телефон” или “мемори стик”. Вы увидите несколько папок. В папке DCIM находятся изображения, снятые на фотоаппарат телефона с присвоенными автоматически именами кадров (например DSC00884.jpg). В эту папку можно копировать изображения с последующим переименованием (с помощью компа, так как телефон произвольные имена не будет видеть) имён файлов в тот же вид, что и остальные, увеличив порядковый номер на единицу (было файл1.jpg стало DSC00885.jpg) и тогда Вы их найдёте в телефоне среди прочих снимков. Если Вы просто перетащите мышкой файл не в папку телефона, а на пустое место в этом окне, то найдёте его в телефонном меню “Диспетчер файлов/изображения. В этом случае переименовывать файл в телефоне не надо.
как восстановить удаленные файлы с телефона sony xperia
Телефоны и планшеты Sony Xperia являются популярными устройствами для Android. Тем не менее, вы можете случайно удалять фотографии, записанные музыкальными контактами, сообщениями с сообщениями и данными приложений Android из внутренней памяти телефона / планшета Sony Xperia или карты памяти, например, карты SD, microSD, SDHC, SDXC, SD mini, CompactFlash CF.
Общие причины, по которым удаляются файлы на телефоне / планшете Sony Xperia android.
— Вредоносные программы-шпионы или вирусные атаки на карту памяти, используемую в мобильном телефоне Sony Xperia для Android или планшете Sony Xperia для Android
— Извлечение карты памяти внезапно из Sony Xperia Android Smartphone при доступе к своим медиафайлам
— Использование карты памяти телефона Android на разных телефонах или на разных устройствах
— Логические ошибки или повреждение файловой системы на карте памяти телефона Android
— Добавление новых файлов на карту памяти в Sony Android mobile даже после того, как ее память полностью занята большим количеством файлов
— сбои при передаче файлов с карты памяти телефона Xperia Android на ПК с ОС Windows
Когда файлы удаляются с телефонов и планшетов Sony Xperia android, необработанные данные удаленных файлов не стираются с устройства Android Xperia android. Система Android отмечает только количество удаленных файлов как бесплатное, так что новые файлы могут использовать это пространство. Чтобы увеличить вероятность восстановления данных телефона / планшета Sony Xperia, лучше прекратить использование телефона или планшета Sony, чтобы предотвратить перезапись данных.
Чтобы выполнить восстановление данных Sony Xperia, вы можете использовать это профессиональное программное обеспечение для спасения файлов Sony Xperia. Вы можете скачать программное обеспечение для восстановления данных Sony Xperia бесплатно со ссылкой ниже:
Как восстановить удаленные файлы с телефона Sony Ericsson Xperia
Шаг 1. Подключите телефон и планшет Android Xperia к компьютеру с режимом передачи USB (не Kies или MTP). Вы можете установить его в настройках на телефоне Android. Вы должны увидеть, что память устройства Android отображается как буква диска в проводнике Windows (например, E :).
Если нет, вам необходимо извлечь карту памяти со смартфона / планшета и подключить карту памяти к компьютеру с помощью устройства чтения карт (либо USB-устройства для чтения карт, либо слота для карт памяти на компьютере).
Удаленные файлы были сохранены в памяти телефона / планшета вместо карты памяти? Проверьте этот метод: восстановление удаленных файлов с телефона android.
Шаг 2. Запустите программу восстановления данных Sony Xperia Asoftech, а затем выберите букву диска Sony Xperia, а затем нажмите «Далее», чтобы сканировать Sony Xperia на потерянные фотографии, видео и другие файлы.
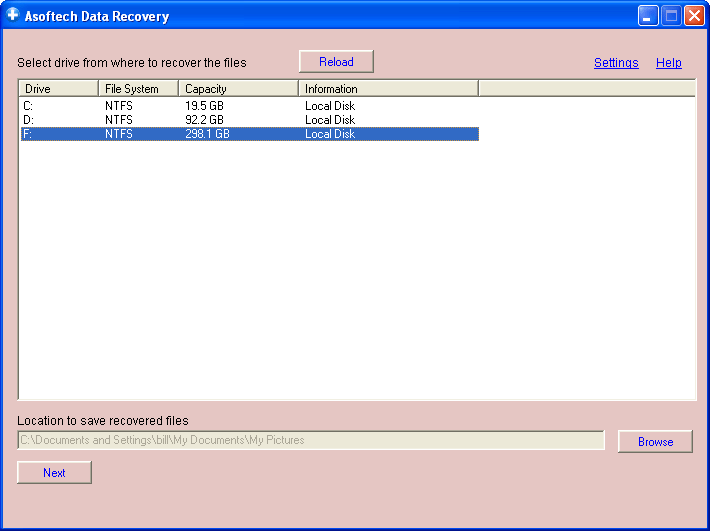
Шаг 3. Вы увидите удаленные файлы, указанные в программе. Выберите те файлы, которые вы хотите восстановить, и нажмите «Восстановить», чтобы восстановить их.
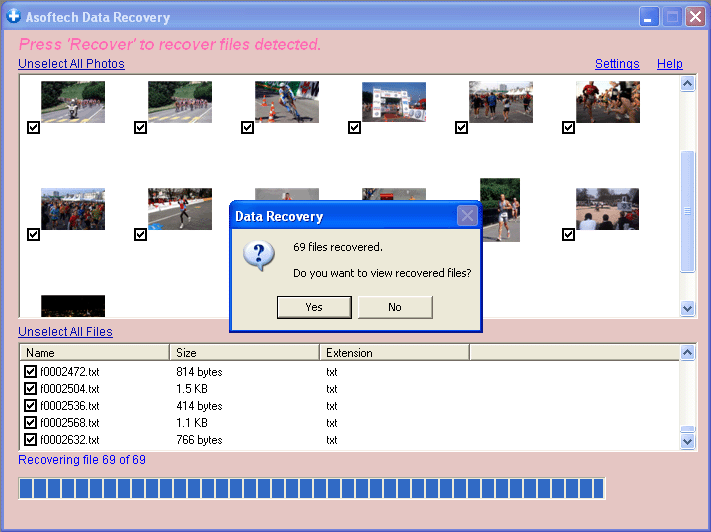
Загрузите программное обеспечение восстановления Sony Xperia и восстановите удаленные файлы с мобильного телефона / планшета Sony Xperia.

Другой полезный учебник для восстановления данных
Источник
Как восстановить удаленные файлы на Android


Содержание
Содержание
Многие пользователи по неосторожности удаляют с телефона важные контакты, фото, приложения или другие данные. В большинстве случаев удаленную информацию можно восстановить с помощью встроенных средств или за счет сторонних приложений.
Использование стандартных средств для восстановления
Восстановить потерянную информацию можно с помощью встроенных функций резервирования, а также облачных хранилищ.
Резервирование на Android
Практически во всех последних моделях смартфонов в ОС Android предусмотрена функция резервного копирования. Этот способ актуален только в том случае, если до этого у вас уже были созданы резервные копии. Функция работает по аналогии точек восстановления в Windows — она откатывает состояние данных до того момента, когда была сделана резервная копия.
Создать новую резервную копию можно через пункт «Резервирование и сброс» в основных настройках смартфона. Необходимо выбрать «Локальное резервирование» и начать процесс создания копии. В некоторых телефонах, например, Xiaomi также можно настроить автоматическое создание копий по расписанию.

С помощью этого способа можно восстановить только определенные данные, а именно:

Для восстановления достаточно выбрать нужную копию и кликнуть по кнопке «Начать восстановление». Можно указать, что конкретно восстанавливать, а что оставить без изменений.

Главный недостаток этого способа — он не позволяет восстанавливать пользовательские фото, видео и другие документы. Зато метод отлично подходит в тех случаях, когда из-за вируса или критического сбоя пришлось делать сброс до заводских настроек.
Использование аккаунта Google
На большинстве смартфонов уже предустановлен полный пакет приложений от Google, а значит, вы можете воспользоваться услугами резервного копирования.
Чтобы ваши данные сохранялись в облаке, нужно включить функцию в том же разделе — «Резервирование и сброс». Пользователям достаточно войти в свой аккаунт и установить «Включено». Также следует активировать тумблер «Автовосстановление».

Данные автоматически будут восстановлены на телефоне, как только вы подключитесь к аккаунту. Этот способ актуален для восстановления следующей информации:
Для резервирования фотографий и видеороликов используйте приложение «Google Фото». Его можно бесплатно скачать в Play Market. Чтобы включить синхронизацию, достаточно нажать одну кнопку в настройках аккаунта «Google Фото».

Все удаленные с устройства фото автоматически будут сохраняться в корзине «Google Фото», откуда вы можете их восстановить. Также Google сохраняет фотографии, сделанные другими приложениями, но уже непосредственно на сайте.

«Важно! Файлы хранятся в корзине на протяжении 60 дней, после чего безвозвратно удаляются!»
Этот способ актуален только в том случае, если синхронизация Google была активирована до того момента, как вы удалили важное фото, видео или контакт.
Использование сторонних приложений
Для Android можно скачать специальные приложения, которые выполнят поиск удаленных фотографий, видео и других файлов. Если у вас нет прав суперпользователя, то приложения выполняют ограниченный поиск, изучая доступную память (обычно на SD-карте) на наличие кэшированных версий и миниатюр.
Чтобы приложение могло сканировать абсолютно все свободное пространство, включая системную память, и искать не только фото, необходимо получить Root-права и предоставить их выбранной программе.
DiskDigger photo recovery
Простое и удобное приложение для поиска удаленных файлов. В ограниченном режиме без прав суперпользователя ищет только фотографии. Работает предельно быстро и способно найти вплоть до нескольких тысяч фото. Доступна сортировка и выборочное восстановление, указывается источник, где был обнаружен файл. При наличии Root-прав можно запустить полное сканирование, которое обнаружит видео и документы.

Приложение бесплатное и не содержит рекламы.
Data Recovery
Если нужно восстановить не только изображения, но и видео, музыку, документы, то можно скачать софт Data Recovery. Его возможности достаточно скромные и сводятся к анализу кэша. Без премиум-версии в приложении будет огромное количество рекламы, также имеется ограничение на восстановление файлов.

С другой стороны, Data Recovery будет полезен, если нужно восстановить один или несколько недавно удаленных файлов без лишних сложностей.
All Data Recovery
Софт работает без Root-прав и позволяет восстанавливать видео, аудио и фото. В программе доступно быстрое и глубокое сканирование. По аналогии с другим софтом анализирует кэш различных приложений и миниатюры, поэтому есть смысл установить его, если другие программы по каким-то причинам не работают или не находят нужные файлы. Интерфейс также позволяет искать дубликаты и самые объемные файлы.

Главный недостаток — огромное количество рекламы. При отключении Интернета вы сможете от нее избавиться, но функция глубокого поиска будет недоступна.
Восстановление данных с программами для ПК
Самый эффективный поиск удаленных файлов можно сделать с помощью специальных приложений для компьютера, которые при подключении смартфона по USB выполнят сканирование памяти. Здесь обязательным условием является получение Root-прав на мобильном гаджете.
Предварительно вам нужно включить «Режим разработчика». Это делается в разделе «О телефоне». Кликните насколько раз по строке «Версия MIUI» или «Номер сборки» в зависимости от телефона. После этого в расширенных настройках появится соответствующий пункт. В нем необходимо активировать блок «Отладка по USB» и «Установка с USB».

Рассмотрим восстановление файлов на примере программы FonePaw Android Data Recovery, которую бесплатно можно скачать для Windows и MacOS. Софт на английском языке, однако интерфейс максимально доступный и не потребует от вас глубоких познаний.
Полная версия платная, но разработчики представляют демо на 30 дней. Установив программу на компьютер, следуйте простой инструкции:





Стандартный поиск доступен для всех телефонов, но он аналогичен тем приложениям, которые мы описали ранее. Чтобы просканировать все пространство, необходимо выполнить глубокий поиск (Deep Scan), который доступен только при наличии Root-прав. При их отсутствии вы получите соответствующее предупреждение.

К главным преимуществам FonePaw относится широкая поддержка устройств: Samsung, HTC, LG, Sony, Motorola, ZTE, Huawei, Asus и другие. Софт корректно считывает память с гаджетов под управлением версий Android от 2.1 до 10.0.
Если программа не смогла определить ваш телефон или работает некорректно, то можете присмотреться к нескольким альтернативам:



Даже если вы удалили важные фото, видео или документы, всегда есть шанс их восстановить с помощью специализированных приложений. Для повышения шанса на успех обязательно делайте регулярные резервные копии, а при обнаружении «пропажи» сразу же приступайте к восстановлению. Чем меньше перезаписей памяти будет выполнено после удаления, тем выше вероятность восстановить файл.
Источник
Как восстановить потерянные фотографии и видео с Sony Xperia
Здравствуйте все. Я не знаю, что случилось не так, и мой Xperia Z3 остановился с его прикосновением. Я не могу нажать и получить доступ к чему-либо, кроме кнопок питания и громкости. Я думаю, что я должен посетить сервисный центр, чтобы восстановить это. Прежде чем сделать это, я хочу сделать резервную копию своих фотографий и видео на моем компьютере, но я обнаружил, что папка DICM пуста после подключения к компьютеру! Так странно. Могу ли я восстановить удаленные фотографии с моего телефона? Любое восстановление телефона фото или что-то подобное рекомендуется?

Здесь я порекомендую вам потрясающего спасателя файлов Sony, который может восстановить удаленные файлы из Sony и помочь пользователям создавать резервные копии любых данных, которые они хотят скопировать на компьютер. FoneLab Android Восстановление данных это тот, о котором я говорю. Это программное обеспечение позволяет пользователям восстановить фотографии с Androidтакже поддерживаются другие файлы, такие как видео, музыка, контакты, SMS, журналы вызовов и документы. За исключением Sony Xperia, он также совместим со всеми другими моделями Android.
Если что-то не так с вашим телефоном Android, вы можете узнать как получить фотографии с сломанного Android.
И эта программа может работать на Windows и Mac, вам просто нужно скачать правильную версию в соответствии с вашей операционной системой.
С FoneLab для Android вы восстановите утерянные / удаленные данные iPhone, включая фотографии, контакты, видео, файлы, журнал вызовов и другие данные с вашей SD-карты или устройства.
Как восстановить удаленные фотографии и видео
Шаг 1 Скачайте программу и установите ее на свой компьютер. Тогда программа запустится автоматически. После этого подключите Xperia к компьютеру.

Шаг 2 Программа обнаружит ваш телефон, когда на вашем телефоне включен режим отладки USB, и коснитесь OK чтобы разрешить отладку по USB. Если отладка USB ранее не открывалась, вы можете следовать инструкциям на экране, чтобы открыть ее, или следовать приведенному ниже простому руководству.
Для Android 2.3 или более ранней версии: перейдите к Параметры – Развитие – USB Debugging.
Для Android 4.2 или более поздней версии: нажмите Параметры – О телефонов, Затем перейдите на вкладку Номер сборки для времени 7, пока не появится сообщение «Вы находитесь в режиме разработчика». Затем вернитесь к Параметры – Опции для разработчиков – USB Debugging.

Шаг 3 Теперь вы можете выбрать типы файлов для сканирования. Выбрать Галерея, Photo Libraryи Видео сканировать.
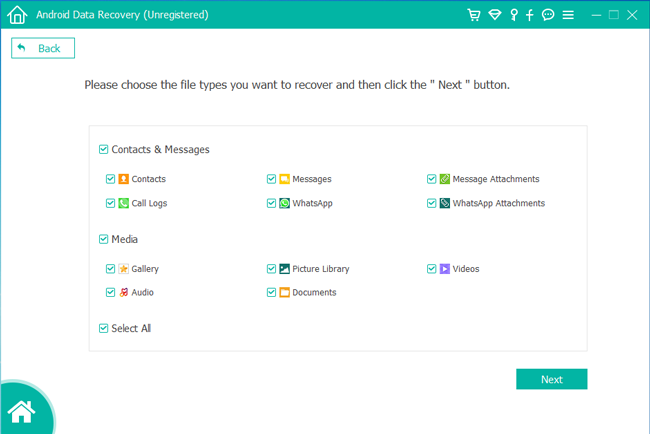
Шаг 4 Программа должна получить привилегию на сканирование данных с вашего телефона. Если ваш телефон уже рутирован, то на экране появится сообщение с запросом разрешения. Нажмите Разрешить / Grant / Авторизоваться, В противном случае вам следует установить приложение из программы, чтобы помочь вам выполнить это.

Шаг 5 Вы можете предварительно просмотреть восстанавливаемые изображения и видео перед восстановлением. Отметьте один за другим и отметьте те, которые хотите восстановить. Нажмите Recover чтобы сохранить их на компьютере.
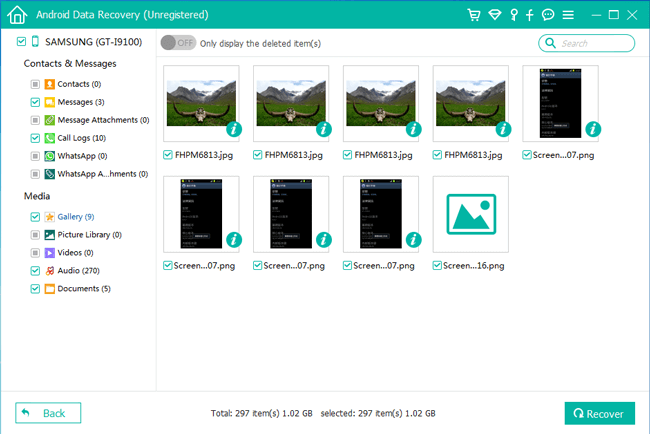
Это все, довольно легко, верно? Не забывайте регулярно делать резервные копии своих мультимедийных файлов и помните, что когда вы случайно потеряли файлы, не используйте телефон, пока не воспользуетесь этой программой, чтобы помочь вам вернуть их.
С FoneLab для Android вы восстановите утерянные / удаленные данные iPhone, включая фотографии, контакты, видео, файлы, журнал вызовов и другие данные с вашей SD-карты или устройства.
Источник
Sony Recovery: Как восстановить удаленные фотографии с телефона
В прошлое воскресенье меня пригласили на свадьбу моего лучшего друга. Я взял свой смартфон Sony Xperia, чтобы делать фотографии очень высокого качества и записывать эти замечательные моменты с помощью встроенной камеры. Поэтому, когда свадьба закончилась, я вернулся домой, а затем подключил свой Xperia к компьютеру, чтобы передать все фото и видео. Тем не менее, меня удивило, что картинки, сохраненные на моем телефоне Android, отсутствовали без причины. Я проверил каждую папку, но это было бесполезно, поскольку они нигде не были найдены. Пожалуйста, кто-нибудь может мне помочь, могу ли я восстановить удаленные фотографии с моего телефона? Большое спасибо!
Это действительно головная боль для пользователей телефонов Sony Xperia, когда они теряют свои драгоценные фотографии. Особенно когда у них нет перенесли фотографии с телефона на компьютер еще. Значит, нет способа вернуть потерянные фотографии? Конечно, нет. Я рад сообщить вам, что удаленные или потерянные изображения практически помечены как удаленные. Но факт, что они все еще там, пока они не будут перезаписаны новыми данными. Таким образом, вы можете восстановить фотографии Sony Xperia перед перезаписью. И вам нужен Android фото восстановление Программа, чтобы сделать вам одолжение.
Я настоятельно рекомендую вам лучшее программное обеспечение для восстановления данных Android под названием FoneLab Android Восстановление данных, Программа поможет вам восстановить удаленные фотографии с Sony Xperia без проблем. Более того, он также может восстанавливать любые другие файлы Android, на мгновение, журналы вызовов, контакты, текстовые сообщения, вложения сообщений, видео, аудио и другие документы. Кроме того, он поддерживает все мобильные устройства с операционными системами Android, такие как Motorola, Sony, LG, HTC, Google, Samsung и т. Д. Доступны версии как для Windows, так и для Mac. Вы можете загрузить нужную бесплатную пробную версию на свой компьютер и попробовать прямо сейчас.
С FoneLab для Android вы восстановите утерянные / удаленные данные iPhone, включая фотографии, контакты, видео, файлы, журнал вызовов и другие данные с вашей SD-карты или устройства.
Восстановление удаленных фотографий из Sony Xperia с помощью FoneLab Android Data Recovery
Шаг 1 Запустите программу после установки. Программа автоматически откроется после. Затем подключите устройство Android к компьютеру с помощью USB-кабеля.
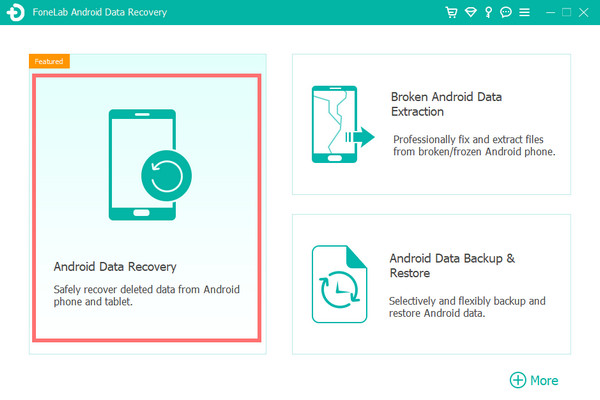
Шаг 2 Вы должны Включить отладку USB на телефоне заранее, чтобы программа могла его обнаружить. Если вы не знаете, как включить режим отладки USB, вы можете следовать инструкциям программы на экране. Чтобы открыть его, достаточно всего лишь нескольких нажатий. После этого нажмите OK на твоем компьютере.
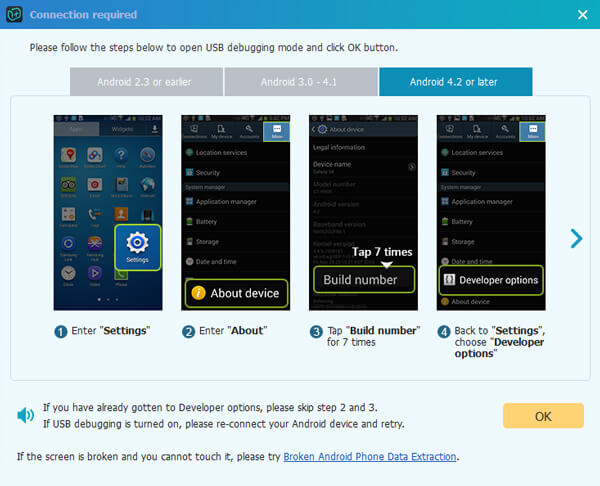
Шаг 3 Пока что с помощью программы ggram подключен ваш телефон Sony, вы можете выбирать из категорий удаленных файлов. Проверьте Галерея и Библиотека изображений а затем нажмите кнопку Далее.
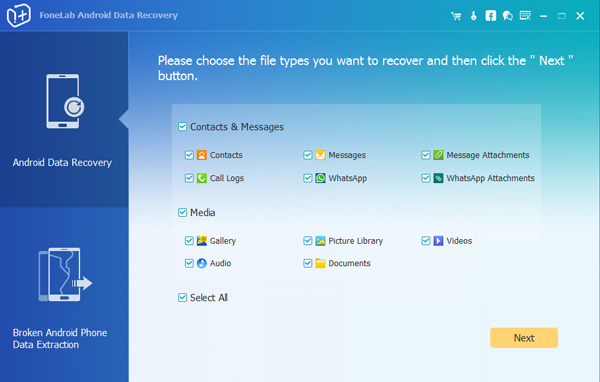
Шаг 4 Программа должна получить привилегию на сканирование данных с вашего устройства Android. Это требует, чтобы ваш телефон был рутирован. Если у вас нет прав рутирования, программа попросит вас установить приложение из FoneLab, чтобы помочь вам рутировать ваше устройство. Как только приложение будет успешно установлено, вы получите всплывающее сообщение, требующее от вас Разрешить / Авторизоваться / Grant для разрешения. Если такого всплывающего окна нет, нажмите Повторите повторить попытку.
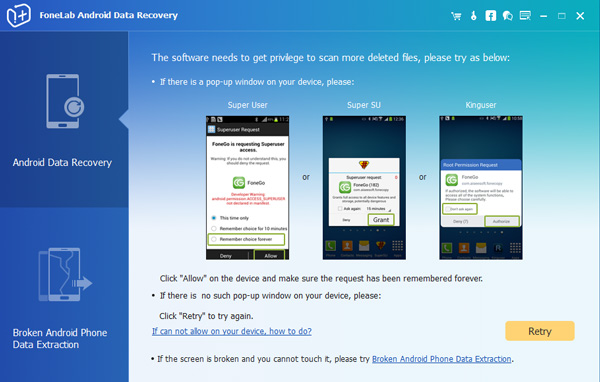
Шаг 5 Теперь вы можете просмотреть и восстановить удаленные фотографии. Нажмите Галерея и Библиотека изображений чтобы просмотреть детали и выбрать, какие из них вы хотите получить, а затем нажмите Recover чтобы сохранить их на компьютере.
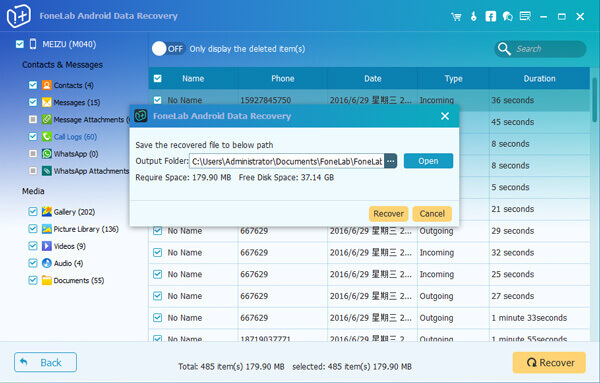
Это сделано. Вы теперь восстановили потерянные или удаленные фотографии с вашего Sony Xperia? Бьюсь об заклад, да! Потому что программа имеет возможность восстанавливать файлы без потери данных. Это действительно достойно иметь это программное обеспечение для современных людей.
С FoneLab для Android вы восстановите утерянные / удаленные данные iPhone, включая фотографии, контакты, видео, файлы, журнал вызовов и другие данные с вашей SD-карты или устройства.
Источник
12 эффективных способов восстановить удаленные контакты на Андроиде
Потеря данных – что может быть хуже в наше время? Особенно, если речь идет о такой личной информации, как номера телефонов, сохраненные в мобильном устройстве.
Контакты можно потерять, случайно удалив их, передав мобильное устройство в руки ненадежному человеку, разбив или потеряв его, и в ряде других ситуаций. К счастью, почти всегда эту проблему можно решить, восстановив данные. Главное – приступить к восстановлению сразу же, не откладывая это дело в долгий ящик. Чем дольше вы будете тянуть, тем меньше у вас будет шансов.
Если вы задаетесь вопросом о том, как восстановить удаленные контакты на Андроиде эта статья предоставит вам наиболее полный ответ. Мы разберемся, что делать после сброса смартфона до заводских настроек, при краже устройства, а также в других ситуациях, из-за которых вы потеряли контакты.
Восстановление контактов без резервной копии
Начнём процесс мы с наиболее простых вариантов – без использования сторонних сервисов и дополнительных приложений.
Метод №1. Восстановление из внутренней памяти
Если контакты были удалены вручную или пропали после обновления операционной системы, попробуйте простейший способ восстановления:
Если у вас была свежая резервная копия, вы без проблем восстановите данные. Но что делать, если наиболее простой метод не сработал или причины пропажи контактов куда серьезнее?
Об этом мы расскажем далее. Но для начала рассмотрим еще один базовый способ восстановления.
Метод №2. Восстановление из внутренней памяти
Сейчас пользователи практически не хранят контакты на SIM-картах, потому что это неудобно. Кроме того, больше 300 записей на симку просто «не поместятся».
Но если вы из тех, кто сохраняет телефонные номера на SIM-карту, и у вас пропал один из них или сразу несколько, попробуйте следующий способ восстановления:
Метод №3. Восстановление контактов через оператора мобильной связи
Еще один вариант, позволяющий восстановить несколько удаленных номеров – обратиться к своему оператору сотовой связи. Через личный кабинет на официальном сайте, с помощью звонка в службу поддержки или через приложение закажите детализацию предоставленных вам услуг. В этом списке может быть перечень не только звонков, но и SMS – всё зависит от конкретного оператора мобильной связи.
Конечно, таким путем вы сможете восстановить только те контакты, с которыми недавно поддерживали связь. Но это уже лучше, чем ничего.
Если же перечисленные выше способы вам не помогли, перейдем к «тяжелой артиллерии».
Как восстановить контакты после полного сброса настроек на Android 7, 8, 9?
Если номера из телефонной книги пропали на современном смартфоне, у вас есть множество вариантов восстановления. Начнём с самого простого способа.
Способ 1. Через Google-аккаунт
Android-смартфоны можно синхронизировать с облачным хранилищем Google. За счет этого в облачное хранилище копируется практически вся пользовательская информация – фото, видео и контакты.
Однако необходимо уточнить, что это возможно только в том случае, если вы заранее активировали процесс синхронизации.
Для этого нужно сделать следующее:
Если синхронизация была предварительно активирована, восстановить удаленные контакты с помощью Google-аккаунта из резервной копии будет проще простого.
Восстановление через Google Contact (только в течение 30 дней): пошаговое руководство
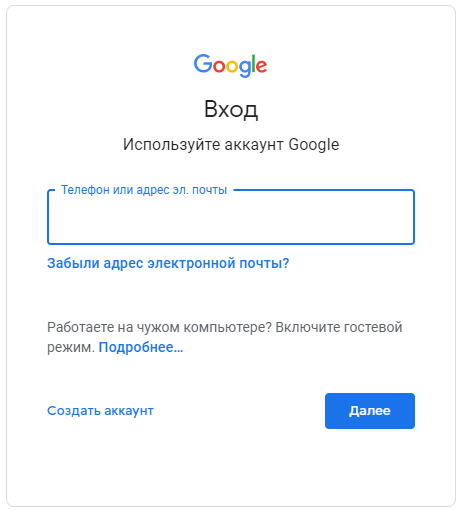


Способ 2. Через Viber
Если до удаления одного или нескольких контактов вы пользовались мессенджером Viber, вам также подойдет этот способ. Viber использует телефонные номера для идентификации пользователей в приложении. С практической точки зрения это значит, что вы найдете в списке контактов этого приложения данные всех знакомых, кто также его использует.
Для этого просто войдите в Vibe r, откройте раздел « Вызовы » и ищите там нужные:

Чтобы увидеть номер телефона конкретного пользователя, кликните по его имени.
Но что делать, если контакты отсутствуют и в мессенджере Viber? Если вы осуществляли резервное копирование, то вы сможете восстановить удаленные данные:



После этого данные снова появятся в приложении, и вы сможете вручную посмотреть номер нужного пользователя (при условии, что он также зарегистрирован в мессенджере Viber).
Способ 3. Через WhatsApp
Чтобы узнать телефонный номер конкретного человека, достаточно открыть информацию о контакте.

Если по какой-то причине контакты из WhatsApp были удалены, воспользоваться этим способом не получится. Разве что, вы предварительно создали резервную копию. В этом случае, чтобы восстановить данные в приложении, нужно будет зайти в настройки и кликнуть по пункту « Восстановить из копии ».

Способ 4. Через Telegram
Восстановить удаленный номер телефона можно, воспользовавшись данными в мессенджере Telegram:


Как восстановить удаленные контакты на Андроиде-устройствах Samsung?
Несмотря на значительную популярность мобильных устройств Samsung, они не имеют собственного инструментария для восстановления удаленных контактов. Поэтому вы можете воспользоваться всеми способами, описанными ранее, или двумя, приведенными ниже.
Как восстановить контакты через Samsung Cloud?
Samsung Cloud – облачное хранилище, которое предоставляет каждому пользователю мобильных устройств Samsung 15 Гб для хранения информации. Вы можете загружать в него резервные копии фото, видео, заметок, музыки. И, конечно же, контактов.
Как восстановить телефонные номера из Samsung Cloud?


Восстановление через компьютер – используем Dr.Fone
Как утверждают создатели, это самая эффективная программа для восстановления удаленной информации. Так ли это – вопрос спорный. Но точно можно сказать, что у приложения Dr.Fone удобный и интуитивно понятный пользовательский интерфейс, широкий спектр возможностей, а также совместимость с огромным количеством мобильных устройств – в том числе и с Samsung.








Можно ли восстановить удаленные номера на телефоне с помощью другого программного обеспечения?
Dr.Fone – не единственное приложение, с помощью которого можно восстановить удаленные контакты. Рассмотрим еще несколько программ, которые могут вам помочь.
Вариант 1. С помощью программы EaseUS MobiSaver
Прежде чем перейти к пошаговой инструкции, подчеркнем основной недостаток этого приложения – оно не имеет русскоязычного интерфейса. Зато вы сможете с легкостью восстановить потерянные данные.


Вариант 2. Восстановление через Super Backup Pro
Эта программа (которую можно скачать из Play Маркета ) также неплохо справится с восстановлением контактов. Но только в случае, если вы заранее создавали резервные копии именно с ее помощью.
Если такая резервная копия есть, восстановить из неё данные можно буквально в пару кликов. Откройте раздел « Контакты » и запустите процесс соответствующей кнопкой – « Восстановить ».

Вариант 3. Используем Android Data Recovery
Запустите программу на компьютере, подключите свое мобильное устройство (не забудьте предоставить приложению Root-права по уже рассмотренной нами схеме) и дождитесь инициализации. Далее откройте раздел « Recover » и кликните по пункту « Recover Android Data ».

Как восстановить контакты с разбитого или потерянного android-устройства?
Что делать, если вам нужно восстановить данные с «мёртвого» или потерянного смартфона? Вы можете использовать все описанные выше способы, которые подразумевают извлечение информации из резервных копий. Вы можете восстанавливать информацию на любой другой Android-смартфон, а не только тот, с которого эта копия была создана.
А если вам нужен номер телефона собеседника, который был у вас в контактах в мессенджере (Viber, WhatsApp, Telegram), то всё еще проще. Вам достаточно запустить десктопную версию этих приложений, и авторизоваться под тем номером телефона, под которым вы использовали их на смартфоне.
Как видите, существует огромное количество способов для восстановления удаленных телефонных номеров. А главный вывод, который стоит сделать: не ленитесь регулярно создавать резервные копии и копировать данные в облачные хранилища. Тогда ваша личная информация будет надежно защищена от случайной потери и удаления.
Пожалуйста, оставляйте ваши комментарии по текущей теме статьи. Мы крайне благодарны вам за ваши комментарии, лайки, дизлайки, отклики, подписки!
Источник
Вы больше не знаете, где вы спрятали свои документы, фотографии или видео на Sony Xperia 1? Вы бы хотели их найти. Иногда бывает, что файлы или папки скрыты, чтобы сделать их приватными. Но мы должны помнить, где они. Безопасные папки, связанные с вашим телефоном Android, иногда будут связаны с учетной записью, однако документы, защищенные вручную в диспетчере, не находятся в облаке. Сначала мы увидим, как восстановить ваши личные фотографии и видео на Sony Xperia 1, если вы выбрали приложение. Во-вторых, мы объясняем вам, как сделать так, чтобы альбом отображался скрытым файловым менеджером Sony Xperia 1.
Если вы использовали приложение для защиты или скрытия документов, в этом конкретном случае вполне возможно, что они все еще сохраняются в этом приложении. Вы должны помнить, какое приложение установлено на вашем телефоне Sony Xperia 1. Чтобы найти приложение, откройте настройки телефона и перейдите к приложениям. Прокрутите вниз, и вы легко найдете название этого приложения. Однако некоторые приложения, если они были удалены, безвозвратно удаляют ваши документы, снимки или видео. Другие сохраняют вашу информацию в облаке. Найдите свои идентификаторы и войдите в систему, чтобы получить документы.
Каким способом можно найти изображения или видео, скрытые на Sony Xperia 1 диспетчером документов?
В вашем распоряжении два метода поиска скрытых документов на Sony Xperia 1 с помощью диспетчера документов на телефоне Android или приложения-менеджера.
Найдите документы, скрытые диспетчером документов Sony Xperia 1
Чтобы восстановить скрытый альбом, перейдите в файловый менеджер вашего телефона. вам нужно будет нажать на 3 точки, чтобы изменить параметры отображения папок. Во-вторых, перейдите к файлу DCIM, если альбом, фотография или видео отображаются как скрытые, они будут выглядеть немного размытыми по сравнению с другими папками. Кроме того, они обычно имеют точку перед названием файла или фотографии. Если папка не отображается, исследуйте каждую папку в DCIM, а затем на телефоне.
Найдите снимки или видео с помощью приложения-менеджера
Приложение Файловый менеджер позволит вам управлять своими документами или находить изображения или видео, которые вы скрыли. Вам все равно придется просматривать файлы один за другим. Вам нужно будет не забыть зайти в настройки папки и поставить галочку «Показать скрытые файлы».
Как скрыть документы или альбом в Sony Xperia 1?
Если вы хотите скрыть папки или фотографии / видео на Sony Xperia 1, есть несколько решений. Либо вы запускаете приложение, либо используете диспетчер документов на телефоне Android. Чтобы узнать, как защитить свои фото- или видеоальбомы на Sony Xperia 1, ознакомьтесь с нашей статьей. Если вам нужна дополнительная информация о Sony Xperia 1, мы приглашаем вас ознакомиться с учебными материалами в категории: Sony Xperia 1.
|
программа es проводник
Часто с такой просьбой ко мне обращаются дети (то есть сыновья, дочки, затья и невестки, иногда внуки). Выполняю это очень просто, подключаю к своему компьютеру, открываю (предварительно проверив на вирус) постоянную память. А затем “Сервис” – “Свойство папки” – вкладка “Вид” – убираю звездочки “Скрывать защищенные системные файлы”, ставлю точку на чик бокс “Показывать скрытые файлы и папки” – нажимаю “Применить” – все скрытые файлы на смартфоне или другом виде мобильного телефона все видны. автор вопроса выбрал этот ответ лучшим Знаете ответ? |
