
Вопрос от пользователя
Здравствуйте.
Столкнулся с одной проблемой: никак не могу найти свой текстовый файл на жестком диске (100% помню, что сохранял, а вот в какой именно папке… забыл).
Доброго времени суток.
Да… На сегодняшних жестких дисках на несколько терабайт немудрено и потерять половину своих документов… 😢
Да и нередко к поиску приходиться прибегать и в тех случаях, когда вы, например, не знаете, где точно расположены определенные файлы (или хотите быстро отфильтровать и просмотреть только картинки). Ситуаций, на самом деле, может быть множество.
В этой статье приведу несколько способов, как можно быстренько “прошерстить” диск. Считаю, многим пользователям информация может быть весьма полезной. 👌
И так…
👉 В помощь!
Как посмотреть недавно открытые файлы в ОС Windows 10 (никак не могу найти вчерашний документ…)
*
Содержание статьи
- 1 Как найти файл на диске
- 1.1 Способ №1: с помощью проводника Windows
- 1.2 Способ №2: с помощью Total Commander
- 1.3 Способ №3: с помощью спец. утилит для поиска

→ Задать вопрос | дополнить
Как найти файл на диске
Способ №1: с помощью проводника Windows
Если у вас современная ОС Windows 10 — то в проводнике, в принципе, есть все самые необходимые инструменты, позволяющие вести поиск данных на всех носителях, которые видны вашей системой.
Обычно, ссылка на запуск проводника вынесена на панель задач, рядом с кнопкой ПУСК (см. пример ниже). Также можно воспользоваться сочетанием кнопок Win+E.

Запуск проводника
В проводнике следует обратить внимание на два элемента:
- слева в сайдбаре (колонке) представлены все самые популярные папки, в которые вы заходите (искомый документ вполне вероятно представлен в одной из них);
- в правой части, сверху, есть поисковая строка: в нее можно написать часть названия вашего файла или часть его содержания.

Проводник в Windows
Например, в качестве примера напишу в поисковую строку слово “Открытки”.
В результатах поиска будут представлены как файлы с таким именем, так и те файлы, в теле которых содержится данное слово.
И, отмечу, что файлов может найтись великое множество (если у вас в системе 2-3 диска каждый из которых на 4-8 ТБ, скажем, то файлов может быть тысячи!)
👉 Обратите внимание, что в верхнем окне проводника появляется ссылка “Средства поиска”.
Она необходима для того, чтобы конкретизировать свой запрос. Например, искать только определенные файлы (картинки, скажем), определенного размера.

Результаты поиска
Если, скажем, вам нужно найти только документы, размер которых не превышает 100 КБ, то вам необходимо в средствах поиска зайти в две вкладки: “Размер” и “Тип” (см. скрины ниже 👇).
В них задать необходимые параметры и ву-а-ля: проводник будет искать файлы только определенного размера. Удобно?! 👌

Средства поиска
Во вкладке “Размер” можно указать самые разные варианты:
- пустые: 0 КБ;
- крошечные: 0-10 КБ;
- маленькие: 10-100 КБ (например, текстовые файлы с паролями);
- средние: 100 КБ – 1 МБ (наиболее популярный размер “среднего” документа) и др.

Размер файла
Обратите внимание, во вкладке “Тип” проводник предлагает довольно-таки много различных вариантов поиска: документы, ссылки, электронные сообщения, картинки, папки и т.д.

В общем-то, указав и задав все необходимые параметры – можно быстро найти на диске только определенные типы файлов. Из десятка найденных куда проще найти тот, что вам нужен (чем из тысяч, не так ли?!).
*
Способ №2: с помощью Total Commander
Проводник проводником, но его возможностей не всегда хватает (да и работа часто вызывает нарекания).
Куда эффективней воспользоваться для поиска файловыми коммандерами. Одной из самых популярных программ подобного рода является Total Commander. В нем и рассмотрю, как и что делать…
*
Total Commander
Сайт: http://www.ghisler.com/
Внешний вид Total Commander (2 окна)
Альтернатива проводнику. Представляет диски, папки и файлы в двух колонках: во многих случаях так гораздо удобнее с ними работать (например, для копирования файлов — достаточно из одного окна перенести в другое).
Также коммандер поддерживает работу с архивами, с FTP-серверами, пакетное переименование файлов, поиск файлов и т.д. (о его функциональности можно написать еще несколько статей).
*
Рассмотрим ниже вариант поиска изображений на диске: ищем все картинки, которые на нем есть (обращаю внимание, что поиск документов или видео будет аналогичен).
После запуска программы нажмите в панели инструментов на иконку с “Лупой” — либо просто зажмите сочетание клавиш Alt+F7. Должно появиться окно поиска.

Нажимаем кнопку поиска (альтернатива – сочетание кнопок ALT+F7)
Чем мне нравится Total Commander (😉) — в нем уже есть все предустановки (шаблоны) для выполнения всех самых популярных задач!
В том числе и для поиска файлов самых различных типов: архивы, базы данных, документы, графика и т.д. Отмечу, что, выбрав один из шаблонов — все расширения файлов для поиска будут автоматически загружены в настройки поиска.
Для выбора конкретного типа файлов, откройте вкладку “Шаблоны поиска” (см. пример ниже 👇).

Выбираем, что будем искать (шаблоны)
Далее необходимо указать диски, где будет производиться поиск (например, можно искать на флешке или HDD, на любом носителе, который видит ваша ОС).

Указываем диски для поиска

Все локальные
Для начала поиска (после указания шаблона и задания места поиска) — нажмите по кнопке “Начать” (см. скрин ниже 👇).

Начать поиск
Собственно, через некоторое время вы увидите, как под окно поиска будут показываться все найденные файлы. Когда поиск будет окончен, нажмите кнопку “Файлы на панель”, чтобы ознакомиться со всеми результатами поиска.
*
Рассмотрим другой вариант поиска: документ, в содержании которого есть слово “ключ”.
Для этого в шаблонах необходимо выбрать офисный тип документов (будут автоматически подставлены файлы документов: doc, txt и пр.), указать букву диска, и поставить галочку в графе “С текстом” — в строку напротив написать текст, который будет искаться в файле.
Отмечу, что Total Commander способен находить заданный текст в различных кодировках (ANSI, ASCII, UTF-8, UTF-16).

Поиск документов, которые содержат определенное слово
*
Еще одна частая задача: производить поиск уже в найденных результатах поиска. Т.е. пошаговый поиск, позволяющий отсортировать сначала сотню файлов из тысяч, затем из этой сотни – десяток, а из десятка – несколько нужных.
Для примера я найду все картинки на системном диске “C:” (всё выполняется аналогично примерам выше). Обратите внимание, что получилось найти 4484 файлов. После нажимаем кнопку “Файлы на панель”.

Нашли тысячи файлов…
Теперь необходимо снова вызвать поиск (сочетание кнопок Alt+F7) и ввести критерии поиска (но не указывать место поиска! По умолчанию Total Commander будет вести поиск уже в найденных результатах).
Например, я укажу просто имя файла “canc” (разумеется, можно задавать куда более сложные критерии поиска). Как результат — из найденных 4000+ файлов осталось только 20 с таким именем…

Результаты поиска в результатах поиска
*
Способ №3: с помощью спец. утилит для поиска
В данной статье не могу не отметить и спец. утилиты для поиска. Их достаточно много, но я выделю одну из наиболее популярных…
*
Everything
Сайт разработчика: https://www.voidtools.com/ru-ru/

Everything – главное окно поиска
Это небольшая, бесплатная и очень полезная программа, предназначенная для быстрого поиска и фильтрации файлов на любых дисках в системе.
Использование утилиты очень простое: после запуска она сканирует компьютер (все накопители, подключенные к системе). Далее, когда от вас поступает запрос, она отфильтровывает и оставляет только самое нужное.
Отмечу, что ее скорость работы в разы превышает скорость работы проводника. Поэтому, если вы часто ищите различные файлы на винчестере — крайне рекомендую к знакомству…
*
На этом пока всё (дополнения приветствуются) …
Удачных поисков!
👣
Первая публикация: 11.04.2018
Корректировка: 2.10.2020


Полезный софт:
-

- Видео-Монтаж
Отличное ПО для создания своих первых видеороликов (все действия идут по шагам!).
Видео сделает даже новичок!
-

- Ускоритель компьютера
Программа для очистки Windows от “мусора” (удаляет временные файлы, ускоряет систему, оптимизирует реестр).
Персональные компьютеры сегодня заменяют нам мультимедийные центры развлечений и рабочий кабинет. Жесткие диски все больших объемов позволяют накапливать огромное количество различных файлов и папок. И как сложно иногда найти во всём этом калейдоскопе документов, музыки и картинок нужный файл. Просто пролистывать папки уже не получается, ведь их не одна сотня.
В конце концов, это наш собственный продукт – и хорошо знать, что он может сделать. Приложение легкое и простое. Так же, как синий конкурент создает папку, которую мы можем разместить где угодно на жестком диске. Варианты конфигурации не соответствуют множеству опций, но они удовлетворительны. Чтобы быть полностью счастливым, было бы некоторое ограничение на пропускную способность загрузки, так как в момент синхронизации большого количества файлов используется вся полоса пропускания.
Это приводит к довольно высоким пинам, которые слегка портят комфорт использования Интернета. Поэтому, надеюсь, это будет еще лучше – так что синхронизация имеет несколько более низкий приоритет. Однако вы можете остановить синхронизацию в любое время, используя значок приложения в лотке.
Инструкция
Он запускается прямо из меню «Пуск» – в Windows XP это пункт «Поиск», в Windows Vista и 7 – строка «Найти файлы и папки». Также можно запустить поиск нажатием сочетания клавиш “Win” + F.
Дата изменения;
Интересной особенностью является возможность публикации общедоступной ссылки на файл. Вы не можете напрямую связать файлы, но вам нужно использовать другие службы. На этот раз, однако, приложение прост в использовании – кнопки достаточно большие. Они также вполне читаемы.
Возможности настройки удовлетворительные. Это хороший вариант, когда у нас нет платного веб-пакета, или он слишком мал. Мы также можем настроить качество фотографий, которые мы просматриваем на вашем телефоне, с диска через Интернет. Установка более низкого качества экономит больше передачи.
Тип – возможные расширения искомого файла;
Размер.После настроек и ввода текста нажмите “Enter” и наблюдайте за появлением результатов поиска в главном окне.Совет добавлен 3 февраля 2011 Совет 2: Как найти что-то на жёстком диске Пожалуй, нет такого пользователя компьютера, который бы не терял нужный документ, фотографию или песню на своем жестком диске. И, казалось бы, все знают о том, что в Windows есть поиск, однако, найти что-то бывает совсем не просто. Оказывается, надо знать, как искать!
Файлы можно загружать на диск из любого места, поэтому не только из галереи. Наемные устройства также могут копировать системные файлы. Вы также можете сообщить программе загрузить изображение с камеры на сервер сразу после его завершения. Тот же просмотрщик содержимого диска также довольно интуитивно понятен и работает очень плавно. С телефона вы можете отправлять файлы по электронной почте, загружать, создавать общедоступную ссылку, переименовывать и удалять.
Если бы у меня было что-то добавить в мобильное приложение, это просто – вы не можете установить автоматическую загрузку на диск. Привод также может работать через сеть. Нет необходимости устанавливать приложение. Но для комфорта немного, к сожалению.
Инструкция
2. Нажать одновременно клавишу «Windows» (клавиша со значком в виде окошка) и клавишу «F».И в том, и в другом случае перед вами откроется окно поиска Windows.
Конечно, изображения можно также просматривать в больших размерах. К сожалению, с музыкой и фильмами это не так радужно. Это детали, но иногда такие детали определяют привлекательность решения или нет. Очевидно, есть хорошо функционирующая поисковая система.
Также можно обмениваться папками с друзьями, с уведомлением на ваш адрес электронной почты. Папки могут быть доступны только для чтения или предоставлять полный доступ – по своему усмотрению. Вы также можете обмениваться папками с несколькими пользователями.
Однако он появился поздно, и, конечно же, он не сможет прорваться. Но это польская система виртуальных дисков с реальным событием, которое после нескольких вещей будет в состоянии конкурировать со старым проигрывателем. Система была создана поляками, и, по правде говоря, она удивила меня жаловаться на большую часть читателей в комментариях к Эрике. Жалуйтесь, что «не было новостей о том, что новости были спонсированы» или вы не доверяете данным о данных. Тем не менее, мошенники в области безопасности данных могут заверить нас, что наша серверная комната оснащена самым современным оборудованием и переживет любую катастрофу, о которой мы уже писали о посещении серверной комнаты в Кракове.
2. Если вы ищете документы – выбирайте раздел поиска «Документы (текстовые файлы, электронные таблицы и т.д.).
3. Если вы не уверены, какой именно вы ищете файл – выбирайте раздел «Файлы и папки».В общем-то, любой файл можно искать, выбрав раздел «Файлы и папки», но скорость поиска по конкретному разделу будет выше.
Если вы не знаете названия файла, но вам известно, что это файл определенного типа, вы можете задать особые параметры для поиска. Если вы ищете файл формата mp3 в строке поиска введите *.mp3 и постарайтесь ограничить область поиска определенной папкой или разделом жесткого диска. Поисковик найдет все файлы такого формата в том месте, которое вы указали. Точно также можно искать файлы любого формата, например *.doc, *.txt, *.avi, и т.д. Как найти что-то на жёстком диске – версия для печати
Оцените статью!
Прямо из меню «Пуск» – в Windows XP это пункт «Поиск», в Windows Vista и 7 – строка «Найти файлы
и папки». Также можно запустить поиск нажатием сочетания клавиш “Win” + F.
Windows XP:В левой панели окна поиска нужно задать параметры, по которым будет производиться вычисление нужного файла или папки. Если вы ищете мультимедиа, выберите «Изображения, музыку и видео ». Для поиска документов , в том числе Microsoft Office, нужно выбрать раздел «Документы». Если вы не знаете расширения файла, выберите «Файлы и папки».В окно «Часть имени файла или имя файла целиком» нужно вписать название искомого файла, а в «Поиск в» выбрать жесткий диск или флеш-накопитель, на котором осуществляется поиск. Также можно искать по всему компьютеру , для этого нужно выбрать «Мой компьютер ». После настройки поиска , приступайте к нему, нажав «Найти».
Windows 7:В окне поиска в правом верхнем углу введите название либо часть имени файла/папки. Нажав один раз левой кнопкой мыши по полю для ввода искомого слова, вы уидите несколько настроек:Вид – формат искомого файла (контакт , документ, музыка, папка, игра, видео и т.д.);
Дата изменения;
Тип – возможные расширения искомого файла;
Размер.После настроек и ввода текста нажмите “Enter” и наблюдайте за появлением результатов поиска в главном окне.
Пожалуй, нет такого пользователя компьютера, который бы не терял нужный документ, фотографию или песню на своем жестком диске. И, казалось бы, все знают о том, что в Windows есть поиск, однако, найти что-то бывает совсем не просто. Оказывается, надо знать, как искать!
Инструкция
Первое, что нужно знать – это как вызвать панель поиска. Как и многие другие действия в Windows, вызов окна поиска можно осуществить минимум двумя способами.
1. Нажать меню «Пуск» и выбрать пункт меню «Поиск».
2. Нажать одновременно клавишу «Windows» (клавиша со значком в виде окошка) и клавишу «F».
И в том, и в другом случае перед вами откроется окно поиска Windows.
Второе, что вам следует сделать – это в левой панели окна поиска выбрать нужный вам параметр поиска.
1. Если вы ищете мультимедийные файлы – выбирайте раздел поиска «Изображения, музыку или видео ».
2. Если вы ищете документы – выбирайте раздел поиска «Документы (текстовые файлы, электронные таблицы и т.д.).
3. Если вы не уверены, какой именно вы ищете файл – выбирайте раздел «Файлы и папки».
В общем-то, любой файл можно искать, выбрав раздел «Файлы и папки», но скорость поиска по конкретному разделу будет выше.
Третье, что вам следует сделать – в появившемся меню выбрать окошко «Часть имени файла или имя файла целиком» и вписать сюда название искомого файла, и чуть ниже, в окошке «Поиск в:» выбрать ту часть жесткого диска, где может находиться нужный файл. Если вы не уверены точно в названии файла, можно ввести одно слово из названия или даже часть слова. Если вы не уверены, где именно на жестком диске компьютера находится потерянный файл или папка , вы можете в окошке «Поиск в:» выбрать «Мой компьютер», и в этом случае
Как быстро найти любой файл на компьютере, съемном диске, флешке
29.08.2022
Тот, кто хоть раз пользовался стандартным поиском на Windows, знает, что зачастую таким образом невозможно найти какие-то файлы. Точно знаешь, что они есть на компьютере, вводишь их название, а в результате получаешь «не удается найти указанный файл». Даже в передовой Windows 10 поиск работает не так как хотелось бы. Неужели за столько лет нельзя было нормально сделать одну из самых востребованных опций?!
Разработчики маленькой программки под названием «Everything» предлагают вовсе отключить стандартное средство поиска Windows, а использовать их разработку, которая делает свою работу буквально за секунды!

После запуска программы она мгновенно индексирует содержимое не только HDD и SSD, но и съемных накопителей (флешки, карты памяти), если они подключены. В это трудно поверить, но индексация файлов происходит буквально за секунды, Вы убедитесь в этом сами. К примеру, все установочные файлы Windows 10 (порядка 120 тыс.) индексируются за 1 секунду! Смотрите сами:
Секрет Everything состоит в том, что она напрямую обращается к таблице NTFS Master File – базе данных, где хранится информация о содержимом диска, и отслеживает все изменения в ней. А так как в данной таблице все файлы уже проиндексированы, то это и дает возможность программе показывать такие ошеломляющие скорости работы. Вроде бы то же самое делает и поиск Windows, но результат там почему-то ниже плинтуса…
Кстати в этом кроется главная особенность программы: она может работать только с накопителями с файловой системой NTFS. FAT32 и пр. не поддерживаются.
Программа абсолютно бесплатна, не содержит никакой рекламы, есть поддержка русского языка. Скачать её можно с официального сайта разработчиков (есть версии для 32 и 64-битных ОС).
Как только начинаешь вводить какие-то буквы в поисковой строке программы, она сразу выводит список файлов, в названии которых они присутствуют. Нет никакого ожидания поиска – Вы сразу, мгновенно получаете результат!

Есть различные опции расширенного поиска:

Список найденных файлов можно сортировать по различным параметрам (имя, размер, дата изменения, время последнего запуска и пр.), сортировать с использованием фильтров (картинки, видео, аудио, папки и пр.). Есть окно быстрого предпросмотра. На самом деле, опций очень много, можно хоть черта в ступе найти за секунду! 🙂

После того, как я начал пользоваться Everything, стандартный поиск от Windows я забыл как страшный сон. Уверен, Вы тоже по достоинству оцените эту замечательную программу!
P.S. Рекомендую также познакомиться с лучшим интервальным таймером для Windows! Прекрасно подойдет для тренировок по системе Табата.
Похожие публикации:
- 20 шорткатов (горячих клавиш) для Windows 10
- Что такое Клабхаус и как пользоваться этой социальной сетью? Полный гайд
- Как решить проблему потери синхронизации Google Chrome с аккаунтом пользователя?
- Как провести технический аудит сайта и проверить его индексацию в Яндекс и Google
- На заметку: фото типичных клавиатур компьютера и ноутбука
Понравилось? Поделитесь с друзьями!

Сергей Сандаков, 42 года.
С 2011 г. пишу обзоры полезных онлайн сервисов и сайтов, программ для ПК.
Интересуюсь всем, что происходит в Интернет, и с удовольствием рассказываю об этом своим читателям.
Не видимые файлы на внешнем Hdd

Если место на флешь диске занято, а папок как скрытых так и системных нет. Это говорит о том что вся информация спрятана. В папку в имени которой есть недопустимые символы.
В этом случаи форматировать флешку не стоит .
Все дело в том, что вирус создает директорию в названии которой есть недопустимые символы. Этих символов нет в наборе символов, которые используют для назначения имен папок в формате 8.3. В результате, такая папка не отображается ни в одном из файловых менеджеров в независимости от настроек последнего.
Затем вирус переносит настоящие папки в эту скрытую папку.
Нужно вынуть файлы из скрытой папки на диске, которой якобы нет.
Данный файл снимает все атрибуты со всех папок и файлов, ЗАПУСКАТЬ ТОЛЬКО НА ВНЕШНЕМ ДИСКЕ.
Способов много, в том числе и достаточно простых.
Совет 1: Простой способ вынимания информации
Открыть флешку или внеший диск в Total Commander 7.0 Podarok Edition как оказалось там есть кнопка 8.3 (Короткие имена в формате DOS 8.3) нажав её имена папок отображаемых изменяютсяь и появиляется нужная папка е2е2
1 войдя в которую всё ее содержимое можно скопировать в другое место, или можно её переименовать в 111 и она становится видна.
Совет 2: Для этого нужно запаковать флешку архиватором RAR. Затем открыть архив и вынуть нужные вам файлы =)
Совет 3: Способ похожий на 2-й c WIN RAR, но проще.
Запускаем архиватор Пуск>Все программы>WinRaR. Открываем нашу флешку и вуаля, все папки видны, перетаскиваем папки из окна WinRaR в другое место на жестком диске, форматируем флешку.
Если даже они будут не видны:
Заходим в «Сервис» > «Свойства папки» > «Вид» , находим «Скрытые файлы и папки» , отмечаем «Показывать скрытые файлы и папки».
Есть способ с Total Commander
Показать скрытые файлы в этой программе еще проще, чем в проводнике Windows.
1. Откройте программу, если она у вас еще не открыта, и найдите пункт меню Конфигурация.
2. Здесь выберите подменю Настройка.
3. В открывшемся окне перейдите на пункт Содержимое панелей.
4. Поставьте галочку рядом с Показывать скрытые/системные файлы. Нажмите ОК. 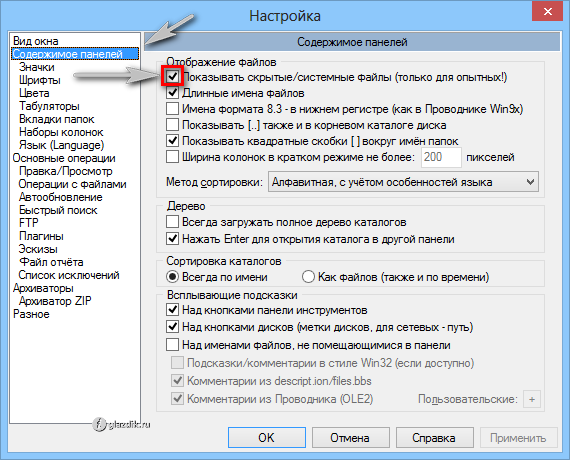
Теперь скрытые файлы отображаются.
Как скрытый файл сделать видимым: в разных версиях Windows, на Android и на флешке после вируса

Добрый день, утро, вечер или ночь. В последнее время в процессе своей основной работы я часто начал сталкиваться с необходимостью избавить от невидимости важные документы, причём ситуации были самые разные – вирус присвоил соответствующий атрибут всем фотографиям на флешке, возникли необходимости посмотреть содержимое скрытых системных файлов и отобразить то, что ранее было мною же спрятано на смартфоне. Так родилась эта статья, в которой я рассказал о том, как скрытый файл сделать видимым. Если вы заглянули в неё, значит, данная информация вам интересна. Так вот берите её, пользуйтесь и ни в чём себе не отказывайте.
Windows
Первым делом давайте разберёмся со скрытыми файлами и папками в Windows, тем более делать их видимыми в разных версиях системы нужно по-разному, как именно – сейчас расскажу.

Снимаем невидимость в Windows 7, есть два способа, первый – такой:
- Данная настройка (подключение показа скрытого) находится в «Параметрах папки». Попасть туда можно через раздел «Оформление и персонализация», который, в свою очередь, находится в «Панели управления» (раскрывается через «Пуск»).
- Среди параметров во вкладке «Вид» среди возможных вариантов и найдётся нужный пункт «показывать скрытые…», который необходимо отметить галочкой и подтвердить действие нажатием кнопок «Применить» и OK.

- Попасть в те же «Параметры папок» можно через «Мой компьютер».
- Следует нажать на маленькую чёрную стрелочку в углу пункта меню «Упорядочить» и выбрать нужную команду.
- Последующие действия остаются неизменными – «Вид», галочка на команде «показывать», «ОК».

Далее о том, как сделать так, чтобы скрытые файлы были видны и в windows 8:
- Для выполнения поставленной задачи необходимо попасть в раздел «Вид» проводника, запустить который можно двойным щелчком по ярлыку «Этот компьютер».
- В блоке «Показать или скрыть» нужно отметить галочкой пунктик про «скрытые элементы».

Алгоритм действий в Windows 10 описывать отдельно не имеет смысла, так как он в точности такой же, как в восьмой версии системы.
В любой «Виндовс» есть ещё один очень удобный, на мой взгляд, способ сделать видимыми скрытые ранее системой или пользователем файлы – посредством файлового менеджера, например, Total Commander. Делается это так:
- Запустить менеджер, если его нет, то придётся скачать с интернета и установить.
- После запуска необходимо переместиться в Настройки содержимого панелей, для чего следует поочерёдно открыть в меню «Конфигурация» соответствующие разделы – сначала «Настройка», затем «Содержимое панелей».
- Помечаем галочкой нужный нам пункт и доводим дело до конца нажатием кнопки OK.

Android
Иногда так случается что нужно сделать видимыми файлы на смартфоне с платформой «Андроид», которые становятся скрытыми, если поставить перед именем обычную точку, но чтобы её впоследствии удалить, сначала эти документы надо как-то увидеть. Самый простой вариант — подключитесь к любому компу, в проводнике которого все файлы с точкой отображаются в полной мере, останется только сменить имя. Если же это неосуществимо, то делаем следующее:
- Находим имеющийся на смартфоне или устанавливаем новый файловый менеджер, например, ES Проводник.

- Переходим в настройки запущенного приложения, для чего нажимаем на три горизонтальных полоски в верхнем углу экрана и выбираем соответствующий пункт.

- Из всех возможных настроек выбираем установки отображения и привычно помечаем галкой нужный пункт.

Флешка
Друзья, недавно получил крик о помощи от одного из подписчиков. Он описал такую проблему – вставил флешку, точно знаю, что там есть документы, но их не видно, включил видимость файлов, нашёл, зашёл в свойства, попытался снять галочку на атрибуте «скрытый». Но сделать это невозможно, так как данный пункт неактивен, что делать, если мне очень нужны эти доки. Причина данного файлового «недомогания» в вирусах, один из которых и поменял атрибут. Вылечить флешку после атаки данного вируса и избавить документы от невидимости совсем несложно:
- Подключите накопитель к компу.
- Стандартным виндовским способом, описанным где-то в начале этой статьи, отобразите на флешке всё скрытое от любопытных глаз (скорее всего, там найдутся файлы вируса).

- Пройдитесь по флешке карающей рукой установленного на ПК антивируса, дабы избавится от источника болезни.
- После лечения файлы должны отобразиться.
- Правым щелчком по файлу вызвать его свойства и попытаться снять галку со злополучного атрибута.

Существует ещё один довольно простой способ сделать видимыми все скрытые файлы на флешке после лечения её антивирусом:
- Воспользуемся командной строкой, запускаем которую из окна «Выполнить», открытого через «Пуск». В него требуется вписать всего три буквы cmd.
- Напишем в окне командной строки сначала букву, под которой в ПК обозначится съёмный носитель, после неё двоеточие, а затем команду attrib -s -h -r -a /s /d *.* и нажмём Enter.
После проведённых действий потерявшим видимость файлам вернутся атрибуты по умолчанию, а с ними и видимость.

Обратный процесс
Друзья, основные ситуации мы с вами разобрали. Отступим от темы и рассмотрим, как видимый полупрозрачной иконкой скрытый файл опять сделать совсем невидимым. Совершаем всё то же самое, что описано в предыдущих разделах, но галочку не ставим, а снимаем, например:
- В Windows нам нужно попасть в «Параметры» директорий, во вкладку «Вид», что осуществимо в «Моём компьютере» посредством пункта меню «Упорядочить» в седьмой версии ОС и во вкладке «Вид» проводника, запущенного через ярлык «Этот компьютер», в восьмой и десятой редакциях системы.
- В «Тотал Коммандер» придётся опять покопаться в настройках содержимого панелей и снять поставленную ранее галку.
- В «Андроиде» избавиться от показа скрытого содержимого можно также сняв отметину с соответствующей команды в настройках файлового менеджера.
Заканчиваю повествование и настоятельно призываю всех, кто его прочитал – не трогайте без особой необходимости скрытые элементы, так как случайно вы можете повредить, переместить или удалить, что-то жизненно важное для вашей системы. До свидания.
Как находить скрытые папки и файлы в Windows?

Часты случаи, когда пользователю ПК необходимо войти в ту или иную системную папку. Однако найти её не всегда просто, т.к. она скрыта. А иногда папки становятся невидимыми по вине вирусов или просто являются ненужными и занимающими лишнее место.
Как бы там не было, существуют несколько основных способов отображения скрытых папок на всём жёстком диске или только в какой-либо его части — рассмотрим их подробнее ниже в нашей сегодняшней статье.
Способ первый. Включение отображения скрытых папок
Система Windows позволяет включить отображение, как скрытых каталогов, так и файлов — для того, чтобы находить скрытые папки и файлы, необходимо сделать следующее:
- Откройте «Мой компьютер»;
- В верхней части окна перейдите в меню «Сервис», а в выпадающем списке выберите пункт «Свойства папки» (для Windows 7 и 8 «Параметры папок»);
- В открывшемся окне перейдите во вкладку «Вид»;
- Снизу отобразится список, в самом низу которого имеется пункт «Показывать скрытые файлы и папки» (для Windows 7 И 8 «Показывать скрытые файлы, папки и диски») –кликните по этой надписи, а затем нажмите по кнопке «Применить»;
- Если необходимо отобразить скрытые системные файлы и каталоги, уберите галочку в этом же списке с пункта «Скрывать защищённые системные файлы (не рекомендуется)».
Если у вас отсутствует пункт «Сервис», попробуйте нажать клавишу «Alt» (возможно, что главное меню проводника не отображается постоянно).
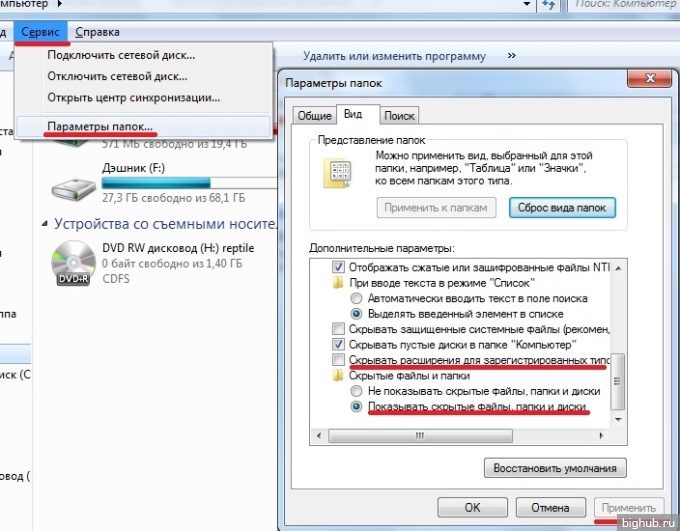
Способ второй. Через системный реестр
К сожалению, бывают ситуации, когда какой-то вирус скрыл папки или файлы и вам они не видны. Зачастую действия вируса делают невозможным выполнение предыдущего шага, т.к. блокируют настройки операционной системы..
В подобной ситуации на помощь приходит системный реестр, в котором нужно изменить параметры, отвечающие за отображение невидимых директорий и файлов и тем самым вернуть их отображение. Для этого необходимо проделать следующее:
- Перейдите в «Пуск» и нажмите кнопку «Выполнить». В открывшемся окошке введите «regedit» и нажмите «Enter» (для windows 7 и 8 достаточно ввести слово «regedit» в поисковую строку меню «Пуск»). Таким образом, на экране отобразится окно системного реестра, в котором требуется найти нужный нам пункт.
- С левой стороны окна вы увидите список разделов реестра. Перейдите в нём поочерёдно в следующие разделы: HKEY_CURRENT_USER, Software, Microsoft, Windows, CurrentVersion, Explorer, Advanced.
- После перехода в нужных раздел с правой стороны окна отыщите параметр «Hidden», кликните по нему два раза и замените в появившемся окошке в поле «Значение» цифру 0 на цифру 1. Если этого параметра в данном разделе нет, придётся создать его, кликнув по пустому пространству правой части окна реестра правой кнопкой мыши и выбрав в выпадающем списке пункт «Создать», а затем «Параметр». Переименуйте созданный параметр в «Hidden» и присвойте ему значение 1, кликнув по нему 2 раза.
- Далее следует перейти в раздел реестра: HKEY_LOCAL_MACHINE, SOFTWARE, Microsoft, Windows, CurrentVersion, Explorer, Advanced, Folder, Hidden, SHOWALL.
- Здесь найдите пункт «CheckedValue» и присвойте ему значение 1. Указанным выше способом создайте данный пункт при его отсутствии и также впишите в него цифру 1.
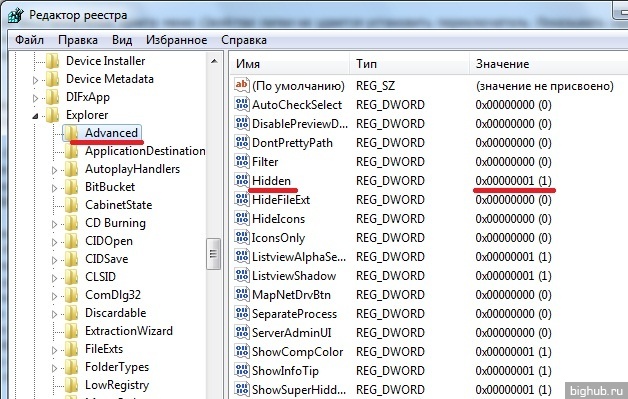
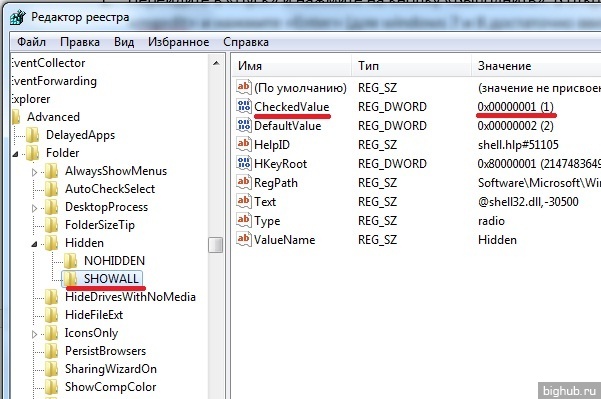
Способ третий. Командная строка Windows
Командная строка Windows позволяет проделывать множество задач с операционной системой, в том числе и отображение скрытых на жёстком диске папок и даже файлов.
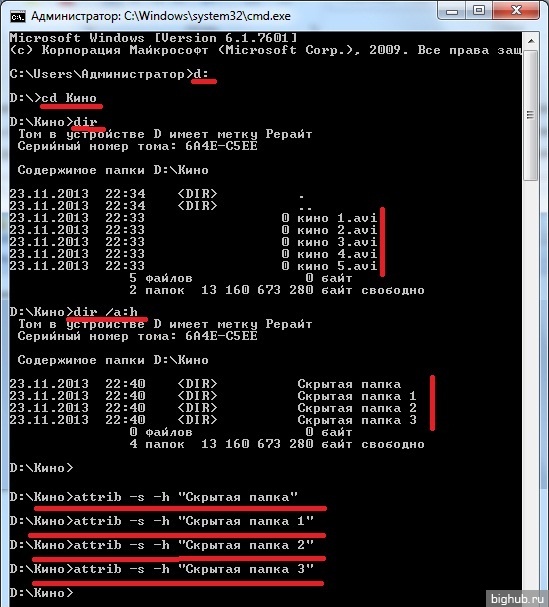
Чтобы открыть командную строку, нажмите по значку «Пуск», а затем кликните по кнопке «Выполнить». В открывшемся окне введите «Cmd» и кликните «OK». Для windows 7 и 8 достаточно фразу «Cmd» вписать в поисковую строку меню «Пуск».
На экране отобразится окно (обычно чёрного цвета) – это и есть командная строка. Чтобы показать скрытые элементы в какой-либо конкретной папке, необходимо сначала перейти в неё. Для этого поочерёдно введите следующие команды (после каждой команды следует нажимать «Enter»):
- X:, где X – буква локального диска (к примеру, C:), на котором находятся искомые файлы или папки.
- сd (к примеру, сd c:/windows/), в которой хранятся скрытые элементы.
- После перехода в нужный каталог осталось только просмотреть его содержимое. Чтобы в окне отобразились только скрытые папки и фалы, введите: dir /a:h (если ввести команду «dir» без параметров, то отобразятся только видимые объекты).
- Чтобы найденные папки стали вновь видимыми и смогли просматриваться посредствам проводника, находясь в том же каталоге, выполите следующее для каждого объекта: attrib -s -h . Данная команда снимает атрибуты «скрытый» и «системный» (если файлы или папки являются системными с них невозможно убрать атрибут «скрытый»). Внимание! Если в имени файла или папки присутствуют пробелы, необходимо писать их названия в кавычках (например, attrib -s -h “Скрытая папка 1”).
Способ четвёртый. Вспомогательные программы
Существует большое число программ для Windows, которые помогают просмотреть скрытые файлы или папки. К одной из таких относится знаменитый «Total Commander».
Скачайте и установите программу. После её запуска проделайте следующее:
- Перейдите в меню «Конфигурация» в верхней части окна;
- Из выпадающего списка выберите «Настройка…»;
- В появившемся окне найдите пункт «Содержимое панелей» и перейдите в него;
- Посреди окна отобразятся несколько пунктов настройки, поставьте галочку на «Показывать скрытые/системны файлы» и кликните по кнопке «Применить».

Таким образом, в главном окне программы «Total Commander» вы сможете переходить в любые скрытые директории и даже открывать скрытые файлы при их наличии в текущем каталоге (в том, где вы сейчас находитесь) — они будут видимыми для вас наравне с обычными.
За обновлениями нашего сайта можно следить в Вконтакте, Facebook, Twitter, Одноклассники или Google+, а также предлагаем подписаться на них по email.
Nowadays, external hard drive is widely used among ordinary computer users. However, sometimes you may encounter files disappeared from external hard drive issue. This article will show you how to find your files when you can’t see files on Seagate external hard drive.
Recently, some users report that they can’t see files on Seagate external hard drive. Some users said that their external hard drive shows used space but no files. How does this happen?
Why Can’t See Files on Seagate External Hard Drive
When people can’t see their files stored on external hard drive, they will be confused. Some users may ask: why can’t I see my files saved to my external Seagate external hard drive? The files disappeared from external hard drive but I do not delete any files or format the drive. It’s just so weird!
Well, the files or folders not showing in Seagate external hard drive issue is not the first time to hear about. And it is very common for people to lose files in such a way. Generally speaking, there are 4 major reasons for this phenomenon that you can’t see files on Seagate external hard drive.
1. The files on your Seagate external hard drive are hidden.
When you can’t see files on hard drive Windows 10 or encounter files missing from external hard drive but still taking up space, there is a possibility that the files are just hidden. If this is the case, you can just follow the steps in this article to unhide the file and that’s simple.
2. File System is damaged or corrupted.
File system can get corrupted or damaged sometimes. And this often caused by improper removal of your external hard drive. Remember to use the “Safely Remove Hardware” option to disconnect external hard drive to avoid data loss caused by file system errors.
If the file system is damaged, your Seagate external hard drive may become RAW (See: How to Fix – External Hard Disk Suddenly Became Raw), thus you are unable to visit the files on your external hard and can’t see files on Seagate external hard drive. To fix the problem, you need to fix the file system errors firstly.
3. CheckedValue is suffering from virus infection.
The folders not showing in Seagate external hard drive issue may occur when the CheckedValue is infected by virus. Some users said they fixed the problem by modifying the CheckedValue. So this article will also illustrate you the detail about this method.
The above are the most possible reasons for that you can’t see files on Seagate hard drive. Actually, files disappeared from external hard drive windows 10 not just happen to Seagate users. People who are using Samsung, Kingston, SanDisk and Toshiba external hard drive also encounter files disappeared from external hard drive Windows 10.
So if you encounter files or folders not showing in Seagate external hard drive or other external hard drives of other brands like Samsung, Western Digital or SanDisk, you can fix the issue by trying the fixes toward Seagate external hard drive files disappeared problem.
When you can’t see files on Seagate external hard drive, you can unhide the files to get rid of the issue if the files are hidden. The following contents will show you how to unhide files Windows 10 with detailed steps.
Step 1. Type File Explorer Options in the Windows 10 Cortana search box and click on the best match to get the following window.
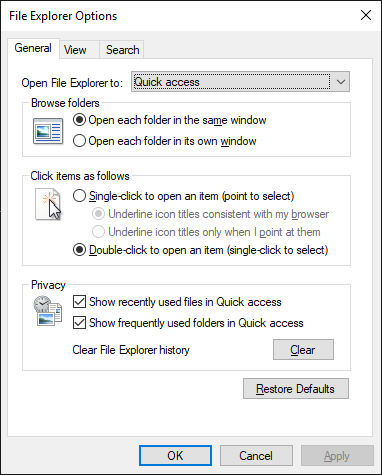
Step 2. Go to the View tab. Check the option Show hidden files, folders and drives. Then click Apply and OK.
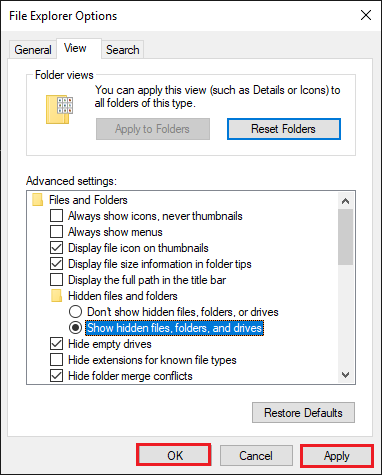
After that, you can check whether the files and folders not showing in Seagate external hard drive can be seen as normal.
Solution 2. Check and Fix File System Errors
To check and fix file system errors, you can use the free disk check tool MiniTool Partition Wizard Free Edition. And here are detailed steps and screenshots.
Free Download
Step 1. Download MiniTool Partition Wizard Free Edition by clicking the following button. Install it on your computer.
Step 2. Select your Seagate external hard drive and choose Check File System.
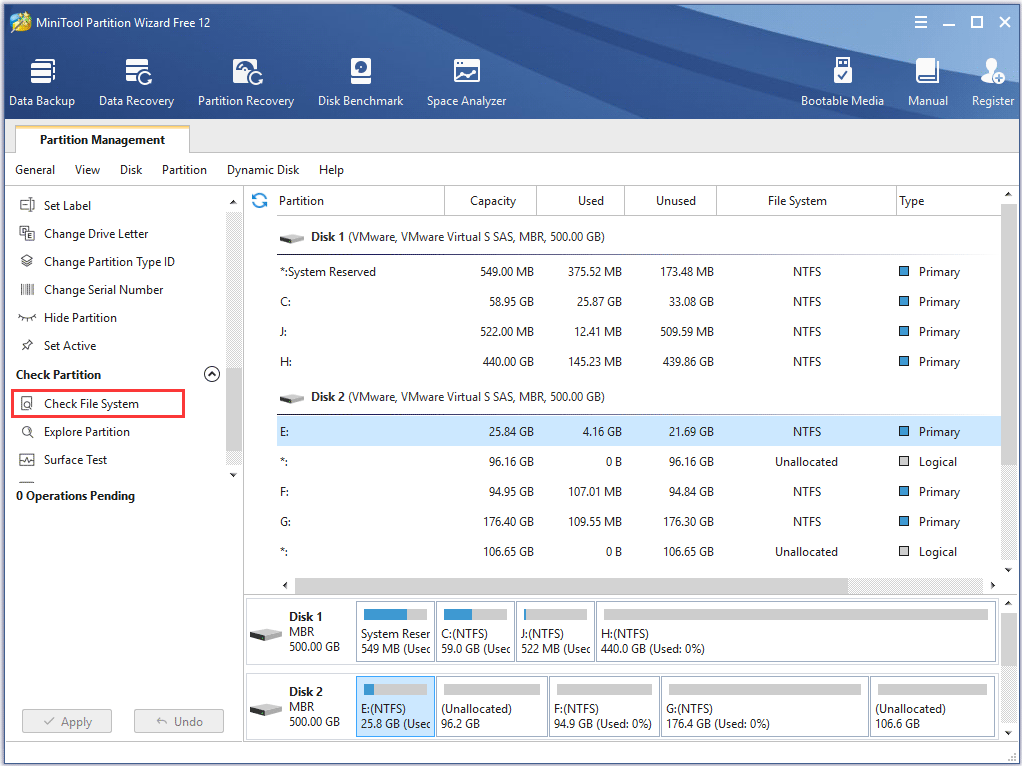
Step 3. Choose Check & fix detected errors and then click Start button. Once you click Start, MiniTool Partition Wizard will check and fix your file system errors immediately.
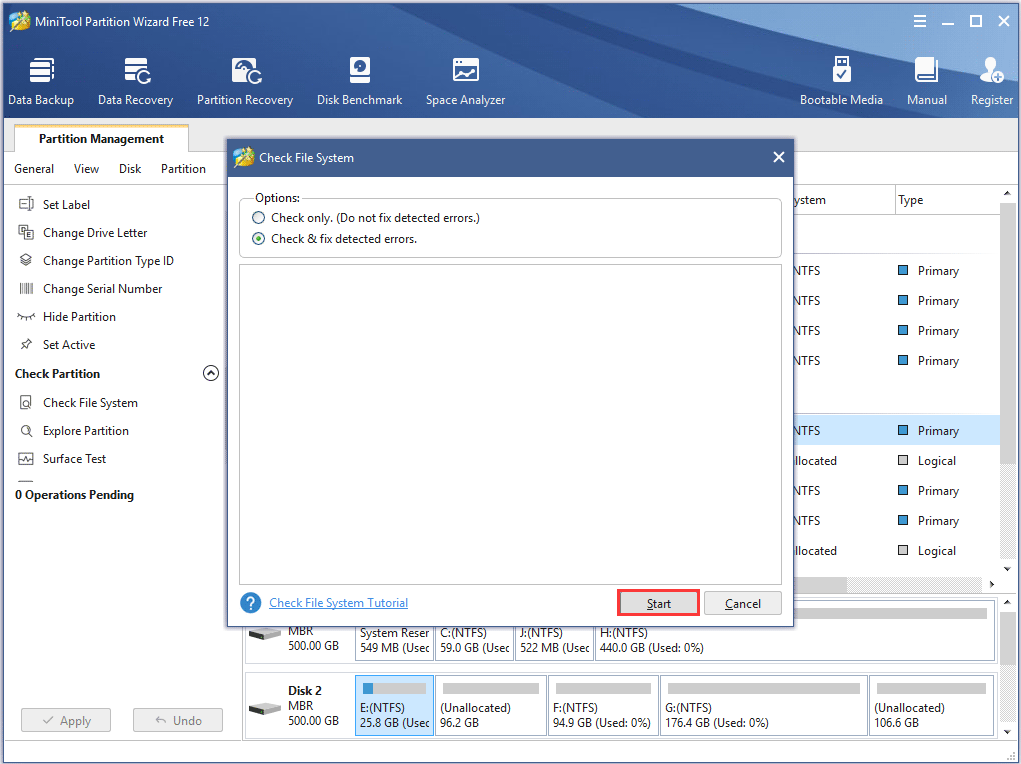
Step 4. When it is completed, you can close the window and check if your external hard disk files and folders disappeared issue has been fixed.
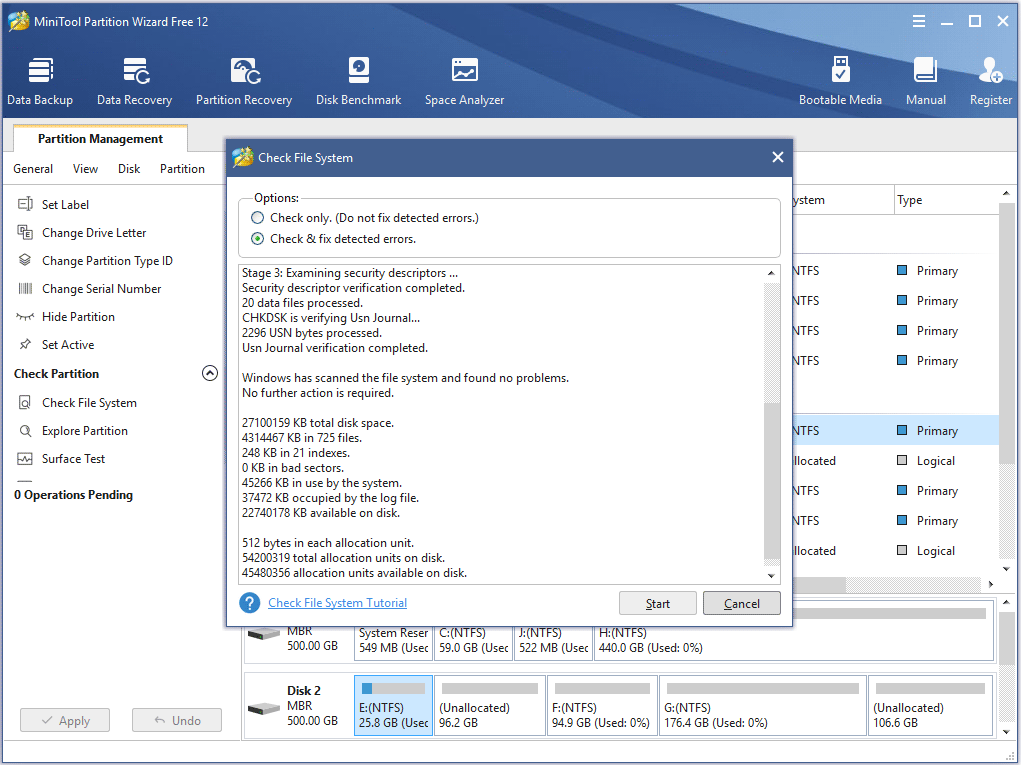
Solution 3. Modify CheckedValue in Regedit
Step 1. Right-click Windows Start menu choose Run. Then input Regedit in the pop-up window.
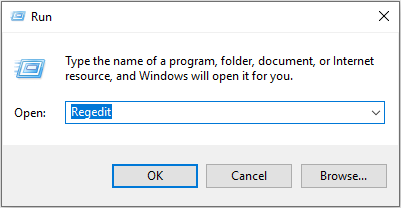
Step 2. Then go to the following route:
HKEY_LOCAL_MACHINESOFTWAREMicrosoftWindowsCurrentVersionExplorerAdvancedFolderHiddenSHOWAL
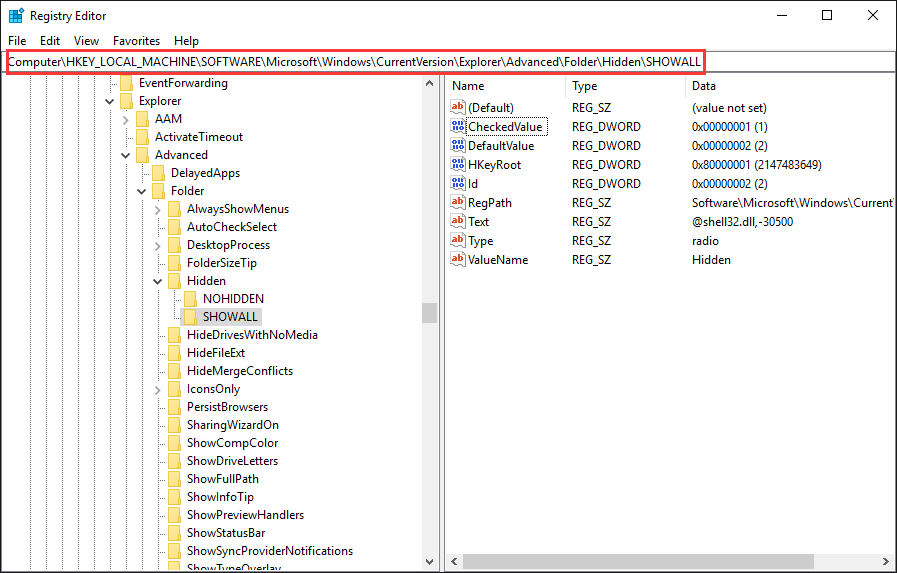
Step 3. Here you can double click it to see if the value data of CheckedValue is 1.
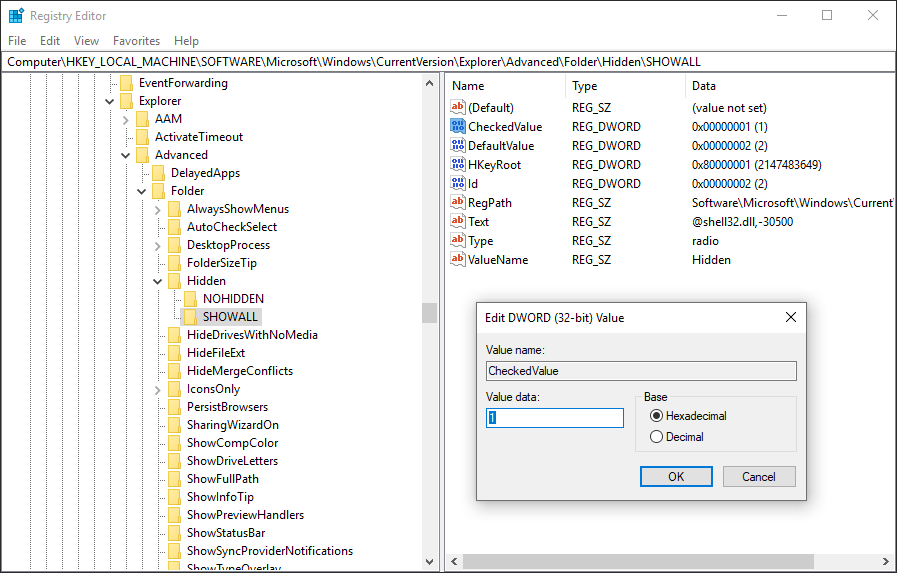
Step 4. If not, you should delete the CheckedValue, create a new DWORD in the blank and name it as CheckedValue. Then change the value data to 1.
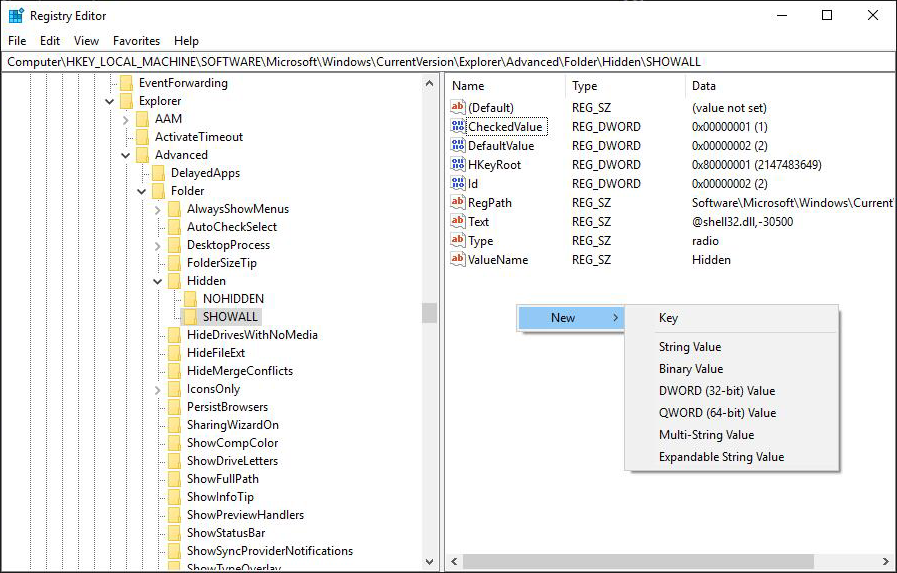
Solution 4. Recover Data from Seagate External Hard Drive
If none of the above fixes work, you can use a piece of professional data recovery software to recover the disappeared files from Seagate external hard drive. Here I recommend you to use MiniTool Partition Wizard Pro Ultimate.
MiniTool Partition Wizard Pro Ultimate is a proficient partition manager & data recovery tool, which specializes in hard drive recovery, SSD file recovery, SD card recovery, external hard drive recovery, USB flash drive recovery, and so on.
And all kinds of file types such as documents, excel files, videos, photos, audios, emails, archives can be recovered. MiniTool Partition Wizard can be installed on all Windows versions. If you are running Windows operating system like Windows 10/8.1/8/7, you can try using this tool to find the files that you can’t see on Seagate external hard drive.
To recover data from Seagate external hard drive, firstly, you need to connect your Seagate external hard drive to your computer via a USB cable. Then you can follow the steps as below to start Seagate external hard drive recovery.
Step 1. Get the professional external hard drive data recovery software MiniTool Partition Wizard Pro Ultimate by clicking the following button.
Buy Now
Step 2. Install and launch it on your computer to get the main interface. After that, click Data Recovery from the upper tool bar.
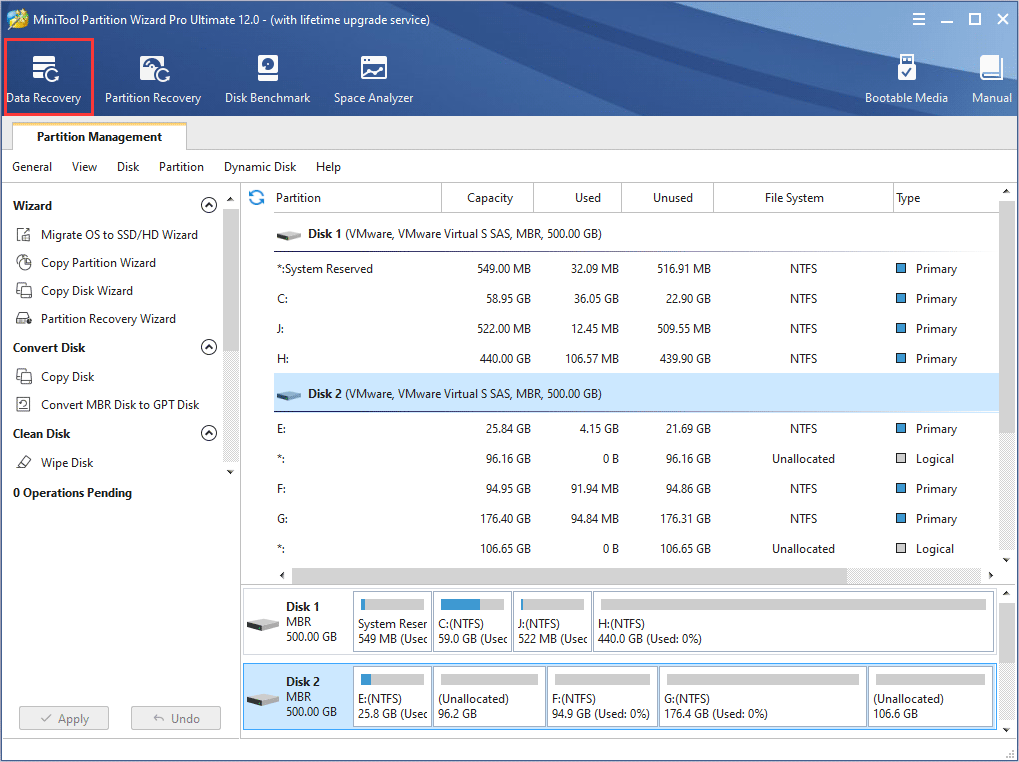
Step 3. Select the drive that you encounter the files disappeared from external hard drive Windows 10 issue. Then click Scan on the lower right corner. The Setting button near the Scan button enables you to set specific file types or files of different file systems to recover. You can set the parameters by yourself.
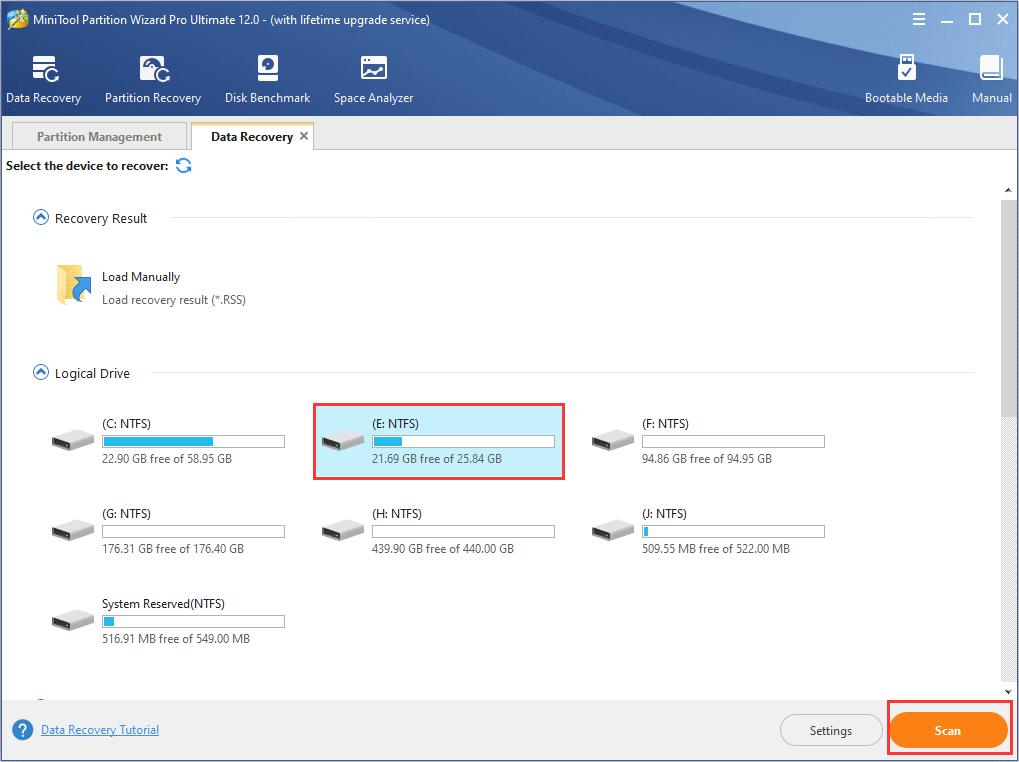
As you can see from the interface of Data Recovery, there are three parts listed: Recovery Result, Logical Drive, and Hard Disk.
- Recovery Result: this section will record the last scanning result, you can load result from this section directly. Or you can also manually load scanning result if you have exported the scanning result before.
- Logical Drive: this section will list all existing partitions on your computer, including the partitions on your Seagate external hard drive. For partitions that they do not have drive letters, they will be arranged at the end of the list.
- Hard Disk: this section will list all disks on your computer, including external disks and flash drives. You can also select a hard disk to scan, but it might take much time to scan the whole disk.
Besides, if there is any lost partition or unallocated space on your disk, you can find the Lost Partition and Unallocated Space section on the interface of Data Recovery.
Step 4. The Seagate data recovery software is scanning your drive now. During the scanning process, if you find the files you want to but the scanning is not finished yet, you can click Pause or Stop button near the progress bar.
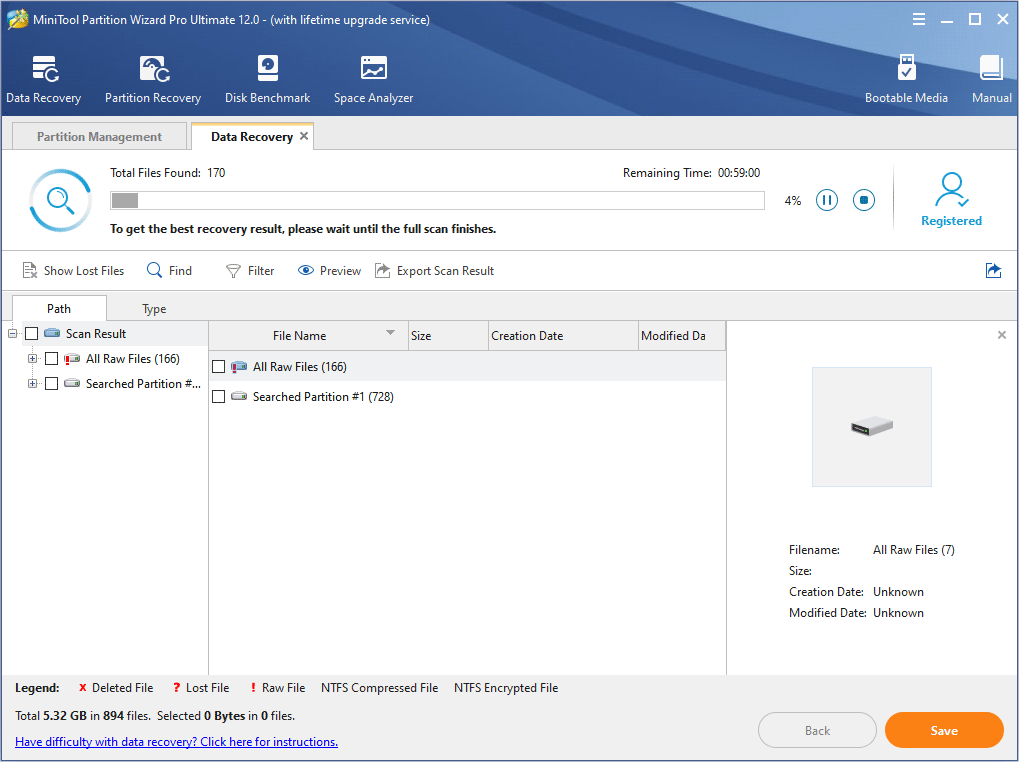
Step 5. After finding the files disappeared from external hard drive, you can check needed files and click Save button on the lower left corner.
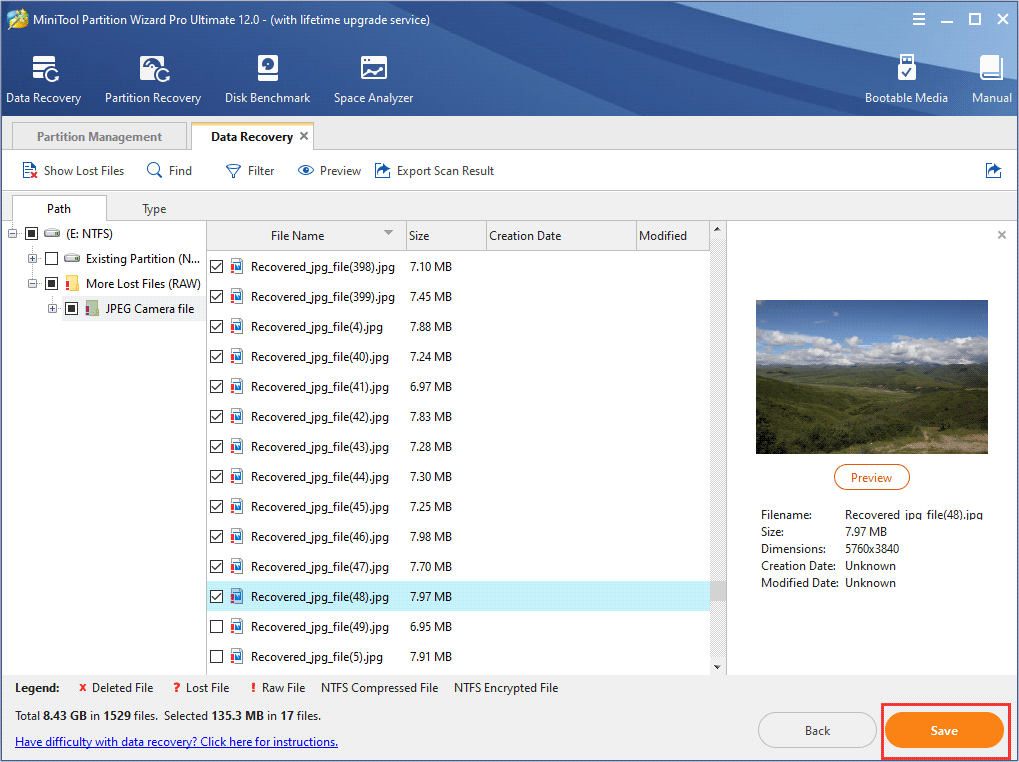
To quickly find needed files, you can use the three features to help you when there are too many files scanned out.
- Show Lost Files: This feature will only show you the lost files from your Seagate external hard drive. It enables you to find the needed files very quickly.
- Find: This feature enables you to find the file you need by typing the file name. To make an exact search, you can check Match Case (type uppercase and lowercase letters correctly of file name) or Match Word (type the complete file name including file extension). When the recovery result lists many unwanted files, you can use this feature to find the needed file quickly.
- Filter: This feature allows you to search files by filename/extension, file size, creation or modification date and specific time range. You can also choose to show deleted, lost or normal files on the recovery result.
Step 6. Choose a directory to save the needed files to another drive. It is recommended to save the recovered files on another drive. Otherwise, the lost/deleted data could be overwritten. So don’t save the recovered files to your Seagate external hard drive again.
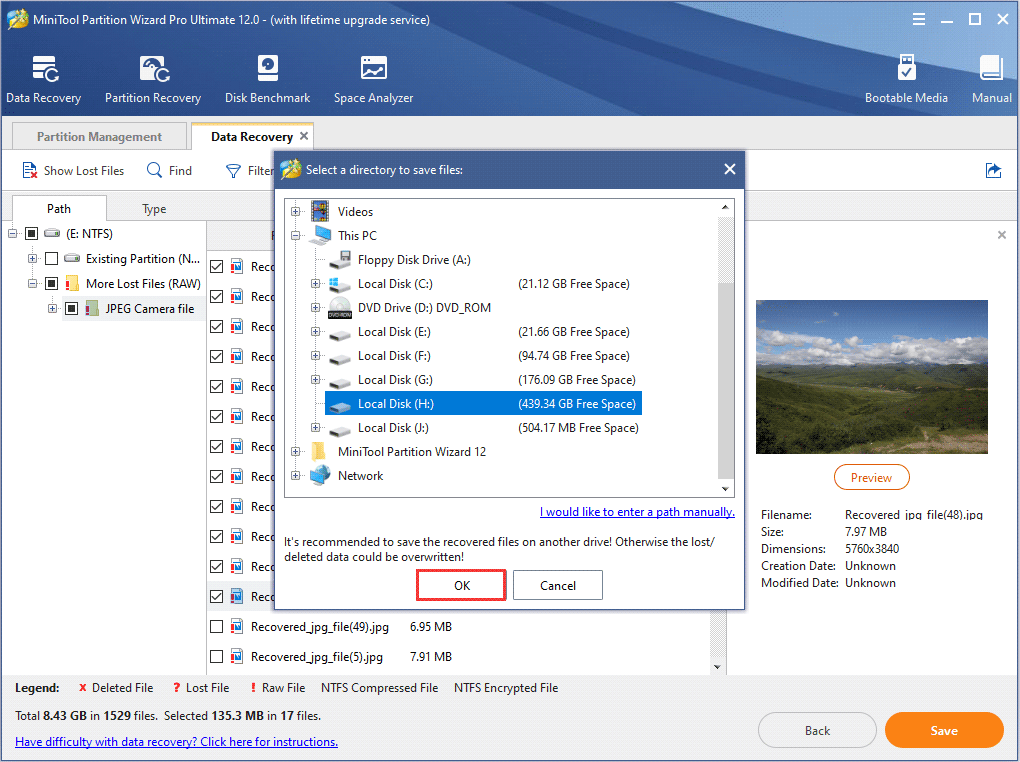
Worked like magic! Thanks to MiniTool Partition Wizard Pro Ultimate, I successfully recovered the disappeared files when I can’t see files on Seagate external hard drive.Click to Tweet
Wrapping Things Up
After reading the above, you must have learned how to find missing files when you come across Seagate external hard drive files disappeared. If you can’t see files on Seagate external hard drive, try the fixes listed in this article one by one.
If you have better solutions toward how to find your files when you can’t see files on Seagate external hard drive, please share it with us.
If you have any question about the use of MiniTool Partition Wizard, you can leave a message in the following comment zone and we will reply as soon as possible. If you need any help when using MiniTool software, you can contact us via [email protected].

