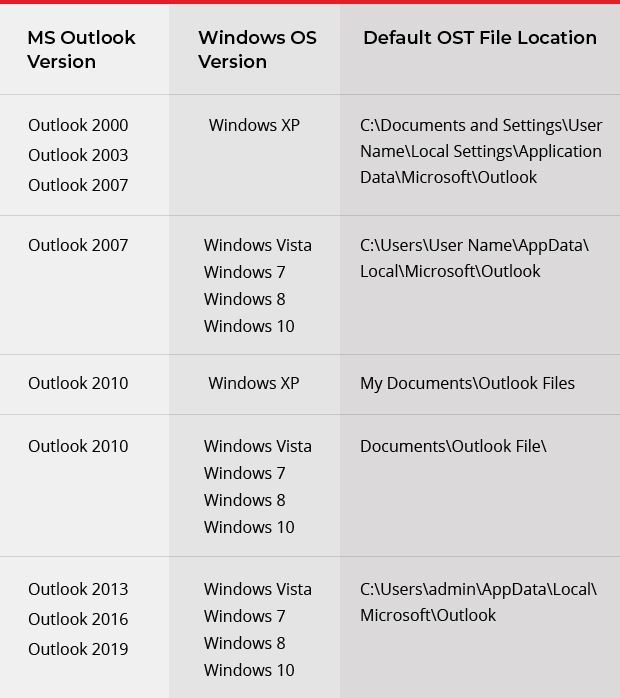Outlook для Microsoft 365 Outlook 2021 Outlook 2019 Outlook 2016 Outlook 2013 Еще…Меньше
При добавлении учетной записи электронной почты в Outlook локализованная копия данных сохраняется на компьютере. Эта функция позволяет получать доступ к ранее скачаным или синхронизированным сообщениям электронной почты, данным календаря, контактам и задачам без подключения к Интернету.
Данные некоторых типов учетных записей, например учетных записей POP, хранятся в файлах данных Outlook (PST-файлах). Учетные записи Outlook 365, Exchange, IMAP и Outlook.com хранят свою информацию в автономных файлах данных Outlook (OST-файлах).
Файл данных Outlook (PST)
Файл данных Outlook (PST) содержит сообщения и другие элементы Outlook и сохраняется на локальном компьютере. Учетные записи POP — это распространенный тип учетных записей, которые можно создать при добавлении учетной записи электронной почты от поставщика услуг Интернета, например Xfinity или AT&T или Cox, — скачивать все сообщения с почтового сервера и сохранять их на компьютере.
Совет: Если размер Файл данных Outlook (PST) большой, синхронизация может замедлить синхронизацию OneDrive и показать “Обработка изменений” или “Файл используется”. Узнайте, как удалить PST-файл данных Outlook из OneDrive.
Примечание.В Outlook 2013 и более ранних версиях для учетных записей IMAP также использовался файл данных Outlook (PST). В Outlook 2016 и Outlook для Microsoft 365 для учетных записей IMAP используются автономные файлы данных Outlook (OST).
Файл данных Outlook (PST) также можно использовать для резервного копирования или экспорта элементов из учетной записи электронной почты любого типа. Дополнительные сведения о резервном копировании сообщений электронной почты, календаря, контактов и данных задач см. в экспорте или резервном копировании электронной почты, контактов и календаря в PST-файл Outlook. Вы также можете импортировать сообщения электронной почты, календарь, контакты и данные задач из другого файла данных Outlook (PST). Дополнительные сведения об импорте элементов см. в импорте электронной почты, контактов и календаря Outlook из PST-файла.
Примечание.Импортировать из автономного файла данных Outlook (OST) невозможно.
Так как эти файлы сохраняются на компьютере, на них не распространяется ограничение размера почтового ящика на почтовом сервере. Переместив элементы в файл данных Outlook (PST) на компьютере, можно освободить место в почтовом ящике на почтовом сервере.
Если сообщения или другие элементы Outlook сохраняются в файле данных Outlook (PST), они доступны только на компьютере, на котором хранится файл.
Автономный файл данных Outlook (OST)
Большинство других типов учетных записей, таких как учетные записи IMAP, Microsoft 365, Учетные записи Exchange и Outlook.com, используют автономный файл данных Outlook (OST) для хранения синхронизированной копии данных почтового ящика на локальном компьютере. Если подключение к почтовому серверу прерывается (например, если вы в самолете без Wi-Fi или подключение к Интернету отключено), вы по-прежнему можете получать доступ ко всем скачаным письмам, данным календаря, контактам и задачам. Вы можете читать и создавать сообщения, создавать встречи и добавлять контакты. Однако сообщения электронной почты не отправляются и новые сообщения не будут скачиированы, пока подключение к Интернету не будет восстановлено.
После восстановления подключения изменения автоматически синхронизируются, а папки и элементы на сервере и на компьютере снова будут одинаковыми.
Файл хранилища группы Outlook (NST)
При первом доступе к группе в Outlook создается новый тип файла данных Outlook. Этот файл имеет расширение NST и хранит ваши беседы Groups и другие локальные данные групп. Все эти сведения синхронизируются между компьютером и сервером электронной почты, поэтому нет необходимости архивировать этот файл или импортировать его при настройках Outlook на новом компьютере.
Расположения файлов
Самый быстрый способ открыть папку, в которой сохраняются файлы данных Outlook (PST и OST), — сделать следующее:
-
В приложении Outlook откройте вкладку Файл.
-
В области справа нажмите кнопку Настройка учетных записей и выберите команду Настройка учетных записей.
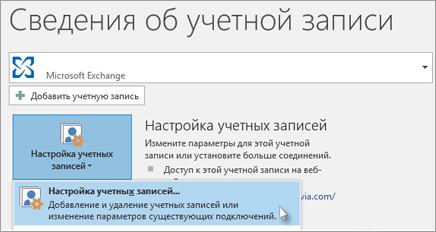
-
На вкладке Файлы данных щелкните запись и нажмите кнопку Открыть место хранения папки.
Файлы данных Outlook (PST), созданные с помощью Outlook 2013 или Outlook 2016 обычно сохраняются на компьютере в папке “ДокументыФайлы Outlook”. После обновления до Outlook на компьютере, на котором уже были файлы данных, созданные в Microsoft Office Outlook 2007 или в более ранних версиях приложения, эти файлы сохраняются в другом расположении в скрытой папке: буква_диска:Usersимя_пользователяAppDataLocalMicrosoftOutlook.
Совет: Если размер Файл данных Outlook (PST) большой, синхронизация может замедлить синхронизацию OneDrive и показать “Обработка изменений” или “Файл используется”. Узнайте, как удалить PST-файл данных Outlook из OneDrive.
Автономный файл данных Outlook (OST) также сохраняется на диске в папке:Usersимя_пользователяAppDataLocalMicrosoftOutlook. Большинство данных остается на сервере, однако нужно создавать резервные копии для всех элементов, хранящихся на локальном компьютере. К ним относятся, например, календарь, контакты, задачи и все папки с пометкой Только локальные.
Совет: Сведения о скрытых папках Windows см. в центре справки и поддержки Windows.
См. также
Создание файла данных Outlook (PST) для хранения информации
Импорт писем, контактов и календаря из PST-файла Outlook
Восстановление файлов данных Outlook (PST и OST)
Нужна дополнительная помощь?
Нужны дополнительные параметры?
Изучите преимущества подписки, просмотрите учебные курсы, узнайте, как защитить свое устройство и т. д.
В сообществах можно задавать вопросы и отвечать на них, отправлять отзывы и консультироваться с экспертами разных профилей.
Найдите решения распространенных проблем или получите помощь от агента поддержки.
Обычно файлы данных Outlook в форматах .pst или .ost глубоко спрятаны на вашем компьютере. Не только файлы данных Outlook по умолчанию создаются сами по себе и сохраняются в странной папке, пользователи также могут открывать файлы .pst или .ost из специальных папок в Outlook. Поэтому пользователи ломают голову над тем, как легко найти эти файлы .pst или .ost за короткое время. На самом деле есть несколько уловок, которые помогут вам сразу найти файлы .pst или .ost.
Найдите файлы .pst или .ost с помощью функции открытия файла
Найдите файлы .pst или .ost в Центре настройки учетной записи.
Вкладка Office – включите редактирование и просмотр с вкладками в Office и сделайте работу намного проще …
Kutools for Outlook – Добавляет 100 мощных расширенных функций в Microsoft Outlook.
- Авто CC / BCC по правилам при отправке электронной почты; Автопересылка Множественные письма по правилам; Автоответчик без сервера обмена и дополнительных автоматических функций …
- Предупреждение BCC – показывать сообщение при попытке ответить всем, если ваш почтовый адрес находится в списке BCC; Напоминать об отсутствии вложений, и многое другое напоминает функции …
- Ответить (всем) со всеми вложениями в почтовой переписке; Отвечайте сразу на несколько писем; Автоматическое добавление приветствия при ответе; Автоматически добавлять дату и время в тему …
- Инструменты для вложения: Автоотключение, Сжать все, Переименовать все, Автосохранение всех … Быстрый отчет, Подсчет выбранных писем, Удаление повторяющихся писем и контактов …
- Более 100 дополнительных функций будут решить большинство ваших проблем в Outlook 2021–2010 или Office 365. Полнофункциональная 60-дневная бесплатная пробная версия.
 Найдите файлы .pst или .ost с помощью функции открытия файла
Найдите файлы .pst или .ost с помощью функции открытия файла
Самый простой способ найти файлы .pst или .ost – щелкнуть правой кнопкой мыши в области навигации.
Шаг 1: перейдите в режим просмотра почты, нажав кнопку Почта в области навигации.
Шаг 2. Щелкните правой кнопкой мыши корневую папку учетной записи электронной почты, а затем щелкните значок Откройте расположение файла в контекстном меню.

В Outlook 2007 щелкните значок Открыть файл данных Outlook вместо этого в контекстном меню.
Тогда сразу откроется папка, содержащая файл .pst или .ost указанной учетной записи электронной почты.
 Найдите файлы .pst или .ost в Центре настройки учетной записи.
Найдите файлы .pst или .ost в Центре настройки учетной записи.
Этот трюк поможет вам найти файлы .pst или .ost учетных записей электронной почты из центра настроек учетных записей.
Шаг 1. Откройте диалоговое окно «Параметры учетной записи»:
- В Outlook 2010 и 2013 щелкните значок Файл > Инфо > Настройки учетной записи > Настройки учетной записи.
- В Outlook 2007 щелкните значок Tools
> Настройки учетной записи.
Шаг 2. В диалоговом окне «Параметры учетной записи» выберите и выделите имя файла данных на файлы данных меню.

Шаг 3: нажмите Открыть папку с файлом (или Открыть папку в Outlook 2007).
Затем он мгновенно откроет папку, содержащую указанный файл данных Outlook, с выделением самого файла .pst или .ost в папке.
Kutools for Outlook – Добавляет 100 расширенных функций в Outlook и значительно упрощает работу!
- Авто CC / BCC по правилам при отправке электронной почты; Автопересылка Несколько писем по индивидуальному заказу; Автоответчик без сервера обмена и дополнительных автоматических функций …
- Предупреждение BCC – показать сообщение при попытке ответить всем если ваш почтовый адрес находится в списке BCC; Напоминать об отсутствии вложений, и многое другое напоминает функции …
- Ответить (всем) со всеми вложениями в почтовой беседе; Ответить на много писем в секундах; Автоматическое добавление приветствия при ответе; Добавить дату в тему …
- Инструменты для вложений: управление всеми вложениями во всех письмах, Авто отсоединение, Сжать все, Переименовать все, сохранить все … Быстрый отчет, Подсчет выбранных писем…
- Мощные нежелательные электронные письма по обычаю; Удаление повторяющихся писем и контактов… Позвольте вам делать в Outlook умнее, быстрее и лучше.


Комментарии (10)
Оценок пока нет. Оцените первым!

Файл OST (таблица автономного хранилища) представляет собой локальную копию почтового ящика Exchange, хранящуюся на компьютере пользователя. Это позволяет пользователям получать доступ к своей электронной почте, календарю и контактам даже в автономном режиме или без подключения к серверу Exchange.
Однако файл OST может стать недоступным в случае сбоя компьютера пользователя или повреждения файла. В этой статье будут обсуждаться различные способы открытия OST-файла как с Outlook, так и без него.
Каковы преимущества файлов OST?
Файлы OST (автономная таблица хранения) предлагают несколько преимуществ, в том числе:
- Автономный доступ — файлы OST позволяют вам получать доступ к электронной почте, событиям календаря и контактам без подключения к серверу. Это может быть полезно, когда вы путешествуете или работаете в районе с плохим подключением к Интернету.
- Улучшенная производительность. На сервере файлы OST могут повысить производительность за счет уменьшения объема данных для передачи по сети.
- Резервное копирование данных. Файлы OST могут служить резервной копией ваших электронных писем, событий календаря и контактов, позволяя вам восстановить их, если что-то случится с исходными данными на сервере.
- Доступность данных — файлы OST позволяют вам получить доступ к вашим данным, даже если сервер не работает или вы потеряли подключение к Интернету.
- Безопасность данных — файлы OST хранят локальную копию ваших данных, которую можно зашифровать для дополнительной безопасности.
- Управление данными. Файлы OST дают вам больший контроль над организацией ваших данных, позволяя легко сортировать, фильтровать и искать электронные письма, события календаря и контакты.
Важно отметить, что файлы OST специфичны для Microsoft Outlook и используются вместе с Microsoft Exchange Server.
Итак, давайте теперь рассмотрим открытие файлов OST в Windows 11.
Как я могу открыть файл данных OST?
1. Откройте файлы данных OST с помощью Outlook
- Откройте Outlook и перейдите в меню «Файл».
- Выберите «Открыть и экспортировать», затем нажмите «Открыть файл данных Outlook».

- Перейдите к местоположению файла OST на вашем компьютере и выберите его.
- Нажмите «ОК».
Теперь файл OST должен быть открыт, и его содержимое будет отображаться в иерархии папок Outlook.
2. Откройте файл OST без Outlook
2.1 Просмотр файла OST онлайн
- Запустите браузер.
- Перейдите на веб- сайт приложения Group Docs.
- Щелкните значок загрузки и загрузите файл.

- Подождите, пока откроется средство просмотра, и используйте параметры навигации для прокрутки файла.
2.2 Используйте автономную программу просмотра OST
- Перейдите на веб-сайт программы просмотра OST Recovery Toolbox.
- Нажмите «Загрузить программу просмотра OST».

- Установите и запустите загруженный инструмент.
- Нажмите «Файл», затем откройте OST-файл, который хотите просмотреть.
2.2 Используйте специализированный просмотрщик файлов OST
Специализированному программному обеспечению для просмотра или конвертации файлов OST не требуется установка Outlook. Эти инструменты включают OST Viewer Pro, SysTools OST Recovery и Stellar OST to PST Converter.
Они работают аналогично программе просмотра OST Recovery Toolbox, но более надежны и предлагают больше функциональных возможностей.
В заключение, файлы OST являются ценным инструментом для доступа к данным почтового ящика Exchange в автономном режиме, но они могут стать недоступными, если компьютер пользователя выйдет из строя или файл будет поврежден.
Понимая эти различные методы их получения, вы можете быть уверены, что сможете получить доступ к своей основной электронной почте, календарю и контактам, даже если ваш файл OST станет недоступным.
Related post
When Outlook is configured with an Exchange, Office 365, Outlook.com, or IMAP email account, it creates an Offline Storage Table or OST file at the default location. Outlook uses the OST file to store a synchronized copy of mailbox data, such as emails, attachments, contacts, calendar items, tasks, etc., on the local drive for quick access.
OST file also enables users to access the mail items, draft messages, etc., even when the system is offline (not connected to the server or internet) or the network is unreliable, providing a seamless user experience. All the changes made while the system is offline are synchronized immediately when the connectivity to the mailbox server is restored.
But where is the OST file located on the system? Why would you care to find the OST file in the first place?
This article will answer these questions and help you find the OST file location on Windows XP, 7, 8, 8.1, 10, and 11 (both x86 and x64 versions).
Reasons to Find OST File Location
There could be several reasons that may force a Microsoft Outlook user to locate the OST file. Some common reasons are as follows:
- MS Outlook is not accessible.
- Outlook displaying xxx.ost is not an Outlook data file error.
- To convert OST file into Outlook importable PST format when your Exchange or Microsoft 365 profile is deleted or disabled from the server.
- To change the default location of the OST file due to insufficient storage space.
- To export and backup mail items to PST when Outlook Import/Export wizard is not accessible due to errors.
If your email profile is deleted from the Exchange or Office 365 or Microsoft 365 server or you can’t access your Outlook account for some reason, you can convert the OST file into PST to restore your mail items in another Outlook profile.
How to Find OST File Location?
By default, the OST file is located in the ‘AppData’ folder of your Windows user account. However, the location varies based on the MS Outlook and Windows versions installed on your system. Below we have mentioned some methods to locate the OST file on your system.
Browse to the Default OST File Location
You can refer to the below table to know where the OST file is located on your Windows XP, 7, 8, 8.1, 10, or 11 system.
You will find the OST file at one of the locations mentioned above. You can manually follow the path in File Explorer or copy the path URL provided in the above table to find the OST file location on your Windows PC.
Find OST File Location using Outlook Options
If you can’t navigate to the default location or couldn’t find the OST file by manually browsing to the location, follow these steps to quickly find the OST file location on your Windows XP, 7, 8, 8.1, 10, or 11 PC.
In MS Outlook 2013, 2016, 2019, or 2021
- Open Microsoft Outlook and go to File > Info >Account Settings > Account Settings….
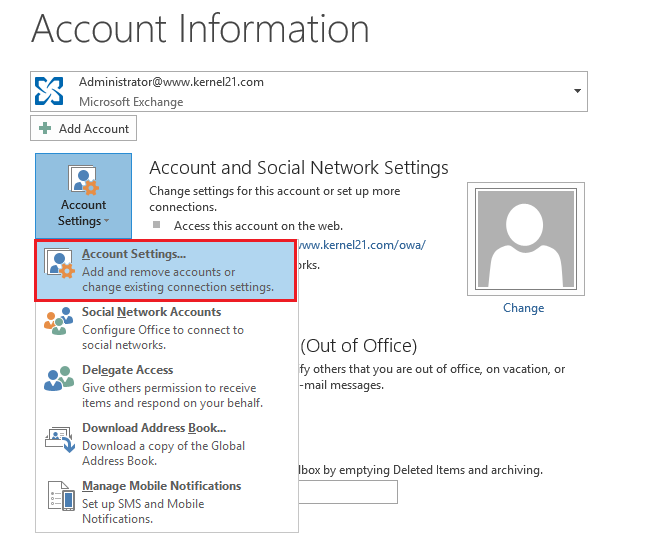
- Click on the ‘Data Files’ tab and select the .OST file from the list that belongs to your account (which you want to locate).
- Then click ‘Open File Location…’ button.
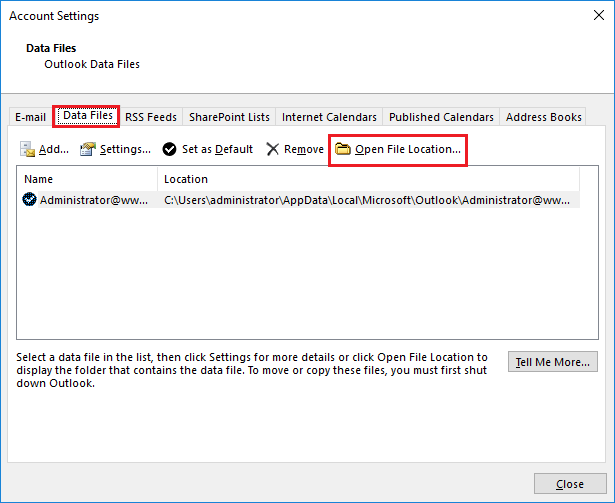
- This opens the File Explorer window displaying the OST file location on your Windows PC.
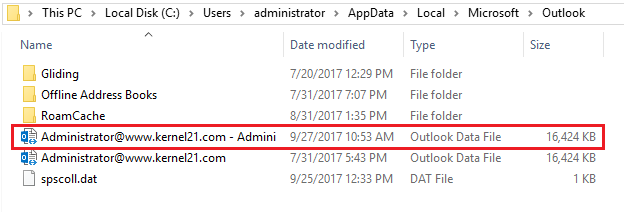
In MS Outlook 2010
- Go to File > Info > Accounts Settings > Account Settings…
- From the list, choose Microsoft Exchange Server and click Change.
- Click on More Settings.
- Under the Advanced tab, click Offline Folder File Settings.
- This will display the OST file location path.
- Copy the folder path and paste it into the File Explorer to access the OST file location.
In Microsoft Outlook 2007
- Open MS Outlook 2007.
- Click Tools>Account Settings…
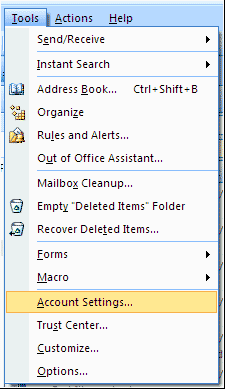
- Select the email account from the list and click Change.
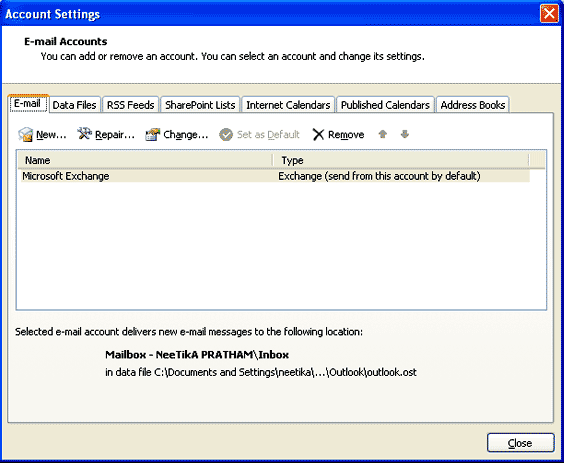
- Click on ‘More Settings’ in the ‘Change E-mail Account’ dialog box.
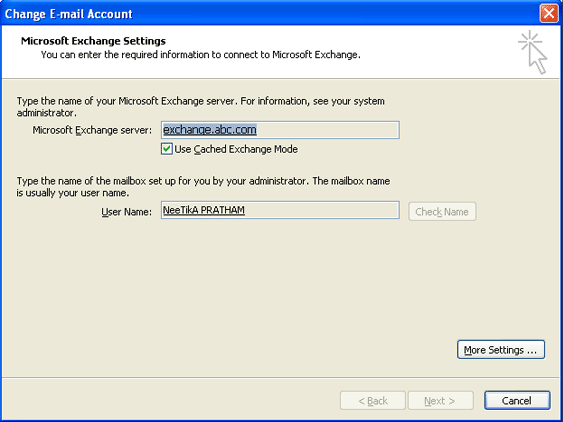
- Click on the Advanced tab and then click the Offline Folder File Settings.
.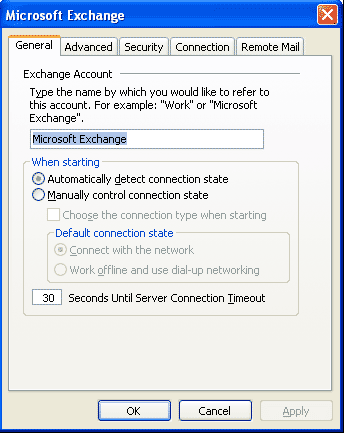
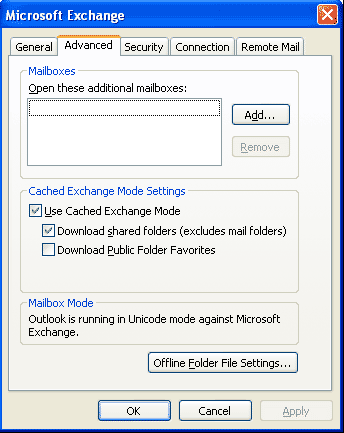
- You will find the OST file location in the ‘File:’ field. Simply copy the folder path and paste in the File Explorer to open the OST file location
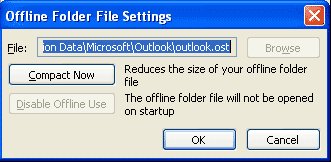
Again, if the OST file can’t be located, download, install, and run Stellar Converter for OST. The software automatically lists your OST file and provides an option to find the OST file. You can also export the OST data to a PST file or directly to a live Exchange Server or Office 365 account using the software.
Directly Open the OST File Location via Outlook
This method works in all Outlook versions. To locate or find the OST file location and display it directly in File Explorer, follow these steps:
- Open Outlook.
- Right-click on your email profile name or email ID in the left-pane.
- Choose Open File Location….
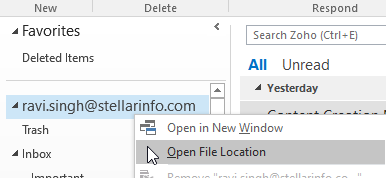
- This will open a new File Explorer window and display the OST file location.
You can now go ahead and perform any operation that you want on the OST file. However, always take the original OST file backup before editing, moving, or deleting it to avoid a data loss situation.
How to Change OST File Location to Find OST File?
There are a few ways and workarounds that you can follow to change the default location of the OST file. For instance, you can create and set the ForceOSTPath registry value.
The steps are as follows:
- Press Windows+R and type regedit
- Click ‘OK’ or press ‘Enter’
- Then navigate to the following registry key,
HKEY_CURRENT_USERSoftwareMicrosoftOfficexx.0Outlook
Replace xx.0 with your version of Outlook (16.0 = Office 2016, Office 365 and Office 2019, 15.0 = Office 2013).
- Then right-click on Outlook, choose New> Expandable String Value
- Type ForceOSTPath and press Enter
- Then right-click on the ForceOSTPath registry key and then choose Modify
- In the Value data box, type the new folder path where you want to keep the .ost file. For instance, D:MyFolder and then click OK.
- Then close and exit Registry Editor
Once the path has changed, a new OST file will be recreated at the new location when you start Outlook. You can find the OST file at the location you mentioned in the ForceOSTPath key.
Conclusion
Microsoft Outlook users can easily locate the OST file in Windows by navigating to the default OST location. However, the default OST file location varies based on the Outlook and Windows version installed on the system. But if the OST file is not found at the default location, you may change the OST file location to recreate it and then find the OST file at the changed location. You can also use Stellar Converter for OST to locate OST files, extract mailbox data, and save the data in Outlook importable PST file format. It helps you restore mail items from inaccessible or orphaned OST (file that belongs to a deleted email account) in a few clicks.
Сегодня мы предлагаем неизбежную альтернативу для решения наиболее часто задаваемых вопросов, например, как удалить и воссоздать файл OST в Outlook 2003, 2007, 2010, 2013, 2016, 2019.
Иногда пользователи путаются и застревают в ситуации, когда нужно восстановить файл Outlook OST. Итак, в этой статье вы получите удивительные методы решения проблемы.
Вам просто нужно внимательно изучить всю статью, чтобы сделать то же самое. Но возникает первоначальный вопрос: зачем пользователю воссоздавать файл OST в Outlook? Не волнуйтесь, ответ вы получите в следующем разделе.
Основная функция файла Offline OST — уменьшить нагрузку на Exchange Server и сократить сетевой трафик.
Однако существует множество факторов, которые могут вызвать случайное удаление файла OST, недоступность и т. Д. Кроме того, иногда outlook.ost ведет себя ненадлежащим образом, и после этого пользователи не могут получить доступ к его компонентам.
Чтобы исправить все такие проблемы, можно воссоздать файл OST в Outlook и повторно синхронизировать Outlook с Exchange. Существует так много причин возникновения повреждения в файле OST. Некоторые из них перечислены ниже:
1: Неправильное завершение сеанса в MS Outlook.
2: Система сильно поражена вирусами и вредоносными программами.
3: Возникновение сетевых проблем во время синхронизации файлов.
4: Файлы хранилища достигли своего размера.
Зачем нужно удалять файл OST из Outlook
Если ваш Outlook OST работает некорректно, вам необходимо удалить его и создать заново, чтобы повысить производительность вашей программы Microsoft Outlook.
Здесь мы предоставим шаги по запросу пользователя, как удалить и воссоздать файл OST в Outlook. Действия по воссозданию файлов OST зависят от версии MS Outlook, с которой вы работаете.
Правильно выберите метод, соответствующий вашей версии Outlook.
Действия по удалению файла OST из Outlook 2019, 2016, 2013, 2010, 2007 и 2003
Удалить OST-файл довольно просто, если вы знаете правильный путь. Сначала найдите папку Outlook, выберите файл OST и просто удалите его.
Но что, если вы не знаете, где находится файл OST, выполните следующие действия:
- Закройте приложение Outlook, если оно запущено.
- Теперь откройте мастер запуска или просто нажмите «Windows + R»Ключи.
- Здесь введите % LOCALAPPDATA% Microsoft Outlook в окне «Выполнить» нажмите «ОК».
- Эта команда автоматически найдет файл OST из любой версии MS Outlook.
- Наконец, выберите файл OST и удалите его, нажав клавишу Delete.
Важная заметка: Помните, что расположение OST-файла по умолчанию во всех версиях Outlook отличается.
Как воссоздать файл OST в Outlook 2007, 2010, 2013, 2016 и 2019?
После успешного удаления файла OST вам потребовалось воссоздать файл OST для безупречной работы Outlook. В этом сегменте вы найдете шаги по созданию OST без каких-либо проблем:
- Если вы используете Outlook версии 2010, щелкните меню «Инструменты». Но если у вас Outlook 2010, 2013, 2016, то после этой информации нажмите «Файл».
- Теперь выберите Параметры учетной записи и дважды щелкните MS Exchange.
- В появившемся окне настроек нажмите кнопку «Дополнительные настройки».
- Здесь выберите «Настройка автономного файла папки» (в Outlook 2013 нажмите «Настройка автономного файла данных»).
- После этого найдите место для сохранения файла Outlook.ost и нажмите кнопку ОК.
- Если вы получаете это сообщение об ошибке, просто нажмите ОК. «Не удалось найти .ost. Хотели бы вы его создать?”
- Наконец, чтобы завершить процедуру, нажмите ОК, а затем Готово.
Как воссоздать файл OST в Outlook 2003
- Если вы используете Outlook 2003, перейдите в меню «Инструменты» и нажмите «Учетная запись электронной почты».
- Затем выберите «Просмотреть или изменить существующую учетную запись почты» и нажмите «Далее».
- Найдите здесь Outlook Process Email для тех учетных записей в мастере следующего порядка и нажмите Microsoft Exchange Server после этого изменения, чтобы продолжить.
- Теперь выберите «Дополнительные настройки» и перейдите на вкладку «Дополнительно».
- Нажмите на Настройки файла автономной папки.
- В сегменте «Файл» выберите место для сохранения OST-файла и нажмите «ОК».
- Если появится следующая ошибка, нажмите кнопку ОК. «.Ost не может быть найден. Хотите его создать? »
- Наконец, нажмите «Далее», чтобы завершить процедуру.
Вы должны убедиться, что MS Outlook подключен к Microsoft Exchange Server для синхронизации файла OST.
Что дальше?
Если вам все еще не удается воссоздать файл OST в Outlook 2019, 2016, 2013, 2010, 2007 и 2003. Причин может быть очень много. В основном, нет доступа к серверу Exchange, или вы новичок и не можете правильно реализовать процедуру и т. Д.
Итак, в этой ситуации лучшим альтернативным решением является Инструмент преобразования DataHelp для OST в PST. С помощью этого инструмента вы можете преобразовать файл OST в формат, который можно импортировать в Outlook. Файл PST — это наиболее широко используемый формат файлов, и он легко доступен в MS Outlook.
Но вместе с этим решением вы также можете пройти описанный выше процесс восстановления. В качестве альтернативы вы также можете предпочесть это программное обеспечение.
Окончательный вердикт
Воссоздать OST в Outlook 2019, 2016, 2013, 2010, 2007, 2003 и т. Д. — это простой способ восстановить данные Exchange Server в Outlook. Но в большинстве случаев пользователь не может выполнить воссоздание файла OST из-за недоступности Exchange Server.
Поэтому настоятельно рекомендуется выбрать надежное решение, которое поможет вам получить доступ к старому OST в Outlook. Кроме того, вы можете без проблем воспользоваться помощью этих двух решений.