или программу поиска файлов pdf, заранее спасибо!!!!
Владимир С.
18 ноября 2018 · 1,6 K
ОтветитьУточнить
Александр Кроничев2,4 K
Инженер СПД. Люблю видеоигры, фильмы, музыку. · 18 нояб 2018
Зайдите на свой Яндекс.Диск, в поле поиск введите *.pdf и нажмите Enter. В результатах поиска отобразяться все файлы на вашем диске с разрширением pdf.
451
Комментировать ответ…Комментировать…
Вы знаете ответ на этот вопрос?
Поделитесь своим опытом и знаниями
Войти и ответить на вопрос
скрыт(Почему?)
Let’s say I want to search Yandex for a specific file type, like a pdf. How can I do it?
Alex
22.5k12 gold badges80 silver badges102 bronze badges
asked Sep 25, 2019 at 4:07
Evan CarrollEvan Carroll
1,3523 gold badges15 silver badges33 bronze badges
The method to add a filetype to yandex is
mime:pdf
This can go anywhere in the search bar.
answered Sep 25, 2019 at 4:07
Evan CarrollEvan Carroll
1,3523 gold badges15 silver badges33 bronze badges
For example you can do this with:
filetype: pdf
If you want to have further information e.g. Checklist and iOS or Android (just an example) write:
filetype: pdf (Checklist OR checklist) AND (iOS OR Android)
three are different filetypes:
- filetype: doc (MS Word)
- filetype: rtf (rich Text Format)
- filetype: txt (Plan text document)
- filetype: xls (Excel)
answered Sep 25, 2019 at 8:49
Просмотров 1.4к. Опубликовано 04.04.2017 Обновлено 04.04.2017
Всем привет, мои дорогие друзья. Вы знаете, я тут недавно понял, что оказывается для многих людей поиск информации в Яндексе или гугле ограничивается лишь простым поиском по фразе. Но зачастую это может быть не самым удачным вариантом, так как иногда с помощью обычного поискового запроса мы не сможем найти нужную нам информацию. Поэтому сегодня я расскажу вам, как правильно искать в яндексе, чтобы увеличить эффективность поиска.
Содержание
- Точный поиск
- Ищем слова в пределах одного предложения
- Ищем документ с обязательным присутствием определенного слова
- Как исключить любое слово из поиска
- Ищем документ определенного формата
- Ищем на определенном сайте
- Активация внутренних приложений
Точный поиск
Как правило, когда мы вбиваем какую-то фразу, то это не значит, что мы найдем полное сочетание всех ваших слов в результатах поиска. Например, я хочу найти запрос «Как приготовить пельмени из курицы». В результатах нет точного вхождения на первых позициях сайта. Есть пельмени из куриного фарша, но мы искали конкретно из курицы. Ну это я так, для примера).
А теперь попробуйте ввести тот же самый запрос, но в кавычках. Смотрите, теперь самые первые запросы будут иметь точную последовательность слов, которую вы задали. Никакого фарша. Теперь всё точно так, как мы и рассчитывали.

Т.е. для точного нахождения заключайте текст запроса в кавычки.
Ищем слова в пределах одного предложения
Когда мы вводим какой-либо запрос, то бывает и такое, что в результатах нам выдаются слова из него, которые стоят в разных частях текста. А вам-то нужно, чтобы они были в непосредственной близости друг к другу. Например, если я введу, как заработать в контакте без вложений, то он может выдать мне сайт, в которой будет указано «Как заработать без вложений», а про контакт не будет ни слова. Но в конце будет красоваться надпись «Подпишись на нас вконтакте».
Естественно, это не то, что мы искали. Нам нужно было найти что-то конкретное. Конечно можно воспользоваться точным поиском, но если искомая комбинация нигде не встречается, то нам просто покажут фигу. В этом случае нам поможет данный способ. Просто проставьте между словами значок амперсанда (&). В этом случае все эти слова яндекс найдет в пределах одного предложения.
Это будет выглядеть примерно так:
Как заработать&без вложений&вконтакте
Теперь, если вы посмотрите на поисковую выдачу, то убедитесь, что во всех найденных результатах наши слова обязательно будут присутствовать в полном объеме хотя бы в одном предложении.

Ищем документ с обязательным присутствием определенного слова
Все мы знаем, что Яндекс не всегда выдает документы со всеми присутствующими словами в запросе. Это зависит от многих факторов. Но если вам необходимо, чтобы определенное слово обязательно присутствовало, невзирая ни на что, то перед этим самым словом ставьте знак +. Кстати, таких слов может быть несколько.
Например, я хочу посмотреть, как приготовить пельмени из конины, то через несколько прокрученных документов, нам начнут выдаваться рецепты пельменей из свинины, говядины и т.д. Но если запрос будет выглядеть так:
Как приготовить пельмени из +конины
то конину мы уже никуда не денем. Все документы будут посвящены именно этому виду мяса.

Ё-мое. Что ж я все пельмени в пример привожу? Вроде не любитель)
Как исключить любое слово из поиска
Также очень часто при выдаче результатов поиска, нам выдается совсем не то, что мы бы хотели. Например я хочу найти информацию про английскую писательницу Агату Кристи, но введя этот запрос, у меня в основном вылезает информация об одноименной рок-группе. Что же в таком случае делать?
В этом случае нам после нашего запроса нужно будет написать те стоп-слова, которые не должны учитываться при поиске. Для этого перед каждым стоп-словом нам нужно будет поставить знак «минус». Например в нашем примере это будет выглядеть так:
Агата Кристи -рок -группа -песни -Самойлов
Тогда смотрите, как после этого изменится наша выдача. Ни одного упоминания о группе. Нет, конечно упоминания есть, но без тех слов, что мы вычеркнули.

Ищем документ определенного формата
Если вам нужно найти определенный документ, который будет в определенном формате, то вам нужно после вашего запроса прописать mime:pdf, где pdf — это формат файла. А формат может быть любым другим, например doc, docx, xlsx и т.д. Получится примерно так:

Закон о защите прав потребителей mime:pdf
После этого в выдаче у вас появятся только те сайты, которые содержат непосредственно файл в данном формате. Можете сами убедиться.

Ищем на определенном сайте
Если вы знаете, что на каком-то конкретном сайте есть информация, которая вам нужна, то вы можете воспользоваться яндекс-поиском конкретно на нем. Для этого вам нужно будет после вашего запроса написать site:сайт.ру, где сайт.ру — это адрес сайта, на котором мы будем искать информацию. Выглядеть это будет так:
Как сделать круглое фото в фотошопе site:koskomp.ru
Как видите, все найденные запросы обращаются чисто к моему блогу, минуя все остальные. Ведь мы дали такую команду.

Кстати этот вид поиска гораздо удобнее, нежели внутренний поиск на многих сайтах. Я, когда пытался найти какую-то статью через стандартный поиск на блоге, но иногда просто не мог этого делать. Мне выдавалось явно не то, что я просил, потому что я не точно вбивал запрос. Именно поэтому я внедрил на свой блог поиск от яндекса.
Активация внутренних приложений
Кроме обычных поисковых запросов в яндексе, мы можем активировать специальные приложения, которые помогут нам решить какие-то насущные вопросы. Давайте посмотрим, что можно ввести, чтобы их активировать.
- Калькулятор — перед вам откроется самый настоящий и удобный калькулятор. Кстати он же активируется, если вы впишите в поисковой строке примео, например 5+7.
- Конвертер валют — хотите посмотреть отношение одной валюты к другой? Пожалуйста!
- Конвертер величин — ну тут вообще есть, где разгуляться. Здесь вы можете узнать, сколько сантиметров в дюйме, сколько фунтов в килограмме, сколько литров в барреле. Различных величин там великое множество, так что дерзайте.

- Время (Точное время) — определяет точное время конкретно для того часового пояса, в котором вы на данный момент находитесь.
- Погода — активирует погодный виджет.
Ну пожалуй хватит на сегодня. Я думаю, что этого будет вполне достаточно. Но если вдруг вам есть, что добавить и назвать еще какие-нибудь скрытые функции или виджеты яндекса, то напишите пожалуйста в комментариях. В этом случае вы получите 20 баллов на своем балансе моего глобального конкурса. Я специально записал не все фишки, так что дерзайте!
Ну а также я рекомендую почитать вам интересные факты о яндексе. Уверен, вы найдете их забавными и интересными.
Ну а на этом я свою статью заканчиваю. Надеюсь, что она была для вас полезной и теперь ваш поиск станет гораздо легче и удобнее. Ну а я с вами прощаюсь на сегодня. Удачи вам. Пока-пока!
С уважением, Дмитрий Костин.
Вчера некоторые жители нашей страны внезапно обнаружили, что Google не работает. Его временно заблокировали провайдеры ТТК, «Акадо», «Авакс» и Sumtel по указанию Роскомнадзора. Но значительная доля абонентов этих провайдеров не заметили блокировки, так как пользуются отечественной поисковой системой.
В апреле 2017 в «Яндексе» искали что-либо 43 миллиона человек. Если вы из их числа, то эта небольшая статья – для вас.
P.S. Для тех, кто предпочитает Google и DuckDuckGo, есть cсылки в последнем разделе.
1. Как искать среди сайтов определенного города, области, федерального округа или страны?
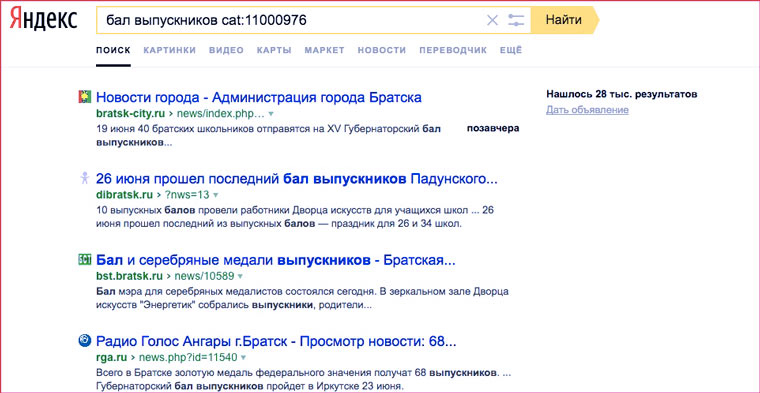
Вот так можно найти информацию по запросу «бал выпускников» среди сайтов города Братск:
бал выпускников cat:11000976
Чтобы узнать цифру, которую надо набирать после оператора cat:, надо к 1100000 прибавить код региона в «Яндекс.Каталоге». Например:
- Москва — 1100001;
- Чернигов — 1100966;
- Воронеж — 1100193;
- Поволжье — 1100040;
- Киргизия — 1100207;
- Страны СНГ — 166.
В «Яндекс.Каталоге» уже более 117 тысяч сайтов. Аналогичным образом можно искать что-либо только среди ресурсов, посвященных определенной теме. Для этого вместо кодов регионов надо использовать коды тем и прибавлять к ним 9000000, вместо 1100000.
2. Как обмануть «Яндекс» относительно своего местоположения?
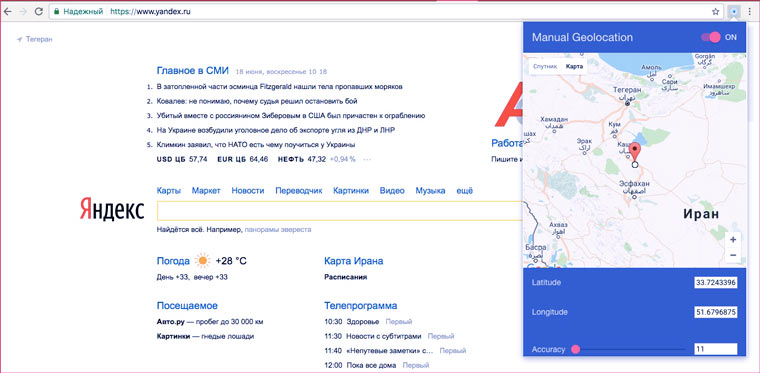
С помощью расширение для Chrome Manual Geolocation можно отметить на карте любую точку и поисковая система будет думать, что вы находитесь именно там и корректировать результаты поиска в соответсвии с этими данными. Например, можно искать объекты, расположенные неподалеку от дома в Санкт-Петербурге, а находится при этом в Москве. Удобно при планировании поездок.
Этот пункт актуален для всех сайтов, которые используют данные о вашем местоположении.
3. Как искать страницы в определенной доменной зоне и на определенном языке?
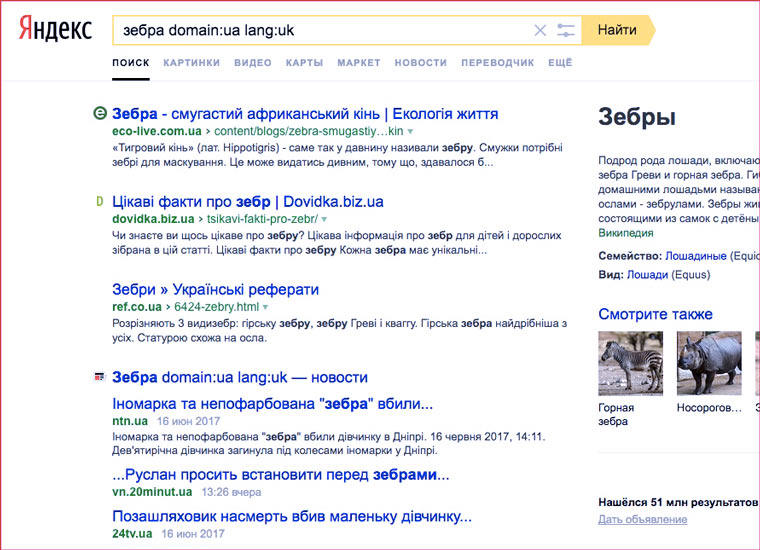
Вот так можно найти, что пишут о зебрах украинские сайты (в доменной зоне ua) на украинском языке:
зебра domain:ua lang:uk
Аналогичным образом можно выяснить мнение сайтов других государств по разным вопросам. Коды языков для «Яндекса»:
- русский (ru);
- украинский (uk);
- белорусский (be);
- английский (en);
- французский (fr);
- немецкий (de);
- казахский (kk);
- татарский (tt);
- турецкий (tr).
4. Как искать страницы на конкретном сайте?
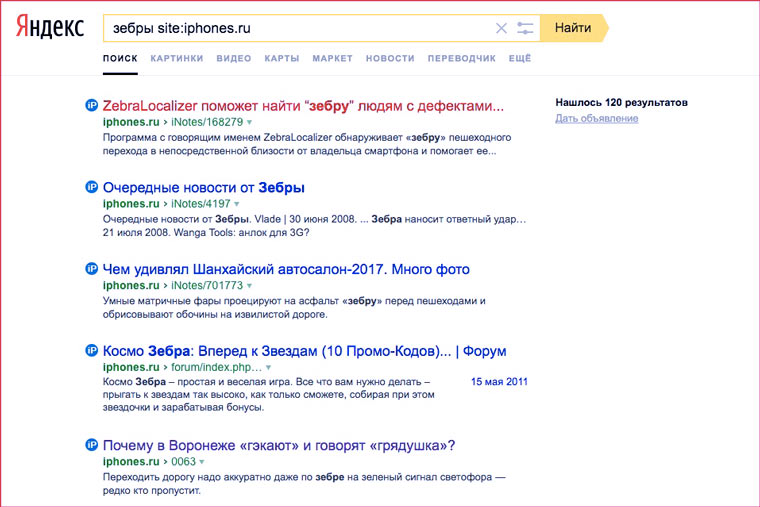
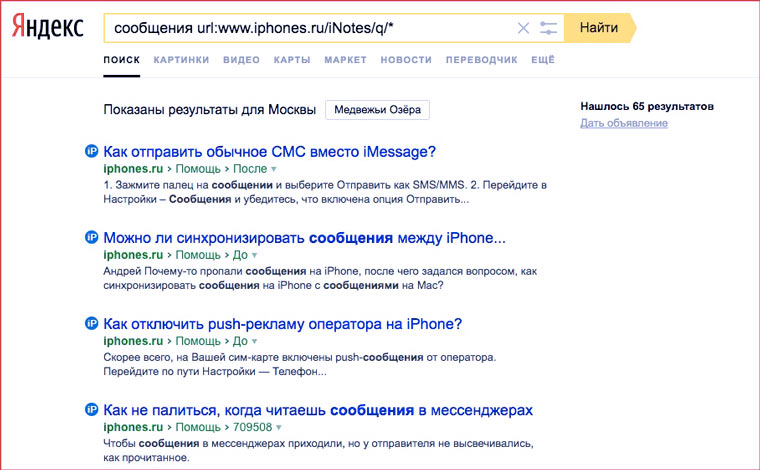
Вот так можно искать страницы только на сайте iPhones.ru:
зебры site:iphones.ru
Вот так можно искать только среди статей определенной категорий. Например, среди вопросов в Службу спасения iPhones.ru:
сообщения url:iphones.ru/iNotes/q/*
А вот так получить список всех тегов, которые используются на сайте:
url:iphones.ru/tag/*
5. Как искать страницы, созданные в определенную дату?
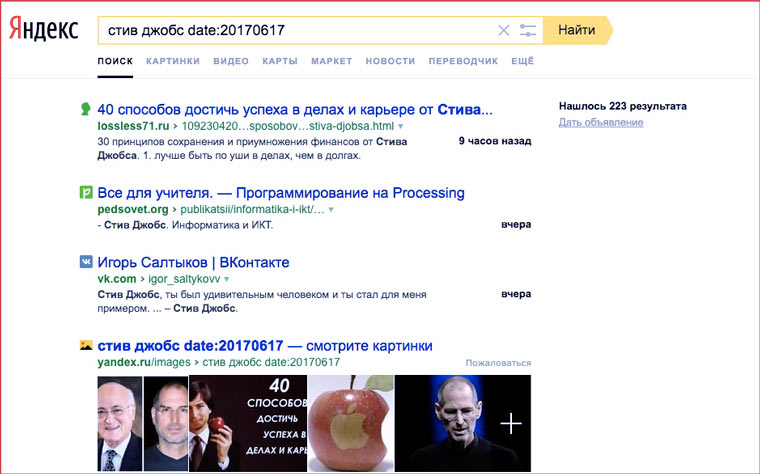
Вот так можно найти страницы, созданные в определенный день:
стив джобс date:20170617
А вот так в промежуток между двумя датами:
стив джобс date:20170610..20170617
А с помощью оператора idate: можно искать страницы по дате последней индексации.
6. Как искать файлы определенного типа?
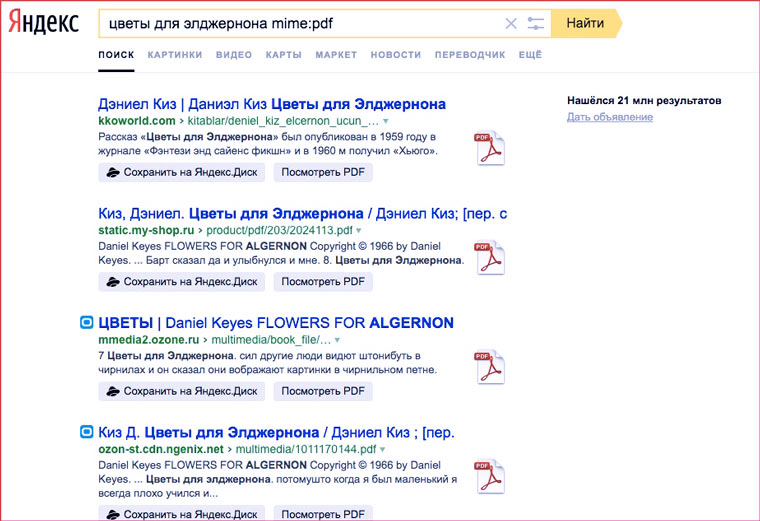
Поиск книги в формате PDF для загрузки в iBooks:
цветы для элджернона mime:pdf
А вот так можно найти все документы MS Word c упоминанием слова «декларация» на сайте ФНС:
декларация mime:docx site:nalog.ru
Типы документов, которые индексирует «Яндекс»:
- html;
- pdf;
- swf;
- rtf;
- doc;
- xls;
- ppt;
- docx;
- xlsx;
- pptx;
- odt;
- odp;
- ods;
- odg.
7. Как искать только в названиях страниц?
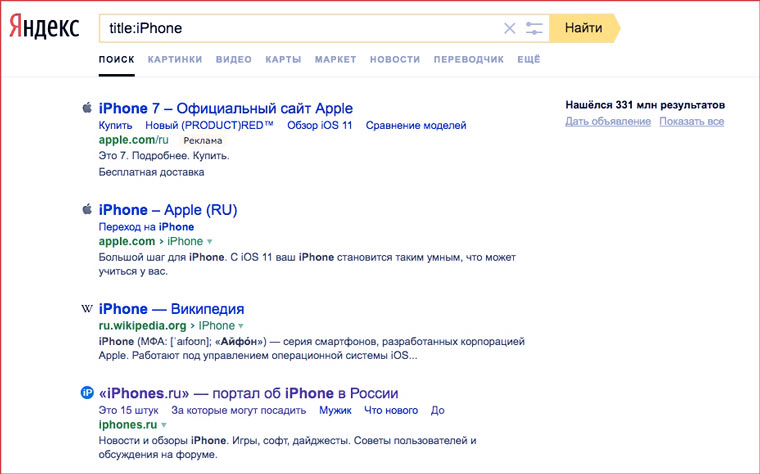
С помощью этого оператора:
title:iPhone
Очень удобно, когда надо найти статью по точному названию.
8. Как искать по имени файла-изображения?
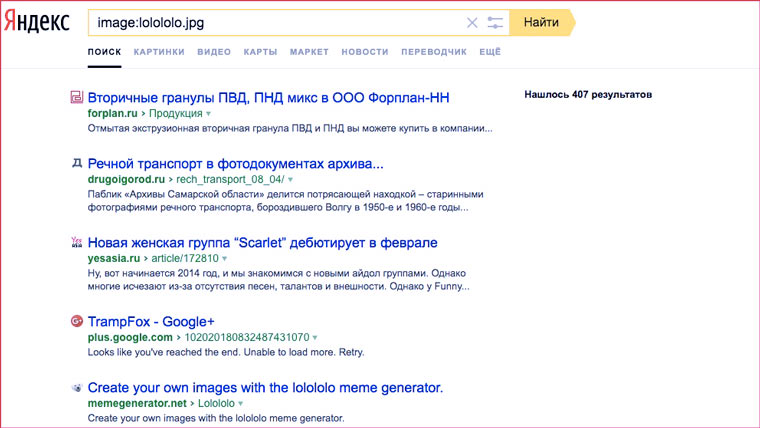
Сохранили картинку на свой компьютер, хотите использовать с указанием источника, но не помните откуда она? Поможет оператор поиска по точному имени изображения:
image:lolololo.jpg
Операторы для поиска по значениям атрибутов HTML-тегов:
applet: – code тега applet;
script: — src тега script;
object: – все атрибуты object;
action: – action тега form;
profile: – profile тега head.
9. Как найти ссылки на определенную страницу?
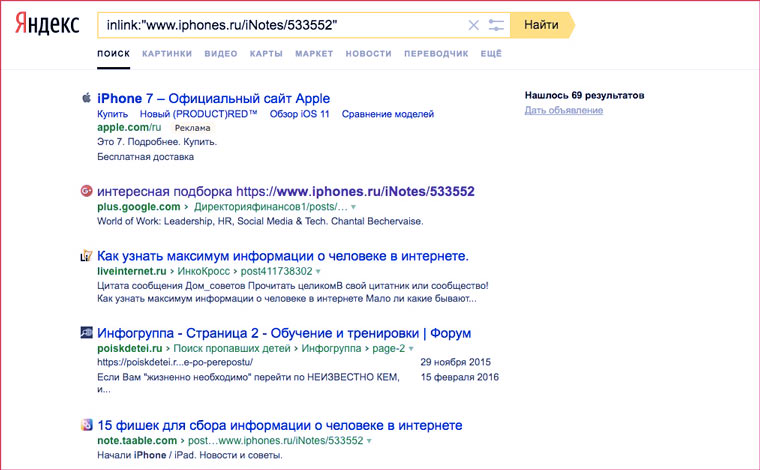
У «Яндекса» есть оператор для поиска упоминаний запрос внутри ссылок. Таким образом можно найти ссылки на определенную страницу.
inlink:”www.iphones.ru/iNotes/533552″
К сожалению, находятся далеко не все ссылки.
10. Как пользоваться мини-приложениями и подсказками?
Если набрать в поиске одно из четырех слов ниже, то под поисковой строкой появятся мини-приложения:
- «Калькулятор»;
- «Конвертер валют»;
- «Конвертер величин»;
- «Перевод».
А для некоторых запросов ответы отображаются прямо в поисковой строке. Примеры:
- «Мой IP»;
- «Точное время»;
- «Время Иркутск»;
- «Длина волги»;
- «Высота Эйфелевой башни»;
- «Радиус Луны».
Примечание для пользователей других поисковых систем
Если вы пользуетесь Поиском.Mail.ru, то из всех описанных выше операторов у вас будет работать только оператор site:. А вот у Google возможностей гораздо больше. О них можно узнать подробнее в статье Артема Суровцева:
20 секретов поиска Google
А реальным фанатам поисковых операторов рекомендую почитать:
10000 причин полюбить DuckDuckGo. Анонимность ни при чем




 (12 голосов, общий рейтинг: 4.83 из 5)
(12 голосов, общий рейтинг: 4.83 из 5)
🤓 Хочешь больше? Подпишись на наш Telegram.

iPhones.ru
Самые полезные операторы поиска.
- это полезно,
- Яндекс
![]()
- Автоматически
-
После перехода по ссылке на скачивание файла он автоматически открывается в Браузере.
Чтобы открывать PDF-файлы в Браузере:
-
Нажмите .
-
В разделе Просмотр файлов включите опцию Открывать в браузере PDF-файлы.
-
- Вручную
-
Используйте один из способов:
-
Откройте на компьютере папку с файлом и перетащите его в окно Браузера.
-
В Браузере нажмите клавиши Ctrl + O и выберите нужный файл.
-
Если вы не хотите открывать PDF-файлы в Браузере, вы можете:
-
В правом верхнем углу окна Браузера нажмите значок
 .
. -
Найдите в списке загрузок любой PDF-файл.
-
Нажмите правой кнопкой мыши название файла.
-
Отключите опцию Использовать быстрый просмотр для PDF.
-
Нажмите .
-
В разделе Просмотр файлов отключите опцию Открывать в браузере PDF-файлы.
Сохранять PDF-файлы на компьютер
Примечание. Если вы хотите, чтобы после сохранения на компьютер файлы автоматически открывались для просмотра, включите опцию Открывать PDF автоматически.
Открывать PDF-файлы в другой программе
- Автоматически
-
После перехода по ссылке на скачивание файла он автоматически открывается в Браузере.
- Вручную
-
Используйте один из способов:
-
Откройте на компьютере папку с файлом и перетащите его в окно Браузера.
-
В Браузере нажмите клавиши Ctrl + O и выберите нужный файл.
-
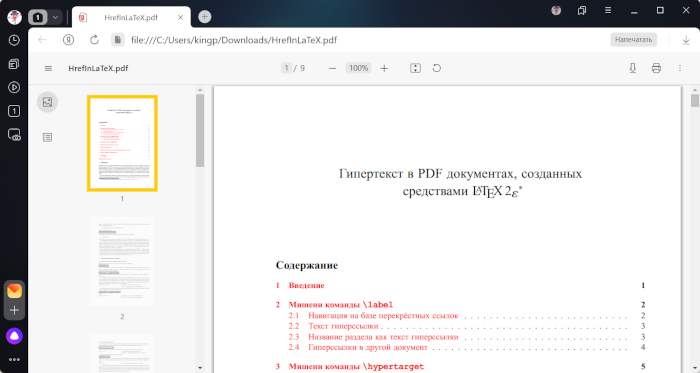
- Создать закладку в электронной книге
-
Чтобы создать закладку, нажмите в правом верхнем углу Браузера значок
 (он станет красным). Чтобы убрать закладку, нажмите значок еще раз.
(он станет красным). Чтобы убрать закладку, нажмите значок еще раз. 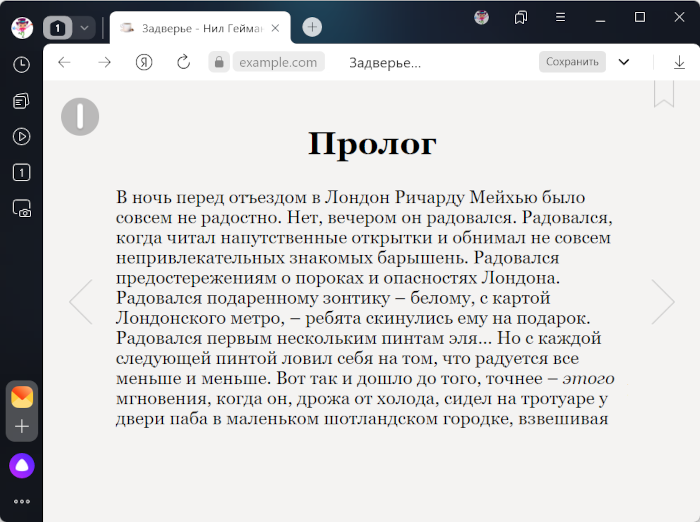
- Перейти к списку закладок
-
-
Нажмите в верхнем левом углу Браузера .
-
Нажмите кнопку Закладки.
-
- Перейти к оглавлению книги
-
-
Нажмите в верхнем левом углу Браузера .
-
Нажмите кнопку Оглавление.
-
-
Увеличить масштаб: Ctrl + Плюс.
-
Уменьшить масштаб: Ctrl + Минус.
-
Установить для страницы масштаб 100%: Ctrl + 0.
Используйте горячие клавиши также для других действий.
-
Увеличить масштаб: ⌘ + Плюс.
-
Уменьшить масштаб: ⌘ + Минус.
-
Установить для страницы масштаб 100%: ⌘ + 0.
Используйте горячие клавиши также для других действий.
-
Перейдите по ссылке на скачивание книги.
-
В правой части Умной строки нажмите значок
 .
. -
В контекстном меню выключите опцию Открывать <название формата> автоматически.
-
В правой части Умной строки нажмите кнопку Сохранить.
-
Перейдите в настройки компьютера.
-
В поиске введите Выбор стандартных приложений для типов файлов.
-
Если для PDF-файлов стоит Yandex, выберите другое приложение.
-
Перейдите в Finder и найдите PDF-файл.
-
Правой кнопкой мыши вызовите контекстное меню.
-
Нажмите .
-
Если по умолчанию стоит Яндекс Браузер, выберите другое приложение.
-
Отметьте пункт Всегда открывать в приложении.
-
Сохраните изменения.
-
Найдите PDF-файл.
-
Правой кнопкой мыши вызовите контекстное меню.
-
Нажмите Открыть в другом приложении. Система автоматически распознает ваш выбор и при следующем открытии файла она выберет последнее приложение.
-
XML
-
CSS
-
TXT
-
SXW
-
PRD, PRS
-
TMD, TMV
-
PRV
Файлы после скачивания открываются в Браузере
Чтобы файл сохранился в Загрузки:
Файлы открываются в Браузере, хотя опция «Открывать в браузере PDF-файлы» выключена
Проверьте настройки операционной системы:
Какие еще форматы файлов можно открыть в Браузере?
