Давайте в этой статье я расскажу как на Android найти файл или папку по названию без помощи специального файлового менеджера или с ним. Действуем по ситуации.
Данная статья подходит для всех брендов, выпускающих телефоны на Android 11/10/9/8: Samsung, HTC, Lenovo, LG, Sony, ZTE, Huawei, Meizu, Fly, Alcatel, Xiaomi, Nokia и прочие. Мы не несем ответственности за ваши действия.
Внимание! Вы можете задать свой вопрос специалисту в конце статьи.
Поиск нужной информации
Операционная система Андроид имеет файловую систему, в которой располагаются самые разнообразные файлы, включая аудио- и видеозаписи, папки с изображениями, архивы и т.д.
Например, фотографии можно увидеть при помощи приложения «Галерея». Значок данной программы располагается на рабочем столе планшета или смартфона Андроид. А что делать, когда необходимо найти папку с музыкой или файл по названию?

В этих случаях можно использовать какое-либо из приложений под общим названием «Файловый менеджер». Подобные утилиты зачастую уже предустановлены производителем девайса на любом гаджете с операционной системой Андроид. Еще можно использовать приложения из магазина Гугл Плей или иного проверенного источника. Рассмотрим работу каждого варианта.
Встроенные инструменты
Почти на всех устройствах Андроид в виде стандартного программного обеспечения используются файловые менеджеры. На различных гаджетах данные утилиты могут немного отличаться названиями:
 Нужна помощь?
Нужна помощь?
Не знаешь как решить проблему в работе своего гаджета и нужен совет специалиста? На вопросы отвечает Алексей, мастер по ремонту смартфонов и планшетов в сервисном центре.Напиши мне »
- Диспетчер.
- Диспетчер файлов.
- Файлы и т.д.
Для поиска нужной папки или файла на своем девайсе выполняем инструкцию:
- Открываем файловый менеджер (на скриншоте ниже «Файлы»).
- Выбираем область поиска (SD-карты или память телефона).
- Указываем категорию (к примеру, документы).
- Будет открыта папка с файлами, где для выбора доступен необходимый файл. Еще можно нажать на значок с изображением лупы в нижней панели. После этого отобразится клавиатура, при помощи которой можно ввести имя файла.

После выполнения вышеприведенной инструкции мы сможем увидеть искомый файл.
Читайте Как скачать apk-файл c Google Play
ES Проводник
Если на вашем планшете или телефоне Андроид стандартный файловый менеджер не предусмотрен, то можно использовать любое бесплатное приложение из официального магазина Гугл Плей или из заслуживающего доверия источника. Посмотрим, как подобный инструмент будет функционировать на примере очень популярной утилиты ES Проводник:
- Скачиваем файловый менеджер по ссылке https://play.google.com/store/apps/details?id=com.estrongs.android.pop&hl=ru, если он не инсталлирован. В некоторых версиях прошивки он уже установлен. Запускаем приложение.
- На скриншоте ниже показано две карты памяти: внутренняя память (память гаджета) и карта памяти, которая установлена пользователем.
- Выбираем необходимый раздел, к примеру, внутреннюю память. Переходим в выбранный раздел и смотрим на отображенные папки. В папке Music находится музыка, а в папке DCIM – все ваши фотографии (будьте внимательны, бывают исключения).
- Если требуется найти файл по имени, то проще использовать поиск. Для этого нажимаем на значок, имеющий вид лупы, после чего вводим имя файла, который следует найти.



Папки, в которых располагаются системные файлы, доступны только при наличии root прав.
Какие папки нельзя удалять на Android, а какие можно
Как удалить загруженные файлы на телефон Android
FX File Explorer
Отличие данного файлового менеджера от иных проводников заключается в том, что он не просто выводит файлы и папки на гаджете, а удобно их структурирует по категориям. Открыв утилиту, вы сможете обнаружить отдельные разделы: «Документы», «Загрузки», «Видеозаписи», «Музыка» и прочее.
Для просмотра файлов на накопителе следует в главном меню выбрать «Main Storage». Если необходимо перейти к системным файлам или папкам, то открываем раздел «System».

Файловый менеджер работает с разными видами архивов. Кроме простого открытия, файлы можно сжимать в выбранный формат. Для архивов RAR поддерживается только распаковка.

Еще в проводнике имеется встроенный редактор, галерея, аудиоплеер и видеоплеер. Пользователь сразу может открыть несколько окон и быстро между ними переключаться.

АвторМастер Николай
Инженер по ремонту мобильной и компьютерной техники в специализированном сервисном центре, г. Москва. Непрерывный опыт работы с 2010 года.
Есть вопросы? Задавайте в комментариях к статье. Отвечать стараюсь максимально быстро вам на указанную почту. Каждый случай индивидуален и поэтому очень важно, чтобы вы максимально расписали свою проблему и какая у вас модель устройства.
Файлы на телефонах обычно хранятся в приложении “Файлы” . Если приложения “Файлы” нет, возможно, на вашем устройстве используется другое приложение. Подробнее о том, как обратиться за помощью к производителю устройства…
Важно!
- Некоторые из этих действий можно выполнить только на устройствах с ОС Android 10 и более поздних версий. Подробнее о том, как узнать версию Android…
- Чтобы выполнить некоторые действия, описанные в этой статье, потребуется коснуться экрана.
Как найти и открыть файл
- Откройте приложение “Файлы”
. Подробнее о том, как его найти…
- Будет показан список скачанных файлов.
- Чтобы открыть файл, нажмите на него.
Как удалить файл
Как предоставить доступ к файлу, сохранить его на Диске или распечатать
Как открыть доступ к файлам
- Нажмите на файл и удерживайте его.
- Выберите значок “Поделиться”
.
Как распечатать файл, добавить его на Google Диск или выполнить другое действие
- Откройте файл, нажав на него.
- В правом верхнем углу экрана вы увидите доступные действия. При необходимости нажмите на значок “Ещё”
.
Как найти музыку, фильмы и другой контент
В различных приложениях можно скачивать музыку, фильмы, книги и другие файлы. Они будут доступны в том приложении, в котором вы их скачали. Например, узнайте, как найти видео, скачанное в Google Play Фильмах.
Как перенести файлы на компьютер
Подключите телефон к компьютеру с помощью USB-кабеля. Файлы, которые хранятся на вашем мобильном устройстве, можно будет найти в папке “Загрузки”. Подробнее о том, как перенести файлы с компьютера на устройство Android…
Эта информация оказалась полезной?
Как можно улучшить эту статью?
Давайте в этой статье я расскажу как на Android найти файл или папку по названию без помощи специального файлового менеджера или с ним. Действуем по ситуации.
Данная статья подходит для всех брендов, выпускающих телефоны на Android 9/8/7/6: Samsung, HTC, Lenovo, LG, Sony, ZTE, Huawei, Meizu, Fly, Alcatel, Xiaomi, Nokia и прочие. Мы не несем ответственности за ваши действия.
Поиск нужной информации
Операционная система Андроид имеет файловую систему, в которой располагаются самые разнообразные файлы, включая аудио- и видеозаписи, папки с изображениями, архивы и т.д.
Например, фотографии можно увидеть при помощи приложения «Галерея». Значок данной программы располагается на рабочем столе планшета или смартфона Андроид. А что делать, когда необходимо найти папку с музыкой или файл по названию?
В этих случаях можно использовать какое-либо из приложений под общим названием «Файловый менеджер». Подобные утилиты зачастую уже предустановлены производителем девайса на любом гаджете с операционной системой Андроид. Еще можно использовать приложения из магазина Гугл Плей или иного проверенного источника. Рассмотрим работу каждого варианта.
Встроенные инструменты
Почти на всех устройствах Андроид в виде стандартного программного обеспечения используются файловые менеджеры. На различных гаджетах данные утилиты могут немного отличаться названиями:
- Диспетчер.
- Диспетчер файлов.
- Файлы и т.д.
Для поиска нужной папки или файла на своем девайсе выполняем инструкцию:
- Открываем файловый менеджер (на скриншоте ниже «Файлы»).
- Выбираем область поиска (SD-карты или память телефона).
- Указываем категорию (к примеру, документы).
- Будет открыта папка с файлами, где для выбора доступен необходимый файл. Еще можно нажать на значок с изображением лупы в нижней панели. После этого отобразится клавиатура, при помощи которой можно ввести имя файла.
 Увеличить
Увеличить
После выполнения вышеприведенной инструкции мы сможем увидеть искомый файл.
Как скачать apk-файл c Google Play
ES Проводник
Если на вашем планшете или телефоне Андроид стандартный файловый менеджер не предусмотрен, то можно использовать любое бесплатное приложение из официального магазина Гугл Плей или из заслуживающего доверия источника. Посмотрим, как подобный инструмент будет функционировать на примере очень популярной утилиты ES Проводник:
- Скачиваем файловый менеджер по ссылке https://play.google.com/store/apps/details?id=com.estrongs.android.pop&,hl=ru, если он не инсталлирован. В некоторых версиях прошивки он уже установлен. Запускаем приложение.
- На скриншоте ниже показано две карты памяти: внутренняя память (память гаджета) и карта памяти, которая установлена пользователем.
- Выбираем необходимый раздел, к примеру, внутреннюю память. Переходим в выбранный раздел и смотрим на отображенные папки. В папке Music находится музыка, а в папке DCIM &ndash, все ваши фотографии (будьте внимательны, бывают исключения).
- Если требуется найти файл по имени, то проще использовать поиск. Для этого нажимаем на значок, имеющий вид лупы, после чего вводим имя файла, который следует найти.
 Увеличить
Увеличить
 Увеличить
Увеличить
 Увеличить
Увеличить
Папки, в которых располагаются системные файлы, доступны только при наличии root прав.
Какие папки нельзя удалять на Android, а какие можно
FX File Explorer
Отличие данного файлового менеджера от иных проводников заключается в том, что он не просто выводит файлы и папки на гаджете, а удобно их структурирует по категориям. Открыв утилиту, вы сможете обнаружить отдельные разделы: «Документы», «Загрузки», «Видеозаписи», «Музыка» и прочее.
Для просмотра файлов на накопителе следует в главном меню выбрать «Main Storage». Если необходимо перейти к системным файлам или папкам, то открываем раздел «System».
 Увеличить
Увеличить
Файловый менеджер работает с разными видами архивов. Кроме простого открытия, файлы можно сжимать в выбранный формат. Для архивов RAR поддерживается только распаковка.
 Увеличить
Увеличить
Еще в проводнике имеется встроенный редактор, галерея, аудиоплеер и видеоплеер. Пользователь сразу может открыть несколько окон и быстро между ними переключаться.
Как найти файл на Android по названию или без файлового менеджера5
Давайте в этой статье я расскажу как на Android найти файл или папку по названию без помощи специального файлового менеджера или с ним. Действуем по ситуации.
Данная статья подходит для всех брендов, выпускающих телефоны на Android 11/10/9/8: Samsung, HTC, Lenovo, LG, Sony, ZTE, Huawei, Meizu, Fly, Alcatel, Xiaomi, Nokia и прочие. Мы не несем ответственности за ваши действия.
Внимание! Вы можете задать свой вопрос специалисту в конце статьи.
Операционная система Андроид имеет файловую систему, в которой располагаются самые разнообразные файлы, включая аудио- и видеозаписи, папки с изображениями, архивы и т.д.
Например, фотографии можно увидеть при помощи приложения «Галерея». Значок данной программы располагается на рабочем столе планшета или смартфона Андроид. А что делать, когда необходимо найти папку с музыкой или файл по названию?
В этих случаях можно использовать какое-либо из приложений под общим названием «Файловый менеджер». Подобные утилиты зачастую уже предустановлены производителем девайса на любом гаджете с операционной системой Андроид. Еще можно использовать приложения из магазина Гугл Плей или иного проверенного источника. Рассмотрим работу каждого варианта.
Почти на всех устройствах Андроид в виде стандартного программного обеспечения используются файловые менеджеры. На различных гаджетах данные утилиты могут немного отличаться названиями:
Не знаешь как решить проблему в работе своего гаджета и нужен совет специалиста? На вопросы отвечает Алексей, мастер по ремонту смартфонов и планшетов в сервисном центре.Напиши мне »
После выполнения вышеприведенной инструкции мы сможем увидеть искомый файл.
Если на вашем планшете или телефоне Андроид стандартный файловый менеджер не предусмотрен, то можно использовать любое бесплатное приложение из официального магазина Гугл Плей или из заслуживающего доверия источника. Посмотрим, как подобный инструмент будет функционировать на примере очень популярной утилиты ES Проводник:
5 Новых Приложений на Андроид, Которые Сведут Тебя с Ума
Global Search
Глобальный поиск — это новый настраиваемый поиск для ColorOS с совершенно новым дизайном и интеллектуальными функциями.
Новые особенности:
● Интегрированный поиск по приложениям на телефоне и в магазине приложений.
● Умные предложения для приложений на основе вашего использования
● Предложения популярных приложений и популярных игр из магазина приложений.
Последнее обновление
13 дек. 2022 г.
Инструменты
Безопасность данных
arrow_forward
Чтобы контролировать безопасность, нужно знать, как разработчики собирают ваши данные и передают их третьим лицам. Методы обеспечения безопасности и конфиденциальности могут зависеть от того, как вы используете приложение, а также от вашего региона и возраста. Информация ниже предоставлена разработчиком и в будущем может измениться.
Данные не передаются третьим сторонам.
Подробнее о том, как разработчики заявляют о передаче данных…
Это приложение может собирать указанные типы данных.
История действий в приложении, Сведения о приложении и его производительности и Идентификаторы устройства или другие идентификаторы
Источник: play.google.com
Использование Android Search Dialog. Пример простого приложения

Данная статья предназначена для тех, кто уже написал свой HelloWorld для Android и знает, что такое Activity и Intent, а так же где находится манифест, и зачем нужны layout’ы. В противном случае, можно ознакомиться с этим материалом, например, на developer.android.com.
В статье описывается создание несложного приложения, которое использует механизм реализации поиска, основанный на возможностях встроенного фреймворка. После прочтения вы также сможете настроить свое приложение таким образом, чтобы оно осуществляло поиск по данным, используя стандартный Android Search Dialog.
Немного теории
Android Search Dialog (далее — «диалог поиска») управляется с помощью поискового фреймворка. Это означает, что разработчику не нужно задумываться над тем как его нарисовать или как отловить поисковый запрос. За вас эту работу сделает SearchManager.
- Конфигурационный xml файл (в нем содержится информация о диалоге)
- Activity, которое будет получать поисковые запросы, выполнять поиск и выводить результаты на экран
- Механизм вызова поискового диалога (так как не все устройства с Android на борту имеют на корпусе кнопку поиска)
Конфигурационный файл
* This source code was highlighted with Source Code Highlighter .
Обязательным атрибутом является только android:label, причем он должен ссылаться на строку, которая является такой же, что и название приложения. Второй атрибут, android:hint используется для отображения строки в пустом диалоге. Например, это может быть «Поиск по Видео» или «Поиск контактов» и т.п. Этот атрибут указывает на то, по каким данным осуществляется поиск. Также важно знать, что элемент searchable поддерживает множество других атрибутов, подробнее можно прочесть Здесь.
Создаем Activity
Минимально, всё что нам нужно от пользовательского интерфейса Activity — это список для вывода результатов поиска и механизм вызова поискового диалога. Так и сделаем, добавив только поле для ввода текста и кнопку, чтобы мы сами могли заполнять базу. Забегая вперед, скажу, что данные будем хранить в БД SQLite.
Опишем интерфейс Activity следующим образом (файл находится в res/layout/main.xml).
* This source code was highlighted with Source Code Highlighter .
Выглядит следующим образом:
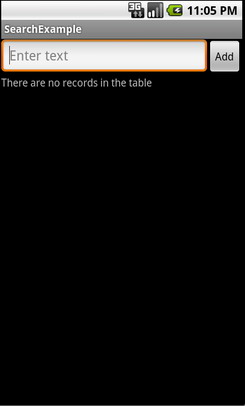
Также нам понадобится layout для вида элемента списка, опишем его простейшим образом (файл находится в res/layout/record.xml)
* This source code was highlighted with Source Code Highlighter .
Также, не забываем про файл ресурсов, где хранятся наши строки (файл в res/values/strings.xml)
* This source code was highlighted with Source Code Highlighter .
Напоминаю, что когда пользователь выполняет поиск, то нужно, чтобы SearchManager отправлял Intent вместе с поисковым запросом к нашему Activity. Чтобы SearchManager точно знал, куда ему отсылать Intent, нужно объявить об этом в манифесте. Итак, идем в AndroidManifest.xml, и изменяем его так, чтобы Activity могло принимать Intent’ы типа Search. Кроме этого, применим наш конфигурационный файл searchable.xml. Итак, манифест будет выглядеть примерно так:
* This source code was highlighted with Source Code Highlighter .
Сейчас, вы уже можете проверить, все ли вы сделали правильно. Вызвать диалог на эмуляторе можно, например, нажав кнопку поиска. Ну или если вы проверяете на девайсе, то зажав «Меню». Выглядеть должно примерно так:
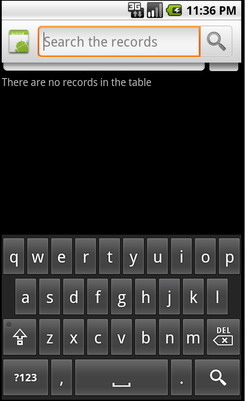
Выполнение поиска
- Получение запроса
- Поиск данных
- вывод результатов
Получение запроса
Так как SearchManager посылает Intent типа Search нашему Activity, то всё что нужно сделать это проверить на Intent этого типа при старте Activity. Тогда, если мы получаем нужный Intent, то можно извлекать из него экстру и выполнять поиск.
Поиск данных
Так как тип структуры хранения данных для разных приложений может различаться, то и методы для них свои. В нашем случае, проще всего выполнить запрос по таблице БД SQLite запросом LIKE. Конечно, лучше использовать FTS3, он значительно быстрее, подробнее о FTS3 можно прочесть на сайте SQLite.org. В идеале, также нужно всегда рассчитывать, что поиск может занять продолжительное время, поэтому можно создать какой-нибудь ProgressDialog, чтобы у нас не завис интерфейс, и чтобы пользователь знал, что приложение работает.
Вывод результатов
Вообще вывод результатов — это проблема UI, но так как мы используем ListView, то для нас проблема решается простым обновлением адаптера.
Исходный код
Наконец, привожу полный исходный код двух классов с комментариями. Первый — Main, наследник ListActivity, он используется для наполнения БД и вывода результатов. Второй класс — RecordsDbHelper, он реализует интерфейс для взаимодействия с БД. Самые важные методы — добавление записей и поиск совпадений, с помощью запроса LIKE.
Файл Main.java
import android.app.ListActivity;
import android.app.SearchManager;
import android.content.Intent;
import android.database.Cursor;
import android.os.Bundle;
import android.view.Menu;
import android.view.MenuInflater;
import android.view.MenuItem;
import android.view.View;
import android.widget.Button;
import android.widget.EditText;
import android.widget.SimpleCursorAdapter;
* This source code was highlighted with Source Code Highlighter .
Файл RecordsDbHelper.java
import android.content.ContentValues;
import android.content.Context;
import android.database.Cursor;
import android.database.SQLException;
import android.database.sqlite.SQLiteDatabase;
import android.database.sqlite.SQLiteOpenHelper;
import android.util.Log;
//Добавляем запись в таблицу
public long createRecord( String data) ContentValues initialValues = new ContentValues();
initialValues.put(KEY_DATA, data);
return mDb.insert(DATABASE_TABLE, null , initialValues);
>
//Поиск запросом LIKE
public Cursor fetchRecordsByQuery( String query) return mDb.query( true , DATABASE_TABLE, new String [] < KEY_ROWID,
KEY_DATA >, KEY_DATA + » LIKE» + «‘%» + query + «%’» , null ,
null , null , null , null );
>
>
* This source code was highlighted with Source Code Highlighter .
Для написания статьи использовалась документация с developer.android.com
Весь проект можно взять на code.google.com.
Источник: habr.com
6 лучших мобильных поисковых систем

Мобильные поисковые системы полезны для просмотра веб-страниц с планшета или смартфона . Хотя существует множество поисковых систем , не все из них оптимизированы для мобильных пользователей.
Мобильная поисковая система сейчас важнее, чем когда-либо прежде, поскольку все больше и больше людей отказываются от своих настольных компьютеров в пользу покупок, поиска и поиска веб-сайтов со своих мобильных устройств .
Ниже представлен обзор шести лучших поисковых систем для вашего телефона или других мобильных устройств. Каждый из них прост в использовании с различных устройств и обеспечивает точные результаты.
Каждую из этих мобильных поисковых систем можно использовать из веб-браузера на вашем устройстве, поэтому вам не нужно загружать приложение, чтобы они работали. Тем не менее, все они имеют специальные мобильные приложения, поэтому ниже приведены ссылки на веб-версии и приложения.

Что нам нравится
- Имеет уникальные особенности.
- Предоставляет веб, изображения и другие поисковые запросы.
- Интегрируется с другими сервисами компании.
Что нам не нравится
- Иногда смешивает результаты из других поисковых категорий.
- Некоторые поисковые фильтры отсутствуют, доступны только в настольной версии.
Тот же Google, который мы все знаем и любим, также доступен в качестве мобильной поисковой системы, предлагающей быстрые результаты с возможностью локального поиска изображений, карт и многого другого.
Если вы решите войти в свою учетную запись Google, ваши поиски, история и предпочтения будут синхронизироваться с любыми устройствами, которые вы используете, что сделает ваш опыт максимально удобным и беспроблемным.
Из всех мобильных поисковых систем Google больше всего напоминает настольную версию.
Вы также можете использовать Google с любого устройства, посетив домашнюю страницу Google , но есть также приложение для Android , iPad и iPhone .
Скачать для :
Поиск Yahoo

Что нам нравится
- Чистый и незагроможденный интерфейс.
- Быстрый доступ к сети, новостям и другим поискам.
- Чрезвычайно прост в использовании.
Что нам не нравится
- Ноль дополнительных параметров или функций фильтрации.
Мобильная поисковая система Yahoo очень проста. Он позволяет вам искать веб-страницы, новости, изображения и видео в чистом интерфейсе. Доступны только расширенные параметры поиска, хотите ли вы включить или отключить SafeSearch и сколько результатов должно отображаться на каждой странице.
Мобильная версия Yahoo Search — не единственный способ получить эту поисковую систему. Для более полной работы с настольной версией вы можете приобрести мобильное приложение для Android или iOS .
Скачать для :
YouTube

Что нам нравится
- Находит все виды видео.
- Включает в себя ограниченный режим.
- Имеет параметры фильтрации для уточнения поиска.
- Поддерживает много языков.
Что нам не нравится
- Отсутствуют многие параметры фильтрации, найденные в настольной версии.
YouTube — это всегда отличный выбор для потоковой передачи музыки , просмотра популярных видео, получения новостей и других новостей. Мобильная версия YouTube идентична настольной версии, но с некоторыми исключениями.
Когда вы запускаете поиск на YouTube, вы получаете два варианта: выбрать для поиска каналов, списков воспроизведения или всего контента; и показывать видео, которые были обновлены в любое время или только те, которые были сделаны сегодня, на этой неделе, в этом месяце или в этом году. Настройки позволяют вам включить Ограниченный режим и изменить язык и местоположение.
Существует мобильная версия YouTube, которая работает на мобильных устройствах, но есть также специальное приложение для iOS и Android. Приложение позволяет фильтровать по дате загрузки, количеству просмотров и рейтингу; тип контента (фильм, видео, плейлист и т. д.); продолжительность; и функция ( 4K , 3D, HR, вживую и многое другое).
Скачать для :
Источник: gadgetshelp.com
Чтобы найти файл на смартфоне под управлением операционной системы Андроид, необходимо воспользоваться встроенным или сторонним файловым менеджером.
Как найти файл на Андроиде
Для поиска выполняется следующий алгоритм действий:
- Открывается или устанавливается файловый менеджер. Стороннее приложение можно загрузить из официального магазина Google Play.
- Выбрать нужный путь. Потребуется перейти во внутреннюю или внешнюю память.
- Поиск можно осуществить по названию или посредством сортировки по имени, дате или размеру. Все загруженные файлы хранятся в папке Download во внутренней памяти устройства.
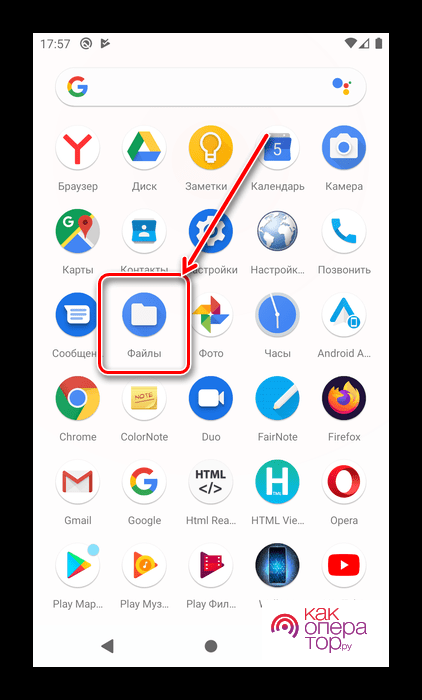
Чтобы упорядочить разные папки, необходимо кликнуть по значку меню, после чего найти пункт «Сортировать» и выбрать нужный тип сортировки. Быстрый поиск может быть выполнен посредством уточнения типа и вида файла или отдельной папки.
Функционал предустановленного приложения зависит от марки и модели смартфона. На флагманских устройствах предлагаются максимально широкие возможности управления данными.
На карте памяти
Если нужные файлы находятся на карте памяти, то после входа в файловый менеджер требуется выбрать раздел «Карта памяти». Далее выполняются стандартные действия поиска папки или документа. Поиск может требоваться для того, чтобы отредактировать, удалить или переместить отдельно взятый файл. В любом разделе может быть создана новая папка для хранения важных данных, музыки, фото, видео или документов.
Во внутренней памяти телефона
Для выполнения поиска на встроенной памяти телефона следует открыть файловый менеджер, после чего выбрать «Внутренняя память» или «Устройство».
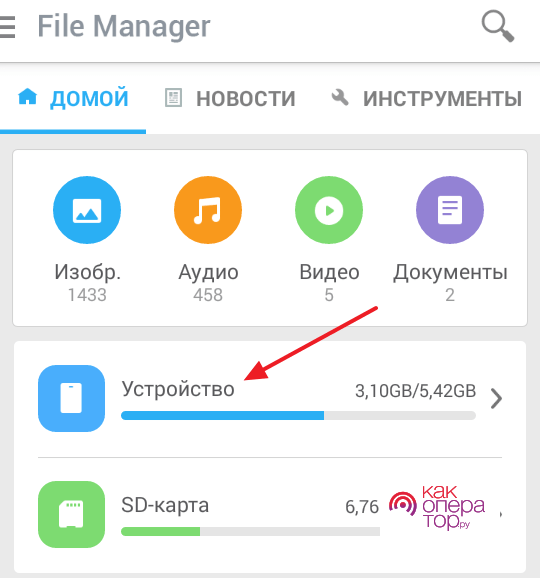
Если на смартфоне не установлен файловый менеджер из коробки, то рекомендуется установить программу Es-проводник. С ее помощью можно быстро просматривать все имеющиеся данные, находящиеся как на устройстве, так и на карте памяти. Найти конкретный файл можно по названию или дате добавления.
Как найти музыку, видео или фото на Андроиде
Чтобы осуществить поиск видеофайлов или фото на памяти смартфона, необходимо выполнить следующие действия:
- Перейти в проводник или любой другой файловый менеджер.
- Зайти во внутреннюю память.
- Найти папку «DCIM».
- Ознакомиться с имеющимися изображениями и видео.
Все фотографии, сделанные телефоном, хранятся во внутренней памяти смартфона. При необходимости можно переносить их на sd-карту или сделать сохранение на внешнее устройство по умолчанию.
Музыка находится в папке Music. Если файлы загружались из интернета, то искать их следует в папке «Downloads». В зависимости от используемого приложения поиск может занимать больше или меньше шагов. Продвинутый файловый менеджер позволяет открывать различные файлы для предварительного просмотра и редактирования.
Как загрузить файловый менеджер
Чтобы загрузить файловый менеджер, необходимо выполнить следующие действия:
- Открыть магазин приложений.
- В поисковую строку ввести «Файловый менеджер».
- Выбрать наиболее подходящий вариант, исходя из отзывов и оценок других пользователей.
Используя продвинутое приложение, можно максимально расширить функционал смартфона. Среди наиболее популярных программ выделяют:
- Astra;
- Cx-проводник;
- File explorer;
- Es-проводник;
- Total Commander.
При помощи стороннего файлового менеджера можно не только находить необходимые данные, но и осуществлять редактирование. Доступ к узкоспециализированному функционалу удается получить при использовании платных программ. На примере использования разных утилит удается определить для себя лучшее решение.
Как переместить файлы или папки
Чтобы осуществить перемещение файлов на Андроиде, необходимо выполнить следующие действия:
- Найти нужный файл или папку во внутренней или внешней памяти устройства.
- Осуществить длительное нажатие по значку файла.
- Кликнуть по надписи: «Переместить».
- Выбрать место назначение. Для этого просто нужно осуществить клик по нужной папке или папкам. Путь и нужный раздел будет выбран автоматически.
- Кликнуть по кнопке «Переместить».
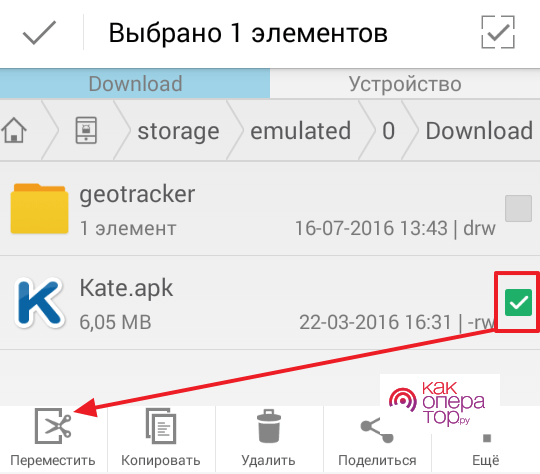
При необходимости документ можно скопировать, чтобы он одновременно присутствовал в нескольких папках. Для перемещения нескольких файлов следует после длительного клика поставить галочку над нужными элементами. Перемещать можно как целые папки, так и отдельно взятые файлы.

Александр
Мастер по ремонту гаджетов
Задать вопрос
Можно ли перемещать отдельную папку внутрь другой папки?

Да, любую папку можно перемещать из одного раздела в другой без каких-либо проблем.
Как собрать все файлы в одном месте?

Для этого рекомендуется создать новую папку. Далее потребуется по отдельности перемещать разные элементы при помощи файлового менеджера. Папке можно дать любое подходящее название.
Что делать, если файл не копируется?

Необходимо воспользоваться сторонним файловым менеджером, а также проверить количество свободного пространства в хранилище.
Если память на телефоне заполнена, то при помощи файлового менеджера можно удалить отдельно взятые элементы, а также загруженные из интернета данные. Стоит отметить, что перемещение внутри внешней или внутренней памяти можно осуществлять, даже если память полностью заполнена.
Как перенести файлы на компьютер
Существует несколько способов перемещения отдельных данных на компьютер, среди которых выделяют беспроводной способ по Wi-Fi и подключение по проводу. Наиболее простым вариантом является использование кабеля, который идет в комплекте с телефоном. В таком случае для переноса информации требуется выполнить следующие действия:
- Соединить USB-кабелем смартфон и компьютер.
- В строке уведомлений на телефоне выбрать «Передача файлов».
- На ПК следует кликнуть по иконке «Этот компьютер», после чего выбрать свой смартфон из списка.
- После этого потребуется осуществить поиск необходимых файлов в отдельных папках при помощи встроенного проводника Windows.
- Вырезать или скопировать отдельный элемент на память компьютера.
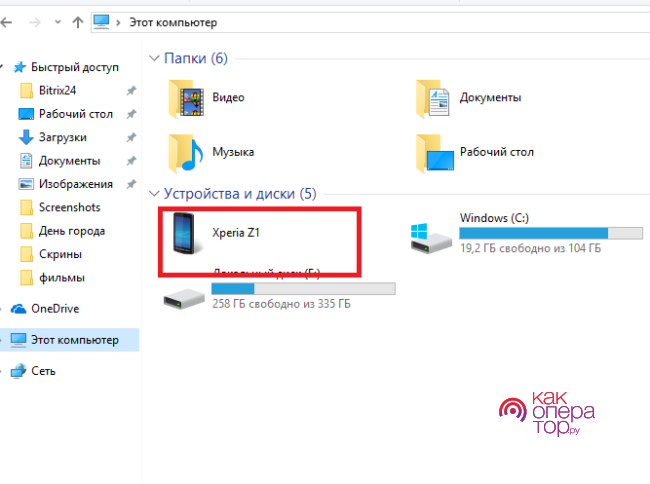
При наличии Wi-Fi сети можно передавать файлы прямо с Android смартфона на ПК. Для этого следует перейти в магазин приложений и найти программу «WiFi File Transfer». С ее помощью можно беспроводным способом передавать и скачивать данные с компьютера прямо на смартфоне. Первичная настройка не требует много времени. После успешной синхронизации удается передавать информацию всего в несколько кликов на высокой скорости.
Как удалить файл
Чтобы осуществить удаление файла, необходимо выполнить следующие действия:
- Открыть любой файловый менеджер.
- В нужной папке сделать длительное нажатие по файлу.
- Кликнуть по кнопке «Удалить».
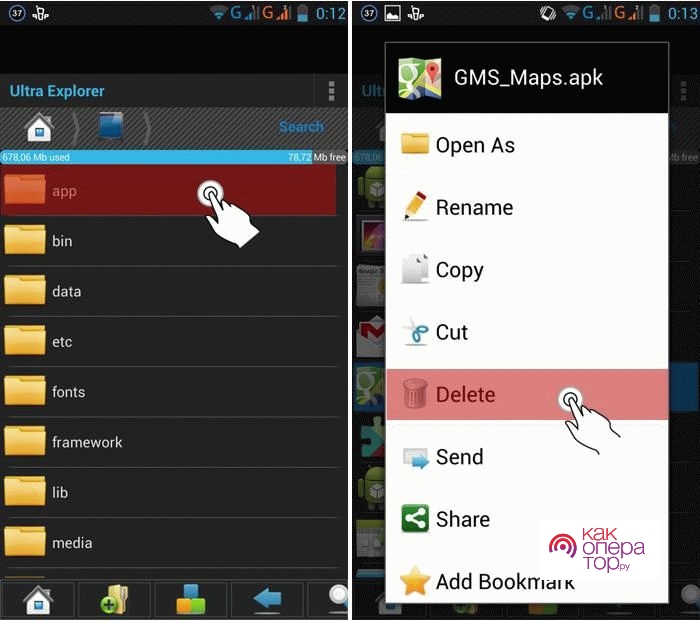
После этого данные будут безвозвратно удалены с телефона. Для удаления рекомендуется пользоваться стандартным приложением. Чтобы стереть из памяти установленную программу, следует перейти в настройки, выбрать раздел «Приложения», найти нужную утилиту и удалить ее. Таким образом удастся освободить место на памяти для загрузки или создания новых файлов. На некоторых смартфонах данные перед окончательным удалением отправляется в корзину. Таким образом появляется возможность восстановить их в течение 30 дней.
Для успешного поиска файлов не требуется тратить много времени. Достаточно воспользоваться стандартными утилитами Андроид. Даже самый простой File Manager позволяет искать данные по названию, выполнять сортировку и ознакомляться с разными документами в отдельных папках. Файловый менеджер подходит как для планшета, так и для смартфона.
