Как найти похожую картинку, фотографию, изображение в интернет
12.07.2019
Допустим у Вас есть какое-то изображение (рисунок, картинка, фотография), и Вы хотите найти такое же (дубликат) или похожее в интернет. Это можно сделать при помощи специальных инструментов поисковиков Google и Яндекс, сервиса TinEye, а также потрясающего браузерного расширения PhotoTracker Lite, который объединяет все эти способы. Рассмотрим каждый из них.
Поиск по фото в Гугл
Тут всё очень просто. Переходим по ссылке https://www.google.ru/imghp и кликаем по иконке фотоаппарата:

Дальше выбираем один из вариантов поиска:
- Указываем ссылку на изображение в интернете
- Загружаем файл с компьютера
На открывшейся страничке кликаем по ссылке «Все размеры»:

В итоге получаем полный список похожих картинок по изображению, которое было выбрано в качестве образца:

Есть еще один хороший способ, работающий в браузере Chrome. Находясь на страничке с интересующей Вас картинкой, подведите к ней курсор мыши, кликните правой клавишей и в открывшейся подсказке выберите пункт «Найти картинку (Google)»:

Вы сразу переместитесь на страницу с результатами поиска!
Статья по теме: Поисковые сервисы Google, о которых Вы не знали!
Поиск по картинкам в Яндекс
У Яндекса всё не менее просто чем у Гугла 🙂 Переходите по ссылке https://yandex.by/images/ и нажимайте значок фотоаппарата в верхнем правом углу:

Укажите адрес картинки в сети интернет либо загрузите её с компьютера (можно простым перетаскиванием в специальную области в верхней части окна браузера):
![]()
Результат поиска выглядит таким образом:

Вы мгновенно получаете доступ к следующей информации:
- Какие в сети есть размеры изображения, которое Вы загрузили в качестве образца для поиска
- Список сайтов, на которых оно встречается
- Похожие картинки (модифицированы на основе исходной либо по которым алгоритм принял решение об их смысловом сходстве)
Поиск похожих картинок в тинай
Многие наверняка уже слышали об онлайн сервисе TinEye, который русскоязычные пользователи часто называют Тинай. Он разработан экспертами в сфере машинного обучения и распознавания объектов. Как следствие всего этого, тинай отлично подходит не только для поиска похожих картинок и фотографий, но их составляющих.
Проиндексированная база изображений TinEye составляет более 10 миллиардов позиций, и является крупнейших во всем Интернет. «Здесь найдется всё» — это фраза как нельзя лучше характеризует сервис.

Переходите по ссылке https://www.tineye.com/, и, как и в случае Яндекс и Google, загрузите файл-образец для поиска либо ссылку на него в интернет.

На открывшейся страничке Вы получите точные данные о том, сколько раз картинка встречается в интернет, и ссылки на странички, где она была найдена.
PhotoTracker Lite – поиск 4в1
Расширение для браузера PhotoTracker Lite (работает в Google Chrome, Opera с версии 36, Яндекс.Браузере, Vivaldi) позволяет в один клик искать похожие фото не только в указанных выше источниках, но и по базе поисковика Bing (Bing Images)!
Скриншот интерфейса расширения:

В настройках приложения укажите источники поиска, после чего кликайте правой кнопкой мыши на любое изображение в браузере и выбирайте опцию «Искать это изображение» PhotoTracker Lite:
![]()
Есть еще один способ поиска в один клик. По умолчанию в настройках приложения активирован пункт «Показывать иконку быстрого поиска». Когда Вы наводите на какое-то фото или картинку, всплывает круглая зеленая иконка, нажатие на которую запускает поиск похожих изображений – в новых вкладках автоматически откроются результаты поиска по Гугл, Яндекс, Тинай и Бинг.

Расширение создано нашим соотечественником, который по роду увлечений тесно связан с фотографией. Первоначально он создал этот инструмент, чтобы быстро находить свои фото на чужих сайтах.
Когда это может понадобиться
- Вы являетесь фотографом, выкладываете свои фото в интернет и хотите посмотреть на каких сайтах они используются и где возможно нарушаются Ваши авторские права.
- Вы являетесь блогером или копирайтером, пишите статьи и хотите подобрать к своему материалу «незаезженное» изображение.
- А вдруг кто-то использует Ваше фото из профиля Вконтакте или Фейсбук в качестве аватарки на форуме или фальшивой учетной записи в какой-либо социальной сети? А ведь такое более чем возможно!
- Вы нашли фотографию знакомого актера и хотите вспомнить как его зовут.
На самом деле, случаев, когда может пригодиться поиск по фотографии, огромное множество. Можно еще привести и такой пример…
Как найти оригинал заданного изображения
Например, у Вас есть какая-то фотография, возможно кадрированная, пожатая, либо отфотошопленная, а Вы хотите найти её оригинал, или вариант в лучшем качестве. Как это сделать? Проводите поиск в Яндекс и Гугл, как описано выше, либо средствами PhotoTracker Lite и получаете список всех найденных изображений. Далее руководствуетесь следующим:
- Оригинальное изображение, как правило имеет больший размер и лучшее качество по сравнению с измененной копией, полученной в результате кадрирования. Конечно можно в фотошопе выставить картинке любой размер, но при его увеличении относительно оригинала, всегда будут наблюдаться артефакты. Их можно легко заметить даже при беглом визуальном осмотре.
Статья в тему: Как изменить размер картинки без потери в качестве.
- Оригинальные фотографии часто имеют водяные знаки, обозначающие авторство снимка (фамилия, адрес сайта, название компании и пр.). Конечно водяной знак может добавить кто угодно на абсолютно на любое изображение, но в этом случае можно поискать образец фото на сайте или по фамилии автора, наверняка он где-то выкладывает своё портфолио онлайн.
- И наконец, совсем простой признак. Если Ваш образец фото черно-белый (сепия и пр.), а Вы нашли такую же, но полноцветную фотографию, то у Вас явно не оригинал. Добавить цветность ч/б фотографии гораздо более сложнее, чем перевести цветную фотографию в черно-белую 🙂
Уважаемые читатели, порекомендуйте данный материал своим друзьям в социальных сетях, а также задавайте свои вопросы в комментариях и делитесь своим мнением!
Похожие публикации:
- 15 рекламных роликов из 90-х годов, которые никого не оставят равнодушными
- Как отключить автоматическое создание групп вкладок в Chrome
- Истории друзей ВК — как легко убрать из ленты новостей
- Как оцифровать и восстановить старые фото своими руками
- Wi-Fi 7: полное описание нового стандарта
Понравилось? Поделитесь с друзьями!

Сергей Сандаков, 42 года.
С 2011 г. пишу обзоры полезных онлайн сервисов и сайтов, программ для ПК.
Интересуюсь всем, что происходит в Интернет, и с удовольствием рассказываю об этом своим читателям.
Содержание
- 🎨 11 лучших поисковых систем по изображениям, которые нельзя пропустить
- 1. TinEye
- 2. Google Images
- 3. Yahoo Image Search
- 4. Picsearch
- 5. Bing Image Search
- 6. Flickr
- 7. Pinterest Visual Search Tool
- 8. Getty Images
- 9. Яндекс
- 10. Shutterstock
- 11. The New York Public Library Digital Collections
- Поиск по картинке
- Как начать поиск по картинке
- Как искать картинку с другого сайта
- Поиск по картинке
- Как начать поиск по картинке
- Как искать картинку с другого сайта
- Поиск по картинке
- Как начать поиск по картинке
- Как искать картинку с другого сайта
- Поиск по картинке
- Как начать поиск по картинке
- Как искать картинку с другого сайта
- Как найти похожие фото в компьютере
- Find.Same.Images.OK — найти похожие картинки и фото
- Скачать Find.Same.Images.OK
- ПОЛЕЗНОЕ ВИДЕО
- Как найти похожую картинку, фотографию, изображение в интернет
- Поиск по фото в Гугл
- Поиск по картинкам в Яндекс
- Поиск похожих картинок в тинай
- PhotoTracker Lite – поиск 4в1
- Когда это может понадобиться
- Как найти оригинал заданного изображения
🎨 11 лучших поисковых систем по изображениям, которые нельзя пропустить
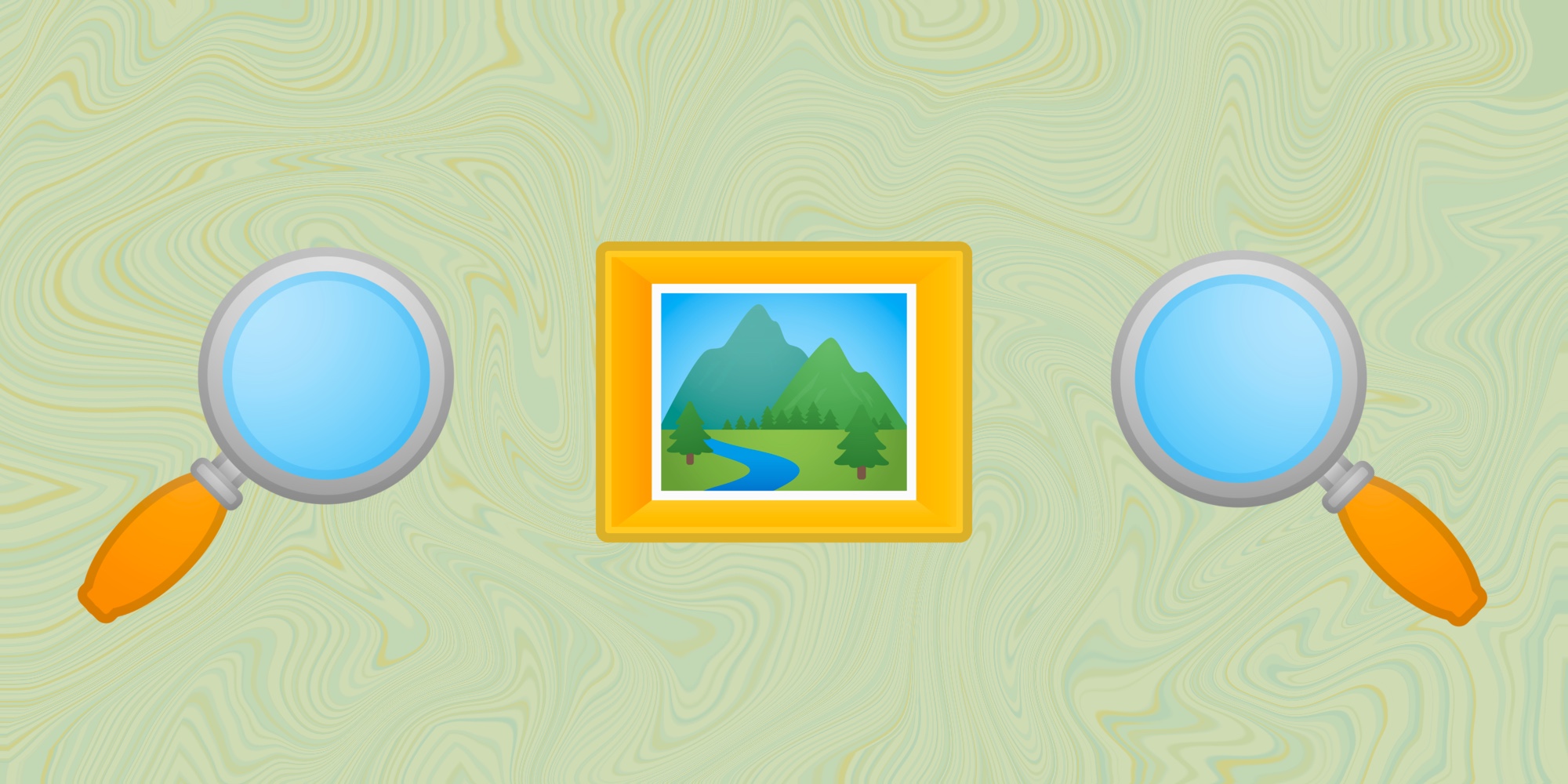
Перевод публикуется с сокращениями, автор оригинальной статьи Anusha Saive.
Далеко не каждая поисковая система предоставит вам лучшие изображения. Приступим к рассмотрению.
1. TinEye
TinEye – инструмент для поиска похожих на оригинал изображений, требующий, чтобы вы либо ввели URL, либо загрузили картинку, чтобы узнать, откуда она появилась. Эта поисковая система проста в использовании и отличается дружественным интерфейсом.
Можно также использовать расширение браузера TinEye для быстрого поиска: нажмите правой кнопкой мыши на любое изображение и найдите его.

2. Google Images
Вы можете выбрать из большого списка фильтров, представляющих изображения в виде клипарта, мультфильма, иллюстраций и т. д. Фильтрация позволяет выбрать цвет, размер, тематику и другую подобную информацию. Чтобы воспользоваться этим инструментом, найдите значок камеры в поле поиска и нажмите на него.

3. Yahoo Image Search
Yahoo Image Search – еще один удобный вариант для поиска изображений. Он похож на Google Images и дает отличные результаты. В этом продукте фильтры менее сложны, но удобно расположены и находятся на виду.

4. Picsearch
Расширенные опции поиска позволяют фильтровать результаты по размеру, разрешению картинки, заднему фону и т. д.

5. Bing Image Search
Bing IS является лучшей альтернативой Google Images, поскольку выдает довольно похожие результаты. С точки зрения макета он также довольно близок к сервису Google и обладает невероятными функциями для поиска людей, используя параметры лица, головы и плеч.
Доступны многочисленные опции поиска и фильтры.

6. Flickr
Flickr работает несколько иначе. Это своего рода платформа, где фотографы-любители и профессионалы делятся изображениями. В случае, если вы находитесь на Flickr для поиска картинок на маркетинговую, брендовую или коммерческую тематику, обязательно изучите лицензию.

Pinterest давно всем знаком и многие жить без него не могут из-за некоторых особенностей инструмента. Одна из них – встроенный визуальный поиск. Чтобы получить доступ к этой платформе, вам нужно войти в свою учетку, нажать на любой появившийся в ленте пин, а затем щелкнуть по значку в правом нижнем углу, связанному с закрепленными в системе изображениями.
Эта поисковая машина имеет обширную базу данных и дает лучшие результаты, соответствующие искомому изображению.

8. Getty Images
Getty Images выполняет поиск по ключевым словам и по изображению. Для поиска по ключевым словам существует несколько вариантов с функциями автоматического предложения. Ресурс предлагает набор фильтров, гарантирующих, что вы получите именно то, что ищете.
Сервис предоставляет изображения в двух вариантах: творческие и редакционные, а также видео. Вам придется заплатить за лицензию, чтобы использовать любую фотографию (ее можно купить в пакетах или поштучно с фиксированной ценой).

9. Яндекс
Яндекс позволяет искать изображения с помощью широкого спектра фильтров и параметров сортировки по формату, ориентации, размеру и т. д. Также доступен еще один инструмент поиска, называемый «Похожие изображения».

10. Shutterstock
Ищете бюджетный вариант с хорошим ассортиментом? Shutterstock – то что нужно. Он отобрал пальму первенства у Getty Images с помощью огромной библиотеки изображений.
Ресурс позволяет выполнять поиск изображений любым удобным для вас способом. Ежемесячные и годовые тарифные планы предполагают варианты с предоплатой или с оплатой после покупки.

11. The New York Public Library Digital Collections
Этот инструмент поиска исторических изображений позволяет уточнить условия, выбрав результат в зависимости от жанра, коллекции, места, темы, издателя и т.д.
Источник
Поиск по картинке
В Яндексе можно искать информацию с помощью картинки. Это может быть полезно, если вы хотите:
Если у вас есть только часть картинки, этого хватит, чтобы найти полную версию. Картинку для поиска можно взять из интернета или загрузить с компьютера или телефона.
Как начать поиск по картинке
Нажмите кнопку справа от поисковой строки и загрузите картинку одним из способов:
Нажмите значок в поисковой строке, затем сделайте фото интересующего вас объекта или загрузите исходное изображение из галереи.
Как искать картинку с другого сайта
Поиск по картинке
В Яндексе можно искать информацию с помощью картинки. Это может быть полезно, если вы хотите:
Если у вас есть только часть картинки, этого хватит, чтобы найти полную версию. Картинку для поиска можно взять из интернета или загрузить с компьютера или телефона.
Как начать поиск по картинке
Нажмите кнопку  справа от поисковой строки и загрузите картинку одним из способов:
справа от поисковой строки и загрузите картинку одним из способов:
Нажмите значок  в поисковой строке, затем сделайте фото интересующего вас объекта или загрузите исходное изображение из галереи.
в поисковой строке, затем сделайте фото интересующего вас объекта или загрузите исходное изображение из галереи.

Как искать картинку с другого сайта
Источник
Поиск по картинке
В Яндексе можно искать информацию с помощью картинки. Это может быть полезно, если вы хотите:
Если у вас есть только часть картинки, этого хватит, чтобы найти полную версию. Картинку для поиска можно взять из интернета или загрузить с компьютера или телефона.
Как начать поиск по картинке
Нажмите кнопку справа от поисковой строки и загрузите картинку одним из способов:
Нажмите значок в поисковой строке, затем сделайте фото интересующего вас объекта или загрузите исходное изображение из галереи.
Как искать картинку с другого сайта
Поиск по картинке
В Яндексе можно искать информацию с помощью картинки. Это может быть полезно, если вы хотите:
Если у вас есть только часть картинки, этого хватит, чтобы найти полную версию. Картинку для поиска можно взять из интернета или загрузить с компьютера или телефона.
Как начать поиск по картинке
Нажмите кнопку  справа от поисковой строки и загрузите картинку одним из способов:
справа от поисковой строки и загрузите картинку одним из способов:
Нажмите значок  в поисковой строке, затем сделайте фото интересующего вас объекта или загрузите исходное изображение из галереи.
в поисковой строке, затем сделайте фото интересующего вас объекта или загрузите исходное изображение из галереи.

Как искать картинку с другого сайта
Источник
Как найти похожие фото в компьютере
Решил Вам сегодня очередной раз поведать, как бесплатно найти похожие картинки и фото в компьютере. Тем более, очень давно не выявлял и не удалял эти лишние файлы в своём многострадальном ноутбуке.
Речь пойдёт про очень маленькую, лёгкую и простую, быструю и абсолютно бесплатную программку под названием Find.Same.Images.OK от проверенного производителя (на сайте описано уже наверное с десяток их (его) замечательных полезных работ).
Немного забегу вперёд и скажу Вам, что этот поисковик похожих картинок и фотографий в компьютере меня очень впечатлил своей скоростью работы и качеством нахождения дубликатов. Просто невероятный результат получился у программы «весом» всего 1 Мб.
Find.Same.Images.OK — найти похожие картинки и фото
Рассказывать и показывать буду на примере портативной версии программы (64-бит), так как произвожу такой поиск похожих фото в своём компьютере очень не часто и держать в операционной системе лишний установленный софт в режиме ожидания несколько лет считаю нецелесообразным.
Итак, разархивировал полученный по официальной ссылке, что в конце статьи, файл и кликаю по весёлому ярлыку Find.Same.Images.OK…

…соглашаюсь с лицензией…

Обратите внимание на количество поддерживаемых языков интерфейса программы — если вдруг Ваш неправильно определился автоматически, то можно выбрать нужный ручками, кликом по своему флажку.
Главное и единственное рабочее окно Find.Same.Images.OK…

Верхняя панель не задержит Ваше внимание надолго — там всего-лишь можно назначить окно при запуске программы и его расположение на рабочем столе…
Читайте также на сайте:

…ещё я скрыл строку состояния — пользы от неё, как выяснилось, абсолютно нет…

Как видите — есть в Find.Same.Images.OK поддержка горячих клавиш и удобный полноэкранный режим.
Все приготовления закончили — можно уже и найти похожие картинки с фото в компьютере, правда? Задаём нужные параметры поиска:


Далее выставляем приоритет для программы — ударять на производительность (быстрее поиск будет происходить), на качество поиска — искать тщательнее и без ошибок или работать в среднем режиме (первый пункт в выпадающем меню, который я и выбрал)…

В этой же строке с параметрами поиска похожих изображений можно ещё указать искать ли среди повёрнутых и перевёрнутых снимков — может ускорить и облегчить работу программы, если Вы знаете, что таких в папке точно нет (программа не будет подключать лишний алгоритм поиска).
Есть ещё вторая строка предварительных параметров поиска дублей изображений…

…в которой указываю отображение результатов списком, процент похожести фото и нужно ли искать во вложенных папках. Согласен, немного запутанно всё, но как есть.
Теперь осталось только просто кликнуть по кнопке «Start» в центре рабочего окна программы…

…и откинувшись в компьютерном кресле — наблюдать за работой Find.Same.Images.OK
У меня весь процесс поиска похожих фотографий в «распухшем» на целых 35.8 Гб семейном фотоальбоме занял всего 9 минут, что просто невероятно быстро…

Было найдено 799 похожих изображений — результат «сброса» в общий альбом (папку) файлов всеми членами семьи без сортировки.

Выделяем в нижнем списке найденных программой похожих фоток пару (строку) и получив информацию о проценте схожести, путях к расположению, разрешении (размере) обоих изображений, а также посмотрев на выявленные похожие фотографии воочию, своими глазками в окнах предпросмотра — определяемся и удаляем лишние.
Как Вы понимаете, в моём случае это очень долгий процесс будет, поэтому спешу откланяться, чтоб скорее заняться важным делом по освобождению дискового пространства в своём ноутбуке от лишних файлов.
Скачать Find.Same.Images.OK
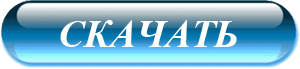
На сайте автора есть целых четыре ссылки на скачивание программы — две на обычные инсталляционные версии программы, но под разную битность системы и две на портативные, тоже под системы с разной разрядностью…
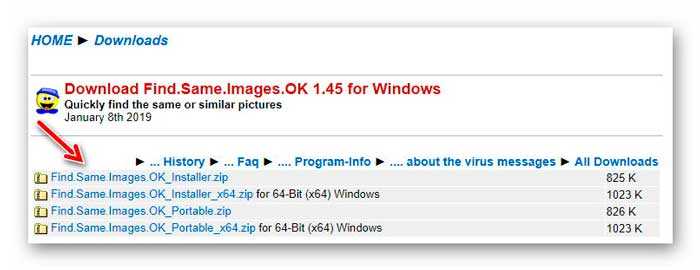
После того, как определитесь и нажмёте на нужную ссылку — не спешите и не тыкайте ни на что на появившейся странице…
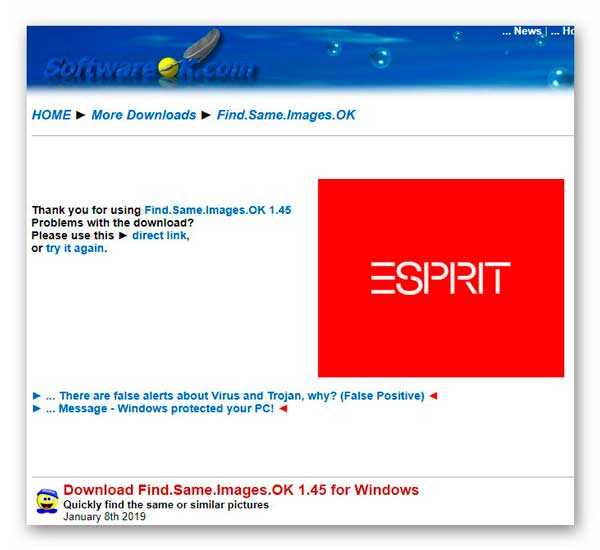
…через несколько секунд Ваш установщик скачается автоматически, а если этого не произошло всё-таки по какой-то причине — тогда уже можно кликнуть на альтернативную ссылку для запуска загрузки в ручном режиме…
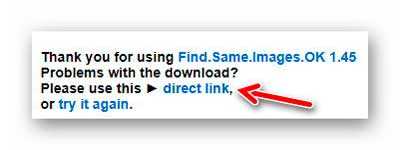
Find.Same.Images.OK работает во всех версиях Windows, начиная с Vista, «понимает» такие графические форматы — JPEG, GIF, PNG, BMP, PCX, WMF, TIFF, TGA и RAW.
Производитель даже приложил таблицу с результатами проверки инсталляторов программы на сервисе ВирусТотал (клик по хеш-сумме перекинет в VirusTotal)…
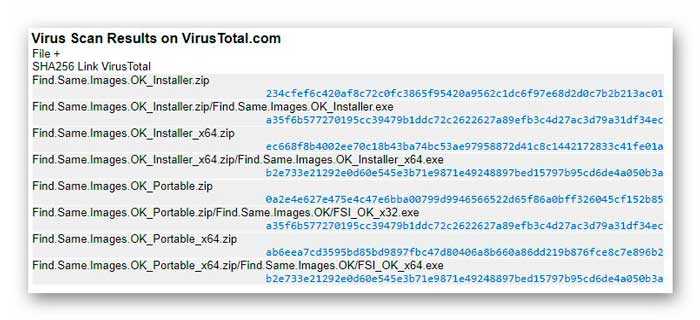
Теперь Вы знаете, как бесплатно найти похожие картинки и фото в компьютере. До новых полезных компьютерных программ и интересных приложений для Андроид.
ПОЛЕЗНОЕ ВИДЕО
Источник
Как найти похожую картинку, фотографию, изображение в интернет
Допустим у Вас есть какое-то изображение (рисунок, картинка, фотография), и Вы хотите найти такое же (дубликат) или похожее в интернет. Это можно сделать при помощи специальных инструментов поисковиков Google и Яндекс, сервиса TinEye, а также потрясающего браузерного расширения PhotoTracker Lite, который объединяет все эти способы. Рассмотрим каждый из них.
Поиск по фото в Гугл
Тут всё очень просто. Переходим по ссылке https://www.google.ru/imghp и кликаем по иконке фотоаппарата:

Дальше выбираем один из вариантов поиска:
На открывшейся страничке кликаем по ссылке «Все размеры»:

В итоге получаем полный список похожих картинок по изображению, которое было выбрано в качестве образца:

Есть еще один хороший способ, работающий в браузере Chrome. Находясь на страничке с интересующей Вас картинкой, подведите к ней курсор мыши, кликните правой клавишей и в открывшейся подсказке выберите пункт «Найти картинку (Google)»:

Вы сразу переместитесь на страницу с результатами поиска!
Поиск по картинкам в Яндекс

Укажите адрес картинки в сети интернет либо загрузите её с компьютера (можно простым перетаскиванием в специальную области в верхней части окна браузера):

Результат поиска выглядит таким образом:

Вы мгновенно получаете доступ к следующей информации:
Поиск похожих картинок в тинай
Многие наверняка уже слышали об онлайн сервисе TinEye, который русскоязычные пользователи часто называют Тинай. Он разработан экспертами в сфере машинного обучения и распознавания объектов. Как следствие всего этого, тинай отлично подходит не только для поиска похожих картинок и фотографий, но их составляющих.
Проиндексированная база изображений TinEye составляет более 10 миллиардов позиций, и является крупнейших во всем Интернет. «Здесь найдется всё» — это фраза как нельзя лучше характеризует сервис.

Переходите по ссылке https://www.tineye.com/, и, как и в случае Яндекс и Google, загрузите файл-образец для поиска либо ссылку на него в интернет.

На открывшейся страничке Вы получите точные данные о том, сколько раз картинка встречается в интернет, и ссылки на странички, где она была найдена.
PhotoTracker Lite – поиск 4в1
Расширение для браузера PhotoTracker Lite (работает в Google Chrome, Opera с версии 36, Яндекс.Браузере, Vivaldi) позволяет в один клик искать похожие фото не только в указанных выше источниках, но и по базе поисковика Bing (Bing Images)!
В настройках приложения укажите источники поиска, после чего кликайте правой кнопкой мыши на любое изображение в браузере и выбирайте опцию «Искать это изображение» PhotoTracker Lite:
![]()
Есть еще один способ поиска в один клик. По умолчанию в настройках приложения активирован пункт «Показывать иконку быстрого поиска». Когда Вы наводите на какое-то фото или картинку, всплывает круглая зеленая иконка, нажатие на которую запускает поиск похожих изображений – в новых вкладках автоматически откроются результаты поиска по Гугл, Яндекс, Тинай и Бинг.

Расширение создано нашим соотечественником, который по роду увлечений тесно связан с фотографией. Первоначально он создал этот инструмент, чтобы быстро находить свои фото на чужих сайтах.
Когда это может понадобиться
На самом деле, случаев, когда может пригодиться поиск по фотографии, огромное множество. Можно еще привести и такой пример…
Как найти оригинал заданного изображения
Например, у Вас есть какая-то фотография, возможно кадрированная, пожатая, либо отфотошопленная, а Вы хотите найти её оригинал, или вариант в лучшем качестве. Как это сделать? Проводите поиск в Яндекс и Гугл, как описано выше, либо средствами PhotoTracker Lite и получаете список всех найденных изображений. Далее руководствуетесь следующим:
Уважаемые читатели, порекомендуйте данный материал своим друзьям в социальных сетях, а также задавайте свои вопросы в комментариях и делитесь своим мнением!
Источник
3+ способа бесплатно найти видео с помощью его фрагмента?
Монетизация социальных сетей достигла пика, поэтому все пытаются привести вас в свой Telegram-канал или на страницу в Instagram, ВК и т. п. Это породило одну неприятную тенденцию – публиковать на YouTube Shorts, Tik Tok, Instagram и другие платформы лишь части фильмов. Чтобы узнать их название, предлагают перейти куда-то к ним на аккаунт. На самом деле, вы можете и сами найти фильм по фрагменту видео. Если ищете клип, так даже еще проще. Несколько сложнее выполнять поиск видео с YouTube по его отрывку, но и это реально сделать. Хотя сегодня не существует сервисов, готовых выполнять процедуру напрямую, можно использовать обходные пути. Все, что можно успешно использовать на сегодняшний день для поиска видеороликов и кино, вы найдете ниже.
Способ 1: поиск клипа по звуку
Если нужно найти видео по отрывку, которое относится к какому-то неизвестному музыкальному клипу, проще всего это сделать с помощью звуковой дорожки. Сейчас зашкаливает количество приложений, которые способны искать оригинал звука всего лишь по небольшому фрагменту. Самое главное – они работают действительно точно. Один из вариантов заключается в воспроизведении звука и запуске на втором устройстве приложения, наподобие Shazam. Есть другой вариант – загрузить звуковую дорожку на сайт AudioTag (область «Upload and recognize from file»).
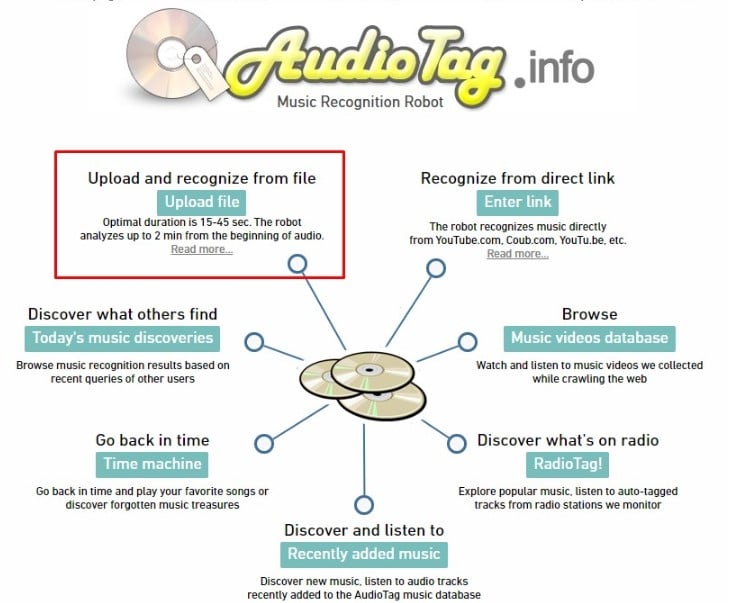
Чтобы воспользоваться способом без использования второго устройства, потребуется звук. С некоторых сервисов получить его можно за несколько кликов. К примеру, загрузить mp3 файл ролика с YouTube можно через Savefrom. В случае с Instagram, можно скачать видео через тот же Savefrom, а затем отделить звук через онлайн-конвертер.
Способ 2: поиск по скриншоту
Чтобы найти полное видео по отрывку, вам достаточно использовать скриншот какого-то момента ролика. Наиболее точным будет, если в кадре окажутся какие-то уникальные постройки, предметы, лица людей. В общем-то подойдет все, что можно достаточно точно опознать. Возможно, с первого раза не получится, но всегда можно попробовать использовать другой скриншот. Зато найти название оригинала можно совершенно бесплатно.
Доступные сервисы поиска:
- TinEye. Если вставим картинку на сайт, он попробует найти все веб-ресурсы, на которых используется такая или подобная фотография. В случае успеха, открываем сайт и видим, как называется фильм. Возможно, там же его можно будет и посмотреть.
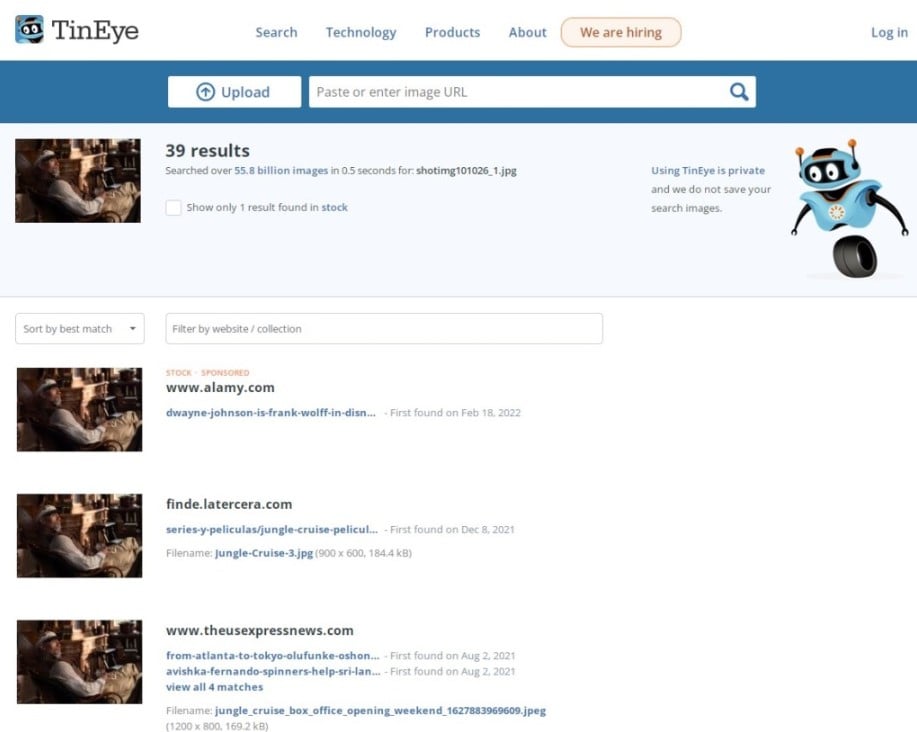
- Картинки Google. Один из самых мощных поисковиков тоже обладает продвинутым роботом поиска по картинкам. Достаточно перейти по ссылке, загрузить изображение и сервис отобразит все совпадения. Можно перейти на сайт по одной из них или просто посмотреть в описании к картинке, с какого фильма или ролика этот фрагмент.
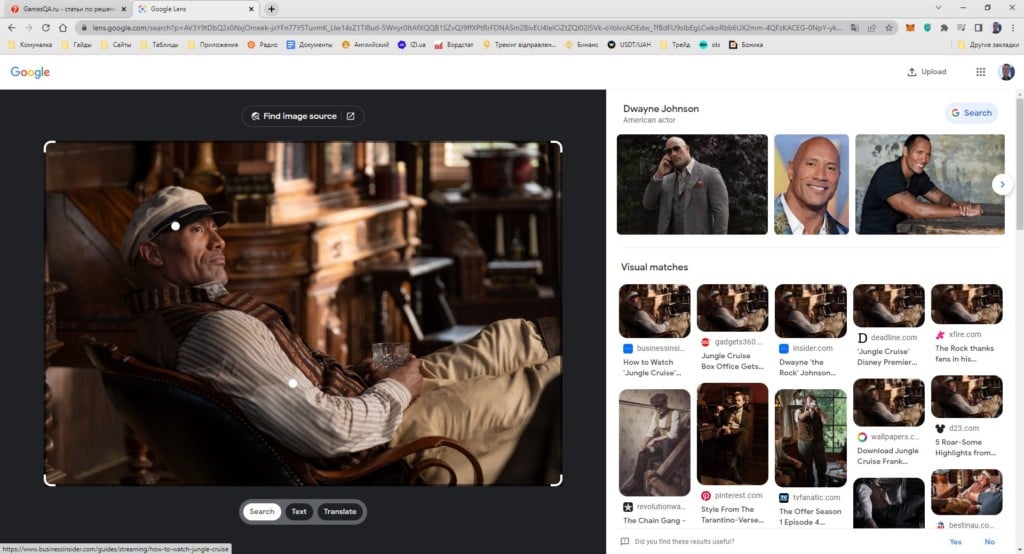
- Яндекс.Картинки. Работает точно таким же образом, как и Google. Используйте один из сервисов на выбор, результаты на высоком уровне в каждом случае.
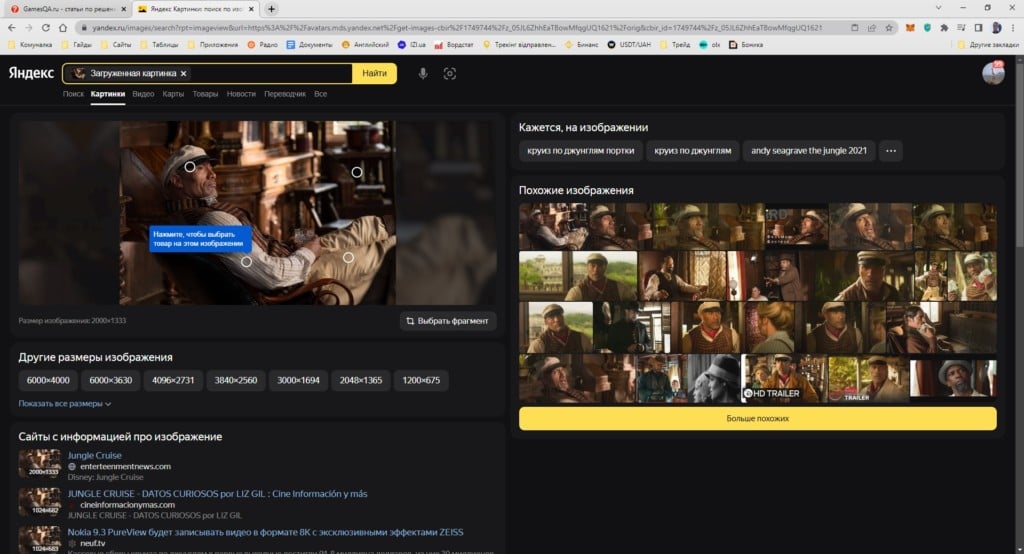
Дополнительные способы
Есть другие варианты, как узнать название фильма по отрывку, хотя они и специфичны. Некоторые способы менее точны, чем предыдущие, а другие – требуют приложения немалых усилий для подготовки или много времени. Помните, что вы всегда можете найти фильмы или видео по «хлебным крохам». Можете забить в поиск словами, что отображено на видео. В этом случае старайтесь использовать ключевые слова, то есть названия каких-то объектов, имена героев и т. п.
Какие еще существуют способы поиска:
- Метаданные. Если у вас на компьютере уже загружен фрагмент фильма, можно перейти в его «Свойства» и на вкладке «Подробно» посмотреть информацию. Если в метатегах указано название, оно будет здесь отображено.
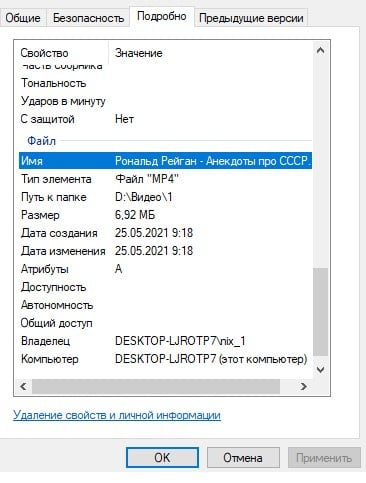
- По актерам. Если вы хорошо знаете имена актеров, можете ввести «Фильмы с Мелом Гибсоном» или свой вариант и поискать среди тех работ, где снималась эта звезда.
- Форумы. Очень точный способ, но слишком долгий в плане реализации. Суть в том, чтобы попросить помощи у других людей, кто-нибудь точно смотрел этот фильм и легко подскажет его название. Хотя ответа придется немного подождать, да и регистрация тоже необходима. Мы бы оставили данный способ на запас, если другие решения не подходят. Например, Forumkinopoisk.ru или Kinoflud. Еще можно использовать любые сервисы вопросов и ответов.
Если хорошо подумать и правильно составить запрос в поисковую систему, вы сможете найти любой фильм. Куда точнее, если будете использовать английский язык, тогда значительно увеличиваются шансы найти даже самое новое кино. По описанию, скриншоту, звуковой дорожке, метаданным или с помощью форумов, можно найти абсолютно любое видео.
Секреты поиска. Как найти нужный документ .
 Всем привет, это следующий урок о том, как правильно искать информацию в сети с помощью Google. Есть одна хитрость, которая, впрочем как всегда, никаким секретом не является. Мало кто из нас задумывается, но логически это понимают все – интернет это далеко не только веб-страницы ресурсов. Это видео, фото и аудио файлы, это документы различных форматов и многое другое. Даже не всегда на том или ином ресурсе в силу каких-то обстоятельств (в том числе и по недосмотру владельца файла) мы имеем доступ к нему по прямой ссылке для скачивания. Но в сети они есть и Google их прекрасно видит. Файлы проиндексированы поисковой системой, а значит, они доступны и для нас. Так что найти нужный документ бывает проще, чем каждый из нас думает. Давайте найдём их.
Всем привет, это следующий урок о том, как правильно искать информацию в сети с помощью Google. Есть одна хитрость, которая, впрочем как всегда, никаким секретом не является. Мало кто из нас задумывается, но логически это понимают все – интернет это далеко не только веб-страницы ресурсов. Это видео, фото и аудио файлы, это документы различных форматов и многое другое. Даже не всегда на том или ином ресурсе в силу каких-то обстоятельств (в том числе и по недосмотру владельца файла) мы имеем доступ к нему по прямой ссылке для скачивания. Но в сети они есть и Google их прекрасно видит. Файлы проиндексированы поисковой системой, а значит, они доступны и для нас. Так что найти нужный документ бывает проще, чем каждый из нас думает. Давайте найдём их.
Перед тем, как перейти конкретно к поиску, стоит упомянуть о специальном сервисе Google, о котором, оказывается, мало кто знает. Это страница расширенного поиска:
https://www.google.com/advanced_search?hl=ru
Я нарочно оставлю это без комментариев, там всё по-русски. Изучайте и пользуйтесь. Это, скажем, страница продвинутого поиска без знания операторов Google.
У каждого из файлов есть своё расширение, которое определяет тип программы, с помощью которой ему положено открываться. По умолчанию тип сокрыт от глаз пользователя. Но не для Google. Даже не зная названия документа полностью, вы сможете (теоретически) попытаться найти нужный документ, зная, что он имеет вид, например, документа Word из набора Microsoft Office. Вобщем, Google понимает вот такие расширения:
Adobe Portable Document Format (PDF)
Adobe PostScript (PS)
MacWrite (MW)
Microsoft Excel (XLS)
Microsoft PowerPoint (PPT)
Microsoft Word (DOC)
Microsoft Works (WDB, WKS, WPS)
Microsoft Write (WRI)
Rich Text Format (RTF)
Text (ANS, TXT)
И некоторые другие, более специфичные. Если вы собираетесь найти нужный документ , например, обязательно в формате Word с расширением .docx, то можно попробовать задать этот параметр (без точки перед расширением) уже в поисковой строке. Это должно выглядеть так:
Название_документафайлафильмапесни filetype:тип_файла
Например:
Договор купли-продажи кактуса filetype:docx
По аналогии с известным вам исключением ненужной информации из поисковой выдачи, можно, наоборот, исключить из неё ненужные расширения и работать только с определёнными их типами. Используем, тем самым, оператор исключения «-». Например:
Договор купли-продажи кактуса -filetype:docx
Всё. В поисковой выдаче страниц с договором в формате Word не будет. Будут PDF, TXT, но не Word.
Как найти нужный документ на конкретном сайте или домене.
Нередко перед некоторыми пользователями ставится задача найти нужный документ или просто посмотреть некоторую информацию только на ресурсах, имеющих более высокую степень доверия по сравнению с остальными. Например, домены .com, .edu, .org принадлежат правительственным или образовательным учреждениям, которые имеют больший информационный вес. Или нам необходимо узнать информацию или новость из первоисточника. А про обрушение котировок на английской бирже лучше узнать не из израильского сайта, не так ли? Потому лучше было зондировать именно английские источники информации – это доменная зона британцев .uk. Или канадцев — .ca. Или французов – fr. И так далее.
Так вот, чтобы заняться поиском только по конкретной доменной зоне, укажите тип домена в поисковом запросе с помощью оператора “site:”. Например:
site:.edu (не забудьте точку перед названием домена)
И при наборе информации в определённой зоне:
Do it yourself.:ru
Google будет искать результаты только в русскоязычном интернете (рунете).
По аналогии с доменной зоной можно сократить место поиска до конкретного веб-сайта. Например, если нужно прочитать справку о том или ином событий в операционной системе Windows, есть смысл обратиться к первоисточнику. Ищите в пределах только официальной справки от Microsoft на официальном сайте. Для этого используйте тот же самый оператор в таком виде:
Ошибка 000240767 site:www.microsoft.com (точку перед адресом ставить нельзя!)
Все найденные результаты будут касаться только этого сайта.
Успехов
В операционной системе Windows 10 можно искать файлы не только по названию, но и по содержанию — по словам и фразам в текстовых документах, презентациях, книгах, сохраненных на диске веб-страницах и т.д. Чтобы находить файлы по содержимому с помощью встроенного поисковика Windows 10, необходимо проверить, запущена ли соответствующая служба, и включить на компьютере расширенную индексацию. Как это сделать, читайте в нашей пошаговой инструкции.
- С помощью горячих клавиш Windows + R открываем окно «Выполнить», набираем в поле ввода services.msc и нажимаем кнопку «ОК» или клавишу «Enter».
2. Откроется окно «Службы». Находим в списке службу, отвечающую за поиск — «Windows Search»
3. Если в графе «Состояние» указано, что служба выполняется, можно переходить к дальнейшим шагам. В противном случае следует дважды кликнуть по названию службы и в открывшемся окне, в раскрывающемся списке «Тип запуска», выбрать вариант «Автоматически» и нажать «ОК». После чего запускаем службу, нажав соответствующую ссылку в окне «Службы».
4. На следующем этапе настройки поиска файлов по содержимому в Windows 10 нам нужно разрешить индексацию файлов на жестком диске. Для этого запустим «Проводник» Windows и перейдем в раздел «Этот компьютер». Затем щелчком правой кнопки мыши по нужному диску откроем его контекстное меню и выберем команду «Свойства».
5. В появившемся окне устанавливаем флажок «Разрешить индексировать содержимое файлов на этом диске в дополнение к свойствам файла» и подтверждаем действие нажатием кнопки «ОК». Аналогичным образом включаем данную настройку для всех разделов жесткого диска.
6. Теперь нам нужно включить расширенную индексацию во встроенной службе Windows — «Параметры индексирования». Для поиска этой службы нажимаем на значок лупы в панели задач и начинаем вводить искомое название. Когда нужное приложение будет найдено, запускаем его щелчком левой кнопки мыши.
7. В открывшемся окне нажимаем кнопку «Изменить» и добавляем расположения, которые следует проиндексировать. Это могут быть разделы жесткого диска или отдельные папки на них, в которых вы собираетесь проводить поиск файлов по содержимому.
8. В окне «Индексируемые расположения» ставим галочки рядом с названиями нужных папок. Отмеченные папки будут показаны в списке «Включенные расположения» в нижней части окна. Нажимаем кнопку «ОК» для подтверждения сделанных настроек.
9. Снова оказываемся в окне «Параметры индексирования», где нажимаем кнопку «Дополнительно» и в открывшемся окне переходим на вкладку «Типы файлов». Здесь в секции «Как следует индексировать такие файлы?» устанавливаем переключатель в положение «Индексировать свойства и содержимое файлов» для всех нужных типов файлов (выделяем их поочередно). Если нужное расширение отсутствует в списке, вводим его в поле «Добавить новое расширение в список» и нажимаем кнопку «Добавить».
10. После нажатия кнопки «ОК» появится предупреждение, что перестройка индекса может занять значительное время. Жмем «ОК» и дожидаемся завершения индексирования.
11. После появления надписи «Индексирование завершено» в окне «Параметры индексирования» можно нажать кнопку «Закрыть» и протестировать поиск по содержимому.
12. Кликаем на значок лупы в панели задач и в поле ввода внизу печатаем текст, содержащийся в файле, который нам нужно найти. Нажимаем на значок с изображением страницы вверху, чтобы включить фильтр «Документы». Как видно на скриншоте, в результате поиска были найдены файлы электронных книг и html-документ, где содержится заданная фраза.
Потратив немного времени на то, чтобы настроить поиск в Windows 10, в будущем вы быстро сможете находить нужные вам файлы в указанных для индексации расположениях, даже если не помните их имен, по словам и фразам, встречающимся внутри текста этих документов.
Автор материала: Анна Самарина
Подписывайтесь на наш канал и ставьте лайки! А еще можете посетить наш официальный сайт.


