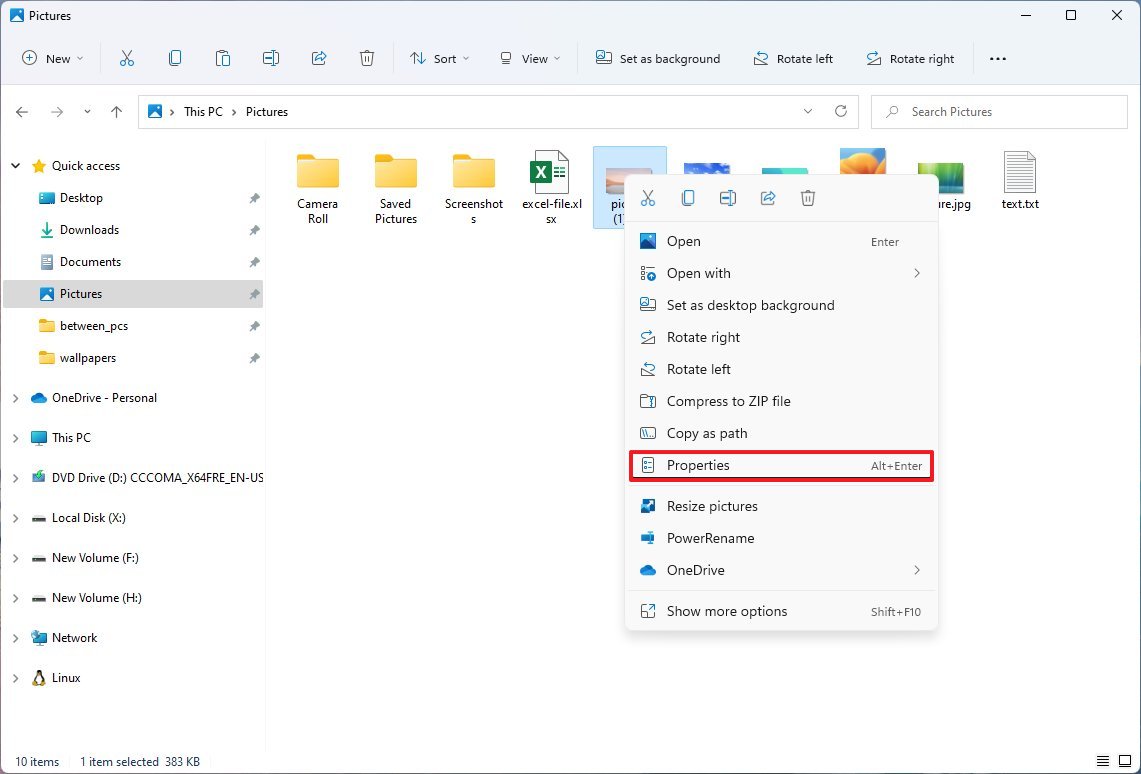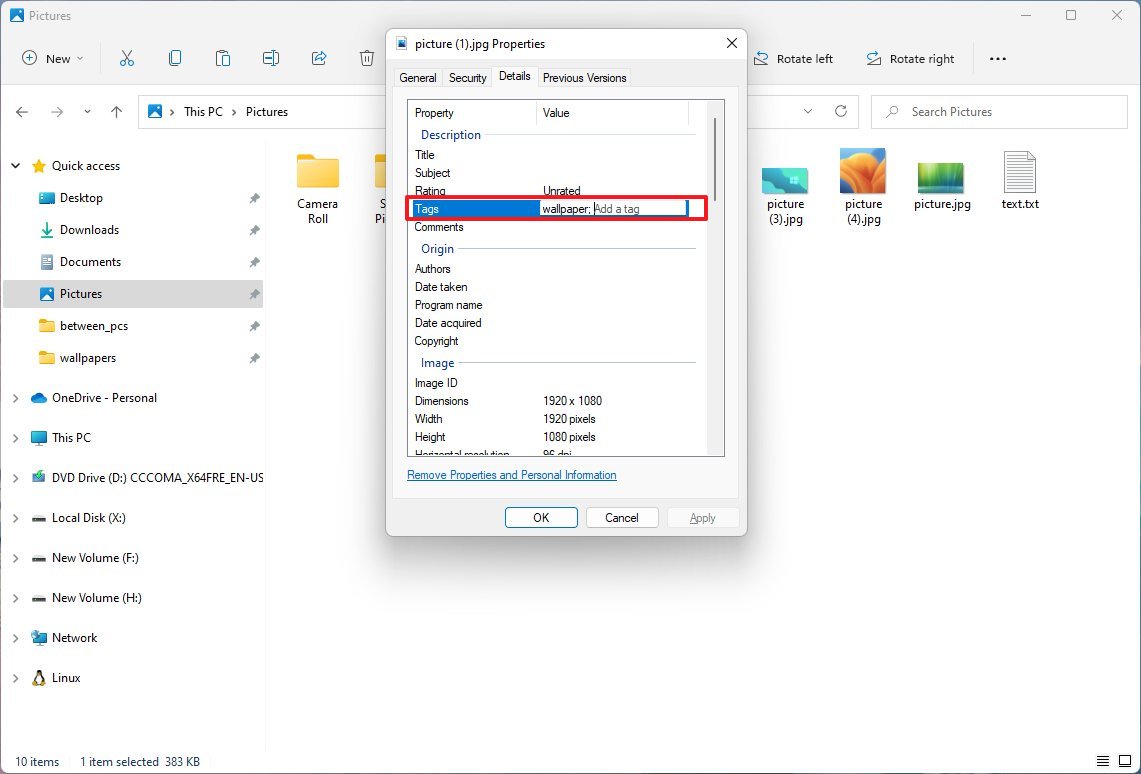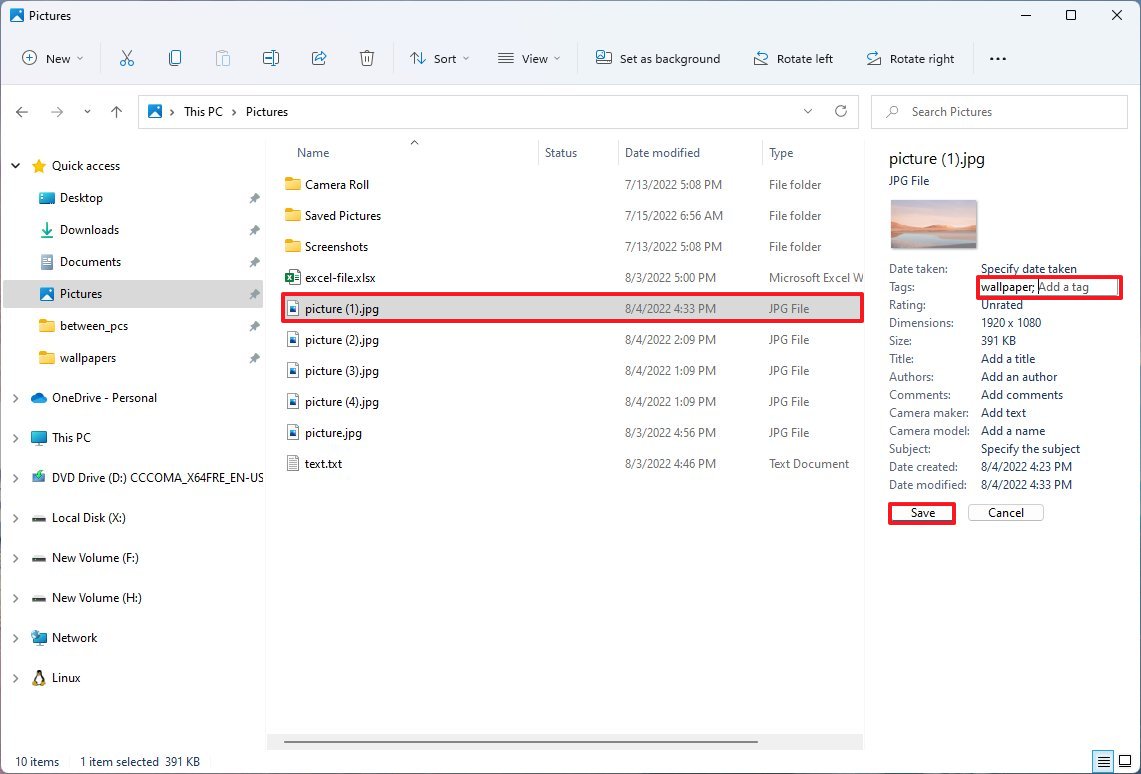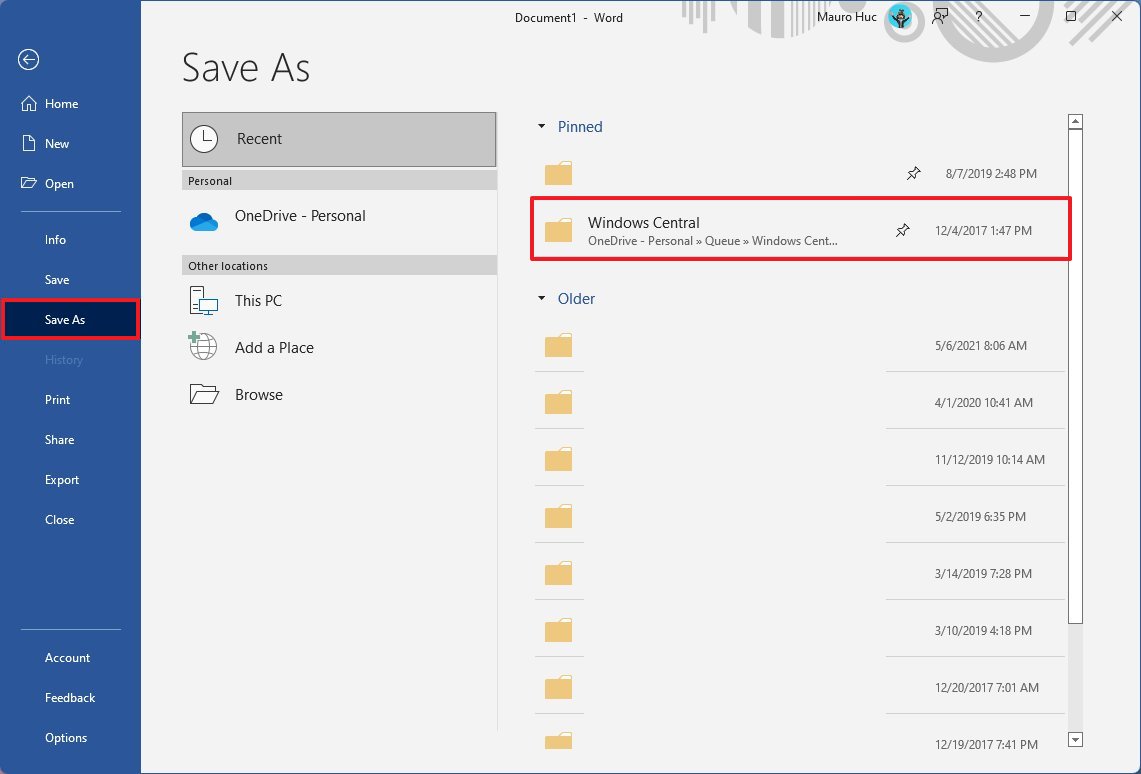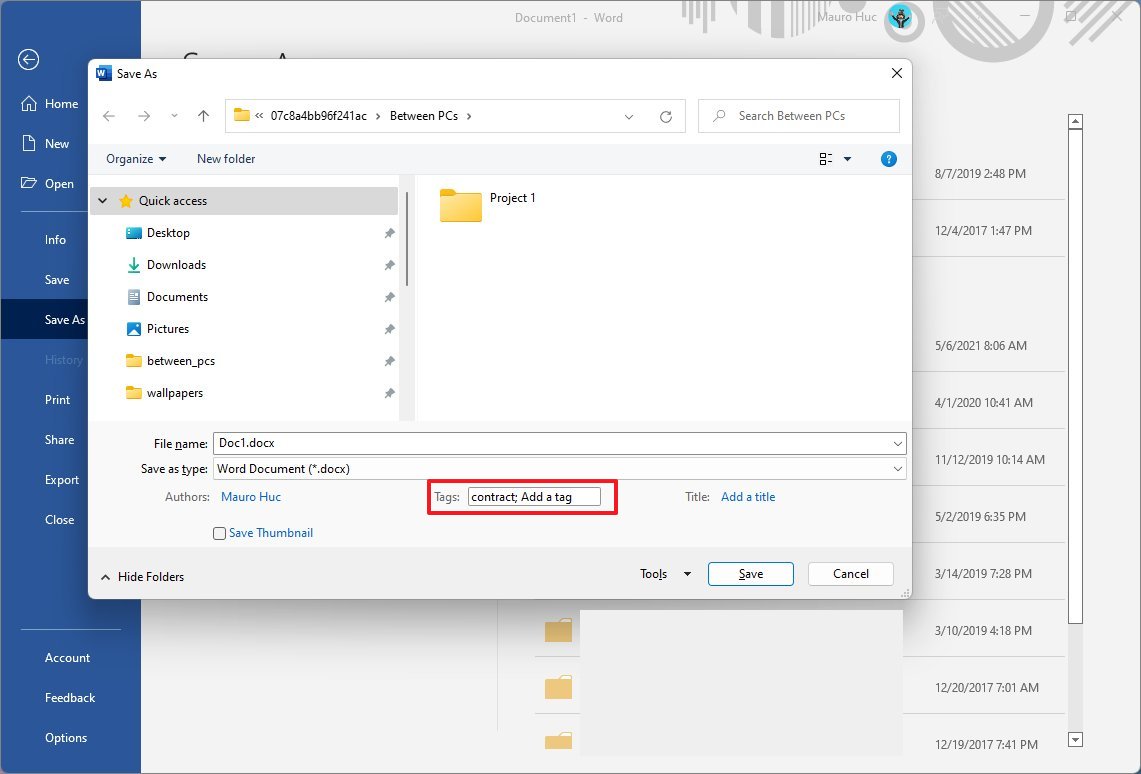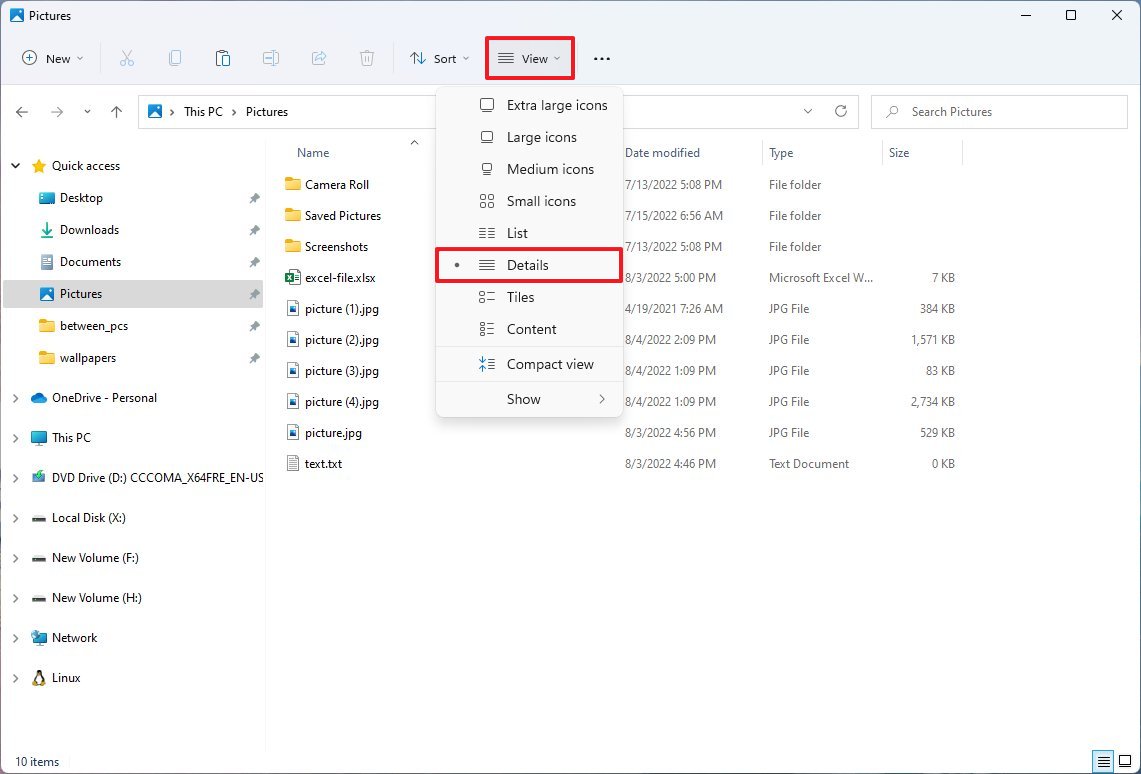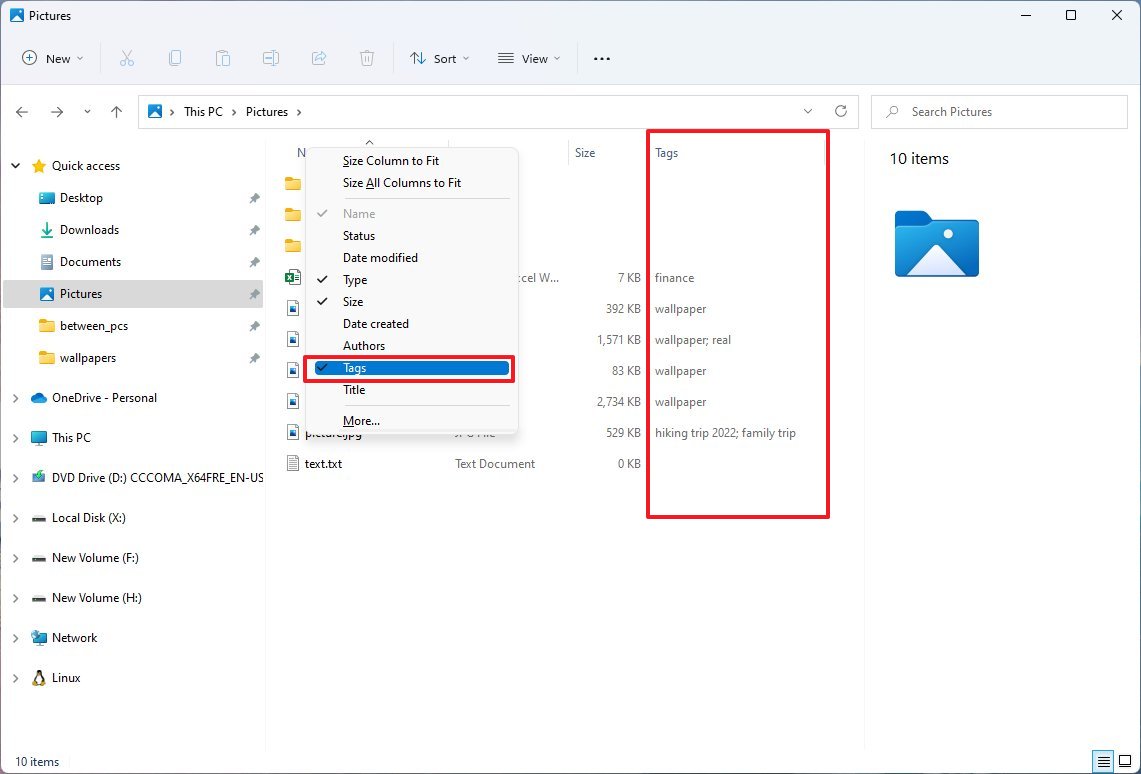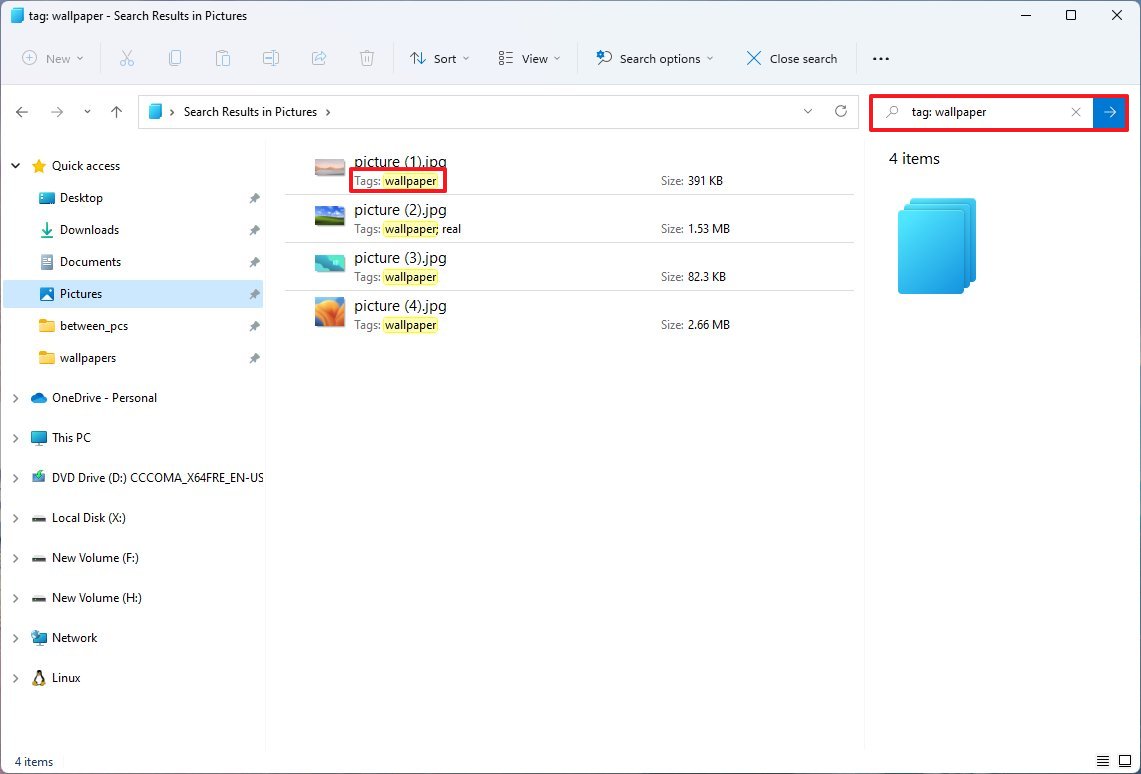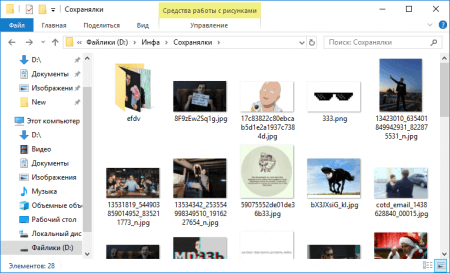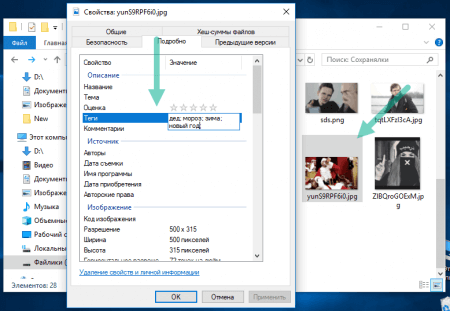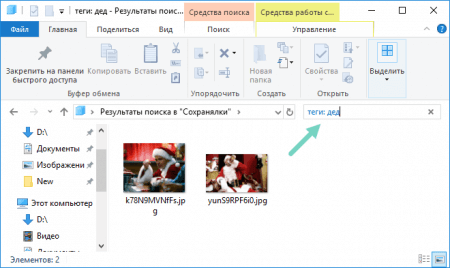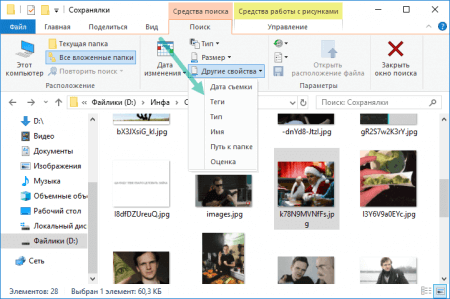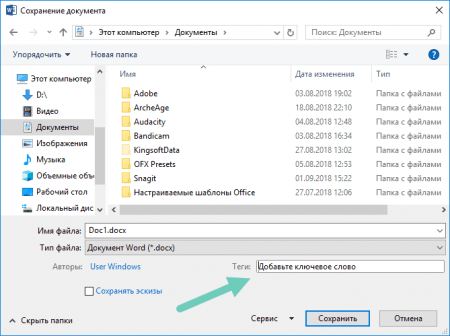Фото, видео, музыка, альбом с мамой-папой, друзья, папки, файлы, быстрый доступ, ярлыки, ссылки с рабочего стола, дата, где лежит? Когда создавал? Кто создавал? Как найти? Ужас?! Больше такого не будет! Я рассказываю Вам дорогие друзья, как всему присвоить теги и легко найти в необъятных недрах вашего жесткого диска! Вперед!
К этому приходишь не сразу, лишь только когда потонешь в этом глубоком море файлов, понимаешь – нужна структура, нужно правильно все каталогизировать.
Думаю вам понятно, зачем добавлять теги в файлы Windows 10? Правильно, подписав набором ключевых слов (тегов), файлы, Windows 10 будет легче все это дело проиндексировать, и в дальнейшем выдавать более тематические результаты поиска.
Теги в Windows 10 работают по-принципу, схожему с системами обмена информации или если не мудрить – социальными сетями (особенно Instagram).
Друзья, мы же с вами в новом времени, в технологическом отрезке, когда везде слышно – машинное обучение. Но, к сожалению, несмотря на развитость технологий, в Windows 10 машинное обучение, пока, не завезли, а значит теги придется набивать вручную. Но это не так плохо, может быть только вы сами опишите изображения таким образом, как никакой искусственный интеллект.
Пока. Я говорю так, потому что уверен в скорейшем появлении “умных” функций в Windows 10.
Возьмем папку с файлами. Файлы валяются в папке, нет никакой организации, даже нет вменяемых названий фотографий.
Естественно, можно использовать вложенные папки, для небольшой организации, логического разделения, но этого также естественно – недостаточно. Особенно, это неудобно, когда название файлов, не отражает содержание.
Возьмем старую, классную фотографию банка в Нью-Йорке. Я конечно знаю, что это она, но в название такого не отражено. Также в названии не отражено, что это старая фотография, ЧБ (черно белое фото), здание, банк, Нью-Йорк
Давайте присвоим этих описаний фотографии. Нажимаем правой клавишей мыши на фото – выпадает список – выбираем “Свойства” – вкладка “Подробности” – Строка “теги”.
Вы вводите все, что считаете нужным, нет предопределенных тегов. Тег может быть любой длины и использовать любой тип стандартного символа, включая пробелы, хотя я рекомендую создавать их достаточно короткими и легко запоминаемыми.
Если вы хотите добавить сразу несколько тегов, просто отделите их точкой с запятой.
Когда вы закончите тегирование (блин, тегирование – бомбардировка тегами. Шутка), просто нажмите “Применить” – “ОК”, чтобы закончить.
Ищем по тегам в Windows 10
После того, как вы отметили некоторые файлы, вы можете использовать эти теги в своих поисках.
В Проводнике Windows 10, если у вас открыта папка там, где содержатся файл, вы можете просто ввести тег в поле поиска, и Windows покажет вам файлы, помеченные таким образом. Конечно, в результате будут включены любые файлы, которые имеют этот текст в названии или другом содержимом, доступном для поиска.
Однако, если вы находитесь за пределами этой папки (скажем, вы хотите искать по всему компьютеру), вам нужно добавить оператор “теги:” в начало вашего поиска (обратите внимание “теги:” с двоеточием в конце). Самый простой способ сделать это – просто набрать “теги:” в поле поиска, а затем ввести текст тега, для которого вы хотите выполнить поиск.
Вы также можете добавить этот оператор со вкладки “Поиск” в ленте проводника, если хотите. Это более громоздко, чем просто набирать оператора, но может быть полезно, если вы уже выполнили поиск и просто хотите сузить его до тегов.
Вишня на торте – теги в Microsoft Office
Некоторые приложения, включая все приложения Microsoft Office, позволяют добавлять теги в файлы по мере их сохранения.
Вот как это выглядит в Word 2016. Когда вы сохраняете документ, просто нажмите ссылку “Теги”, и по аналогии с файлами, вводите теги через точку с запятой. Все очень просто!
Кстати, если вы начнете вводить тег, который вы использовали раньше, Word подскажет вам его.
Чтобы удалить теги, просто нажмите на поле тега, а затем удалите теги, которые больше не нужны. Сохраните файл снова, и изменения будут применены.
Ну? Супер? Да классно же?! Знаю, что классно, пользуйтесь, и пусть ничего, никогда не потеряется у вас на компьютере!
Теги в Windows 10. Организация файлов
В Windows 11 функция поиска позволяет быстро найти файл практически любого типа, хранящийся на вашем компьютере. Однако если у вас много документов и изображений, вы можете использовать теги, чтобы упростить поиск файлов по ключевому слову.
Теги не новы; они существуют уже много лет, но это одна из тех функций, которые не многие знают или знают, как использовать, поскольку это ручной процесс.
В двух словах, теги — это ключевые слова, описывающие содержимое файла, а данные сохраняются как часть метаданных файла. Затем, когда вам понадобится файл, вы сможете искать его по тегу, а не по имени файла, которое вы, возможно, не помните.
Например, на изображении, на котором вы изображены с собакой на фоне гор, вы можете использовать следующие теги: собака, имя собаки, ваше имя, гора и название места.
В следующий раз, когда вам понадобится файл, если вы не можете вспомнить имя, выполните поиск по тегу, чтобы найти, в данном случае, конкретное изображение.
Точно так же вы можете пометить несколько файлов одним и тем же тегом, чтобы простой поиск по ключевым словам вернул все файлы.
Это руководство проведет вас через шаги по использованию тегов в Windows 11.
В Windows 11 вы можете пометить файлы как минимум двумя способами. Вы можете использовать File Explorer и приложения Microsoft Office.
Настройки сведений о проводнике файлов
Чтобы добавить теги к файлу через настройки сведений, выполните следующие действия:
- Откройте проводник.
- Перейдите к папке с файлами, которые необходимо пометить.
- Щелкните файл правой кнопкой мыши и выберите параметр «Свойства».
- Совет: вы также можете выбрать несколько файлов, щелкнуть их правой кнопкой мыши и выбрать параметр «Свойства», чтобы пометить несколько файлов одновременно.
- Щелкните вкладку Подробности.
- Нажмите «Теги» и подтвердите клавиатуру, а затем точку с запятой — например, «поход 2022»; «семейное путешествие;» и т.п.
- Нажмите кнопку Применить.
- Нажмите кнопку ОК.
После выполнения этих шагов ключевые слова будут сохранены в выбранных вами файлах.
Панель сведений проводника файлов
Чтобы пометить файлы на панели сведений в проводнике, выполните следующие действия.
- Откройте проводник.
- Перейдите к папке с файлами, которые необходимо пометить.
- Щелкните меню «Вид», выберите «Показать» и щелкните параметр «Панель сведений».
- Выберите файл, который вы хотите пометить.
- Нажмите «Теги» и подтвердите клавиатуру и ключевую фразу, а затем точку с запятой — например, «поход 2022;» «семейное путешествие;» и т.п.
- Краткое примечание: вы также можете пометить несколько файлов одновременно, выбрав элементы, которые вы хотите сгруппировать с одним и тем же тегом. Кроме того, по мере ввода тега, если он уже использовался, вы можете выбрать его из списка.
- Нажмите кнопку Сохранить.
После того, как вы выполните эти шаги, файл сохранит тег в информации метаданных, и теперь он должен быть доступен для поиска.
Офисные приложения
Чтобы добавить теги в документ, таблицу или презентацию Office, выполните следующие действия.
- Откройте Microsoft Word (или другое приложение).
- Щелкните Файл.
- Нажмите «Сохранить как».
- Выберите место для сохранения.
- Нажмите «Теги» и подтвердите клавиатуру и ключевую фразу, а затем точку с запятой — например, «поход 2022;» «семейное путешествие;» и т.п.
- Нажмите кнопку Сохранить.
После того, как вы выполните шаги, файл будет сохранен с добавленными вами тегами.
Как найти файлы с тегами в проводнике
Как только у вас будет достаточно файлов с тегами, у вас будет как минимум два способа их использования. Вы можете искать теги, добавив столбец «Теги» в представление «Подробности», или вы можете использовать поиск Windows с помощью специальной команды.
Показать столбец тегов
Чтобы найти файлы со столбцом «Теги», выполните следующие действия:
- Откройте проводник.
- Откройте папку с помеченными файлами.
- Щелкните меню «Вид» и выберите параметр «Подробности».
- Щелкните правой кнопкой мыши заголовок столбца и выберите параметр «Теги».
- Щелкните заголовок столбца Теги, чтобы отсортировать файлы по тегам.
После того, как вы выполните шаги, файлы будут короткими с тегами, чтобы их было легче найти.
Поиск Windows
Для поиска файлов с тегами в Windows 11 выполните следующие действия:
- Откройте проводник.
- Откройте папку с помеченными файлами.
- Нажмите на поле поиска в правом верхнем углу и введите следующую строку: тег: КЛЮЧЕВОЕ СЛОВО.
В команде замените «KEYWORD» на тег, который вы хотите найти.
После того, как вы выполните шаги, файлы с указанным вами тегом должны появиться в результате.
Хотя теги могут помочь вам найти и упорядочить ваши файлы, они доступны только для определенных форматов, таких как документы Microsoft Office, форматы изображений, такие как .jpeg или .jpg, и другие, но не такие форматы, как .png, .pdf, .iso, и т. д. Вы всегда можете узнать, поддерживает ли файл теги, потому что опция будет доступна на вкладке «Подробности» в свойствах файла.
Дополнительные ресурсы
Дополнительные полезные статьи, охват и ответы на распространенные вопросы о Windows 10 и Windows 11 см. на следующих ресурсах:
Эти трюки помогут найти любые файлы и папки, отфильтровать результаты поиска и добраться до нужных настроек.
Windows 10 обладает неплохим встроенным поиском, которым почему-то мало кто пользуется. Между тем это действительно крутой инструмент, который пригодится, если вы не очень аккуратно сортируете свои файлы по папкам. Да и вообще зачастую открывать документы поиском просто быстрее, чем проходить полный путь к файлу.
Есть два способа начать искать файлы. Вы можете щёлкнуть значок поиска (лупа) на панели задач. Либо просто откройте меню «Пуск» и начните вводить поисковой запрос.
Вот несколько трюков, которые помогут искать быстро и эффективно.
Фильтрация результатов поиска
Начните искать файлы, приложения и настройки как обычно. Затем нажмите на один из трёх значков в верхней части меню «Пуск», которые отфильтровывают приложения, документы и веб-страницы соответственно.
Ещё вы можете нажать на кнопку «Фильтры» сверху, чтобы указать, что искать: папки, музыку, фотографии, настройки или видео.
Простой поиск настроек
Один из недостатков Windows 10 — неочевидность настройки. Будучи смесью Windows 7 и Windows 8, «десятка» с момента релиза запутала многих пользователей наличием сразу двух панелей управления. Настройки в них разбросаны не особо логично, и в них легко потеряться.
Но поиск Windows 10 облегчает навигацию в настройках. Если вам нужен какой-то отдельный пункт, просто начните вводить его в меню «Пуск», и соответствующая опция найдётся. Неважно, в какой из двух панелей управления она расположена.
Поиск в «Проводнике»
В «Проводнике» Windows 10, как и в прошлых версиях, есть панель для быстрого поиска файлов и папок. Введите имя файла или папки, и Windows 10 найдёт их. Панель поиска также позволяет отсортировать найденные файлы по типу, размеру, времени изменения и другим параметрам. И в «Проводнике» есть ещё крутая возможность — сохранить поисковой запрос на будущее, как умную папку. Для этого просто нажмите «Сохранить условие поиска».
Нечёткий поиск
Если вы хотите найти что-то, но не знаете, что именно, вам поможет способность поиска Windows 10 угадывать слова в поиске. Для этого используются специальные подстановочные символы.
- * — подстановочный знак, который заменяет один или несколько символов в поисковом выражении на любые возможные. Предположим, что вы вводите кот*. Windows 10 найдёт файлы, содержащие слова коты, который, котёл и так далее.
- ? — позволяет искать только один пропущенный символ. Например, по запросу к?т система найдёт и кот, и кит.
- # — используется для поиска любого числа. Например, 5#3 найдёт файлы, содержащие числа 513, 573 и так далее.
Поиск файла по его свойствам
Предположим, вы хотите найти файл, имя которого не знаете, но помните его формат, размер или время, когда вы создали или в последний раз изменяли этот файл. Начните поиск любых файлов запросом *, а затем в настройках фильтрации поиска укажите формат или временной диапазон, примерно соответствующий искомому файлу. Вы можете выполнять поиск по таким свойствам, как дата, тип файла, автор и так далее.
Заметьте, что когда вы меняете условия поисковых фильтров на панели, в строке поиска появляются непонятные слова. Вот что они значат:
- kind — тип файла. Можете ввести kind:document или kind:video, чтобы искать документы и видео соответственно.
- tags — теги, которыми пометили файл. Вы не пользуетесь тегами в Windows 10? Зря. Пометьте нужные файлы тегами, а затем отыскивайте их запросами вроде tags:работа или tags:прочитать.
- author — имя пользователя, создавшего файл. Например, вы уверены, что ваша жена по имени Офелия, с которой вы пользуетесь одним компьютером, создала какой-то файл, который вам нужен. Введите author: Ophelia, и вы увидите все созданные ею файлы, к которым у вас есть доступ. Главное, напишите правильно имя её учётной записи.
Выражения «и», «или», «нет»
Эти выражения позволят вам использовать несколько условий поиска одновременно.
- AND (и) — ищет несколько слов или фраз, которые присутствуют в одном файле. Например, запрос коты AND собаки найдёт для вас файлы, в которых говорится и о котах, и о собаках.
- OR (или) — ищет файлы, в которых присутствуют хотя бы некоторые слова и выражения. Запрос коты OR собаки OR хомячки найдёт все файлы, в которых упомянуты или коты, или собаки, или хомячки.
- NOT (нет) — ищет файлы, в которых нет упомянутого выражения. Например, запрос Heavy Metal NOT Justin Bieber найдет для вас документы или музыку, относящихся к хеви-металлу и не содержащих даже малейших намёков на Джастина Бибера.
- «» — ищут файлы, содержащие некую точную фразу. Например, поиск «коты и собаки» найдёт именно файл коты и собаки, а не бешеные коты и терпеливые собаки.
- () — ищут слова, которые могут располагаться в файле в любой последовательности. То есть запрос (коты собаки хомячки) найдёт и хомячки коты собаки, и собаки коты хомячки.
- > и < — ищут файлы с неточно указанными величинами. Например, date:>01/01/2018 найдёт все файлы, созданные после первого числа января этого года. size:<10MB найдёт файлы меньше 10 МБ.
Теперь, когда вы знаете о поиске Windows 10 всё, можете быть уверены, что никогда не потеряете свои файлы.
В операционных системах есть функция поиска, предназначенная для нахождения практически любого типа файлов или функции Windows. Бывает так, что Поиск Windows не способен найти нужный файл, но ему можно в этом помочь.
Организация файлов в Windows использует один из атрибутов, называемый «теги». Это короткие фразы или словосочетания, призванные усилить вероятность поиска конкретного компонента. К сожалению, Windows не умеет автоматически генерировать теги, поэтому добавлять их придется вручную.
Рассмотрим каталог с файлами, к примеру, это будут изображения, разбросанные по папкам. Как видим, все расположена вразброс и найти нужное изображение будет сложно, но важные из них можно пометить.
В качестве примера будет использована фотография, которую вы видите внизу. Чтобы пометить её тегом нажмите по файлу правой кнопкой мышки и выберите пункт «Свойства». В открывшемся окошке перейдите на вкладку «Подробно». Тут видим свойство «Теги». Рядом нажмите два раза мышкой и пропишите любое значение.
Определенных тегов нет, пользователь может написать все что угодно и любой длинны. Также возможно использовать пробелы и символы. Но рекомендуется писать теги короткими и легко запоминаемыми.
При желании добавить два и более тега – отделяйте их точкой с запятой. По окончанию процесса, жмём ОК.
Как использовать теги Windows во время поиска
Как только вы отметили нужные файлы можно приступить к поиску, но поиск в разных местах проводника будет отличаться. В чем же суть?
Допустим вы находитесь в каталоге с изображениями, где помечали файлы тегами. Для нахождения конкретной картинки в поле поиска вверху справа вводим тег и результат незамедлительно появится в основном окошке. Если тег был одинаково прописан в нескольких файлах, все они будут отображены в проводнике.
Но, если пользователь находится за пределами каталога с картинками, скажем, в корневом каталоге, тогда в поиске перед основной фразой добавляется оператор «теги:». Выглядеть это будет так:
теги: слово или фраза
Также оператор тега можно добавить из вкладки «Поиск», где щелкаем по выпадающему меню «Другие свойства».
Организация файлов Windows с помощью тегов в Microsoft Office
Есть программное обеспечение, наподобие Microsoft Office, способное добавлять теги в файлы во время сохранения. На примере текстового редактора покажем, как это сделать.
В Word 2016 во время сохранения документа можно выбрать дополнительные параметры. Там будет пункт «Теги», а рядом поле, где написано «Добавьте ключевое слово». Нажимаем по фразе и пишем один или несколько через точку с запятой.
Иногда, во время написания тегов Word может предлагать свои варианты тегов.
Любые теги в Word или же в файлах проводника в любое время можно удалить, а затем сохранить изменения.
Содержание
- Как пометить файлы в Windows 10
- Добавляйте теги к файлам, чтобы упростить их поиск в Windows 10
- Как добавить теги в файл в Windows 10
- Как пометить файлы в окне свойств
- Как пометить файлы на панели сведений
- Поиск файлов с тегами в Windows 10
- Как с помощью FileMeta включить в Windows 10 отображение тегов для неподдерживаемых форматов
- Как добавить теги к фотографиям и документам в Windows 10
- Как добавить теги к файлам в Windows 10
- Пометка других типов файлов — документы Microsoft Office и PDF
- Как пометить файлы в Windows 10 и использовать их для эффективного поиска файлов
- Что такое теги в Windows
- Обновление за апрель 2021 года:
- TAG файлы под Windows 10
- Добавить теги в несколько файлов
- Как искать файлы по тегам
- Какие форматы файлов поддерживаются для тегов
Как пометить файлы в Windows 10
Добавляйте теги к файлам, чтобы упростить их поиск в Windows 10
Если у вас есть тонны файлов, хранящихся в Windows, вы знаете, как трудно найти нужный файл, когда он вам нужен. К счастью, вы можете пометить поддерживаемые файлы в Windows 10 одним или несколькими релевантными ключевыми словами, чтобы упростить их поиск с помощью поиска файлов Windows.
Не все файлы, хранящиеся в Windows, могут быть помечены. Маркировка поддерживается только для изображений, документов и видео. И в некоторых случаях даже некоторые поддерживаемые типы файлов могут не разрешать тегирование.
Как добавить теги в файл в Windows 10
Несмотря на то, что теги файлов в Windows 10 не интуитивно понятны, это не составит труда, пройдя несколько раз. В Windows 10 можно найти и использовать возможности тегов файлов: из окна «Свойства» и из панели сведений о файле.
Как пометить файлы в окне свойств
По умолчанию окно свойств скрыто в Windows 10. Чтобы найти окно свойств и отметить ваши файлы, выполните следующие действия:
Откройте Проводник .
Перейдите к файлу, который вы хотите пометить, и щелкните по нему правой кнопкой мыши.
В появившемся меню выберите Свойства .
В окне Свойства выберите вкладку Подробности .
На вкладке Подробности дважды щелкните строку Теги , чтобы добавить один или несколько тегов, разделяя их точкой с запятой.
Нажмите Enter , когда закончите добавлять теги, чтобы применить их к файлу.
Нажмите Применить , чтобы сохранить изменения.
Нажмите ОК , чтобы закрыть окно свойств.
Вы можете выбрать несколько файлов, чтобы пометить их все одновременно.
Как пометить файлы на панели сведений
По умолчанию панель сведений также скрыта в Windows 10. Для доступа к ней достаточно нескольких щелчков мыши:
Откройте Проводник .
Перейдите и выберите файл , который хотите пометить.
На ленте выберите вкладку Вид .
На Просмотр ленты выберите Панель сведений .
В области сведений нажмите Добавить тег и введите теги, которые вы хотите назначить файлу. Не забудьте разделить теги точкой с запятой.
Когда вы закончите, нажмите Enter или нажмите Сохранить , чтобы назначить теги.
Вы можете выбрать несколько файлов, чтобы назначить им одинаковые теги одновременно.
После того, как вы пометили свои файлы, перемещение их на другой компьютер или внешний жесткий диск, который использует файловую систему, отличную от той, на которой были помечены файлы, может привести к удалению назначенных тегов.
Поиск файлов с тегами в Windows 10
После того, как вы добавили теги в свои файлы, их поиск станет проще (и быстрее), потому что вы можете использовать определенную строку поиска, чтобы найти созданные вами теги. Для поиска файлов с тегами в проводнике файлов используйте панель поиска справа от окна и используйте следующую строку поиска:
Замените ключевое слово на имя тега, который вы пытаетесь найти. Результаты поиска должны возвращать только файлы, которые содержат указанные теги.
Присвоение файлам тэгов является эффективным, но при этом не получившим должного признания способом организации файлов. Операционная система Windows, к примеру, почти не придает тэгам значения, предлагая использовать для поиска имена и расширения. Впрочем, у Windows есть на то основания, ведь далеко не все типы файлов поддерживают добавление тэгов.
Чтобы понять, о чём идет речь, откройте свойства файла MP3 и PNG . Переключившись на вкладку «Подробно», вы не обнаружите в свойствах PNG блока «Описание», тогда как в MP3 такой набор данных имеется.
Если вы собираетесь использовать метаинформацию как один из критериев поиска файлов в Windows, вам нужно будет сначала включить отображение тэгов для неподдерживаемых форматов, воспользовавшись утилитой FileMeta.
Скачайте актуальную версию утилиты подходящей разрядности со странички разработчика, установите и запустите. В списке расширений найдите и выделите то, для которого вы хотите включить отображение тэгов (пусть это будет PNG) , в левой области вызовите выпадающее меню «Choose a profile of editable properties», выберите опцию «Simple» и нажмите кнопку «Add File Meta Handler». Подтвердите действие в всплывающем окошке и перезапустите Проводник нажатием кнопки «Restart Explorer».
Это всё, больше от вас ничего не потребуется.
Если вы теперь откроете свойства того же PNG , то увидите, что на вкладке «Подробно» появился новый блок данных «Описание».
Он может быть вначале, в середине или в конце списка, неважно, главное, что раньше его там не было, а сейчас есть.
Точно таким же путем включается поддержка тегов и для других типов файлов.
Да, если нужно обработать сразу несколько форматов, выделите их по очереди с зажатой клавишей Ctrl .
Отключить поддержку тэгов вы можете в любое время, для этого выберите в FileMeta формат и нажмите кнопку «Remove File Meta Handler».
Как добавить теги к фотографиям и документам в Windows 10
Теги могут помочь упростить поиск и обнаружение релевантной информации в Windows 10. Теги, также известные как метаданные, предоставляют описание структуры или информации в файле. Например, когда вы отмечаете чье-то лицо на Facebook, это метаданные. Даже здесь, в groovyPost, мы используем теги для идентификации наших статей.
Операционные системы, такие как MacOS от Apple, включают теги много лет назад Microsoft впервые включила его в операционную систему Windows Vista. С огромным объемом информации, которую мы храним на наших компьютерах, обеспечение возможности поиска может иметь большое значение для экономии времени и повышения производительности. Итак, мы собираемся взглянуть на то, как вы можете использовать теги для идентификации ваших документов, фотографий и других типов файлов.
Как добавить теги к файлам в Windows 10
По какой-то причине Microsoft, похоже, похоронила данные тегов в Windows 10, особенно по сравнению с предыдущими версиями Windows. Независимо от того, вызвано ли это недостаточным использованием пользователями или переходом к веб-ориентированному интерфейсу, теги кажутся менее заметными, чем в Windows 7 и Windows Vista. Тем не менее, он все еще там. Итак, давайте посмотрим.
Сначала запустите проводник на панели задач или в меню «Пуск», откройте папку «Документы» или место, где вы храните файлы. Перейдите на вкладку «Просмотр», затем переключитесь на панель сведений.
Теперь вы можете заметить что-то другое в том, как Windows 10 позволяет помечать файлы. Не все файлы или форматы файлов в Windows 10 предоставляют возможность пометить их. Например, два изображения ниже одинаковы, но только изображение в формате JPEG позволяет добавлять теги. Итак, об этом вам следует помнить.
После того, как вы определили, можете ли вы пометить файл, вам также необходимо определить, что вы должны использовать для ваших тегов. Теги должны быть описательными, но простыми, чтобы они были эффективными. Так, например, изображение пляжа может содержать такие описания, как местоположение (Рио), дата (1998 год), люди на фотографиях (Мэри, Джон, Сьюзи), событие (карнавал). Не забывайте разделять каждое слово запятой. Это очень поможет при поиске. После ввода тегов нажмите «Сохранить».
Каждый раз при выполнении поискового запроса, ваши результаты будут более точными и быстрыми.
Пометка других типов файлов — документы Microsoft Office и PDF
Как я отмечал ранее, не все форматы файлов допускают тегирование. Некоторые приложения позволяют добавлять теги только из самого приложения.. Возьмем, к примеру, файлы Microsoft Office; это файлы, которые вы, вероятно, захотите пометить, чтобы их было легче найти и ссылаться на них, когда они вам понадобятся.
В Word или других приложениях Office нажмите «Файл»> «Информация». В разделе «Свойства» щелкните поле «Теги», затем введите соответствующие теги.
Файлы PDF не включают возможность добавления тегов, но вы можете решить эту проблему с помощью сторонних решений. Один из лучших, который я нашел, — это File Meta на CodePlex. Если установлены метаданные файлов, в проводнике доступны следующие параметры для файлов любого типа, даже для простых текстовых файлов. И это всего 1,7 МБ.
- Разрешить использование File Meta, если уже установлен обработчик свойств. Существующий обработчик свойств используется для чтения существующих метаданных, но все новые или обновленные значения свойств метаданных записываются в хранилище альтернативных потоков, используемое File Meta.
- существующие свойства Preview Panel и Details используются в качестве отправной точки, к которой могут быть добавлены любые другие требуемые свойства. Перед использованием этой функции я рекомендую прочитать Использование диспетчера сопоставлений файловых мета-ассоциаций, чтобы убедиться, что вы точно понимаете, что произойдет, и как заставить его работать для вас.
- Поддержка настройки свойств, отображаемых в информационном сообщении, отображаемом при наведении указателя мыши на файл в проводнике.
- Обеспечение поддержки возможностей командной строки диспетчера сопоставлений файловых мета.
- Поддержка доступа 32-разрядных приложений к значениям свойств файловых мета-файлов в 64-разрядных системах. Чаще всего поражается приложение Office. Source
После настройки File Meta теги будут включены для других форматов файлов в проводнике, таких как PDF-файлы и текстовые файлы .
После того, как у вас будет установлена хорошая система, теги могут поможет вам найти файлы на вашем компьютере.
Знаете ли вы о тегах в Windows? Если нет, сообщите нам, если вы сочли это полезным для поиска файлов.
Как пометить файлы в Windows 10 и использовать их для эффективного поиска файлов
В то время как Windows 10 интегрировал в систему мощный поиск, особенно с Cortana, который позволяет осуществлять интеллектуальный поиск с помощью фильтров, таких как музыка, изображения, PDF и так далее. Одним из самых недооцененных, но эффективных способов поиска файлов является использование Тэги, Это функция, доступная в Windows очень долгое время, но мало используемая.
В этой статье я расскажу о том, как вы можете использовать теги для быстрого поиска важных для вас файлов и использовать его с окном поиска Cortana, чтобы сделать его еще лучше.
Что такое теги в Windows
Обновление за апрель 2021 года:
Теперь мы рекомендуем использовать этот инструмент для вашей ошибки. Кроме того, этот инструмент исправляет распространенные компьютерные ошибки, защищает вас от потери файлов, вредоносных программ, сбоев оборудования и оптимизирует ваш компьютер для максимальной производительности. Вы можете быстро исправить проблемы с вашим ПК и предотвратить появление других программ с этим программным обеспечением:
- Шаг 1: Скачать PC Repair & Optimizer Tool (Windows 10, 8, 7, XP, Vista — Microsoft Gold Certified).
- Шаг 2: Нажмите «Начать сканирование”, Чтобы найти проблемы реестра Windows, которые могут вызывать проблемы с ПК.
- Шаг 3: Нажмите «Починить все», Чтобы исправить все проблемы.
Это метаданные, которые могут быть связаны с файлами, и они являются частью свойств. Свойства индекса поиска Windows 10, который позволяет искать эти теги.
Зачем использовать ярлыки? Если разные типы файлов попадают в разные категории и проекты и принадлежат разным людям, теги полезны. Вы можете организовать их в разные папки, но когда вы вставите теги, вы увидите их в окне.
TAG файлы под Windows 10
- Выберите файл, щелкните правой кнопкой мыши и откройте Свойства.
- Перейти на вкладку Детали и искать недвижимость Теги
- Выберите пустое пространство рядом с ним, и оно будет преобразовано в текстовое поле.
- Здесь вы можете ввести один или несколько тегов, Если вы хотите добавить несколько тегов, вставьте точка с запятой между каждым тегом.
Если вы используете Microsoft Office, вы можете добавлять теги к файлам Word во время сохранения. Откройте вкладку Document Office> About, и вы увидите свойства.
Вы можете легко добавить теги здесь.
Добавить теги в несколько файлов
- Используйте клавишу CTRL, чтобы выбрать несколько файлов в одном каталоге.
- Щелкните правой кнопкой мыши> Свойства> вкладка Подробности.
- Добавьте ярлыки, как описано выше, затем нажмите OK.
- Все эти теги применяются к этим файлам.
Как искать файлы по тегам
Это была сложная часть, но поиск намного проще. Индексация Windows 10 работает практически мгновенно, и для поиска файлов с добавленными тегами просто введите Cortana Search и перейдите к тегу документа. Cortana предлагает отфильтрованный поиск документов, как только вы нажмете на поле поиска.
Хотя результат поиска довольно быстрый, если у вас есть звуки из файла с похожими тегами, вы должны использовать опцию Filter. Здесь вы можете сузить результаты поиска по типу. Он поддерживает типы файлов, такие как изображения, папки, электронные письма, люди, настройки, видео, приложения и многое другое.
Какие форматы файлов поддерживаются для тегов
Печальная вещь о тегах Windows заключается в том, что они ограничены очень немногими форматами, такими как изображения, документы Office и так далее. Таким образом, если щелкнуть правой кнопкой мыши файл PDF или текстовый файл, параметры добавления тегов не отображаются. Но вы можете использовать File Meta Association Manager включить теги для неподдерживаемых файлов.
СОВЕТ: TagScanner позволяет быстро переименовывать и маркировать музыкальные файлы.